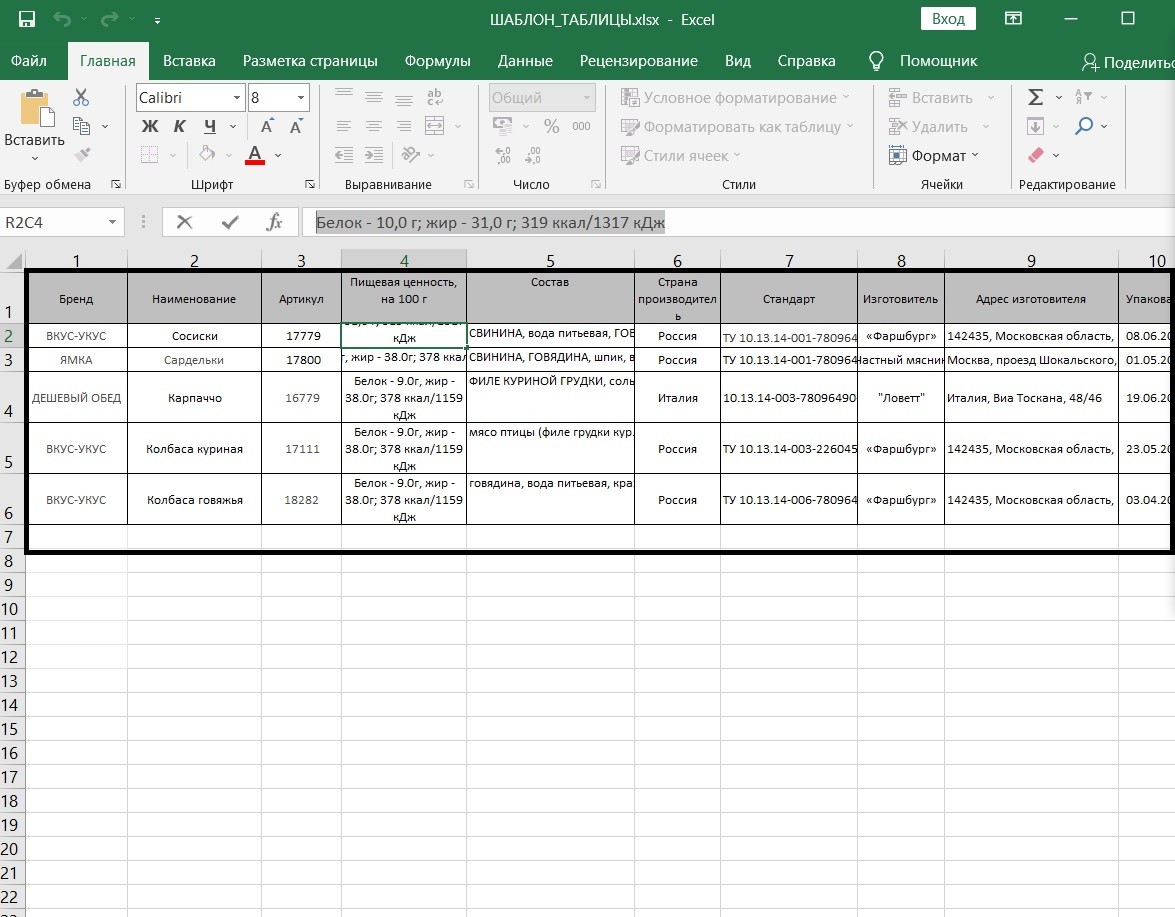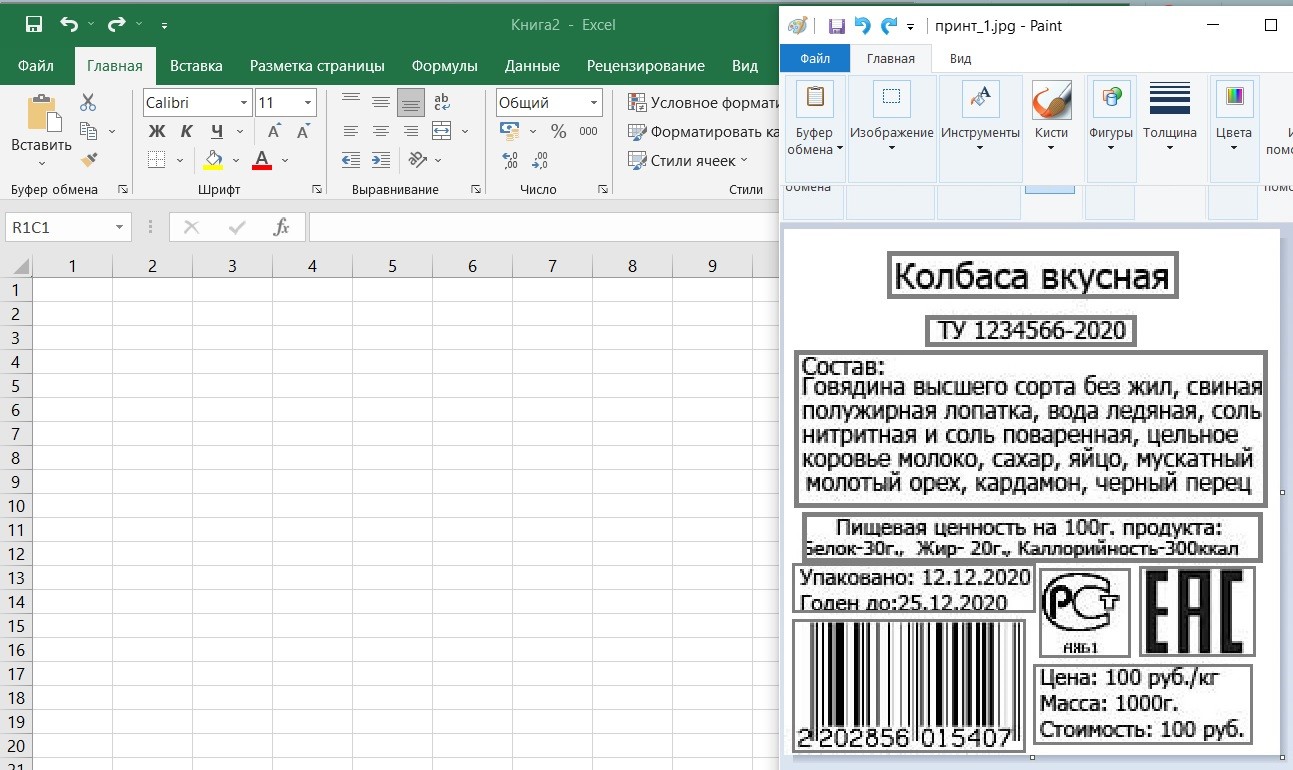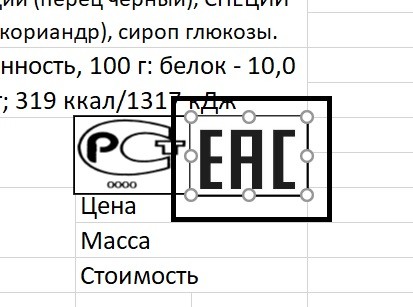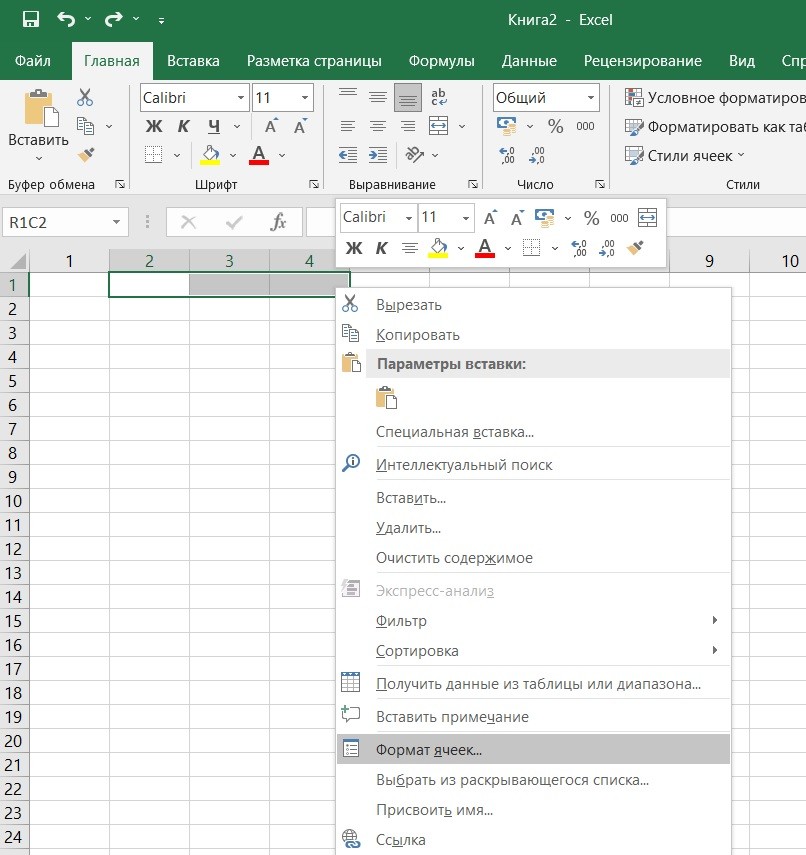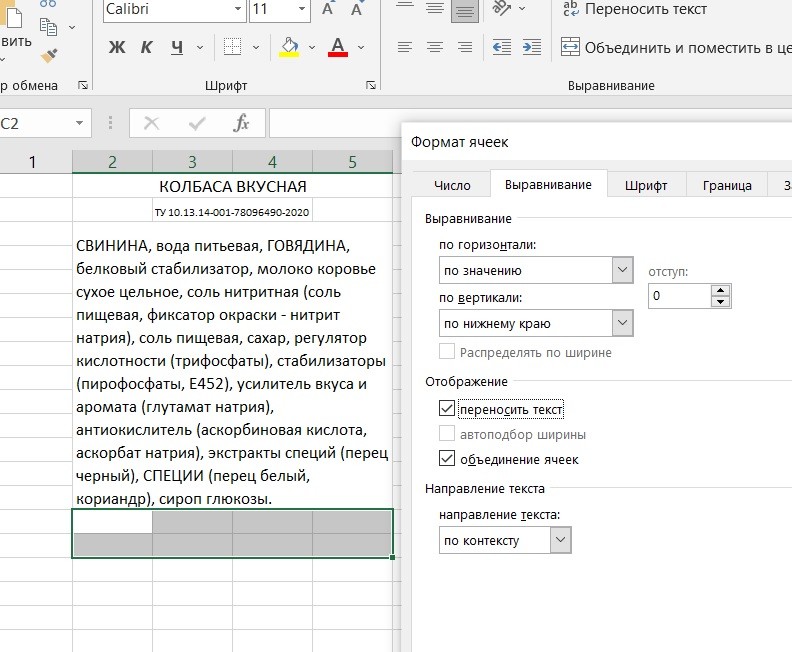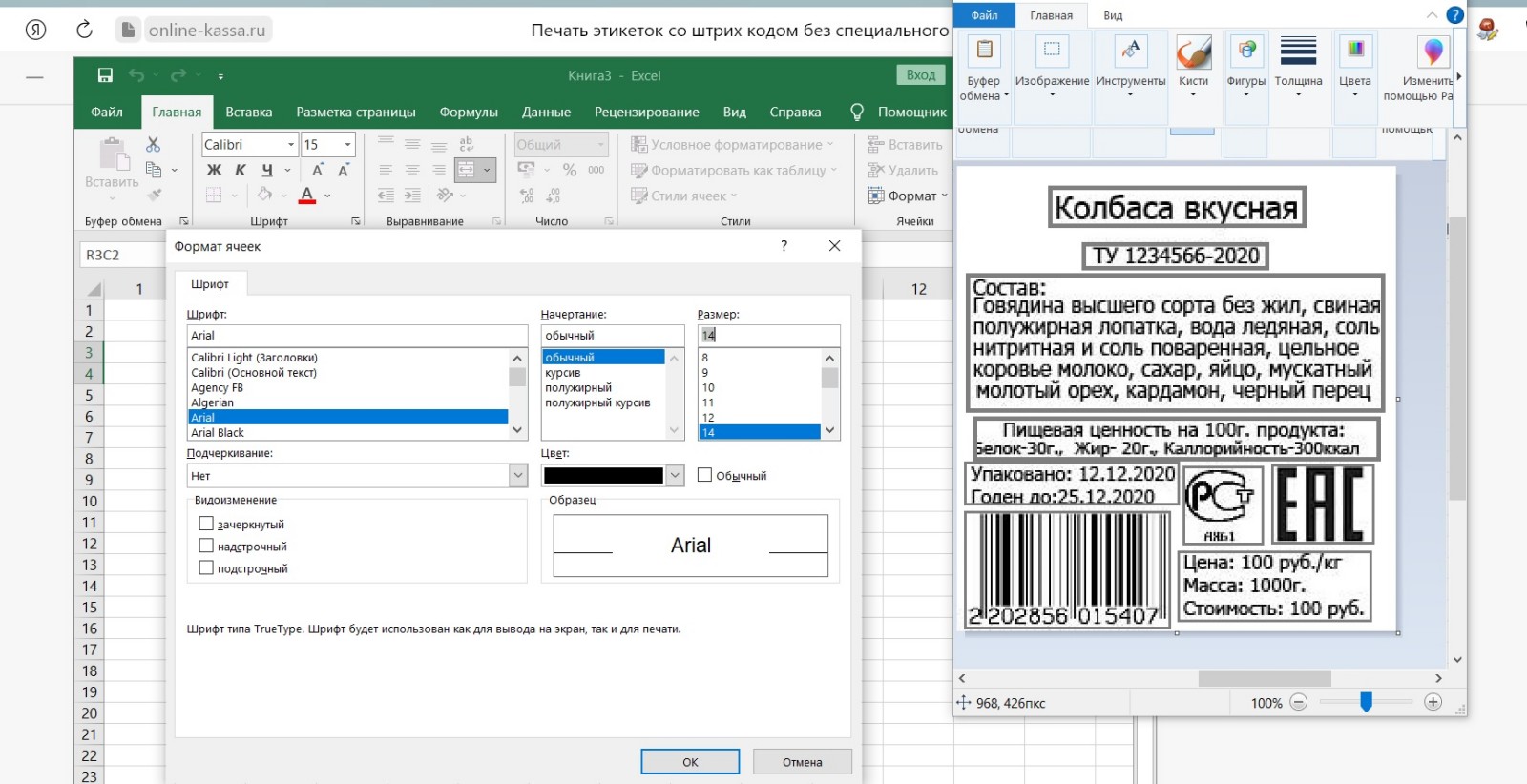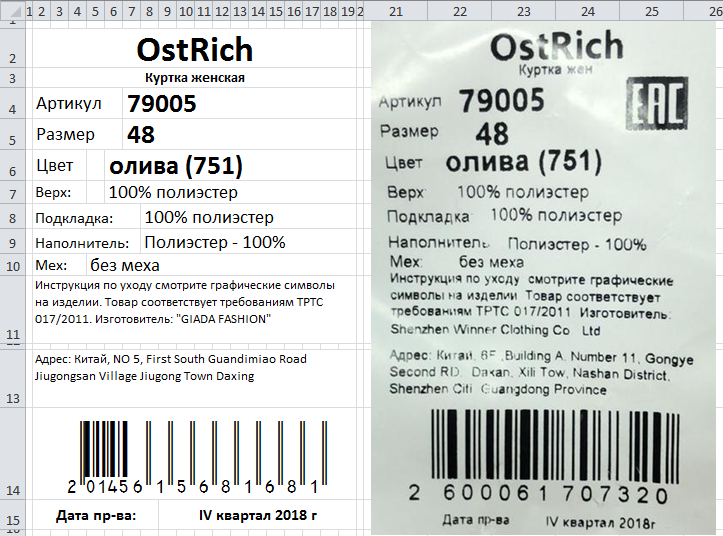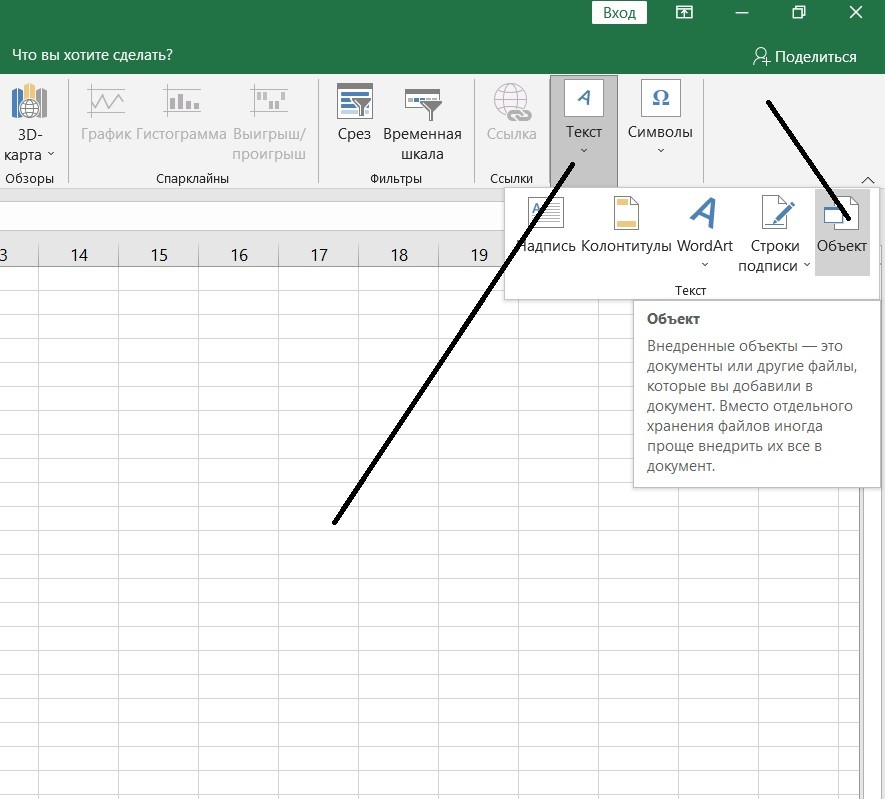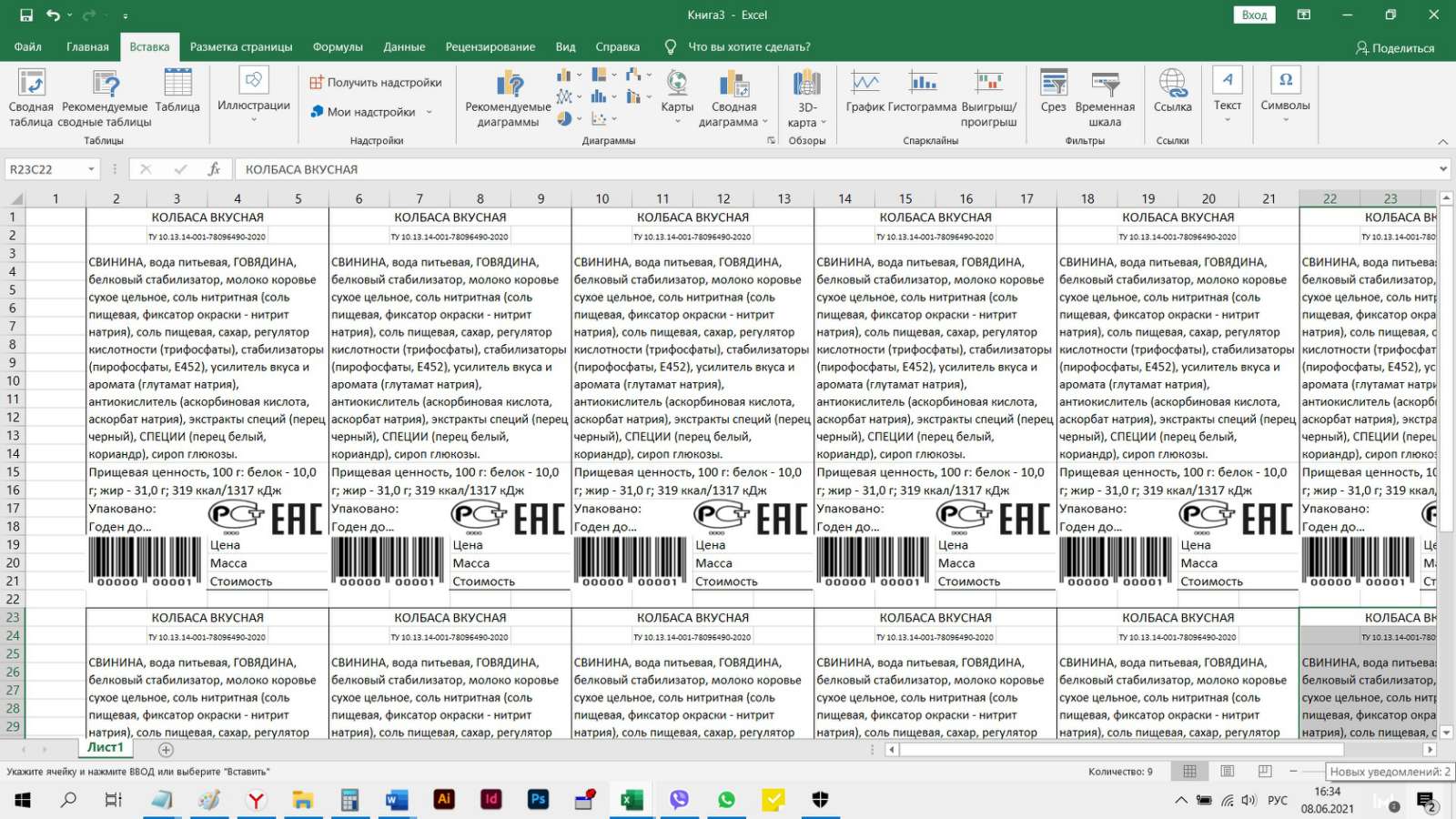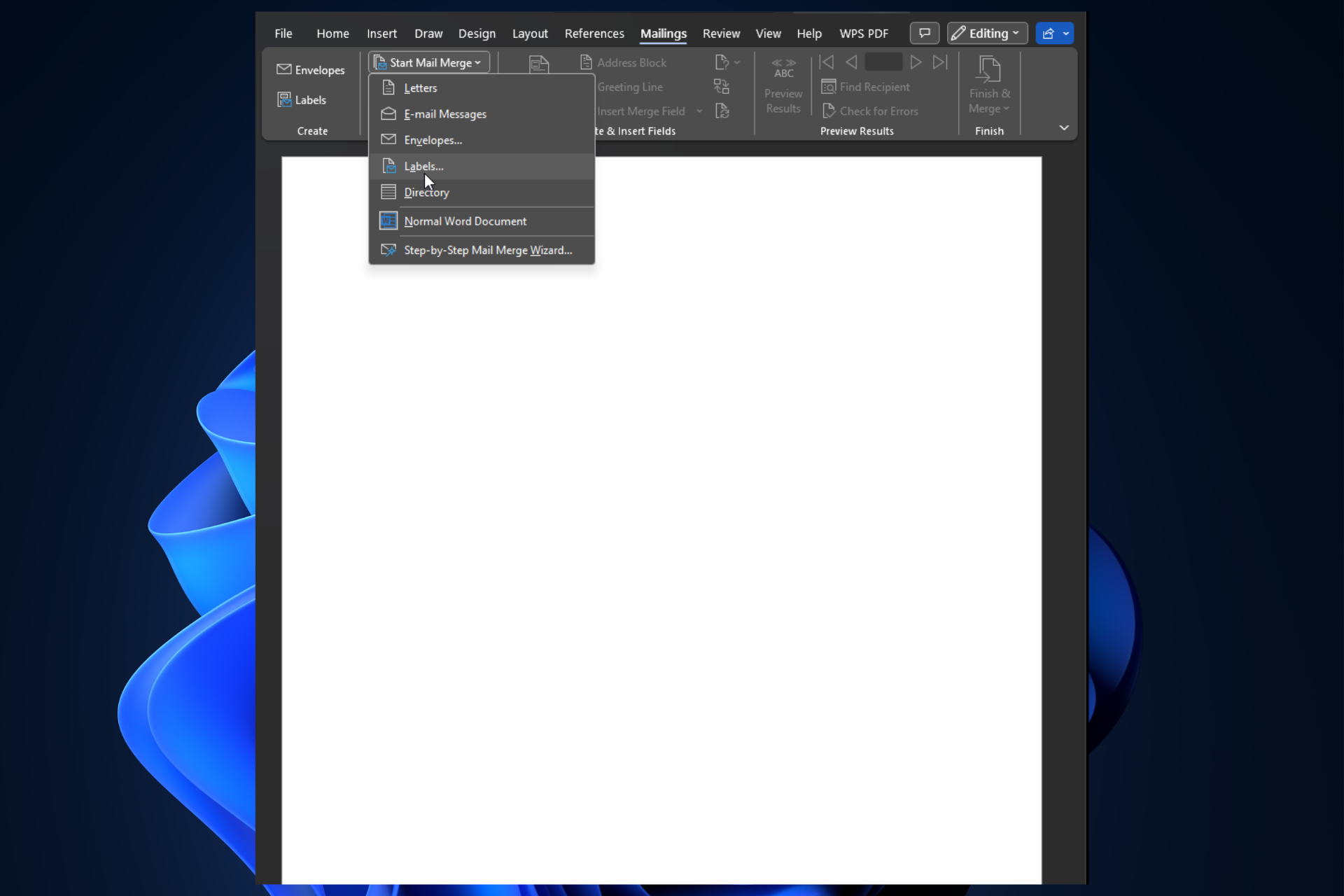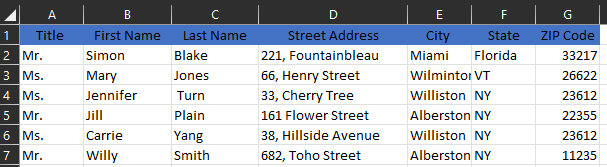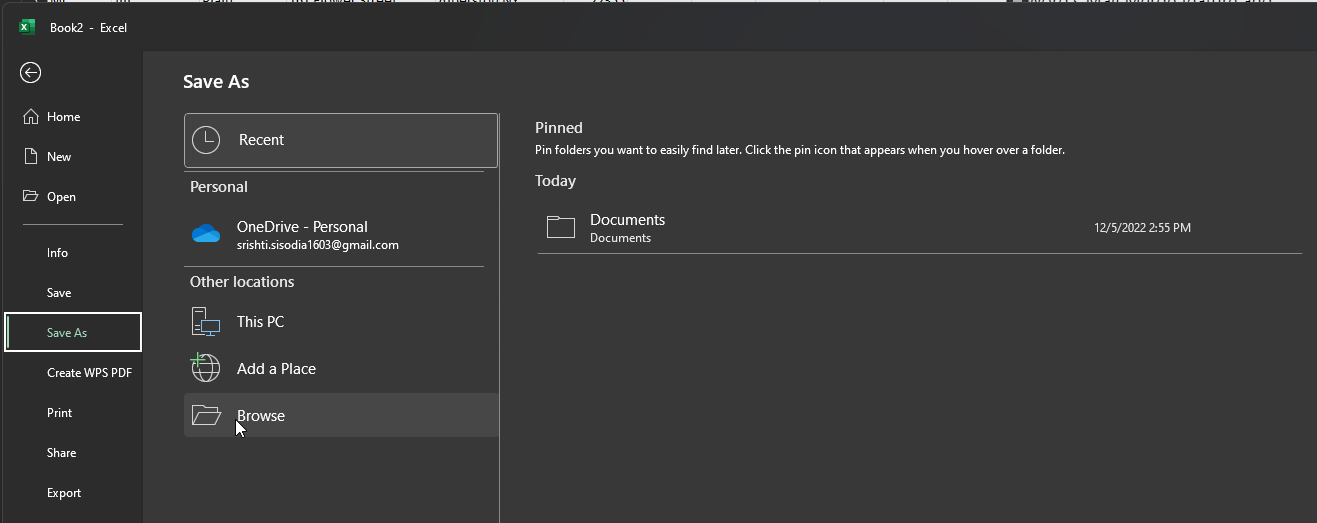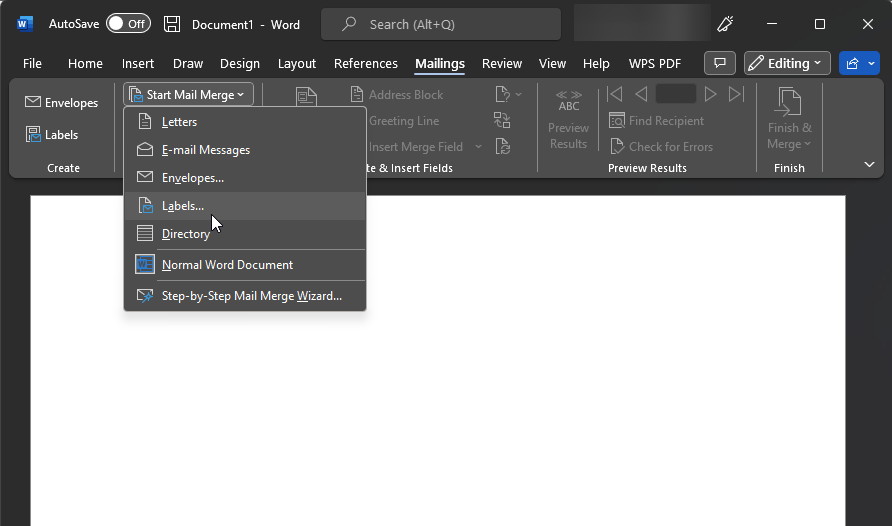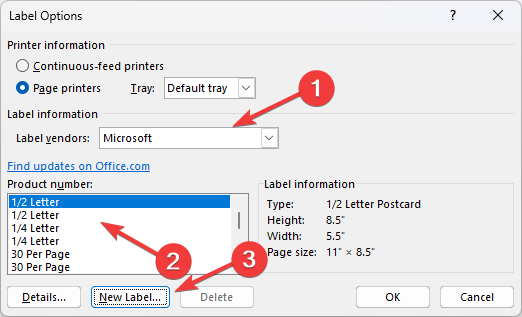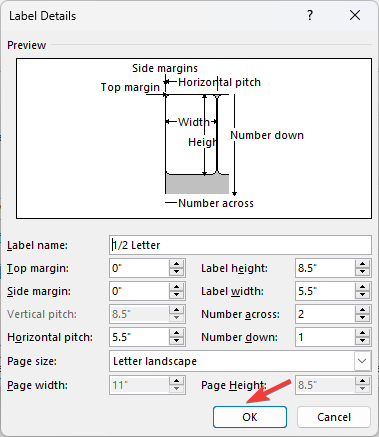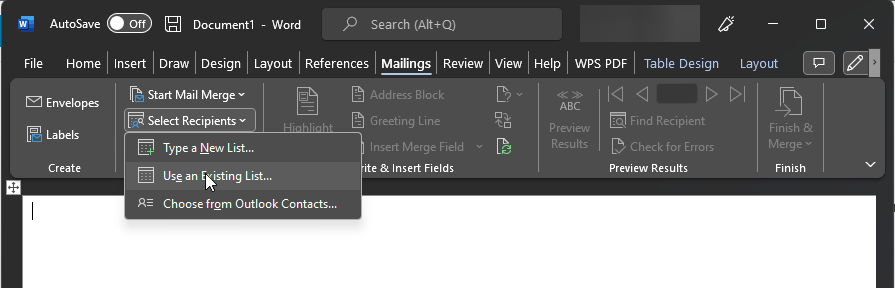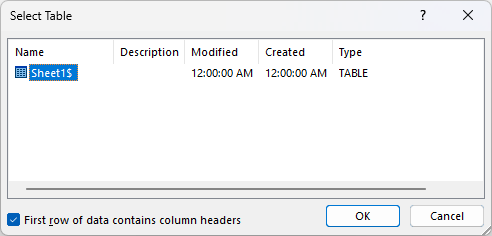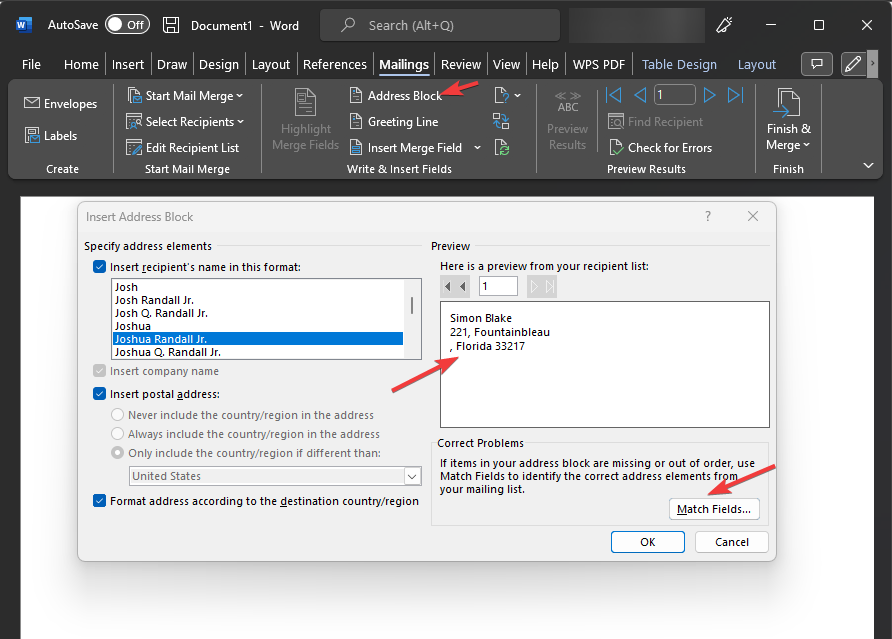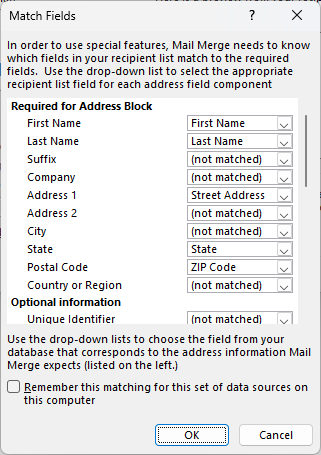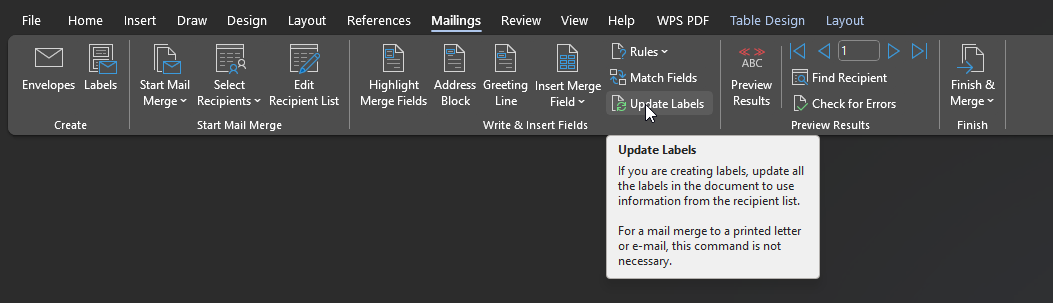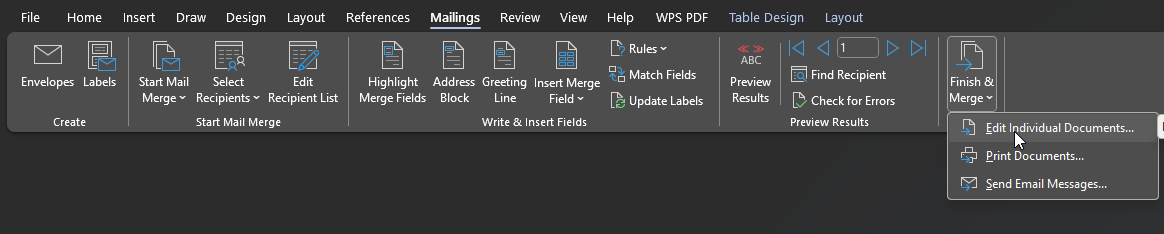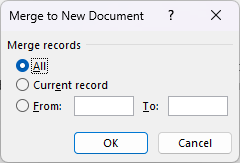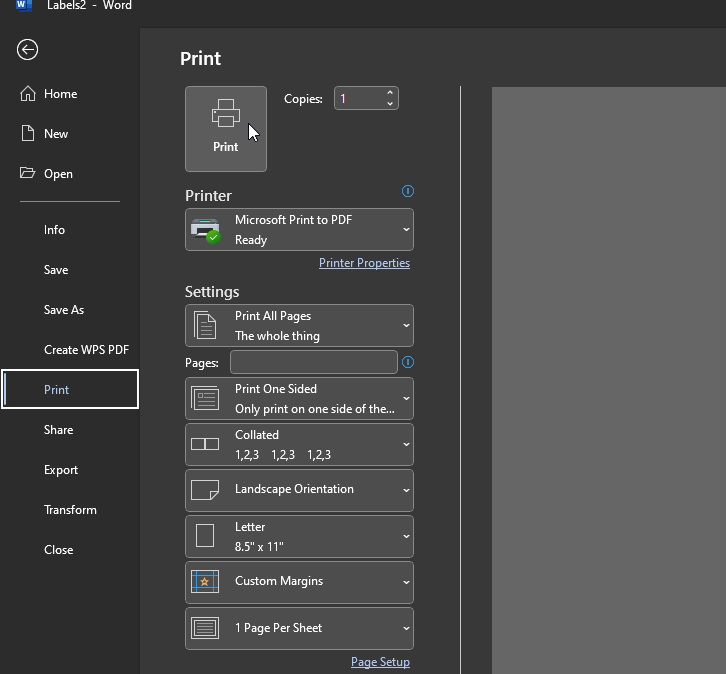В этой инструкции описан пример настройки заполнения этикеток по данным из таблицы Excel.
Предположим, что у нас есть таблица Excel такого вида:
а также эскиз желаемой этикетки в виде фото:
Наша задача — по данным из таблицы Excel сформировать этикетки примерно такого же вида, как на этом фото.
ПОРЯДОК НАСТРОЙКИ:
1. Создадим новый шаблон этикетки.
Для этого в меню выберем пункт
В появившемся диалоговом окне, где будет предложено ввести название шаблона, введём произвольный текст, — например, Этикетка.
Будет создан и открыт новый файл Excel. В выпадающем писке шаблонов появится новый пункт, для нового шаблона:
2. Подготавливаемся к настройке шаблона.
Внимательно изучаем эскиз (фото) этикетки, прикидывая, сколько столбцов и строк нам нужно использовать для размещения данных как на образце:
Обратите внимание: если в образце форматирование заголовка (Артикул, размер, и т.д.) отличается от форматирования значения (79005, 48 и т.д.) — разный кегль шрифта, разное выравнивание и т.п., — то заголовок и значение должны быть в отдельных ячейках.
Поскольку у разных строк Excel ячейки не могут быть разной ширины, мы сделаем много узких столбцов, а потом будем объединять ячейки по горизонтали.
Выделим штук 20 столбцов, и уменьшим их ширину:
Кроме того, вставим фото (эскиз) этикетки на лист шаблона, чтобы по этому образцу ориентироваться, какие размеры задавать ячейкам и строкам шаблона.
3. Приступаем к настройке шаблона.
Первым делом мы настроим высоту строк, и объединим ячейки.
Потом пропишем заголовки и значения в ячейки, и отформатируем их так, чтобы было похоже на наш образец:
Справа у нас — картинка образец (которую потом нужно будет удалить с листа шаблона),
а слева — то, что мы нарисовали в ячейках. С виду вроде получилось похоже )
Сохраним промежуточные изменения в шаблоне, нажав + (необязательно)
ВНИМАНИЕ: оставим первые и последние строки / столбцы шаблона пустыми, чтобы потом регулировать ими отступы между этикетками.
Если забыли оставить пустые строки / столбцы выше и левее шаблона, их потом всегда можно будет добавить.
4. Настраиваем подстановку данных в шаблон.
Настройка заключается в замене данных в шаблоне на подстановочные коды вида {2}, где 2 — номер столбца исходной таблицы.
В результате получим что-то типа такого:
Я немного изменил шаблон на этом этапе, ввиду того что в наших исходных данных оказались другие столбцы.
Обратите внимание, что для ячейки со штрихкодом задан шрифт Code EAN13, и в ячейке находится подстановочный код {12(ean13)} вместо обычного {12} — это требуется программе для перекодировки числового значения штрихкода в другой формат, понятный шрифту Code EAN13.
5. Сохраним изменения в шаблоне
ВАЖНО: Для этого мы в меню нажмём кнопку
(именно так надо сохранять шаблон, хотя бы при первом сохранении, чтобы программа могла дажее работать с ним)
Появится диалоговое окно выбора диапазона ячеек с шаблоном:
Обратите внимание, — мы выделяем диапазон, захватывая пару пустых строк (выше и ниже), и пару пустых столбцов (слева и справа). Это не обязательно, но эти столбцы помогут нам потом точно подогнать отступы между этикетками на печатном листе, — регулируя ширину этих доп. столбцов и высоту доп. строк, мы можем подогнать печатный вид листа с этикетками под любую самоклеящуюся бумагу.
После выбора диапазона в диалоговом окне, настройка шаблона завершена, и он автоматически закрывается.
6. Тестируем формирование этикеток
Нажимаем в меню кнопку , и задаём нужные параметры:
Теперь открываем таблицу с исходными данными, выделяем в ней несколько строк, и нажимаем на панели инструментов кнопку .
Если мы всё настроили правильно, будет сформирована таблица Excel примерно такого вида:
К статье прикреплены следующие файлы:
- исходная таблица Excel с данными для этикеток
- файл шаблона для этикетки
Главная -> Статьи информационные 3 ->
Как напечать этикетки из Экселе своими руками





Настройка шаблона по экскизу








- сформировать шаблон;
- создать сводную таблицу с наименованиями и характеристиками товаров;
- создать макросы для копирования и переноса данных обо всех товарных единицах.

- формировать и печатать любые этикетки, как линейные, так и двумерные штрихкоды;
- присоединяться к внешним источникам данных;
- генерировать динамические и статические лейблов;
- определять итоговую сумму и т.п.

Специальные программы для создания и печати этикеток


- Удобнее создавать дизайн этикетки;
- На макет этикетки легко добавить штрих код необходимого типа, например, 2d Data Matrix;
- Можно печатать из 1С, файлов, баз данных, таблиц или интегрироваться с другими учетными программами на вашем предприятии, например с CRM или ERP (1С УТ, 1С Торговля, 1С Розница, 1С УНФ, 1С КОРП);
- Печать этикеток с RFID метками.

Примеры черно-белой печати

Похожие статьи:
- Печать этикеток из MS Word
- Печать этикеток из MS Excel
- Печать этикеток из PDF
- Печать этикеток из 1С Предприятие
- Как печатать этикетки со штрих кодом из 1С:8
Explore these expert-tested steps to get it done
by Loredana Harsana
Loredana is a passionate writer with a keen interest in PC software and technology. She started off writing about mobile phones back when Samsung Galaxy S II was… read more
Updated on December 5, 2022
Reviewed by
Alex Serban
After moving away from the corporate work-style, Alex has found rewards in a lifestyle of constant analysis, team coordination and pestering his colleagues. Holding an MCSA Windows Server… read more
- If you have an address list in an Excel spreadsheet, the easiest way to create labels is Word’s Start Mail Merge feature.
- This guide will help you with step-by-step instructions to print labels from Excel.
XINSTALL BY CLICKING THE DOWNLOAD FILE
This software will repair common computer errors, protect you from file loss, malware, hardware failure and optimize your PC for maximum performance. Fix PC issues and remove viruses now in 3 easy steps:
- Download Restoro PC Repair Tool that comes with Patented Technologies (patent available here).
- Click Start Scan to find Windows issues that could be causing PC problems.
- Click Repair All to fix issues affecting your computer’s security and performance
- Restoro has been downloaded by 0 readers this month.
Printing labels from a mailing list maintained in Excel can be tricky. However, it can be done with some help from Word’s Start Mail Merge feature.
In this guide, we will discuss step by step process to print labels from Excel. Let’s get started!
Can you print labels directly from Excel?
Yes, you can print labels directly using Excel. However, doing so will not give you many options to customize the labels. Also, it is a bit tricky. Therefore, it is advised to use Word’s Start Mail Merge feature and Excel data to create labels from the mailing list.
How do I print labels from an Excel spreadsheet?
Before proceeding with the steps, go through the following preliminary checks:
- First, make sure your data is uniformly formatted and mistake-free.
- To make mailing labels, you need to add descriptive column headings.
- Double-check to ensure that there is no blank row or column within the list.
- Create separate columns for the title, first and last name, street address, etc.
1. Prepare the worksheet in Excel
- Launch Excel and open a spreadsheet.
- Segregate the details in individual columns; the header should be Title, First Name, Last Name, Street Address, City, State, and ZIP code.
- Fill in the data accordingly, go to File, and then click Save from the left sidebar.
- Now click Browse, name the file, and save it in the desired location.
2. Setup labels in Word
- Launch Microsoft Word on Windows; under New, click Blank document.
- Select the Mailings tab from the toolbar, click Start Mail Merge, and choose Labels from the menu.
- From the next window, Label vendors dropdown menu, choose the label vendor.
- Select a label type from the Product number list.
- Click the New Label button and choose label dimensions.
- Now, click OK and OK again.
3. Connect labels and worksheet
- On the Word document, go to the Mailings tab and Select Recipients.
- Click on Use an Existing List to use that Excel sheet you created.
- From the File Explorer window, please navigate to the spreadsheet and double-click on it.
- On the Select Table window, click on the Sheet that you want to use. Then, put a checkmark on the First row of data containing column headers and click OK.
- Excel Running Slow? 4 Quick Ways to Make It Faster
- Fix: Excel Stock Data Type Not Showing
- Errors Were Detected While Saving [Excel Fix Guide]
- Excel Not Scrolling Smoothly: Fix It in 5 Simple Steps
- Run Time Error 1004: 3 Ways to Fix it
4. Add mail merge fields
- On labels document on Word, go to the Mailings tab, and click the Address Block option.
- On the Insert Address Block window, click Match Fields.
- Now on the Match Fields window, under Required for Address Block, make sure the entries are correct and are the same as mentioned in the spreadsheet.
- Click OK.
- Now on the Insert Address Block window, you will get a preview of the label created. Please double-check it and Click OK.
- In the first label on the Word document, it should say AddressBlock. Next, go to the Mailings tab, then click Update Labels. After that, all the titles will automatically display AddressBlock.
- On the Mailing tab, click Finish & Merge option and choose Edit Individual Documents.
- On Merge to Document, Select All and click OK.
5. Save labels as PDFs & print them
- Go to File and click Save as on Word document.
- Select Browse, then go to Save as type, choose PDF as file type, and save it with a name. Click Save.
- Go to the File tab on Word and click Print.
- Select your printer from the available options and click Print.
How to print labels from Excel in Word?
To print labels from Excel using Word, you need to use the Start Mail Merge feature available on Word. The feature makes it easy to customize the labels and also saves time.
So, these are easy steps to print labels from Excel in no time. Please let us know in the comments section below if it worked for you.
Still having issues? Fix them with this tool:
SPONSORED
If the advices above haven’t solved your issue, your PC may experience deeper Windows problems. We recommend downloading this PC Repair tool (rated Great on TrustPilot.com) to easily address them. After installation, simply click the Start Scan button and then press on Repair All.
Newsletter
Microsoft (далее – MS) Excel – мощнейшее приложение, входящее в пакет MS Office. Его часто используют в качестве товароучетного программного обеспечения (далее – ПО). Приложение разработано для управления данными, размещенными в электронных таблицах. С помощью ввода формул в табличные ячейки в приложении можно выполнять сложнейшие финансовые расчеты. Для пользователя открываются огромные возможности по автоматизации обработки данных.
Рабочие файлы Excel принято называть книгами. Состоят они, как правило, из нескольких листов, содержащих текстовые и графические элементы (например, диаграммы). Такая организация данных практически идеальна для создания прейскурантов (прайс-листов). Но можно ли использовать средства Excel и для печати, например, ценников непосредственно из приложения?
Поговорим об этом в статье.
Техническое сопровождение оборудования. Решим любые проблемы!
Оставьте заявку и получите консультацию в течение 5 минут.
Печать этикеток и ценников из Excel
Организация конструирования и печати этикеток и/или ценников из Excel возможна только средствами Visual Basic for Applications (далее – VBA). В качестве альтернативного выхода применяют «Слияние». Этот инструмент разработан для объединения данных Word-документа и Excel-таблицы в общий файл.
Чтобы сформировать страницу для печати лейблов, квитанций, ценников, талонов, визиток, бирок, ярлыков и других небольших по размеру карточек единого вида, воспользуйтесь инструкцией ниже.
Подготовка макета и распечатка файла будет производиться в текстовом процессоре MS Word – из Excel-таблицы забираются только некоторые данные для него.
Рассмотрим работу инструмента «Слияние» на примере прейскуранта абстрактной торговой точки. Допустим, ее владельцы решили изменить цены на продукцию и теперь им необходимо вывести на печать обновленные этикетки и/или ценники для товаров средствами пакета Microsoft Office на основе базы данных (далее – БД) из Excel. На странице формата А4 оптимально расположить 6 наклеек.
Предположим, что БД, на основе которой мы создаем бирку, уже существует.
Нужно подготовить саму таблицу, предназначенную для слияния:
- крайне желательно, чтобы она не содержала объединенных ячеек, но;
- она должна состоять только из столбцов с уникальными (не повторяющимися) названиями.
В левом верхнем углу текстового процессора нажмите цветную круглую иконку и перейдите к опции «Параметры». Выберите пункт «Дополнительно». Установите для параметра «Затенение полей» состояние «Всегда». Это необходимо для того, чтобы вы могли отличить от основного текста вставленное поле слияния (оно будет отображаться на сером фоне). Цвет фона на печать не выводится.
Переходим к разработке макета в MS Word:
- Выбираем «Рассылки».
- Кликаем иконку «Начать слияние».
- Из ниспадающего списка выбираем пункт с иконкой «Наклейки…».
- Откроется диалоговое окошко «Параметры наклейки». В правом поле находится список «Тип». Выделяем подходящую форму готового макета, например, А4 (книжная).
- Жмем кнопку «Настройки…», чтобы внести коррективы.
- В появившемся окне указываем количество, размеры и расположение будущих наклеек.
- Кликаем «Ok».
- Возвращаемся в предыдущее окошко –> «Ok».
Вы увидите, что на странице текстового процессора появилась разметка, согласно только что заданным значениям. Фактически, это таблица, а в ее клетках и будут размещены этикетки или ценники.
Выбираем источник сведений:
- Переходим ко вкладке «Рассылки».
- Кликаем иконку «Выбрать получателей», расположенную слева.
- В ниспадающем перечне указываем пункт «Использовать существующий список».
- В новом окошке выделяем заранее подготовленную книгу и жмем «Открыть».
- Если книга состоит из нескольких листов, в следующем окне выбираем тот, что содержит сведения о нужных товарных позициях.
- Щелкаем «Ok».
В каждой области, на которые разбита страница, появится метка «NEXT» – это служебные поля слияния. Они нужны для перехода к следующей записи. Ни в коем случае их не удаляйте!
После выбора источника сведений во вкладке «Рассылки» отобразится список табличных полей.
Мы готовы помочь!
Задайте свой вопрос специалисту в конце статьи. Отвечаем быстро и по существу. К комментариям
Отформатируем внешний вид наклейки.
Содержимое источника данных автоматически сразу и на все области страницы с макетами не распространится. Целесообразно полностью отформатировать шаблон наклейки в одном сегменте. После этого макет нужно продублировать во все остальные. Для мониторинга внешнего вида этикетки в процессе ее создания, воспользуйтесь опцией «Просмотреть результаты» – она находится во вкладке «Рассылки».
Выполняем следующие действия:
- Вводим текст, который должен присутствовать на всех наклейках.
- В нужные места добавляем данные из источника с помощью кнопки «Вставить поле слияния».
- Форматируем бирку, редактируя поля слияния – подробности ниже.
Если необходимо создать именно ценник, отдельно рассмотрим корректировку позиций «Дата» и «Цена». Поле слияния – это код. Его можно увидеть, если кликнуть по нему правой кнопкой мышки и выбрать команду Коды/Значение полей.
Внешний вид «Даты»: {MERGEFIELD “Дата”}. Чтобы добавить в этот код формат отображения параметра, измените его на {MERGEFIELD “Дата”@ “DD.MM.YYYY”}.
Код «Цены» редактируется так, чтобы параметр отразился в денежном формате {MERGEFIELD “Цена”# “# ##0,00 руб.”}.
По достижении желаемого результата, скопируйте «начинку» первой ячейки в остальные. Не удаляйте метку «NEXT».
Формируем конечный вариант страницы с наклейками для печати:
- Кликаем «Найти и объединить», из ниспадающего перечня выбираем опцию «Печать документов».
- Также мы можем выбрать пункт «Изменить отдельные документы». Текстовый процессор создаст новый документ, и при необходимости мы сможем просмотреть и отредактировать уже заполненные ценники.
Все эти шаги можно предпринять, воспользовавшись утилитой Мастер слияния, запускаемой нажатием на иконку «Начать слияние».
Принтеры для печати RFID-меток. Доставим в любую точку РФ!
Оставьте заявку и получите консультацию в течение 5 минут.
Печать штрих кода из Excel
Самостоятельное конструирование ценника, содержащего штрих код, с последующим выводом на печать из Excel – трудоемкий процесс, который требует навыков VBA-программирования и написания макросов. Проще, быстрее и эффективнее воспользоваться готовыми решениями для выполнения упомянутой задачи. В статье мы разместили краткие обзоры двух удобных программ.
Labeljoy – специализированное ПО для маркировки. Функциональный набор опций программы включает:
- конструирование и распечатку лейблов для папок, бейджей, визиток, конвертов;
- поддержку WYSIWIG-интерфейса (аббревиатура от what you see is what you get – англ. получаешь то, что видишь) – режима корректировки текста, при котором материал выглядит также, как конечный результат;
- возможность подключения к сторонним источникам данных и создания лейблов с динамическими элементами;
- поддержку экспорта готовых файлов в популярные графические форматы: pdf, jpeg, png, gif;
- автоматическое вычисление контрольной суммы.
В Labeljoy есть встроенный генератор QR- и штрихкодов. С его помощью можно:
- быстро и без особых сложностей создавать собственные штрихкоды различных типов: Code 39/93, Interleaved 2/5, Ean13, UPC, IT14, Codabar и других;
- генерировать и обрабатывать QR-коды как онлайн, так и офлайн, используя встроенную утилиту;
- конструировать собственные бирки со штрихкодами для склада или магазина, импортируя необходимые сведения из внешних БД.
Бизнес-версия Labeljoy совместима с Excel, Oracle, MySQL и Access, содержит около 6 500 бумажных макетов и поддерживает любые принтеры.
Штрихкод-дополнение TbarCode Office – модуль, разработанный для интеграции с программным комплексом Microsoft Office. Компонента обеспечивает легкую вставку в Word-документ и/или Excel-таблицу любого штрихкода с последующей его распечаткой напрямую из того офисного ПО, в котором вы работаете в данный момент.
Штрихкоды в Tbarcode:
- уже сконфигурированы согласно отраслевым стандартам;
- генерируются в очень высоком качестве;
- готовы к распечатке на любом принтере;
- легко регулируются – вы сможете задавать нужные параметры;
- могут быть исполнены в более чем 100 форматах (посмотреть полный перечень можно на странице разработчика с описанием продукта).
Дополнение оснащено опциями генерации серийных писем и компенсации допустимых отклонений при печати (Pixel-Shaving).
Labels: макрос для создания и печати этикеток в Excel
Разработчик макросов VBA Игорь Вахненко создал простую и удобную Excel-надстройку. Она предназначена для обработки табличных сведений с целью конструирования и распечатки на их основе лейблов, ценников, бирок, «квитков», ярлыков и других наклеек.
Что «умеет» Labels? Функциональный набор опций макроса для создания и печати этикеток и ценников на основе табличных сведений из Excel включает:
- возможность распечатки товарных ценников путем заимствования сведений из прейскуранта;
- конструирование лейблов для отмеченных в таблице позиций;
- подготовку квитанций на оплату жилищно-коммунальных услуг.
Чтобы выполнить любую из вышеперечисленных задач, вам потребуется нажать всего одну кнопку.
С помощью программной надстройки Labels вы сможете:
- задавать необходимое число наклеек для одного печатного листа;
- подготавливать к распечатке как простые, так и технически сложные шаблоны, включающие картинки, надписи, символы, текстовые комментарии;
- заполнять строки ярлыков и квитанций, задействовав весь набор опций программного комплекса Excel;
- применять формулы, пользоваться инструментом условного форматирования;
- выбирать требуемые табличные записи – например, можно сформировать только ценники для продукции с конкретной стоимостью;
- подставлять в макеты как позиции текущей строки, так и выделенные ячейки листа – любые предопределенные поля, например, актуальную дату и другие.
Разработчик макроса добавил опции гибкой отладки шаблона, редактирования и модифицирования макета страницы, наполнения строк табличными сведениями.
Видео, обучающее работе с Labels, находится здесь.
Программа для печати ценников из Excel
Ценник 1.Х – программа для печати ценников из Excel, которая распространяется совершенно бесплатно. Это очень простой модуль дополнения. Он не содержит БД, не хранит ранее обработанной информации – только последнюю накладную. В модуль дополнения добавлены 120 шаблонов и редактор, встраиваемый в Excel – в него входят все необходимые функции для манипуляций с элементами графики.
Программа значительно упрощает выполнение следующих задач:
- ввода сведений из цифровой накладной, созданной в Excel;
- расчета розничных и сниженных (дисконтных) цен;
- формирование одной или нескольких внутренних накладных – например, чтобы распределить их по разным отделам или закрепить за конкретными, назначенными ответственными лицами предприятия;
- распечатки внутренних накладных и ярлыков различных размеров и/или сохранения их для распечатки позднее;
- создания своего стиля и дизайна макетов этикеток, накладных и других подобных документов.
Для функционирования модуля должен быть инсталлирован совместимый с текущей версией операционной системы программный пакет MS Office.
После выполнения нужного дизайна вы сможете выгрузить результаты вашей работы – печатные формы – в файл. Его можно передавать на другую рабочую машину.
Также заслуживает внимания и программа e-Ценник. С помощью приложения вы сможете:
- вести справочники товаров;
- создавать и хранить различные прейскуранты, созданные на основе БД из других программ;
- распечатывать прайс-листы, этикетки и ценники, в том числе из Excel-таблиц.
В приложение встроен инструмент автоматического масштабирования элементов наклеек. Функциональный набор опций включает:
- автоматизированный подбор оптимальных параметров (размеров шрифтов, информативного написания стоимость и т. п.) для макета лейбла;
- поддержку «горячих клавиш», которые можно использовать для ввода, редактирования и поиска товарных позиций в прейскуранте;
- возможность работы с Excel-таблицами как с прайс-листами;
- универсальный набор макетов ценников – скачивать дополнительные шаблоны можно на веб-портале разработчика.
При распечатке в программе можно указать количество ценников для каждой товарной позиции.
Поможем настроить принтер этикеток. Решим любые проблемы с вашим оборудованием!
Оставьте заявку и получите консультацию в течение 5 минут.
Оцените, насколько полезна была информация в статье?
Наш каталог продукции
У нас Вы найдете широкий ассортимент товаров в сегментах
кассового, торгового, весового, банковского и офисного оборудования.
Посмотреть весь каталог
Если вы хотите отправить массовую рассылку в список адресов, который ведется в электронной таблице Microsoft Excel, вы можете использовать слияние почты Microsoft Word. В процессе слияния создается лист почтовых наклеев, который можно распечатать, а каждая наклейка на листе содержит адрес из списка.
Чтобы создать и распечатать почтовые наклейки, сначала нужно подготовить данные на листе в Excel, а затем использовать Word для настройки, организации, просмотра и печати наклеек.
Ниже приведены некоторые советы по подготовке данных для слияния. Проверьте следующее:
Имена столбцов в электронных таблицах совпадают с именами полей, которые нужно вставить в наклейки.
Все данные, участвующие в слиянии, должны находиться на первом листе электронной таблицы.
Данные почтового индекса правильно отформатированы в электронных таблицах, чтобы Word правильно читал значения.
Электронная таблица Excel, которая будет использоваться при слиянии, хранится на локальном компьютере.
Изменения и дополнения электронной таблицы будут внесены перед ее подключением к документу слияния в Word.
Примечание: Вы можете импортировать данные из таблицы Excel, импортировать данные из файла данных с разделительными запятами (.csv) или текстового файла (.txt) и создать новую таблицу с помощью мастера импорта текста.
Дополнительные сведения см. в теме Подготовка источника данных Excel к слиянию в Word.
Когда таблица будет готова, храните ее на своем компьютере. Затем откройте Word и выполните действия, которые необходимо предпринять, чтобы напечатать наклейки для списка рассылки.
Печать ценников, этикеток и штрихкодов из Excel
Microsoft Excel ― это компьютерная программа, предназначенная для проведения расчетов, составления диаграмм и таблиц, вычисления сложных функций. Табличный процессор входит в состав пакета Microsoft Office. Приложение также используется в качестве товароучетного ПО. Пользователи получают широкие возможности по автоматизации обработки информации.
В программе можно выполнить сложные финансовые расчеты с помощью формул в табличных ячейках. Рабочие файлы включают несколько листов, можно добавить также и графические элементы, что существенно облегчает задачу создания прайс-листов. Еще одна функция ― использование средств Excel для печати ценников непосредственно из приложения будет рассмотрено далее.
Организация печати этикеток и ценников из Microsoft Excel
Конструирование и печать ценников и этикеток из программы производится с помощью средств VBA. Также может использоваться и другой инструмент – «Слияние». Его основное предназначение – объединение сведений из текстового документа Word и таблицы Excel в один файл.
Формирование страницы для печати квитанций, лейблов, визиток, талонов, ярлыков и прочих карточек единого типа осуществляется по одинаковой схеме. Разработка макета и распечатка файла производится в текстовом процессоре. Из таблиц забирается только часть сведений.
Функциональность инструмента «Слияния» проще рассмотреть на примере справочника цен на товары торговой точки. Если, к примеру, ее владельцы, примут решение сменить стоимость продукции, для вывода на печать обновленных этикеток будут использоваться средства пакета Microsoft Office на основе БД из табличного процессора. Оптимальное количество наклеек на бумаге формата А4 – 6 штук. Если основа (БД) для создания бирки уже существует, для слияния остается создать таблицу. Требования к ней будут следующими:
- не используются объединенные ячейки;
- все столбцы имеют уникальные наименования;
- в левом верхнем углу необходимо выбрать цветную иконку и перейти к «Параметрам»;
- затем кликнуть на «Дополнительно»;
- для опции «Затенение полей» должно быть установлено значение «Всегда», параметр поможет отличить вставленное поле слияния от основного текста.
Напечатанный документ будет без цвета фона.
Разработка макета в MS Word осуществляется следующим образом:
- необходимо выбрать раздел «Рассылки»;
- кликнуть на «Начать слияние»;
- в появившемся списке следует перейти к «Наклейкам»;
- в форме «Параметры наклейки» есть список «Тип», в правом поле нужно выделить подходящую форму, к примеру, книжную;
- затем выбрать «Настройки» для редактирования;
- появится окно, в котором необходимо заполнить размеры, количество и размещение будущих наклеек;
- остается подтвердить действие, нажав на «Ок»;
- для возврата в предыдущее окно также необходимо кликнуть на «Ок».
Если выполнить все согласно инструкции, на странице текстового документа появится разметка с заданными значениями. По сути это будет таблица, в клетках которой и размещаются ценники или этикетки.
Следующий этап предполагает выбор источника сведений:
- необходимо перейти к «Рассылкам»;
- кликнуть на раздел «Выбрать получателей», расположенный справа;
- в появившемся перечне нужно указать «Использовать существующий список»;
- появится окошко с заранее подготовленной книгой;
- после выделения файла нужно нажать на «Открыть»;
- книга содержит несколько листов, в окне нужно перейти к тому, что содержит информацию о товарных позициях;
- для подтверждения операции остается щелкнуть на «Ок».
Страница разбита на несколько участков, в каждой из которых появится «NEXT». Служебные поля слияния нельзя удалять. Они предназначены для перехода к следующей записи. Список полей таблицы появится после выбора источника сведений на вкладке «Рассылки».
Форматирование внешнего вида наклейки целесообразно проводить в одном сегменте. Макет шаблона следует продублировать во все остальные, так как содержимое источника сведений автоматически на все области страницы не распространится. В разделе «Рассылки» есть опция «Просмотреть результаты», предназначенная для мониторинга внешнего вида этикетки в процессе ее конструирования.
Дальнейшие действия будут следующими:
- необходимо ввести текст, присутствующий на всех наклейках;
- затем в необходимые участки добавить сведения из источника с помощью опции «Вставить после слияния».
С помощью редактирования полей слияния можно выполнить форматирование бирки. Для создания ценника понадобятся опции «Цена» и «Дата». Поле слияния представляет собой кода. Для его отражения следует кликнуть по нему мышкой и выбрать «Коды/Значение полей».
Категория «Дата» будет иметь вид . Для добавления формата отображения параметра необходимо заменить значение .
Отредактированный код «Цены» должен иметь денежный формат ― . Содержимое первой ячейки необходимо скопировать в остальные. Метку «NEXT» ― оставить без изменений.
Для конструирования окончательного варианта страницы с наклейками понадобится:
- перейти к «Найти и объединить»;
- затем выбрать из появившегося списка параметр «Печать документов»;
- если нажать на «Изменить отдельные документы» в текстовом редакторе появится новый документ, который при необходимости можно предварительно просмотреть и изменить заполненные ценники.
Перечисленные действия можно выполнить и с помощью Мастера слияния. Для этого необходимо кликнуть на иконку «Начать слияние».
Пошаговая инструкция печати штрихкодов из программы Microsoft Excel
Оформление ценников с штрихкодом и последующий вывод на печать – трудоемкий процесс, который требует особых навыков программирования и написания макросов. Гораздо проще и эффективнее использовать готовые решения для выполнения перечисленных задач.
Помогут справиться с этим две программы. Labeljoy – это специализированное программное обеспечение, основной целью которого является маркировка. Имеет следующий функциональный набор опций:
- создание и распечатка лейблов для бейджей, папок, конвертов и визиток;
- поддерживает интерфейс what you see is what you get, материал в режиме корректировки текста имеет аналогичный вид, как и конечный результат;
- представлена возможность присоединения к внешним источникам информации и конструирования лейблов с динамическими элементами;
- доступна поддержка экспорта готовых файлов в jpeg, png и другие графические форматы;
- контрольные суммы вычисляются автоматически.
В Labeljoy доступен встроенный генератор QR- и штрихкодов. С помощью уникального метода кодирования информации можно выполнить следующее:
- создать собственные штрихкода различных видов, к примеру, Interleaved 2/5, Code 39/93, Ean13, UPC;
- сгенерировать и использовать коды быстрого реагирования в режимах онлайн и офлайн с помощью встроенной утилиты;
- создавать собственные бирки для торговой точки или склада, доступен импорт сведений из внешних баз данных.
Полная версия ПО с пакетом мульти-лицензий поддерживает программы Excel, Oracle, MySQL и Access. Также приложение совместимо со всеми видами принтером, включает более 6 тысяч бумажных макетов.
Штрихкод-дополнение для текстового редактора Microsoft Office под названием TbarCode Office – специальный модуль, который обеспечивает легкую вставку кодов в документ или таблицу. Компонента также предусматривает прямую распечатку из офисного программного обеспечения.
Основные характеристики штрихкодов в Tbarcode:
- конфигурация осуществляется согласно стандартам отраслей;
- высокое качество генерации графических данных;
- печать возможна на всех видах принтеров;
- доступна корректировка, можно задать нужные параметры;
- закодированная информация исполнена более чем в сотне форматов.
Конструирование и печать этикеток с помощью макроса Labels
Excel-надстройка выпущена для обработки данных из таблицы с целью последующего создания и распечатки:
- ценников;
- лейблов;
- бирок;
- ярлыков.
Макрос содержит функциональный набор опций для конструирования и печати ценников, этикетов на базе сведений из таблиц Excel:
- распечатка ценников путем заимствования данных из справочников цен;
- создание лейблов для выделенных позиций в табличном процессоре;
- подготовка квитанций на оплату услуг ЖКХ.
Для выполнения перечисленных задач достаточно кликнуть на одну кнопку. Программная надстройка дает возможность:
- выбирать количество наклеек для одного листа;
- разрабатывать как простые, так и сложные шаблоны с надписями, изображениями, символами и комментариями;
- заполнять квитанции и строки ярлыков с использование всего набора опций ПК Excel;
- использовать инструмент условного форматирования;
- применять формулы;
- выбирать табличные записи, к примеру, для формирования ценников на продукцию с конкретной стоимостью;
- подставлять в макеты выделенные ячейки или позиции текущей строки, включая актуальную дату.
Разработчиком также предусмотрены и другие опции:
- гибкая отладка шаблона;
- изменение и улучшение макета страницы;
- заполнение строк сведениями из таблицы.
В шаблонах доступны поля, которые при заполнении приобретают нужное значение. Все они должны быть заключены в фигурные скобки:
- ссылка на значение ячейки выбранного столбца в таблице имеет вид ;
- адрес фиксированной ячейки для всех квитанций:;
- ссылка на именованный диапазон значений:;
- для отражения актуальной даты или времени используется , .
Пользователи могут оценить полнофункциональную пробную версию в течение пятнадцати дней. Настроить и проверить функционал можно с помощью Справки по программе. По истечении этого срока, для дальнейшего пользования понадобится лицензия. Стандартный пакет включает активацию на двух ПК. Для дополнительных прав пользования за каждый компьютер нужно будет доплатить.
Программное решение для печати ценников из Microsoft Excel
Для печати ценников из табличного процессора разработано ПО под названием Ценник 1.Х. Распространяется модуль дополнения на бесплатной основе. Основные технические параметры:
- отсутствует база данных;
- не предусмотрено хранение обработанных сведений, только последняя накладная;
- модуль дополнен 120 шаблонами и встроенным редактором в Excel, содержит все необходимые опции для работы с графическими элементами.
С помощью программного обеспечения можно решить следующие задачи:
- ввести информацию из накладной, созданной в цифровом формате в табличном процессоре;
- рассчитать дисконтные и розничные цены;
- сформировать внутренние накладные – одну или несколько, это может понадобиться при распределении документов по разным отделам или же для закрепления за ответственными сотрудниками субъекта хозяйственной деятельности;
- распечатать ярлыки и внутренние накладные определенных размеров с возможностью сохранения для последующей распечатки;
- конструирование собственного дизайна и стиля макета накладных, этикеток и схожих документов.
Основное условие для полноценной работы модуля – установка совместимой с текущей версией ОС программного пакета MS Office. Результат можно выгрузить в печатную форму, а затем в файл. Предоставляется возможность передачи и на другую рабочую машину.
Еще одна не менее функциональная программа — e-Ценник. Приложение позволяет выполнить следующие задачи:
- ведение справочников продукции;
- создание и последующее хранение прейскурантов, созданных на основе баз данных из других программных обеспечений;
- распечатка этикеток, прайс-листов и ценников, в том числе из табличного процессора.
В программе встроен инструмент изменения масштаба элементов наклеек. Доступны несколько опций:
- подбор оптимальных значений для макета лейблов, включая информативное написание цены, размер шрифта, осуществляется в автоматическом режиме;
- есть горячие клавиши, предназначенные для ввода, изменения и поиска позиций продукции в справочнике цен;
- поддерживается работа с таблицами Excel;
- установлен универсальный комплект макетов ценников, дополнительные шаблоны можно найти на сайте разработчика.
В ПО также можно указать число ценников для каждой позиции.
Для печати этикеток из Excel не понадобятся особые знания и умения. С помощью нескольких приложений и обычного принтера можно создать шаблон, указать персональные параметры и получить этикетки, ценники и штрихкоды без больших затрат.
Печать этикеток из Excel
Параметр печати этикетки в Excel используется для различных целей. Это экономит время пользователей при упорядочивании данных и удобстве печати данных, представленных на одной или нескольких этикетках. Следующие шаги необходимо выполнить для создания этикеток и их печати, как показано на рисунке.
Как показано на рисунке, для эффективного создания и использования этикеток необходимо четко выполнять шаги. Эти шаги одинаковы для всех версий Excel с 2007 по 2016. Каждый описанный шаг требует выполнения дополнительных шагов для печати этикеток.
Примеры
В Excel этикетки печатаются двумя способами. Следующие ниже примеры иллюстрируют использование и печать этикеток с листа Excel.
Пример №1 — Печать адресных этикеток из Excel с помощью Word
- Шаг 1: На первом этапе данные распределяются по строкам и столбцам, образуя заголовки, как показано на рисунке.
Как показано на рисунке, столбцы заголовков создаются как идентификатор клиента, титул, имя, фамилия, дата рождения, адрес, город и штат.
Дайте имя данным, представленным в таблице Excel, следующим образом:
Выберите список адресов на листе Excel, включая заголовок.
Перейдите на вкладку «Формулы» и выберите «Определить имя» в группе «Определенные имена».
Откроется диалоговое окно с новым именем. При этом дайте имя и нажмите «ОК», чтобы закрыть окно.
- Шаг 2: Создайте документ слияния почты в Microsoft Word. Наведите курсор на вкладку «Рассылки» и выберите «Начать слияние‘вариант; затем выберите вариант меток, как показано на рисунке.
Затем отображается диалоговое окно параметров метки, как показано на рисунке.
Щелкните вкладку «Сведения», чтобы просмотреть свойства метки.
Здесь мы можем изменить поля, высоту, ширину, шаг и размер метки, а также ширину, высоту и размер страницы. После внесения необходимых изменений нажмите «ОК». Затем отображается страница, как показано на рисунке.
Щелкните вкладку «Дизайн», чтобы добавить стили таблиц к меткам. Внешний вид изменен, как показано ниже.
Шаг 3: Свяжите ярлыки из существующего списка Excel со списком рассылки.
- Перейдите на вкладку «Рассылка» и выберите «Использовать существующий список»Из категории выбранного участника.
Он отображает диалоговое окно «выберите источник данных», показанное на снимке экрана ниже.
Выберите лист Excel, в котором представлена созданная таблица, и нажмите «Открыть».
Выберите название таблицы и нажмите кнопку «ОК».
Затем отображается страница, как показано на рисунке.
- Шаг 4: Разместите ярлыки в таблице.
Поместите курсор в первую запись таблицы и вставьте метки. Для этого нажмите кнопку «Вставить поле слиянияКнопка.
Щелкайте по каждой метке по очереди. При вставке меток сосредоточьтесь на их расположении и нажмите «Enter», чтобы добавить метку к следующей строке.
Затем щелкните параметр «Обновить метки», чтобы применить тот же формат к оставшимся записям таблицы. Затем отображается страница.
Зайдите в Finish and Merge и выберите опцию «Редактировать отдельные документы».
Введите номера записей от 1 до 12 (зависит от размера таблицы на листе Excel), чтобы объединить данные с метками в новый документ.