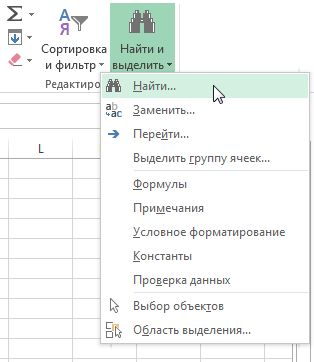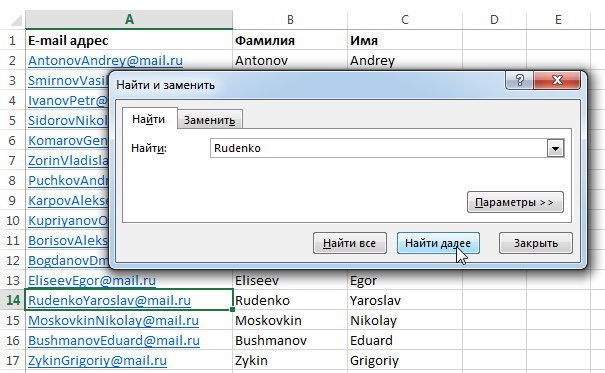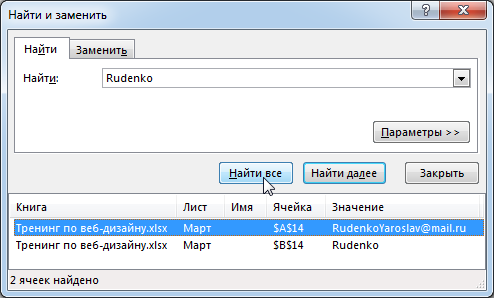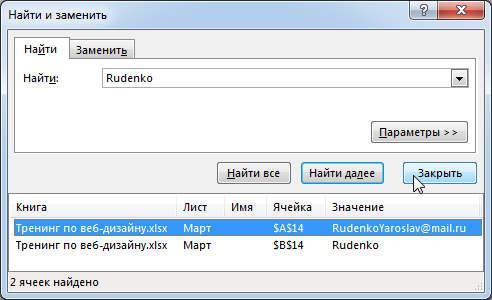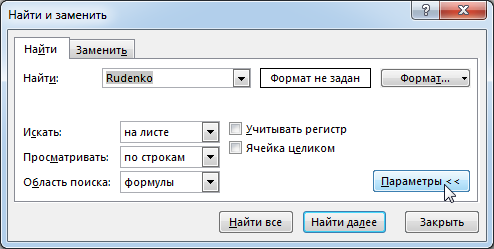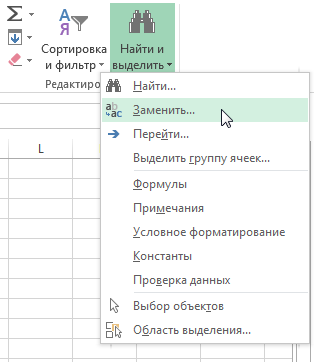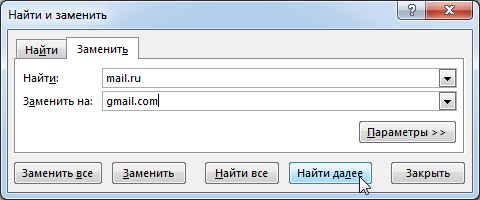|
Друзья, подскажите,пожалуйста как реализовать задачу. Есть файл, в котором в столбец идут записи неупорядоченного вида. БЛА БЛА K8963 бла-ЬБла Нужно в каждой ячейке найти значение К#### (буква K и четыре цифры) и либо скопировать это значение К#### в соседнюю значейку, либо удалить в текущей ячейке все символы, кроме К#### Спасибо! |
|
|
выделить нужное и запустить |
|
|
а, если по-русски, без макросов, то |
|
|
В таком случае во всех строках удалится текст «К????», а мне нужно, чтобы удалилось все, кроме него. Чтобы остались только идентификаторы позиций (это и есть код К????). |
|
|
vikttur Пользователь Сообщений: 47199 |
В соседнюю ячейку: |
|
да, такой я невнимательный… |
|
|
{quote}{login=vikttur}{date=02.12.2008 02:19}{thema=}{post}В соседнюю ячейку: Спасибо! Очень дельная формула. Работает неидеально, но уже намного быстрее. Может кто-то знает, как дать понять Экселю, что необходимо находить не любой символ, а именно цифры? |
|
|
с формулами как выяснилось у меня плохо, поэтому вариант в лоб: Sub fsddsd() Next End Sub |
|
|
хм.. |
|
|
Артем, спасибо, скрипт бомба! |
|
|
пожалуйста, для нечувствительности к регистру можно использовать пребразование через UCase, типа |
|
|
Избавление от чувствительности к регистру через макрос для меня — это от лукавого. Search & Replace воистину |
|
|
vikttur Пользователь Сообщений: 47199 |
{quote}{login=Артем}{date=02.12.2008 03:40}{thema=}{post}наверняка есть решение в одну строчку и готов спорить, что в промежутке от 15 минут до 2 часов его кто-нибудь выложит))))){/post}{/quote} Идея — искать не букву «К», которая может быть и русской, и латиницей, а цифру. И не надо бояться Мирославу большой длины формулы |
|
ded_luka Пользователь Сообщений: 44 |
Приветствую Vikttur! И как я уже писал Mazay(u)ZR не надо реверансов, все мы в одном корыте, тем более что я испытываю глубокое уважение к «окопным бойцам» форума, благодаря которым форум живёт, на него когда есть желание можно зайти, и получить немалое удовольствие и пользу. зы. Вот бы ещё была возможность говорить о театре, политике, философии и женщинах! |
|
ded_luka Пользователь Сообщений: 44 |
#15 05.12.2008 08:37:54 Кстати ded_luka это не дед Люка из звёздных войн, а персонаж из «На дне» |
Рассмотрим применение подстановочных знаков в Excel (символы звездочки «*», тильды «~» и вопросительного знака «?») и их использование при поиске и замене текстовых значений.
Приветствую всех, дорогие читатели блога TutorExcel.Ru.
В начале предлагаю вспомнить определение подстановочных знаков и понять, что же это такое и для каких целей они применяются в Excel. А затем уже разберем применение на конкретных примерах.
Подстановочные знаки — это специальные символы, которые могут принимать вид любого произвольного количества символов, другими словами, являются определенными масками комбинаций символов.
Всего в Excel есть 3 типа подобных знаков:
- * (звездочка); Обозначает любое произвольное количество символов.
Например, поиск по фразе «*ник» найдет слова типа «понедельник», «всадник», «источник» и т.д. - ? (вопросительный знак); Обозначает один произвольный символ.
К примеру, поиск по фразе «ст?л» найдет «стол», «стул» и т.д. - ~ (тильда) с последующими знаками *, ? или ~. Обозначает конкретный символ *, ? или ~.
Например, поиск по фразе «хор*» найдет все фразы начинающиеся на «хор» («хоровод», «хорошо» и т.д.). Поэтому для точного поиска «хор*» нужно использовать символ «~» и искать по фразе «хор~*». Наличие «~» гарантирует, что Excel прочитает следующий символ как текст, а не как подстановочный знак.
Использование таких спецсимволов может быть полезно при фильтрации данных, для сравнения текста, при поиске и замене текстовых значений. Давайте подробно остановимся на каждом из основных вариантов применения.
Фильтрация данных
Рассмотрим пример. Предположим, что у нас имеется список сотрудников компании и мы хотим отфильтровать только тех сотрудников, у которых фамилии начинаются на конкретную букву (к примеру, на букву «п»):
Для начала добавляем фильтр на таблицу (выбираем вкладку Главная -> Редактирование -> Сортировка и фильтр или нажимаем сочетание клавиш Ctrl + Shift + L).
Для фильтрации списка воспользуемся символом звездочки, а именно введем в поле для поиска «п*» (т.е. фамилия начинается на букву «п», после чего идет произвольный текст):
Фильтр определил 3 фамилии удовлетворяющих критерию (начинающиеся с буквы «п»), нажимаем ОК и получаем итоговый список из подходящих фамилий:
В общем случае при фильтрации данных мы можем использовать абсолютно любые критерии, никак не ограничивая себя в выборе маски поиска (произвольный текст, различные словоформы, числа и т.д.).
К примеру, чтобы показать все варианты фамилий, которые начинаются на букву «к» и содержат букву «в», то применим фильтр «к*в*» (т.е. фраза начинается на «к», затем идет произвольный текст, потом «в», а затем еще раз произвольный текст).
Или поиск по «п?т*» найдет фамилии с первой буквой «п» и третьей буквой «т» (т.е. фраза начинается на «п», затем идет один произвольный символ, затем «т», и в конце опять произвольный текст).
Применение в функциях
Как уже говорилось выше, подстановочные знаки в Excel могут использоваться в качестве критерия при сравнении текста в различных функциях Excel (например, СЧЁТЕСЛИ, СУММЕСЛИ, СУММЕСЛИМН, ГПР, ВПР и другие).
Повторим задачу из предыдущего примера и подсчитаем количество сотрудников компании, фамилии которых начинаются на букву «п».
Воспользуемся функцией СЧЁТЕСЛИ, которая позволяет посчитать количество ячеек соответствующих указанному критерию.
В качестве диапазона данных укажем диапазон с сотрудниками (A2:A20), а в качестве критерия укажем запись «п*» (т.е. любая фраза начинающаяся на букву «п»):
Как и в первом примере, в результате мы получили ровно 3 фамилии.
Однако не все функции поддерживают применение подстановочных знаков. Некоторые из них (к примеру, функция НАЙТИ) любой символ воспринимают как текст, даже несмотря на то, что он может быть служебным.
С помощью функции НАЙТИ найдем в тексте позицию вхождения вопросительного знака и звездочки:
Обратным примером служит аналогичная функция ПОИСК, в которой мы должно четко указать что ищем именно служебный символ:
Как видим результат у функций получился одинаковым, однако обращение к подстановочным знакам разное.
Инструмент «Найти и заменить»
Подстановочные знаки в Excel также можно использовать для поиска и замены текстовых значений в инструменте «Найти и заменить» (комбинация клавиш Ctrl + F для поиска и Ctrl + H для замены).
Рассмотрим пример. Имеется список продукции магазина, в котором нам нужно найти продукт «молоко».
Предположим, что при вводе данных сделали ошибки из-за чего в списке появились продукты «малоко».
Чтобы несколько раз не искать данные по словам «молоко» или «малоко», при поиске воспользуемся критерием «м?локо» (т.е. вторая буква — произвольная):
При этом не стоит забывать, что с помощью данного инструмента можно не только искать текст, но и заменять его (к примеру, заменить «м?локо» на «молоко»).
Практически наверняка каждый сталкивался со следующей ситуацией — в тексте присутствует символ звездочки, который необходимо удалить или заменить на какой-либо другой текст.
Однако при попытке заменить звездочку возникают трудности — при замене меняются абсолютно весь текст, что естественно и логично, так как Excel воспринимает символ «*» как любой произвольный текст.
Но мы теперь уже знаем как с этим бороться, поэтому в поле Найти указываем текст «~*» (явно показываем, что звездочка является специальным символом), а в поле Заменить на указываем на что заменяем звездочку, либо оставляем поле пустым, если хотим удалить звездочку:
Аналогичная ситуация и при замене или удалении вопросительного знака и тильды.
Производя замену «~?» (для тильды — «~~») мы также без проблем сможем заменить или удалить спецсимвол.
Удачи вам и до скорых встреч на страницах блога Tutorexcel.ru
Поделиться с друзьями:
Поиск по сайту:
Функции поиска и замены в Excel используются для поиска в книге необходимой информации, например определенного числа или текстовой строки. Вы можете найти элемент поиска для справки или заменить его другим. Вы также можете найти ячейки, к которым применен определенный формат.
Чтобы найти текст или числа, нажмите клавиши CTRL + Fили перейдите на вкладку главная > редактирование> найти & выберите > найти.
В поле найти введите текст или числа, которые вы хотите найти, или щелкните стрелку в поле найти и выберите в списке последний элемент поиска.
В условиях поиска можно использовать подстановочные знаки, например вопросительный знак (?) и звездочку (*).
Звездочка используется для поиска любой строки знаков. Например, если ввести г*д, то будут найдены слова «год» и «город».
Вопросительный знак заменяет один любой знак. Например, если ввести г?д, то будут найдены слова «гад», «гид» и «год».
) перед ними следует ввести в поле Найти знак тильды. Например, чтобы найти данные, содержащие слово «?», введите в качестве условия поиска строку
? . Для ввода тильды нажмите клавиши SHIFT +
? . Для ввода тильды нажмите клавиши SHIFT +
, где клавиша тильда обычно находится над клавишей TAB.
В поле заменить на введите текст или числа, которые нужно использовать для замены искомого текста.
Нажмите Заменить все или Заменить.
Совет: При нажатии кнопки заменить всевсе вхождения искомого условия будут заменены, в то время как Замена будет обновляться по одному вхождению за раз.
При необходимости нажмите кнопку Параметры , чтобы дополнительно задать условия поиска.
Для поиска данных на листе или во всей книге выберите в поле Искать вариант на листе или в книге.
Для поиска данных в строках или столбцах выберите в поле Просматривать вариант по строкам или по столбцам.
Чтобы найти данные с определенными подробностями, в поле Искать в выберите пункт формулы, значения, заметкиили Примечания.
Примечание: Формулы, значения, заметки и Примечания доступны только на вкладке » Поиск «. на вкладке заменить доступны только формулы .
Для поиска данных с учетом регистра установите флажок Учитывать регистр.
Для поиска ячеек, содержащих только символы, введенные в поле Найти, установите флажок Ячейка целиком.
Если вы хотите найти текст или числа с определенным форматированием, нажмите кнопку Формати выберите необходимые параметры в диалоговом окне Найти формат .
Совет: Чтобы найти ячейки, точно соответствующие определенному формату, можно удалить все условия в поле Найти, а затем выбрать ячейку с нужным форматированием в качестве примера. Щелкните стрелку рядом с кнопкой Формат, выберите пункт Выбрать формат из ячейки, а затем щелкните ячейку с форматированием, которое требуется найти.
Excel сохранит указанные параметры форматирования. Если при повторном поиске данных на листе не удается найти символы, которые вы знаете, возможно, потребуется удалить параметры форматирования из предыдущего поиска. В диалоговом окне Найти и заменить откройте вкладку Найти и нажмите кнопку Параметры, чтобы отобразить параметры форматирования. Затем щелкните стрелку рядом с кнопкой Формат и выберите пункт Очистить формат поиска.
Для поиска текста или чисел на листе также можно использовать функции поиска и поиска .
Дополнительные сведения
Вы всегда можете задать вопрос специалисту Excel Tech Community, попросить помощи в сообществе Answers community, а также предложить новую функцию или улучшение на веб-сайте Excel User Voice.
Примечание: Эта страница переведена автоматически, поэтому ее текст может содержать неточности и грамматические ошибки. Для нас важно, чтобы эта статья была вам полезна. Была ли информация полезной? Для удобства также приводим ссылку на оригинал (на английском языке).
Найти и заменить в Excel
Поиск и замена данных – одна из часто применяемых операций в Excel. Используют даже новички. На ленте есть большая кнопка.
Команда поиска придумана для автоматического обнаружения ячеек, содержащих искомую комбинацию символов. Поиск данных может производиться в определенном диапазоне, целом листе или даже во всей книге. Если активна только одна ячейка, то по умолчанию поиск происходит на всем листе. Если требуется осуществить поиск значения в диапазоне ячеек Excel, то такой диапазон нужно предварительно выделить.
Далее вызываем Главная → Редактирование → Найти и выделить → Найти (кнопка с рисунка выше). Поиск также можно включить с клавиатуры комбинацией клавиш Сtrl+F. Откроется диалоговое окно под названием Найти и заменить.
В единственном поле указывается информация (комбинация символов), которую требуется найти. Если не использовать подстановочные символы или т.н. джокеры (см. ниже), то Excel будет искать строгое совпадение заданных символов. Для вывода результатов поиска предлагается два варианта: выводить все результаты сразу – кнопка Найти все; либо выводить по одному найденному значению – кнопка Найти далее.
После запуска поиска программа Excel быстро-быстро просматривает содержимое листа (или указанного диапазона) на предмет наличия искомой комбинации символов. Если такая комбинация обнаружена, то в случае нажатия кнопки Найти все Excel вываливает все найденные ячейки.
Если в нижней части окна выделить любое значение и затем нажать Ctrl+A, то в диапазоне поиска будут выделены все соответствующие ячейки.
Если же запуск поиска произведен кнопкой Найти далее, то Excel выделяет ближайшую ячейку, соответствующую поисковому запросу. При повторном нажатии клавиши Найти далее (либо Enter с клавиатуры) выделяется следующая ближайшая ячейка (подходящая под параметры поиска) и т.д. После выделения последней ячейки Excel перепрыгивает на самую верхнюю и начинается все заново. На этом познания о поиске данных в Excel у большинства пользователей заканчиваются.
Поиск нестрогого соответствия символов
Иногда пользователь не знает точного сочетания искомых символов что существенно затрудняет поиск. Данные также могут содержать различные опечатки, лишние пробелы, сокращения и пр., что еще больше вносит путаницы и делает поиск практически невозможным. А может случиться и обратная ситуация: заданной комбинации соответствует слишком много ячеек и цель поиска снова не достигается (кому нужны 100500+ найденных ячеек?).
Для решения этих проблем очень хорошо подходят джокеры (подстановочные символы), которые сообщают Excel о сомнительных местах. Под джокерами могут скрываться различные символы, и Excel видит лишь их относительное расположение в поисковой фразе. Таких джокеров два: звездочка «*» (любое количество неизвестных символов) и вопросительный знак «?» (один «?» – один неизвестный символ).
Так, если в большой базе клиентов нужно найти человека по фамилии Иванов, то поиск может выдать несколько десятков значений. Это явно не то, что вам нужно. К поиску можно добавить имя, но оно может быть внесено самым разным способом: И.Иванов, И. Иванов, Иван Иванов, И.И. Иванов и т.д. Используя джокеры, можно задать известную последовательно символов независимо от того, что находится между. В нашем примере достаточно ввести и*иванов и Excel отыщет все выше перечисленные варианты записи имени данного человека, проигнорировав всех П. Ивановых, А. Ивановых и проч. Секрет в том, что символ «*» сообщает Экселю, что под ним могут скрываться любые символы в любом количестве, но искать нужно то, что соответствует символам «и» + что-еще + «иванов». Этот прием значительно повышает эффективность поиска, т.к. позволяет оперировать не точными критериями.
Если с пониманием искомой информации совсем туго, то можно использовать сразу несколько звездочек. Так, в списке из 1000 позиций по поисковой фразе мол*с*м*уход я быстро нахожу позицию «Мол-ко д/сн мак. ГАРНЬЕР Осн.уход д/сух/чув.к. 200мл» (это сокращенное название от «Молочко для снятия макияжа Гараньер Основной уход….»). При этом очевидно, что по фразе «молочко» или «снятие макияжа» поиск ничего бы не дал. Часто достаточно ввести первые буквы искомых слов (которые наверняка присутствуют), разделяя их звездочками, чтобы Excel показал чудеса поиска. Главное, чтобы последовательность символов была правильной.
Есть еще один джокер – знак «?». Под ним может скрываться только один неизвестный символ. К примеру, указав для поиска критерий 1?6, Excel найдет все ячейки содержащие последовательность 106, 116, 126, 136 и т.д. А если указать 1??6, то будут найдены ячейки, содержащие 1006, 1016, 1106, 1236, 1486 и т.д. Таким образом, джокер «?» накладывает более жесткие ограничения на поиск, который учитывает количество пропущенных знаков (равный количеству проставленных вопросиков «?»).
В случае неудачи можно попробовать изменить поисковую фразу, поменяв местами известные символы, сократив их, добавить новые подстановочные знаки и др. Однако это еще не все нюансы поиска. Бывают ситуации, когда в упор наблюдаешь искомую ячейку, но поиск почему-то ее не находит.
Продвинутый поиск
Мало, кто обращается к кнопке Параметры в диалоговом окне Найти и заменить. А зря. В ней скрыто много полезностей, которые помогают решить проблемы поиска. После нажатия кнопки Параметры добавляются дополнительные поля, которые еще больше углубляют и расширяют условия поиска.
С помощью дополнительных параметров поиск в Excel может заиграть новыми красками в прямом смысле слова. Так, искать можно не только заданное число или текст, но и формат ячейки (залитые определенным цветом, имеющие заданные границы и т.д.).
После нажатия кнопки Формат выскакивает знакомое диалоговое окно формата ячеек, только в этот раз мы не создаем, а ищем нужный формат. Формат также можно не задавать вручную, а выбрать из имеющегося, воспользовавшись специальной командой Выбрать формат из ячейки:
Таким образом можно отыскать, к примеру, все объединенные ячейки, что другим способом сделать весьма проблематично.
Поиск формата – это хорошо, но чаще искать приходится конкретные значения. И тут Excel предоставляет дополнительные возможности для расширения и уточнения параметров поиска.
Первый выпадающий список Искать предлагает ограничить поиск одним листом или расширить его до целой книги.
По умолчанию (если не лезть в параметры) поиск происходит только на активном листе. Для повторения поиска на другом листе все действия нужно проделать еще раз. А если таких листов много, то поиск данных может отнять немало времени. Однако если выбрать пункт Книга, то поиск произойдет сразу по всем листам активной книги. Выгода очевидна.
Список Просматривать с выпадающими вариантами по строкам или столбцам, видимо, сохранился от старых версий, когда поиск требовал много ресурсов и времени. Сейчас это не актуально. В общем, я не пользуюсь.
В следующем выпадающем списке находится замечательная возможность поиска по формулам, значениям, а также примечаниям. По умолчанию Excel производит поиск в формулах либо, если их нет, в содержимом ячейки. Например, если искать фамилию Иванов, а фамилия эта есть результат формулы (копируется из соседнего листа), то поиск нечего не даст, т.к. в ячейке нет искомого перечня символов. По той же причине не удастся отыскать число, являющееся результатом работы какой-либо функции. Поэтому бывает смотришь в упор на ячейку, видишь искомое значение, а Excel его почему-то не видит. Это не глюк, это настройка поиска. Измените данный параметр на Значения и поиск будет осуществляться по тому, что отражено в ячейке, независимо от содержимого. Например, если в ячейке содержится результат вычисления 1/6 (как значение, а не формула) и при этом формат отражает только 3 знака после запятой (т.е 0,167), то поиск символов «167» при выборе параметра Формулы эту ячейку не обнаружит (реальное содержимое ячейки — это 0,166666…), а при выборе Значения поиск увенчается успехом (искомые символы совпадают с тем, что отражается в ячейке). И последний пункт в данном списке – Примечания. Поиск осуществляется только в примечаниях. Очень может помочь, т.к. примечания часто скрыты.
В диалоговом окне поиска есть еще две галочки Учитывать регистр и Ячейка целиком. По умолчанию Excel игнорирует регистр, но можно сделать так, чтобы «иванов» и «Иванов» отличались. Галочка Ячейка целиком также может оказаться весьма полезной, если ищется ячейка не с указанным фрагментом, а полностью состоящая из искомых символов. К примеру, как найти ячейки, содержащие только 0? Обычный поиск не подойдет, т.к. будут выдаваться и 10, и 100. Зато, если установить галочку Ячейка целиком, то все пойдет, как по маслу.
Поиск и замена данных
Данные обычно ищутся не просто так, а для каких-то целей. Такой целью часто является замена искомой комбинации (или формата) на другую. Чтобы найти и заменить в выделенном диапазоне Excel одни значения на другие, в окне Найти и заменить необходимо выбрать вкладку Замена. Либо сразу выбрать на ленте команду Главная → Редактирование → Найти и выделить → Заменить.
Еще удобнее применить сочетание горячих клавиш найти и заменить в Excel – Ctrl+H.
Диалоговое окно увеличится на одно поле, в котором указываются новые символы, которые будут вставлены вместо найденных.
По аналогии с простым поиском, менять можно и формат.
Кнопка Заменить все позволяет одним махом заменить одни символы на другие. После замены Excel показывается информационное окно с количеством произведенных замен. Кнопка Заменить позволяет производить замену по одной ячейке после каждого нажатия. Если найти и заменить в Excel не работает, попробуйте изменить параметры поиска.
Напоследок рассмотрим один классный трюк с поиском и заменой. Многие знают, что в ячейку можно вставить разрыв строк с помощью комбинации Alt+Enter.

А как быстро удалить все разрывы строк? Обычно это делают вручную. Однако ловкое использование поиска и замены сэкономит много времени. Вызываем команду поиска и замены с помощью комбинации Ctrl+H. Теперь в строке поиска нажимаем Ctrl+J — это символ разрыва строки — на экране появится точка. В строке замены указываем, например, пробел.
Жмем Ok. Все переносы строк заменились пробелами.
Функция поиска и замены при правильном использовании заменяет часы работы неопытного пользователя. Настоятельно рекомендую использовать все вышеизложенное. Если что-то не ищется в ваших данных или наоборот, выдает слишком много лишних ячеек, то попробуйте уточнить поиск с помощью подстановочных символов «*» и «?» или настраиваемых параметров поиска. Важно понимать, что если вы ничего не нашли, это еще не значит, что там этого нет.
Теперь вы знаете, как в эксель сделать поиск по столбцу, строке, любому диапазону, листу или даже книге.
Excel замена по маске
Условно есть три столбца A , B , C . В первом имена в перемешку, во втором уникальный id , в третьем соответствующее этому id значение.
Всем значениям Вася нужно присвоить 1 , Петя : 2 , Лёша : 3 и т.д — короче присвоить всем значениям соответствующий id из столбца B .
Если нумерация идёт подряд, то можно в столбце D написать формулу
Если не подряд, то
Выделить получившиеся результат и Ctrl + С (не Ctrl + X )
Нажать на стрелочку и выбрать вставку значений:
Удалить лишние данные в столбце D.
Формулы:
Из всех предложенных формульных вариантов самый быстрый ИНДЕКС/ПОИСКПОЗ (INDEX/MATCH), показанный Qwertiy.
Если поменять местами значения столбцов В и С (сначала искомое, правее — число), то достачно
Функция пользователя (UDF)
Alt+F11 — вход в редактор VBA. Слева — окно дерева проекта. Добавить в проект общий модуль (Insert-Module), разместить там код.
В ячейку записать формулу:
где A1 — значение, которому нужно присвоить цифровой код, $B$1:$C$4 — диапазон соответствий.
Протянуть формулу по строкам.
Если нужно заменить значения в первом столбце найденными соответствиями и список соответствий небольшой, можно обойтись штатным инструментом:
1) выделить столбец А
3) НАЙТИ Вася, ЗАМЕНИТЬ 1, Заменить_все, ОК и т.д.
Макрос.
Если диапазоны большие, если работа не разовая — лучше воспользоваться приведенным ниже кодом для замены значений в столбце А. Код разместить в общем модуле. Запускать обработку можно любой фигурой, рисунком etc., назначив им макрос.
Если менять не нужно, но подставить соответствия, массив выгружать в другой столбец (например, с .Range(«D1»))
Подстановочные знаки (символы *, ? и
Рассмотрим применение подстановочных знаков в Excel (символы звездочки «*», тильды «
» и вопросительного знака «?») и их использование при поиске и замене текстовых значений.
Приветствую всех, дорогие читатели блога TutorExcel.Ru.
В начале предлагаю вспомнить определение подстановочных знаков и понять, что же это такое и для каких целей они применяются в Excel. А затем уже разберем применение на конкретных примерах.
Подстановочные знаки — это специальные символы, которые могут принимать вид любого произвольного количества символов, другими словами, являются определенными масками комбинаций символов.
Всего в Excel есть 3 типа подобных знаков:
- * (звездочка); Обозначает любое произвольное количество символов. Например, поиск по фразе «*ник» найдет слова типа «понедельник», «всадник», «источник» и т.д.
- ? (вопросительный знак); Обозначает один произвольный символ. К примеру, поиск по фразе «ст?л» найдет «стол», «стул» и т.д.
(тильда) с последующими знаками *, ? или
. Обозначает конкретный символ *, ? или
. Например, поиск по фразе «хор*» найдет все фразы начинающиеся на «хор» («хоровод», «хорошо» и т.д.). Поэтому для точного поиска «хор*» нужно использовать символ «
» и искать по фразе «хор
» гарантирует, что Excel прочитает следующий символ как текст, а не как подстановочный знак.
Использование таких спецсимволов может быть полезно при фильтрации данных, для сравнения текста, при поиске и замене текстовых значений. Давайте подробно остановимся на каждом из основных вариантов применения.
Фильтрация данных
Рассмотрим пример. Предположим, что у нас имеется список сотрудников компании и мы хотим отфильтровать только тех сотрудников, у которых фамилии начинаются на конкретную букву (к примеру, на букву «п»):

Для начала добавляем фильтр на таблицу (выбираем вкладку Главная -> Редактирование -> Сортировка и фильтр или нажимаем сочетание клавиш Ctrl + Shift + L).
Для фильтрации списка воспользуемся символом звездочки, а именно введем в поле для поиска «п*» (т.е. фамилия начинается на букву «п», после чего идет произвольный текст):

Фильтр определил 3 фамилии удовлетворяющих критерию (начинающиеся с буквы «п»), нажимаем ОК и получаем итоговый список из подходящих фамилий:

В общем случае при фильтрации данных мы можем использовать абсолютно любые критерии, никак не ограничивая себя в выборе маски поиска (произвольный текст, различные словоформы, числа и т.д.).
К примеру, чтобы показать все варианты фамилий, которые начинаются на букву «к» и содержат букву «в», то применим фильтр «к*в*» (т.е. фраза начинается на «к», затем идет произвольный текст, потом «в», а затем еще раз произвольный текст).
Или поиск по «п?т*» найдет фамилии с первой буквой «п» и третьей буквой «т» (т.е. фраза начинается на «п», затем идет один произвольный символ, затем «т», и в конце опять произвольный текст).
Применение в функциях
Как уже говорилось выше, подстановочные знаки в Excel могут использоваться в качестве критерия при сравнении текста в различных функциях Excel (например, СЧЁТЕСЛИ, СУММЕСЛИ, СУММЕСЛИМН, ГПР, ВПР и другие).
Повторим задачу из предыдущего примера и подсчитаем количество сотрудников компании, фамилии которых начинаются на букву «п».
Воспользуемся функцией СЧЁТЕСЛИ, которая позволяет посчитать количество ячеек соответствующих указанному критерию.
В качестве диапазона данных укажем диапазон с сотрудниками (A2:A20), а в качестве критерия укажем запись «п*» (т.е. любая фраза начинающаяся на букву «п»):

Как и в первом примере, в результате мы получили ровно 3 фамилии.
Однако не все функции поддерживают применение подстановочных знаков. Некоторые из них (к примеру, функция НАЙТИ) любой символ воспринимают как текст, даже несмотря на то, что он может быть служебным.
С помощью функции НАЙТИ найдем в тексте позицию вхождения вопросительного знака и звездочки:

Обратным примером служит аналогичная функция ПОИСК, в которой мы должно четко указать что ищем именно служебный символ:

Как видим результат у функций получился одинаковым, однако обращение к подстановочным знакам разное.
Инструмент «Найти и заменить»
Подстановочные знаки в Excel также можно использовать для поиска и замены текстовых значений в инструменте «Найти и заменить» (комбинация клавиш Ctrl + F для поиска и Ctrl + H для замены).
Рассмотрим пример. Имеется список продукции магазина, в котором нам нужно найти продукт «молоко».
Предположим, что при вводе данных сделали ошибки из-за чего в списке появились продукты «малоко».
Чтобы несколько раз не искать данные по словам «молоко» или «малоко», при поиске воспользуемся критерием «м?локо» (т.е. вторая буква — произвольная):

При этом не стоит забывать, что с помощью данного инструмента можно не только искать текст, но и заменять его (к примеру, заменить «м?локо» на «молоко»).
Как заменить звездочку «*» в Excel?
Практически наверняка каждый сталкивался со следующей ситуацией — в тексте присутствует символ звездочки, который необходимо удалить или заменить на какой-либо другой текст.
Однако при попытке заменить звездочку возникают трудности — при замене меняются абсолютно весь текст, что естественно и логично, так как Excel воспринимает символ «*» как любой произвольный текст.
Но мы теперь уже знаем как с этим бороться, поэтому в поле Найти указываем текст «
*» (явно показываем, что звездочка является специальным символом), а в поле Заменить на указываем на что заменяем звездочку, либо оставляем поле пустым, если хотим удалить звездочку:

Аналогичная ситуация и при замене или удалении вопросительного знака и тильды.
Производя замену «
?» (для тильды — «
») мы также без проблем сможем заменить или удалить спецсимвол.
Поиск и замена в Excel
Поиск и замена в Excel – это достаточно мощный и удобный инструмент, который позволяет находить, а при необходимости и заменять, информацию на рабочем листе. В рамках данного урока Вы научитесь выполнять поиск в заданной области документа Excel, а также изменять найденную информацию на требуемое значение.
При работе с большим количеством данных в Excel, иногда достаточно трудно отыскать какую-то конкретную информацию. И, как правило, такой поиск занимает очень много времени. Excel предлагает прекрасный инструмент поиска. Вы можете с легкостью отыскать любую нужную информацию в рабочей книге Excel с помощью команды Найти, которая к тому же позволяет еще и изменить данные с помощью инструмента Найти и заменить.
Поиск данных в ячейках Excel
В нашем примере мы воспользуемся командой Найти, чтобы отыскать требуемое имя в длинном списке сотрудников.
Если перед использованием команды Найти Вы выделите одну ячейку, то Excel будет выполнять поиск во всем листе. А если диапазон ячеек, то только внутри этого диапазона
- На вкладке Главная воспользуйтесь командой Найти и выделить, а затем из раскрывающегося списка выберите пункт Найти.
- Появится диалоговое окно Найти и заменить. Введите данные, которые необходимо отыскать. В нашем примере мы введем имя сотрудника.
- Нажмите Найти далее. Если данные присутствуют на листе, то они будут выделены.
- Если Вы еще раз нажмете на кнопку Найти далее, то увидите следующий вариант поиска. Вы также можете выбрать Найти все, что бы увидеть все варианты, которые для Вас отыскал Excel.
- Закончив поиск, воспользуйтесь кнопкой Закрыть, чтобы выйти из диалогового окна Найти и Заменить.
Вы можете получить доступ к команде Найти с помощью комбинации клавиш Ctrl+F на клавиатуре.
Чтобы увидеть дополнительные параметры поиска и замены, нажмите кнопку Параметры в диалоговом окне Найти и заменить.
Замена содержимого ячейки в Excel
Бывают случаи, когда допущена ошибка, повторяющаяся во всей книге Excel. Например, неправильно написано чье-то имя или необходимо изменить определенное слово или фразу на другую. Вы можете воспользоваться инструментом Найти и заменить, чтобы быстро внести исправления. В нашем примере мы воспользуемся командой Заменить, чтобы исправить список адресов электронной почты.
- На вкладке Главная нажмите команду Найти и выделить, а затем из раскрывающегося списка выберите пункт Заменить.
- Появится диалоговое окно Найти и заменить. Введите текст, который Вы ищете в поле Найти.
- Введите текст, на который требуется заменить найденный, в поле Заменить на. А затем нажмите Найти далее.
- Если значение будет найдено, то содержащая его ячейка будет выделена.
- Посмотрите на текст и убедитесь, что Вы согласны заменить его.
- Если согласны, тогда выберите одну из опций замены:
- Заменить: исправляет по одному значению зараз.
- Заменить все: исправляет все варианты искомого текста в книге. В нашем примере мы воспользуемся этой опцией для экономии времени.
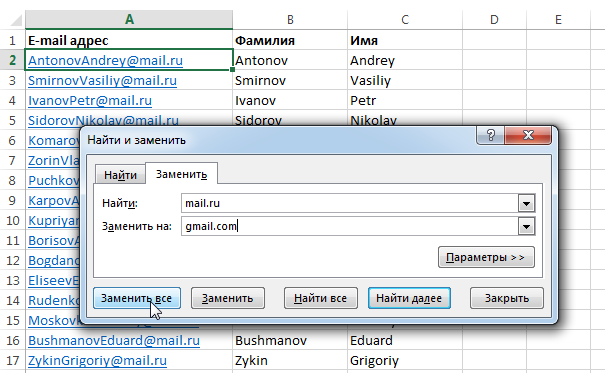
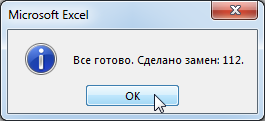
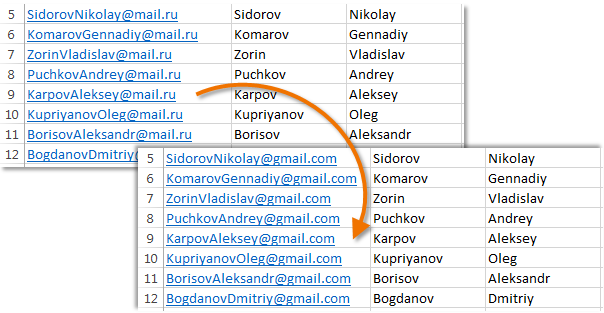
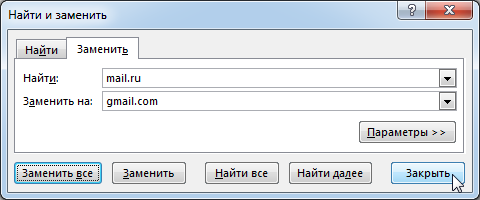
|
Поиск значений одного текстового массива в другом по маске |
||||||||
Ответить |
||||||||
Ответить |
||||||||
Ответить |
Темы статей
Выбрать темы
Налог на прибыль
НДС
РРО
ЕСВ
ФЛП
Увольнение
Штрафы
НДФЛ
Отпуск
Единый налог
Больничные
Все темы
Бухгалтер&Компьютер
Май, 2012/№ 9
Статья
Excel: проверяем текст по маске
 |
В почту нашей редакции периодически поступают вопросы по работе с текстом в программе Excel. Чтобы не перефразировать проблему своими словами, просто приведу цитату из одного такого письма: «Уважаемые сотрудники «Б & K»! В большинстве офисных приложений есть удобная функция для проверки текста на соответствие шаблону. При работе с документом в программе Word такая функция позволяет найти слова, которые содержат определенную комбинацию символов. В программе Excel при обработке баз данных инструментом «Автофильтр» использование шаблонов позволяет отобрать записи по признаку «Содержит». Но все эти функции вызываются через меню. А хотелось бы иметь возможность анализировать текст по шаблону при помощи формул. К сожалению, среди встроенных функций работы с текстом в MS Excel я подходящего варианта не нашел. Подскажите, как можно решить эту проблему?». Что ж, как говорится, задача поставлена, остается самая малость — найти ее решение. Чем мы сейчас и займемся. Николай КАРПЕНКО, канд. техн. наук, доцент кафедры прикладной математики и информационных технологий Харьковской национальной академии городского хозяйства |
Работа с шаблонами (или так называемыми масками) — одна из самых полезных функций, когда речь идет о работе с большими базами данных, а критерий поиска информации точно не известен. На практике такая ситуация встречается сплошь и рядом. Элементарный пример. У меня есть реестр выданных (или полученных) налоговых накладных. Реестр большой, несколько тысяч записей. И задача состоит в том, чтобы найти в этом реестре все документы по определенной фирме. Точное название фирмы (как она фигурирует в реестре) я не помню: может это «ООО «Фора»» или «ТОВ «Фора»», как-то так. Но тот факт, что в названии есть слово «Фора», я знаю наверняка. А это означает, что для поиска информации о фирме «Фора» мне нужно использовать не точное название предприятия, а некоторый шаблон. В данном случае он может выглядеть так: «*Фора*». В этом шаблоне на месте символа «*» может стоять любая строка произвольной длины. А сам шаблон описывает названия фирм, где вначале идет любой текст, затем есть слово «Фора», а за ним — снова произвольный текст. Под такой шаблон попадают, например, такие названия: «ТОВ «Фора»», «ООО «Фора»», «Фирма «Фора»», «»Фора», ltd» и т. д. Иными словами, шаблон «*Фора*» задает не точное, а приблизительное название предприятия для поиска его в реестре. А это именно то, что нам нужно. Остается реализовать такой поиск на практике.
Здесь ситуация такова. В программе Excel (а речь идет именно о ней!) есть разные способы решения этой задачи. Например, поиск и выбор данных можно организовать при помощи автофильтра. В этом случае шаблон для поиска нужно ввести в настройках фильтра, и такая возможность в программе Excel предусмотрена. Другое дело, когда нужно не просто выбрать данные, а еще и обработать их. Для примера, обратимся к базе данных, фрагмент которой показан на рис. 1. Предположим, мы хотим написать формулу, которая просуммирует все значения из колонки «Сумма с НДС» для контрагента «ТОВ «Фора»». Нам известно, что название этого контрагента в базе может отличаться (например, в названии может быть лишний пробел). Но слово «Фора» в нем есть всегда, и оно является ключевым для организации поиска.
В принципе справиться с задачей мы могли бы при помощи сводных таблиц. Но проблема заключается в том, что в них нельзя использовать шаблоны для анализа текстовых строк. Второй вариант — воспользоваться формулами. Но и здесь проблема остается, так как из 24 встроенных текстовых функций MS Excel ни одна не работает с шаблонами. Причем эта ситуация характерна для всех версий программы — начиная от Excel 95 и вплоть до последней редакции Excel 2010.
Поэтому для решения задачи нам понадобится функция, которая умеет сравнивать текстовые строки по заданному шаблону. И тогда, при наличии такой функции, применить любой инструмент обработки данных уже не составит труда.
Создать функцию для сравнения строк совсем несложно, если воспользоваться возможностями языка Visual Basic for Application (VBA) программы MS Excel. Все, что нам придется сделать, — это открыть редактор Visual Basic и написать в нем буквально десяток строк. А в результате мы сможем существенно расширить свои возможности по обработке данных и заодно закрыть довольно-таки большой пробел в работе с текстом, который есть в стандартных средствах MS Excel.
Создаем функцию проверки текста по шаблону
Итак, мы решили, что для создания функции сравнения строк нам нужно написать небольшую программу на языке Visual Basic, который входит в состав MS Excel. Разумеется, программирование на VBA не является профильной задачей бухгалтера. Поэтому мы не будем углубляться в тонкости работы программы. Нам достаточно в общих чертах знать, как она выглядит и как вставить ее в документ MS Excel. Кроме того, полный текст функции мы выложим на сайте редакции, где вы сможете скачать его без каких-либо ограничений. Приступим.
Если вы работаете с Excel 2010, то первое, что нужно сделать для работы с VBA, — это включить вкладку «Разработчик» (по умолчанию эта возможность отключена). Для этого делаем так.
1. Открываем программу Excel. Загружаем файл с базой данных, как на рис. 1. В нашем примере она называется «РеестрНН.xls».
2. Вызываем меню «Файл → Параметры» и выбираем раздел «Настройка ленты». Откроется окно, изображенное на рис. 2.
3. В группе параметров «Настройка ленты:» включаем флажок слева от строки «Разработчик» (рис. 2).
4. В окне настроек нажимаем «ОК». В составе основного меню Excel 2010 появится пункт «Разработчик» (рис. 3).
5. Щелкаем левой кнопкой на разделе «Разработчик» главного меню. Лента примет вид, как на рис. 3.
6. В группе «Код» щелкаем на иконке «Visual Basic» (рис. 3). Откроется окно, изображенное на рис. 4. Это и есть редактор Visual Basic.
В левой части окна показана структура проекта для текущей рабочей книги. В этот проект нам и нужно добавить текст своей функции.
Важно! В Excel 2003 для вызова Visual Basic войдите в меню «Сервис → Макрос → Редактор Visual Basic». На экране появится окно, изображенное на рис. 4.
Теперь наша задача — вставить в документ «РеестрНН.xls» текст функции для сравнения строк. Делаем так.
1. Заходим на сайт по адресу http://www.bk.factor.ua/ru/publications/14/8/1106.html , скачиваем файл с текстом программы.
2. Сохраняем результат на жесткий диск.
3. Открываем скачанный файл в любом текстовом редакторе. Можно воспользоваться программой «Блокнот» или процессором MS Word. Перед вами должен появиться такой текст:
′ Функция для сравнения текстовых строк по маске
Function MskCmp(Tekct As String, Maska As String, Reg As Boolean)
If Not Reg Then
Tekct = UCase(Tekct)
Maska = UCase(Maska)
End If
If Tekct Like Maska Then
MskCmp = True
Else
MskCmp = False
End If
End Function
4. Нажимаем «Ctrl+A» (выделить все).
5. Комбинацией «Ctrl+C» копируем текст в буфер обмена.
6. Переходим в окно Visual Basic (рис. 4).
7. Вызываем меню «Insert → Module». Откроется окно для добавления текста программы.
8. Нажимаем «Ctrl+V» (вставляем текст из буфера обмена).
9. Нажимаем кнопку «Сохранить» и закрываем редактор Visual Basic. Функция добавлена.
Прежде чем идти дальше посмотрим, что мы получили на самом деле. В результате работы с Visual Basic у нас появится дополнительная функция с именем «MskCmp()». У нее три параметра: текст (или ячейка с текстом), который мы будем проверять на соответствие шаблону, второй параметр — это сам шаблон. И, наконец, последний, третий параметр — это признак контроля регистра символов «Reg». Если этот параметр равен «0», то регистр функция контролировать не будет. Если параметр равен «1», то поиск будет выполняться с учетом регистра. То есть синтаксис нашей функции выглядит так: «=MaskCompare(Tekct; Maska; Reg), где «Tekct» — анализируемый текст, «Maska» — шаблон, «Reg» — признак контроля регистра символов. Главным и единственным критерием для поиска данных у функции «MskCmp()» является шаблон «Maska». Он может состоять из любых символов и специальных знаков (или так называемых символов подстановки). К таким символам относятся:
«*» — означает, что на месте этого знака может находиться произвольное количество любых символов;
«?» — на месте этого знака может стоять один символ;
«#» — на месте этого символа может находиться любая цифра (от «0» до «9»);
«[Список_символов]» — такая запись в шаблоне заменяет любой символ из указанного списка;
«[!Список_символов]» — означает, что в строке могут находиться любые символы, кроме перечисленных в списке.
Вот примеры нескольких шаблонов, которые можно использовать в функции «MskCmp()»:
«###» — числа от 0 до 999;
«?????» — слова из 5 букв;
«м*н» — слова, которые начинаются на «м» и заканчиваются на «н»;
«*[аостр]*» — все слова, содержащие хотя бы одну из букв «а», «о», «с», «т», «р»;
«*[abcdefghijklmnopqrstuvwxyz]*» — все слова, в которых есть английские буквы.
Применяем функцию MskCmp() для обработки базы данных
Функция для проверки текста у нас есть. Можно использовать ее для решения нашей задачи. Напомню, что мы хотим в базе данных на рис. 1 посчитать итоговые значения для контрагентов, в названии которых есть слово «Фора». Делаем так.
1. Открываем документ с базой «РеестрНН.xls» (рис. 1).
2. Перед началом базы данных добавляем рабочую строку. Она будет первой на рабочем листе.
3. Заполняем ячейки рабочей строки, а именно: в «B1» вводим текст «Фирма:». В ячейку «C1» вводим название контрагента, для которого нужно посчитать итоговые значения в базе данных. В нашем примере — это фирма «Фора».
4. Становимся на ячейку «J2», вводим название заголовка «Пр». В этой колонке мы напишем признак суммирования.
5. Становимся на ячейку «J4», щелкаем на значке «fx». Откроется окно «Мастер функций», изображенное на рис. 5.
6. В этом окне щелкаем на списке «Категория:», выбираем значение «Определенные пользователем». В списке «Выберите функцию:» появится список доступных функций пользователя для текущего документа.
7. В этом списке выбираем вариант «MskCmp» и нажимаем «ОК». Откроется окно «Аргументы функции», изображенное на рис. 6.
8. В нем заполняем параметры, как показано на рисунке. Здесь адрес «E4» — это ссылка на ячейку с наименованием предприятия. Формула «»*»&$C$1&»*»» формирует маску для поиска, используя название контрагента из ячейки «C1». Сейчас в «C1» записано значение «Фора». Поэтому формула «»*»&$C$1&»*»» сформирует маску «*Фора*», которая выберет все предприятия, в названии которых встречается текст «Фора». Регистр при поиске мы не проверяем, поэтому параметр «Reg» вводим равным «0».
9. В окне «Аргументы функции» нажимаем «ОК». В ячейке «J4» появится формула «=MskCmp(E4;»*»&$C$1&»*»;0)», а ее значение в ячейке «J4» будет «Истина». Все верно: в «E4» записано название «ТОВ «Фора»» и функция «MskCmp()» это правильно определила.
10. Копируем формулу вниз по колонке «J» на всю высоту базы данных.
Все, что нам остается, — добавить формулы суммирования с учетом значений в колонке «J». Сделать это можно при помощи функции «Сумм если()». Делаем так.
1. Становимся на ячейку «G1».
2. Вводим формулу выборочного суммирования: «=Суммесли($J4:$J10000;ИСТИНА;G4:G10000)». Эта формула просматривает значения блока «$J4:$J1000» (считаем, что в базе будет не более 1000 записей). Если в какой-то ячейке блока она находит значение «Истина», формула берет содержимое из соответствующей ячейки блока «G4:G10000» и добавляет его к общей сумме. В результате эта формула посчитает сумму значений из колонки «G», которые отмечены в столбце «J» как «Истина». Для примера на рис. 7 мы таким образом получим итоги по контрагенту «Фора».
3. Копируем содержимое «G1» в буфер обмена и вставляем содержимое из буфера в ячейки «H1» и «I1». Результат нашей работы показан на рис. 7.
Что мы получили на самом деле? В ячейке «C1» нашей таблицы записано приблизительное название контрагента. Мы использовали это название для формирования маски. В колонке «Пр» записана функция «MskCmp()», которая сверяет названия предприятий из колонки «E» с маской для поиска. Если текст из «C1» содержится в названии предприятия, в соответствующей ячейке колонки «Пр» появится значение «ИСТИНА». В противном случае там будет «ЛОЖЬ». Теперь, имея такой признак, получить итоги уже не составит труда.
Функцию «MskCmp()» можно с успехом использовать для анализа и проверки правильности данных. Такая задача очень актуальна при работе с большими таблицами, к которым планируется применить инструменты обработки данных и подведения итогов. Вот всего пара ситуаций, которые часто встречаются в практической работе.
Пример 1. В реестре, изображенном на рис. 7, нужно проверить правильность наименований в колонке «E». Мы хотим убедиться, что все названия предприятий набраны русскими буквами. Дело в том, что визуально текст «ТОВ «Фора»» и «ТОВ «Фopа»» выглядит одинаково. Но во втором случае буквы «o» и «p» введены в латинице. И, разумеется, при подведении итогов, при сортировке или другой обработке данных эти отличия компьютер «увидит». И при обработке базы будет получен неверный результат. Решить проблему можно так.
1. Находим свободный столбец. Пусть это будет колонка «К». Озаглавим ее как «Контроль».
2. В ячейку «K2» вводим формулу «=MaskCompare(E4;»*[A-z]*»;0)» и копируем ее на всю высоту таблицы. Теперь все как на ладони. Все строки, помеченные в колонке «K» значением «Истина», содержат в названии предприятия латинские символы.
Пример 2. В базе данных на рис. 2 нужно проверить, чтобы все коды ИНН содержали только числа. Сделать такую проверку для содержимого ячейки «F4» поможет формула «=MaskCompare(F4;»*[0123456789]»;0)». Далее копируем ее на всю высоту таблицы — и задача решена. Все строки, которые будут отмечены значением «ЛОЖЬ», содержат ошибку в коде ИНН.
Пример 3. Лишние пробелы в названиях и других ключевых полях базы данных всегда являются источником ошибок. Чтобы проверить наличие двух пробелов в колонке «Наименование» реестра налоговых накладных, можно воспользоваться формулой «=MaskCompare(E4;»* *»;0)». В этой формуле маска «»* *»» — это символ «*», затем идут два пробела, а после них опять символ «*». Заполняем этой формулой рабочую колонку и смотрим на результат. Строки, где в рабочей колонке появятся значения «Истина», содержат в названии предприятия лишний пробел.
Как видите, использование масок и шаблонов со специальными символами открывает широчайшие возможности по обработке данных в программе Excel. Все зависит от фантазии и творческого подхода к решению проблемы.
А у меня на сегодня все. Успешной работы! Жду ваших писем, предложений и замечаний на bk@id.factor.ua, nictomkar@rambler.ru или на форуме редакции.