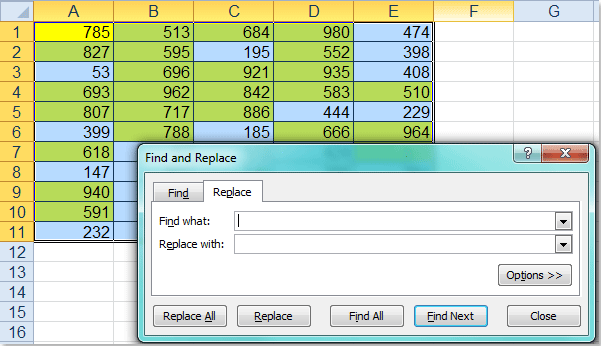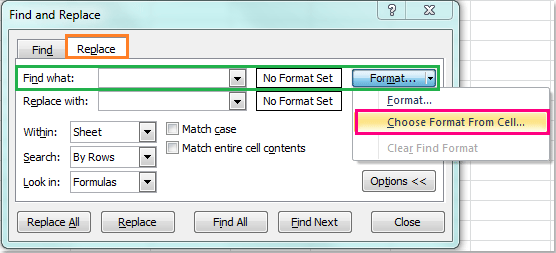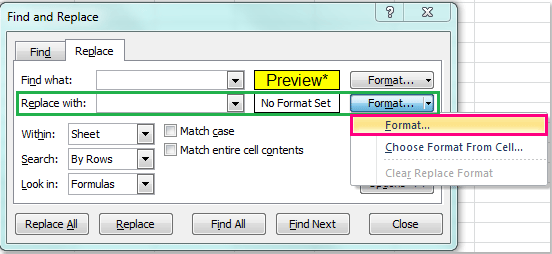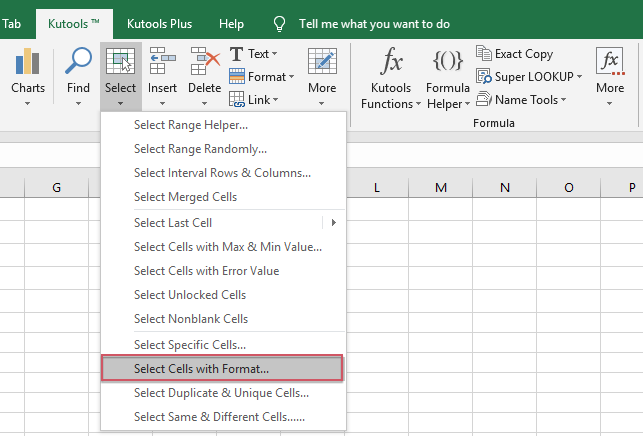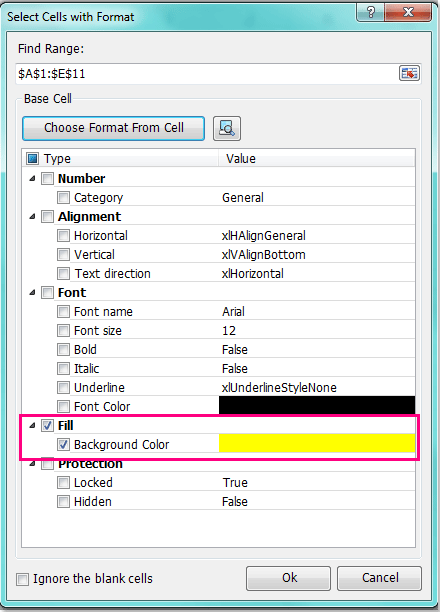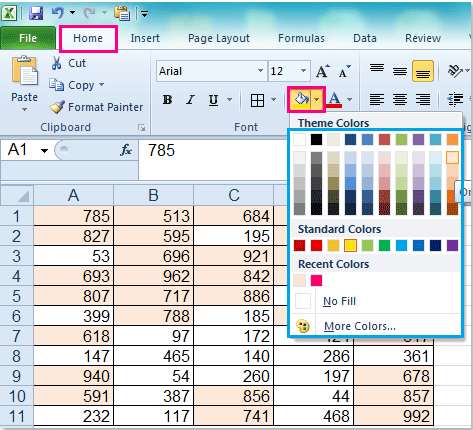Можно выделить данные в ячейках с помощью кнопки Цвет заливки, чтобы добавить или изменить цвет фона или узор в ячейках. Вот как это сделать:
-
Выберите ячейки, которые нужно выделить.
Советы:
-
Чтобы использовать другой цвет фона для всего таблицы, нажмите кнопку Выбрать все. При этом линии сетки будут скроются, но вы сможете улучшить читаемость, отобразив границы ячеек вокруг всех ячеек.
-
-
-
Щелкните Главная > стрелку рядом с кнопкой Цвет заливки
или нажмите клавиши ALT+H, H.
-
Выберите нужный цвет в группе Цвета темы или Стандартные цвета.
Чтобы использовать дополнительный цвет, выберите команду Другие цвета, а затем в диалоговом окне Цвета выберите нужный цвет.
Совет: Чтобы применить последний выбранный цвет, достаточно нажать кнопку Цвет заливки
. Кроме того, в группе Последние цвета доступны до 10 цветов, которые вы выбирали в последнее время.
Применение узора или способов заливки
Если вас не устраивает сплошная заливка цветом, попробуйте применить узор или один из доступных способов заливки.
-
Выделите ячейку или диапазон ячеек, которые нужно отформатировать.
-
На вкладке Главная нажмите кнопку вызова диалогового окна Формат ячеек или просто нажмите клавиши CTRL+SHIFT+F.
-
На вкладке Заливка выберите в разделе Цвет фона нужный цвет.
-
Чтобы использовать двухцветный узор, выберите цвет в поле Цвет узора, а затем выберите сам узор в поле Узор.
Чтобы создать узор со специальными эффектами, нажмите кнопку Способы заливки и выберите нужные параметры.
Совет: В поле Образец можно просмотреть выбранный фон, узор и способ заливки.
Удаление цвета, узора и способа заливки из ячеек
Чтобы удалить все цвета фона, узоры и способы заливки, просто выделите ячейки. На вкладке Главная нажмите стрелку рядом с кнопкой Цвет заливки и выберите пункт Нет заливки.

Цветная печать ячеек, включая цвет фона, узор и способ заливки
Если заданы параметры печати черно-белая или черновая (преднамеренно или потому, что книга содержит большие или сложные листы и диаграммы, вследствие чего черновой режим включается автоматически), заливку ячеек невозможно вывести на печать в цвете. Вот как можно это исправить:
-
Откройте вкладку Разметка страницы и нажмите кнопку вызова диалогового окна Параметры страницы.
-
На вкладке Лист в группе Печать снимите флажки черно-белая и черновая.
Примечание: Если цвета на листе не отображаются, возможно, выбран высококонтрастный режим. Если цвета не отображаются при предварительном просмотре, возможно, не выбран цветной принтер.
Если вы хотите выделить текст или числа, чтобы сделать данные более заметными, попробуйте изменить цвет шрифта или добавить цвет фона к ячейке или диапазону ячеек.

-
Вы ячейка или диапазон ячеек, для которых нужно добавить цвет заливки.
-
На вкладке Главная нажмите кнопку Цвет заливкии выберите нужный цвет.
Примечание: Эффекты узорной заливки для цветов фона недоступны для Excel в Интернете. Если применить любой из Excel на компьютере, он не будет отображаться в браузере.
Удаление цвета заливки
Если вы решите, что цвет заливки не нужен сразу после его вжатия, просто нажмите кнопку Отменить.

Чтобы позже удалить цвет заливки, вы выберите ячейку или диапазон ячеок, которые вы хотите изменить, и нажмите кнопку Очистить > Очистить форматы.

Работая с таблицами, пользователи уделяют первоочередное значение вводимым данным, порой забывая о внешнем виде документа. Это является явным упущением, ведь красиво оформленная таблица необходима не только для лучшего эстетического восприятия, но и чтобы понять и уловить некоторые нюансы в документе. Далее разберем некоторые инструменты визуализации для заливки ячеек, и как ими пользоваться.
Содержание
- Заливка ячеек в Excel: основные способы
- Способ №1: обычная заливка цветом
- Способ №2: заливка цветным узором
- Способ №3 Заливка ячейки с использованием горячих клавиш
- Способ №4 Создание макроса
- Удаление заливки ячейки
- Заключение
Заливка ячеек в Excel: основные способы
Заливка ячеек цветом, в зависимости от внутреннего содержания, облегчает процесс работы и распознавания нужной информации. Особенно актуален этот прием при работе с большими таблицами, которые содержат множество данных, нуждающихся в сортировке. Из этого следует, что заливка цветом помогает структурировать готовый документ на важные составляющие.
Оформляя документы незначительных размеров, можно воспользоваться ручным способом окрашивания ячеек. Если же требуется структурировать таблицу, занимающую весь лист или даже больше, то удобнее воспользоваться специальными инструментами. Даже если найдутся отважные пользователи, которые захотят выполнить всю работу вручную, велика вероятность, что в документе будет допущена ошибка. Специально для облегчения таких задач в Excel предусмотрена заливка ячеек цветом. Как это сделать, рассмотрим далее.
Способ №1: обычная заливка цветом
Для выполнения этой задачи нам понадобится инструмент для изменения формата ячеек. Для этого следуем представленной инструкции:
- Для начала определите ячейку, в которой будет производиться заливка цветом и активируйте ее нажатием ЛКМ. Возможно это будет сразу несколько ячеек.
- В панели инструментов «Главная» отыскиваем блок «Шрифт». Дальнейшие действия могут выполняться одним из предложенных способов:
- Для заполнения цветом ячейки используйте инструмент «Цвет заливки», представленный в виде ведерка, выполняющего заливку. Кликнув по пиктограмме с треугольником откройте диалоговое окно, где выберите необходимый цвет.
- Если не удалось подобрать цвет нужного тонового оттенка, то воспользуйтесь функцией «Другие цвета». В открывшемся окне выберите один из способов выбора цвета: по представленной сотовой схеме или же в спектре. Второй вариант дает возможность подобрать более точный тон.
- Кнопка «Цвет заливки» сохраняет последний выбор. Поэтому, если планируется использовать заливку одним цветом в нескольких местах, то после активации нужной ячейки можно нажать на кнопку, не открывая дополнительных окон.
Примечание от эксперта! Excel сохраняет последние 10 выбранных цветов, которые можно найти, активировав пиктограмму рядом с кнопкой «Цвет заливки». В окне данная функциональная строка подписана как «Последние цвета».
Способ №2: заливка цветным узором
Чтобы оформление таблицы Excel не выглядело таким скучным и однотонным, можно разнообразить заливку, добавив в нее узоры. Рассмотрим процесс выполнения задачи:
- Выделяем одну или несколько ячеек, в которых необходимо разместить цветной узор.
- Во вкладке «Главная» отыскиваем блок «Шрифт» и щелкаем по кнопке «Формат ячеек», расположенной в правом нижнем углу и представленной в виде диагональной стрелочки, указывающей на угол.
Совет эксперта! Чтобы облегчить процесс открытия окна с настройками цветов, воспользуйтесь сочетанием клавиш «Ctrl + Shift + F».
- В открывшемся окне переходим к вкладке «Заливка», где в группе «Цвет фона» выбираем необходимый тон заливки.
- Далее выполните одно из следующих действий:
- Для того чтобы выполнить заливку двумя цветами, используя узор, перейдите в поле «Цвет узора» и выберите необходимые цвета. После чего перейдите в поле «Узор» и определите стиль оформления.
- Для использования спецэффектов нужно перейти по ссылке «Способы заливки» и выбрать необходимые параметры. Если выбранные параметры устраивают, нажимаем кнопку «ОК».
Способ №3 Заливка ячейки с использованием горячих клавиш
Данный способ можно использовать, если ранее было произведено выделение ячейки цветом и после этого не выполнялось никаких других действий. Процесс выполнения действий: выделите ячейки, нуждающиеся в корректировке, и нажмите клавиши «Ctrl + Y».
Если была произведена заливка, и после этого выполнялось хотя бы одно действие, то данный способ работать не будет, так как предложенное сочетание клавиш основано на выполнении последних действий, являясь своеобразным буфером обмена.
Способ №4 Создание макроса
Данный метод требует наличия специальной программы макрорекордер, в которой, владея определенными навыками, можно создавать макросы для выполнения различных действий. На рисунке можно увидеть пример кода для созданного макроса.
Удаление заливки ячейки
Если возникла необходимость удалить ранее выполненную заливку ячейки, то воспользуйтесь ниже приведенной инструкцией:
- Выделите ячейки, залитые цветом или цветным узором, нуждающиеся в корректировке.
- На вкладке «Главная» перейдите к блоку «Шрифт». Щелкните по пиктограмме со стрелочкой и откройте диалоговое окно. Спуститесь до значения «нет заливки» и активируйте его нажатием ЛКМ.
Заключение
Существует несколько способов заливки ячейки цветом. Каждый из них имеет свои преимущества и недостатки. В каких-то ситуациях приемлемо использовать первый, более быстрый способ заливки, в других нужно уделить особое внимание оформлению, тогда пригодится дополнение узорами.
Оцените качество статьи. Нам важно ваше мнение:
В Excel вы можете заливать разные цвета фона, чтобы выделить важное значение, но пытались ли вы когда-нибудь найти ячейки, содержащие один и тот же цвет, и сразу заменить их другим цветом в Excel?
Найти и заменить цвет заливки с помощью функции поиска и замены
Найти и заменить цвет заливки с помощью Kutools для Excel
Выделите все ячейки с определенным цветом, а затем замените другим:
Утилита Выбрать ячейки с форматом из Kutools for Excel может помочь вам быстро выбрать все ячейки с одинаковым форматированием или определенным форматированием на основе определенной ячейки, а затем применить к ним другое форматирование по мере необходимости.

Kutools for Excel : с более чем 200 удобными надстройками Excel, которые можно попробовать без ограничений в течение 60 дней. Загрузите и бесплатную пробную версию прямо сейчас!
->
Содержание
- Найти и заменить заливку цвет с помощью функции «Найти и заменить»
- Найти и заменить заливку цвет с помощью Kutools for Excel
- Демо: поиск и замена цвета заливки на Kutools for Excel
Найти и заменить заливку цвет с помощью функции «Найти и заменить»
Чтобы найти ячейки с одинаковым цветом заливки и заменить их другим цветом, который вам нравится, функция «Найти и заменить» в Excel может помочь вам завершить эту работу. Пожалуйста, сделайте следующее:
1 . Выделите ячейки диапазона, которые нужно найти, и замените цвет заливки.
2 . Нажмите Ctrl + H , чтобы открыть диалоговое окно Найти и заменить , см. Снимок экрана:
. Затем нажмите кнопку Параметры >> , чтобы развернуть диалоговое окно Найти и заменить , в развернутом диалоговом окне нажмите Формат . помимо раздела Найдите что и выберите Выбрать формат из ячейки в раскрывающемся списке, см. снимок экрана:

4 . Затем нажмите, чтобы выбрать одну ячейку, содержащую цвет, который вы хотите заменить, после выбора цвета ячейки, затем нажмите Формат рядом с разделом Заменить на , и выберите Format из раскрывающегося списка, см. снимок экрана:

5 . В появившемся диалоговом окне Заменить формат выберите нужный цвет на вкладке Заливка , см. Снимок экрана:

6. Затем нажмите OK , чтобы вернуться в диалоговое окно Найти и заменить , нажмите кнопку Заменить все , чтобы заменить цвет сразу, и появится окно подсказки, чтобы напомнить вам количество замен, см. снимок экрана:

7 . Затем нажмите OK и закройте диалоговое окно Найти и заменить . Вы увидите, что ячейки с указанным вами цветом заливки были заменены другим цветом.

Найти и заменить заливку цвет с помощью Kutools for Excel
Если вас интересуют другие решения для решения этой задачи, я могу представить вам удобный инструмент – Kutools for Excel , с помощью утилиты Выбрать ячейки с форматированием , вы можете быстро выбрать все ячейки с одинаковым форматированием для конкретной ячейки.
| Kutools for Excel : с более чем 300 удобными надстройками Excel, попробуйте бесплатно без ограничений в течение 30 дней . |
|
Перейти к загрузке |
После установки Kutools for Excel сделайте следующее:
1 . Выберите диапазон данных, который вы хотите использовать.
2 . Нажмите Kutools > Выбрать > Выбрать ячейки с форматом , см. Снимок экрана:

3 . В диалоговом окне Выбрать ячейки с форматом нажмите кнопку Выбрать формат из ячейки , см. Снимок экрана:

4 . Затем выберите ячейку, содержащую цвет, который вы хотите заменить, в диалоговом окне Выбрать ячейки с форматом , см. Снимок экрана:

5 . Затем нажмите OK , все атрибуты выбранной ячейки были перечислены в диалоговом окне, и только отметьте Цвет фона в разделе Заливка. , см. снимок экрана:

6 . Затем нажмите Ok , сразу же выбираются все ячейки, заполненные этим цветом, затем нажмите Home > Цвет заливки . и выберите нужный цвет, и цвет выбранных ячеек был заменен, как показано на следующем снимке экрана:

Чтобы узнать больше об этой функции выбора ячеек с форматированием.
Загрузите бесплатную пробную версию Kutools for Excel прямо сейчас!
Демо: поиск и замена цвета заливки на Kutools for Excel
Kutools for Excel : с более чем 300 удобными надстройками Excel, попробуйте бесплатно без ограничений в течение 30 дней. Загрузите и бесплатную пробную версию прямо сейчас!
Содержание
- Процедура изменения цвета ячеек в зависимости от содержимого
- Способ 1: условное форматирование
- Способ 2: использование инструмента «Найти и выделить»
- Вопросы и ответы
При работе с таблицами первоочередное значение имеют выводимые в ней значения. Но немаловажной составляющей является также и её оформление. Некоторые пользователи считают это второстепенным фактором и не обращают на него особого внимания. А зря, ведь красиво оформленная таблица является важным условием для лучшего её восприятия и понимания пользователями. Особенно большую роль в этом играет визуализация данных. Например, с помощью инструментов визуализации можно окрасить ячейки таблицы в зависимости от их содержимого. Давайте узнаем, как это можно сделать в программе Excel.
Процедура изменения цвета ячеек в зависимости от содержимого
Конечно, всегда приятно иметь хорошо оформленную таблицу, в которой ячейки в зависимости от содержимого, окрашиваются в разные цвета. Но особенно актуальна данная возможность для больших таблиц, содержащих значительный массив данных. В этом случае заливка цветом ячеек значительно облегчит пользователям ориентирование в этом огромном количестве информации, так как она, можно сказать, будет уже структурированной.
Элементы листа можно попытаться раскрасить вручную, но опять же, если таблица большая, то это займет значительное количество времени. К тому же, в таком массиве данных человеческий фактор может сыграть свою роль и будут допущены ошибки. Не говоря уже о том, что таблица может быть динамической и данные в ней периодически изменяются, причем массово. В этом случае вручную менять цвет вообще становится нереально.
Но выход существует. Для ячеек, которые содержат динамические (изменяющиеся) значения применяется условное форматирование, а для статистических данных можно использовать инструмент «Найти и заменить».
Способ 1: условное форматирование
С помощью условного форматирования можно задать определенные границы значений, при которых ячейки будут окрашиваться в тот или иной цвет. Окрашивание будет проводиться автоматически. В случае, если значение ячейки, вследствие изменения выйдет за пределы границы, то автоматически произойдет перекрашивание данного элемента листа.
Посмотрим, как этот способ работает на конкретном примере. Имеем таблицу доходов предприятия, в которой данные разбиты помесячно. Нам нужно выделить разными цветами те элементы, в которых величина доходов менее 400000 рублей, от 400000 до 500000 рублей и превышает 500000 рублей.
- Выделяем столбец, в котором находится информация по доходам предприятия. Затем перемещаемся во вкладку «Главная». Щелкаем по кнопке «Условное форматирование», которая располагается на ленте в блоке инструментов «Стили». В открывшемся списке выбираем пункт «Управления правилами…».
- Запускается окошко управления правилами условного форматирования. В поле «Показать правила форматирования для» должно быть установлено значение «Текущий фрагмент». По умолчанию именно оно и должно быть там указано, но на всякий случай проверьте и в случае несоответствия измените настройки согласно вышеуказанным рекомендациям. После этого следует нажать на кнопку «Создать правило…».
- Открывается окно создания правила форматирования. В списке типов правил выбираем позицию «Форматировать только ячейки, которые содержат». В блоке описания правила в первом поле переключатель должен стоять в позиции «Значения». Во втором поле устанавливаем переключатель в позицию «Меньше». В третьем поле указываем значение, элементы листа, содержащие величину меньше которого, будут окрашены определенным цветом. В нашем случае это значение будет 400000. После этого жмем на кнопку «Формат…».
- Открывается окно формата ячеек. Перемещаемся во вкладку «Заливка». Выбираем тот цвет заливки, которым желаем, чтобы выделялись ячейки, содержащие величину менее 400000. После этого жмем на кнопку «OK» в нижней части окна.
- Возвращаемся в окно создания правила форматирования и там тоже жмем на кнопку «OK».
- После этого действия мы снова будем перенаправлены в Диспетчер правил условного форматирования. Как видим, одно правило уже добавлено, но нам предстоит добавить ещё два. Поэтому снова жмем на кнопку «Создать правило…».
- И опять мы попадаем в окно создания правила. Перемещаемся в раздел «Форматировать только ячейки, которые содержат». В первом поле данного раздела оставляем параметр «Значение ячейки», а во втором выставляем переключатель в позицию «Между». В третьем поле нужно указать начальное значение диапазона, в котором будут форматироваться элементы листа. В нашем случае это число 400000. В четвертом указываем конечное значение данного диапазона. Оно составит 500000. После этого щелкаем по кнопке «Формат…».
- В окне форматирования снова перемещаемся во вкладку «Заливка», но на этот раз уже выбираем другой цвет, после чего жмем на кнопку «OK».
- После возврата в окно создания правила тоже жмем на кнопку «OK».
- Как видим, в Диспетчере правил у нас создано уже два правила. Таким образом, осталось создать третье. Щелкаем по кнопке «Создать правило».
- В окне создания правила опять перемещаемся в раздел «Форматировать только ячейки, которые содержат». В первом поле оставляем вариант «Значение ячейки». Во втором поле устанавливаем переключатель в полицию «Больше». В третьем поле вбиваем число 500000. Затем, как и в предыдущих случаях, жмем на кнопку «Формат…».
- В окне «Формат ячеек» опять перемещаемся во вкладку «Заливка». На этот раз выбираем цвет, который отличается от двух предыдущих случаев. Выполняем щелчок по кнопке «OK».
- В окне создания правил повторяем нажатие на кнопку «OK».
- Открывается Диспетчер правил. Как видим, все три правила созданы, поэтому жмем на кнопку «OK».
- Теперь элементы таблицы окрашены согласно заданным условиям и границам в настройках условного форматирования.
- Если мы изменим содержимое в одной из ячеек, выходя при этом за границы одного из заданных правил, то при этом данный элемент листа автоматически сменит цвет.
Кроме того, можно использовать условное форматирование несколько по-другому для окраски элементов листа цветом.
- Для этого после того, как из Диспетчера правил мы переходим в окно создания форматирования, то остаемся в разделе «Форматировать все ячейки на основании их значений». В поле «Цвет» можно выбрать тот цвет, оттенками которого будут заливаться элементы листа. Затем следует нажать на кнопку «OK».
- В Диспетчере правил тоже жмем на кнопку «OK».
- Как видим, после этого ячейки в колонке окрашиваются различными оттенками одного цвета. Чем значение, которое содержит элемент листа больше, тем оттенок светлее, чем меньше – тем темнее.
Урок: Условное форматирование в Экселе
Способ 2: использование инструмента «Найти и выделить»
Если в таблице находятся статические данные, которые не планируется со временем изменять, то можно воспользоваться инструментом для изменения цвета ячеек по их содержимому под названием «Найти и выделить». Указанный инструмент позволит отыскать заданные значения и изменить цвет в этих ячейках на нужный пользователю. Но следует учесть, что при изменении содержимого в элементах листа, цвет автоматически изменяться не будет, а останется прежним. Для того, чтобы сменить цвет на актуальный, придется повторять процедуру заново. Поэтому данный способ не является оптимальным для таблиц с динамическим содержимым.
Посмотрим, как это работает на конкретном примере, для которого возьмем все ту же таблицу дохода предприятия.
- Выделяем столбец с данными, которые следует отформатировать цветом. Затем переходим во вкладку «Главная» и жмем на кнопку «Найти и выделить», которая размещена на ленте в блоке инструментов «Редактирование». В открывшемся списке кликаем по пункту «Найти».
- Запускается окно «Найти и заменить» во вкладке «Найти». Прежде всего, найдем значения до 400000 рублей. Так как у нас нет ни одной ячейки, где содержалось бы значение менее 300000 рублей, то, по сути, нам нужно выделить все элементы, в которых содержатся числа в диапазоне от 300000 до 400000. К сожалению, прямо указать данный диапазон, как в случае применения условного форматирования, в данном способе нельзя.
Но существует возможность поступить несколько по-другому, что нам даст тот же результат. Можно в строке поиска задать следующий шаблон «3?????». Знак вопроса означает любой символ. Таким образом, программа будет искать все шестизначные числа, которые начинаются с цифры «3». То есть, в выдачу поиска попадут значения в диапазоне 300000 – 400000, что нам и требуется. Если бы в таблице были числа меньше 300000 или меньше 200000, то для каждого диапазона в сотню тысяч поиск пришлось бы производить отдельно.
Вводим выражение «3?????» в поле «Найти» и жмем на кнопку «Найти все».
- После этого в нижней части окошка открываются результаты поисковой выдачи. Кликаем левой кнопкой мыши по любому из них. Затем набираем комбинацию клавиш Ctrl+A. После этого выделяются все результаты поисковой выдачи и одновременно выделяются элементы в столбце, на которые данные результаты ссылаются.
- После того, как элементы в столбце выделены, не спешим закрывать окно «Найти и заменить». Находясь во вкладке «Главная» в которую мы переместились ранее, переходим на ленту к блоку инструментов «Шрифт». Кликаем по треугольнику справа от кнопки «Цвет заливки». Открывается выбор различных цветов заливки. Выбираем тот цвет, который мы желаем применить к элементам листа, содержащим величины менее 400000 рублей.
- Как видим, все ячейки столбца, в которых находятся значения менее 400000 рублей, выделены выбранным цветом.
- Теперь нам нужно окрасить элементы, в которых располагаются величины в диапазоне от 400000 до 500000 рублей. В этот диапазон входят числа, которые соответствуют шаблону «4??????». Вбиваем его в поле поиска и щелкаем по кнопке «Найти все», предварительно выделив нужный нам столбец.
- Аналогично с предыдущим разом в поисковой выдаче производим выделение всего полученного результата нажатием комбинации горячих клавиш CTRL+A. После этого перемещаемся к значку выбора цвета заливки. Кликаем по нему и жмем на пиктограмму нужного нам оттенка, который будет окрашивать элементы листа, где находятся величины в диапазоне от 400000 до 500000.
- Как видим, после этого действия все элементы таблицы с данными в интервале с 400000 по 500000 выделены выбранным цветом.
- Теперь нам осталось выделить последний интервал величин – более 500000. Тут нам тоже повезло, так как все числа более 500000 находятся в интервале от 500000 до 600000. Поэтому в поле поиска вводим выражение «5?????» и жмем на кнопку «Найти все». Если бы были величины, превышающие 600000, то нам бы пришлось дополнительно производить поиск для выражения «6?????» и т.д.
- Опять выделяем результаты поиска при помощи комбинации Ctrl+A. Далее, воспользовавшись кнопкой на ленте, выбираем новый цвет для заливки интервала, превышающего 500000 по той же аналогии, как мы это делали ранее.
- Как видим, после этого действия все элементы столбца будут закрашены, согласно тому числовому значению, которое в них размещено. Теперь можно закрывать окно поиска, нажав стандартную кнопку закрытия в верхнем правом углу окна, так как нашу задачу можно считать решенной.
- Но если мы заменим число на другое, выходящее за границы, которые установлены для конкретного цвета, то цвет не поменяется, как это было в предыдущем способе. Это свидетельствует о том, что данный вариант будет надежно работать только в тех таблицах, в которых данные не изменяются.
Урок: Как сделать поиск в Экселе
Как видим, существует два способа окрасить ячейки в зависимости от числовых значений, которые в них находятся: с помощью условного форматирования и с использованием инструмента «Найти и заменить». Первый способ более прогрессивный, так как позволяет более четко задать условия, по которым будут выделяться элементы листа. К тому же, при условном форматировании цвет элемента автоматически меняется, в случае изменения содержимого в ней, чего второй способ делать не может. Впрочем, заливку ячеек в зависимости от значения путем применения инструмента «Найти и заменить» тоже вполне можно использовать, но только в статических таблицах.
В Excel вы можете заливать разные цвета фона, чтобы выделить важное значение, но пытались ли вы когда-нибудь найти ячейки, содержащие один и тот же цвет, и сразу заменить их другим цветом в Excel?
Найти и заменить цвет заливки с помощью функции поиска и замены
Найдите и замените цвет заливки на Kutools for Excel
Чтобы найти ячейки с одинаковым цветом заливки и заменить их другим цветом, который вам нравится, функция «Найти и заменить» в Excel может помочь вам завершить эту работу. Пожалуйста, сделайте следующее:
1. Выберите ячейки диапазона, которые вы хотите найти, и замените цвет заливки.
2, нажмите Ctrl + H для открытия Найти и заменить диалоговое окно, см. снимок экрана:
3. Затем нажмите Опции >> кнопку, чтобы развернуть Найти и заменить диалоговое окно, в развернутом диалоговом окне щелкните Формат Кроме того, Найти то, что раздел и выберите Выбрать формат из ячейки из выпадающего списка см. снимок экрана:
4. Затем щелкните, чтобы выбрать одну ячейку, содержащую цвет, который вы хотите заменить, после выбора цвета ячейки, затем щелкните Формат Кроме того, Заменить , и выберите Формат из выпадающего списка, см. снимок экрана:
5. В выскочившем Заменить формат диалоговом окне выберите один понравившийся цвет под Заполнять вкладку, см. снимок экрана:
6. Затем нажмите OK вернуться к Найти и заменить диалоговое окно, нажмите Заменить все кнопку, чтобы заменить цвет сразу, и появится окно с подсказкой, чтобы напомнить вам количество замен, см. снимок экрана:
7. Затем нажмите OK и закрыть Найти и заменить вы увидите, что ячейки с указанным вами цветом заливки были заменены другим цветом.
Если вас интересуют другие решения для этой задачи, я могу представить вам удобный инструмент — Kutools for Excel, С его Выбрать ячейки с форматом Утилита, вы можете быстро выделить все ячейки с одинаковым форматированием с определенной ячейкой.
После установки Kutools for Excel, пожалуйста, сделайте так:
1. Выберите диапазон данных, который вы хотите использовать.
2. Нажмите Кутулс > Выберите > Выбрать ячейки с форматом, см. снимок экрана:
3. В Выбрать ячейки с форматом диалоговое окно, нажмите Выбрать формат из ячейки кнопку, см. снимок экрана:
4. Затем выберите ячейку, содержащую цвет, который вы хотите заменить в Выбрать ячейки с форматом диалог, см. снимок экрана:
5. Затем нажмите OK, все атрибуты выбранной ячейки были перечислены в диалоговом окне, и только отметьте Цвет фона под Заполнять вариант, см. снимок экрана:
6, Затем нажмите Ok, сразу же выбираются все ячейки, заполненные этим цветом, затем щелкните Главная > Цвет заливкии выберите один цвет, который вы хотите, и цвет выбранных ячеек был заменен, как показано на следующем снимке экрана:
Чтобы узнать больше об этой функции выбора ячеек с форматированием.
Скачать и бесплатную пробную версию Kutools for Excel Сейчас !
Лучшие инструменты для работы в офисе
Kutools for Excel Решит большинство ваших проблем и повысит вашу производительность на 80%
- Снова использовать: Быстро вставить сложные формулы, диаграммы и все, что вы использовали раньше; Зашифровать ячейки с паролем; Создать список рассылки и отправлять электронные письма …
- Бар Супер Формулы (легко редактировать несколько строк текста и формул); Макет для чтения (легко читать и редактировать большое количество ячеек); Вставить в отфильтрованный диапазон…
- Объединить ячейки / строки / столбцы без потери данных; Разделить содержимое ячеек; Объединить повторяющиеся строки / столбцы… Предотвращение дублирования ячеек; Сравнить диапазоны…
- Выберите Дубликат или Уникальный Ряды; Выбрать пустые строки (все ячейки пустые); Супер находка и нечеткая находка во многих рабочих тетрадях; Случайный выбор …
- Точная копия Несколько ячеек без изменения ссылки на формулу; Автоматическое создание ссылок на несколько листов; Вставить пули, Флажки и многое другое …
- Извлечь текст, Добавить текст, Удалить по позиции, Удалить пробел; Создание и печать промежуточных итогов по страницам; Преобразование содержимого ячеек в комментарии…
- Суперфильтр (сохранять и применять схемы фильтров к другим листам); Расширенная сортировка по месяцам / неделям / дням, периодичности и др .; Специальный фильтр жирным, курсивом …
- Комбинируйте книги и рабочие листы; Объединить таблицы на основе ключевых столбцов; Разделить данные на несколько листов; Пакетное преобразование xls, xlsx и PDF…
- Более 300 мощных функций. Поддерживает Office/Excel 2007-2021 и 365. Поддерживает все языки. Простое развертывание на вашем предприятии или в организации. Полнофункциональная 30-дневная бесплатная пробная версия. 60-дневная гарантия возврата денег.
Вкладка Office: интерфейс с вкладками в Office и упрощение работы
- Включение редактирования и чтения с вкладками в Word, Excel, PowerPoint, Издатель, доступ, Visio и проект.
- Открывайте и создавайте несколько документов на новых вкладках одного окна, а не в новых окнах.
- Повышает вашу продуктивность на 50% и сокращает количество щелчков мышью на сотни каждый день!


 или нажмите клавиши ALT+H, H.
или нажмите клавиши ALT+H, H.