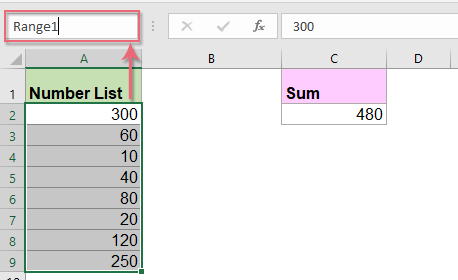Skip to content
В этой статье мы рассмотрим разные подходы к одной из самых распространенных и, по моему мнению, важных задач в Excel — как найти в ячейках и в столбцах таблицы повторяющиеся значения.
Работая с большими наборами данных в Excel или объединяя несколько небольших электронных таблиц в более крупные, вы можете столкнуться с большим числом одинаковых строк.
И сегодня я хотел бы поделиться несколькими быстрыми и эффективными методами выявления дубликатов в одном списке. Эти решения работают во всех версиях Excel 2016, Excel 2013, 2010 и ниже. Вот о чём мы поговорим:
- Поиск повторяющихся значений включая первые вхождения
- Поиск дубликатов без первых вхождений
- Определяем дубликаты с учетом регистра
- Как извлечь дубликаты из диапазона ячеек
- Как обнаружить одинаковые строки в таблице данных
- Использование встроенных фильтров Excel
- Применение условного форматирования
- Поиск совпадений при помощи встроенной команды «Найти»
- Определяем дубликаты при помощи сводной таблицы
- Duplicate Remover — быстрый и эффективный способ найти дубликаты
Самой простой в использовании и вместе с тем эффективной в данном случае будет функция СЧЁТЕСЛИ (COUNTIF). С помощью одной только неё можно определить не только неуникальные позиции, но и их первые появления в столбце. Рассмотрим разницу на примерах.
Поиск повторяющихся значений включая первые вхождения.
Предположим, что у вас в колонке А находится набор каких-то показателей, среди которых, вероятно, есть одинаковые. Это могут быть номера заказов, названия товаров, имена клиентов и прочие данные. Если ваша задача — найти их, то следующая формула для вас:
=СЧЁТЕСЛИ(A:A; A2)>1
Где А2 — первая ячейка из области для поиска.
Просто введите это выражение в любую ячейку и протяните вниз вдоль всей колонки, которую нужно проверить на дубликаты.
Как вы могли заметить на скриншоте выше, формула возвращает ИСТИНА, если имеются совпадения. А для встречающихся только 1 раз значений она показывает ЛОЖЬ.
Подсказка! Если вы ищите повторы в определенной области, а не во всей колонке, обозначьте нужный диапазон и “зафиксируйте” его знаками $. Это значительно ускорит вычисления. Например, если вы ищете в A2:A8, используйте
=СЧЕТЕСЛИ($A$2:$A$8, A2)>1
Если вас путает ИСТИНА и ЛОЖЬ в статусной колонке и вы не хотите держать в уме, что из них означает повторяющееся, а что — уникальное, заверните свою СЧЕТЕСЛИ в функцию ЕСЛИ и укажите любое слово, которое должно соответствовать дубликатам и уникальным:
=ЕСЛИ(СЧЁТЕСЛИ($A$2:$A$17; A2)>1;»Дубликат»;»Уникальное»)
Если же вам нужно, чтобы формула указывала только на дубли, замените «Уникальное» на пустоту («»):
=ЕСЛИ(СЧЁТЕСЛИ($A$2:$A$17; A2)>1;»Дубликат»;»»)
В этом случае Эксель отметит только неуникальные записи, оставляя пустую ячейку напротив уникальных.
Поиск неуникальных значений без учета первых вхождений
Вы наверняка обратили внимание, что в примерах выше дубликатами обозначаются абсолютно все найденные совпадения. Но зачастую задача заключается в поиске только повторов, оставляя первые вхождения нетронутыми. То есть, когда что-то встречается в первый раз, оно однозначно еще не может быть дубликатом.
Если вам нужно указать только совпадения, давайте немного изменим:
=ЕСЛИ(СЧЁТЕСЛИ($A$2:$A2; A2)>1;»Дубликат»;»»)
На скриншоте ниже вы видите эту формулу в деле.
Нетрудно заметить, что она не обозначает первое появление слова, а начинает отсчет со второго.
Чувствительный к регистру поиск дубликатов
Хочу обратить ваше внимание на то, что хоть формулы выше и находят 100%-дубликаты, есть один тонкий момент — они не чувствительны к регистру. Быть может, для вас это не принципиально. Но если в ваших данных абв, Абв и АБВ — это три разных параметра – то этот пример для вас.
Как вы могли уже догадаться, выражения, использованные нами ранее, с такой задачей не справятся. Здесь нужно выполнить более тонкий поиск, с чем нам поможет следующая функция массива:
{=ЕСЛИ(СУММ((—СОВПАД($A$2:$A$17;A2)))<=1;»»;»Дубликат»)}
Не забывайте, что формулы массива вводятся комбиинацией Ctrl + Shift + Enter.
Если вернуться к содержанию, то здесь используется функция СОВПАД для сравнения целевой ячейки со всеми остальными ячейками с выбранной области. Результат возвращается в виде ИСТИНА (совпадение) или ЛОЖЬ (не совпадение), которые затем преобразуются в массив из 1 и 0 при помощи оператора (—).
После этого, функция СУММ складывает эти числа. И если полученный результат больше 1, функция ЕСЛИ сообщает о найденном дубликате.
Если вы взглянете на следующий скриншот, вы убедитесь, что поиск действительно учитывает регистр при обнаружении дубликатов:
Смородина и арбуз, которые встречаются дважды, не отмечены в нашем поиске, так как регистр первых букв у них отличается.
Как извлечь дубликаты из диапазона.
Формулы, которые мы описывали выше, позволяют находить дубликаты в определенном столбце. Но часто речь идет о нескольких столбцах, то есть о диапазоне данных.
Рассмотрим это на примере числовой матрицы. К сожалению, с символьными значениями этот метод не работает.
При помощи формулы массива
{=ИНДЕКС(НАИМЕНЬШИЙ(ЕСЛИ(СЧЁТЕСЛИ($A$2:$E$11;$A$2:$E$11)>1;$A$2:$E$11);СТРОКА($1:$100)); НАИМЕНЬШИЙ(ЕСЛИОШИБКА(ЕСЛИ(ПОИСКПОЗ(НАИМЕНЬШИЙ(ЕСЛИ( СЧЁТЕСЛИ($A$2:$E$11;$A$2:$E$11)>1;$A$2:$E$11);СТРОКА($1:$100)); НАИМЕНЬШИЙ(ЕСЛИ(СЧЁТЕСЛИ($A$2:$E$11;$A$2:$E$11)>1;$A$2:$E$11); СТРОКА($1:$100));0)=СТРОКА($1:$100);СТРОКА($1:$100));»»);СТРОКА()-1))}
вы можете получить упорядоченный по возрастанию список дубликатов. Для этого введите это выражение в нужную ячейку и нажмите Ctrl+Alt+Enter.
Затем протащите маркер заполнения вниз на сколько это необходимо.
Чтобы убрать сообщения об ошибке, когда дублирующиеся значения закончатся, можно использовать функцию ЕСЛИОШИБКА:
=ЕСЛИОШИБКА(ИНДЕКС(НАИМЕНЬШИЙ(ЕСЛИ(СЧЁТЕСЛИ($A$2:$E$11;$A$2:$E$11)>1;$A$2:$E$11); СТРОКА($1:$100));НАИМЕНЬШИЙ(ЕСЛИОШИБКА(ЕСЛИ(ПОИСКПОЗ( НАИМЕНЬШИЙ(ЕСЛИ(СЧЁТЕСЛИ($A$2:$E$11;$A$2:$E$11)>1;$A$2:$E$11); СТРОКА($1:$100));НАИМЕНЬШИЙ(ЕСЛИ(СЧЁТЕСЛИ($A$2:$E$11;$A$2:$E$11)>1;$A$2:$E$11); СТРОКА($1:$100));0)=СТРОКА($1:$100);СТРОКА($1:$100));»»);СТРОКА()-1));»»)
Также обратите внимание, что приведенное выше выражение рассчитано на то, что оно будет записано во второй строке. Соответственно выше него будет одна пустая строка.
Поэтому если вам нужно разместить его, к примеру, в ячейке K4, то выражение СТРОКА()-1 в конце замените на СТРОКА()-3.
Обнаружение повторяющихся строк
Мы рассмотрели, как обнаружить одинаковые данные в отдельных ячейках. А если нужно искать дубликаты-строки?
Есть один метод, которым можно воспользоваться, если вам нужно просто выделить одинаковые строки, но не удалять их.
Итак, имеются данные о товарах и заказчиках.
Создадим справа от наших данных формулу, объединяющую содержание всех расположенных слева от нее ячеек.
Предположим, что данные хранятся в столбцах А:C. Запишем в ячейку D2:
=A2&B2&C2
Добавим следующую формулу в ячейку E2. Она отобразит, сколько раз встречается значение, полученное нами в столбце D:
=СЧЁТЕСЛИ(D:D;D2)
Скопируем вниз для всех строк данных.
В столбце E отображается количество появлений этой строки в столбце D. Неповторяющимся строкам будет соответствовать значение 1. Повторам строкам соответствует значение больше 1, указывающее на то, сколько раз такая строка была найдена.
Если вас не интересует определенный столбец, просто не включайте его в выражение, находящееся в D. Например, если вам хочется обнаружить совпадающие строки, не учитывая при этом значение Заказчик, уберите из объединяющей формулы упоминание о ячейке С2.
Обнаруживаем одинаковые ячейки при помощи встроенных фильтров Excel.
Теперь рассмотрим, как можно обойтись без формул при поиске дубликатов в таблице. Быть может, кому-то этот метод покажется более удобным, нежели написание выражений Excel.
Организовав свои данные в виде таблицы, вы можете применять к ним различные фильтры. Фильтр в таблице вы можете установить по одному либо по нескольким столбцам. Давайте рассмотрим на примере.
В первую очередь советую отформатировать наши данные как «умную» таблицу. Напомню: Меню Главная – Форматировать как таблицу.
После этого в строке заголовка появляются значки фильтра. Если нажать один из них, откроется выпадающее меню фильтра, которое содержит всю информацию по данному столбцу. Выберите любой элемент из этого списка, и Excel отобразит данные в соответствии с этим выбором.
Вы можете убрать галочку с пункта «Выделить все», а затем отметить один или несколько нужных элементов. Excel покажет только те строки, которые содержат выбранные значения. Так можно обнаружить дубликаты, если они есть. И все готово для их быстрого удаления.
Но при этом вы видите дубли только по отфильтрованному. Если данных много, то искать таким способом последовательного перебора будет несколько утомительно. Ведь слишком много раз нужно будет устанавливать и менять фильтр.
Используем условное форматирование.
Выделение цветом по условию – весьма важный инструмент Excel, о котором достаточно подробно мы рассказывали.
Сейчас я покажу, как можно в Экселе найти дубли ячеек, просто их выделив цветом.
Как показано на рисунке ниже, выбираем Правила выделения ячеек – Повторяющиеся. Неуникальные данные будут подсвечены цветом.
Но здесь мы не можем исключить первые появления – подсвечивается всё.
Но эту проблему можно решить, использовав формулу условного форматирования.
=СЧЁТЕСЛИ($B$2:$B2; B2)>1
Результат работы формулы выденения повторяющихся значений вы видите выше. Они выделены зелёным цветом.
Чтобы освежить память, можете руководствоваться нашим материалом «Как изменить цвет ячейки в зависимости от значения».
Поиск совпадений при помощи команды «Найти».
Еще один простой, но не слишком технологичный способ – использование встроенного поиска.
Зайдите на вкладку Главная и кликните «Найти и выделить». Откроется диалоговое окно, в котором можно ввести что угодно для поиска в таблице. Чтобы избежать опечаток, можете скопировать искомое прямо из списка данных.
Затем нажимаем «Найти все», и видим все найденные дубликаты и места их расположения, как на рисунке чуть ниже.
В случае, когда объём информации очень велик и требуется ускорить работу поиска, предварительно выделите столбец или диапазон, в котором нужно искать, и только после этого начинайте работу. Если этого не сделать, Excel будет искать по всем имеющимся данным, что, конечно, медленнее.
Этот метод еще более трудоемкий, нежели использование фильтра. Поэтому применяют его выборочно, только для отдельных значений.
Как применить сводную таблицу для поиска дубликатов.
Многие считают сводные таблицы слишком сложным инструментом, чтобы постоянно им пользоваться. На самом деле, не все так запутано, как кажется. Для новичков рекомендую к ознакомлению наше руководство по созданию и работе со сводными таблицами.
Для более опытных – сразу переходим к сути вопроса.
Создаем новый макет сводной таблицы. А затем в качестве строк и значений используем одно и то же поле. В нашем случае – «Товар». Поскольку название товара – это текст, то для подсчета таких значений Excel по умолчанию использует функцию СЧЕТ, то есть подсчитывает количество. А нам это и нужно. Если будет больше 1, значит, имеются дубликаты.
Вы наблюдаете на скриншоте выше, что несколько товаров дублируются. И что нам это дает? А далее мы просто можем щелкнуть мышкой на любой из цифр, и на новом листе Excel покажет нам, как получилась эта цифра.
К примеру, откуда взялись 3 дубликата Sprite? Щелкаем на цифре 3, и видим такую картину:
Думаю, этот метод вполне можно использовать. Что приятно – никаких формул не требуется.
Duplicate Remover — быстрый и эффективный способ найти дубликаты в Excel
Теперь, когда вы знаете, как использовать формулы для поиска повторяющихся значений в Excel, позвольте мне продемонстрировать вам еще один быстрый, эффективный и без всяких формул способ: инструмент Duplicate Remover для Excel.
Этот универсальный инструмент может искать повторяющиеся или уникальные значения в одном столбце или же сравнивать два столбца. Он может находить, выбирать и выделять повторяющиеся записи или целые повторяющиеся строки, удалять найденные дубли, копировать или перемещать их на другой лист. Я думаю, что пример практического использования может заменить очень много слов, так что давайте перейдем к нему.
Как найти повторяющиеся строки в Excel за 2 быстрых шага
Сначала посмотрим в работе наиболее простой инструмент — быстрый поиск дубликатов Quick Dedupe. Используем уже знакомую нам таблицу, в которой мы выше искали дубликаты при помощи формул:
Как видите, в таблице несколько столбцов. Чтобы найти повторяющиеся записи в этих трех столбцах, просто выполните следующие действия:
- Выберите любую ячейку в таблице и нажмите кнопку Quick Dedupe на ленте Excel. После установки пакета Ultimate Suite для Excel вы найдете её на вкладке Ablebits Data в группе Dedupe. Это наиболее простой инструмент для поиска дубликатов.
- Интеллектуальная надстройка возьмет всю таблицу и попросит вас указать следующие две вещи:
- Выберите столбцы для проверки дубликатов (в данном примере это все 3 столбца – категория, товар и заказчик).
- Выберите действие, которое нужно выполнить с дубликатами. Поскольку наша цель — выявить повторяющиеся строки, я выбрал «Выделить цветом».
Помимо выделения цветом, вам доступен ряд других опций:
- Удалить дубликаты
- Выбрать дубликаты
- Указать их в столбце статуса
- Копировать дубликаты на новый лист
- Переместить на новый лист
Нажмите кнопку ОК и подождите несколько секунд. Готово! И никаких формул 😊.
Как вы можете видеть на скриншоте ниже, все строки с одинаковыми значениями в первых 3 столбцах были обнаружены (первые вхождения не идентифицируются как дубликаты).
Если вам нужны дополнительные возможности для работы с дубликатами и уникальными значениями, используйте мастер удаления дубликатов Duplicate Remover, который может найти дубликаты с первыми вхождениями или без них, а также уникальные значения. Подробные инструкции приведены ниже.
Мастер удаления дубликатов — больше возможностей для поиска дубликатов в Excel.
В зависимости от данных, с которыми вы работаете, вы можете не захотеть рассматривать первые экземпляры идентичных записей как дубликаты. Одно из возможных решений — использовать разные формулы для каждого сценария, как мы обсуждали в этой статье выше. Если же вы ищете быстрый, точный метод без формул, попробуйте мастер удаления дубликатов — Duplicate Remover. Несмотря на свое название, он не только умеет удалять дубликаты, но и производит с ними другие полезные действия, о чём мы далее поговорим подробнее. Также умеет находить уникальные значения.
- Выберите любую ячейку в таблице и нажмите кнопку Duplicate Remover на вкладке Ablebits Data.
- Вам предложены 4 варианта проверки дубликатов в вашем листе Excel:
- Дубликаты без первых вхождений повторяющихся записей.
- Дубликаты с 1-м вхождением.
- Уникальные записи.
- Уникальные значения и 1-е повторяющиеся вхождения.
В этом примере выберем второй вариант, т.е. Дубликаты + 1-е вхождения:
- Теперь выберите столбцы, в которых вы хотите проверить дубликаты. Как и в предыдущем примере, мы возьмём первые 3 столбца:
- Наконец, выберите действие, которое вы хотите выполнить с дубликатами. Как и в случае с инструментом быстрого поиска дубликатов, мастер Duplicate Remover может идентифицировать, выбирать, выделять, удалять, копировать или перемещать повторяющиеся данные.
Поскольку цель этого примера – продемонстрировать различные способы определения дубликатов в Excel, давайте отметим параметр «Выделить цветом» (Highlight with color) и нажмите Готово.
Мастеру Duplicate Remover требуется всего лишь несколько секунд, чтобы проверить вашу таблицу и показать результат:
Как видите, результат аналогичен предыдущему. Но здесь мы выделили дубликаты, включая и первое появление повторяющихся записей.
Никаких формул, никакого стресса, никаких ошибок — всегда быстрые и безупречные результаты 
Итак, мы с вам научились различными способами обнаруживать повторяющиеся записи в таблице Excel. В следующих статьях разберем, что мы с этим можем полезного сделать.
Если вы хотите попробовать эти инструменты для поиска дубликатов в таблицах Excel, вы можете загрузить полнофункциональную ознакомительную версию программы. Будем очень признательны за ваши отзывы в комментариях!
На чтение 5 мин. Просмотров 2.5k.
=СЧЁТЕСЛИМН(A:A;A1;B:B;B1)
Чтобы создать подсчет значений, которые появляются в списке или таблице, вы можете использовать функцию СЧЁТЕСЛИМН. В примере, формула в D5 является:
=СЧЁТЕСЛИМН($B$5:$B$11; B5; $C$5:$C$11; C5)
Функция СЧЁТЕСЛИМН принимает диапазон/критерий пар, и обеспечивает подсчет, когда все критерии соответствуют. В этом примере, содержит две пары диапазон/критериев.
В паре 1, диапазон B:B (вводится в полной ссылки на колонке) и критерием является B5. Сама по себе эта пара будет рассчитывать счетчик каждого значения в столбце B.
В паре 2, диапазон C:C, а критерием является C5. Сама по себе эта пара будет возвращать счетчик каждого значения в столбце C.
Поскольку обе пары появляются в той же функции СЧЁТЕСЛИМН, они связывают значения в столбце B с теми, что в колонке C, и СЧЁТЕСЛИМН генерирует подсчет каждой комбинации B / C, которая появляется в таблице.
Количество длинных чисел без СЧЁТЕСЛИ
=СУММПРОИЗВ(—(A:A=A1))
Предисловие
Это досадно длинное введение, но контекст имеет важное значение, извините!
Если вы пытаетесь подсчитать очень длинные числа (16+ цифр) в диапазоне с СЧЁТЕСЛИ, вы можете увидеть неправильные результаты, из-за ошибки в том, как определенные функции обрабатывают длинные числа, даже если эти числа сохраняются в виде текста. Рассмотрим приведенное ниже изображение. Все счетчики в колонке D являются неправильными — Хотя каждое число в столбце B является уникальным, количество, рассчитанное СЧЁТЕСЛИ предлагает эти цифры, являющиеся дубликатами.
=СЧЁТЕСЛИ(данные;B5)
Эта проблема связана с тем, как Excel обрабатывает числа. Excel может обрабатывать только 15 символов в числе, и если вы вводите число с более чем 15 цифр в Excel, вы увидите, что завершающие цифры молча преобразуются в ноль. Проблема подсчета, упомянутая выше, возникает из этого лимита.
Как правило, вы можете избежать этого ограничения, введя длинные числа в виде текста, либо путем запуска числа с одиночной кавычки (‘999999999999999999) или при форматировании ячейки в виде текста перед входом. До тех пор, пока вам не нужно выполнять математические операции над числом, это хорошее решение позволяет вводить дополнительные длинные числа для таких вещей, как номера кредитных карт и серийных номеров, без потери каких-либо цифр.
Однако, если вы пытаетесь использовать СЧЁТЕСЛИ, чтобы посчитать число с более чем 15 цифр (даже при хранении в виде текста), вы можете увидеть ненадежные результаты. Это происходит потому, что СЧЁТЕСЛИ внутренне преобразует длинное значение обратно в число в какой-то момент во время обработки, вызывая ограничение 15 цифр, описанное выше. Без всех присутствующих цифр, некоторые номера могут учитываться как дубликаты, когда подсчитываете с СЧЁТЕСЛИ.
Решение
Одно из решений заключается в замене формулы СЧЁТЕСЛИ формулой, которая использует СУММ или СУММПРОИЗВ. В показанном примере формула E5 выглядит следующим образом:
=СУММПРОИЗВ(—(данные=B5))
Формула использует диапазон B5: B9 и генерирует правильное количество для каждого числа с СУММПРОИЗВ.
Во-первых, выражение внутри СУММПРОИЗВ сравнивает все значения в диапазоне со значением из столбца B в текущей строке. Результатом будет массив ИСТИНА/ЛОЖЬ.
=СУММПРОИЗВ(—(данные=B5))
=СУММПРОИЗВ(—({ИСТИНА;ЛОЖЬ;ЛОЖЬ;ЛОЖЬ;ЛОЖЬ}))
Далее, двойное отрицание превращает значения ИСТИНА / ЛОЖЬ в значения 1/0.
=СУММПРОИЗВ({1;0;0;0;0})
Наконец, СУММПРОИЗВ просто суммирует элементы в массиве и рассчитывает результат.
Формула массива
Вы можете также использовать функцию СУММ вместо СУММПРОИЗВ, но это формула массива и должна быть введена с Ctrl + Shift + Enter:
{=СУММ(—(B:B=B5))}
Другие функции с этой проблемой
Я не проверял это сам, но кажется, что некоторые функции имеют те же проблемы, в том числе СУММЕСЛИ, СУММЕСЛИМН, СЧЁТЕСЛИ, СЧЁТЕСЛИМН, СРЗНАЧЕСЛИ и СРЗНАЧЕСЛИМН.
Количество проданных и оставшихся
= СЧЁТЗ(диапазон1) — СЧЁТЗ(диапазон2)
Если у вас есть список пунктов, и нужно подсчитать, общее количество, сколько продано, сколько осталось и т.д., вы можете использовать функцию СЧЁТЗ. Это может быть полезно, если вы продаете билеты, количество мест, записей или что-нибудь, где вы поддерживаете и отслеживаете перечень проданных товаров.
В примере, формула в F7 является:
=СЧЁТЗ(B5:B11) — СЧЁТЗ(C5:C11)
Функция СЧЁТЗ подсчитывает непустые ячейки, которые содержат числа или текст. Первый СЧЁТЗ подсчитывает непустые ячейки в диапазоне B5: B11 и рассчитывает число 7:
СЧЁТЗ (B5: B11) // рассчитывает 7
Вторая функция СЧЁТЗ делает то же самое с диапазоном C5:C11 и рассчитывает 3, так как есть 3 непустые ячейки в этом диапазоне:
СЧЁТЗ (C5:C11) // рассчитывает 3
Таким образом, вся формула сводится к 7 — 3 и рассчитывает 4.
Обратите внимание, что в этом случае значения, которые появляются в колонке C не имеет значения. Они могут быть кодами из столбца B , словом «да», или просто «х».
Тест совпадений
Если вам нужно убедиться, что значение в столбце C соответствует значению в столбце В, в той же строке, вы можете использовать формулу, основанную на СУММПРОИЗВ:
= СУММПРОИЗВ(- (B5: B11 = C5: C11))
Используйте макрос countifs .
Оригинальная таблица:
A B
Val1 Val2
------------
1 A B
2 B A
3 C A
4 B C
5 A B
6 C A
etc...
Макрос в этом случае:
=COUNTIFS(A1:A6, A1, B1:B6, B1)
Что гласит:«Если в диапазоне A1:A6 есть A, а если в диапазоне B1:B6 есть B, считайте его».
Это приведет к чему-то вроде этого (с COUNTIFS в столбце G):
E F G
Val1 Val2 Count
------------------
1 A B 2
2 B A 1
3 B C 1
4 C A 2
Можно сделать диапазоны абсолютными:
=COUNTIFS($A$1:$A$6, A1, $B$1:$B$6, B1)
Или используйте таблицу истинности (или ключ), чтобы COUNTIFS не был самоссылочным.
H I
Keys1 Keys2
------------
1 A A
2 B B
3 C C
Что помогло бы создать показатели, которые бы собирали данные из исходного набора данных, но сравнивали со ссылочной таблицей, например так:
=COUNTIFS($A$1:$A$6, H1, $B$1:$B$6, I1)
Так что это то же самое, но теперь данные в таблице можно обновлять и сортировать, не делая COUNTIFS неточными.
Колонки сравнивают для того, чтобы, например, в отчетах не было дубликатов. Или, наоборот, для проверки правильности заполнения — с поиском непохожих значений. И проще всего выполнять сравнение двух столбцов на совпадение в Excel — для этого есть 6 способов.
1 Сравнение с помощью простого поиска
При наличии небольшой по размеру таблицы заниматься сравнением можно практически вручную. Для этого достаточно выполнить несколько простых действий.
- Перейти на главную вкладку табличного процессора.
- В группе «Редактирование» выбрать пункт поиска.
- Выделить столбец, в котором будет выполняться поиск совпадений — например, второй.
- Вручную задавать значения из основного столбца (в данном случае — первого) и искать совпадения.
Если значение обнаружено, результатом станет выделение нужной ячейки. Однако с помощью такого способа можно работать только с небольшими столбцами. И, если это просто цифры, так можно сделать и без поиска — определяя совпадения визуально. Впрочем, если в колонках записаны большие объемы текста, даже такая простая методика позволит упростить поиск точного совпадения.
2 Операторы ЕСЛИ и СЧЕТЕСЛИ
Еще один способ сравнения значений в двух столбцах Excel подходит для таблиц практически неограниченного размера. Он основан на применении условного оператора ЕСЛИ и отличается от других методик тем, что для анализа совпадений берется только указанная в формуле часть, а не все значения массива. Порядок действий при использовании методики тоже не слишком сложный и подойдет даже для начинающего пользователя Excel.
- Сравниваемые столбцы размещаются на одном листе. Не обязательно, чтобы они находились рядом друг с другом.
- В третьем столбце, например, в ячейке J6, ввести формулу такого типа: =ЕСЛИ(ЕОШИБКА(ПОИСКПОЗ(H6;$I$6:$I$14;0));»;H6)
- Протянуть формулу до конца столбца.
Результатом станет появление в третьей колонке всех совпадающих значений. Причем H6 в примере — это первая ячейка одного из сравниваемых столбцов. А диапазон $I$6:$I$14 — все значения второй участвующей в сравнении колонки. Функция будет последовательно сравнивать данные и размещать только те из них, которые совпали. Однако выделения обнаруженных совпадений не происходит, поэтому методика подходит далеко не для всех ситуаций.
Еще один способ предполагает поиск не просто дубликатов в разных колонках, но и их расположения в пределах одной строки. Для этого можно применить все тот же оператор ЕСЛИ, добавив к нему еще одну функцию Excel — И. Формула поиска дубликатов для данного примера будет следующей: =ЕСЛИ(И(H6=I6); «Совпадают»; «») — ее точно так же размещают в ячейке J6 и протягивают до самого низа проверяемого диапазона. При наличии совпадений появится указанная надпись (можно выбрать «Совпадают» или «Совпадение»), при отсутствии — будет выдаваться пустота.
Тот же способ подойдет и для сравнения сразу большого количества колонок с данными на точное совпадение не только значения, но и строки. Для этого применяется уже не оператор ЕСЛИ, а функция СЧЕТЕСЛИ. Принцип написания и размещения формулы похожий.
Она имеет вид =ЕСЛИ(СЧЕТЕСЛИ($H6:$J6;$H6)=3; «Совпадают»;») и должна размещаться в верхней части следующего столбца с протягиванием вниз. Однако в формулу добавляется еще количество сравниваемых колонок — в данном случае, три.
Если поставить вместо тройки двойку, результатом будет поиск только тех совпадений с первой колонкой, которые присутствуют в одном из других столбцов. Причем, тройные дубликаты формула проигнорирует. Так же как и совпадения второй и третьей колонки.
3 Формула подстановки ВПР
Принцип действия еще одной функции для поиска дубликатов напоминает первый способ использованием оператора ЕСЛИ. Но вместо ПОИСКПОЗ применяется ВПР, которую можно расшифровать как «Вертикальный Просмотр». Для сравнения двух столбцов из похожего примера следует ввести в верхнюю ячейку (J6) третьей колонки формулу =ВПР(H6;$I$6:$I$15;1;0) и протянуть ее в самый низ, до J15.
С помощью этой функции не просто просматриваются и сравниваются повторяющиеся данные — результаты проверки устанавливаются четко напротив сравниваемого значения в первом столбце. Если программа не нашла совпадений, выдается #Н/Д.
4 Функция СОВПАД
Достаточно просто выполнить в Эксель сравнение двух столбцов с помощью еще двух полезных операторов — распространенного ИЛИ и встречающейся намного реже функции СОВПАД. Для ее использования выполняются такие действия:
- В третьем столбце, где будут размещаться результаты, вводится формула =ИЛИ(СОВПАД(I6;$H$6:$H$19))
- Вместо нажатия Enter нажимается комбинация клавиш Ctr + Shift + Enter. Результатом станет появление фигурных скобок слева и справа формулы.
- Формула протягивается вниз, до конца сравниваемой колонки — в данном случае проверяется наличие данных из второго столбца в первом. Это позволит изменяться сравниваемому показателю, тогда как знак $ закрепляет диапазон, с которым выполняется сравнение.
Результатом такого сравнения будет вывод уже не найденного совпадающего значения, а булевой переменной. В случае нахождения это будет «ИСТИНА». Если ни одного совпадения не было обнаружено — в ячейке появится надпись «ЛОЖЬ».
Стоит отметить, что функция СОВПАД сравнивает и числа, и другие виды данных с учетом верхнего регистра. А одним из самых распространенных способом использования такой формулы сравнения двух столбцов в Excel является поиска информации в базе данных. Например, отдельных видов мебели в каталоге.
5 Сравнение с выделением совпадений цветом
В поисках совпадений между данными в 2 столбцах пользователю Excel может понадобиться выделить найденные дубликаты, чтобы их было легко найти. Это позволит упростить поиск ячеек, в которых находятся совпадающие значения. Выделять совпадения и различия можно цветом — для этого понадобится применить условное форматирование.
Порядок действий для применения методики следующий:
- Перейти на главную вкладку табличного процессора.
- Выделить диапазон, в котором будут сравниваться столбцы.
- Выбрать пункт условного форматирования.
- Перейти к пункту «Правила выделения ячеек».
- Выбрать «Повторяющиеся значения».
- В открывшемся окне указать, как именно будут выделяться совпадения в первой и второй колонке. Например, красным текстом, если цвет остальных сообщений стандартный черный. Затем указать, что выделяться будут именно повторяющиеся ячейки.
Теперь можно снять выделение и сравнить совпадающие значения, которые будут заметно отличаться от остальной информации. Точно так же можно выделить, например, и уникальную информацию. Для этого следует выбрать вместо «повторяющихся» второй вариант — «уникальные».
6 Надстройка Inquire
Начиная с версий MS Excel 2013 табличный процессор позволяет воспользоваться еще одной методикой — специальной надстройкой Inquire. Она предназначена для того, чтобы сравнивать не колонки, а два файла .XLS или .XLSX в поисках не только совпадений, но и другой полезной информации.
Для использования способа придется расположить столбцы или целые блоки информации в разных книгах и удалить все остальные данные, кроме сравниваемой информации. Кроме того, для проверки необходимо, чтобы оба файла были одновременно открытыми.
Процесс использования надстройки включает такие действия:
- Перейти к параметрам электронной таблицы.
- Выбрать сначала надстройки, а затем управление надстройками COM.
- Отметить пункт Inquire и нажать «ОК».
- Перейти к вкладке Inquire.
- Нажать на кнопку Compare Files, указать, какие именно файлы будут сравниваться, и выбрать Compare.
- В открывшемся окне провести сравнения, используя показанные совпадения и различия между данными в столбцах.
У каждого варианта сравнения — свое цветовое решение. Так, зеленым цветом на примере выделены отличия. У совпадающих данных отсутствует выделение. А сравнение расчетных формул показало, что результаты отличаются все — и для выделения использован бирюзовый цвет.
Читайте также:
- 5 программ для совместной работы с документами
-
Как в Экселе протянуть формулу по строке или столбцу: 5 способов
Например, у меня есть следующий список чисел, и теперь я хочу знать, какая комбинация чисел в списке дает в сумме 480, на следующем скриншоте вы можете увидеть, что есть пять групп возможных комбинаций, которые в сумме равны до 480, например, 300 + 60 + 120, 300 + 60 + 40 + 80 и т. д. В этой статье я расскажу о некоторых методах определения суммирования ячеек до определенного значения в Excel.
- Найдите комбинацию ячеек, равную заданной сумме, с помощью формул
- Найдите комбинацию ячеек, которая равна заданной сумме, с помощью надстройки Solver
- Найдите комбинацию ячеек, которая равна заданной сумме, с помощью функции, определяемой пользователем
- Найдите все комбинации, которые равны заданной сумме, с удивительной функцией
Найдите комбинацию ячеек, равную заданной сумме, с помощью формул
Во-первых, вам нужно создать несколько имен диапазонов, а затем применить формулу массива, чтобы найти ячейки, которые суммируются с целевым значением, выполните следующие действия шаг за шагом:
1. Выберите список номеров и определите для этого списка имя диапазона — Range1 в Имя Box, и нажмите Enter ключ для завершения определения имени диапазона, см. снимок экрана:
2. После определения имени диапазона для списка номеров вам необходимо создать еще два имени диапазона в Менеджер имен коробка, пожалуйста, нажмите Формулы > Менеджер имен, В Менеджер имен диалоговое окно, нажмите Новинки кнопку см. скриншоты:
3. В выскочившем Новое имя диалоговое окно введите имя List1 в Имя и фамилия поле и введите эту формулу = СТРОКА (КОСВЕННАЯ («1:» & СТРОКА (Диапазон1))) (Range1 это имя диапазона, которое вы создали на шаге 1) в Относится к поле, см. снимок экрана:
4. Нажмите OK вернуться к Менеджер имен диалоговое окно, затем продолжайте щелкать Новинки кнопку, чтобы создать другое имя диапазона, в Новое имя диалоговое окно введите имя List2 в Имя и фамилия поле и введите эту формулу = СТРОКА (КОСВЕННАЯ («1:» & 2 ^ СТРОКА (Диапазон1))) (Range1 это имя диапазона, которое вы создали на шаге 1) в Относится к поле, см. снимок экрана:
5. После создания имен диапазонов примените следующую формулу массива к ячейке B2:
=IF(ISNUMBER(MATCH(ROWS($1:1),IF(INDEX(MOD(INT((List2-1)/2^(TRANSPOSE(List1)-1)),2),MATCH(TRUE,MMULT(MOD(INT((List2-1)/2^(TRANSPOSE(List1)-1)),2),Range1)=$C$2,0),),TRANSPOSE(List1)),0)),»X»,»»), и нажмите Shift + Ctrl + Enter вместе, затем перетащите дескриптор заполнения вниз в ячейку B8, последнее число в списке, и вы увидите, что числа, общая сумма которых составляет 480, помечены как X в столбце B, см. снимок экрана:
- Ноты:
- В приведенной выше длинной формуле: List1, List2 и Range1 имена диапазонов, которые вы создали на предыдущих этапах, C2 — это конкретное значение, к которому вы хотите добавить числа.
- Если несколько комбинаций значений имеют сумму, равную определенному значению, отображается только одна комбинация.
Быстрый и простой поиск и перечисление всех комбинаций, равных заданной сумме, в Excel
Kutools for Excel‘s Составить номер Утилита может помочь вам быстро и легко найти и перечислить все комбинации и конкретные комбинации, которые равны заданной сумме. Нажмите, чтобы скачать Kutools for Excel!
Найдите комбинацию ячеек, которая равна заданной сумме, с помощью надстройки Solver
Если вы не уверены в приведенном выше методе, Excel содержит Надстройка Solver функция, используя эту надстройку, вы также можете определить числа, общая сумма которых равна заданному значению.
1. Во-первых, вам нужно активировать это решающее устройство добавить в, перейдите к Файл > Опции, В Параметры Excel диалоговое окно, нажмите Надстройки на левой панели, а затем щелкните Надстройка Solver из Неактивные надстройки приложений раздел, см. снимок экрана:
2. Затем нажмите Go для входа в Надстройки диалог, проверьте Надстройка Solver и нажмите OK для успешной установки этой надстройки.
3. После активации надстройки Solver вам необходимо ввести эту формулу в ячейку B9: = СУММПРОИЗВ (B2: B9; A2: A9)(B2: B9 — это пустые ячейки столбца рядом со списком номеров, и A2: A9 это список номеров, который вы используете. ) и нажмите Enter ключ, см. снимок экрана:
4. Затем нажмите Данные > решающее устройство , чтобы перейти к Параметр решателя диалоговое окно, в диалоговом окне выполните следующие операции:
(1.) Щелкните 
(2.) Тогда в к раздел, выберите Значение, и введите целевое значение 480 как вам нужно;
(3.) Под Изменяя ячейки переменных раздел, нажмите 
5. Затем нажмите Добавить кнопку, чтобы перейти к Добавить ограничение диалоговое окно, нажмите 
6. Нажмите OK вернуться в Параметр решателя диалоговое окно, затем щелкните Решить кнопку, через несколько минут Результаты решателя появится диалоговое окно, и вы увидите, что комбинация ячеек, равная заданной сумме 480, помечена как 1. В поле Результаты решателя диалог, пожалуйста, выберите Сохранить решение для решения и нажмите OK для выхода из диалога. Смотрите скриншот:
Внимание: Этот метод также позволяет получить только одну комбинацию ячеек, если существует более одной комбинации значений, сумма которой равна определенному значению.
Найдите комбинацию ячеек, которая равна заданной сумме, с помощью функции, определяемой пользователем
Первые два метода являются сложными для большинства наших пользователей Excel, здесь я могу создать код VBA, чтобы быстро и легко решить эту задачу.
Чтобы получить правильный результат, вы должны сначала отсортировать список номеров в порядке убывания. А затем проделайте следующие шаги:
1. Удерживайте ALT + F11 , чтобы открыть Microsoft Visual Basic для приложений окно.
2. Нажмите Вставить > Модулии вставьте следующий код в Модули Окно.
Код VBA: найти комбинацию ячеек, равную заданной сумме:
Function GetCombination(CoinsRange As Range, SumCellId As Double) As String
'updateby Extendoffice
Dim xStr As String
Dim xSum As Double
Dim xCell As Range
xSum = SumCellId
For Each xCell In CoinsRange
If Not (xSum / xCell < 1) Then
xStr = xStr & Int(xSum / xCell) & " of " & xCell & " "
xSum = xSum - (Int(xSum / xCell)) * xCell
End If
Next
GetCombination = xStr
End Function
3. Затем сохраните и закройте это окно кода, а затем вернитесь на рабочий лист и введите эту формулу = getcombination (A2: A9, C2) в пустую ячейку и нажмите Enter key, вы получите следующий результат, который отображает комбинационные числа, равные заданной сумме, см. снимок экрана:
- Ноты:
- В приведенной выше формуле A2: A9 — диапазон номеров, а C2 содержит целевое значение, которому вы хотите равняться.
- Если несколько комбинаций значений имеют сумму, равную определенному значению, отображается только одна комбинация.
Найдите все комбинации, которые равны заданной сумме, с удивительной функцией
Возможно, все вышеперечисленные методы несколько сложны для вас, здесь я представлю мощный инструмент, Kutools for Excel, С его Составить номер функция, вы можете быстро получить все комбинации, равные заданной сумме.
Советы:Чтобы применить это Составить номер функция, во-первых, вы должны скачать Kutools for Excel, а затем быстро и легко примените эту функцию.
После установки Kutools for Excel, пожалуйста, сделайте так:
1. Нажмите Кутулс > Содержание > Составить номер, см. снимок экрана:
2, Затем в Составьте число диалоговое окно, щелкните 
3. А затем нажмите OK Кнопка, появится окно с подсказкой, чтобы напомнить вам выбрать ячейку, чтобы найти результат, см. снимок экрана:
4. Затем щелкните OK, и теперь все комбинации, которые равны данному номеру, были отображены, как показано на скриншоте ниже:
Нажмите, чтобы скачать Kutools for Excel и бесплатная пробная версия прямо сейчас!
Демонстрация: найдите комбинацию ячеек, которая равна заданной сумме в Excel
Лучшие инструменты для работы в офисе
Kutools for Excel Решит большинство ваших проблем и повысит вашу производительность на 80%
- Снова использовать: Быстро вставить сложные формулы, диаграммы и все, что вы использовали раньше; Зашифровать ячейки с паролем; Создать список рассылки и отправлять электронные письма …
- Бар Супер Формулы (легко редактировать несколько строк текста и формул); Макет для чтения (легко читать и редактировать большое количество ячеек); Вставить в отфильтрованный диапазон…
- Объединить ячейки / строки / столбцы без потери данных; Разделить содержимое ячеек; Объединить повторяющиеся строки / столбцы… Предотвращение дублирования ячеек; Сравнить диапазоны…
- Выберите Дубликат или Уникальный Ряды; Выбрать пустые строки (все ячейки пустые); Супер находка и нечеткая находка во многих рабочих тетрадях; Случайный выбор …
- Точная копия Несколько ячеек без изменения ссылки на формулу; Автоматическое создание ссылок на несколько листов; Вставить пули, Флажки и многое другое …
- Извлечь текст, Добавить текст, Удалить по позиции, Удалить пробел; Создание и печать промежуточных итогов по страницам; Преобразование содержимого ячеек в комментарии…
- Суперфильтр (сохранять и применять схемы фильтров к другим листам); Расширенная сортировка по месяцам / неделям / дням, периодичности и др .; Специальный фильтр жирным, курсивом …
- Комбинируйте книги и рабочие листы; Объединить таблицы на основе ключевых столбцов; Разделить данные на несколько листов; Пакетное преобразование xls, xlsx и PDF…
- Более 300 мощных функций. Поддерживает Office/Excel 2007-2021 и 365. Поддерживает все языки. Простое развертывание на вашем предприятии или в организации. Полнофункциональная 30-дневная бесплатная пробная версия. 60-дневная гарантия возврата денег.
Вкладка Office: интерфейс с вкладками в Office и упрощение работы
- Включение редактирования и чтения с вкладками в Word, Excel, PowerPoint, Издатель, доступ, Visio и проект.
- Открывайте и создавайте несколько документов на новых вкладках одного окна, а не в новых окнах.
- Повышает вашу продуктивность на 50% и сокращает количество щелчков мышью на сотни каждый день!