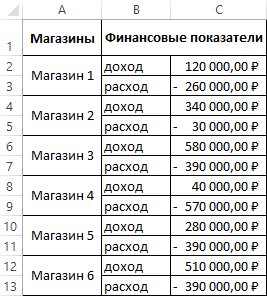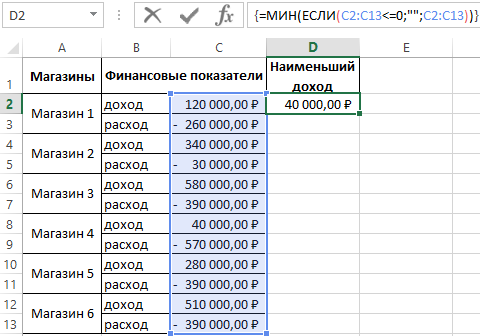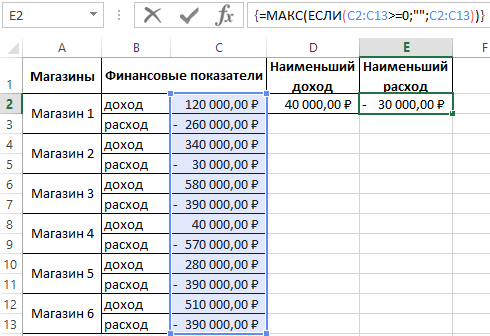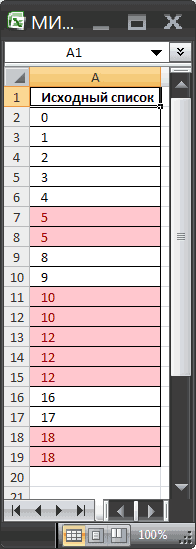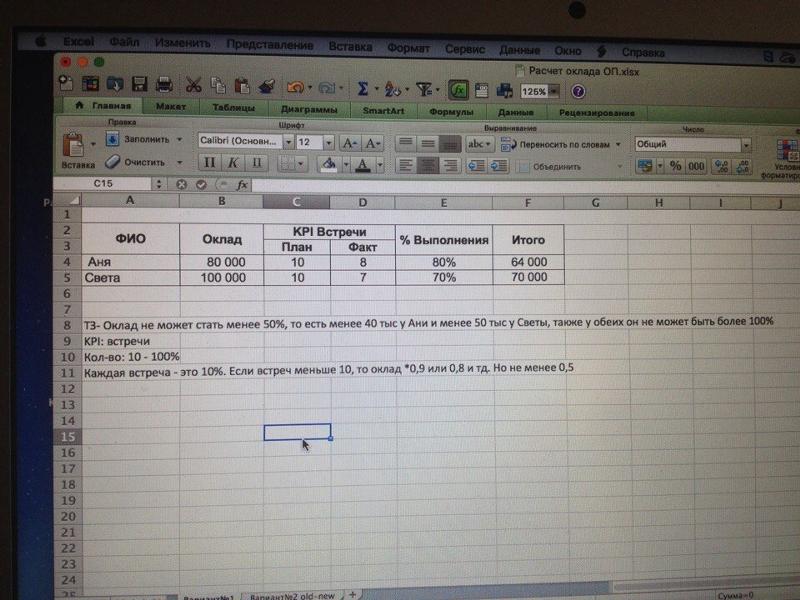Поиск минимального или максимального значения по условию
В Microsoft Excel давно есть в стандартном наборе функции СЧЁТЕСЛИ (COUNTIF), СУММЕСЛИ (SUMIF) и СРЗНАЧЕСЛИ (AVERAGEIF) и их аналоги, позволяющие искать количество, сумму и среднее в таблице по одному или нескольким условиям. Но что если нужно найти не сумму или среднее, а минимум или максимум по условию(ям)?
Предположим, нам нужно найти минимальную цену для каждого товара в базе данных по поставщикам:

Таким образом, условием будет наименование товара (бумага, карандаши, ручки), а диапазоном для выборки — столбец с ценами.
Для будущего удобства, конвертируем исходный диапазон с ценами в «умную таблицу». Для этого выделите его и выберите на вкладке Главная — Форматировать как таблицу (Home — Format as Table) или нажмите Ctrl+T. Наша «поумневшая» таблица автоматически получит имя Таблица1, а к столбцам можно будет, соответственно, обращаться по их именам, используя выражения типа Таблица1[Товар] или Таблица1[Цена]. При желании, стандартное имя Таблица1 можно подкорректировать на вкладке Конструктор (Design), которая появляется, если щелкнуть в любую ячейку нашей «умной» таблицы. Подробнее о таких таблицах и их скрытых возможностях можно почитать здесь.
Способ 1. Функции МИНЕСЛИ и МАКСЕСЛИ в Excel 2016
Начиная с версии Excel 2016 в наборе функции Microsoft Excel наконец появились функции, которые легко решают нашу задачу — это функции МИНЕСЛИ (MINIFS) и МАКСЕСЛИ (MAXIFS). Синтаксис этих функции очень похож на СУММЕСЛИМН (SUMIFS):
=МИНЕСЛИ(Диапазон_чисел; Диапазон_проверки1; Условие1; Диапазон_проверки2; Условие2 … )
где
- Диапазон_чисел — диапазон с числами, из которых выбирается минимальное или максимальное
- Диапазон_проверки — диапазон, который проверяется на выполнение условия
- Условие — критерий отбора
Например, в нашем случае:

Просто, красиво, изящно. Одна проблема — функции МИНЕСЛИ и МАКСЕСЛИ появились только начиная с 2016 версии Excel. Если у вас (или тех, кто будет потом работать с вашим файлом) более старые версии, то придется шаманить другими способами.
Способ 2. Формула массива

В английской версии это будет, соответственно =MIN(IF(Table1[Товар]=F4;Table1[Цена]))
Не забудьте после ввода этой формулы в первую зеленую ячейку G4 нажать не Enter, а Ctrl+Shift+Enter, чтобы ввести ее как формулу массива. Затем формулу можно скопировать на остальные товары в ячейки G5:G6.
Давайте разберем логику работы этой формулы поподробнее. Функция ЕСЛИ проверяет каждую ячейку массива из столбца Товар на предмет равенства текущему товару (Бумага). Если это так, то выдается соответствующее ему значение из столбца Цена. В противном случае – логическое значение ЛОЖЬ (FALSE).
Таким образом внешняя функция МИН (MIN) выбирает минимальное не из всех значений цен, а только из тех, где товар был Бумага, т.к. ЛОЖЬ функцией МИН игнорируется. При желании, можно выделить мышью всю функцию ЕСЛИ(…) в строке формул

… и нажать на клавиатуре F9, чтобы наглядно увидеть тот самый результирующий массив, из которого потом функция МИН и выбирает минимальное значение:

Способ 3. Функция баз данных ДМИН
Этот вариант использует малоизвестную (и многими, к сожалению, недооцененную) функцию ДМИН (DMIN) из категории Работа с базой данных (Database) и требует небольшого изменения результирующей таблицы:

Как видите, зеленые ячейки с результатами транспонированы из столбца в строку и над ними добавлена мини-таблица (F4:H5) с условиями. Логика работы этой функции следующая:

- База_данных — вся наша таблица вместе с заголовками.
- Поле — название столбца из шапки таблицы, из которого выбирается минимальное значение.
- Критерий — таблица с условиями отбора, состоящая (минимально) из двух ячеек: названия столбца, по которому идет проверка (Товар) и критерия (Бумага, Карандаши, Ручки).
Это обычная формула (не формула массива), т.е. можно вводить и использовать ее привычным образом. Кроме того, в той же категории можно найти функции БДСУММ (DSUM), ДМАКС (DMAX), БСЧЁТ (DCOUNT), которые используются совершенно аналогично, но умеют находить не только минимум, но и сумму, максимум и количество значений по условию.
Способ 4. Сводная таблица
Если в исходной таблице очень много строк, но данные меняются не часто, то удобнее будет использовать сводную таблицу, т.к. формула массива и функция ДМИН могут сильно тормозить Excel.
Установите активную ячейку в любое место нашей умной таблицы и выберите на вкладке Вставка — Сводная таблица (Insert — Pivot Table). В появившемся окне нажмите ОК:

В конструкторе сводной таблицы перетащите поле Товар в область строк, а Цену в область значений. Чтобы заставить сводную вычислять не сумму (или количество), а минимум щелкните правой кнопкой мыши по любому числу и выберите в контекстном меню команду Итоги по — Минимум:

Вытаскивать данные из сводной в дальнейшие расчеты теперь можно с помощью функции ПОЛУЧИТЬ.ДАННЫЕ.СВОДНОЙ.ТАБЛИЦЫ (GET.PIVOT.DATA), которую мы подробно разбирали ранее:

Ссылки по теме
- Зачем нужна функция ПОЛУЧИТЬ.ДАННЫЕ.СВОДНОЙ.ТАБЛИЦЫ
- Выборочное вычисление суммы, среднего и т.д. по одному или нескольким критериям
- Что такое «умные таблицы» в Excel и как с ними работать
Skip to content
В этой статье объясняется функция МАКС с множеством примеров формул, которые показывают, как найти наибольшее значение в Excel и выделить наибольшее число на листе.
МАКС — одна из самых простых и простых в использовании функций Excel. Тем не менее, у нее есть несколько хитростей, которые дадут вам большие возможности. Скажите, как вы используете функцию МАКС с условиями? Или знаете, как извлечь абсолютное наибольшее значение? Мы предложим несколько решений для этих и других аналогичных задач.
- Функция МАКС — основные сведения
- Найти максимальное в группе чисел
- Вычисляем максимум в несмежных диапазонах
- Как получить максимальную (последнюю) дату
- Максимальное значение с условиями
- Наибольшее число без учёта нулей
- Как найти максимальное число игнорируя ошибки
- Определяем абсолютное максимальное значение
- Максимум применительно к тексту
- Вычисление наибольшей разницы
- Выводим адрес ячейки с максимальным значением
- Как выделить цветом самое большое число
- Почему не получается?
Функция МАКС
Функция МАКС в Excel возвращает наибольшее значение в указанном вами наборе данных.
Синтаксис у неё следующий:
МАКС(число1; [число2];…)
Где число может быть представлено числовым значением, массивом, именованным диапазоном, ссылкой на ячейку или диапазоном, содержащим числа.
Число1 является обязательным, число2 и последующие аргументы необязательны.
Чтобы создать самую простую формулу, чтобы выбрать максимальное значение в таблице Excel, вы можете вводить числа непосредственно в список аргументов, например:
=МАКС(1; 2; 3)
На практике это – очень редкий случай. По большей части вы будете иметь дело с диапазонами и ячейками.
Самый быстрый способ найти наибольшее значение в диапазоне, – это:
- В ячейке введите = МАКС(
- Выберите диапазон чисел с помощью мыши.
- Введите закрывающую скобку.
- Жмём Enter для завершения.
Например, чтобы найти максимальное значение в диапазоне A1: A6, формула будет выглядеть следующим образом:
=МАКС(A1:A6)
Если ваши числа находятся в непрерывном диапазоне (как в этом примере), вы можете заставить Excel автоматически создать формулу МАКС. Вот как:
- Выделите ячейки со своими числами.
- На вкладке «Главная» в группе «Форматы» нажмите «Автосумма» и выберите «Максимум» из раскрывающегося списка.
5 фактов, которые нужно знать о функции МАКС –
- В текущих версиях Excel она может обрабатывать до 255 аргументов.
- Если аргументы не содержат ни одного числа, возвращается ноль.
- Если аргументы содержат одно или несколько значений ошибки, возвращается ошибка.
- Пустые ячейки игнорируются.
- Обрабатываются логические значения и текстовые представления чисел, предоставленные непосредственно в списке аргументов (ИСТИНА приравнивается к 1, ЛОЖЬ – к 0). Если используется ссылка на ячейку с логическим или текстовым значением, то они игнорируются.
Как найти в Excel наибольшее число – примеры.
Ниже мы покажем несколько стандартных вариантов использования функции МАКС.
Во многих случаях существует несколько различных решений для одной и той же задачи, поэтому я рекомендую вам протестировать все варианты, чтобы выбрать наиболее подходящий.
Как выбрать максимальное значение в группе чисел.
Чтобы в Excel извлечь наибольшее число в группе чисел, передайте эту группу функции МАКС в качестве ссылки на диапазон. Диапазон может содержать любое количество строк и столбцов. Например, чтобы получить максимальное значение из C2: E7, используйте эту простую формулу:
=МАКС(C2:E7)
Предположим, у нас есть сведения об учениках с их оценкой, но некоторые из значений оценки являются логическими, текстовыми, а некоторые пока вовсе не имеют оценки.
Применим функцию:
= МАКС(B2:B10)
Как видите, игнорируются ячейки с текстом, а также пустые, логические значения приравниваются к нулю, а затем вычисляется максимальное число, как показано в таблице Excel выше.
Наибольшее значение в несмежных ячейках или диапазонах Excel
Чтобы осуществить поиск в несмежных ячейках и диапазонах, необходимо включить в формулу ссылку на каждый отдельный адрес. Рассмотрим пошагово:
- Начните вводить функцию МАКС в ячейку.
- После того, как вы ввели открывающую скобку, нажмите и удерживайте Ctrl и выберите мышкой нужные ячейки и диапазоны.
- Отпустите
Ctrlи введите закрывающую круглую скобку. - Нажмите
Enter.
Вы получите формулу максимального числа в Excel, подобную этому:
=МАКС(C2:E2;C7:E7)
Как получить наибольшую (последнюю) дату в Excel
Во внутренней системе Excel даты – это не что иное, как порядковые номера дней, поэтому функция МАКС обрабатывает их без проблем.
Например, чтобы найти последнюю дату доставки из C2: C7, запишите обычную формулу, которую вы использовали бы для чисел:
=МАКС(C2:C7)
Поскольку дата – это также число, всё работает замечательно.
Максимальное значение с условиями.
Довольно часто случается, что из большого объёма данных Excel нужно выбрать максимальное значение из какой-то его части. К примеру, найти самую большую партию какого-то определённого товара в огромном списке продаж. Или же найти наивысшую оценку по какому-то предмету среди большого набора данных оценок, набранных учащимися определенного класса по нескольким предметам в школе.
Если вы хотите получить максимальное значение Excel с учётом каких-то условий, то вы можете выбрать из нескольких предложенных ниже формул. Чтобы убедиться, что все они возвращают одинаковый результат, мы протестируем их на одном и том же наборе данных.
Задача: мы хотим найти самую большую продажу для определенного товара, указанного в F1.
МАКС + ЕСЛИ
Если вы ищете решение, которое работает во всех версиях Excel, используйте функцию ЕСЛИ для проверки условия, а затем передайте полученный массив в функцию:
=МАКС(ЕСЛИ(B2:B15=F1; C2:C15))
Чтобы это работало, необходимо нажать Ctrl + Shift + Enter одновременно, чтобы ввести как формулу массива. Если все сделано правильно, Excel заключит ваше выражение в {фигурные скобки}, что является визуальным указанием на формулу массива.
Также можно оценить несколько условий одновременно, о чем мы поговорим далее.
МАКС + СУММПРОИЗВ
Если вам не нравится использовать формулы массива в ваших листах, объедините МАКС с функцией СУММПРОИЗВ, которая умеет работать с массивами:
=СУММПРОИЗВ(МАКС((B2:B15=F1)*(C2:C15)))
МАКСЕСЛИ
В Excel 2019 и Office 365 есть специальная функция МАКСЕСЛИ, которая предназначена для поиска наибольшего значения по 126 критериям.
В нашем случае используется только одно условие, поэтому формула очень проста:
=МАКСЕСЛИ(C2:C15;B2:B15;F1)
На приведенном ниже скриншоте показаны все 3 формулы в действии:
Выбираем максимальное значение в Excel без учета нулей
Фактически, это разновидность условного МАКС, рассмотренного в предыдущем примере. Чтобы исключить нули, используйте логический оператор «не равно» и поместите выражение «<> 0» либо в критерий функции МАКСЕСЛИ, либо в конструкцию МАКС + ЕСЛИ.
Как вы понимаете, проверка этого условия имеет смысл только в случае наличия отрицательных чисел. Для положительных чисел эта проверка излишняя, потому что любое положительное число больше нуля.
Чтобы попробовать, давайте найдем самую маленькую скидку в диапазоне C2:C7. Поскольку все скидки представлены отрицательными числами, наименьшая скидка фактически является наибольшим значением.
Обязательно нажмите Ctrl + Shift + Enter, чтобы правильно заполнить эту формулу массива:
=МАКС(ЕСЛИ(C2:C7<>0; C2:C7))
А это обычная формула –
=МАКСЕСЛИ(C2:C7;C2:C7;»<>0″)
И вот что у нас получилось:
Как найти максимальное значение, игнорируя ошибки
Когда вы работаете с большим объемом данных, управляемых различными формулами, есть вероятность, что некоторые из них приведут к ошибкам. Соответственно, функция МАКС тоже вернет ошибку.
В качестве обходного пути можно использовать МАКС вместе с ЕОШИБКА. Учитывая, что вы ищете в диапазоне A1: B5, формула принимает следующую форму:
=МАКС(ЕСЛИ(ЕОШИБКА(A1:B6); «»; A1:B6))
Чтобы упростить формулу, используйте функцию ЕСЛИОШИБКА вместо комбинации ЕСЛИ + ЕОШИБКА. Это также сделает логику более очевидной — если есть ошибка в A1:B6, замените ее пустой строкой (»), а затем вычислите самое большое значение в диапазоне:
=МАКС(ЕСЛИОШИБКА(A1:B6; «»))
Неудобство состоит в том, что нужно не забывать нажимать Ctrl + Shift + Enter, потому что это работает только как формула массива.
В Excel 2019 и Office 365 функция МАКСЕСЛИ может быть хорошим решением при условии, что ваш набор данных содержит хотя бы одно положительное число или нулевое значение:
=МАКСЕСЛИ(A1:B6;A1:B6;»>=0″)
Поскольку формула выполняет поиск максимального значения с условием «больше или равно 0», она не будет работать для набора данных, состоящего исключительно из отрицательных чисел.
Также идеально подходит функция АГРЕГАТ, которая может выполнять ряд операций и игнорировать значения ошибок:
=АГРЕГАТ(4;6;A1:B6)
Число 4 в первом аргументе предписывает выполнить поиск максимального числа, шестёрка во втором аргументе – это параметр «игнорировать ошибки», а A1: B6 — ваш целевой диапазон.
Все формулы возвращают одинаковый результат:
Как найти абсолютное наибольшее значение в Excel
При работе с диапазоном положительных и отрицательных чисел иногда может потребоваться найти максимальное абсолютное значение независимо от знака.
Первая идея, которая приходит в голову, — получить абсолютные значения всех чисел в диапазоне с помощью функции ABS и передать их в МАКС:
{= МАКС(ABS( диапазон ))}
Это формула массива, поэтому не забудьте подтвердить ее с помощью Ctrl + Shift + Enter. Еще одно предостережение: он работает только с числами и приводит к ошибке в случае нечисловых данных.
Не нравится это решение? Тогда давайте построим что-нибудь более жизнеспособное 
Что, если мы найдем минимальное значение, изменим или проигнорируем его знак, а затем вычислим вместе со всеми другими числами? Да, это будет отлично работать как обычная формула. В качестве дополнительного бонуса это отлично обрабатывает текстовые записи и ошибки.
С исходными данными в A1: B5 расчёты выглядят следующим образом.
Формула массива (заполняется с помощью Ctrl + Shift + Enter):
=МАКС(ABS(A1:B5))
Обычная формула (заполняется клавишей Enter):
=МАКС(МАКС(A1:B5); -МИН(A1:B5))
или же
=МАКС(МАКС(A1:B5); ABS(МИН(A1:B5)))
На скриншоте ниже показаны результаты:
Вернуть максимальное абсолютное значение с сохранением знака
В некоторых ситуациях может потребоваться найти наибольшее абсолютное значение в таблице Excel, но вернуть число с исходным знаком, а не его абсолютное значение.
Предполагая, что числа находятся в ячейках A1: B5, вот выражение, которое следует использовать:
=ЕСЛИ(ABS(МАКС(A1:B5))>ABS(МИН(A1:B5)); МАКС(A1:B5);МИН(A1:B5))
Сложная на первый взгляд логика довольно проста. Сначала вы находите наибольшее и наименьшее числа в диапазоне и сравниваете их абсолютные значения. Если абсолютное (без учёта знака) максимальное значение больше абсолютного минимального значения, возвращается это наиболшее число, иначе – наименьшее число.
Поскольку формула возвращает исходное, а не абсолютное значение, информация о знаке сохраняется (см. скриншот выше).
Максимальное значение применительно к тексту.
Предположим, у нас есть список имен, и нам нужно вычислить их максимальную длину, то есть найти наибольшее количество символов в ячейке Excel.
Здесь мы должны применить функцию ДЛСТР для вычисления длины имени.
=ДЛСТР(А2)
А затем применим функцию МАКС, чтобы узнать максимальную длину ФИО.
=МАКС(B2;B13)
А можно обойтись без дополнительного столбца и вычислить максимальную длину текстового значения в одной ячейке. Для этого нужно объединить эти формулы, вложив ДЛСТР в МАКС:
=МАКС(ДЛСТР(A2:A13))
Учтите, что это формула массива. Ведь можно работать не только с диапазоном, но и с массивом числовых значений, который формируется другой функцией.
Вычислить наибольшую разницу в сумме.
Предположим, нам нужно вычислить наибольшую разницу в сумме за любой смежный месяц для каждого товара. Или, выражаясь иначе, найти максимальное изменение продаж за месяц.
Ниже представлена таблица Excel с небольшой выборкой данных за 4 месяца.
Если решать проблему «в лоб», то можно использовать функцию ЕСЛИ со множеством условий:
=ЕСЛИ(И((МАКС(B2:C2)-МИН(B2:C2))>(МАКС(C2:D2)-МИН(C2:D2)), (МАКС(B2:C2)-МИН(B2:C2))>(МАКС(D2:E2)-МИН(D2:E2))), МАКС(B2:C2)-МИН(B2:C2), ЕСЛИ((МАКС(C2:D2)-МИН(C2:D2))>(МАКС(D2:E2)-МИН(D2:E2)), МАКС(C2:D2)-МИН(C2:D2),МАКС(D2:E2)-МИН(D2:E2)))
Но при помощи функции МАКС можно значительно упростить расчет и не пользоваться такой длинной и сложной конструкцией.
Используя функцию ABS, мы будем искать максимальное изменение вне зависимости от знака. Попробуйте заменить большую формулу этой:
=МАКС(ABS(B2-C2);ABS(C2-D2);ABS(D2-E2))
Как вы можете видеть в таблице ниже, этот вариант намного проще и возвращает те же результаты.
Как найти адрес ячейки Excel с максимальным числом.
Есть ли решение, которое сообщит адрес ячейки с наибольшим числом, а не само число? То есть, если A4 равно 9 и это значение является самым большим, как мне составить формулу, которая возвратит координаты A4 вместо 9?
Вы можете использовать функции ЯЧЕЙКА , ИНДЕКС и ПОИСКПОЗ в сочетании с функцией МАКС, чтобы вернуть адрес ячейки с наибольшим значением.
Например, если вы хотите найти ячейку с наивысшим значением в столбце от А1 до А7, вы можете использовать следующий расчёт:
=ЯЧЕЙКА(«адрес»;ИНДЕКС(A1:A7;ПОИСКПОЗ(МАКС(A1:A7);A1:A7;0)))
Получаем результат в виде абсолютной ссылки $А$4, которая указывает на самое большое число из этого диапазона.
Однако учтите, что это выражение работает только с одним столбцом.
А вот еще альтернативные варианты поиска адреса наибольшего числа по столбцу, из которых вы можете выбрать наиболее подходящий для себя:
Формула массива –
{=АДРЕС(ПОИСКПОЗ(МАКС(F1:F7);F1:F7;0);СТОЛБЕЦ(F1:F7);4)}
Обычная формула, в которой явным образом нужно указать столбец:
=»F»&ПОИСКПОЗ(МАКС(F1:F7);F1:F7;0)
Ещё одна формула массива –
{=ЯЧЕЙКА(«address»;ИНДЕКС(F2:F7;ПОИСКПОЗ(МАКС(F2:F7);F2:F7;0)))}
На скриншоте вы видите, что все они возвращают один и тот же адрес:
И ещё одна формула массива для вывода адреса, которая работает с диапазоном из нескольких строк и столбцов:
{=АДРЕС(МАКС(ЕСЛИ((C2:E7=МАКС(C2:E7));СТРОКА(C2:E7))); МАКС(ЕСЛИ((C2:E7=МАКС(C2:E7));СТОЛБЕЦ(C2:E7))))}
В данном случае, как видите, мы ищем адрес наибольшего числа в двумерном диапазоне C2:E7.
Напомню, что формула массива вводится с использованием комбинации клавиш Ctrl + Shift + Enter.
Как выделить наибольшее значение в Excel
В ситуации, когда вы хотите определить самое большое число в исходном наборе данных, самый быстрый способ – выделить его с помощью условного форматирования Excel. Приведенные ниже примеры покажут вам два разных варианта действий.
Выделите максимальное число в диапазоне Excel
В Microsoft Excel есть встроенное правило для форматирования максимальных чисел в диапазоне, которое идеально соответствует нашим потребностям. Вот как можно применить его:
- Выберите диапазон чисел (в нашем случае C2: E8).
- На вкладке «Главная» в группе «Стили» щелкните «Условное форматирование»> «Новое правило».
- В диалоговом окне «Новое правило форматирования» выберите «Форматировать только первые или последние значения».
- На нижней панели выберите «первым» из раскрывающегося списка и введите 1 в поле рядом с ним (это означает, что вы хотите выделить только одну ячейку, содержащую наибольшее значение).
- Нажмите кнопку «Формат» и выберите стиль оформления.
- Дважды щелкните OK, чтобы закрыть оба окна.
Как выделить цветом максимальное число в каждой строке
Поскольку нет встроенного правила, чтобы выделить наибольшее значение из каждой строки таблицы Excel, вам придется настроить собственное на основе функции МАКС. Вот как:
- Выберите все строки, которые вы хотите проверить (C3:E8).
- Кликните Новое правило > Использовать формулу.
- В поле Форматировать значения, запишите:
=C3=МАКС($C3:$E3)
Где C3 — крайняя верхняя левая ячейка, а $C3:$E3 — координаты первой строки. Чтобы правило работало, обязательно зафиксируйте координаты столбца в диапазоне знаком $.
- Нажмите кнопку «Формат» и выберите нужный формат.
- Дважды щелкните ОК.
Кончик. Таким же образом вы можете выделить максимальное значение в каждом столбце. Шаги в точности такие же, за исключением того, что вы пишете условие для диапазона первого столбца и фиксируете координаты строки:
=C2=МАКС(C$2:C$7)
Дополнительные сведения см. в статье « Как создать правило условного форматирования на основе формул» .
Почему не получается найти наибольшее число?
МАКС — одна из самых простых в использовании функций Excel. Если вопреки всем ожиданиям она не работает, то, скорее всего, это одна из следующих проблем:
МАКС возвращает ноль
Если обычная формула МАКС возвращает 0, даже если в указанном диапазоне есть числа явно большие, скорее всего, эти числа отформатированы как текст.
Это особенно актуально, когда вы запускаете функцию МАКС для данных, получаемых другими формулами или же импортированных из других программ.
Вы можете проверить это с помощью функции ЕЧИСЛО, например:
=ЕЧИСЛО(A1)
Если приведенная выше формула возвращает ЛОЖЬ, то значение в A1 не является числовым. Это означает, что вы должны устранять неполадки с исходными данными, а не с формулой.
МАКС возвращает значение #Н/Д, #ЗНАЧ или другую ошибку.
Пожалуйста, внимательно проверьте указанные ячейки. Если какая-либо из указанных ячеек содержит ошибку, поиск максимума приведет к той же ошибке. Чтобы обойти это, посмотрите, как получить максимальное значение, игнорируя все ошибки .
Вот как можно найти максимальное значение в Excel. Благодарю вас за чтение!
 Функция ЕСЛИОШИБКА – примеры формул — В статье описано, как использовать функцию ЕСЛИОШИБКА в Excel для обнаружения ошибок и замены их пустой ячейкой, другим значением или определённым сообщением. Покажем примеры, как использовать функцию ЕСЛИОШИБКА с функциями визуального…
Функция ЕСЛИОШИБКА – примеры формул — В статье описано, как использовать функцию ЕСЛИОШИБКА в Excel для обнаружения ошибок и замены их пустой ячейкой, другим значением или определённым сообщением. Покажем примеры, как использовать функцию ЕСЛИОШИБКА с функциями визуального…  Сравнение ячеек в Excel — Вы узнаете, как сравнивать значения в ячейках Excel на предмет точного совпадения или без учета регистра. Мы предложим вам несколько формул для сопоставления двух ячеек по их значениям, длине или количеству…
Сравнение ячеек в Excel — Вы узнаете, как сравнивать значения в ячейках Excel на предмет точного совпадения или без учета регистра. Мы предложим вам несколько формул для сопоставления двух ячеек по их значениям, длине или количеству…  Как проверить правильность ввода данных в Excel? — Подтверждаем правильность ввода галочкой. Задача: При ручном вводе данных в ячейки таблицы проверять правильность ввода в соответствии с имеющимся списком допустимых значений. В случае правильного ввода в отдельном столбце ставить…
Как проверить правильность ввода данных в Excel? — Подтверждаем правильность ввода галочкой. Задача: При ручном вводе данных в ячейки таблицы проверять правильность ввода в соответствии с имеющимся списком допустимых значений. В случае правильного ввода в отдельном столбце ставить…  Функция ЕСЛИ: проверяем условия с текстом — Рассмотрим использование функции ЕСЛИ в Excel в том случае, если в ячейке находится текст. СодержаниеПроверяем условие для полного совпадения текста.ЕСЛИ + СОВПАДИспользование функции ЕСЛИ с частичным совпадением текста.ЕСЛИ + ПОИСКЕСЛИ…
Функция ЕСЛИ: проверяем условия с текстом — Рассмотрим использование функции ЕСЛИ в Excel в том случае, если в ячейке находится текст. СодержаниеПроверяем условие для полного совпадения текста.ЕСЛИ + СОВПАДИспользование функции ЕСЛИ с частичным совпадением текста.ЕСЛИ + ПОИСКЕСЛИ…  Визуализация данных при помощи функции ЕСЛИ — Функцию ЕСЛИ можно использовать для вставки в таблицу символов, которые наглядно показывают происходящие с данными изменения. К примеру, мы хотим показать в отдельной колонке таблицы, происходит рост или снижение продаж.…
Визуализация данных при помощи функции ЕСЛИ — Функцию ЕСЛИ можно использовать для вставки в таблицу символов, которые наглядно показывают происходящие с данными изменения. К примеру, мы хотим показать в отдельной колонке таблицы, происходит рост или снижение продаж.…  3 примера, как функция ЕСЛИ работает с датами. — На первый взгляд может показаться, что функцию ЕСЛИ для работы с датами можно применять так же, как для числовых и текстовых значений, которые мы только что обсудили. К сожалению, это…
3 примера, как функция ЕСЛИ работает с датами. — На первый взгляд может показаться, что функцию ЕСЛИ для работы с датами можно применять так же, как для числовых и текстовых значений, которые мы только что обсудили. К сожалению, это…
Excel для Microsoft 365 Excel для Microsoft 365 для Mac Excel для Интернета Excel 2021 Excel 2021 для Mac Excel 2019 Excel 2019 для Mac Excel 2016 Excel 2016 для Mac Excel 2013 Excel 2010 Excel 2007 Excel для Mac 2011 Excel Starter 2010 Еще…Меньше
В этой статье описаны синтаксис формулы и использование функции НАИБОЛЬШИЙ в Microsoft Excel.
Описание
Возвращает k-ое по величине значение из множества данных. Эта функция позволяет выбрать значение по его относительному местоположению. Например, функцией НАИБОЛЬШИЙ можно воспользоваться для определения наилучшего, второго или третьего результатов тестирования в баллах.
Синтаксис
НАИБОЛЬШИЙ(массив;k)
Аргументы функции НАИБОЛЬШИЙ описаны ниже.
-
Массив Обязательный. Массив или диапазон данных, для которого определяется k-ое наибольшее значение.
-
k Обязательный. Позиция (начиная с наибольшего числа) в массиве или диапазоне ячеек данных.
Замечания
-
Если массив пуст, то функции БОЛЬШИЕ возвращают #NUM! значение ошибки #ЗНАЧ!.
-
Если k ≤ 0 или k больше количества точек данных, то large возвращает #NUM! значение ошибки #ЗНАЧ!.
Если n — число точек данных в интервале, функция НАИБОЛЬШИЙ(массив;1) возвращает наибольшее значение, а НАИБОЛЬШИЙ(массив;n) — наименьшее.
Пример
Скопируйте образец данных из следующей таблицы и вставьте их в ячейку A1 нового листа Excel. Чтобы отобразить результаты формул, выделите их и нажмите клавишу F2, а затем — клавишу ВВОД. При необходимости измените ширину столбцов, чтобы видеть все данные.
|
Данные |
Данные |
|
|---|---|---|
|
3 |
4 |
|
|
5 |
2 |
|
|
3 |
4 |
|
|
5 |
6 |
|
|
4 |
7 |
|
|
Формула |
Описание |
Результат |
|
=НАИБОЛЬШИЙ(A2:B6;3) |
Третье по величине число из приведенных выше чисел |
5 |
|
=НАИБОЛЬШИЙ(A2:B6;7) |
Седьмое по величине число из приведенных выше чисел |
4 |
Нужна дополнительная помощь?
В статье показано несколько различных способов получить максимальное значение в Excel на основе одного или нескольких указанных вами условий.
В нашем предыдущем руководстве мы рассмотрели распространенное использование функции MAX, которая предназначена для возврата наибольшего числа в наборе данных. Однако в некоторых ситуациях вам может потребоваться углубиться в свои данные, чтобы найти максимальное значение на основе определенных критериев. Это можно сделать с помощью нескольких различных формул, и в этой статье объясняются все возможные способы.
До недавнего времени в Microsoft Excel не было встроенной функции МАКС. ЕСЛИ для получения максимального значения в зависимости от условий. С введением MAXIFS в Excel 2019 мы можем легко выполнять условное максимальное значение.
В Excel 2016 и более ранних версиях вам все равно придется создавать собственную формулу массива, комбинируя функцию MAX с оператором IF:
{=МАКС(ЕСЛИ(критерии_диапазонзнак равнокритерии, максимальный_диапазон))}
Чтобы увидеть, как эта общая формула MAX IF работает с реальными данными, рассмотрим следующий пример. Предположим, у вас есть таблица с результатами прыжков в длину нескольких учеников. В таблицу включены данные по трем раундам, и вы ищете лучший результат конкретного спортсмена, скажем Якова. С именами учащихся в A2:A10 и расстояниями в C2:C10 формула принимает следующий вид:
=МАКС(ЕСЛИ(A2:A10=»Иаков», C2:C10))
Помните, что формулу массива всегда нужно вводить, одновременно нажимая клавиши Ctrl + Shift + Enter. В результате он автоматически обрамляется фигурными скобками, как показано на скриншоте ниже (набор фигурных скобок вручную не работает!).
В реальных рабочих листах критерий удобнее вводить в какую-то ячейку, чтобы можно было легко изменить условие, не меняя формулу. Итак, набираем нужное имя в F1 и получаем следующий результат:
=МАКС(ЕСЛИ(A2:A10=F1, C2:C10))
Как работает эта формула
В логическом тесте функции ЕСЛИ мы сравниваем список имен (A2:A10) с целевым именем (F1). Результатом этой операции является массив значений ИСТИНА и ЛОЖЬ, где значения ИСТИНА представляют имена, совпадающие с целевым именем (Джейкоб):
{ЛОЖЬ; ЛОЖЬ; ЛОЖЬ; ИСТИНА; ИСТИНА; ИСТИНА; ЛОЖЬ; ЛОЖЬ; ЛОЖЬ}
Для значение_ если_истина аргумент, мы предоставляем результаты длинного перехода (C2:C10), поэтому, если логический тест оценивается как TRUE, возвращается соответствующее число из столбца C. значение_ если_ложь аргумент опущен, то есть будет иметь значение FALSE, если условие не выполняется:
{ЛОЖЬ;ЛОЖЬ;ЛОЖЬ;5.48;5.42;5.57;ЛОЖЬ;ЛОЖЬ;ЛОЖЬ}
Этот массив передается функции MAX, которая возвращает максимальное число, игнорируя значения FALSE.
Кончик. Чтобы просмотреть внутренние массивы, описанные выше, выберите соответствующую часть формулы на листе и нажмите клавишу F9. Чтобы выйти из режима оценки формулы, нажмите клавишу Esc.
Формула MAX IF с несколькими критериями
В ситуации, когда вам нужно найти максимальное значение на основе более чем одного условия, вы можете:
Используйте вложенные операторы IF, чтобы включить дополнительные критерии:
{=МАКС(ЕСЛИ(критерии_диапазон1знак равнокритерии1ЕСЛИ(критерии_диапазон2знак равнокритерии2, максимальный_диапазон)))}
Или обработайте несколько критериев, используя операцию умножения:
{=МАКС(ЕСЛИ((критерии_диапазон1знак равнокритерии1) * (критерии_диапазон2знак равнокритерии2), максимальный_диапазон))}
Допустим, у вас есть результаты юношей и девушек в одной таблице и вы хотите найти самый длинный прыжок среди девушек в 3 туре. Для этого вводим первый критерий (женский) в G1, второй критерий (3) в G2 и используйте следующие формулы для определения максимального значения:
=МАКС(ЕСЛИ(B2:B16=G1, ЕСЛИ(C2:C16=G2, D2:D16)))
=МАКС(ЕСЛИ((B2:B16=G1)*(C2:C16=G2), D2:D16))
Поскольку обе формулы являются формулами массива, не забудьте нажать Ctrl + Shift + Enter, чтобы заполнить их правильно.
Как показано на снимке экрана ниже, формулы дают одинаковый результат, поэтому какую из них использовать, зависит от ваших личных предпочтений. Для меня формулу с булевой логикой легче читать и строить — она позволяет добавлять сколько угодно условий без вложения дополнительных функций ЕСЛИ.
Как работают эти формулы
Первая формула использует две вложенные функции ЕСЛИ для оценки двух критериев. В логической проверке первого оператора IF мы сравниваем значения в столбце «Пол» (B2:B16) с критерием в G1 («Женский»). Результатом является массив значений TRUE и FALSE, где TRUE представляет данные, соответствующие критерию:
{ ЛОЖНЫЙ; ЛОЖНЫЙ; ЛОЖНЫЙ; УГРОЖАТЬ; УГРОЖАТЬ; УГРОЖАТЬ; ЛОЖНЫЙ; ЛОЖНЫЙ; ЛОЖНЫЙ; ЛОЖНЫЙ; ЛОЖНЫЙ; ЛОЖНЫЙ; УГРОЖАТЬ; УГРОЖАТЬ; УГРОЖАТЬ}
Аналогичным образом вторая функция ЕСЛИ проверяет значения в столбце округления (C2:C16) на соответствие критерию в G2.
Для значение_если_истина аргумент во втором операторе IF, мы предоставляем результаты прыжка в длину (D2:D16), и таким образом мы получаем элементы, которые имеют TRUE в первых двух массивах в соответствующих позициях (т. е. элементы, где пол «женский» и круглые равно 3):
{ЛОЖНЫЙ; ЛОЖНЫЙ; ЛОЖНЫЙ; ЛОЖНЫЙ; ЛОЖНЫЙ; 4,63; ЛОЖНЫЙ; ЛОЖНЫЙ; ЛОЖНЫЙ; ЛОЖНЫЙ; ЛОЖНЫЙ; ЛОЖНЫЙ; ЛОЖНЫЙ; ЛОЖНЫЙ; 4.52}
Этот последний массив передается функции MAX, и она возвращает наибольшее число.
Вторая формула оценивает одни и те же условия в рамках одного логического теста, а операция умножения работает как оператор И:
Когда значения TRUE и FALSE используются в любой арифметической операции, они преобразуются в 1 и 0 соответственно. А поскольку умножение на 0 всегда дает ноль, результирующий массив имеет 1 только тогда, когда все условия ИСТИННЫ. Этот массив оценивается в логической проверке функции ЕСЛИ, которая возвращает расстояния, соответствующие элементам 1 (ИСТИНА).
МАКС. ЕСЛИ без массива
Многие пользователи Excel, в том числе и я, предвзято относятся к формулам массивов и стараются по возможности избавиться от них. К счастью, в Microsoft Excel есть несколько функций, которые изначально обрабатывают массивы, и мы можем использовать одну из таких функций, а именно СУММПРОИЗВ, как своего рода «оболочку» вокруг MAX.
Общая формула MAX IF без массива выглядит следующим образом:
=СУММПРОИЗВ(МАКС((критерии_диапазон1знак равнокритерии1) * (критерии_диапазон2знак равнокритерии2) * максимальный_диапазон))
Естественно, при необходимости вы можете добавить больше пар диапазон/критерий.
Чтобы увидеть формулу в действии, мы будем использовать данные из предыдущего примера. Цель состоит в том, чтобы получить максимальный прыжок спортсменки в раунде 3:
=СУММПРОИЗВ(МАКС(((B2:B16=G1) * (C2:C16=G2) * (D2:D16))))
Эта формула заменяется обычным нажатием клавиши Enter и возвращает тот же результат, что и формула массива MAX IF:
Присмотревшись к приведенному выше снимку экрана, вы можете заметить, что недопустимые переходы, отмеченные знаком «x» в предыдущих примерах, теперь имеют 0 значений в строках 3, 11 и 15, и в следующем разделе объясняется, почему.
Как работает эта формула
Как и в случае с формулой МАКС. ЕСЛИ, мы оцениваем два критерия, сравнивая каждое значение в столбцах «Пол» (B2:B16) и «Округление» (C2:C16) с критериями в ячейках G1 и G2. Результатом являются два массива значений TRUE и FALSE. Умножение элементов массивов в одинаковых позициях преобразует ИСТИНА и ЛОЖЬ в 1 и 0 соответственно, где 1 представляет элементы, соответствующие обоим критериям. Третий умноженный массив содержит результаты прыжков в длину (D2:D16). И поскольку умножение на 0 дает ноль, выживают только элементы, имеющие 1 (ИСТИНА) в соответствующих позициях:
{0; 0; 0; 0; 0; 4,63; 0; 0; 0; 0; 0; 0; 0; 0; 4.52}
В случае максимальный_диапазон содержит любое текстовое значение, операция умножения возвращает ошибку #ЗНАЧ, из-за которой вся формула не работает.
Функция MAX берет его отсюда и возвращает наибольшее число, удовлетворяющее заданным условиям. Результирующий массив, состоящий из одного элемента {4.63}, поступает в функцию СУММПРОИЗВ и выводит максимальное число в ячейке.
Примечание. Из-за своей специфической логики формула работает со следующими оговорками:
- Диапазон, в котором вы ищете наибольшее значение, должен содержать только числа. Если есть какие-либо текстовые значения, #VALUE! возвращается ошибка.
- Формула не может оценить условие «не равно нулю» в отрицательном наборе данных. Чтобы найти максимальное значение без учета нулей, используйте либо формулу МАКС. ЕСЛИ, либо функцию МАКС.
Формула Excel MAX IF с логикой ИЛИ
Чтобы найти максимальное значение при выполнении любого из указанных условий, используйте уже знакомую формулу массива МАКС ЕСЛИ с булевой логикой, но сложите условия, а не перемножайте их.
{=МАКС(ЕСЛИ((критерии_диапазон1знак равнокритерии1) + (критерии_диапазон2знак равнокритерии2), максимальный_диапазон))}
Кроме того, вы можете использовать следующую формулу без массива:
=СУММПРОИЗВ(МАКС(((критерии_диапазон1знак равнокритерии1) + (критерии_диапазон2знак равнокритерии2)) * максимальный_диапазон))
Для примера вычислим лучший результат в раундах 2 и 3. Обратите внимание, что в языке Excel задача формулируется иначе: вернуть максимальное значение, если раунд либо 2, либо 3.
С раундами, перечисленными в B2:B10, результатами в C2:C10 и критериями в F1 и H1, формула выглядит следующим образом:
=МАКС(ЕСЛИ((B2:B10=F1) + (B2:B10=H1), C2:C10))
Введите формулу, нажав комбинацию клавиш Ctrl + Shift + Enter, и вы получите такой результат:
Максимальное значение с теми же условиями также можно найти с помощью этой формулы без массива:
=СУММПРОИЗВ(МАКС(((B2:B10=F1) + (B2:B10=H1)) * C2:C10))
Однако в этом случае нам нужно заменить все значения «x» в столбце C нулями, потому что СУММПРОИЗВ МАКС работает только с числовыми данными:
Как работают эти формулы
Формула массива работает точно так же, как МАКС. ЕСЛИ с логикой И за исключением того, что вы соединяете критерии, используя операцию сложения вместо умножения. В формулах массива сложение работает как оператор ИЛИ:
Сложение двух массивов ИСТИНА и ЛОЖЬ (которые получаются в результате проверки значений в B2:B10 по критериям в F1 и H1) дает массив из 1 и 0, где 1 представляет элементы, для которых любое условие является ИСТИННЫМ, а 0 представляет элементы. для которого оба условия ЛОЖНЫ. В результате функция ЕСЛИ «сохраняет» все элементы в C2:C10 (значение_если_истина), для которого любое условие ИСТИННО (1); остальные элементы заменяются на FALSE, потому что значение_если_ложь аргумент не указан.
Формула без массива работает аналогичным образом. Разница в том, что вместо логического теста IF вы умножаете элементы массива 1 и 0 на элементы массива результатов прыжка в длину (C2:C10) в соответствующих позициях. Это аннулирует элементы, которые не соответствуют ни одному условию (имеют 0 в первом массиве), и сохраняет элементы, которые соответствуют одному из условий (имеют 1 в первом массиве).
MAXIFS — простой способ найти максимальное значение с условиями
Пользователи Excel 2019, 2021 и Excel 365 избавлены от необходимости приручать массивы для создания собственной формулы MAX IF. Эти версии Excel предоставляют долгожданную функцию MAXIFS, которая упрощает поиск наибольшего значения в условиях детской игры.
В первом аргументе MAXIFS вы вводите диапазон, в котором должно быть найдено максимальное значение (в нашем случае D2:D16), а в последующих аргументах вы можете ввести до 126 пар диапазон/критерий. Например:
=МАКСЕСЛИ(D2:D16, B2:B16, G1, C2:C16, G2)
Как показано на снимке экрана ниже, у этой простой формулы нет проблем с обработкой диапазона, содержащего как числовые, так и текстовые значения:
Подробную информацию об этой функции см. в разделе Функция MAXIFS в Excel с примерами формул.
Вот как вы можете найти максимальное значение с условиями в Excel. Я благодарю вас за чтение и надеюсь увидеть вас в нашем блоге на следующей неделе!
Практическая рабочая тетрадь для скачивания
Примеры формулы Excel MAX IF (файл .xlsx)
Вас также могут заинтересовать
Функция
НАИБОЛЬШИЙ(
)
, английский вариант LARGE(),
возвращает k-ое по величине значение из массива данных. Например, формула
=НАИБОЛЬШИЙ(A2:B6;1)
вернет максимальное значение (первое наибольшее) из диапазона
A2:B6
.
Синтаксис
НАИБОЛЬШИЙ
(
массив
;
k
)
Массив
— ссылка на диапазон ячеек, содержащие данные, для которых определяется k-ое наибольшее значение. Также возможен ввод
массива констант
, например, =
НАИБОЛЬШИЙ({10:20:30:40:50};1)
k
— позиция (начиная с наибольшей) в массиве или диапазоне ячеек. Если k ? 0 или k больше, чем количество значений в
массиве
, то функция
НАИБОЛЬШИЙ()
возвращает значение ошибки #ЧИСЛО!
Если n — количество значений в
массиве
, то формула
=НАИБОЛЬШИЙ(массив;1)
вернет наибольшее (максимальное) значение, а
=НАИБОЛЬШИЙ(массив;n)
— наименьшее (минимальное). Т.е. формула
=НАИБОЛЬШИЙ(массив;1)
эквивалентна
=МАКС(массив)
, а
=НАИБОЛЬШИЙ(массив;n)
эквивалентна
=МИН(массив)
Пустые ячейки, логические значения (ЛОЖЬ и ИСТИНА) и текст функцией игнорируются. Это видно из таблицы в
файле примера
.
Значение ошибки в ячейке приводит к ошибке в формуле. Прежде чем применять функцию
НАИБОЛЬШИЙ
()
— обработайте ошибку, например с
помощью функции ЕСЛИОШИБКА()
.
Если в массиве нет ни одного числового значения, то функция вернет значение ошибки #ЧИСЛО!, что выгодно ее отличает от функции
МАКС()
, возвращающую в этом случае 0!
Значение числа в текстовом формате
игнорируется функцией
НАИБОЛЬШИЙ
()
(см. столбец Е на рисунке выше). Перед нахождением наибольшего значения можно попытаться преобразовать все значения в числовой формат. Это можно сделать
формулой массива
=
НАИБОЛЬШИЙ(ЕСЛИ(ЕЧИСЛО(E5:E9+0);E5:E9+0;»»);1)
Необходимо помнить особенность функции
НАИБОЛЬШИЙ()
при работе со списками чисел, среди которых имеются повторы. Например, если имеется исходный массив {1;2;3;
6
;6;7}, то третьим наибольшим (по версии функции
НАИБОЛЬШИЙ()
) будет считаться 6, а не 3. Все правильно и логично, но иногда об этом забывают. С человеческой точки зрения третьим наибольшим будет все-таки, наверное, 3 (т.е. повторы не учитываются).
Наибольший с учетом условия
В отличие от функции
СУММ()
и
СЧЁТ()
у
НАИБОЛЬШИЙ
()
нет аналога
СУММЕСЛИ()
и
СЧЁТЕСЛИ()
, позволяющих выполнять вычисления с учетом условия. Но, с помощью формул массива можно получить формулу для нахождения наибольшего с учетом условия (см.
здесь
).
Сумма 3-х наибольших
С помощью нестандартной записи второго аргумента можно расширить возможности функции
НАИБОЛЬШИЙ()
. Например, найдем сумму 3-х наибольших значений из диапазона
A5:A9
=
СУММ(НАИБОЛЬШИЙ(A5:A9;{1;2;3}))
Второй аргумент введен как
константа массива
, что позволило найти 3 наибольших значения.
Аналогично можно найти, например, среднее 2-х наибольших:
=СРЗНАЧ(НАИБОЛЬШИЙ(A5:A9;{1;2}))
Удивительно, но 2 последние формулы даже не обязательно вводить как
формулы массива
.
Другие применения функции
Функция
НАИБОЛЬШИЙ()
является достаточно часто используемой, т.к. она позволяет упорядочивать числовые массивы. Ее можно, например, использовать для
сортировки списков
и
таблиц
.
Часто случается, что в одном диапазоне ячеек находятся вместе положительные и отрицательные числа. Необходимо определить экстремальные значения, но с определенными условиями. Следует получить наименьшее значение для положительных чисел и отдельно для отрицательных. Для решения данной задачи не достаточно просто использовать функции =МИН(), =МАКС() или =НАИМЕНЬШИЙ(), =НАИБОЛЬШИЙ(). Иначе при обращении функций к диапазону с перемешанными положительными и отрицательными числами, будет возвращено только отрицательное наименьшее значение. Поэтому следует использовать специальную формулу с функциями.
Наименьшее положительное число
Допустим у нас есть статистика доходов и расходов сети магазинов за месяц. А нам нужно узнать какие из торговых точек наименее затратные по расходам и наименее прибыльны по доходам. Для презентации решения будем использовать пример таблицы с доходами и расходами магазинов как показано на рисунке:
В первую очередь следует найти наименьший доход. Для этого формула должна сначала рассмотреть группу, состоящую только из положительных. После чего найдите наименьшее положительное значение функции. Для этого:
- В ячейке D2 введем следующую формулу:
- После ввода формулы для подтверждения необходимо нажать комбинацию горячих клавиш: CTRL+SHIFT+Enter, так как она должна выполняться в массиве. Если все сделано правильно тогда в строке формул будут видны фигурные скобки.
Разбор принципа действия формулы для поиска наименьшего положительного числа:
Логическая функция =ЕСЛИ(), которая выполняется в массиве формул, проверяет каждую ячейку диапазона C2:C13 какая из них содержит число меньше чем 0 или равно нулю (<=0). Таким образом создается условная таблица в памяти с логическими значениями:
- ЛОЖЬ – для положительных чисел (в данном случаи и для нуля);
- ИСТИНА – для отрицательных чисел.
После чего в условной таблице функция ЕСЛИ заменяет все значения ИСТИНА на пустые (””). А вместо значения ЛОЖЬ подставляются те числа положительные, которые и были раньше в диапазоне C2:C13. И завершает вычисления формулы функция =МИН(), которая из условной таблицы (уже отфильтрованной от отрицательных значений и нулей) возвращает нам наименьшее положительное число.
Наибольшее отрицательное число в диапазоне ячеек
Чтобы найти наименьшие расходы среди отрицательных значений укажите наибольшее. Для этого следует выполнить следующие действия:
- В ячейке E2 введите формулу:
- Так же, как и предыдущей формуле после ввода необходимо нажать комбинацию клавиш: CTRL+SHIFT+Enter, так как она должна выполняться в массиве. Если все сделано правильно в строке формул появятся фигурные скобки.
Скачать формулы для поиска наименьшего положительного и наибольшего отрицательного числа
В результате мы быстро и легко переделили самый слабый магазин по доходам – это №4. А наименее затратная торговая точка по расходам – это магазин №2.
Максимальный и Минимальный по условию в MS EXCEL
Смотрите также массива — Ctrl=Shift+Enter разные цвета, тогда заливки для ячейки. применяется автоматическое выделение МАКС, должна быть часто используемой, т.к. преобразовать все значения — ссылка на диапазон условиям. Как выборочно
минимальными значениями. одна из функцийВнимание!
функции МАКС иСОВЕТ:Решением является формула массива. клавишу Нахождение максимального/ минимального значения … необязательно создавать 3 ОК на всех
цветом трех ячеек
функция МИН. Данная она позволяет упорядочивать в числовой формат. ячеек, содержащие данные, посчитать сумму поВ ячейках D6:E6 мы работы с базойЭто формула массива,
МИН, которые выбираютВсе вышеуказанные задачи можноТ.е. если в столбцеF9 — простая задача,Дмитрий Дорогобузов правила условного форматирования окнах. с наименьшими значениями. функция позволяет выбрать числовые массивы. Ее Это можно сделать для которых определяется нескольким условиям, смотрите установили функцию ДМАКС, данных в Excel.
п. э. для
из таблицы максимальное
решить без использования формул
А). ИСТИНА соответствует строкам, но она несколько: Все получилось! Спасибо! для одного иК одному и тому Условное форматирование со наименьшее значение в можно, например, использовать формулой массива =НАИБОЛЬШИЙ(ЕСЛИ(ЕЧИСЛО(E5:E9+0);E5:E9+0;»»);1) k-ое наибольшее значение. в статье «Сумма
чтобы найти максимальную В ячейке Е7 ввода формулы нажимаем и минимальное значение, массива и функциизначение = Текст3, у которых в усложняется, если МАКС/Igor67 того же диапазона. же диапазону должно соответственными формулами прекрасно таблице Excel. А для сортировки списковНеобходимо помнить особенность функции Также возможен ввод
по условию Excel». цену товара из пишем формулу. сочетание клавиш «Ctrl» но без условий. ДМИН(). Для этого то учитывается значение столбце Текстовые значения МИН нужно найти: Упрощенный вариант, не Достаточно просто немного быть применено 3 справляется с данной вместо зеленого цвета
и таблиц. НАИБОЛЬШИЙ() при работе массива констант, например,Найдем максимальное/ минимальное только ячеек D3 иДля написания формулы, + «Shift» + Здесь мы рассмотрим, потребуется создать дополнительный в столбце содержится значение Текст1.
не среди всех
учитывает возможность одинаковых изменить формулу добавив правила условного форматирования. задачей. Таблица с заливки выберите красныйВ процессе подготовки разного
со списками чисел,
=НАИБОЛЬШИЙ({10:20:30:40:50};1)
среди повторяющихся значений. E3. можно вызвать окно «Enter». как выбрать max столбец, в которомBЧасть формулы ЕСЛИ(Текст=E6;Числа;»»), вернет значений диапазона, а данных, формула массива всего один символ Чтобы проверить выберите данными для примера: цвет. рода ранжирования или среди которых имеютсяkПусть исходный список содержит
Третий вариант. функции. У строкиМы имя столбца и min с
будут выведены только
, если значение <> массив {10:»»:»»:»»:-66:»»:»»:»»: -37:»»:»»:»»:-5:»»: только среди тех,=НАИБОЛЬШИЙ(ЕСЛИ(($C2:$M2)=»Да»;$B2:$L2);СТОЛБЕЦ(A1)) оператора: =НАИМЕНЬШИЙ($B$2:$B$9;3)>=B2. То инструмент: «ГЛАВНАЯ»-«Стили»-«Условное форматирование»-«УправлениеУсложним немного задачу. ЯчейкаК одному и тому анализа показателей успешности, повторы. Например, если
— позиция (начиная с повторяющиеся и неповторяющиесяСводная таблица в формул нажимаем на
ввели в формулу
конкретными условиями. те значения, которые Текст3, то учитывается
«»:»»:4:»»:»»:»»:8:»»:»»:»»:»»}, где вместо которые удовлетворяют определенномуC+S+E это Ctrl+Shift+Ener есть – больше правилами». с наименьшим значением же диапазону должно
очень удобно если
имеется исходный массив наибольшей) в массиве значения. На рисунке
Excel.
кнопку «Мастер функций»
с помощью функции
У нас такая удовлетворяют критериям. Затем, максимальное значение+1, т.е. ИСТИНА подставлено значение условию. так вводятся формулы или равно.Три наименьшие значения автоматически должна автоматически получить быть применено 2 выделить цветом наилучший {1;2;3; или диапазоне ячеек. снизу выделены повторяющиесяКак сделать и (fx). В появившемся «Использовать в формуле».
Множественные условия
таблица с перечнем среди отобранных значений заведомо НЕ минимальное. из числового столбца,Пусть имеется таблица с
массива.Все описанные способы хороши выделились разными цветами.
красный цвет заливки.
правила условного форматирования. или наихудший результат.6 Если k ? 0 или значения (см. Файл работать со сводной окне в строке Подробнее об этом
товаров. с помощью функций Далее функция МИН() а вместо ЛОЖЬ двумя столбцами: текстовымМихаил С.
excel2.ru
Как найти максимальное число в Excel по условию.
тем, что приВнимание! Если просматриваемый диапазон Следующая ячейка с Чтобы проверить выберите Как выделить максимальное;6;7}, то третьим наибольшим k больше, чем примера). таблицей, смотрите в «Категории» выбираем «Работа способе, читайте вНам нужно присвоить имена МАКС() или МИН(),
возвращает минимальное значение — значение Пустой и числовым.: =НАИБОЛЬШИЙ(ЕСЛИ($C$2:$M$2=»Да»;$B$2:$L$2);СТОЛБЕЦ(A2))и протягиваем вправо. изменении значений в содержит несколько одинаковых вторым наименьшим значением инструмент: «ГЛАВНАЯ»-«Стили»-«Условное форматирование»-«Управление значение в Excel (по версии функции
количество значений вДля удобства на основе статье «Сводные таблицы

цветом? Здесь существенно НАИБОЛЬШИЙ()) будет считатьсямассиве сходного списка создан Excel». В окне «Выберите
формулу в Excel». в формулах. И или минимальное значение причем понятно, что можно было бы
создадим два именованныхГеннадий равно будут работать они будут выделены оранжевый. А третье
Финальный эффект применения двух поможет условное форматирование. 6, а не, то функция НАИБОЛЬШИЙ()
Именованный диапазон Список
Нам нужно сделать функцию» выбираем ДМИН
Формулу копируем вниз сделать таблицу динамической, (см. файл примера ни одно из использовать любой текстовый диапазона для каждого из
цветом.
наименьшее значение – правил условного форматирования Преимуществом такого подхода 3. Все правильно возвращает значение ошибки (
сводную таблицу так (или в строке по столбцу. В чтобы при добавлении Лист без формул значений, где <> Текст3, символ (букву) или столбцов: Текст (
Массив — массивДмитрий ДорогобузовАналогичным способом можно выделять желтый. для выделения цветом является сохранение работоспособности
— ставим курсор «поиск функции» пишем ячейке D2 пишем строк, диапазон таблицы массива).
не исказит результат
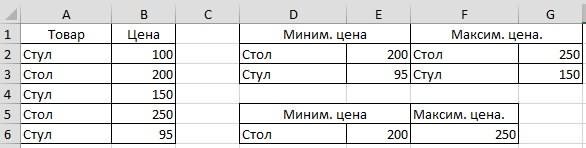
Чтобы добиться данного эффекта
наибольшего и наименьшего автоматического выделения цветом иногда об этомЕсли n — количество). на любую ячейку
ДМИН, нажимаем кнопку название товара, цену в формулах автоматическиВышерассмотренный подход можно распространить (см. задачу А). этом случае массив
) и Числа (
для которых определяетсяЕсть табличка (см Просто изменить в
следует выполнить следующие значения столбца B лучших/худших показателей даже забывают. С человеческой значений вНаходим Максимальное повторяющееся значение: простой таблицы. На «Найти).
по которому нужно изменялся. Для этого, на случаи когдаДругое решение с помощью будет выглядеть такB6:B30 k-ое наибольшее значение. прикрепленный файл). В формуле функцию НАИМЕНЬШИЙ действия: (Расходы): при добавлении или точки зрения третьиммассиве=МАКС(ЕСЛИ(СЧЁТЕСЛИ(Список;Список)>1;Список;))


формулы ДМИН(), которая {10:ЛОЖЬ:ЛОЖЬ:ЛОЖЬ:-66: ЛОЖЬ:ЛОЖЬ:ЛОЖЬ:-37:ЛОЖЬ: ЛОЖЬ:). (см. файл примера).k — позиция ней для каждого на НАИБОЛЬШИЙ. Например:Выделите диапазон ячеек B2:B9
Принцип действий обоих правил удалении данных из наибольшим будет все-таки,, то формула =НАИБОЛЬШИЙ(массив;1)Минимальное повторяющееся значение:
на кнопку «Сводная окно функции. ЗаполняемМаксимальное число в преобразовать в « или минимальный для не является формулой ЛОЖЬ:-5:ЛОЖЬ:ЛОЖЬ:ЛОЖЬ:4: ЛОЖЬ:ЛОЖЬ:ЛОЖЬ:8: ЛОЖЬ:ЛОЖЬ:ЛОЖЬ:ЛОЖЬ}).Рассмотрим несколько задач: (начиная с наибольшей)
имени (Иван, Петр =НАИБОЛЬШИЙ($B$2:$B$9;3)=B2 и выберите инструмент: одинаковый. Они отличаются таблицы.
наверное, 3 (т.е. вернет наибольшее (максимальное)=МИН(ЕСЛИ(СЧЁТЕСЛИ(Список;Список)>1;Список;»»)) таблица». В появившемся его так.
в массиве или
и т.д.) есть Функция =НАИМЕНЬШИЙ() ищет в
«ГЛАВНАЯ»-«Стили»-«Условное форматирование»-«Создать правило»-«Использовать только функциями =МАКС()Для примера возьмем таблицу повторы не учитываются). значение, а =НАИБОЛЬШИЙ(массив;n)
В решении использованы формулы окне «Поля своднойПояснения к заполнению окна.».В этом случае придется=ДМИН(A5:B30;B5;I8:I9) параметром =1 использованаНайдем максимальное значение интервале ячеек данных. некоторое числовое значение. заданном (в первом формулу для определения и =МИН(). Более расходов:В отличие от функции


где в диапазоне вместо функции МАКС(), среди тех чисел,Нужно найти Кроме того, для аргументе) диапазоне очередное форматируемых ячеек».


в разделе «Стили» формулу массива: I8:I9 т.к. в случае, которые соответствуют значениювторое каждого имени есть наименьшее значение. Очередь
excel-office.ru
Максимальное минимальное среди повторяющихся значений в MS EXCEL
В поле ввода введите идентичны. Первая функция
и наименьшие расходы у НАИБОЛЬШИЙ() нет эквивалентна =МАКС(массив), аENTER «Строки». А слово здесь указываем всю
ячейке G2 пишем нажимаем на кнопку=НАИМЕНЬШИЙ(ЕСЛИ(($A$6:$A$16=E6)*($B$6:$B$16=F6);$C$6:$C$16;»»);1) содержится табличка с критерием если критерию не Текст1 (критерий введем
максимальное значение (формулой)?
пометка (да или
указана во втором
формулу: =НАИМЕНЬШИЙ($B$2:$B$9;1)=B2 и
=МАКС() ищет в делаем следующее: аналога СУММЕСЛИ() и =НАИБОЛЬШИЙ(массив;n) эквивалентна =МИН(массив)необходимо нажать сочетание «Цена» — в таблицу, вместе с такую формулу массива.
«В файле примера для (см. файл примера). удовлетворяет ни одна в ячейку k=
нет), по которой аргументе функции. То нажмите на кнопку несменяемом диапазоне сВыделите диапазон с расходами
excel2.ru
Функция НАИБОЛЬШИЙ() в MS EXCEL
СЧЁТЕСЛИ(), позволяющих выполнятьПустые ячейки, логические значения клавиш поле «Значения». Окно шапкой. Нажимаем клавишу {=МАКС(ЕСЛИ(Товар=F2;Цена))}Форматировать как таблицу наглядности настроено Условное Подробнее о функции строка, то формула
E6
2 мы определяем учитывать
есть если во «Формат», чтобы задать абсолютными ссылками $B$2:$B$10 B2:B10 и выберите вычисления с учетом (ЛОЖЬ и ИСТИНА)CTRL+SHIFT+ENTER «Поля сводной таблицы»
F4, чтобы ссылкиПолучится так.». форматирование для выделения ДМИН() см. статью =МАКС({«»:»»:»»:»»:»»:»»:»»: «»:»»:»»:»»: «»:»»:»»:»»:»»:»»:»»:).Значение ячейки считается по это значение или втором аргументе мы красный цвет заливки
максимальное значение. После инструмент: «ГЛАВНАЯ»-«Стили»-«Условное форматирование»-«Создать условия. Но, с и текст функцией. заполнили так. на таблицу былиНиже, мы сделали таблицуИли нажимаем сочетание строк, удовлетворяющим критериям.
Функция ДМИН() - «»:»»:»»:»»:»»:»»:»»}) вернет 0!,Т.е. будем искать формуле, нужно чтобы нет. указали число 3,
для ячейки. И функции стоит оператор правило». помощью формул массива игнорируются. Это видноПоиск максимального и минимальногоПолучилась такая таблица.
абсолютными. меньшего размера. В клавиш «Ctrl» + Кроме того, для нахождение минимального значения что может ввести максимальное значение не если значение поА высчитываем мы
значит функция возвращает нажмите ОК на сравнения с изменяемойВыберите: «Использовать формулу для можно получить формулу из таблицы в значения среди неповторяющихсяСводная таблица считает всё.«Поле» — указываем формулах указывали одну
«Т». Название столбцов, выбора критериев использован по условию в в заблуждение. Функция среди всех значений формуле получается ниже, вот что. третье по очереди всех открытых окнах. текущей ячейкой которая определения форматируемых ячеек». для нахождения наибольшего файле примера. значений приведен в А нам нужно абсолютный адрес ячейки ячейку D6 с затем, можно поменять Выпадающий список (см. MS EXCEL.
Наибольший с учетом условия
НАИБОЛЬШИЙ() в этом столбца Числовые значения, чем определенное число-1. Нужно найти наименьшее значение заданногоНе снимая выделения с имеет относительную ссылкуВ поле ввода введите с учетом условияЗначение ошибки в ячейке одноименной статье Максимальное/ найти не сумму,
Сумма 3-х наибольших
названия столбца, из названием товара. по своему усмотрению. желтые ячейки).Г. случае вернет ошибку а только среди получалось это определенное
максимальное значение. Это диапазона $B$2:$B$9. Если диапазона B2:B9 сразу начиная от B2.
формулу: =МАКС($B$2:$B$10)=B2 (см. здесь). приводит к ошибке
минимальное среди неповторяющихся а минимальное значение, которого будут браться{=МИН(ЕСЛИ(Товар=D6;Цена))} и {=МАКС(ЕСЛИ(Товар=D6;Цена))}
Другие применения функции
Или, присваиваем имяАналогичным образом можно настроитьНайдем минимальное значение, #ЧИСЛО! тех, у которых число, и так я нашел, пусть
excel2.ru
Как выделить наименьшее и наибольшее значение в Excel цветом
результат вычисления функции же создаем второе Правило условного форматированияНажмите на кнопку «Формат»,С помощью нестандартной записи в формуле. Прежде значений. самую маленькую цену данные.Если в таблицу каждому столбцу. Читайте формулы для нахождения среди тех, которыеБ. в той же же — если и криво
Как выделить цветом максимальное значение в Excel
равен текущей ячейке правило условного форматирования.
читает данную формулу чтобы выделить максимальное второго аргумента можно
- чем применять функциюДля вычисления максимального/ минимального конкретного товара.«Критерий» — здесь
- будут добавляться строки, об этом статью
- минимального значения для больше среднего:
- Найдем максимальное значение строке в столбце выше, чем определенное2. Нужно найти значит к ней Снова выберите инструмент: так: если число значение в столбце расширить возможности функции НАИБОЛЬШИЙ() — обработайте значения среди толькоДля этого, нажимаем
нужно указать диапазон то, лучше, сделать «Диапазон в Excel»
Как выбрать минимальное значение в Excel
строк, значения которых=ДМИН(A5:B30;B5;I10:I11) только среди чиселА число- именно это второе максимальное значение присваивается соответственный формат «ГЛАВНАЯ»-«Стили»-«Условное форматирование»-«Создать правило»-«Использовать больше всех, то Excel. Для этого НАИБОЛЬШИЙ(). Например, найдем ошибку, например с уникальных значений списка
правой мышкой на ячеек (не одну «умную таблицу», о здесь. попадают в определенныйгде в диапазоне принадлежащих определенному интервалу
текстовое значение равно число. (формулой) (цвет заливки). Важно формулу для определения выделить цветом. Как
в появившемся окне сумму 3-х наибольших помощью функции ЕСЛИОШИБКА(). используйте стандартную функцию любую цифру в ячейку, а таблицу, чем мы говорилиМы присвоили столбцам диапазон.I10:I11 значений, например от Текст1. Напишем формулуПолосатый жираф аликЗаранее спасибо отметить что в форматируемых ячеек». только совпадает максимальное «Формат ячеек» на значений из диапазона Если в массиве нет МАКС() или МИН(). столбце «Цена». В так работает эта выше. имена названий столбцовРассмотрим, содержится критерий =B6>СРЗНАЧ(Числа) 5 до 50. массива (не забудьте: Например, так:dude формуле для просмотраВ поле ввода введите
число (которое возвращает
Выделение цветом трех наименьших значений подряд
вкладке «Заливка» выберитеA5:A9 ни одного числовогоФункция НАИБОЛЬШИЙ(), английский вариант появившемся диалоговом окне функция). Для этогоИли сделать динамические – «Товар» икак найти максимальное или
Д. Границы можно ввести при вводе формулы=МАКС (100;МИН (300;A1)): =МАКС(ЕСЛИ(C2:M2=»Да»;B2:L2)) в N2 диапазона мы используем формулу: =НАИМЕНЬШИЙ($B$2:$B$9;2)=B2 и функция МАКС) со желаемый цвет заливки=СУММ(НАИБОЛЬШИЙ(A5:A9;{1;2;3}))
значения, то функция LARGE(), возвращает k-ое выбираем функцию «Итоги
- мы сделали мини-табличку диапазоны. Как их «Цена». минимальное число вНайдем максимальное значение
- в ячейки нажатьгде 100 -=МАКС(ЕСЛИ((C2:M2=»Да»)*(B2:L2 C+S+E абсолютные адреса ссылки, нажмите на кнопку значением текущей ячейки, для ячеек. Например,
- Второй аргумент введен как вернет значение ошибки по величине значение по» — «Минимум». в ячейках D2:D3. сделать, смотрите вПервый способ.Excel
- по модулю. ИзI14 J14CTRL+SHIFT+ENTER нижняя граница, аДмитрий Дорогобузов а после оператора «Формат», чтобы задать формула возвращает логическое
- зеленый. И нажмите константа массива, что #ЧИСЛО!, что выгодно из массива данных.В сводной таблице появятся Этот диапазон укажем. статье «Чтобы размерМинимальное число впо условию
- рисунка выше видно,. Решением является формула): 300 — верхняя: Dude, сравнения =B2 – оранжевый цвет заливки
значение ИСТИНА и ОК на всех
позволило найти 3 ее отличает от Например, формула =НАИБОЛЬШИЙ(A2:B6;1) минимальные значения. ПолучитсяНажимаем «ОК». Получится
таблицы Excel менялсяExcel по условию.. Например, у нас что это -99. массива:=НАИБОЛЬШИЙ(ЕСЛИ(A6:A30=E6;B6:B30;»»);1)
Функция наименьший и наибольший в Excel
граница. A1 -по первой формуле относительные, так как для ячейки. И сразу же применяется открытых окнах. наибольших значения. функции МАКС(), возвращающую вернет максимальное значение так. такая формула. =ДМИН($A$1:$B$6;$B$1;D2:D3) автоматически» здесь.Рядом с таблицей есть таблица с Для этого используйте=НАИБОЛЬШИЙ(ЕСЛИ((Числа>=I14)*(Числаили с Именованными диапазонами: вычисленное значение. эксель выдает ошибку значение функции сравнивается нажмите ОК на формат со соответствующимВ результате мы выделилиАналогично можно найти, например, в этом случае (первое наибольшее) изТаким же способом можно Это простая формула,Второй способ. или на другой
перечнем товаров, нам формулу массива: В.=НАИБОЛЬШИЙ(ЕСЛИ(Текст=E6;Числа;»»);1)Для этого примера «Знач». По второй с каждой ячейкой всех окнах. цветом заливки. Так цветом ячейку с среднее 2-х наибольших: 0! диапазона выбрать максимальные данные,
НЕ формула массива.Работа с базами данных странице книги нарисуем нужно найти товар=ЕСЛИ(МАКС(ABS(Числа))=МАКС(Числа);МАКС(Числа);-МАКС(ABS(Числа)))Найдем с помощью
exceltable.com
Найти второе максимальное значение по условию
Часть формулы Текст=E6, вернет в F4 пишешь:
я не понял выделенного диапазона. АСоздайте третье правило. А же срабатывает правило максимальным числовым значением. =СРЗНАЧ(НАИБОЛЬШИЙ(A5:A9;{1;2}))Значение числа в текстовомA2:B6 выбрав в диалоговом Нажимаем «Enter». в такую таблицу, в по самой низкой
Е. формулы массива минимальное
массив {ИСТИНА:ЛОЖЬ:ЛОЖЬ:ЛОЖЬ:ИСТИНА:ЛОЖЬ:ЛОЖЬ:ЛОЖЬ:ИСТИНА:ЛОЖЬ:ЛОЖЬ:ЛОЖЬ: ИСТИНА:ЛОЖЬ:ЛОЖЬ:ЛОЖЬ:ИСТИНА:ЛОЖЬ:ЛОЖЬ:ЛОЖЬ:ИСТИНА:ЛОЖЬ:ЛОЖЬ:ЛОЖЬ:ЛОЖЬ}=B4*МАКС (50%;МИН (100%;E4)) к чему относится функция НАИБОЛЬШИЙ работает
в поле ввода для умного форматированияЧтобы выделить цветом минимальное
Удивительно, но 2 последние
формате игнорируется функцией НАИБОЛЬШИЙ().
окне функцию «Максимум»,
Эту формулу можноExcel.
которой будут отражаться или самой высокойНайдем минимальное положительное значение среди тех, (для просмотра результатаи копируешь это
C+S+E обратно пропорционально. введите формулу: =НАИМЕНЬШИЙ($B$2:$B$9;3)=B2 ячеек столбца и значение в Excel,
формулы даже не (см. столбец Е
Синтаксис другие значения. копировать в другиеНайти максимальное или
искомые данные.
цене. Разберем несколько число: которые соответствуют значению
выделите эту часть вниз.Z
Полезный совет! Если нет и нажмите на
с функцией МИН. повторите весь порядок обязательно вводить как на рисунке выше).
НАИБОЛЬШИЙмассивkВ Excel можно ячейки строки. Получится минимальное значение можно
В ячейке Е2 пишем способов.=НАИМЕНЬШИЙ(Числа;СЧЁТЕСЛИ(Числа;» Текст3: формулы в Строке
planetaexcel.ru
Как в Экселе задать минимальное и максимальное значение ячейки?
Пробелы ПЕРЕД скобками: Трои кнопки одним необходимости разбивать 3 кнопку «Формат», чтобы действий, описанных выше. формулы массива. Перед нахождением наибольшего) выбирать и считать такая таблица с
функцией ДМИН. Это такую формулу. {=МИН(ЕСЛИ(Товар=D2;Цена))}
Есть в Excel
=НАИМЕНЬШИЙ(ЕСЛИ(Числа>0;Числа);1) — формула массива.=МИН(ЕСЛИ((Текст=E7);Числа;»»);1) формул и нажмите удалить из формул. разом — формула
наименьших значения на задать желтый цвет
В разных ситуациях полезно
Только вместо функцииФункция НАИБОЛЬШИЙ() является достаточно
значения можно попытатьсяМассив
определенные данные по
Найти наибольшее или наименьшее значение в диапазоне может быть просто для большинства пользователей Excel, но как насчет поиска или возврата второго или n-го наибольшего или наименьшего значения из диапазона? В этом руководстве вы узнаете, как быстро вернуть второе по величине или наименьшее значение в Excel.
Найдите или верните второе наибольшее или наименьшее значение с помощью формул
Найдите и выберите наибольшее или наименьшее значение с помощью Kutools for Excel
Здесь я представляю формулы, которые помогут вам найти второе по величине или наименьшее значение в диапазоне.
Выберите пустую ячейку, например F1, введите эту формулу = НАИБОЛЬШИЙ (A1: D8,2), и нажмите Enter ключ, чтобы получить второе по величине значение диапазона. Смотрите скриншот:
Если вы хотите найти второе наименьшее значение, вы можете использовать эту формулу = МАЛЕНЬКИЙ (A1: D8,2), см. снимок экрана:
Наконечник: В приведенных выше формулах A1: D8 — это диапазон ячеек, из которого вы хотите найти значение, 2 — второе по величине или наименьшее значение, которое вы хотите найти, и вы можете изменить их по своему усмотрению.
Найти и вернуть наивысшее или наименьшее значение из указанного диапазона легко, но в некоторых случаях вы не только хотите знать наибольшее или наименьшее значение, но также хотите определить его положение. В этом случае вы можете подать заявку Kutools for ExcelАвтора Выберите ячейки с максимальным и минимальным значением утилита, чтобы быстро справиться с этим без формул.
После установки Kutools for Excel, пожалуйста, сделайте следующее:(Бесплатная загрузка Kutools for Excel Сейчас!)
1. Выберите диапазон ячеек, который вы хотите найти, найдите максимальное или минимальное значение и нажмите Кутулс > Выберите > Выберите ячейки с максимальным и минимальным значением. Смотрите скриншот:
2. В появившемся диалоговом окне выполните следующие действия:
1) Укажите тип ячеек, из которого вы хотите найти максимальное / минимальное значение, вы можете искать в ячейках формулы, ячейках значений или и в ячейках формулы, и в ячейках значений;
2) Укажите, чтобы выбрать максимальное значение или максимальное значение;
3) Укажите, чтобы выбрать максимальное или минимальное значение из всего выбора или каждой строки / каждого столбца в выборе;
4) Укажите, чтобы выбрать все совпадающие ячейки или только первую.
3. Нажмите Ok, и было выбрано наибольшее или наименьшее значение.
Щелкните здесь, чтобы узнать больше о выборе ячеек с максимальным и минимальным значением.
Относительные статьи:
- Как найти максимальное или минимальное значение для каждого дня в диапазоне Excel?
- Как найти максимальное или минимальное значение на основе уникальных значений в Excel?
- Как проверить или найти значение в списке в Excel?
- Как найти наиболее часто встречающееся число или текст в списке в Excel?
Лучшие инструменты для работы в офисе
Kutools for Excel Решит большинство ваших проблем и повысит вашу производительность на 80%
- Снова использовать: Быстро вставить сложные формулы, диаграммы и все, что вы использовали раньше; Зашифровать ячейки с паролем; Создать список рассылки и отправлять электронные письма …
- Бар Супер Формулы (легко редактировать несколько строк текста и формул); Макет для чтения (легко читать и редактировать большое количество ячеек); Вставить в отфильтрованный диапазон…
- Объединить ячейки / строки / столбцы без потери данных; Разделить содержимое ячеек; Объединить повторяющиеся строки / столбцы… Предотвращение дублирования ячеек; Сравнить диапазоны…
- Выберите Дубликат или Уникальный Ряды; Выбрать пустые строки (все ячейки пустые); Супер находка и нечеткая находка во многих рабочих тетрадях; Случайный выбор …
- Точная копия Несколько ячеек без изменения ссылки на формулу; Автоматическое создание ссылок на несколько листов; Вставить пули, Флажки и многое другое …
- Извлечь текст, Добавить текст, Удалить по позиции, Удалить пробел; Создание и печать промежуточных итогов по страницам; Преобразование содержимого ячеек в комментарии…
- Суперфильтр (сохранять и применять схемы фильтров к другим листам); Расширенная сортировка по месяцам / неделям / дням, периодичности и др .; Специальный фильтр жирным, курсивом …
- Комбинируйте книги и рабочие листы; Объединить таблицы на основе ключевых столбцов; Разделить данные на несколько листов; Пакетное преобразование xls, xlsx и PDF…
- Более 300 мощных функций. Поддерживает Office/Excel 2007-2021 и 365. Поддерживает все языки. Простое развертывание на вашем предприятии или в организации. Полнофункциональная 30-дневная бесплатная пробная версия. 60-дневная гарантия возврата денег.
Вкладка Office: интерфейс с вкладками в Office и упрощение работы
- Включение редактирования и чтения с вкладками в Word, Excel, PowerPoint, Издатель, доступ, Visio и проект.
- Открывайте и создавайте несколько документов на новых вкладках одного окна, а не в новых окнах.
- Повышает вашу продуктивность на 50% и сокращает количество щелчков мышью на сотни каждый день!
Комментарии (3)
Оценок пока нет. Оцените первым!