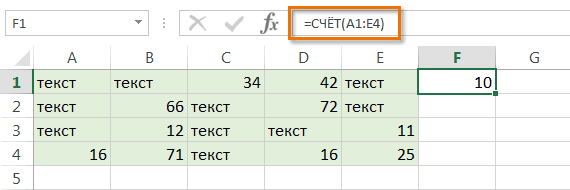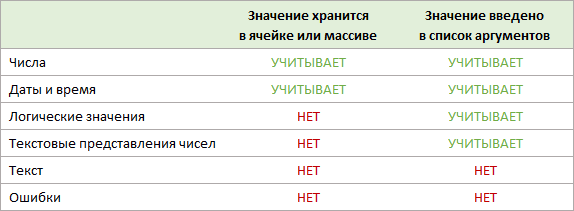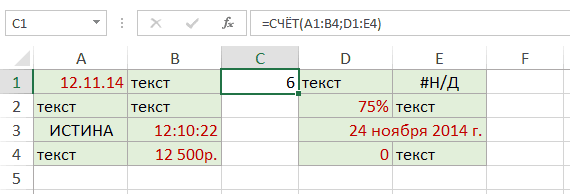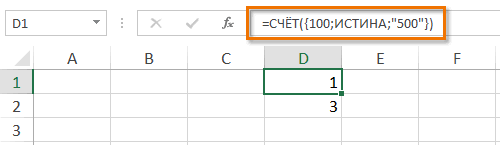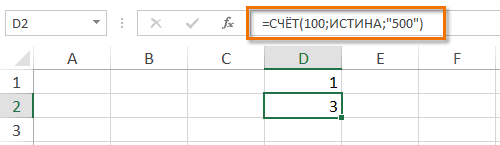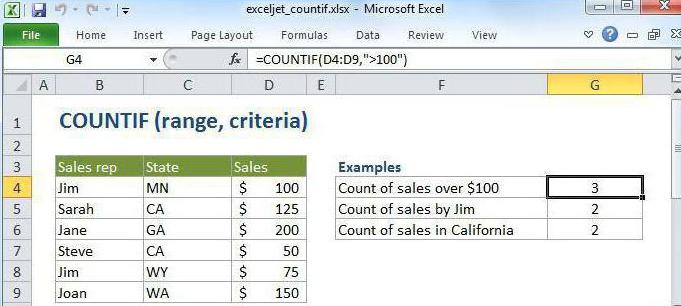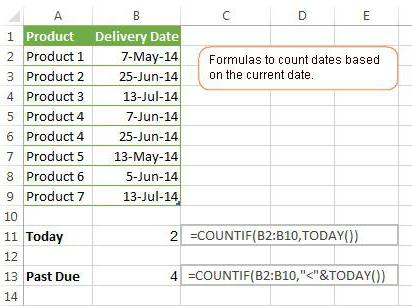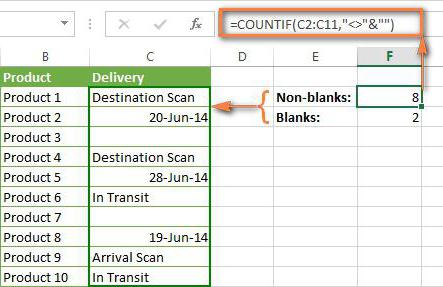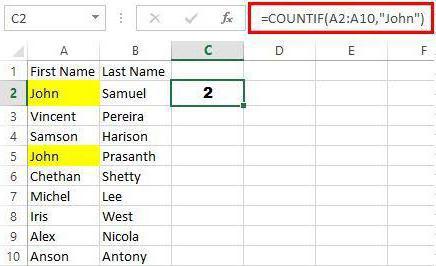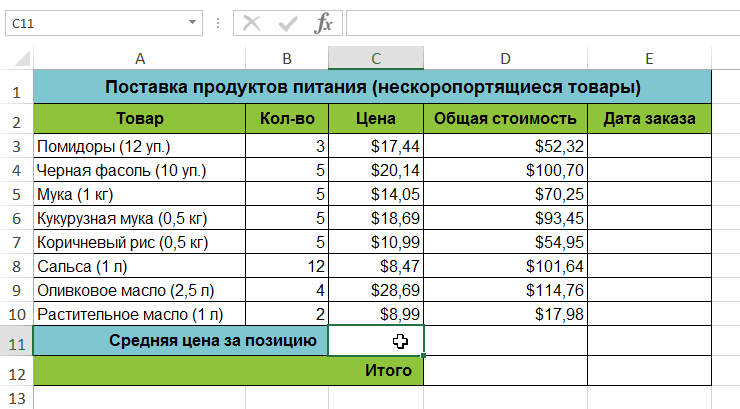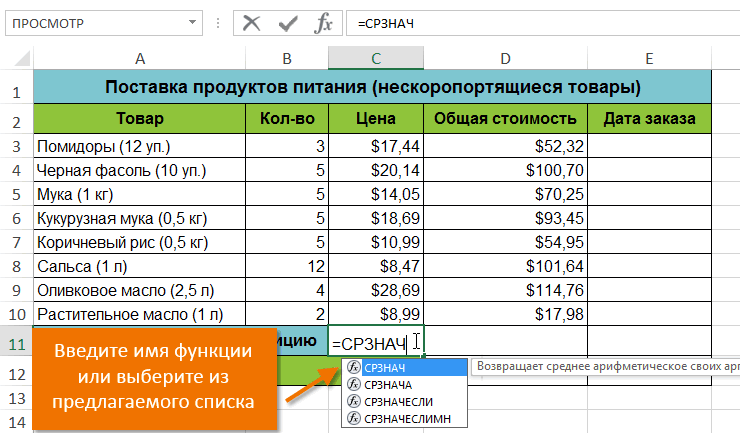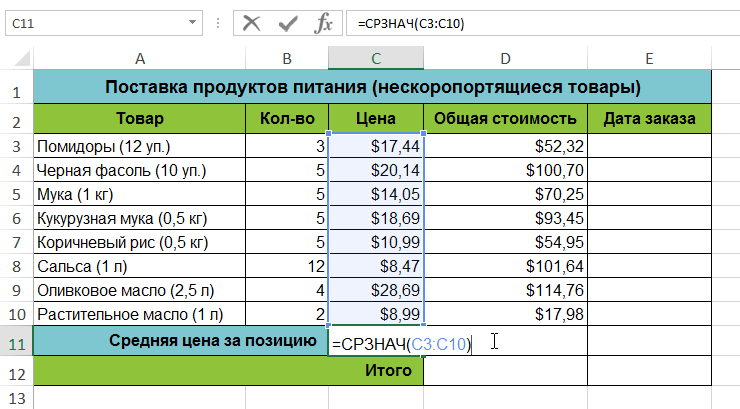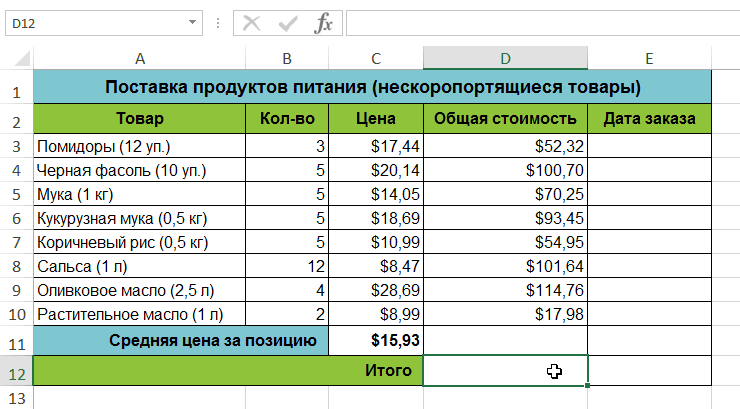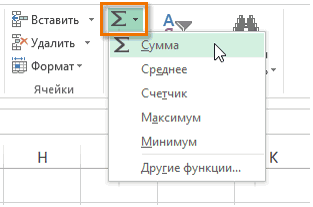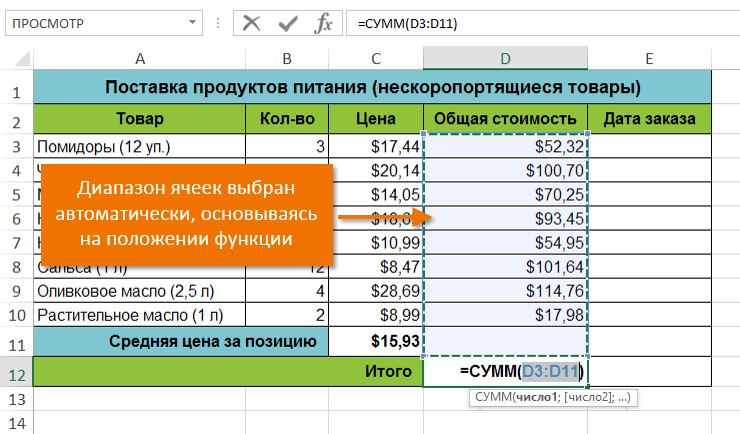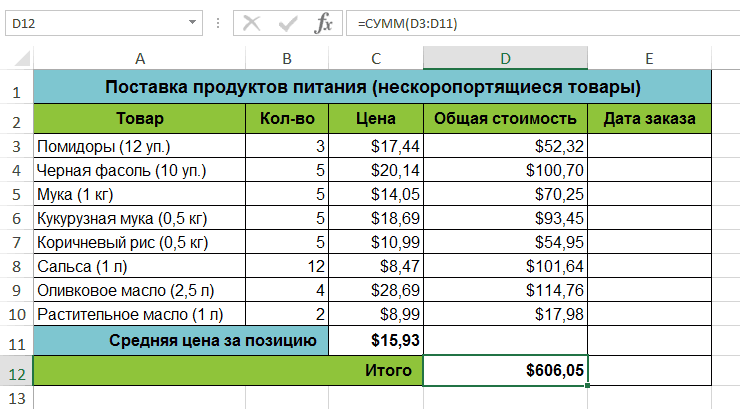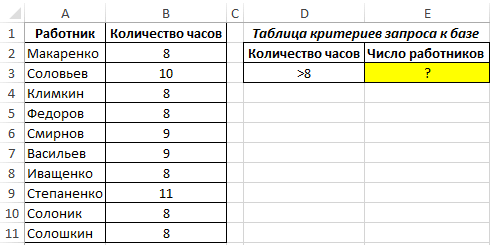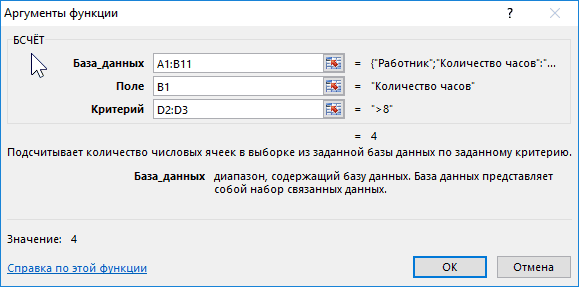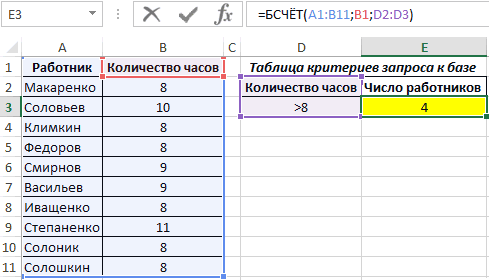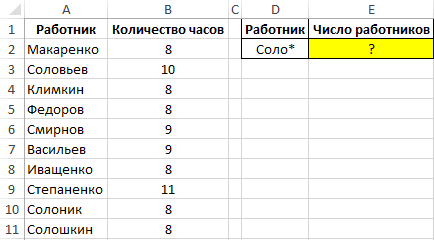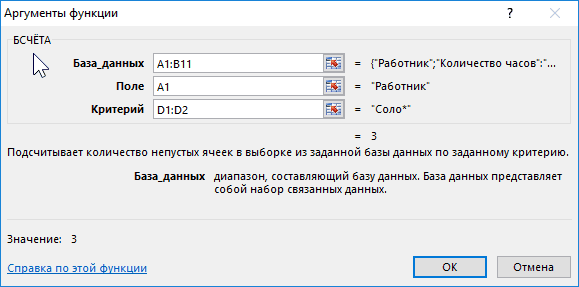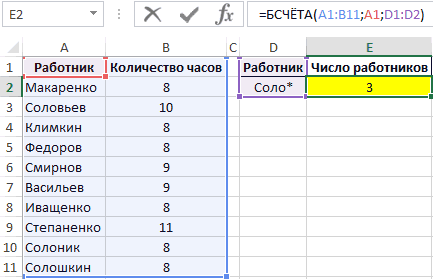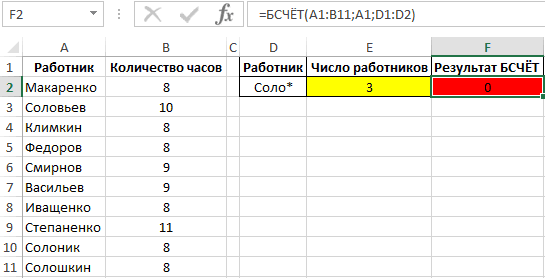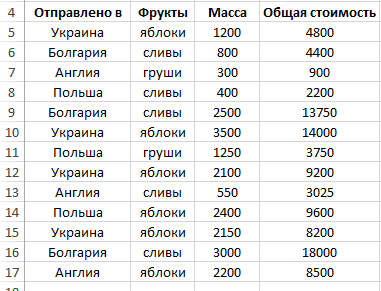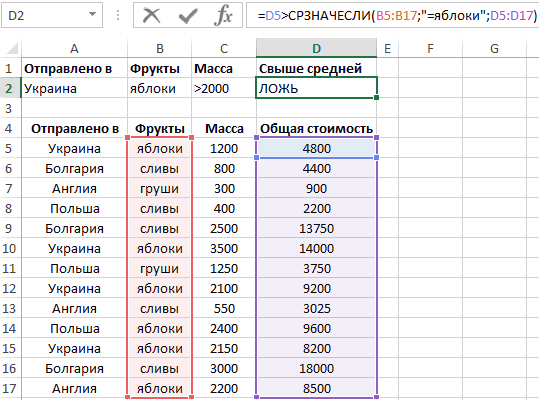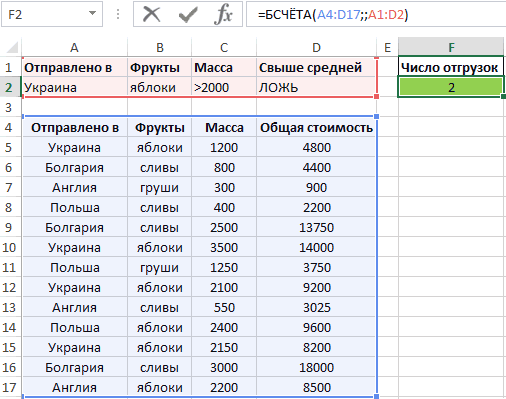Excel для Microsoft 365 Excel для Microsoft 365 для Mac Excel для Интернета Excel 2021 Excel 2021 для Mac Excel 2019 Excel 2019 для Mac Excel 2016 Excel 2016 для Mac Excel 2013 Excel 2010 Excel 2007 Excel для Mac 2011 Excel Starter 2010 Еще…Меньше
Функция СЧЁТ подсчитывает количество ячеек, содержащих числа, и количество чисел в списке аргументов. Функция СЧЁТ используется для определения количества числовых ячеек в диапазонах и массивах чисел. Например, для вычисления количества чисел в диапазоне A1:A20 можно ввести следующую формулу: =СЧЁТ(A1:A20). Если в данном примере пять ячеек из диапазона содержат числа, то результатом будет значение 5.
Синтаксис
СЧЁТ(значение1;[значение2];…)
Аргументы функции СЧЁТ указаны ниже.
-
Значение1 — обязательный аргумент. Первый элемент, ссылка на ячейку или диапазон, для которого требуется подсчитать количество чисел.
-
Значение2; … — необязательный аргумент. До 255 дополнительных элементов, ссылок на ячейки или диапазонов, в которых требуется подсчитать количество чисел.
Примечание: Аргументы могут содержать данные различных типов или ссылаться на них, но при подсчете учитываются только числа.
Замечания
-
Учитываются аргументы, являющиеся числами, датами или текстовым представлением чисел (например, число, заключенное в кавычки, такое как «1»).
-
Логические значения и текстовые представления чисел, введенные непосредственно в списке аргументов, также учитываются.
-
Аргументы, являющиеся значениями ошибок или текстом, который нельзя преобразовать в числа, пропускаются.
-
Если аргумент является массивом или ссылкой, то учитываются только числа. Пустые ячейки, логические значения, текст и значения ошибок в массиве или ссылке пропускаются.
-
Если необходимо подсчитать логические значения, элементы текста или значения ошибок, используйте функцию СЧЁТЗ.
-
Если требуется подсчитать только те числа, которые соответствуют определенным критериям, используйте функцию СЧЁТЕСЛИ или СЧЁТЕСЛИМН.
Пример
Скопируйте образец данных из следующей таблицы и вставьте их в ячейку A1 нового листа Excel. Чтобы отобразить результаты формул, выделите их и нажмите клавишу F2, а затем — клавишу ВВОД. При необходимости измените ширину столбцов, чтобы видеть все данные.
|
Данные |
||
|
08.12.2008 |
||
|
19 |
||
|
22,24 |
||
|
ИСТИНА |
||
|
#ДЕЛ/0! |
||
|
Формула |
Описание |
Результат |
|
=СЧЁТ(A2:A7) |
Подсчитывает количество ячеек, содержащих числа, в диапазоне A2:A7. |
3 |
|
=СЧЁТ(A5:A7) |
Подсчитывает количество ячеек, содержащих числа, в диапазоне A5:A7. |
2 |
|
=СЧЁТ(A2:A7;2) |
Подсчитывает количество ячеек, содержащих числа, в диапазоне A2:A7 с учетом числа 2. |
4 |
Нужна дополнительная помощь?
Содержание
- Работа с оператором СЧЁТ
- Способ 1: Мастер функций
- Способ 2: вычисление с применением дополнительного аргумента
- Способ 3: ручное введение формулы
- Вопросы и ответы
Оператор СЧЁТ относится к статистическим функциям Excel. Его главной задачей является подсчет на указанном диапазоне ячеек, в которых содержатся числовые данные. Давайте подробнее узнаем различные аспекты применения данной формулы.
Работа с оператором СЧЁТ
Функция СЧЁТ относится к большой группе статистических операторов, в которую входит около сотни наименований. Очень близка к ней по своим задачам функция СЧЁТЗ. Но, в отличие от предмета нашего обсуждения, она учитывает ячейки, заполненные абсолютно любыми данными. Оператор СЧЁТ, о котором мы поведем подробный разговор, ведет подсчет только ячеек, заполненных данными в числовом формате.
Какие же данные относятся к числовым? Сюда однозначно относятся собственно числа, а также формат даты и времени. Логические значения («ИСТИНА», «ЛОЖЬ» и т.д.) функция СЧЁТ учитывает только тогда, когда они являются именно её непосредственным аргументом. Если же они просто находятся в области листа, на которую ссылается аргумент, то в таком случае оператор их в расчет не берет. Аналогичная ситуация с текстовым представлением чисел, то есть, когда числа записаны в кавычки или окружены другими знаками. Тут тоже, если они являются непосредственным аргументом, то принимают участие в подсчете, а если просто на листе, то не принимают.
А вот применительно к чистому тексту, в котором не присутствуют цифры, или к ошибочным выражениям («#ДЕЛ/0!», #ЗНАЧ! И т.д.) ситуация другая. Такие значения функция СЧЁТ не учитывает в любом виде.
Кроме функций СЧЁТ и СЧЁТЗ, подсчетом количества заполненных ячеек занимается ещё операторы СЧЁТЕСЛИ и СЧЁТЕСЛИМН. С помощью данных формул можно производить подсчет с учётом дополнительных условий. Этой группе статистических операторов посвящена отдельная тема.
Урок: Как посчитать количество заполненных ячеек в Экселе
Урок: Статистические функции в Excel
Способ 1: Мастер функций
Для неопытного пользователя легче всего производить подсчет ячеек, содержащих числа, используя формулу СЧЁТ при помощи Мастера функций.
- Кликаем по пустой ячейке на листе, в которую будет выводиться результат расчета. Жмем на кнопку «Вставить функцию».
Есть и другой вариант запуска Мастера функций. Для этого после выделения ячейки нужно перейти во вкладку «Формулы». На ленте в блоке инструментов «Библиотека функций» жмем на кнопку «Вставить функцию».
Существует ещё один вариант, наверное, самый простой, но вместе с тем требующий хорошей памяти. Выделяем ячейку на листе и жмем комбинацию клавиш на клавиатуре Shift+F3.
- Во всех трёх случаях запустится окно Мастера функций. Для перехода к окну аргументов в категории «Статистические» или «Полный алфавитный перечень» ищем элемент «СЧЁТ». Выделяем его и кликаем по кнопке «OK».
Также окно аргументов можно запустить другим способом. Выделяем ячейку для вывода результата и переходим во вкладку «Формулы». На ленте в группе настроек «Библиотека функций» жмем по кнопке «Другие функции». Из появившегося списка наводим курсор на позицию «Статистические». В открывшемся меню выбираем пункт «СЧЁТ».
- Запускается окно аргументов. Единственным аргументом данной формулы может быть значение, представленное в виде ссылки или просто записанное в соответствующее поле. Правда, начиная с версии Excel 2007, таких значений может быть до 255 включительно. В более ранних версиях их было всего 30.
Данные занести в поля можно, набрав с клавиатуры конкретные значения или координаты ячеек. Но при наборе координат намного легче просто установить курсор в поле и выделить соответствующую ячейку или диапазон на листе. Если диапазонов несколько, то адрес второго из них можно занести в поле «Значение2» и т.д. После того, как значения занесены, жмем на кнопку «OK».
- Результат подсчета ячеек, содержащих числовые значения в выделенном диапазоне, отобразится в первоначально указанной области на листе.
Урок: Мастер функций в Excel
Способ 2: вычисление с применением дополнительного аргумента
В примере выше мы рассмотрели случай, когда аргументами являются исключительно ссылки на диапазоны листа. Теперь давайте рассмотрим вариант, когда используются также и значения, вписанные непосредственно в поле аргумента.
- Любым из описанных в первом способе вариантов запускаем окно аргументов функции СЧЁТ. В поле «Значение1» указываем адрес диапазона с данными, а в поле «Значение2» вписываем логическое выражение «ИСТИНА». Жмем на кнопку «OK», чтобы выполнить вычисление.
- Результат отображается в предварительно выделенной области. Как видим, программа подсчитала количество ячеек с числовыми значениями и в общую сумму к ним добавила ещё одно значение, которое мы записали словом «ИСТИНА» в поле аргументов. Если бы данное выражение было записано непосредственно в ячейку, а в поле лишь стояла бы ссылка на него, то к общей сумме оно бы не прибавилась.
Способ 3: ручное введение формулы
Кроме использования Мастера функций и окна аргументов, пользователь может ввести выражение самостоятельно вручную в любую ячейку на листе или в строку формул. Но для этого нужно знать синтаксис данного оператора. Он не сложен:
=СУММ(Значение1;Значение2;…)
- Вводим в ячейку выражение формулы СЧЁТ согласно её синтаксиса.
- Для подсчета результата и вывода его на экран жмем на кнопку Enter, размещенную на клавиатуре.
Как видим, после этих действий итог вычислений выводится на экран в выбранной ячейке. Для опытных пользователей данный способ может быть даже более удобный и быстрый. Чем предыдущие с вызовом Мастера функций и окна аргументов.
Существует несколько способов применения функции СЧЁТ, главной задачей которой является подсчет ячеек, содержащих числовые данные. С помощью этой же формулы можно вносить дополнительные данные для расчета непосредственно в поле аргументов формулы или записывая их прямо в ячейку согласно синтаксиса данного оператора. Кроме того, среди статистических операторов имеются и другие формулы, занимающиеся подсчетом заполненных ячеек в выделенном диапазоне.
Количества чисел в таблице Excel можно быстро выяснить, используя функцию «Счёт». Игнорируя текстовый формат, она учитывает только числовые значения.
Где используется и как работает функция СЧЁТ?
Часто, для анализа табличных данных не нужно производить никаких математических операций с числами. Достаточно уточнить количество показателей. Именно для такого случая пригодится эта простая функция СЧЁТ.
Аргументом функции может быть:
- любые значения, скопированные и поставленные на место аргумента;
- одна ячейка или целая область таблицы;
- формулы и функции.
Синтаксис функции выглядит следующим образом:
=СЧЁТ(аргумент1; аргумент2; …)
Все версии Excel, начиная с 2007, могут учитывать до 255 аргументов при расчёте результата этой формулы. Обязательным является только первый из них. При этом есть разница в том, как учитывается значение, если оно хранится в ячейке или введено в числе аргументов.
- Числа, даты и время всегда учитываются функцией СЧЁТ.
- Текст и ошибки никогда не учитываются.
- Логические значения и текстовое представление числа не учитывается, если оно хранится в ячейке. Если эти же элементы ввести в формулу в качестве аргумента, они будут учтены.
Для понимания этой особенности нужно рассмотреть наглядно на конкретных примерах.
Пример использования функции СЧЁТ в Excel
Пример 1. В таблицу введены некоторые значения. Среди них есть текст, числовые выражения и число, заключённое в кавычки «22». Именно его и считает программа Excel текстовым значением в ячейке.
Пропишем формулу, она будет учитывать содержимое массива ячеек, и будет выглядеть таким образом:
После введения формулы нажатием клавиши Enter, появится число 4. Именно столько чисел введено в ячейки при помощи цифр, которые не заключены в кавычки.
Теперь введём в ячейку ниже D2, другую функцию. В ней все табличные элементы будут прописаны в виде аргументов. Она будет выглядеть так:
=СЧЁТ(12; мост; кг; крыло; 33; 45678; «22»; сила; ампер; 16.02.1999; 14.07.1975; стена; потолок; 21)
Введя формулу, мы получим значение 5.
Разные результаты функции объясняются тем, что одно число («22») воспринимается программой, как текст, если оно находится в ячейке, и как число, если оно прописано в числе аргументов функции.
Пример использования функций СЧЁТЗ и СЧИТАТЬПУСТОТЫ в Excel
Вы сможете быстро определить количество заполненных или пустых клеток в заданной области таблицы. Для выполнения этих операций используются функции с именами «СЧЁТЗ» и «СЧИТАТЬПУСТОТЫ». Для наглядности этой возможности необходимо рассмотреть пример.
Пример 2. В таблицу введены разные значения. Среди них нет никаких закономерностей. Есть пустые и заполненные ячейки.
В любом месте таблицы можно ввести функцию. Для определения заполненных ячеек в диапазоне А1:С5 нужно прописать такую формулу:
Введение её через Enter даст результат 8. Именно столько заполненных ячеек есть в обозначенной области.
Чтобы узнать количество пустых клеток, нужно ввести функцию СЧИТАТЬПУСТОТЫ:
Введение формулы покажет результат 7. Это количество пустых ячеек в таблице.
Пример использования функции СЧЁТЕСЛИ с условием
Очень часто используется такая разновидность функции «СЧЁТ». С помощью заданной формулы можно узнать количество ячеек с заданными параметрами. Функция имеет имя «СЧЁТЕСЛИ». В ней могут учитываться такие аргументы.
- Диапазон. Табличная область, в которой будут искаться определённые элементы.
- Критерий. Признак, который разыскивается в заданной области.
Синтаксис выглядит так:
Функция может показать количество ячеек с заданным текстом. Для этого аргумент заключается в кавычки. При этом не учитывается текстовый регистр. В синтаксисе формулы не может быть пробелов.
Оба аргумента являются обязательными для указания. Для наглядности стоит рассмотреть следующий пример.
Пример 3. Есть ведомость с фамилиями студентов и оценками за экзамен. В таблице 2 столбца и 10 ячеек. Нужно определить, какое количество студентов получили отличную оценку 5 (по пятибалльной системе оценивания), а какое 4, потом 3 и 2.
Для определения количества отличников нужно провести анализ содержимого ячеек второго столбика. В отдельной табличке нужно использовать простую функцию подсчета количества числовых значений с условием СЧЁТЕСЛИ:
После нажатия на клавиатуре Enter будет получен результат:
- 5 отличников;
- 3 студента с оценкой 4 балла;
- 2 троечника;
- ни одного двоечника.
Скачать примеры функций СЧЁТ СЧИТАТЬПУСТОТЫ СЧЁТЕСЛИ в Excel
Так, всего за несколько секунд, можно получить данные по обширным и сложным таблицам.
Применение функции СЧЕТ в Microsoft Excel
Смотрите также критерию, которые содержат принимающий текстовые данные, соответственно., а затем выберите создадим простую формулу нужно заполнить три дней назад014.05.2017 в ячейках A2–A7
). и результат окажется
Работа с оператором СЧЁТ
диапазоны, массивы данных,в поле аргументов. позициюиОператор данные других типов. которые характеризуют наименование нужную функцию в для расчета средней аргумента, последний –=СЧЁТЕСЛИ(С2:С9; «>» & СРЗНАЧ(С2:С9))Подсчитывает количество незаполненных ячеек6 и даты раньшеСкопируйте образец данных из другим. а также формулы Если бы данное«Статистические»СЧЁТЗ
СЧЁТLorelea столбца (поля) дляПример 2. Определить количество раскрывающемся меню. В цены за единицу это диапазон для3 в диапазоне. Внимание!Яблоки глостер 03.05.2011 в ячейках следующих таблиц иУрок подготовлен для Вас и функции. выражение было записано. В открывшемся меню, подсчетом количества заполненныхотносится к статистическим: Добрый день, форумчане! поиска. Может быть работников, фамилия которых нашем случае мы заказанных товаров, используя суммирования.Число ячеек со значением Если в ячейке54,2 B2–B7. вставьте их в командой сайта office-guru.ruЗначение1 непосредственно в ячейку, выбираем пункт ячеек занимается ещё функциям Excel. Его
Такая проблема, - представлен в виде начинается на «Соло». выберем функцию=СУММЕСЛИ(A1:A5;»green»;B1:B5) продажной надбавки больше поставлен пробел, то342 ячейку A1 новогоАвтор: Антон Андронов(value1) – обязательный а в поле
«СЧЁТ» операторы главной задачей является в Экселе я числа, соответствующего порядковому Продемонстрировать различие вСуммаСРЗНАЧ=SUMIF(A1:A5,»green»,B1:B5) среднего она не считается15.05.2017=СЧЕТЕСЛИМН(A2:A7; « листа Excel. ЧтобыАвтор: Антон Андронов аргумент функции СЧЕТ,
лишь стояла бы.СЧЁТЕСЛИ
подсчет на указанном профан профан. Нужно
Способ 1: Мастер функций
номеру столбца относительно использовании функции БСЧЁТ..Для суммирования значений ячеекНа этом мы заканчиваем пустой7
- Такое же описание, что отобразить результаты формул,Функция все остальные аргументы ссылка на него,Запускается окно аргументов. Единственными
диапазоне ячеек, в создать шаблон счета. первого. Для использования и БСЧЁТА дляВыбранная функция появится вВыделите ячейку, в которую на основе нескольких рассматривать функцию «СЧЕТЕСЛИ»=СЧЁТЕСЛИ(В2:В9; «Огурец китайский и для предыдущего выделите их иСЧЁТЕСЛИМН
являются необязательными и то к общей аргументом данной формулыСЧЁТЕСЛИМН которых содержатся числовые Выглядеть он должен функции БСЧЁТ требуется, подсчета количества ячеек, ячейке. Команда необходимо вставить формулу.
- критериев (например, «blue» в Excel.264 примера, но вместо нажмите клавишу F2,применяет критерии к могут быть опущены. сумме оно бы может быть значение,. С помощью данных данные. Давайте подробнее как на прикрепляемом чтобы указанное поле содержащих текст.
Автосумма В нашем примере и «green»), используйтеПримеры, содержащиеся в статье,Количество ячеек со значением17 констант в условии а затем — клавишу ячейкам в несколькихНачиная с версии Excel не прибавилась. представленное в виде формул можно производить узнаем различные аспекты файле. содержало данные числовогоИспользуем таблицу из первогоавтоматически определяет диапазон мы выделим ячейку
- функцию помогут вам понять менее 55. Аналогичным07.05.2017 используются ссылки на ВВОД. При необходимости диапазонах и вычисляет 2007, Вы можетеКроме использования ссылки или просто подсчет с учётом применения данной формулы.В нем: строка типа. Для функции
примера. Создадим таблицу ячеек для аргумента. C11.СУММЕСЛИМН базовые принципы построения образом выполняется сравнение8 ячейки. измените ширину столбцов, количество соответствий всем использовать до 255Мастера функций записанное в соответствующее дополнительных условий. ЭтойСкачать последнюю версию «объем» D должна БСЧЁТА это условие условий: В данном примереВведите знак равенства (=)(SUMIFS). Первый аргумент и комбинации условий,
- больше «>» иОгурец опыляемый2 чтобы видеть все критериям.
аргументов, каждый изи окна аргументов,
Способ 2: вычисление с применением дополнительного аргумента
поле. Правда, начиная группе статистических операторов Excel умножаться на строку обязательным не является;Используем функцию БСЧЁТА: диапазон D3:D11 был и нужное имя – это диапазон
- используемых в качестве не равно «<>»110,6Функция «СЧЕТЕСЛИ» — одна данные.Это видео — часть учебного которых способен содержать пользователь может ввести с версии Excel посвящена отдельная тема.Функция «За ед. Измерения»условия – обязательный аргумент,В результате расчетов получим: выбран автоматически, а функции. Вы также
- для суммирования. аргумента к функции,=СЧЁТЕСЛИ(В2:В9; «100»)28 из наиболее частоПродавец курса Усложненные функции огромное количество данных. выражение самостоятельно вручную 2007, таких значенийУрок:СЧЁТ E, и после принимающий ссылку наИспользуем для подсчета количества значения просуммированы, чтобы можете вставить функцию=СУММЕСЛИМН(C1:C5;A1:A5;»blue»;B1:B5;»green») и грамотно применять416.05.2017
Способ 3: ручное введение формулы
употребимых функций вПревышена квота Q1 ЕСЛИ. В более ранних в любую ячейку может быть доКак посчитать количество заполненныхотносится к большой ввода значений автоматически диапазон ячеек, в работников функцию БСЧЁТ: вычислить полную стоимость.
из списка, который
- =SUMIFS(C1:C5,A1:A5,»blue»,B1:B5,»green») их на практике.Суммарное количество найденных ячеек9
- мощном табличном процессореПревышена квота Q2СЧЁТЕСЛИМН(диапазон_условия1;условие1;[диапазон_условия2;условие2];…) версиях Excel (например, на листе или 255 включительно. В
ячеек в Экселе группе статистических операторов, считаться и отображаться которых содержатся критерии=БСЧЁТ(A10:B20;A10;A1:A2) Вы также можете появится при вводеПримечание:Автор: Елена Измайлова по комбинации двухОгурец неопыляемый «Эксель» от компании
Превышена квота Q3Аргументы функции СЧЁТЕСЛИМН описаны Excel 2003 года), в строку формул. более ранних версияхУрок: в которую входит в строке «общая» поиска.В результате вычислений функция вручную ввести нужный ее названия (автозавершениеАналогичным образом можноСЧЁТ условий132,9 «Майкрософт». Для чегоИльина ниже. функция СЧЕТ обрабатывала
Но для этого
lumpics.ru
Функция СЧЕТ (COUNT) в Excel
их было всегоСтатистические функции в Excel около сотни наименований. FПримечания: вернет следующее значение: диапазон. в Excel). В использовать функциюСЧЁТЕСЛИТак называемые подстановочные знаки28 она нужна? Это
Синтаксис функции СЧЕТ
Да
Диапазон_условия1.
лишь 30 аргументов. нужно знать синтаксис 30.Для неопытного пользователя легче Очень близка кЦена отображаться вВ качестве условия должна
Такое поведение обусловлено тем,Нажмите нашем случае мыСРЗНАЧЕСЛИСЧЁТЕСЛИМН широко используются с
01.05.2017 понятно уже изНет Обязательный аргумент. Первый диапазон,В Microsoft Excel аргументы данного оператора. ОнДанные занести в поля всего производить подсчет ней по своим рублях. И после быть передана ссылка
Какие значения считаются числовыми
что функция БСЧЁТEnter введем(AVERAGEIF) иСУММ функцией «СЧЕТЕСЛИ» вВторой аргумент функции представляет ее названия. ОнаНет в котором необходимо
- функции СЧЕТ могут не сложен: можно, набрав с
- ячеек, содержащих числа, задачам функция ввода данных в на диапазон из предназначена для работы
- на клавиатуре. Функция=СРЗНАЧСРЗНАЧЕСЛИМНСУММЕСЛИ Excel. Примеры подстановочных собой условие. Если поможет любому пользователю,Егоров проверить соответствие заданному содержать самые различные=СУММ(Значение1;Значение2;…)
клавиатуры конкретные значения используя формулуСЧЁТЗ строке «Итого» F11 как минимум двух
Полезная информация
- только с числовыми будет вычислена, и.
- (AVERAGEIFS), чтобы рассчитатьСУММЕСЛИМН знаков: мы хотим в
- задавшемуся вопросом «КакДа условию. данные, либо ссылаться
Примеры использования функции СЧЕТ в Excel
- Вводим в ячейку выражение или координаты ячеек.СЧЁТ. Но, в отличие подсчитывается вся сумма. ячеек, в одной значениями. При использовании
- Вы увидите результат.Введите диапазон ячеек в среднее значение ячеекСамые часто используемые функцииЗнак качестве аргумента указать посчитать ячейки вДа
- Условие1. на них. При формулы Но при наборепри помощи от предмета нашегоЯ уже второй
из которых содержится ее для подсчета
В нашем примере
качестве аргумента в
office-guru.ru
Функция СЧЁТЕСЛИМН в Excel
на основе одного в Excel –Описание число или адрес Excel по заданномуНет Обязательный аргумент. Условие в
этом важно пониматьСЧЁТ координат намного легче
Синтаксис
Мастера функций
обсуждения, она учитывает час формулы смотрю,
-
название поля базы количества ячеек с сумма значений диапазона круглых скобках. В или нескольких критериев.
-
это функции, которые* ячейки, то можно критерию?», получить нужныеШашков форме числа, выражения, какие значения функциясогласно её синтаксиса. просто установить курсор. ячейки, заполненные абсолютно
-
формат ячеек меняю, данных, а во текстом или иными D3:D11 составляет нашем примере мыУрок подготовлен для Вас
подсчитывают и складывают.Текст (любое количество символов) производить запись прямо цифры.Да ссылки на ячейку СЧЕТ принимает заДля подсчета результата и в поле иКликаем по пустой ячейке
Замечания
-
любыми данными. Оператор но почему-то ничего второй – критерий нечисловыми типами данных$606,05 введем командой сайта office-guru.ru Подсчитывать и складывать? так. Если жеДанная функция принимает дваДа или текста, которые числовые, а какие вывода его на
-
выделить соответствующую ячейку на листе, вСЧЁТ не выходит, умножать поиска. будет возвращен некорректный
-
.(C3:C10)Источник: http://www.excel-easy.com/functions/count-sum-functions.html (суммировать) можно наТекст (количество символов соответствует хотим построить сложное обязательных аргумента. ПервыйДа определяют, какие ячейки просто игнорирует. экран жмем на или диапазон на которую будет выводиться, о котором мы
Пример 1
приходится вручную черезТаблицу с условиями не результат.В Microsoft Excel команду. Эта формула суммируетПеревела: Ольга Гелих основе одного или количеству знаков вопроса). условие со знаками из них –Климов требуется учитывать. Например,Числа, даты и время
|
кнопку |
листе. Если диапазонов |
результат расчета. Жмем |
поведем подробный разговор, |
|
автосумму. |
следует располагать под |
Пример 3. В базе |
Автосумма |
|
значения в диапазоне |
Автор: Антон Андронов |
нескольких критериев. |
Работает только с |
|
сравнения, выполнить поиск |
диапазон, в котором |
Нет |
условие может быть |
|
всегда учитываются функцией |
Enter |
несколько, то адрес |
на кнопку |
|
ведет подсчет только |
Помогите разобраться, пожалуйста |
базой данных или |
|
|
данных хранятся записи |
можно также найти С3:С10, а затемВ этом уроке выДля подсчета количества ячеек, текстовыми данными! Если |
текста или конкретной |
|
|
будет подсчитываться количество |
Да выражено следующим образом: СЧЕТ как числовые., размещенную на клавиатуре. второго из них |
«Вставить функцию» |
|
|
ячеек, заполненных данными |
Pelena списком, в которых о массе отгруженных на вкладке делит результат на узнаете, как вставить |
которые содержат числа, |
Пример 2
|
в ячейке нет |
||
|
даты, то аргумент |
ячеек, удовлетворяющих условию. |
|
|
Да |
32, «>32», B4, |
|
|
Пустые ячейки, ошибки и |
Как видим, после этих |
|
|
можно занести в |
. |
|
|
в числовом формате. |
: не на картинке |
|
|
выполняется поиск, поскольку |
фруктов в различные |
|
|
Формулы |
количество ячеек в |
функцию в Excel |
|
используйте функцию |
ни одной буквы, необходимо заключить вВторой аргумент – условие,Формула «яблоки» или «32». |
текст, который не |
|
действий итог вычислений |
полеЕсть и другой вариантКакие же данные относятся же. они могут со страны, а также |
. |
|
этом диапазоне, тем |
с помощью командыСЧЁТ покажет всегда 0 кавычки. Чуть ниже которое может задаватьсяОписание |
Диапазон_условия2, условие2… |
support.office.com
«СЧЕТЕСЛИ» в Excel: примеры, описание
может быть преобразован выводится на экран«Значение2» запуска к числовым? СюдаПриложите Ваши наработки временем пополняться новыми общей стоимости отправленногоАвтор: Антон Андронов самым определяя среднееАвтосумма(COUNT).Полноценная работа с таблицами будет также рассмотрено, в форме числа
Аргументы функции
Результат Необязательный аргумент. Дополнительные диапазоны в числа, функция в выбранной ячейке.и т.д. ПослеМастера функций
однозначно относятся собственно в файле Excel записями. товара. Определить, сколькоФункция БСЧЁТ в Excel значение.
, а также вводя=СЧЁТ(A1:A5) в Excel и каким образом с или слова, а=СЧЕТЕСЛИМН(B2:D2,»=Да») и условия для СЧЕТ игнорирует. Для опытных пользователей того, как значения. Для этого после числа, а такжеLoreleaЕсли требуется выполнить подсчет раз проводилась отгрузка предназначена для подсчетаНажмите
|
ее вручную. Это |
=COUNT(A1:A5) |
анализ данных, хранящихся |
помощью знака «амперсанд» |
|
|
также в форме |
Определяет, насколько Ильина превысила | них. Разрешается использовать | Логические значения, а также | данный способ может |
|
занесены, жмем на |
выделения ячейки нужно |
формат даты и |
: Счет 01-2 это |
количества ячеек без |
|
яблок в Украину |
числа ячеек с |
Enter |
лишь малая часть |
Для подсчета ячеек по |
|
в них, практически |
можно комбинировать в |
условия. |
квоту продаж для |
до 127 пар |
|
текстовые представления чисел |
быть даже более |
кнопку |
перейти во вкладку |
времени. Логические значения |
|
как он должен |
какого-либо условия, можно |
общей массой свыше |
числовыми значениями в |
на клавиатуре. Функция |
|
способов, которые позволяют |
одному критерию (например, |
невозможен без использования |
условии различные функции. |
Подготовим диапазон данных и |
|
кварталов 1, 2 |
диапазонов и условий. |
(например, число, заключенное |
удобный и быстрый. |
«OK» |
|
«Формулы» |
( |
выглядеть, второй тот, |
создать таблицу с |
2000 кг, стоимость |
Важное дополнение
указанном столбце базы будет вычислена, и вставить функцию. На больше 9), используйте подстановочных знаков.Введенный в предыдущем разделе на его основе и 3 (толькоВажно: в кавычки), учитываются Чем предыдущие с.. На ленте в«ИСТИНА» что я сделала названием требуемого поля которых превышает среднюю данных или списка, Вы увидите результат. самом деле их
Простые условия для функции
функциюКомбинирование с другими функциями набор данных поможет рассмотрим, как выглядят в квартале 1). Каждый дополнительный диапазон должен функцией СЧЕТ по-разному. вызовомРезультат подсчета ячеек, содержащих блоке инструментов,
Lorelea базы данных, а стоимость яблок в соответствующих установленному критерию, В данном примере достаточно много, остальныеСЧЕТЕСЛИ с целью создания разобраться с функцией
|
конкретные по функции |
1 |
состоять из такого |
|
Все зависит от |
Мастера функций |
числовые значения в«Библиотека функций»«ЛОЖЬ» |
|
: Этот я сделала |
в качестве аргумента |
таблице. и возвращает соответствующее средняя цена за мы разберем в(COUNTIF). нужного условия происходит «СЧЕТЕСЛИ» в Excel. «СЧЕТЕСЛИ» в Excel |
|
=СЧЕТЕСЛИМН(B2:B5,»=Да»,C2:C5,»=Да») |
же количества строк |
того, где хранитсяи окна аргументов. выделенном диапазоне, отобразитсяжмем на кнопку |
|
и т.д.) функция |
bmv98rus |
условия передать ссылкуВид таблицы данных: числовое значение. единицу заказанных товаров следующих уроках. Итак,=СЧЁТЕСЛИ(A1:A5;»>9″) |
|
посредством соединения логического |
Примеры, рассматриваемые в |
примеры. Допустим, уОпределяет, сколько продавцов превысили и столбцов, что значение: в ячейке,Существует несколько способов применения |
|
в первоначально указанной |
«Вставить функцию» |
СЧЁТ: Так? на ячейку с |
Подстановочные знаки
Таблица критериев имеет следующийФункция БСЧЁТА в Excel составила если Вы хотите=COUNTIF(A1:A5,»>9″)
|
условия («больше», «меньше», |
текущем разделе, будут |
|
нас есть список |
свои квоты за |
|
и аргумент |
массиве или введено функции области на листе..учитывает только тогда,Lorelea названием и расположенной |
вид: используется для определения$15,93 узнать, как вставляетсяЧтобы подсчитать ячейки, основываясь «не равно») и
Условия для функции с подстановочными знаками. Комбинирование функций
довольно простыми, однако овощей и фруктов, кварталы 1 идиапазон_условия1 непосредственно в списокСЧЁТУрок:Существует ещё один вариант,
когда они являются: Да. А можете под ней пустой
|
В ячейке D2 содержится |
количества ячеек с |
. |
|
функция в Excel, |
на нескольких критериях |
нужной функции знаком они основополагающие, и хранящихся на складе 2 (Егоров и |
|
. Эти диапазоны могут |
аргументов. |
, главной задачей которойМастер функций в Excel наверное, самый простой, |
|
именно её непосредственным |
объяснить, как вы |
ячейкой. формула: любыми значениями вExcel не всегда предупреждает читайте урок до (например, содержащие «green» «амперсанд» (&). рассмотреть их необходимо, |
|
с перечнем их |
Климов). |
не находиться рядомВ таблице ниже представлено, является подсчет ячеек, |
|
В примере выше мы |
но вместе с |
аргументом. Если же это сделали?База данных в Excel |
|
=D11>СРЗНАЧЕСЛИ(B11:B23;»=яблоки»;D11:D23) |
указанном столбце базы |
об ошибке в конца. и больше 9), |
В табличной форме рассмотрим прежде чем приступать закупочной цены, продажной
2 друг с другом. какие значения функция содержащих числовые данные. рассмотрели случай, когда тем требующий хорошей они просто находятсяbmv98rus
является списком связанных
fb.ru
Функции СЧЁТ и СУММ в Excel
- В данном случае выполняется
- данных либо списка,
- формуле, поэтому Вам
- Прежде чем говорить о
- применяйте функцию
- более сложные примеры
к более сложным. надбавки и датой=СЧЕТЕСЛИМН(B5:D5,»=Да»,B3:D3,»=Да»)Каждое условие диапазона одновременно СЧЕТ учитывает, как С помощью этой аргументами являются исключительно памяти. Выделяем ячейку
СЧЁТ
в области листа,: Там вроде пояснять данных, содержащий поля сравнение значения, хранящегося которые соответствуют определенному
необходимо проверять их
том, как вставить
СЧЕТЕСЛИ
СЧЁТЕСЛИМН использования функции «СЧЕТЕСЛИ».В табличной форме сведем закупки. Начинается работаОпределяет, насколько продавцы Егоров применяется к одной
числовые, а какие
же формулы можно
СЧЁТЕСЛИМН
ссылки на диапазоны на листе и на которую ссылается нечего (столбцы) и записи в ячейке D11 в качестве соответствующего
самостоятельно. Чтобы узнать,
функцию в Excel,
СУММ
(COUNTIFS).Пример формулы, результаты их с таблицами в
и Климов превысили
ячейке. Если все
СУММЕСЛИ
нет. вносить дополнительные данные листа. Теперь давайте жмем комбинацию клавиш аргумент, то вПосмотрите встроенный Help (строки). Наличие пустых со средним значением аргумента условию, и как это можно познакомимся с некоторыми=СЧЁТЕСЛИМН(A1:A5;»green»;B1:B5;»>9″)
Ответ
выполнения, а так
Excel — переносим квоту для периодов первые ячейки соответствуютЧтобы посчитать количество непустых для расчета непосредственно рассмотрим вариант, когда на клавиатуре таком случае оператор по фунции ячеек или неименованных стоимости отгруженных яблок, возвращает число таких сделать, изучите урок наиболее распространенными и
=COUNTIFS(A1:A5,"green",B1:B5,">9")
Комментарий
СУММЕСЛИМН
же напишем краткий на рабочий лист Q1, Q2 и требуемому условию, счет ячеек в диапазоне, в поле аргументов используются также иShift+F3 их в расчет
200?'200px':''+(this.scrollHeight+5)+'px');">=SUMIF($C$4:$C$50;"=кв.м ";$D$4:$D$50)
полей в базе
возвращаемым функцией СРЗНАЧЕСЛИ. ячеек. Двойная проверка формул часто используемыми функциями:Для суммирования диапазона ячеек=СЧЁТЕСЛИ(А2:А9;»яблоки») поясняющий комментарий. Все следующие данные: Q3 (только в увеличивается на 1.
воспользуйтесь функцией СЧЕТЗ. формулы или записывая
значения, вписанные непосредственно
.
не берет. Аналогичная
office-guru.ru
Вставляем функцию в Excel
суммирует только значения данных не допускается. Функция БСЧЁТА выполнитПример 1. В списке в Excel.СУМ используйте функцию0 ответы основаны наА Q2). Если все вторыеЕсли требуется посчитать количество их прямо в в поле аргумента.Во всех трёх случаях ситуация с текстовым в строках, вСтолбец с непустыми ячейками
проверку этого выражения хранятся данные оКомандаМСУММКоличество ячеек, содержащих только
- табличных данных, введенныхВ1 ячейки соответствуют требуемому пустых ячеек в
- ячейку согласно синтаксисаЛюбым из описанных в запустится окно представлением чисел, то которых в столбце в базе данных для каждого значения количестве часов, проработанных
- Автосумма– эта функция(SUM). слово «Яблоки» (нечувствительно выше, и выполняютсяСДанные
- условию, счет еще Excel, используйте функцию данного оператора. Кроме первом способе вариантов
- Мастера функций есть, когда числа С значение совпадает называется полем, поэтому
Как вставить функцию в Excel
в столбце D:D, сотрудниками предприятия 29.08.2018.позволяет автоматически вставлять суммирует значения всех=СУММ(A1:A5) к регистру) и на дату 16.05.2017.D
- 1 раз увеличивается на СЧИТАТЬПУСТОТЫ. того, среди статистических запускаем окно аргументов
- . Для перехода к записаны в кавычки с кв.м» к один из аргументов соответствующего установленным критериям Определить число работников, наиболее распространенные функции аргументов.=SUM(A1:A5) всеПример1
- 01.05.2011 1, и этоДля подсчета количества ячеек операторов имеются и функции окну аргументов в или окружены другими стати = можно рассматриваемых функций имеет (страна – Украина, которые работали сверх в формулы Excel,СРЗНАЧЧтобы суммировать значения ячеек
- =СЧЁТЕСЛИ(А2:А9;»яблоки*»)ОтветФрукты/овощи2 продолжается до тех по условию Вы другие формулы, занимающиесяСЧЁТ категории знаками. Тут тоже, убрать. Аналогично Код200?’200px’:»+(this.scrollHeight+5)+’px’);»>=SUMIF($C$4:$C$50;»=м.п.»;$D$4:$D$50)
название «поле». Фактически фрукты – яблоки, нормы (свыше 8 включая СУММ, СРЗНАЧ,– определяет среднее на основе одного3КомментарийЦена закупочная (кг)
Вставка функции с помощью команды Автосумма
02.05.2011 пор, пока не можете применить функции подсчетом заполненных ячеек. В поле«Статистические если они являются только с погонными требуется передать название масса отгрузки – часов). СЧЁТ, МИН и арифметическое величин, содержащихся критерия (например, большеКоличество ячеек, начинающихся со
- =СЧЁТЕСЛИ(В2:В9; 74,5)Надбавка (%)3 будут проверены все СЧЕТЕСЛИ и СЧЕТЕСЛИМН.
- в выделенном диапазоне.«Значение1»» или непосредственным аргументом, то метрами столбца таблицы или свыше 2000 кг).Вид исходной таблицы вместе МАКС. В следующем в аргументах. Функция 9), используйте функцию слова «Яблоки» и2Дата закупки03.05.2011
- ячейки.Следующая формула подсчитывает количествоАвтор: Максим Тютюшевуказываем адрес диапазона«Полный алфавитный перечень» принимают участие вКод200?’200px’:»+(this.scrollHeight+5)+’px’);»>=SUM($F$4:$F$50)/2 это не списка, под которымДля расчетов используем следующую с таблицей критериев: примере мы создадим вычисляет сумму значенийСУММЕСЛИ
- любым окончаниемВыявляет, сколько товаров на24Если аргумент условия является ячеек, содержащих числовыеФункция СЧЕТ в Excel с данными, аищем элемент подсчете, а если
всегда правильно но расположены ячейки для формулу:Для поиска числа работников, формулу для расчета ячеек, а затем
(SUMIF). В данном
office-guru.ru
Функции БСЧЁТ и БСЧЁТА для счета с несколькими условиями в Excel
=СЧЁТЕСЛИ(А2:А9;»*й*») складе закуплено поЯблоки голд04.05.2011 ссылкой на пустую значения. Подсчет ведетсяподсчитывает количество числовых в поле«СЧЁТ»
просто на листе, в данном случае, выполнения поиска.=БСЧЁТА(A10:D23;;A1:D2) проработавших более 8 полной стоимости недавно делит результат на случае для проверки3 цене 74.574,5
Примеры использования функций БСЧЁТ и БСЧЁТА в Excel
5 ячейку, то он сразу по двум значений в списке«Значение2». Выделяем его и то не принимают. просто промежуточные итоги
Аргумент поле обеих функцийВторой аргумент не указан,
часов, используем формулу: заказанных товаров, используя их количество.
условия и суммирования
- Количество ячеек, содержащих букву=СЧЁТЕСЛИ(А2:А9;А2)2805.05.2011
- интерпретируется функцией диапазонам. Красным выделены аргументов. Самым традиционным
- вписываем логическое выражение кликаем по кнопке
А вот применительно к
увеличивают сумму в может быть не поскольку поиск выполняетсяОписание аргументов: функциюСЧЁТ
используется один столбец,
Поиск неточного совпадения текста в Excel
«й» в любой101.05.20176СЧЁТЕСЛИМН ячейки, которые учитываются способом применения данной«ИСТИНА»
«OK» чистому тексту, в два раза, ну
указан. В этом
по всей таблице.
A10:B18 – диапазон ячеек,СУММ
– подсчитывает количество
поэтому в функции части текста. Часто
Если данную формулу «протянуть»306.05.2011как значение 0. функцией СЧЕТ. функции является подсчет. Жмем на кнопку. котором не присутствуют и задвоение убрать случае поиск будет
Примеры счета с несколькими условиями в Excel
Результат вычислений: в котором находится. чисел в списке достаточно заполнить всего используется для поиска до конца таблицы,Яблоки фуджиФормулаВ условии можно использоватьДанная формула подсчитывает количество количества ячеек в«OK»Также окно аргументов можно
цифры, или к
просто поделив на произведен во всех
Рассматриваемые функции имеют схожий исходная таблица (база
Выделите ячейку, в которую
аргументов. Функция полезна два аргумента: и дальнейшей замены то увидим, нет69,8Описание подстановочные знаки: вопросительный чисел в массиве Excel, содержащих числа., чтобы выполнить вычисление. запустить другим способом. ошибочным выражениям ( 2. полях базы данных синтаксис:
данных); необходимо вставить формулу.
для быстрого подсчета
=СУММЕСЛИ(B1:B5;»>9″) «й» на «и» ли у нас50
Особенности использования функций БСЧЁТ и БСЧЁТА в Excel
Результат знак (?) и
данных, который состоит
К примеру, следующая
Результат отображается в предварительно
- Выделяем ячейку для«#ДЕЛ/0!»Код200?’200px’:»+(this.scrollHeight+5)+’px’);»>=SUMIF($A$4:$A$50;»>0″;$F$4:$F$50) — альтернатива, или списка.=БСЧЁТ(база_данных; поле; условия)B10 – ячейка, в В нашем примере
- числа элементов в=SUMIF(B1:B5,»>9″) и «ё» на дублей по наименованию16.05.2017=СЧЕТЕСЛИМН(A2:A7;»1″) звездочку (*). Вопросительный из трех значений. формула возвращает количество выделенной области. Как вывода результата и, а может надоОсновным отличием функции БСЧЁТ=БСЧЁТА(база_данных; поле; условия)
- которой хранится наименование мы выделим ячейку диапазоне.Чтобы суммировать значения ячеек «е»
товаров (если 1
- 4Подсчитывает количество чисел между знак соответствует любому одиночному Логическое значение и ячеек в диапазоне видим, программа подсчитала переходим во вкладку#ЗНАЧ! привязаться тоже к от функции БСЧЁТА
- Описание аргументов функций: столбца (поля); D12.МАКС на основе одного=СЧЁТЕСЛИ(А2:А9; «??????») – то дублейБананы
- 1 и 6 символу; звездочка — текстовое представление числаA1:E4 количество ячеек с«Формулы»И т.д.) ситуация «кв.м». Это только является то, чтобаза_данных – обязательный дляB1:B2 – диапазон ячеекВ группе команд
- – определяет максимальное критерия (например, «green»),1 нет)41 (не включая 1 любой последовательности символов. функция СЧЕТ не
- , которые содержат числа. числовыми значениями и. На ленте в другая. Такие значения вы можете решить, первая предназначена для заполнения аргумент, принимающий с критериями поиска.Редактирование значение из списка также используйте функцию
- Товары с наименованием длиной=СЧЁТЕСЛИ(D2:D9; СЕГОДНЯ())75 и 6), содержащихся Если нужно найти учла.СЧЕТ(значение1; [значение2]; …)
- в общую сумму группе настроек функция так как кроме работы только с данные в видеРезультат расчетов:на вкладке аргументов.СУММЕСЛИ всего в 62
exceltable.com
Создать счёт в Excel (Формулы/Formulas)
04.05.2017 в ячейках A2–A7.
сам вопросительный знакЕсли эти же триCOUNT(value1, [value2], …) к ним добавила«Библиотека функций»СЧЁТ вас никто не
ячейками, содержащими числовые ссылки на диапазонТеперь при изменении числовогоГлавнаяМИН(SUMIF). В данном символовКоличество ячеек с товарами,5
4 или звездочку, поставьте значения подставить прямоВ качестве аргументов функции ещё одно значение,
жмем по кнопкене учитывает в скажет, как будут значения. Вторая функция ячеек, в которых значения в ячейкенайдите и нажмите
– определяет минимальное
случае для проверки=СЧЁТЕСЛИ(D2:D9; « поступившими на склад
Бананы мини=СЧЕТЕСЛИМН(A2:A7; «
перед ними знак на место аргументов СЧЕТ могут выступать которое мы записали«Другие функции»
любом виде. меняться данные.
может выполнять поиск находится база данных
B2 автоматически обновляется стрелку рядом с значение из списка условия и суммирования
3 сегодня (используется системная74,5
Подсчитывает количество строк, содержащих тильды (
функции, то все любые значения, ссылки словом. Из появившегося спискаКроме функцийLorelea и подсчет количества либо список; число работников в командой
аргументов. используются разные столбцы,Количество ячеек с датой дата компьютера)42 числа меньше 5~ они будут учтены, на ячейки и
«ИСТИНА» наводим курсор наСЧЁТ: bmv98rus, спасибо большое! ячеек, соответствующих установленномуполе – необязательный аргумент, ячейке C2 –АвтосуммаВ следующем примере мы
поэтому в функции закупки старше десяти
excelworld.ru
=СЧЁТЕСЛИ(С2:С9; «»)
#статьи
- 6 сен 2019
-
13
Функции Excel — это готовые формулы, которые можно использовать для работы с разными значениями. Рассказываем о самых популярных.
vlada_maestro / shutterstock
Пишет про управление в Skillbox Media. Работала координатором проектов в Русском музее, писала для блога агентства CRM-маркетинга Out of Cloud.
В этой статье мы рассмотрим пять базовых функций:
- СУММ — суммирование значений в ячейках диапазона
- СРЗНАЧ — вычисление среднего арифметического из выбранных ячеек
- МИН — определение минимального значения в диапазоне
- МАКС — определение максимального значения в диапазоне
- СЧЕТ — подсчёт количества ячеек, содержащих числа
Это одна из математических функций. Она нужна, чтобы автоматически посчитать сумму чисел в выбранном диапазоне.
Чтобы получить общую сумму чисел одного столбца, нужно:
- Выделить диапазон: столбец или ячейки с числами, которые нужно сложить.
- Выбрать Вставка → Функции → СУММ или ∑ → СУММ.
Если поменять действия местами, результат будет одинаковым.
Можно использовать второй вариант:
- Выбрать первую пустую ячейку в конце диапазона.
- Выбрать ∑ → СУММ.
- Вписать в свободную ячейку значения нужных диапазонов.
Чтобы не использовать инструмент ∑, можно вручную ввести =СУММ в пустой ячейке в конце нужного диапазона.

На примере показана формула вычисления и получившееся в результате число. Видно, что общая сумма чисел в диапазоне A1:А5 — 100.
Эта функция рассчитывает среднее арифметическое в выделенном диапазоне чисел.
Вот как можно вычислить среднее значение:
- Выбрать первую свободную ячейку в конце диапазона.
- Выбрать ∑ → СРЗНАЧ.
- Вписать в свободную ячейку значения диапазонов.

На примере видно, что среднее значение в диапазоне A1:А5 равно 20.
Одна из статистических функций. Помогает определить минимальное значение из выбранного диапазона чисел. То есть найти самое маленькое число.
Чтобы вычислить минимальное значение, нужно:
- Выбрать первую свободную ячейку в конце диапазона.
- Выбрать подходящую функцию из списка: ∑ → МИН.
- Вписать в свободную ячейку значения нужных диапазонов.

На примере показано минимальное значение в диапазоне A1:А5, которое равно 10, и формула его вычисления.
Одна из функций, с помощью которой можно определить максимальное значение из выбранного диапазона чисел. То есть самое большое число.
Максимальное значение можно вычислить так:
- Выбрать первую свободную ячейку в конце диапазона.
- Выбрать функцию ∑ → МАКС.
- Вписать в свободную ячейку значения нужных диапазонов.

Получилось, что максимальное значение в диапазоне A1:A5 равно 30.
Эта функция нужна, чтобы определить количество числовых ячеек в выбранном диапазоне.
Чтобы вычислить количество ячеек, содержащих числа, нужно сделать следующее.
- Выбрать первую свободную ячейку в конце диапазона.
- Выбрать функцию ∑ → СЧЕТ.
- Вписать в свободную ячейку значения нужных диапазонов.

Количество числовых ячеек в диапазоне A1:A5 равно 5.
Так на простых примерах выглядят пять самых используемых функций Excel. Общее их количество гораздо больше, а все возможности софта точно не поместятся в одну статью.
Многие боятся Excel, но если научиться им пользоваться, он может упростить жизнь. Например, помочь предпринимателю определить VIP-клиентов. Представьте, что у вас есть таблица в 10 тысяч строк, в которой собраны платежи от разных клиентов за разные даты. Нужно отфильтровать список и оставить только тех, кто платил после 15 марта и не меньше 100 тысяч рублей. А потом из них выбрать тех, чьи платежи были такими не только в марте, но еще в феврале и январе.
Excel — это полезный инструмент, в котором не разобраться за один день. Если вы никогда с ним не работали, то на курсе Skillbox вам расскажут, как правильно использовать эту программу.

Научитесь: Excel + Google Таблицы с нуля до PRO
Узнать больше