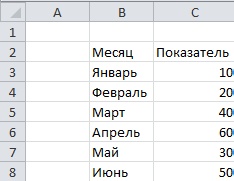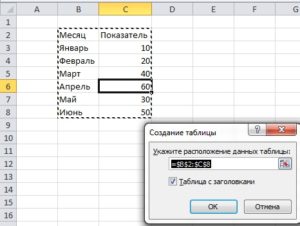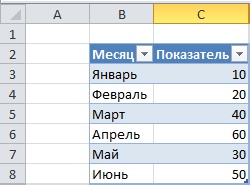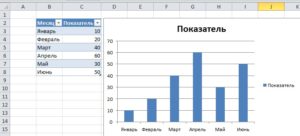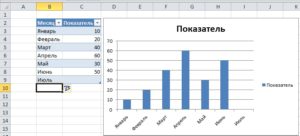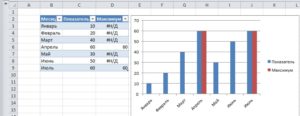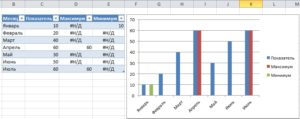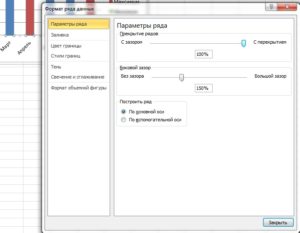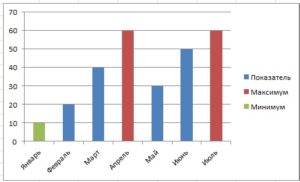Содержание
- Изменение шкалы вертикальной оси (значений) на диаграмме
- Как на графике в excel найти максимальное значение
- Поиск наименьшего или наибольшего числа в диапазоне
- Если ячейки находятся в соединимой строке или столбце
- Если ячейки не находятся в подрядной строке или столбце
- Пример
- Функции МАКС и МИН в Excel по условию
- Функции Excel 2016 МАКСЕСЛИ (MAXIFS) и МИНЕСЛИ (MINIFS)
- Excel максимальное значение на графике
- Как выделить максимальные и минимальные точки данных на диаграмме?
- Выделите максимальные и минимальные точки данных на диаграмме с помощью вспомогательного столбца
- Выделите максимальные и минимальные точки данных на диаграмме с помощью мощной функции
Изменение шкалы вертикальной оси (значений) на диаграмме
По умолчанию Microsoft Office Excel задает при создании диаграммы минимальное и максимальное значения шкалы вертикальной оси (оси значений, или оси Y). Однако шкалу можно настроить в соответствии со своими потребностями. Если отображаемые на диаграмме значения охватывают очень широкий диапазон, вы также можете использовать для оси значений логарифмическую шкалу.
- Какую версию Office вы используете?
- Office 2013 — Office 2016 г.
- Office 2007 — Office 2010
На диаграмме щелкните ось значений, которую вы хотите изменить, или выберите ее в списке элементов диаграммы с помощью указанных ниже действий.
Щелкните в любом месте диаграммы.
Откроется вкладка Работа с диаграммами с дополнительными вкладками Конструктор и Формат.
На вкладке Формат в группе Текущий фрагмент щелкните стрелку рядом с полем Элементы диаграммы, а затем щелкните Вертикальная ось (значений).
На вкладке Формат в группе Текущий фрагмент нажмите кнопку Формат выделенного.
В диалоговом окне Формат оси в разделе Параметры оси выполните одно или несколько из следующих действий:
Важно Эти параметры доступны только в том случае, если выбрана ось значений.
Чтобы изменить число, с которого начинается или заканчивается вертикальная ось (значений), для параметра Минимальное значение или Максимальное значение введите другое число в поле Минимальное значение или Максимальное значение. При необходимости вы можете нажать кнопку Сброс, чтобы вернуть исходное значение.
Чтобы изменить интервал делений и линий сетки диаграммы, введите другое число в поле Основные единицы или Основные единицы. При необходимости вы можете нажать кнопку Сброс, чтобы вернуть исходное значение.
Чтобы изменить порядок значений, установите флажок Обратный порядок значений.
Заметка При изменении порядка значений на вертикальной оси (значений) подписи категорий по горизонтальной оси (категорий) зеркально отобразятся по вертикали. При изменении порядка категорий слева направо подписи значений зеркально отобразятся слева направо.
Чтобы применить к оси значений логарифмическую шкалу, установите флажок Логарифмическая шкала.
Заметка Логарифмическую шкалу нельзя использовать для представления отрицательных значений и нуля.
Чтобы изменить единицы, отображаемые для оси значений, выберите нужный вариант в списке Отображаемые единицы.
Для вывода подписи, описывающей единицы измерения, установите флажок Отображать на диаграмме.
Совет Измените единицы, если значения являются большими числами, которые вы хотите сделать более краткими и понятными. Например, можно представить значения в диапазоне от 1 000 000 до 50 000 000 как значения от 1 до 50 и добавить подпись о том, что единицами являются миллионы.
Чтобы изменить положение делений и подписей оси, в разделе «Деления» выберите нужные параметры в полях Главные и Дополнительные.
Щелкните стрелку раскрывающегося списка в разделе Подписи и выберите положение подписи.
Для изменения точки, в которой горизонтальная ось (категорий) пересекает вертикальную (значений), в разделе Основание пересекает установите переключатель Значение оси и введите число в текстовое поле. Также можно установить переключатель Максимальное значение по оси, чтобы указать, что горизонтальная ось (категорий) пересекает вертикальную ось (значений) в самом большом значении.
Заметка При выборе параметра Максимальное значение по оси подписи категорий перемещаются на другую сторону диаграммы.
На диаграмме щелкните ось значений, которую вы хотите изменить, или выберите ее в списке элементов диаграммы с помощью указанных ниже действий.
Щелкните в любом месте диаграммы.
Откроется панель Работа с диаграммами с дополнительными вкладками Конструктор, Макет и Формат.
На вкладке Формат в группе Текущий фрагмент щелкните стрелку рядом с полем Элементы диаграммы, а затем щелкните Вертикальная ось (значений).
На вкладке Формат в группе Текущий фрагмент нажмите кнопку Формат выделенного фрагмента.
В диалоговом окне Формат оси в разделе Параметры оси выполните одно или несколько из следующих действий:
Важно Эти параметры доступны только в том случае, если выбрана ось значений.
Чтобы изменить число, с которого начинается или заканчивается вертикальная ось (значений), для параметра Минимальное значение или Максимальное значение нажмите кнопку Фиксированный и введите другое число в поле Минимальное значение или Максимальное значение.
Чтобы изменить интервал делений и линий сетки диаграммы, для параметра Основные единицы или Основные единицы нажмите кнопку Фиксированный и введите другое число в поле Основные единицы или Основные единицы.
Чтобы изменить порядок значений, установите флажок Обратный порядок значений.
Заметка При изменении порядка значений на вертикальной оси (значений) подписи категорий по горизонтальной оси (категорий) зеркально отобразятся по вертикали. При изменении порядка категорий слева направо подписи значений зеркально отобразятся слева направо.
Чтобы применить к оси значений логарифмическую шкалу, установите флажок Логарифмическая шкала.
Заметка Логарифмическую шкалу нельзя использовать для представления отрицательных значений и нуля.
Чтобы изменить единицы, отображаемые для оси значений, выберите нужный вариант в списке Отображаемые единицы.
Для вывода подписи, описывающей единицы измерения, установите флажок Отображать на диаграмме.
Совет Измените единицы, если значения являются большими числами, которые вы хотите сделать более краткими и понятными. Например, можно представить значения в диапазоне от 1 000 000 до 50 000 000 как значения от 1 до 50 и добавить подпись о том, что единицами являются миллионы.
Чтобы изменить положение делений и подписей оси, выберите нужные параметры в полях Основные, Промежуточные и Подписи осей.
Для изменения точки, в которой горизонтальная ось (категорий) пересекает вертикальную (значений), в разделе Горизонтальная ось пересекает щелкните Значение оси и введите число в текстовое поле. Также можно щелкнуть Максимальное значение по оси, чтобы указать, что горизонтальная ось (категорий) пересекает вертикальную ось (значений) в самом большом значении.
Заметка При выборе параметра Максимальное значение по оси подписи категорий перемещаются на другую сторону диаграммы.
Источник
Как на графике в excel найти максимальное значение
Поиск наименьшего или наибольшего числа в диапазоне
Предположим, вы хотите узнать, у кого самый маленький показатель погрешности в производственной цехе или самая большая заработная плата в вашем отделе. Существует несколько способов вычисления наименьшего или наибольшего числа в диапазоне.
Если ячейки находятся в соединимой строке или столбце
Вы можете выбрать ячейку снизу или справа от чисел, для которых нужно найти наименьшее число.
На вкладке Главная в группе Редактирование щелкните стрелку рядом с кнопкой , выберите min (вычисляет наименьшее) или Max (вычисляет наибольшее) и нажмите клавишу ВВОД.
Если ячейки не находятся в подрядной строке или столбце
Для этого используйте функции МИН, МАКС, МАЛЫЙ или БОЛЬШОЙ.
Пример
Скопируйте следующие данные на пустой лист.
Функции МАКС и МИН в Excel по условию
Подсчет максимального и минимального значения выполняется известными функциями МАКС и МИН. Бывает, что вычисления нужно произвести по группам или в зависимости от условия, как в СУММЕСЛИ.
Долгое время в Excel не было аналога СУММЕСЛИ или СРЗНАЧЕСЛИ для расчета максимального и минимального значения, поэтому использовали формулу массивов.
Пусть имеются данные
Нужно подсчитать максимальное значение в указанной группе. Название группы (критерий) введем в отдельную ячейку (D2). Пусть для начала это будет группа Б. Рядом введем следующую формулу:
Это формула массивов, поэтому ввести ее нужно комбинацией Ctrl + Shift + Enter.
Теперь, меняя название группы, можно без всяких фильтров и сводных таблиц видеть максимальное значение внутри этой группы.
Как это работает? Очень просто. Первым делом нужно указать диапазон, который будет использоваться в качестве аргумента функции МАКС, то есть только те ячейки, которые соответствуют указанной группе. Так как мы заранее позаботились об удобстве использования функции, то название группы указали не внутри формулы, а в отдельной ячейке (гораздо легче менять группу). Тогда формула для нужного диапазона выглядит так.
Указанное выражение отбирает только те значения, для которых название группы совпадает с условием в ячейке D2. Вот, как это видит Excel
На следующем этапе укажем функцию МАКС, аргументом которой выступает полученный выше массив. Excel воспринимает примерно так.
Видно, что максимальное значение внутри массива равно 31. Его и мы и увидим в ячейке с формулой. Нужно только не забыть итоговую функцию ввести комбинацией клавиш Ctrl + Shift + Enter, иначе ничего не получится. В строке формул формула массива отображается внутри фигурных скобок. Добавляются сами, специально дорисовывать не нужно.
Если функцию МАКС заменить на МИН, то по указанному условию (названию группы) будет выдаваться минимальное значение.
Функции Excel 2016 МАКСЕСЛИ (MAXIFS) и МИНЕСЛИ (MINIFS)
В MS Excel добавили новые статистические функции — МАКСЕСЛИ и МИНЕСЛИ. Обе функции имеют возможность учитывать несколько условий и некоторое время в их названиях в конце были буквы -МН. Потом убрали, хотя в скриншотах ниже используется вариант названий с -МН.
Есть ряд значений, каждое из которых входит в некоторую группу. Нужно рассчитать максимальное значение по группе А. Используем формулу МАКСЕСЛИ.
Все очень просто. Как и у СУММЕСЛИМН вначале указываем диапазон, где находится искомое максимальное значение (колонка В), затем диапазон с критериями (колонка А) и далее сам критерий (в ячейке D2). Можно указать сразу несколько условий. Таким же способом легко рассчитать минимальное значение по условию. Найдем, к примеру, минимум внутри группы Б.
Ниже показан ролик, как рассчитать максимальное и минимальное значение по условию.
Источник
Excel максимальное значение на графике
Как выделить максимальные и минимальные точки данных на диаграмме?
Если у вас есть столбчатая диаграмма, на которой вы хотите выделить самые высокие или самые маленькие точки данных разными цветами, чтобы выделить их, как показано на следующем снимке экрана. Как вы могли определить самые высокие и самые маленькие значения, а затем быстро выделить точки данных на диаграмме?
Выделите максимальные и минимальные точки данных на диаграмме с помощью вспомогательного столбца
Чтобы завершить эту работу, вы должны сначала получить наибольшее и наименьшее значения, а затем создать диаграмму на их основе. Пожалуйста, сделайте так:
1. Введите или скопируйте приведенную ниже формулу в пустую ячейку рядом с данными:
2. Затем перетащите дескриптор заполнения вниз к ячейкам, которые вы хотите заполнить формулой, и отобразятся наибольшее и наименьшее значение в конкретном столбце, см. Снимок экрана:
Внимание: В приведенной выше формуле B2: B10 — данные столбца, которые вы хотите использовать.
3. Затем выберите диапазон данных, включая ячейки формулы, и нажмите Вставить > Вставить столбец или гистограмму > Кластерный столбец, см. снимок экрана:
4. И диаграмма была вставлена, затем щелкните правой кнопкой мыши любую полосу столбца диаграммы и выберите Форматировать ряд данных, см. снимок экрана:
5. В Форматировать ряд данных панель, под Варианты серий вкладку, измените Перекрытие серий в 100%, и две серии данных были перекрыты, создавая вид выделенных максимальных и минимальных значений, см. снимок экрана:
6. Наконец, вы можете выполнить дальнейшее форматирование, например отформатировать самые высокие и самые маленькие точки данных разными цветами по своему усмотрению.
Выделите максимальные и минимальные точки данных на диаграмме с помощью мощной функции
Если у вас есть Kutools for Excel, С его Таблица цветов по значению вы можете раскрасить полосу диаграммы любыми цветами в зависимости от ваших значений.
Примечание: Чтобы применить это Таблица цветов по значению, во-первых, вы должны скачать Kutools for Excel, а затем быстро и легко примените эту функцию.
После установки Kutools for Excel, пожалуйста, сделайте так:
1. Сначала вставьте столбчатую или столбчатую диаграмму на основе ваших данных, а затем выберите диаграмму, щелкните Кутулс > Графики > Инструменты для диаграмм > Таблица цветов по значению, см. снимок экрана:
2. В Цвет заливки диаграммы в зависимости от значения диалоговом окне выполните следующие действия:
- Выбрать Наибольшие (X) значения из Данные раскрывающийся список и укажите число в X текстовое окно; (Например, если вы введете число 1, самая большая точка данных будет окрашена, если вы введете цифру 2, будут окрашены две самые большие точки данных.)
- Затем выберите понравившийся цвет из Цвет заливки падать.
- Наконец, нажмите Заполнять кнопку.
3. Чтобы выделить наименьшую точку данных, выполните следующие действия:
- Выбрать Наименьшие (X) значения из Данные раскрывающийся список и укажите число в X текстовое окно; (Например, если вы введете число 1, самая маленькая точка данных будет окрашена, если вы введете цифру 2, самые маленькие две точки данных будут окрашены.)
- Затем выберите понравившийся цвет из Цвет заливки падать.
- Наконец, нажмите Заполнять кнопку.
4. После заливки цветом определенной точки данных закройте диалоговое окно.
Источник
Skip to content
В этой статье вы узнаете, как использовать функцию МИН в Excel 2007-2019, найти минимальное значение, наименьшее значение по условию и выделить самое маленькое число в вашем диапазоне.
Сегодня мы расскажем вам, как использовать базовую, но очень важную функцию МИН в Excel. Вы увидите способы найти минимальное значение, в том числе исключая нули, абсолютный минимум и наименьшее значение с учётом условий. Кроме того, я покажу вам пошагово, как выделить цветом наименьшее число, а также подскажу, что делать, если ваша функция МИН возвращает ошибку вместо нужного результата.
- Функция Excel МИН — синтаксис
- 1. Нахождение наименьшего значения
- 2. Как найти самую раннюю дату
- 3. Поиск абсолютного минимума в Excel
- Как найти самое маленькое значение в Excel, исключая нули
- Нахождение минимума на основе условия
- Как подсветить наименьшее число в Excel
- Почему не работает функция МИН?
Итак, начнем 
Функция Excel МИН — синтаксис
Функция МИН проверяет ваш диапазон данных и возвращает минимальное значение в этом наборе.
Синтаксис для Excel МИН следующий:
МИН (число 1; [число 2]; …)
число1, [число2],… — это серия чисел, откуда вы хотите получить минимум. Число1 — обязательный аргумент, в то время как [число 2] и следующие являются необязательными. В одной формуле МИН допускается до 255 аргументов. Аргументы могут быть числами, ссылками на ячейки и диапазонами.
Функция МИН является одной из самых простых в применении. Вот пару примеров, доказывающих это:
1. Нахождение наименьшего значения
Допустим, у вас есть фрукты на складе. Ваша задача — проверить, какие из них заканчиваются. Есть несколько способов это сделать:
1: Ввести каждое значение из столбца «Количество на складе» в формулу:
= МИН(366;476;398;982;354;534;408)
2: Сделать ссылки на каждую ячейку столбца Количество:
= МИН(В2; В3; В4; В5; В6; В7; В8)
3: Или просто сослаться на весь диапазон ячеек:
= МИН(В2:В8)
4: в качестве альтернативы вы можете создать именованный диапазон и использовать его вместо этого, чтобы избежать любых прямых ссылок:
2. Как найти самую раннюю дату
Представьте, что вы ждете несколько доставок и хотели бы быть готовыми к самой ближайшей. Как узнать самую раннюю дату в Excel? Легко! Используйте функцию МИН, следуя логике из примера 1:
Примените МИН и выберите даты, ссылаясь непосредственно на ячейки:
= МИН(В2:В8)
или на именованный диапазон:
= МИН(дата_поставки)
3. Поиск абсолютного минимума в Excel
Предположим, что у вас есть диапазон чисел, и вам нужно определить не просто самое маленькое из них, но найти абсолютный минимум или минимум по абсолютному значению (по модулю). Одна только МИН функция не сможет справиться с этим, поскольку она просто будет искать минимальное число. Здесь вам нужна вспомогательная функция, которая может конвертировать все отрицательные числа в положительные.
Есть ли готовое решение для этого случая? Вопрос был риторическим, в Excel есть решение любой задачи. Если у вас есть какие-либо сомнения, просто просмотрите наш блог. 
Но вернемся к нашей задаче. Готовое решение для этого конкретного случая называется функцией ABS, которая возвращает абсолютное значение заданных вами чисел. Таким образом, комбинация функций МИН и ABS сделает свое дело. Просто введите следующую формулу в любую пустую ячейку:
{= МИН(ABS(А1:Е12))}
Важно! Вы заметили фигурные скобки вокруг формулы? Это признак того, что это формула массива, и ее нужно вводить с помощью комбинации клавиш Ctrl + Shift + Enter, а не просто Enter.
Как найти самое маленькое значение в Excel, исключая нули
Вам кажется, что вы уже знаете все о поиске минимальных значений в Excel? Не спешите с выводами, всегда есть чему поучиться. Например, как бы вы определили наименьшее ненулевое значение? Есть идеи? Не обманывай и не гугли, просто продолжай читать;)
Дело в том, что Excel МИН работает не только с положительными и отрицательными числами, но и с нулями. Если вы не хотите, чтобы нули были таким минимумом, вам нужна помощь функции ЕСЛИ (IF). Как только вы добавите ограничение, что ваш диапазон должен быть больше нуля, ожидаемый результат не заставит себя ждать. Вот пример формулы для использования:
{= МИН(ЕСЛИ(В2:В15>0;В2:В15))}
Вы, наверное, заметили фигурные скобки вокруг формулы массива. Просто помните, что вы не вводите их вручную. Они появляются в тот момент, когда вы нажимаете Ctrl + Shift + Enter на клавиатуре.
Нахождение минимума на основе условия
Предположим, вам нужно найти наименьшее количество продаж определенного фрукта в списке. Другими словами, ваша задача — определить минимальное значение на основе некоторого критерия. В Excel условия обычно требуют использования функции ЕСЛИ. Все, что вам нужно сделать, это создать идеальную комбинацию МИН и ЕСЛИ для решения этой задачи:
Нажмите Ctrl + Shift + Enter, чтобы эта функция массива работала, и наслаждайтесь результатом.
Выглядит довольно легко, правда? И как вы определите минимум на основе 2 или более условий? Может быть, есть более простая формула для этой задачи, доступная в Excel? Читайте дальше, чтобы узнать ответ. 
Как подсветить наименьшее число в Excel
А что, если вам не нужно возвращать минимальное значение, а вы просто хотите найти его в своей таблице? Самый простой способ найти ячейку — выделить ее. И самый простой способ сделать это — применить условное форматирование. Это даже проще, чем создать формулу:
1 Создайте новое правило условного форматирования, щелкнув Условное форматирование -> Создать правило
2 Когда откроется диалоговое окно «Создание правила форматирования», выберите тип правила «Форматировать только первые или последние значения».
3 Поскольку задача состоит в том, чтобы найти одно-единственное наименьшее значение, выберите опцию «последним» в раскрывающемся списке и укажите 1 в качестве количества ячеек, которые нужно выделить.
Но что делать, если в вашей таблице снова есть ноль? Как игнорировать нули при выделении минимального значения? Не беспокойтесь, для этого случая тоже есть маленькая хитрость:
1. Создайте новое правило условного форматирования, выбрав опцию «Использовать формулу для определения форматируемых ячеек».
2. Введите это выражение в поле «Значения формата» для проверки условия:
=B2=МИН(ЕСЛИ($B$2:$B$15>0;$B$2:$B$15))
Где B2 — первая ячейка диапазона, в которой будет найдено самое маленькое значение
3. Выберите цвет ( Формат… -> Заливка) и нажмите ОК.
4. Наслаждайтесь 
Почему не работает функция МИН?
В идеальном мире все формулы будут работать как часы и возвращать правильные результаты, когда вы нажмете Enter. Но в мире, в котором мы живем, формулы иногда возвращают ошибку, а не результат, который нам нужен. Не беспокойтесь, сама ошибка всегда намекает на ее возможную причину. Вам просто нужно всмотреться в вашу формулу.
Исправление ошибки #ЗНАЧ! в формуле МИН
Как правило, вы получаете #ЗНАЧ! сообщение об ошибке, когда хотя бы одно из значений, использованных в формуле, неверно. Что касается МИН, это может произойти, когда один из аргументов поврежден, например, что-то не так с ячейками, которые использует формула.
Например, #ЗНАЧ! может появиться, если один из аргументов является ячейкой с ошибкой или в ссылке на ячейку есть опечатка.
Что может вызвать ошибку #ЧИСЛО! ?
Excel показывает ошибку #ЧИСЛО!, когда невозможно рассчитать вашу формулу. Обычно это происходит, когда числовое значение слишком велико или мало для отображения в Excel. В Excel допустимы номера от -2,2251E-308 до 2,2251E-308. Если один из ваших аргументов находится вне этого диапазона, функция вернет #ЧИСЛО!
Я получаю сообщение #ДЕЛ/0!, что делать?
Исправление #ДЕЛ/0! — это легко. Не делите на ноль! 
Ищете минимум, но получаете #ИМЯ?
Сообщение #ИМЯ? означает, что Excel не может распознать формулу или ее аргументы. Наиболее вероятная причина этого результата — опечатка. Вы можете либо неправильно написать формулу, либо указать неверные аргументы для получения такого результата.
Другая возможная причина этой проблемы лежит в именованном диапазоне. Итак, если вы ссылаетесь на несуществующий диапазон или в нем есть опечатка, вы увидите #ИМЯ? в ячейке с результатом.
Это были некоторые из способов найти минимум в Microsoft Excel с помощью функции МИН. Для вас я рассмотрел различные подходы, чтобы найти самое маленькое значение в Excel и найти абсолютный минимум. Вы можете считать эту статью своей шпаргалкой и использовать всякий раз, когда вам нужно найти минимальное число в зависимости от условия, чтобы предотвратить и исправить возможные ошибки.
Вот и все на сегодня. Пожалуйста, не стесняйтесь делиться своими мыслями и вопросами в разделе комментариев, я буду рад получить от вас обратную связь! 
Еще полезная дополнительная информация:
 Функция МАКС в Excel: как найти максимальное значение — В этой статье объясняется функция МАКС с множеством примеров формул, которые показывают, как найти наибольшее значение в Excel и выделить наибольшее число на листе. МАКС — одна из самых простых и простых в использовании функций Excel. Тем не менее, у нее…
Функция МАКС в Excel: как найти максимальное значение — В этой статье объясняется функция МАКС с множеством примеров формул, которые показывают, как найти наибольшее значение в Excel и выделить наибольшее число на листе. МАКС — одна из самых простых и простых в использовании функций Excel. Тем не менее, у нее…  Как сделать зависимый выпадающий список в Excel? — Одной из наиболее полезных функций проверки данных является возможность создания выпадающего списка, который позволяет выбирать значение из предварительно определенного перечня. Но как только вы начнете применять это в своих таблицах, то неизбежно столкнетесь с проблемой: нужно сделать один выпадающий список…
Как сделать зависимый выпадающий список в Excel? — Одной из наиболее полезных функций проверки данных является возможность создания выпадающего списка, который позволяет выбирать значение из предварительно определенного перечня. Но как только вы начнете применять это в своих таблицах, то неизбежно столкнетесь с проблемой: нужно сделать один выпадающий список…  Создаем выпадающий список в Excel при помощи формул — Задача: Создать выпадающий список в Excel таким образом, чтобы в него автоматически попадали все новые значения. Сделаем это при помощи формул, чтобы этот способ можно было использовать не только в Excel 2007 и старше, но и в Excel 2003. Как…
Создаем выпадающий список в Excel при помощи формул — Задача: Создать выпадающий список в Excel таким образом, чтобы в него автоматически попадали все новые значения. Сделаем это при помощи формул, чтобы этот способ можно было использовать не только в Excel 2007 и старше, но и в Excel 2003. Как…  5 способов создать выпадающий список в ячейке Excel — Одной из наиболее полезных функций при вводе данных является возможность использовать выпадающий список в Excel. Он позволяет выбирать значение из предварительно определенного перечня и разрешает вводить только те данные, которые соответствуют вашим требованиям. Мы предложим вам несколько простых способов, как…
5 способов создать выпадающий список в ячейке Excel — Одной из наиболее полезных функций при вводе данных является возможность использовать выпадающий список в Excel. Он позволяет выбирать значение из предварительно определенного перечня и разрешает вводить только те данные, которые соответствуют вашим требованиям. Мы предложим вам несколько простых способов, как…
Если на диаграмме Excel отображается много данных, добавить максимальную или минимальную линию на диаграмму будет неплохо, чтобы быстро найти максимальное или минимальное значение диаграммы, как показано ниже.
Добавьте максимальную и минимальную линии на диаграмму с помощью вспомогательных столбцов.
Добавьте максимальную и минимальную линии на график Kutools for ExcelИнструмент диаграммы
Добавьте максимальную и минимальную линии на диаграмму с помощью вспомогательных столбцов.
Чтобы добавить максимум и линию на диаграмму, во-первых, вам нужно найти максимальное значение и минимальное значение исходных данных.
1. Выберите пустую ячейку рядом с данными и введите формулу =МАКС($B$2:$B$21), $B$2:$B$21 — это диапазон данных, вы можете изменить его в соответствии с вашими потребностями, нажмите Enter ключ, чтобы получить максимум.
: Поскольку нам нужно найти максимальное значение в том же диапазоне, абсолютная ссылка будет поддерживать диапазон неизменным при перетаскивании маркера автозаполнения вниз или вправо.
2. Затем выберите эту ячейку формулы, перетащите дескриптор автозаполнения вниз до конца данных.
3. Затем щелкните правой кнопкой мыши диаграмму, чтобы отобразить контекстное меню, и щелкните Выберите данные.
4. в Выберите источник данных диалоговое окно, нажмите Добавить кнопку.
5. в Редактировать серию диалоговом окне выберите ячейку для отображения имени серии, затем выберите ячейки, содержащие функцию MAX, которую вы сделали на шагах 1 и 2. Нажмите OK > OK.
Теперь в диаграмму добавлены максимальные значения.
6. Щелкните правой кнопкой мыши добавленные максимальные значения на диаграмме и выберите Изменить тип диаграммы серии из контекстного меню.
7. в Изменить тип диаграммы окно, перейдите в Выберите тип диаграммы и ось для ряда данных раздел и щелкните раскрывающийся список, чтобы изменить тип диаграммы на линия для Max серии. Нажмите OK.
Теперь на график добавлена максимальная линия.
Используйте =МИН($B$2:$B$21) формулу и повторите описанные выше шаги, чтобы добавить на график минимальную линию.
Добавьте максимальную и минимальную линии на график Kutools for ExcelИнструмент диаграммы
Если у вас есть Kutools for Excel установил, есть фича Добавить линию в диаграмму в Инструменты для диаграмм, который может быстро добавить линию на выбранный график.
1. Выберите диаграмму, на которую вы хотите добавить максимальную или минимальную линию, затем нажмите Кутулс > График > Инструменты для диаграмм > Добавить линию в диаграмму.
2. в Добавить линию на диаграмму диалог, проверьте Другие ценности и введите максимальное или минимальное значение в текстовое поле. Нажмите Ok.
Теперь максимальная линия или минимальная линия были вставлены в график.
Повторите описанные выше шаги, чтобы добавить еще одну строку.
Для получения более подробной информации об этой функции посетите здесь.
Для всех функций о Kutools for Excelпожалуйста, просмотрите здесь.
Для 30-дневной бесплатной пробной версии Kutools for Excel, Пожалуйста, скачать сейчас.
Прочие операции (статьи)
Как изменить цвет строки на основе группы в Excel?
В Excel раскрашивание каждой второй строки может быть проще для большинства из нас, но, пробовали ли вы когда-нибудь раскрасить строки поочередно в зависимости от изменения значения столбца — Столбец A, как показано на следующем снимке экрана, в этой статье я расскажу о том, как для изменения цвета строки в зависимости от группы в Excel.
Как применить градиент цвета к нескольким ячейкам?
В Excel мы можем легко заполнить цвет фона для ячейки или нескольких ячеек, но иногда нам нужно, чтобы цвет был заполнен градиентом, как показано на следующем снимке экрана, как можно получить градиент цвета в ячейке или нескольких ячейках в Excel?
Как применить затенение к нечетным или четным (альтернативным) строкам / столбцам в Excel?
При разработке рабочего листа многие люди склонны применять затенение к нечетным или четным (альтернативным) строкам или столбцам, чтобы сделать рабочий лист более наглядным. В этой статье будут показаны два метода применения затенения к нечетным или четным строкам / столбцам в Excel.
Лучшие инструменты для работы в офисе
Kutools for Excel Решит большинство ваших проблем и повысит вашу производительность на 80%
- Бар Супер Формулы (легко редактировать несколько строк текста и формул); Макет для чтения (легко читать и редактировать большое количество ячеек); Вставить в отфильтрованный диапазон…
- Объединить ячейки / строки / столбцы и хранение данных; Разделить содержимое ячеек; Объедините повторяющиеся строки и сумму / среднее значение… Предотвращение дублирования ячеек; Сравнить диапазоны…
- Выберите Дубликат или Уникальный Ряды; Выбрать пустые строки (все ячейки пустые); Супер находка и нечеткая находка во многих рабочих тетрадях; Случайный выбор …
- Точная копия Несколько ячеек без изменения ссылки на формулу; Автоматическое создание ссылок на несколько листов; Вставить пули, Флажки и многое другое …
- Избранные и быстро вставляйте формулы, Диапазоны, диаграммы и изображения; Зашифровать ячейки с паролем; Создать список рассылки и отправлять электронные письма …
- Извлечь текст, Добавить текст, Удалить по позиции, Удалить пробел; Создание и печать промежуточных итогов по страницам; Преобразование содержимого ячеек в комментарии…
- Суперфильтр (сохранять и применять схемы фильтров к другим листам); Расширенная сортировка по месяцам / неделям / дням, периодичности и др .; Специальный фильтр жирным, курсивом …
- Комбинируйте книги и рабочие листы; Объединить таблицы на основе ключевых столбцов; Разделить данные на несколько листов; Пакетное преобразование xls, xlsx и PDF…
- Группировка сводной таблицы по номер недели, день недели и другое … Показать разблокированные, заблокированные ячейки разными цветами; Выделите ячейки, у которых есть формула / имя…
Вкладка Office — предоставляет интерфейс с вкладками в Office и значительно упрощает вашу работу
- Включение редактирования и чтения с вкладками в Word, Excel, PowerPoint, Издатель, доступ, Visio и проект.
- Открывайте и создавайте несколько документов на новых вкладках одного окна, а не в новых окнах.
- Повышает вашу продуктивность на 50% и сокращает количество щелчков мышью на сотни каждый день!
На чтение 5 мин. Просмотров 402 Опубликовано 21.05.2021
Когда мы создаем точечную диаграмму в Excel, диаграмма автоматически определяет максимальное/минимальное значение оси. Иногда пользователи могут захотеть определить и изменить значение оси max/min по формулам, как с этим бороться? В этой статье будет представлен макрос VBA для определения и изменения минимального/максимального значения оси диаграммы с помощью формулы в Excel.
Содержание
- Простое объединение нескольких рабочие листы/рабочие книги в один рабочий лист/книгу
- Измените минимальное/максимальное значение оси диаграммы с помощью формулы в Excel
- Легко выбирать максимальные/минимальные значения в каждой строке/столбце или указанном диапазоне в Excel
Простое объединение нескольких рабочие листы/рабочие книги в один рабочий лист/книгу
Объединение десятков листов из разных рабочих книг в один может оказаться утомительным занятием. Но с помощью утилиты Combine (рабочие листы и книги) в Kutools for Excel, вы можете сделать это всего за несколько щелчков мышью! 30-дневная бесплатная пробная версия полнофункциональной версии!

Вкладка «Office» Включает редактирование и просмотр с вкладками в Office и делает вашу работу намного проще …
Подробнее … Бесплатная загрузка …
Kutools for Excel решает большинство ваших проблем и увеличивает Ваша производительность на 80%.
- Повторное использование чего угодно: добавляйте наиболее часто используемые или сложные формулы, диаграммы и все остальное в избранное и быстро используйте их в будущем.
- Более 20 текстовых функций: извлечение числа из текстовой строки; Извлечь или удалить часть текстов; Преобразование чисел и валют в английские слова.
- Инструменты слияния: несколько книг и листов в одну; Объединить несколько ячеек/строк/столбцов без потери данных; Объедините повторяющиеся строки и суммируйте.
- Инструменты разделения: разделение данных на несколько листов в зависимости от значения; Из одной книги в несколько файлов Excel, PDF или CSV; Один столбец в несколько столбцов.
- Вставить пропуск скрытых/отфильтрованных строк; Подсчет и сумма по цвету фона; Массовая отправка персонализированных писем нескольким получателям.
- Суперфильтр: создавайте расширенные схемы фильтров и применяйте их к любым листам; Сортировать по неделе, дню, частоте и т. Д. Фильтр жирным шрифтом, формулами, комментарием …
- Более 300 мощных функций; Работает с Office 2007-2019 и 365; Поддерживает все языки; Простое развертывание на вашем предприятии или в организации.
Подробнее … Бесплатная загрузка …
->
Измените минимальное/максимальное значение оси диаграммы с помощью формулы в Excel
Чтобы изменить минимальное/максимальное значение оси диаграммы с помощью формул в точечной диаграмме в Excel, вы можете сделать следующее:
Шаг 1. Выберите исходные данные и добавьте точечную диаграмму с помощью нажав кнопку Вставить точечную диаграмму (X, Y) и пузырьковую диаграмму (или Точечную диаграмму )> точечную диаграмму на Вставить вкладку.

Шаг 2. Найдите пустой диапазон помимо исходных данных, говорит Range E1: G4, добавьте заголовки, как показано ниже:

Шаг 3. Определите минимальное и максимальное значение для оси X и оси Y с помощью формул:

(1) Максимальное значение по оси X: в ячейке F2 введите формулу = ROUNDUP (MAX (A2: A18) +2,0) и нажмите Enter ;
(2) Минимальное значение по оси X: в ячейке F3 введите формулу = ОКРУГЛ ВНИЗ (MIN (A2: A18) -1,0) и нажмите Enter .
(3) Значение отметки по оси X: в ячейке F4 введите 1 или другое необходимое значение отметки;
(4) Максимальное значение по оси Y: в ячейке G2 введите формулу = ROUNDUP (MAX (B2: B18) +20,0) и нажмите клавишу Enter ;
(5) Минимальное значение по оси Y: в ячейке G3 введите формулу = ОКРУГЛ ВНИЗ (MIN (B2: B18) -10,0) и нажмите клавишу Enter ;
(6) Значение галочки по оси Y: в ячейке G4 введите 10 или другое необходимое значение галочки.
Примечание : В приведенных выше формулах A2: A18 – это столбец цены, который вы определяете. Масштаб оси x на основе, B2: B18 – столбец веса, на основе которого вы определяете масштаб оси y. И вы можете настроить максимальное или минимальное значение, изменив числа в приведенных выше формулах в зависимости от ваших потребностей.
Шаг 4. Выберите диаграмму разброса и щелкните правой кнопкой мыши имя текущего рабочего листа на панели вкладок «Лист». и выберите Просмотреть код из контекстного меню.

Шаг 5. В открывшемся окне Microsoft Visual Basic для приложений скопируйте и вставьте в окно следующий код:
VBA: изменить минимальное значение оси диаграммы. /max значения по формулам
Примечание : F3 – минимальное значение по оси X, F2 – максимальное значение по оси X, F4 – значение галочки по оси X, G3 – минимальное значение по оси Y, G2 – максимальное значение по оси Y, G4 – это значение галочки по оси Y, и вы можете изменить их все в зависимости от ваших потребностей.

Шаг 6. Запустите этот VBA, нажав кнопку Выполнить или нажав F5 .
Тогда вы увидите, что минимальное и максимальное значения по осям X и Y изменяются сразу на выбранной диаграмме рассеивания.

Легко выбирать максимальные/минимальные значения в каждой строке/столбце или указанном диапазоне в Excel
Kutools for ExcelАвтора Выбрать ячейки с максимальным и минимальным значением может помочь вам легко выбрать наибольшие/наименьшие значения или наибольшие/наименьшие значения формулы из выбранного диапазона в Excel. Бесплатная пробная версия с полным набором функций 30 дней!

Kutools for Excel – включает более 300 удобных инструментов для Excel. Полнофункциональная 30-дневная бесплатная пробная версия, кредитная карта не требуется! Получить сейчас
|
Как выделить мин и макс значения на графике. |
||||||||
Ответить |
||||||||
Ответить |
||||||||
Ответить |
||||||||
Ответить |
||||||||
Ответить |
Просмотров:
2 690
Возможно ли в Excel создать динамическую диаграмму? В определенном смысле да. Если под динамическим понимать, автоматическое дополнение диаграммы новыми данными и выделение максимального и минимального значения. Динамическая диаграмма в Excel – возможна.
Исходные данные
Итак, пусть будут такие данные:
Есть некие значения, характеризующие определенный месяц. Это могут быть продажи, производство товаров, да что угодно. Необходимо на основе этих данных построить гистограмму с группировкой. Если делать как обычно, то есть выделить весь диапазон, или просто встав на ячейке с данными выбрать «Вставка» — «Гистограмма» — «Гистограмма с группировкой». Диаграмма будет вставлена, но это будет диаграмма на основе данных. Диаграммы такого типа не поддерживают первый необходимый элемент динамичности, а именно динамическое добавление колонок при внесении новых строк в таблицу.
Динамическое добавление колонок
Только диаграммы, основанные на таблицах Excel, поддерживают динамическое изменение количества строк. Для того что бы из диапазона ячеек В2:С8 сделать таблицу, так же достаточно встать на любой ячейки и выбрать меню «Вставка» — «Таблица», или нажать комбинацию клавиш Ctrl+T.
Откроется диалоговое окно добавления таблицы. В поле для ввода, диалогового окна будет указан диапазон ячеек, которые будут составлять таблицу. Убедимся, что в таблицу входят все ячейки и нажмем кнопку «ОК». Вместо диапазона ячеек, должна будет появиться таблица.
Встанем в любую ячейку таблицы и создадим на ее основе гистограмму.
Пока что всё как обычно. Где же динамичность? На самом деле она уже есть. Если перейти в ячейку В9, которая не является частью таблицы и ввести данные, в нашем случае это будет «Июль», то благодаря свойству таблиц, новая строка будет включена в состав таблицы, произойдет авто расширение таблицы. Так как диаграмма связанна не с диапазоном ячеек, а с таблицей то произойдет добавление нового столбца в диаграмму. Вот так:
Значение показателя для Июля мы еще не ввели, но уже видно, что в таблице появился, пока пустой столбец Июль. Пусть значением будет число 60.
Выделение столбцов, максимальное-минимальное
С динамическим дополнением диаграммы разобрались, теперь перейдем к автоматическому выделению максимального и минимального значения. По умолчанию диаграммы Excel не поддерживают такой возможности, поэтому тут необходимо прибегнуть к определенной хитрости.
Во первых, как определить максимальный или минимальный столбец? Только визуально, для того что бы в данных столбец с максимальным значением был выделен другим цветом, добавим еще один столбец в таблицу. Назовем столбец «Максимум» и запишем в нем такую формулу:
=ЕСЛИ([@Показатель]=МАКС([Показатель]);[@Показатель];НД())
Да, не забываем про особенность таблиц к авто расширению. Для того что бы добавить столбец в таблицу достаточно в соседнем с последним столбцом таблицы ввести значение, так в нашем случае введя в поле D3 значение «Максимум» мы добавим столбец в таблицу. В первой строке таблицы введем формулу и при нажатии на всплывающее меню распространим действие формулы на весь столбец (но можно и привычным образом растянуть формулу на весь столбец).
Обратите внимание, что в формуле используются специальные табличные ссылки, а не привычные вида «столбец-строка». Если табличная ссылка начинается с символа «@» — это означает текущую строку, столбец с указанным именем. Если имя столбца указанно просто в квадратных скобках – это означает ссылку на столбец целиком. Таким образом, наша формула проверяет если значение в текущей строке, столбца «Показатель» равно максимальному значению столбца «Показатель», то выводится значение текущей строки столбца «Показатель», если значение не равно, выводится «#Н/Д» — нет данных. Специальное значение «#Н/Д» используем, что бы все столбцы, где значение не максимальное отсутствовали в диаграмме. После ввода формулы наша таблица и диаграмма будут иметь вид:
Минимальное значение
Эм, пока немного странно выглядит, но это не страшно. На самом деле добавив новый столбец в таблицу, мы добавили и новый столбец в диаграмму, что логично. У нас в таблице два одинаковых максимальных значения, поэтому и два столбца красного цвета. Особенностью гистограмм является использование одного цвета для значений одной группы (одного столбца), другой столбец другой цвет. Если необходимо изменить цвет, то лучше это делать на этом этапе. Как изменить цвет и настроить внешний вид диаграммы не относится к этой статье, поэтому рассматривать этот аспект не будем.
Теперь добавим еще один столбец в таблицу, назвав его «Минимум» и введя в него формулу:
=ЕСЛИ([@Показатель]=МИН([Показатель]);[@Показатель];НД())
Формула аналогична предыдущей, за тем исключением что вместо функции «МАКС» используем «МИН», ведь проверяем мы на минимальное значение. В итоге получим такой вид таблицы и диаграммы.
Да у элемента «Январь» в диаграмме появился еще один столбец. В нашей диаграмме каждый столбец, прижат вплотную к соседнему, на каждый элемент по три столбца. Просто для элементов значения, которых не являются ни максимальным, ни минимальным, нет данных, а значит, столбцы в диаграмме отсутствуют. То, что столбца именно три можно убедиться на примере зеленого минимального показателя, между синим и зеленым пиком есть промежуток. Тогда как в максимальных элементах между синим и красным промежутка нет. Всё потому что для элемента «Январь» значение «Максимум» отсутствует, те равно «#Н/Д».
Параметры ряда диаграммы
А сейчас самое интересное. Выделим нажатием левой кнопкой мыши синие столбцы в диаграмме. Или еще быстрее сразу нажатием правой кнопки мыши выделим столбцы и вызовем контекстное меню, в котором выберем пункт «Формат ряда данных».
В открывшемся диалоговом окне, в разделе «Параметры ряда» первый ползунок называется «Перекрытие рядов» по умолчанию его значение – 0%. Переместим его вправо к надписи «С перекрытием», или введем значение 100 в поле для ввода. Вот так:
Нажмем кнопку «Закрыть» что бы избавиться от диалогового окна. Почему закрыть, а не привычное «ОК», да потому что изменения вносимые в этом диалоговом окне тут же отражаются в диаграмме, и если у вас из под диалогового окна была видна диаграмма, то вы уже увидели что вместо трех столбцов остался только один. Два других оказались просто перекрыты. Каждая следующая колонка перекрывает предыдущую, где одна колонка остался синий столбец. Где были синий и красный, следующий красный столбец перекрыл синий, а так как зеленого не было, в диаграмме виден красный столбец. Для минимального значения получалось, что синий должен перекрываться следующим, но в следующем красном нет значения, он пустой и невидимый, зато есть третий зеленый он то и перекрывает первый. Так наша диаграмма приняла красивый законченный вид:
Если сейчас поиграть значениями столбца «Показатель» в таблице то можно увидеть что значения в диаграмме тоже будут меняться, при этом если значение окажется минимальным или максимальным, то соответствующим цветом будет выделен необходимый столбец.
Возможность выделения значения другим цветом доступна только для диаграмм, в которых есть возможность задать перекрытие рядов. Таких диаграмм только две – гистограмма и линейчатая. При этом особенность дополнения новыми рядами и данными доступна для всех диаграмм исходными данными, для которых является таблица, а не диапазон данных.
Download Article
Download Article
This wikiHow will teach you how to show the max value in an Excel graph with a formula. First, you’ll need to create a line chart with markers with your data, then you can add a formula to find the maximum of your data set, then you can apply that max to your chart in a new color.
-
1
Open your project in Excel. If you’re in Excel, you can go to File > Open or you can right-click the file in your file browser.
-
2
Create a line graph with your data. You’ll need to create a line graph for this method to work. To do this, select your data, then go to Insert > Line Graph icon > Line with Markers. It’s the line graph with dots.
Advertisement
-
3
Create a new column next to your data set labeled «Max.« Since this information will be included in the line graph, keep it close to your original data set so you can easily add it to the data range represented by the graph.
-
4
Enter the following formula:
=IF(B5=MAX($B$5:$B$16),B5,””). In this example, B5 represents the first cell in your range, while B16 represents the last. Replace these cell addresses with the actual cells in your data. This formula will make the highest value in your dataset repeat in this new column, but none of the other values will appear.- Fill the rest of the column with that formula and you’ll see the highest value in your data set repeats in that column.
-
5
Add the «Max» column to your chart. Click your chart to select it, then drag the box highlighting the data it’s representing to include the extra column.[1]
Advertisement
Ask a Question
200 characters left
Include your email address to get a message when this question is answered.
Submit
Advertisement
Thanks for submitting a tip for review!
References
About This Article
Article SummaryX
1. Open your project in Excel.
2. Create a line graph with your data.
3. Create a new column next to your data set labeled «Max.»
4. Enter the following formula:=IF(B5=MAX($B$5:$B$16),B5,””)).
5. Add the «Max» column to your chart.
Did this summary help you?
Thanks to all authors for creating a page that has been read 33,517 times.
Is this article up to date?
|
vicpvic Пользователь Сообщений: 3 |
Добрый день. Исходная задача: Файл с примером — https://drive.google.com/file/d/0B14rq2dMoi3CN3lpRzJ4blVkRkU/edit?usp=sharing Спасибо! Изменено: vicpvic — 12.05.2014 10:44:27 |
|
Marik18 Пользователь Сообщений: 26 |
#2 08.05.2014 18:42:55 Что, если исходную таблицу «клонировать» с помощью формулы типа:
А диаграмму построить уже на «клоне». В этом случае обнулятся все минимальные и максимальные значения (экстремально большие/маленькие и не только).
Число 33,3 можно изменять (чем оно больше, тем большее отклонение значения). Изменено: Marik18 — 08.05.2014 21:09:03 |
||||
|
vikttur Пользователь Сообщений: 47199 |
#3 08.05.2014 19:09:28
Не более 100 кБ |
||
|
vicpvic Пользователь Сообщений: 3 |
#4 12.05.2014 10:48:36
Вариант не подходит. См пример.Минимальное значение оси Х при «отсечении» мин значений само по себе выставляется = 0. Прикрепленные файлы
|
||
|
JeyCi Пользователь Сообщений: 3357 |
#5 12.05.2014 19:54:02
а так? Изменено: JeyCi — 12.05.2014 19:59:36 чтобы не гадать на кофейной гуще, кто вам отвечает и после этого не совершать кучу ошибок — обратитесь к собеседнику на ВЫ — ответ на ваш вопрос получите — а остальное вас не касается (п.п.п. на форумах) |
||
|
Посмотрите — в приемах есть интересные примеры. |
|
|
vicpvic Пользователь Сообщений: 3 |
#7 16.05.2014 14:12:23 Павел Ксенофонтов, Спасибо! |