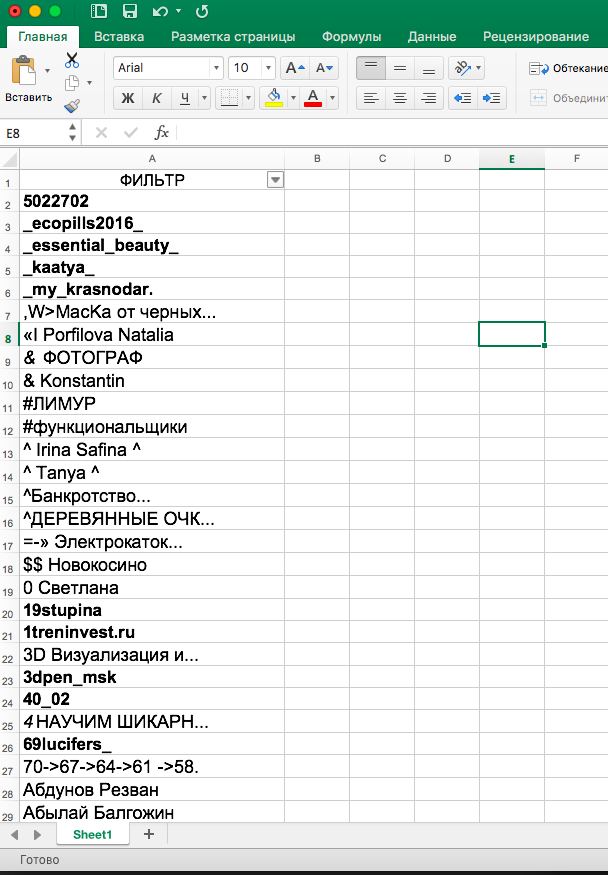Как увеличить шрифт текста непосредственно в фильтре?
Автор ivanzlatoust, 19.04.2011, 10:50
« назад — далее »
Вопрос в следующем, у меня очень большая таблица, с тысячами данных, и длинными описаниями!! Так вот при открывании окна фильтра, выходит список с содержанием ячеек с очень мелким шрифтом, глаза сломать можно, а постоянно увеличивать масштаб не очень удобно!! Можно ли как то увеличить высоту шрифта непосредственно в выдачи окна фильтра!!
Заранее спасибо!!!
Цитата: ivanzlatoust от 19.04.2011, 10:50
Вопрос в следующем, у меня очень большая таблица, с тысячами данных, и длинными описаниями!! Так вот при открывании окна фильтра, выходит список с содержанием ячеек с очень мелким шрифтом, глаза сломать можно, а постоянно увеличивать масштаб не очень удобно!! Можно ли как то увеличить высоту шрифта непосредственно в выдачи окна фильтра!!
-отфильтрованные можно скопировать на другой лист, настроенный на другой размер
-ваша цель -смотреть или корректировать
-сколько столбцов интересуют
надо ли печатать выборку
…
пример, хотя бы с замененным текстом примерно реальной длины
Еще раз повторюсь, при работе с данными в таблице, я нажимая на фильтр, выходит окно со всеми позициями в том или ином столбце, так вот эти позиции в этом окошке очень маленького шрифта, и что бы их увидеть и сделать выборку для фильтра приходиться заходить в масштаб и увеличивать!!!
Это не данные из таблицы, мне ничего копировать в другую таблицу не нужно, это просто для удобства работы!!
Может кнопка «Камера» поможет.
Окно с позициями с помощью Элементов управления или ActiveX?
Лучше увидеть пример конечно.
С уважением, Алексей
Вообще-то топик-стартер спрашивал о шрифте выпадающего списка фильтра, поэтому озвученная прописная истина о том, что списки бывают разные в данном случае является оффтопом.
Тем более, что ни в списках проверки условий, ни в списках dыбjhf из раскрывающегося списка шрифты не меняются точно также как и в выпадающем списке фильтра.
А элементы управления, в которых, естественно, можно установить любой шрифт, никакого отношения к фильтрам не имеют если к ним не приписана процедура VBA
С уважением, Алексей
Для 2003 офиса Я вижу такое решение: шрифт данных делать маленьким шрифтом, а масштаб листа оставлять нормальным.
Тогда данных на видимой части листа поместится много, а шрифт автофильтра останется читаемым.
Для 2007 офиса — посмотрел, размер шрифта автофильтра не зависит от масштаба
Многословный Alex_ST,
Вы правы.
Я просто дал наводку для макрописателей.
Вдруг кто-нибудь сможет привязать камеру к фильтру.
Я так думаю —
камера, поскольку это, по сути, картинка со ссылкой на ячейки, обновляется, как и всякая формула, после пересчета.
Фильтр меняется при мышином движении.
Привязать первое ко второму:
1) довольно-таки затруднительно;
2) даже если, то представьте сами, что за безобразие на листе тогда получится.
Скажи мне, кудесник, любимец ба’гов…
Яндекс-деньги: 41001632713405
Webmoney: R289877159277; Z102172301748; E177867141995
Саш, ты в следующий раз по яснее выражёвывайся, пожалуйста…
Несколько раз пришлось перечитать твой пост пока не понял, что как раз игры с «камерой» ты и считаешь бесперспективными, а не наоборот. 
С уважением, Алексей
поиск по строке поиска
все лучше, чем поиск в окошке автофильтра
Ну, нет… Эти ваши решения слишком заточены под конкретную таблицу…
Тогда уж лучше использовать «Удобный _автофильтр_», который разрабатывался и полировался на Планете в этом топике
Там хоть один раз код на лист записал и больше практически в него не лазаешь когда нужно новый фильтр сделать…
Посмотрите, может понравится? Вообще-то народ доволен.
Я здесь свою последнюю версию v6.4 выложу во вложении к посту.
С уважением, Алексей
- Профессиональные приемы работы в Microsoft Excel
-
►
Обмен опытом -
►
Microsoft Excel -
►
Как увеличить шрифт текста непосредственно в фильтре?
В Excel мы можем применить функцию фильтра для фильтрации данных на основе некоторых критериев, например, числа фильтров, которые меньше или больше определенного значения, фильтровать данные по определенному значению и т. Д. Но пробовали ли вы когда-нибудь фильтровать данные по размеру шрифта? В этой статье я представляю метод фильтрации данных на основе определенного размера шрифта.
Фильтрация данных по размеру шрифта путем добавления цвета шрифта
Фильтровать данные по полужирному/курсивному/зачеркнутому Kutools for Excel
Фильтрация данных по размеру шрифта путем добавления цвета шрифта
Нет прямого способа отфильтровать данные по размеру шрифта, но вы можете сначала добавить цвет шрифта к данным, которые хотите отфильтровать, а затем отфильтровать по цвету шрифта.
1. Выберите используемый диапазон данных, нажмите Ctrl + F клавиши для отображения Найти и заменить диалоговое окно и щелкните Опции кнопку.
2. Нажмите Формат , чтобы открыть Найти формат диалога под шрифт на вкладке выберите размер шрифта, который вы хотите отфильтровать Размер выпадающий список.
3. Нажмите OK > Найти все, и нажмите Ctrl + выбрать все найденные ячейки и закрыть Найти и заменить Диалог.
4. Затем перейдите к Главная вкладка и выберите один цвет шрифта для окрашивания выбранных ячеек.
5. Выберите диапазон данных и нажмите Данные > Фильтр.
6. Нажмите Фильтр значок и щелкните Фильтр по цвету в списке, затем выберите цвет, который вы добавили ранее, чтобы отфильтровать данные.
Фильтровать данные по полужирному/курсивному/зачеркнутому Kutools for Excel
Если вы обычно фильтруете данные на основе формата шрифта, вы можете использовать Kutools for ExcelАвтора Special Filter утилита, которая может фильтровать данные жирным шрифтом, курсивом или зачеркиванием.
Выберите данные, нажмите Kutools Plus > Special Filter, затем выберите один критерий фильтрации в раскрывающемся списке.
Лучшие инструменты для работы в офисе
Kutools for Excel Решит большинство ваших проблем и повысит вашу производительность на 80%
- Снова использовать: Быстро вставить сложные формулы, диаграммы и все, что вы использовали раньше; Зашифровать ячейки с паролем; Создать список рассылки и отправлять электронные письма …
- Бар Супер Формулы (легко редактировать несколько строк текста и формул); Макет для чтения (легко читать и редактировать большое количество ячеек); Вставить в отфильтрованный диапазон…
- Объединить ячейки / строки / столбцы без потери данных; Разделить содержимое ячеек; Объединить повторяющиеся строки / столбцы… Предотвращение дублирования ячеек; Сравнить диапазоны…
- Выберите Дубликат или Уникальный Ряды; Выбрать пустые строки (все ячейки пустые); Супер находка и нечеткая находка во многих рабочих тетрадях; Случайный выбор …
- Точная копия Несколько ячеек без изменения ссылки на формулу; Автоматическое создание ссылок на несколько листов; Вставить пули, Флажки и многое другое …
- Извлечь текст, Добавить текст, Удалить по позиции, Удалить пробел; Создание и печать промежуточных итогов по страницам; Преобразование содержимого ячеек в комментарии…
- Суперфильтр (сохранять и применять схемы фильтров к другим листам); Расширенная сортировка по месяцам / неделям / дням, периодичности и др .; Специальный фильтр жирным, курсивом …
- Комбинируйте книги и рабочие листы; Объединить таблицы на основе ключевых столбцов; Разделить данные на несколько листов; Пакетное преобразование xls, xlsx и PDF…
- Более 300 мощных функций. Поддерживает Office/Excel 2007-2021 и 365. Поддерживает все языки. Простое развертывание на вашем предприятии или в организации. Полнофункциональная 30-дневная бесплатная пробная версия. 60-дневная гарантия возврата денег.
Вкладка Office: интерфейс с вкладками в Office и упрощение работы
- Включение редактирования и чтения с вкладками в Word, Excel, PowerPoint, Издатель, доступ, Visio и проект.
- Открывайте и создавайте несколько документов на новых вкладках одного окна, а не в новых окнах.
- Повышает вашу продуктивность на 50% и сокращает количество щелчков мышью на сотни каждый день!
Комментарии (0)
Оценок пока нет. Оцените первым!
Содержание:
- Метод 1. Фильтрация выделенных жирным шрифтом ячеек с помощью функции «Найти и заменить»
- Метод 2 — Использование формулы Get.Cell
- Метод 3 — фильтрация выделенных жирным шрифтом ячеек с помощью VBA
Я получаю этот запрос все время. У людей огромные наборы данных, и кто-то в их команде выделил некоторые записи, отформатировав их жирным шрифтом.
Теперь вы тот, кто получает эти данные, и вам нужно отфильтровать все эти записи, которые имеют полужирное форматирование.
Например, предположим, что у вас есть набор данных, показанный ниже, и вы хотите отфильтровать все ячейки, отформатированные полужирным шрифтом.
Давайте посмотрим правде в глаза.
Нет простого способа сделать это.
Вы не можете просто использовать фильтр Excel, чтобы выделить все выделенные жирным шрифтом ячейки. Но это не значит, что вам нужно тратить часы и делать это вручную.
В этом уроке я покажу вам три способа фильтрации ячеек с полужирным форматированием шрифта в Excel:
[lyte id=’Q9A6kdXkKF0′ /]
Метод 1. Фильтрация выделенных жирным шрифтом ячеек с помощью функции «Найти и заменить»
Найти и заменить можно использовать для поиска определенного текста на листе, а также определенного формата (например, цвета ячейки, цвета шрифта, полужирного шрифта, цвета шрифта).
Идея состоит в том, чтобы найти на листе выделенное жирным шрифтом форматирование и преобразовать его во что-то, что можно легко отфильтровать. (Подсказка: цвет ячейки можно использовать как фильтр).
Вот шаги фильтрации ячеек с полужирным шрифтом:
- Выберите весь набор данных.
- Перейдите на вкладку «Главная».
- В группе «Редактирование» щелкните раскрывающееся меню «Найти и выбрать».
- Щелкните «Заменить». (Сочетание клавиш: Ctrl + H)
- В диалоговом окне «Найти и заменить» нажмите кнопку «Параметры».
- В разделе «Найти» перейдите к раскрывающемуся меню «Формат» и выберите «Выбрать формат из ячейки».
- Выделите любую ячейку, в которой текст выделен жирным шрифтом.
- В разделе «Заменить на:» перейдите в раскрывающийся список «Формат» и нажмите «Выбрать формат из ячейки».
- В диалоговом окне «Замена формата» выберите вкладку «Заливка», выберите любой цвет и нажмите «ОК» (убедитесь, что этого цвета еще нет в ячейках вашего листа).
- Нажмите «Заменить все». Это закрасит все ячейки с текстом жирным шрифтом.
На описанных выше шагах мы преобразовали текстовый формат, выделенный жирным шрифтом, в формат, который распознается Excel как критерий фильтрации.
Теперь, чтобы отфильтровать эти ячейки, выполните следующие действия:
- Выберите весь набор данных.
- Перейдите на вкладку «Данные».
- Щелкните значок фильтра (Сочетание клавиш: Ctrl + Shift + L)
- Для столбца, который вы хотите отфильтровать, щелкните значок фильтра (стрелка вниз в ячейке).
- В раскрывающемся списке перейдите к параметру «Фильтр по цвету» и выберите цвет, который вы применили к ячейкам с текстом, выделенным жирным шрифтом.
Это автоматически отфильтрует все ячейки с полужирным шрифтом.
Метод 2 — Использование формулы Get.Cell
Пришло время для скрытого драгоценного камня в Excel. Это макро-функция Excel 4 — GET.CELL ().
Это старая функция, которая не работает на листе как обычные функции, но по-прежнему работает в именованных диапазонах.
Функция GET.CELL дает вам информацию о ячейке.
Например, он может сказать вам:
- Имеет ли ячейка полужирное форматирование или нет
- Если в ячейке есть формула или нет
- Заперта ли ячейка или нет и тд.
Вот синтаксис формулы GET.CELL
= GET.CELL (type_num, ссылка)
- Type_num является аргументом для указания информации, которую вы хотите получить для указанной ячейки (например, если вы введете 20 в качестве type_num, он вернет TRUE, если ячейка имеет полужирный формат шрифта, и FALSE, если нет).
- Справка ссылка на ячейку, которую вы хотите проанализировать.
Теперь позвольте мне показать вам, как фильтровать ячейки с текстом, выделенным жирным шрифтом, используя эту формулу:
- Перейдите на вкладку «Формулы».
- Нажмите на опцию Define Name.
- В диалоговом окне «Новое имя» используйте следующие сведения:
- Имя: FilterBoldCell
- Объем: Рабочая тетрадь
- Относится к: = GET.CELL (20, $ A2)
- Щелкните ОК.
- Перейдите в ячейку B2 (или любую ячейку в той же строке, что и первая ячейка набора данных) и введите = FilterBoldCell
- Скопируйте эту формулу для всех ячеек столбца. Он вернет ИСТИНА, если ячейка выделена жирным шрифтом, и ЛОЖЬ, если это не так.
- Теперь выберите весь набор данных, перейдите на вкладку «Данные» и щелкните значок «Фильтр».
- В столбце, где у вас есть ИСТИНА / ЛОЖЬ, выберите раскрывающийся список фильтра и выберите ИСТИНА.
Вот и все!
Все ячейки с текстом, выделенным жирным шрифтом, теперь отфильтрованы.
Примечание. Поскольку это функция макроса, вам необходимо сохранить этот файл с расширением .xlsm. или .xls расширение.
Мне не удалось найти справочную статью о GET.CELL () от Microsoft. Вот кое-что, что я нашел на доске сообщений мистера Excel.
Метод 3 — фильтрация выделенных жирным шрифтом ячеек с помощью VBA
Вот еще один способ фильтрации ячеек с текстом, выделенным жирным шрифтом, с помощью VBA.
Вот шаги:
- Щелкните правой кнопкой мыши вкладку рабочего листа и выберите Просмотреть код (или используйте сочетание клавиш ALT + F11). Это открывает серверную часть редактора VB.
- В окне редактора VB будет панель Project Explorer. Если его там нет, перейдите в «Просмотр» и выберите «Обозреватель проектов».
- На панели Project Explorer щелкните правой кнопкой мыши книгу (VBAProject), над которой вы работаете, перейдите в Insert и нажмите Module. Это вставляет модуль, в который мы поместим код VBA.
- Дважды щелкните значок модуля (чтобы убедиться, что ваш код включен в модуль) и вставьте следующий код в панель справа:
Функция BoldFont (CellRef As Range) BoldFont = CellRef.Font.Bold End Function - Перейдите на рабочий лист и используйте следующую формулу: = Полужирный шрифт (B2)
- Эта формула возвращает значение ИСТИНА, если к ячейке применено полужирное форматирование, и ЛОЖЬ в противном случае. Теперь вы можете просто отфильтровать все ИСТИННЫЕ значения (как показано в методе 2).
Опять таки! В этой книге теперь есть макрос, поэтому сохраните его с расширением .xlsm или .xls.
Надеюсь, у вас будет достаточно времени для столь необходимого перерыва на кофе
Вы знаете другой способ сделать это? Я хотел бы поучиться у вас. Оставляйте свои мысли в разделе комментариев и будьте крутыми.
-
В диапазоне ячеек или столбце таблицы щелкните ячейку с определенным цветом, цветом шрифта или значком, по которому требуется выполнить фильтрацию.
-
На вкладке Данные нажмите кнопку Фильтр.
-
Щелкните стрелку
в столбце с содержимым, которое вы хотите отфильтровать.
-
В разделе Фильтр во всплывающем меню По цвету щелкните Цвет ячейки, Цвет шрифта или Значок ячейки и выберите условия.
-
В диапазоне ячеек или столбце таблицы щелкните ячейку с определенным цветом, цветом шрифта или значком, по которому вы хотите выполнить фильтрацию.
-
На панели инструментов Стандартная нажмите кнопку Фильтр
.
-
Щелкните стрелку
в столбце с содержимым, которое нужно отфильтровать.
-
В разделе Фильтр во всплывающем меню По цвету щелкните Цвет ячейки, Цвет шрифта или Значок ячейки и выберите цвет.
Всем привет. Помогите, пожалуйста, разобраться с таблицей.
В столбце есть полужирный текст и простой. Необходимо сделать так, чтобы сначала шли строчки только с жирным текстом, а потом строчки с простым текстом. Что необходимо сделать?
-
Вопрос заданболее трёх лет назад
-
9772 просмотра
Пригласить эксперта
Можно без макросов, и очень даже несложно:
Делаете Ctl+H (Найти и Заменить)
Нажимаете «Параметры»
«Найти» — Рядом с «Формат» Стрелочку вниз, Выбрать формат из ячейки — указываете ячейку с жирным шрифтом,
«Заменить» — Выбираете Формат, Заливка (любая). Потом ставите фильтр и сортируете/фильтруете по заливке.
-
Показать ещё
Загружается…
15 апр. 2023, в 15:36
20000 руб./за проект
15 апр. 2023, в 15:05
1000 руб./за проект
15 апр. 2023, в 14:53
3000 руб./за проект
Минуточку внимания
На чтение 5 мин Опубликовано 12.01.2021
В Microsoft Office Excel, начиная с версии 2007 года, появилась возможность сортировки и фильтрации ячеек табличного массива по цвету. Такая функция позволяет быстрее ориентироваться в таблице, повышает ее презентабельность и эстетичность. В данной статье будут рассмотрены основные способы фильтрации информации в Excel по цвету.
Содержание
- Особенности фильтрации по цвету
- Как отфильтровать данные по цвету с помощью встроенной в Excel опции
- Как в Excel отсортировать данные по нескольким цветам
- Как отфильтровать сведения в таблице по цвету с помощью пользовательской функции
- Заключение
Особенности фильтрации по цвету
Прежде чем переходить к рассмотрению способов фильтрации данных по цвету, необходимо проанализировать преимущества, которые дает такая процедура:
- Структурирование и упорядочение информации, что позволяет выделить нужный фрагмент таблички и быстро найти его в большом диапазоне ячеек.
- Выделенные цветом ячейки с важной информацией в дальнейшем можно будет проанализировать.
- Фильтрация по цвету выделяет сведения, удовлетворяющие заданным критериям.
Как отфильтровать данные по цвету с помощью встроенной в Excel опции
Алгоритм фильтрации информации по цвету в табличном массиве Excel подразделяется на следующие этапы:
- Выделить требуемый диапазон ячеек левой клавишей манипулятора и переместиться во вкладку «Главная», находящуюся в верхней панели инструментов программы.
- В появившейся области в подразделе Редактирование необходимо найти кнопку «Сортировка и фильтр» и развернуть ее, нажав на стрелочку внизу.
- В отобразившемся меню нажать по строчке «Фильтр».
- Когда фильтр добавится, то в названии столбцов таблицы появятся небольшие стрелочки. На этом этапе по любой из стрелок пользователю нужно кликнуть ЛКМ.
- После нажатия по стрелке в названии столбика отобразится похожее меню, в котором надо щелкнуть по строке Фильтр по цвету. Раскроется дополнительная вкладка с двумя доступными функциями: «Фильтр по цвету ячейки» и «Фильтр по цвету шрифта».
- В разделе «Фильтр по цвету ячейки» выбрать оттенок, по которому нужно отфильтровать исходную таблицу, нажав на него ЛКМ.
- Проверить результат. После проделывания вышеуказанных манипуляций в таблице останутся только ячейки с указанным ранее цветом. Остальные элементы пропадут, а табличка сократится.
Отфильтровать данные в массиве Excel можно вручную, удалив строки и столбцы с ненужными цветами. Однако пользователю придется потратить на выполнение этого процесса дополнительное время.
Если выбрать нужный оттенок в разделе «Фильтр по цвету шрифта», то в таблице останутся только строчки, текст шрифта в которых прописан выбранным цветом.
Обратите внимание! В Microsoft Office Excel у функции фильтрации по цвету есть существенный недостаток. Пользователь может выбрать только один оттенок, по которому будет производиться фильтрация табличного массива. Указать несколько цветов сразу невозможно.
Как в Excel отсортировать данные по нескольким цветам
С сортировкой по цветам в Экселе обычно проблем не возникает. Она выполняется аналогичным образом:
- По аналогии с предыдущим пунктом добавить фильтр к табличному массиву.
- Щелкнуть по стрелочке, появившейся в названии столбца, и в выпадающем меню выбрать пункт «Сортировка по цвету».
- Указать требуемый тип сортировки, к примеру выбрать нужный оттенок в колонке «Сортировка по цвету ячейки».
- После выполнения предыдущих манипуляций строчки таблицы с выбранным ранее оттенком будут располагаться на первом месте массива по порядку. Также можно отсортировать и остальные цвета.
Дополнительная информация! Отсортировать данные в табличке также можно с помощью функции «Настраиваемая сортировка», добавив несколько уровней по цветам.
Как отфильтровать сведения в таблице по цвету с помощью пользовательской функции
Чтобы в Microsoft Office Excel выбрать фильтр для отображения сразу нескольких цветов в таблице, необходимо создать дополнительный параметров с оттенком заливки. По созданному оттенку данные в дальнейшем и будут фильтроваться. Пользовательская функция в Эксель создается по следующей инструкции:
- Зайти в раздел «Разработчик», который находится сверху главного меню программы.
- В открывшейся области вкладки кликнуть по кнопке «Visual Basic».
- Откроется встроенный в программу редактор, в котором потребуется создать новый модуль и прописать код.
Чтобы применить созданную функцию, необходимо:
- Вернуться на рабочий лист Excel и создать два новый столбца рядом с исходной таблицей. Их можно назвать «Цвет ячейки» и «Цвет текста» соответственно.
- В первом столбце написать формулу «= ColorFill()». В скобках указывается аргумент. Нужно кликнуть по ячейке с любым цветом в табличке.
- Во втором столбике указать тот же самый аргумент, но только с функцией «=ColorFont()».
- Растянуть получившиеся значения до конца таблицы, продлив формулу на весь диапазон. Полученные данные отвечают за цвет каждой ячейки в таблице.
- Добавить фильтр в табличный массив по рассмотренной выше схеме. Данные будут отсортированы по цвету.
Важно! Сортировка в Excel с помощью пользовательской функции выполняется аналогичным образом.
Заключение
Таким образом, в MS Excel можно быстро отфильтровать исходный табличный массив по цвету ячеек различными методами. Основные способы фильтрации и сортировки, которыми рекомендуется пользоваться при выполнении поставленной задачи, были рассмотрены выше.
Оцените качество статьи. Нам важно ваше мнение:
На чтение 2 мин. Просмотров 28 Опубликовано 24.05.2021
В Excel мы можем применить функцию фильтра для фильтрации данных на основе некоторых критериев, например, числа фильтров, которые меньше или больше определенного значения, фильтровать данные по определенному значению, и так далее. Но пробовали ли вы когда-нибудь фильтровать данные по размеру шрифта? В этой статье я представляю метод фильтрации данных на основе определенного размера шрифта.
Фильтрация данных на основе размера шрифта путем добавления цвета шрифта
Фильтровать данные на основе полужирного/курсивного/зачеркивания Kutools for Excel 
Содержание
- Отфильтровать данные по размеру шрифта путем добавления цвета шрифта
- Фильтровать данные на основе полужирного/курсива/зачеркивания Kutools for Excel
Отфильтровать данные по размеру шрифта путем добавления цвета шрифта
Нет прямого способа фильтровать данные по размеру шрифта, но вы можете сначала добавить цвет шрифта к данным, которые хотите отфильтровать, а затем отфильтровать по цвету шрифта.
1. Выберите используемый диапазон данных, нажмите клавиши Ctrl + F , чтобы открыть диалоговое окно Найти и заменить , и нажмите Параметры . кнопка.

2. Нажмите Формат , чтобы открыть диалоговое окно Найти формат , на вкладке Шрифт выберите размер шрифта, который вы хотите отфильтровать в Размер .

3. Нажмите OK > Найти все и нажмите Ctrl + A , чтобы выбрать все найденные ячейки и закрыть Диалоговое окно “Найти и заменить” .

4. Затем перейдите на вкладку Главная и выберите один цвет шрифта для окрашивания выбранных ячеек.

5. Выберите диапазон данных и нажмите Данные > Фильтр .

6. Щелкните значок Фильтр и выберите Фильтр по цвету в списке, затем выберите цвет, который вы добавили ранее, для фильтрации данных.

Фильтровать данные на основе полужирного/курсива/зачеркивания Kutools for Excel
Если вы обычно фильтруете данные на основе формат шрифта, вы можете использовать утилиту , которая может фильтровать данные полужирным, курсивом или зачеркиванием.
| Kutools for Excel , с более чем 300 удобными функциями, упрощает вашу работу. |
|
Бесплатная загрузка |
Выберите данные, нажмите > , затем выберите один критерий фильтра в раскрывающемся списке. список.

Содержание
- — Можете ли вы фильтровать по шрифту в Excel?
- — Есть ли в Excel жирная функция?
- — Как выделить жирным шрифтом всю строку документа Excel?
- — Почему Excel не позволяет фильтровать по цвету?
- — Как выделить жирным шрифтом текст в ячейке Excel?
- — Как отключить автоматический полужирный шрифт в Excel?
- — Как выделить столбец в Excel жирным шрифтом?
- — Как еще называют файл Excel?
Нет простого способа сделать это. Вы не можете просто использовать фильтр Excel, чтобы выделить все выделенные жирным шрифтом ячейки.
Нет прямого способа отфильтровать данные по размеру шрифта, но вы можете сначала добавить цвет шрифта к данным, которые хотите отфильтровать, а затем отфильтровать по цвету шрифта. 1. Выберите используемый диапазон данных, нажмите клавиши Ctrl + F, чтобы открыть диалоговое окно «Найти и заменить», и нажмите кнопку «Параметры».
Есть ли в Excel жирная функция?
2 ответа. Нет, ты не можешь. Excel не предоставляет такой возможности для применения форматированного текста к части формулы. Поскольку вы можете применить форматирование текста к ячейкам, содержащим формулу, почему бы не использовать более одной ячейки и не отображать линию между ними, чтобы две ячейки выглядели как 1.
Как выделить жирным шрифтом всю строку документа Excel?
Как выделить жирным шрифтом всю строку 10, пример: workSheet.Cells [10, 1] .EntireRow.Font.Bold = true;
- Более формально: Microsoft.Office.Interop.Excel.Range rng = workSheet.Cells [10, 1] as Xl.Range; rng.EntireRow.Font.Bold = true;
- Как выделить конкретную ячейку A10 жирным шрифтом, например: workSheet.Cells [10, 1] .Font.Bold = true;
Почему Excel не позволяет фильтровать по цвету?
Более неясная причина в том, что таблица находится в режиме совместного доступа. Если это так, то по какой-то причине фильтр по цвету не используется. Чтобы проверить, является ли ваша книга общедоступной, вы можете перейти на вкладку ОБЗОР и нажать кнопку ПОДЕЛИТЬСЯ КНИГОМ. … Снимите флажок, чтобы выключить его, и фильтр по цвету должен снова появиться.
Как выделить жирным шрифтом текст в ячейке Excel?
Следуй этим шагам:
- Нажмите Ctrl + H, чтобы отобразить вкладку «Заменить» диалогового окна «Найти и заменить».
- Нажмите кнопку «Параметры», чтобы развернуть диалоговое окно. …
- В поле «Найти» введите слово, которое нужно выделить полужирным шрифтом.
- Введите то же слово в поле «Заменить на».
- Нажмите кнопку «Форматировать» справа от поля «Заменить на».
Как отключить автоматический полужирный шрифт в Excel?
Щелкните Файл> Параметры. В поле «Параметры Excel» щелкните Проверка> Параметры автозамены. На вкладке Автоформат при вводе установите флажки для автоматического форматирования, которое вы хотите использовать.
Как выделить столбец в Excel жирным шрифтом?
Как сделать границы жирными в Excel
- Откройте Microsoft Excel.
- Щелкните и перетащите указатель мыши вокруг группы ячеек, для которых будет использоваться жирная граница.
- Щелкните правой кнопкой мыши любую выделенную ячейку и выберите «Форматировать ячейки».
- Щелкните вкладку «Граница».
- Щелкните толстую жирную линию в разделе «Стиль».
Как еще называют файл Excel?
Форматы файлов, поддерживаемые в Excel
| Расширение | Название формата файла |
|---|---|
| .xls | Майкрософт Эксель 5.0 / 95 Рабочая тетрадь |
| .xlsb | Двоичная книга Excel |
| .xlsm | Книга Excel с поддержкой макросов |
| .xlsx | Книга Excel |
Интересные материалы:
Что мне поставить на потолок в моей комнате?
Что мне приготовить на ужин почти без ничего?
Что мне принести во двор самого темного подземелья?
Что мне следует искать в беспроводной колонке?
Что мне следует искать в блоке питания для лаборатории?
Что мне следует искать в диспетчере задач?
Что мне следует искать в моноподе?
Что мне следует искать в MP3-плеере?
Что мне следует искать в противне для пирога?
Что мне следует искать в радар-детекторе?
Содержание
- Можете ли вы отфильтровать жирный шрифт в Excel?
- Можете ли вы фильтровать по шрифту в Excel?
- Есть ли в Excel жирная функция?
- Как выделить жирным шрифтом всю строку документа Excel?
- Почему Excel не позволяет фильтровать по цвету?
- Как выделить жирным шрифтом текст в ячейке Excel?
- Как отключить автоматический полужирный шрифт в Excel?
- Как выделить столбец в Excel жирным шрифтом?
- Как фильтровать ячейки с помощью полужирного шрифта в Excel (простое руководство)
- Метод 1. Фильтрация выделенных жирным шрифтом ячеек с помощью функции «Найти и заменить»
- Метод 2 — Использование формулы Get.Cell
- Метод 3 — фильтрация выделенных жирным шрифтом ячеек с помощью VBA
- Как найти значения ячеек с жирным шрифтом?
- 2 ответа 2
- Похожие
- Подписаться на ленту
Можете ли вы отфильтровать жирный шрифт в Excel?
Можете ли вы фильтровать по шрифту в Excel?
Нет прямого способа отфильтровать данные по размеру шрифта, но вы можете сначала добавить цвет шрифта к данным, которые хотите отфильтровать, а затем отфильтровать по цвету шрифта. 1. Выберите используемый диапазон данных, нажмите клавиши Ctrl + F, чтобы открыть диалоговое окно «Найти и заменить», и нажмите кнопку «Параметры».
Есть ли в Excel жирная функция?
2 ответа. Нет, ты не можешь. Excel не предоставляет такой возможности для применения форматированного текста к части формулы. Поскольку вы можете применить форматирование текста к ячейкам, содержащим формулу, почему бы не использовать более одной ячейки и не отображать линию между ними, чтобы две ячейки выглядели как 1.
Как выделить жирным шрифтом всю строку документа Excel?
Как выделить жирным шрифтом всю строку 10, пример: workSheet.Cells [10, 1] .EntireRow.Font.Bold = true;
- Более формально: Microsoft.Office.Interop.Excel.Range rng = workSheet.Cells [10, 1] as Xl.Range; rng.EntireRow.Font.Bold = true;
- Как выделить конкретную ячейку A10 жирным шрифтом, например: workSheet.Cells [10, 1] .Font.Bold = true;
Почему Excel не позволяет фильтровать по цвету?
Более неясная причина в том, что таблица находится в режиме совместного доступа. Если это так, то по какой-то причине фильтр по цвету не используется. Чтобы проверить, является ли ваша книга общедоступной, вы можете перейти на вкладку ОБЗОР и нажать кнопку ПОДЕЛИТЬСЯ КНИГОМ. . Снимите флажок, чтобы выключить его, и фильтр по цвету должен снова появиться.
Как выделить жирным шрифтом текст в ячейке Excel?
Следуй этим шагам:
- Нажмите Ctrl + H, чтобы отобразить вкладку «Заменить» диалогового окна «Найти и заменить».
- Нажмите кнопку «Параметры», чтобы развернуть диалоговое окно. .
- В поле «Найти» введите слово, которое нужно выделить полужирным шрифтом.
- Введите то же слово в поле «Заменить на».
- Нажмите кнопку «Форматировать» справа от поля «Заменить на».
Как отключить автоматический полужирный шрифт в Excel?
Щелкните Файл> Параметры. В поле «Параметры Excel» щелкните Проверка> Параметры автозамены. На вкладке Автоформат при вводе установите флажки для автоматического форматирования, которое вы хотите использовать.
Как выделить столбец в Excel жирным шрифтом?
Как сделать границы жирными в Excel
- Откройте Microsoft Excel.
- Щелкните и перетащите указатель мыши вокруг группы ячеек, для которых будет использоваться жирная граница.
- Щелкните правой кнопкой мыши любую выделенную ячейку и выберите «Форматировать ячейки».
- Щелкните вкладку «Граница».
- Щелкните толстую жирную линию в разделе «Стиль».
Источник
Как фильтровать ячейки с помощью полужирного шрифта в Excel (простое руководство)
Я получаю этот запрос все время. У людей огромные наборы данных, и кто-то в их команде выделил некоторые записи, отформатировав их жирным шрифтом.
Теперь вы тот, кто получает эти данные, и вам нужно отфильтровать все эти записи, которые имеют полужирное форматирование.
Например, предположим, что у вас есть набор данных, показанный ниже, и вы хотите отфильтровать все ячейки, отформатированные полужирным шрифтом.
Давайте посмотрим правде в глаза.
Нет простого способа сделать это.
Вы не можете просто использовать фильтр Excel, чтобы выделить все выделенные жирным шрифтом ячейки. Но это не значит, что вам нужно тратить часы и делать это вручную.
В этом уроке я покажу вам три способа фильтрации ячеек с полужирным форматированием шрифта в Excel:
Метод 1. Фильтрация выделенных жирным шрифтом ячеек с помощью функции «Найти и заменить»
Найти и заменить можно использовать для поиска определенного текста на листе, а также определенного формата (например, цвета ячейки, цвета шрифта, полужирного шрифта, цвета шрифта).
Идея состоит в том, чтобы найти на листе выделенное жирным шрифтом форматирование и преобразовать его во что-то, что можно легко отфильтровать. (Подсказка: цвет ячейки можно использовать как фильтр).
Вот шаги фильтрации ячеек с полужирным шрифтом:
- Выберите весь набор данных.
- Перейдите на вкладку «Главная».
- В группе «Редактирование» щелкните раскрывающееся меню «Найти и выбрать».
- Щелкните «Заменить». (Сочетание клавиш: Control + H)
- В диалоговом окне «Найти и заменить» нажмите кнопку «Параметры».
- В разделе «Найти» перейдите к раскрывающемуся меню «Формат» и выберите «Выбрать формат из ячейки».
- Выделите любую ячейку, в которой текст выделен жирным шрифтом.
- В разделе «Заменить на:» перейдите в раскрывающийся список «Формат» и нажмите «Выбрать формат из ячейки».
- В диалоговом окне «Замена формата» выберите вкладку «Заливка», выберите любой цвет и нажмите «ОК» (убедитесь, что этого цвета еще нет в ячейках вашего листа).
- Нажмите «Заменить все». Это закрасит все ячейки с текстом жирным шрифтом.
На описанных выше шагах мы преобразовали текстовый формат, выделенный жирным шрифтом, в формат, который распознается Excel как критерий фильтрации.
Теперь, чтобы отфильтровать эти ячейки, выполните следующие действия:
- Выберите весь набор данных.
- Перейдите на вкладку «Данные».
- Щелкните значок фильтра (Сочетание клавиш: Control + Shift + L)
- Для столбца, который вы хотите отфильтровать, щелкните значок фильтра (стрелка вниз в ячейке).
- В раскрывающемся списке перейдите к параметру «Фильтр по цвету» и выберите цвет, который вы применили к ячейкам с текстом, выделенным жирным шрифтом.
Это автоматически отфильтрует все ячейки с полужирным шрифтом.
Попробуйте сами… Скачать файл
Метод 2 — Использование формулы Get.Cell
Пришло время для скрытого драгоценного камня в Excel. Это макро-функция Excel 4 — GET.CELL ().
Это старая функция, которая не работает на листе как обычные функции, но по-прежнему работает в именованных диапазонах.
Функция GET.CELL дает вам информацию о ячейке.
Например, он может сказать вам:
- Имеет ли ячейка полужирное форматирование или нет
- Если в ячейке есть формула или нет
- Заперта ли ячейка или нет и тд.
Вот синтаксис формулы GET.CELL
- Type_num является аргументом для указания информации, которую вы хотите получить для указанной ячейки (например, если вы введете 20 в качестве type_num, он вернет TRUE, если ячейка имеет полужирный формат шрифта, и FALSE, если нет).
- Справка ссылка на ячейку, которую вы хотите проанализировать.
Теперь позвольте мне показать вам, как фильтровать ячейки с текстом, выделенным жирным шрифтом, используя эту формулу:
- Перейдите на вкладку «Формулы».
- Нажмите на опцию Define Name.
- В диалоговом окне «Новое имя» используйте следующие сведения:
- Имя: FilterBoldCell
- Объем: Рабочая тетрадь
- Относится к: = GET.CELL (20, $ A2)
- Щелкните ОК.
- Перейдите в ячейку B2 (или любую ячейку в той же строке, что и первая ячейка набора данных) и введите = FilterBoldCell
- Скопируйте эту формулу для всех ячеек столбца. Он вернет ИСТИНА, если ячейка выделена жирным шрифтом, и ЛОЖЬ, если это не так.
- Теперь выберите весь набор данных, перейдите на вкладку «Данные» и щелкните значок «Фильтр».
- В столбце, где у вас есть ИСТИНА / ЛОЖЬ, выберите раскрывающийся список фильтра и выберите ИСТИНА.
Все ячейки с текстом, выделенным жирным шрифтом, теперь отфильтрованы.
Примечание. Поскольку это функция макроса, вам необходимо сохранить этот файл с расширением .xlsm. или .xls расширение.
Мне не удалось найти справочную статью о GET.CELL () от Microsoft. Вот кое-что, что я нашел на доске сообщений мистера Excel.
Попробуйте сами… Скачать файл
Метод 3 — фильтрация выделенных жирным шрифтом ячеек с помощью VBA
Вот еще один способ фильтрации ячеек с текстом, выделенным жирным шрифтом, с помощью VBA.
- Щелкните правой кнопкой мыши вкладку рабочего листа и выберите Просмотреть код (или используйте сочетание клавиш ALT + F11). Это открывает серверную часть редактора VB.
- В окне редактора VB будет панель Project Explorer. Если его там нет, перейдите в «Просмотр» и выберите «Обозреватель проектов».
- На панели Project Explorer щелкните правой кнопкой мыши книгу (VBAProject), над которой вы работаете, перейдите в Insert и нажмите Module. Это вставляет модуль, в который мы поместим код VBA.
- Дважды щелкните значок модуля (чтобы убедиться, что ваш код включен в модуль) и вставьте следующий код в панель справа:
- Перейдите на рабочий лист и используйте следующую формулу: = Полужирный шрифт (B2)
- Эта формула возвращает значение ИСТИНА, если к ячейке применено полужирное форматирование, и ЛОЖЬ в противном случае. Теперь вы можете просто отфильтровать все ИСТИННЫЕ значения (как показано в методе 2).
Опять таки! В этой книге теперь есть макрос, поэтому сохраните его с расширением .xlsm или .xls.
Попробуйте сами… Скачать файл
Надеюсь, у вас будет достаточно времени для столь необходимого перерыва на кофе 🙂
Вы знаете другой способ сделать это? Я хотел бы поучиться у вас. Оставляйте свои мысли в разделе комментариев и будьте крутыми.
Источник
Как найти значения ячеек с жирным шрифтом?
Нужно выбрать значения ячеек для копирования на другой лист документа, привязавшись к ячейке с жирным шрифтом. На одном сайте нашел такую формулу: =ЕЖИРНЫЙ(А2) , но у меня в excel нет такой формулы. Как можно сделать?
2 ответа 2
Т.к. «другие поля (телефон, часы работы и сайт) есть не у всех данных«, то для получения других данных из блока нужно отслеживать наполнение блока.
Если нужно получить только жирные заголовки блоков, то массив выгрузки можно ограничить одним столбцом.
Нужно написать функцию для формулы на VBA.
И можно использовать: =ЕЖИРНЫЙ(А2)
Похожие
Подписаться на ленту
Для подписки на ленту скопируйте и вставьте эту ссылку в вашу программу для чтения RSS.
Дизайн сайта / логотип © 2023 Stack Exchange Inc; пользовательские материалы лицензированы в соответствии с CC BY-SA . rev 2023.3.20.43331
Нажимая «Принять все файлы cookie» вы соглашаетесь, что Stack Exchange может хранить файлы cookie на вашем устройстве и раскрывать информацию в соответствии с нашей Политикой в отношении файлов cookie.
Источник






























 в столбце с содержимым, которое вы хотите отфильтровать.
в столбце с содержимым, которое вы хотите отфильтровать.
 .
.