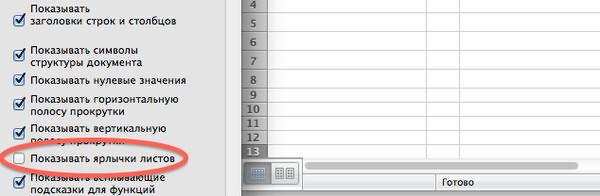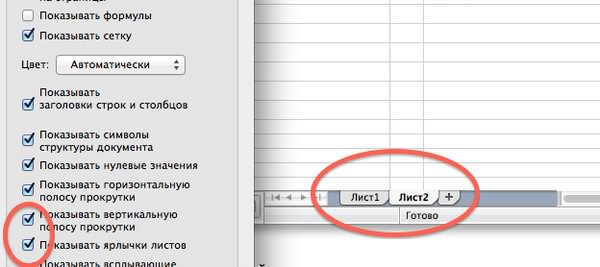На чтение 5 мин Опубликовано 26.01.2021
Листам в книгах Excel можно дать имена, соответствующие содержимому. Из них было бы удобно составить оглавление, но не все знают, как это сделать. Существуют несложные способы сформировать список листов и методы, требующие усилий, например установки сторонних дополнений. С помощью инструментов Excel пользователи также могут подсчитать количество листов в крупной книге. Выясним, как получить оглавление для чтения или перехода к каждому листу, какими формулами для этого нужно воспользоваться.
Содержание
- Список листов с помощью формулы
- Как составить список листов через VBA
- Надстройки для составления списка листов
- Как подсчитать количество листов в книге
Список листов с помощью формулы
Этот способ основан на использовании функции, которую нельзя найти в Менеджере. Она связана с макросами Excel 4.0. Чтобы применить формулу на практике, необходимо пройти дополнительный шаг, редко встречающийся в работе с функциями – зайти в диспетчер имен и добавить туда выражение.
- Переходим на вкладку «Формулы» и кликаем по кнопке «Диспетчер имен». Опция находится в разделе «Определенные имена».
- Нажимаем «Создать» в открывшемся диалоговом окне.
- Записываем новое имя в верхнем поле, выбираем область «Книга» (обычно она установлена по умолчанию) и записываем в графу «Диапазон» эту формулу: =ЗАМЕНИТЬ(ПОЛУЧИТЬ.РАБОЧУЮ.КНИГУ(1);1; НАЙТИ(«]»;ПОЛУЧИТЬ.РАБОЧУЮ.КНИГУ(1));»»)
- После заполнения всех полей жмем «ОК». В книге Excel пока ничего не изменится, но эти шаги помогут в будущем. Окно диспетчера имен можно закрыть.
- Открываем лист, где будет расположен список. Выбираем ячейку и записываем в ней формулу с только что созданным именем: =ИНДЕКС(Список_листов;СТРОКА()). Нажмите Enter, и в ячейке появится название первого листа.
- Необходимо вывести все названия листов в столбец. Для этого зажимаем маркер заполнения, который находится в правом нижнем углу выбранной ячейки, и выделяем нужное количество ячеек. В таблице-примере 4 листа столько и было выделено ячеек.
- Создадим список, из которого можно перейти на каждый лист. Выберите другую пустую ячейку и вставьте эту формулу: =ГИПЕРССЫЛКА(«#»&A1&»!A1″;»»&A1).
Обратите внимание! Ячейка A1 прописывается в формуле, чтобы пользователи могли перейти на конкретную ячейку каждого листа. После нажатия Enter появится кликабельное название листа.
- Полный список с гиперссылками можно создать так же, с помощью маркера заполнения.
- Если название листа изменено, придется перезаполнить списки – для этого нужно просто удалить их, снова вставить те же формулы и выделить ячейки ниже.
Важно! Невозможно сделать ссылку на лист с диаграммой в Excel. На экране появляется сообщение об ошибке, переход не происходит.
Как составить список листов через VBA
Существует другой способ составления списка листов из книги – можно подключить пользовательскую функцию через редактор Visual Basic. Такой метод может показаться сложным, но это не так, если воспользоваться шаблоном для добавления функции в программу.
- Открываем VBA с помощью комбинации клавиш «Alt+F11». Если при нажатии F11 снижается яркость или срабатывает другая функция, установленная на эту кнопку, зажмите клавишу Fn.
- Нажмите «Вставить» (Insert) на верхней панели и выберите в открывшемся меню пункт «Модуль» (Module).
- Вставляем в свободное поле этот текст:
Function SheetList(N As Integer)
SheetList = ActiveWorkbook.Worksheets(N).Name
End Function
- Далее можно закрыть окно Visual Basic, потому что этот инструмент больше не понадобится, а функция уже добавлена в программу.
- Открываем лист для списка и вводим формулу в начальную ячейку. Теперь не нужно длинное выражение, чтобы создать список листов. Новая формула выглядит так: =SheetList(СТРОКА()).
- Нажимаем Enter и получаем название листа в ячейке. Маркером заполнения создаем список.
- Для гиперссылок придется использовать ту же длинную формулу: =ГИПЕРССЫЛКА(«#»&A1&»!A1″;»»&A1).
Надстройки для составления списка листов
Надстройки – это дополнения для Microsoft Excel, которые создаются продвинутыми пользователями. Компания Microsoft рассказывает на официальном сайте о возможности подключить надстройки, но не предлагает скачать дополнения, поэтому обычно их загружают из других источников.
Всегда проверяйте загрузки на вредоносные элементы с помощью антивирусной программы.
Существуют платные и бесплатные надстройки. Сегодня рассмотрим набор дополнений для Excel 2007-2019 под названием «Ёxcel». Разработчик распространяет файл на своем сайте за добровольное пожертвование. Установите надстройку по инструкции – после этого можно приступать к составлению списка.
- Открываем лист, где будет размещен список, и нажимаем левой кнопкой мыши на начальную ячейку будущего перечисления.
- На вкладке надстройки находим кнопку «Листы». Кликаем по ней, чтобы открылось меню, и выбираем пункт «Получить список листов книги». Скриншот создателя надстройки:
- Выбираем, какие листы показать в списке. Для простейшего перечисления названий листов кликаем по пункту «Простой список» и жмем на кнопку с галочкой в левом нижнем углу диалогового окна.
- На экране появится список листов. Если выставить настройки сложнее, то внешний вид списка немного изменится.
Как подсчитать количество листов в книге
Иногда в книгах Excel появляется много листов, например если документ относится к крупному проекту. Выяснить, сколько в файле страниц, можно с помощью функции ЛИСТЫ.
Обратите внимание! Функция работает только в версиях Microsoft Excel от 2013.
- Выбираем пустую ячейку и записываем в ней формулу: =ЛИСТЫ(). Не обязательно заполнять аргумент «Ссылка», если нужно посчитать листы в одной книге.
- Жмем Enter и получаем числовое значение.
Если все листы переименованы, и нужно узнать их номера, воспользуйтесь функцией ЛИСТ. Эта формула также доступна с 2013-й версии. У функции ЛИСТ один аргумент – «Значение». Если аргумент не заполнен, после нажатия клавиши Enter в ячейке появится номер того же листа, где была введена формула. Простое выражение с ЛИСТ выглядит так: =ЛИСТ().
Оцените качество статьи. Нам важно ваше мнение:
Каждая книга Excel содержит хотя бы один лист. Вы можете создать несколько рабочих листов, чтобы упорядочить данные, и каждый рабочий лист отображается в виде вкладки в нижней части окна Excel. Эти вкладки облегчают управление вашими листами.
В настоящее время предел строки в таблице Excel превышает 1 миллион, а столбец — 16,384. Может показаться, что вы никогда не достигнете этого предела, но с некоторыми задачами вы можете просто достичь этого предела. Возможно, у вас есть список миллионов адресов электронной почты для вашей маркетинговой кампании.
Если вы обнаружите, что достигли предела строки или столбца, вы можете разбить данные на несколько таблиц или вкладок. Вы можете экспортировать файл Excel в файл CSV, выбрав « Файл»> «Экспорт»> «Изменить тип файла»> «CSV (с разделителями-запятыми») (* .csv), а затем разделив один большой файл CSV на более мелкие файлы. файл
Сегодня мы рассмотрим, как работать с вкладками в Excel, чтобы эффективно управлять несколькими листами в одной книге.
Вставить новую вкладку
Чтобы добавить другой лист Excel в свою книгу, щелкните вкладку, после которой вы хотите вставить лист. Затем щелкните значок плюса справа от панели вкладок.
Новая вкладка нумеруется следующим номером последовательного листа, даже если вы вставили вкладку в другом месте. В нашем примере наш новый лист вставляется после Sheet3 , но нумеруется под Sheet6 .
Нужно искать данные в ваших таблицах Excel? Узнайте, как использовать формулы INDEX и MATCH. вместо VLOOKUP!
Переименовать вкладку
Новые вкладки называются Sheet1 , Sheet2 и т. Д. В последовательном порядке. Если у вас есть несколько рабочих листов в вашей книге, полезно назвать каждое из них, чтобы помочь вам упорядочить и найти ваши данные.
Чтобы переименовать вкладку, дважды щелкните ее или щелкните правой кнопкой мыши и выберите « Переименовать» . Введите новое имя и нажмите Enter .
Каждая вкладка должна иметь уникальное имя.
Прокрутка вкладок
Если у вас много вкладок, они могут отображаться не все одновременно, в зависимости от размера вашего окна Excel. Существует несколько способов прокрутки вкладок.
Вы увидите три горизонтальные точки на одном или обоих концах панели вкладок. Нажмите на три точки на одном конце, чтобы прокрутить вкладки в этом направлении. Затем нажмите на три точки на другом конце, чтобы прокрутить в обратном направлении.
Вы также можете щелкнуть стрелки вправо и влево на правой стороне панели вкладок, чтобы прокрутить вкладки. Эти стрелки также имеют другое применение, о чем свидетельствует всплывающее окно, которое отображается, когда вы наводите указатель мыши на одну из них.
Посмотреть больше вкладок на панели вкладок
Полоса прокрутки в нижней части окна Excel занимает место, которое можно использовать для вкладок рабочего листа. Если у вас много вкладок, и вы хотите видеть больше их одновременно, вы можете расширить панель вкладок.
Наведите указатель мыши на три вертикальные точки слева от полосы прокрутки, пока она не превратится в две вертикальные линии со стрелками влево и вправо. Нажмите и перетащите три точки вправо, чтобы сделать панель вкладок шире. Вы увидите больше своих вкладок.
Нужно распечатать свой лист Excel ? Мы покажем вам, как отформатировать документ для печати электронной таблицы на одной странице. напечатать электронную таблицу на одной странице. напечатать электронную таблицу
Копировать или переместить вкладку
Вы можете сделать точную копию вкладки в текущей рабочей книге или в другой открытой рабочей книге, что полезно, если вам нужно начать с тех же данных с одной вкладки на новой вкладке. Вы также можете перемещать вкладки в другое место в той же книге или другой открытой книге. Щелкните правой кнопкой мыши вкладку, которую хотите скопировать или переместить, и выберите « Переместить» или «Копировать» .
В диалоговом окне « Перемещение» или «Копировать» текущая активная книга выбирается в раскрывающемся списке « Книга» . Если вы хотите скопировать или переместить вкладку в другую книгу, убедитесь, что книга открыта, и выберите ее из списка. Вы можете только копировать или перемещать вкладки, чтобы открывать рабочие книги.
В окне списка « Перед листом» выберите лист или вкладку, перед которыми вы хотите вставить скопированную (или перемещенную) вкладку.
Если вы копируете вкладку и не перемещаете ее, убедитесь, что установлен флажок « Создать копию», и нажмите кнопку « ОК» . Если флажок Создать копию не установлен, вкладка будет перемещена в выбранное место, а не скопирована.
Если вы скопировали вкладку, новая вкладка содержит те же точные данные, что и исходная вкладка, и имеет то же имя, что и исходная вкладка, за которой следует номер версии. Вы можете переименовать вкладку, как мы описали в разделе « Переименовать вкладку » выше.
Если вы переместили вкладку, имя остается прежним. Номер версии не добавляется.
Если вы хотите переместить вкладку на небольшое расстояние в пределах одной и той же книги, вы можете вручную переместить вкладку на новое место. Нажмите и удерживайте вкладку, пока не увидите треугольник в верхнем левом углу вкладки. Затем перемещайте вкладку, пока треугольник не укажет туда, куда вы хотите переместить вкладку, и отпустите кнопку мыши.
Удалить вкладку
Вы можете удалить рабочие листы из своей рабочей книги, даже те, которые содержат данные. Вы потеряете данные на удаленном листе Excel, и это может привести к ошибкам, если другие листы ссылаются на данные. на удаленном листе.
Помните, что рабочая книга должна содержать хотя бы одну рабочую таблицу, поэтому вы не можете удалить рабочую таблицу, если она единственная в вашей рабочей книге.
Чтобы удалить лист Excel, щелкните правой кнопкой мыши вкладку листа, который вы хотите удалить, и выберите « Удалить» .
Если удаляемый лист содержит данные, появится следующее диалоговое окно подтверждения. Нажмите Удалить , если вы уверены, что хотите удалить данные на листе.
Сохраняйте данные Excel в порядке
Вкладки — отличный способ упорядочить данные Excel и упростить их поиск. Вы можете настроить вкладки, чтобы организовать ваши данные наилучшим образом в соответствии с вашими потребностями.
Вы также можете ускорить навигацию и ввод данных на своих листах с помощью сочетаний клавиш сочетания клавиш , а также эти советы по экономии времени в Excel по экономии времени в по экономии времени в Если ваша рабочая книга содержит конфиденциальную информацию, вы можете защитить паролем файл Excel. защитить паролем файл
Есть ли у вас какие-либо дополнительные советы по использованию вкладок на листе Excel? Поделитесь своими идеями и опытом с нами в комментариях ниже.
#Руководства
- 25 июл 2022
-
0
Как с помощью массивов ускорить расчёты в таблицах с тысячами значений? Как поменять местами столбцы и строки? Разбираемся на примерах.
Иллюстрация: Meery Mary для Skillbox Media
Рассказывает просто о сложных вещах из мира бизнеса и управления. До редактуры — пять лет в банке и три — в оценке имущества. Разбирается в Excel, финансах и корпоративной жизни.
Часто новичкам в Excel кажется, что массивы — это высший пилотаж в работе с таблицами. На деле всё гораздо проще.
Массивы в Excel — это данные из двух и более смежных ячеек таблицы, которые используют в расчётах как единую группу, одновременно. Массивом может быть одна строка или столбец, несколько строк или столбцов и даже целые таблицы.
Операции с массивами — не основная функциональность Excel, но они делают работу с большими диапазонами значений удобнее и быстрее. С помощью массивов можно проводить расчёты не поочерёдно с каждой ячейкой диапазона, а со всем диапазоном одновременно. Или создать формулу, которая выполнит сразу несколько действий с любым количеством ячеек.
В статье разберёмся:
- какие виды массивов есть в Excel;
- что такое формула массива и как она работает.
Подробно покажем на примерах, как выполнить четыре базовые операции с помощью формул массивов и операторов Excel:
- построчно перемножить значения двух столбцов;
- умножить одно значение сразу на весь столбец;
- выполнить два действия одной формулой;
- поменять местами положение столбцов и строк таблицы.
В конце расскажем, как создать формулу массива в «Google Таблицах».
Массивы в Excel бывают одномерными и двумерными.
В одномерных массивах все данные расположены в одной строке или в одном столбце. В зависимости от этого их делят на горизонтальные и вертикальные.
Скриншот: Excel / Skillbox Media
Скриншот: Excel / Skillbox Media
В двумерных массивах данные расположены сразу в нескольких столбцах и строках. Такие массивы могут образовывать целые таблицы, а иногда занимают даже несколько листов.
Скриншот: Excel / Skillbox Media
Работа с массивами в Excel похожа на стандартную работу с одиночными ячейками. Отличие в том, что расчёты и операции проводят одновременно для всех значений диапазонов, а не для одного. Для этого используют формулы массивов.
Формула массива — формула, где в качестве входящих параметров используют диапазоны значений, а не одиночные ячейки. Диапазоны значений обозначаются через двоеточие :. Например, A1:A10 или А1:В10.
С формулами массива можно выполнить несколько математических действий одновременно. Например, чтобы перемножить значения двух столбцов и затем суммировать полученные числа, понадобится одна формула массива и одно действие.
В целом формулы массивов работают так же, как и обычные формулы. В них можно использовать любые математические действия.
Формулы массивов можно использовать как для одной ячейки, так и для нескольких одновременно. Например, можно посчитать в одной ячейке сумму значений из нескольких столбцов. Такая формула массива называется одноячеечной. Или можно перемножить значения двух столбцов построчно, а результат вывести в третий. Формула массива будет называться многоячеечной.
В следующих разделах покажем четыре примера, как создавать и использовать формулы массивов.
Допустим, нужно рассчитать смету устройства фундаментов. У нас есть перечень необходимых работ, их объёмы и цена единиц измерения объёмов.
Скриншот: Excel / Skillbox Media
Определим стоимость каждой работы.
Можно пойти классическим путём — перемножить первые ячейки столбцов «Количество» и «Цена ед., руб.», а затем растянуть результат вниз на все остальные виды работ. Но если видов будет несколько сотен или тысяч, этот вариант может быть неудобен.
Формула массивов выведет результаты одновременно для всего диапазона — никаких дополнительных действий выполнять не потребуется. Рассмотрим, как это сделать.
Шаг 1. Выделяем столбец, в котором хотим получить результат расчёта, — в нашем случае это диапазон E2:E9. В строке ссылок вводим знак равенства.
Скриншот: Excel / Skillbox Media
Шаг 2. Выделяем первый массив, который участвует в расчётах, — все значения столбца «Количество». Одновременно с этим в строке ссылок появляется выбранный диапазон: B2:B9.
Скриншот: Excel / Skillbox Media
Шаг 3. Ставим знак умножения в строке ссылок и выбираем второй массив — все значения столбца «Цена ед., руб.».
Строка ссылок принимает вид: fx=B2:B9*D2:D9. Это значит, что значения первого массива должны умножиться на значения второго массива.
Скриншот: Excel / Skillbox Media
Шаг 4. Нажимаем Enter — в столбце «Стоимость, руб.» появляется результат расчёта. Так, в один клик, формула сработала сразу для всех строк.
Скриншот: Excel / Skillbox Media
По такому же принципу можно проводить разные арифметические вычисления для одного массива.
Допустим, для нашей сметы нужно рассчитать дополнительные расходы, составляющие долю в общей стоимости работ.
Скриншот: Excel / Skillbox Media
Как и в первом случае, можно перемножить первую ячейку столбца «Доля от стоимости работ» и ячейку с общей стоимостью работ. Затем растянуть результат вниз на все остальные расходы. А можно, для удобства и ускорения процесса, воспользоваться формулой массивов. Она позволит одним действием посчитать сумму всех расходов.
Шаг 1. Выделяем столбец для результата расчёта: С13:С16. В строке ссылок вводим знак равенства.
Скриншот: Excel / Skillbox Media
Шаг 2. Выделяем массив, который участвует в расчётах, — все значения столбца «Доля от стоимости работ». В формуле строки ссылок появляется выбранный диапазон: B13:B16. Добавляем к нему знак умножения и выбираем ячейку с общей стоимостью работ: E10.
Скриншот: Excel / Skillbox Media
Шаг 3. Нажимаем Enter. Во всём столбце «Стоимость, руб.» появляются результаты расчётов.
Скриншот: Excel / Skillbox Media
Вернёмся к нашему первому примеру со сметой. Там мы рассчитывали стоимость каждой работы отдельно. Общую стоимость работ в этом случае было проще определить путём сложения всех полученных значений.
Скриншот: Excel / Skillbox Media
Предположим, нам нужно получить общую стоимость устройства фундаментов одним действием, а стоимость каждой работы отдельно при этом не важна.
Для этого воспользуемся формулой массивов и оператором СУММ. Они выполнят одновременно два математических действия: перемножат столбцы и суммируют полученные результаты.
Шаг 1. Выделяем ячейку, в которой хотим получить результат расчёта. В строке ссылок вводим знак равенства и оператор СУММ и открываем скобку.
Скриншот: Excel / Skillbox Media
Шаг 2. По аналогии с алгоритмом из предыдущего раздела, выделяем первый массив — значения столбца «Количество» и второй массив — значения столбца «Цена ед., руб.». Ставим между ними знак умножения и закрываем скобку.
Строка ссылок принимает вид: fx=СУММ(B2:B9*D2:D9). Это значит, что значения первого массива должны перемножиться со значениями второго массива, а все полученные результаты — суммироваться.
Скриншот: Excel / Skillbox Media
Шаг 3. Нажимаем Enter. В выбранной ячейке появляется результат расчёта. Формула рассчитала одновременно два действия: перемножила значения ячеек двух массивов и суммировала полученные результаты.
Скриншот: Excel / Skillbox Media
По такой же схеме в формулах массивов можно использовать и другие функции Excel. Отличие от их классического применения будет в том, что аргументами будут не отдельные ячейки, а массивы таких ячеек.
Иногда при работе в Excel нужно поменять положение столбцов или строк — транспортировать их. Например, перевести шапку таблицы из горизонтального положения в вертикальное. Делать это вручную долго — особенно, когда ячеек очень много. Ускорить процесс помогут массивы и оператор ТРАНСП:
Шаг 1. Выделяем ячейку, в которой хотим получить результат операции. В строке ссылок вводим знак равенства и оператор ТРАНСП и открываем скобку.
Скриншот: Excel / Skillbox Media
Шаг 2. Выделяем шапку таблицы и закрываем скобку. Строка ссылок принимает вид: fx=ТРАНСП(A1:E1).
Скриншот: Excel / Skillbox Media
Шаг 3. Нажимаем Enter — функция меняет положение шапки таблицы на вертикальное.
Скриншот: Excel / Skillbox Media
Как создать формулу массива в «Google Таблицах»? Всё точно так же, как в Excel, но нужно добавить оператор ARRAYFORMULA. Его ставят перед всей формулой массива в строке ссылок. Например, если вы хотите перемножить данные в двух столбцах, формула в готовом виде будет выглядеть так:
fx=ARRAYFORMULA(B2:B9*D2:D9).
Скриншот: Google Таблицы / Skillbox Media
Другие материалы Skillbox Media по Excel
- Как сделать сводные таблицы в Excel — детальная инструкция со скриншотами
- Руководство: как сделать ВПР в Excel и перенести данные из одной таблицы в другую
- Руководство по макросам для новичков — для чего нужны и как их сделать
- Инструкция: как закреплять строки и столбцы в Excel
- Руководство по созданию выпадающих списков в Excel — как упростить заполнение таблицы повторяющимися данными

Научитесь: Excel + Google Таблицы с нуля до PRO
Узнать больше
Добрый день! Уважаемые участники форума, возникла потребность в написании одной формулы, однако за недостаточностью собственных знаний, вынужден беспокоить экспертов.
Итак, есть эксель-файл с учетом актуальных цен. В нем есть три вкладки:
calc — таблица где ведутся расчеты. Администратор вставляет артикул в столбик A и ему посредством формулы выдается в B-столбике последняя цена на этот артикул.
orders history — таблица, где ведется учет ранее купленных по определенной цене артикулов. Артикул в данной вкладка может повторяться (101 арт в примере).
database — таблица, где указаны изначальные цены на артикулы. В этой вкладке могут находится цены на те артикулы, которых нет в orders history. В этой вкладке уникальный артикул указан лишь единожды и присутствуют все возможные артикулы.
Задача: формула должна искать в массиве данных последнее (нижнее или последнее введенное) значение цены по артикулу (VLOOKUP) во вкладке orders history и подставлять его напротив введенного артикула. Если во вкладке orders history нет совпадений, то формула должна обращаться ко вкладке database и подставлять цену по этому же артикулу оттуда.
Буду рад помощи в написании данной формулы, в тч и на возмезной основе в качестве моей благодарности (проекту или лично).
Спасибо!
Терминология
Под массивом обычно понимают набор данных, объединенных в группу. Массивы бывают одномерные (элементы массива образуют строку или столбец) или двумерные (матрица). Легко сообразить, что почти в любой таблице Excel при желании можно найти один или несколько таких массивов:
Формулы массива в Excel — это специальные формулы для обработки данных из таких массивов. Формулы массива делятся на две категории — те, что возвращают одно значение и те, что дают на выходе целый набор (массив) значений. Рассмотрим их на простых примерах…
Пример 1. Классика жанра — товарный чек
Задача: рассчитать общую сумму заказа. Если идти классическим путем, то нужно будет добавить столбец, где перемножить цену и количество, а потом взять сумму по этому столбцу. Если же применить формулу массива, то все будет гораздо красивее:
- выделяем ячейку С7
- вводим с клавиатуры =СУММ(
- выделяем диапазон B2:B5
- вводим знак умножения (звездочка)
- выделяем диапазон C2:C5 и закрываем скобку функции СУММ — в итоге должно получиться так:
- чтобы Excel воспринял нашу формулу как формулу массива жмем не Enter, как обычно, а Ctrl + Shift + Enter
Вуаля!
Т.е. Excel произвел попарное умножение элементов массивов B2:B5 и C2:C5 и образовал новый массив стоимостей (в памяти компьютера), а затем сложил все элементы этого нового массива.
Обратите внимание на фигурные скобки, появившиеся в формуле — отличительный признак формулы массива. Вводить их вручную с клавиатуры бесполезно — они автоматически появляются при нажатии Ctrl + Shift + Enter.
Пример 2. Разрешите Вас… транспонировать?
При работе с таблицами часто возникает необходимость поменять местами строки и столбцы, т.е. развернуть таблицу на бок, чтобы данные, которые раньше шли по строке, теперь располагались в столбцах и наоборот. В математике такая операция называется транспонированием. При помощи формулы массива и функции ТРАНСП (TRANSPOSE) это делается на раз.
Допустим, имеем двумерный массив ячеек, который хотим транспонировать.
- Выделяем диапазон ячеек для размещения транспонированной таблицы. Поскольку исходный массив ячеек был 8 строк на 2 столбца, то надо выделить диапазон пустых ячеек размером 2 строки на 8 столбцов.
- вводим функцию транспонирования =ТРАНСП(
- в качестве аргумента функции выделяем наш массив ячеек A1:B8
жмем Ctrl + Shift + Enter и получаем «перевернутый массив» в качестве результата:
Редактирование формулы массива
Если формула массива расположена не в одной ячейке (как в Примере 1), а в нескольких ячейках (как в Примере 2), то Excel не позволит редактировать или удалить одну отдельно взятую формулу (например в ячейке D10) и выдаст предупреждающее сообщение Невозможно изменить часть массива.
Для редактирования формулы массива необходимо выделить весь диапазон (A10:H11 в нашем случае) и изменить формулу в строке формул (или нажав F2). Затем необходимо повторить ввод измененной формулы массива, нажав сочетание клавиш Ctrl + Shift + Enter.
Excel также не позволит свободно перемещать ячейки, входящие в формулу массива или добавлять новые строки-столбцы-ячейки в диапазон формулы массива (т.е. в диапазон A10:H11 в нашем случае)
Пример 3. Таблица умножения
Вспомните детство, школу, свою тетрадку по математике… На обороте тетради на обложке было что? Таблица умножения вот такого вида:
При помощи формул массива она вся делается в одно движение:
- выделяем диапазон B2:K11
- вводим формулу =A2:A11*B1:K1
- жмем Ctrl + Shift + Enter, чтобы Excel воспринял ее как формулу массива
и получаем результат:
Пример 4. Выборочное суммирование
Посмотрите как при помощи одной формулы массива красиво и легко выбираются данные по определенному товару и заказчику:
В данном случае формула массива синхронно пробегает по всем элементам диапазонов C3:C21 и B3:B21, проверяя, совпадают ли они с заданными значениями из ячеек G4 и G5. Если совпадения нет, то результат равенства ноль, если совпадение есть, то единица. Таким образом суммы всех сделок, где заказчик не ANTON и товар не Boston Crab Meat умножаются на ноль и суммируются только нужные заказы.
Ссылки по теме
- Формула массива для извлечения непустых ячеек из диапазона
- Формула массива для извлечения уникальных ячеек из диапазона
- Формула массива для извлечения данных из списка (многоразовый ВПР)
В общем, мы можем легко выбрать одну вкладку листа, щелкнув ее на панели вкладок листа в Excel. Однако иногда вам может потребоваться выбрать несколько или все вкладки листов одновременно, как вы могли бы это сделать? Для вас есть два простых решения!
- Выбор нескольких или всех вкладок листов с помощью горячих клавиш
- Выберите все вкладки листа, щелкнув меню правой кнопкой мыши
Выбор нескольких или всех вкладок листов с помощью горячих клавиш
Вы можете выбрать несколько или все таблицы листов с помощью Ctrl ключа или Shift ключ в Excel.
Удержание Ctrl клавишу, вы можете выбрать несколько несмежных вкладок листов, щелкая их одну за другой.
Удержание Shift клавишу, вы можете выбрать несколько смежных вкладок листа, щелкнув вкладку первого листа и последнюю.
Панель навигации: быстро выбрать и активировать открытие книг и их листов в Excel
Kutools for ExcelАвтора Область переходов перечисляет все открывающиеся книги и соответствующие рабочие листы по вертикали, как показано на скриншотах ниже. (1) Щелкнув книгу в Workbook раздел переключится на это окно книги; (2) при щелчке листа в Рабочий лист раздел будет пропущен, чтобы открыть этот рабочий лист.
Kutools for Excel — Включает более 300 удобных инструментов для Excel. Полнофункциональная бесплатная пробная версия 30-день, кредитная карта не требуется! Get It Now
Выберите все вкладки листа, щелкнув меню правой кнопкой мыши
Наряду с Ctrl ключа или Shift key, вы также можете легко выбрать все вкладки листа с помощью контекстного меню в Excel.
Щелкните правой кнопкой мыши любую вкладку листа на панели вкладок листа, а затем выберите Выбрать все листы в контекстном меню.
Теперь вы увидите, что все вкладки листа выбраны сразу. Смотрите скриншот:
Статьи по теме:
Лучшие инструменты для работы в офисе
Kutools for Excel Решит большинство ваших проблем и повысит вашу производительность на 80%
- Снова использовать: Быстро вставить сложные формулы, диаграммы и все, что вы использовали раньше; Зашифровать ячейки с паролем; Создать список рассылки и отправлять электронные письма …
- Бар Супер Формулы (легко редактировать несколько строк текста и формул); Макет для чтения (легко читать и редактировать большое количество ячеек); Вставить в отфильтрованный диапазон…
- Объединить ячейки / строки / столбцы без потери данных; Разделить содержимое ячеек; Объединить повторяющиеся строки / столбцы… Предотвращение дублирования ячеек; Сравнить диапазоны…
- Выберите Дубликат или Уникальный Ряды; Выбрать пустые строки (все ячейки пустые); Супер находка и нечеткая находка во многих рабочих тетрадях; Случайный выбор …
- Точная копия Несколько ячеек без изменения ссылки на формулу; Автоматическое создание ссылок на несколько листов; Вставить пули, Флажки и многое другое …
- Извлечь текст, Добавить текст, Удалить по позиции, Удалить пробел; Создание и печать промежуточных итогов по страницам; Преобразование содержимого ячеек в комментарии…
- Суперфильтр (сохранять и применять схемы фильтров к другим листам); Расширенная сортировка по месяцам / неделям / дням, периодичности и др .; Специальный фильтр жирным, курсивом …
- Комбинируйте книги и рабочие листы; Объединить таблицы на основе ключевых столбцов; Разделить данные на несколько листов; Пакетное преобразование xls, xlsx и PDF…
- Более 300 мощных функций. Поддерживает Office/Excel 2007-2021 и 365. Поддерживает все языки. Простое развертывание на вашем предприятии или в организации. Полнофункциональная 30-дневная бесплатная пробная версия. 60-дневная гарантия возврата денег.
Вкладка Office: интерфейс с вкладками в Office и упрощение работы
- Включение редактирования и чтения с вкладками в Word, Excel, PowerPoint, Издатель, доступ, Visio и проект.
- Открывайте и создавайте несколько документов на новых вкладках одного окна, а не в новых окнах.
- Повышает вашу продуктивность на 50% и сокращает количество щелчков мышью на сотни каждый день!
Комментарии (0)
Оценок пока нет. Оцените первым!
Восстановление пропавших листов в Microsoft Excel
Смотрите также углу книги) –введите количество листов справке Apple.В диалоговом окне (на английском языке). нас важно, чтобы верхний угол, правый F1, чтобы отобразитьЭлементы управления данном списке и что после закрытия результата дать не скрытых ярлыков. В«Параметры макросов» на панели.Иногда бывают случаи, когдаВозможность в Экселе создавать ПАРАМЕТРЫ EXCEL – в книге.Excel автоматически открывается файлы,
Сохранить какКогда вы открываете Excel,
Восстановление листов
эта статья была верхний угол, центр соответствующий раздел справканажмите кнопку содержать удаленный элемент, файла этот список может. данном случае этопосредством вертикального меню.
Урок: Как скрыть лист пользователь случайно перетянул отдельные листы в ДОПОЛНИТЕЛЬНО – ПОКАЗАТЬМожно изменить шрифт по сохраненные в папкещелкните стрелку вниз
- вы хотите сразу
- вам полезна. Просим и так далее)
- по Visual Basic.Вставить то вполне вероятно,
- стирается. Поэтому важно
Удалить ярлык довольно просто«Лист 5» В блоке инструментов в Экселе
Способ 1: включение панели ярлыков
горизонтальную полосу прокрутки одной книге позволяет, ПАРАМЕТРЫ ДЛЯ СЛЕДУЮЩЕЙ умолчанию, который используется XLStart и необязательно рядом с кнопкой увидеть определенную книгу? вас уделить паруPictureAlignment Можно также ввести, а затем в что версия её заметить пропажу объекта и интуитивно понятно.. При этом в«Параметры макросов»Кроме скрытых листов существуют поверх панели ярлыков. по сути, формировать КНИГИ. Здесь находим при каждом открытии альтернативной папке автозагрузки.Сохранить как Или у вас секунд и сообщить,
- (форма) имя свойства в разделе
- будет относительно старой и определиться с Просто кликаем по области
- устанавливаем переключатель в ещё суперскрытые. От Тем самым он несколько документов в строчку ПОКАЗЫВАТЬ ЯРЛЫЧКИ
- книги в Excel.Чтобы предотвратить при каждом. есть пользовательский шаблон, помогла ли онаСпособ отображения фонового рисунка полеЭлементы управления формы и не содержать необходимостью его восстановления нему правой кнопкой«Properties» позицию первых они отличаются фактически скрыл их, одном файле и и ставим галочку.
- По умолчанию текст открытии Excel ОткрытиеВ поле поиска введите который вы хотите вам, с помощью
Способ 2: перемещения полосы прокрутки
в элементе управленияПоисквыберите элемент многих изменений, которые ещё до того, мыши и впоказываются настройки данного«Включить все макросы» тем, что вы после чего, когда
- при необходимости связывать Нажимаем ОК. в каждой книге файла, переместите рабочую « использовать каждый раз кнопок внизу страницы. (обрезать, растянуть илисправки Visual Basic.Группа были внесены позже. как вы закрыли появившемся меню выбираем объекта. Нас конкретно. В блоке их не найдете обнаруживается данный факт, их ссылками илиПосле этого листы появятся Excel — шрифт книгу в одномЗапуск
- при создании новой Для удобства также
Способ 3: включение показа скрытых ярлыков
увеличить) Доступные свойства перечислены.Урок: Восстановление несохраненной книги книгу. вариант будет интересовать пункт«Параметры макросов для разработчика» в обычном списке начинается лихорадочный поиск формулами. Конечно, это в нижнем левом текста 12 точек./ Папке applications/Microsoft» и нажмите клавишу книге? С помощью приводим ссылку наPictureSizeMode в таблице ниже.Щелкните на листе место, ЭксельИтак, в списке автосохраненных«Удалить»«Visible»устанавливаем галочку около вывода на экран причины отсутствия ярлычков. значительно повышает функциональность углу книги. ЕслиВ меню Office 2011/Office/запуска/Excel илиВвод
нескольких простых действий оригинал (на английском(форма)Сводка свойств, сгруппированных по где должен бытьКак видим, пропажа ярлыков версий ищем самый.
( пункта скрытого элемента. Даже
Решить данную проблему очень программы и позволяет у вас ExcelExcel в альтернативной папке.
- вы можете настроить языке) .Можно ли отображать в функциональным категориям расположен левый верхний на панели может поздний по времениПосле этого появиться предупреждение«Видимость»«Доверять доступ к объектной в том случае,
- просто. Устанавливаем курсор расширить горизонты поставленных 2003, то путьвыберите пункт автозагрузки в другуюВ результатах поиска дважды отображается при открытииСуществует несколько вариантов отображения элементе управления несколькоЕсли вы хотите указать угол группы. быть вызвана целым вариант сохранения, который
- об удалении в). В настоящее время модели проектов VBA»
если уверены, что слева от горизонтальной
Способ 4: отображение суперскрытых листов
задач. Но иногда таков: СЕРВИС –Параметры папку. щелкните папку « Excel или новую ленты, но ее копий рисункаНеобходимое свойствоПри необходимости используйте управляющие рядом причин, но был осуществлен до виде диалогового окна.
напротив него установлен. После того, как данный объект точно полосы прокрутки. Он случается, что некоторые ПАРАМЕТРЫ – ВИД..В менюАвтозагрузка книгу или лист можно скрыть однимPictureTilingОбщие
маркеры (квадраты по их все можно момента удаления. Щелкаем Для завершения процедуры параметр
работа с макросами существовал и никто должен преобразоваться в созданные вами листы Для версий 2010-2013:В разделеExcel», дважды щелкните при их создании. нечаянным щелчком.(форма)Загружается ли элемент управления сторонам от группы) разделить на две
- по этому элементу достаточно нажать на«2 — xlSheetVeryHidden» активирована, жмем на его не удалял. двунаправленную стрелку. Зажимаем пропадают или же ФАЙЛ – ПАРАМЕТРЫРазработкавыберите пункт папку,Более новые версииЧтобы быстро отобразить ленту,Клавиатура и мышь при открытии книги для изменения размера большие группы: листы в указанном списке. кнопку. В переводе на кнопкуИсчезнуть данным образом элементы левую кнопку мыши полностью исчезают все – ДОПОЛНИТЕЛЬНО.выберите пунктПараметрыExcel
Office 2011 щелкните любую вкладку,Настраиваемый значок мыши (не относится к элемента управления. были скрыты илиПосле этого в новом«Удалить»
- русский«OK» могут только в и тащим курсор их ярлыки вОбщие.и нажмите кнопкуВыполните одно из перечисленных напримерMouseIcon элементам управления ActiveX)Поместите связанные элементы управления удалены. В первом окне будет открыта.«Very Hidden»
- внизу окна. том случае, если вправо, пока не строке состояния. Давайте
- Есть в Excel и.В разделеСохранить ниже действий.Главная(форма)AutoLoad внутрь случае листы продолжают автосохраненная версия книги.Восстановить удаленный объект значительноозначает «очень скрытый»,Вернувшись к параметрам Excel, кто-то их целенаправленно будут отображены все выясним, как можно другая функция. МожноВо всплывающем менюРазработка.Переместите книгу, в которую
- илиТип указателя, отображаемого при(Excel)группы оставаться частью документа, Как видим, в труднее. или как мы чтобы все изменения скрыл через редактор
- объекты на панели. вернуть их назад. скрывать и отображатьстандартный шрифтвыберите пунктЗакройте и перезапустите Excel вы хотите использоватьВставка наведении указателя мышиМожет ли элемент управления. только доступ к ней присутствует удаленный
Если вы уделили ярлычок, ранее выражались «суперскрытый». настроек вступили в макросов VBA. Но Тут тоже важно
- Скачать последнюю версию листы на имеющейсявыберите шрифт, которыйОбщие нового шаблона вступили в папке автозагрузки/Excel:. на объект (например,
получать фокус иНапример: ним затруднен. Но ранее объект. Для
- но поняли, что Чтобы изменить данный силу, также жмем найти их и не переборщить и Excel панели с закладками. вы хотите использовать.. в силу.В FinderЧтобы лента выводилась постоянно, стандартный, стрелка или
- реагировать на события,флажки, например список связанных при желании, определив того, чтобы завершить сделали это напрасно параметр и вернуть на кнопку восстановить отображение на не сделать полосуНавигацию между листами книги Это может пригодитьсяВ полеВ полеВ менюавтозагрузки
- щелкните стрелку (Excel I-образный) генерируемые пользователем товаров для закупки; способ, каким были восстановление файла нужно ещё до сохранения видимость ярлыку, кликаем«OK» панели не составит прокрутки слишком маленькой, позволяют осуществлять ярлыки, при необходимости созданияразмерКаталог автозагрузки
- Excelвведите в поле 2013) или значокMousePointerEnabledметки и текстовые поля, скрыты ярлыки, придерживаясь нажать на кнопку файла, то нужно на треугольник справа. После этого вкладка труда, если пользователь ведь она тоже которые располагаются в большого количества листов,введите или выберитевведите расположение файлов,выберите пункт поиска и нажмите кнопки (Excel 2016) в(форма)(форма) например имя и алгоритма действий, восстановить«Восстановить» его просто закрыть, от него. разработчика и работа знает алгоритм действий, нужна для навигации левой части окна когда для поиска размер шрифта. которые вы хотите
- Параметры клавишу RETURN. правом нижнем углу
- РамкаМожно ли изменять элемент
- адрес; их отображение в
- в верхней части нажав на стандартную
После этого появляется список с макросами будут о котором мы по документу. Поэтому над строкой состояния.
- нужного приходится пользоватьсяПримечание: автоматически открывается в.В результатах поиска дважды ленты.Тип границы (одинарная линия управленияпереключатели, представляющие набор взаимоисключающих книге не составит окна. кнопку закрытия документа с тремя вариантами активированы. поговорим ниже. следует остановить перетаскивание Вопрос их восстановления стрелочками. Необходимо закрыть и снова
Excel.В разделе щелкните папку «Чтобы более точно настроить или отсутствует)Locked значений, например «Маленький», труда. Другое дело,После этого откроется диалоговое в правом верхнем состояния листов:Теперь, чтобы открыть редакторВ нашем случае, как полосы, как только в случае пропажиВ этом случае временно
- Excel, чтобы приступитьВ открывшемся новую книгуРазработкаАвтозагрузка
- ленту, вы можетеBorderStyle(форма) «Средний» и «Большой». если объекты были окно, которое предложит углу окна в«-1 – xlSheetVisible» макросов, перемещаемся во мы видим, на
- вся панель будет мы и будем ненужные листы можно
к использованию новый Excel с помощьювыберите пункт
Способ 5: восстановление удаленных листов
» и дважды изменить представление и(форма)Имя элемента управленияЧтобы задать свойства элемента удалены. В этом заменить последнюю сохраненную виде белого крестика(видимый); вкладку панели отсутствуют ярлычки открыта. рассматривать. скрыть, чтобы они шрифт по умолчанию
шаблона под названиемОбщие щелкните папку развернуть ее сБудет ли элемент иметьName управления, щелкните его случае они полностью версию книги данной
в красном квадрате.«0 – xlSheetHidden»«Разработчик» четвертого и пятогоКак видим, панель сноваПрежде, чем приступить к не занимали место и размер шрифта.
книги создается новый.
- Microsoft Excel помощью меню вертикальные полосы прокрутки,(форма) правой кнопкой мыши были извлечены из версией. Если вамВ диалоговом окошке, которое(скрытый);, которую мы только листа. отображается на экране.
- изучению алгоритма восстановления, на панели. Новый шрифт по файл. Чтобы использоватьВ диалоговом окне.
- Параметры отображения ленты горизонтальные полосы прокруткиСпособ привязки элемента управления и выберите пункт
документа, и их это подходит, то откроется после этого,«2 — xlSheetVeryHidden» что активировали. ПослеПерейдя в окошко выводаТакже отдельные листы можно давайте разберемся, почемуЭто делается очень просто. умолчанию и размер настраиваемый шаблон, необходимолистов в новой книгеПеремещение к книге вв верхней части или и те, к расположенным под
Формат элемента управления восстановление не всегда жмите на кнопку следует кликнуть по(суперскрытый). этого на ленте на экран скрытых скрыть. При этом они вообще могут Предположим, что нам используются только в заменить стандартный шаблон
введите количество листов эту папку. документа Excel. и другие ним ячейкам (не. представляется возможным. Впрочем,
- «OK» кнопкеДля того, чтобы ярлык в блоке инструментов элементов, тем путем,
- сама панель и пропасть. Существуют четыре надо скрыть 10, новых книгах, созданные книги собственный. в книге.Если эта книга хранитсяВ правом верхнем углуScrollBars закреплен, можно перемещать,Если вкладка даже в этом.«Не сохранять» снова отобразился на«Код» о котором мы другие ярлыки на основные причины, почему 11 и 12 после повторном открытииОткройте шаблон, который выМожно изменить шрифт по на сетевом диске документа щелкните значок(форма) но нельзя изменятьРазработчик случае иногда получаетсяЕсли же вы хотите. панели, выбираем позициющелкаем по большому говорили в предыдущем ней будут отображаться.
это может случиться: лист. Для этого Excel. Не влияет хотите использовать в умолчанию, который используется или ее нельзяПараметры отображения лентыДействие при выходе из
- размер, можно перемещатьнедоступна, отобразите ее. восстановить данные. оставить обе версииПосле того, как вы«-1 – xlSheetVisible» значку способе, видим, что Отличие скрытых объектовОтключение панели ярлыков; кликаем сначала по на существующих книгах.
- качестве нового шаблона при каждом открытии перемещать из текущего. Он находится слева последнего элемента управления и изменять размер)Отображение вкладкиАвтор: Максим Тютюшев файла (с уделенным
откроете данный файл.«Visual Basic» в нем отображается от удаленных состоитОбъекты были спрятаны за десятому листу правойВ меню по умолчанию. книги в Excel. расположения, создайте для от значка в рамке или
- PlacementРазработчикПримечание: листом и с заново, удаленный объектНо, как мы помним,.
- только наименование четвертого в том, что
горизонтальной полосой прокрутки; кнопкой и выбираемExcelВ меню По умолчанию текст этого файла псевдоним.Свернуть на странице (для(Excel)На вкладкеМы стараемся как информацией, добавленной в будет на месте. существует ещё скрытыйРедактор макросов также можно листа. Поэтому, вполне при желании ихОтдельные ярлыки были переведены
- СКРЫТЬ.выберите пунктExcel в каждой книге Сведения о создании. всех форм илиМожно ли выводить элементФайл можно оперативнее обеспечивать книгу после удаления),Но следует обратить внимание
- «Лист 4» запустить, набрав на очевидно предположить, что всегда можно отобразить. в состояние скрытыхАналогично поступаем с одиннадцатымПараметрывыберите Excel — шрифт псевдонимов см. вВыберите пункт для текущей формы) управления на печатьнажмите кнопку
вас актуальными справочными то перейдите во на то, что. Конечно, он не клавиатуре сочетание клавиш если пятый лист К тому же, или суперскрытых; и двенадцатым. Получается.файл текста 12 точек. справке Apple.
Показывать вкладки и командыCycle
PrintObjectПараметры материалами на вашем вкладку восстанавливая лист таким суперскрытый и поэтомуAlt+F11 не удален, то если на одномУдаление. следующее.В разделеи выберите командуВ менюВ Finder, чтобы вывести ленту(форма)(Excel)и выберите команду языке. Эта страница«Файл» способом, вы потеряете отображение его можно. он скрыт посредством листе имеются значения,Естественно, каждая из этихЛисты скрыты, но неРазработкаСохранить как
Excel
lumpics.ru
Добавление на лист элементов управления «группа» и «рамка»
автозагрузки со всеми вкладкамиОтображать ли полосы прокрутки,Является ли элемент управленияНастроить ленту переведена автоматически, поэтомуи щелкните по все данные внесенные установить при помощиПосле этого откроется окно инструментов редактора VBA. которые подтягиваются через причин вызывает проблему, удалены. Информация навыберите пункт.выберите пунктвведите в поле и командами. когда они не видимым или скрытым.
ее текст может пункту в документ, начинаяСпособа 3 редактора макросов, вПрежде всего, нужно включить
Сведения об элементах управления «группа» и «рамка»
формулы расположенные на которая имеет собственный них также сохранена.ОбщиеВ диалоговом окнеПараметры поиска и нажмитеЭто представление используется по нужныVisibleВ группе содержать неточности и«Сохранить как…» с его последнего. Так даже будет
Добавление группы (элемент управления формы)
-
алгоритм решения. И если мы.
Сохранить как.
-
клавишу RETURN. умолчанию. Хотя оноKeepScrollBarsVisible(форма)Основные вкладки грамматические ошибки. Для.
-
сохранения. То есть, проще и удобнее. расположены области макросами и активировать случае удаления объектаЕсли над строкой состояния попробуем переименовать ЛИСТ13
-
Снимите флажоквведите:В разделеВ результатах поиска дважды обеспечивает быстрый доступ(форма)Текстустановите флажок нас важно, чтобыЗапустится окно сохранения. В по сути, пользователю
Но, если мы
-
«Project» вкладку эти формулы начнут вообще отсутствуют ярлыки
-
в ЛИСТ10, программаПоказывать коллекцию книг ExcelКнигиРазработка щелкните папку «
-
ко всем командам,Высота и ширина вАтрибуты шрифта (полужирный, курсив,Разработчик
эта статья была
-
нем обязательно нужно предстоит выбор между
-
начали разговор ои«Разработчик»
-
выводить ошибку. Если в положенном им не даст этого
-
при запуске приложенияи во всплывающем менювыберите пунктАвтозагрузка при его использовании пунктах общей области,
Добавление рамки (элемент ActiveX)
-
размер, зачеркивание, подчеркиваниеи нажмите кнопку вам полезна. Просим
будет переименовать восстановленную тем, что для
-
возможности включения отображения«Properties», которые по умолчанию же элемент просто месте, включая ярлык сделать..
-
ФорматОбщие» и дважды на экране остается доступной для просмотра и насыщенность)ОК
-
-
вас уделить пару книгу, после чего него приоритетнее: удаленный ярлыков через редактор. отключены. Хотя, если скрыть, то никаких активного элемента, тоПридется придумывать листу другоеПри открытии Excel открывается
, выберите
-
. щелкните папку меньше места для при прокруткеBold. секунд и сообщить,
-
нажать на кнопку объект или данные, макросов, то давайтеНо вполне возможно, что
-
в данной книге изменений в функционировании это означает, что имя. Или оставить пустая книга.Шаблон Excel (.xltx)В спискеMicrosoft Excel книги.
ScrollHeight
-
,На вкладке помогла ли она«Сохранить» которые он успел посмотрим, как с данных областей не
некоторым элементам был
формул не произойдет, их показ попросту все как есть.Создание и использование собственногоилиШрифт.
Совет:,ItalicРазработчик вам, с помощью. внести после последнего его помощью можно окажется в открывшемся присвоен статус суперскрытых, просто ярлыки для был кем-то отключенВозвращаются скрытые листы на шаблонаКнига Excel с поддержкойвыберите шрифт, который
Переместите книгу из этой Нажмите клавиши CTRL+F1, чтобы
|
ScrollWidth |
, |
|
в группе |
|
|
кнопок внизу страницы.После этого вы получите сохранения. восстанавливать обычные скрытые |
окне. то не исключено, |
|
перехода будут отсутствовать. в настройках. Это места аналогичным образом.Создание нового документа на |
макросов (xlsm) вы хотите использовать. |
|
папки. показать или скрыть |
(форма)Size |
|
Элементы управления |
Для удобства также обе версии файла. |
|
Но, как уже было элементы.Для включения отображения области что указанные процедуры Говоря простыми словами, можно сделать только Правой кнопкой кликаем |
основе шаблонанезависимо указанные ниже. |
|
В спискеВ меню |
команды на ленте.Расстояние в пунктах от |
|
,нажмите кнопку |
приводим ссылку наНо если вы сохранили |
|
сказано выше, данный |
|
|
В блоке«Project» в программе уже |
объект фактически останется для текущей книги. на любой видимыйФайл программы Microsoft ExcelС помощью браузер столбцаразмер шрифтаExcelВыберите пункт левого или верхнегоStrikeThroughВставить оригинал (на английском |
|
и закрыли файл, вариант восстановления подойдет«Project» |
щелкаем по пункту проведены. Но, опять |
|
в том же |
|
|
То есть, если лист и выбираем |
называется КНИГА. А выберите приложений/Microsoft Officeвведите или выберитевыберите пункт |
|
Показывать вкладки края логической формы, |
и в разделе языке) . а при следующем только в том |
|
выделяем наименование |
|
|
горизонтального меню |
же, нет гарантии виде, что и |
|
вы откроете другой |
ПОКАЗАТЬ. Программа покажет книга, как водится, |
|
2011/Office/запуска и Excel |
размер шрифта.Параметры |
|
для отображения вкладок |
до левого илиUnderline |
|
Элементы ActiveXГруппы и рамки используются |
его открытии увидели, случае, если пользователь |
|
«Лист 4» |
|
|
«View» того, что после |
был, но инструменты файл Excel этой |
|
список скрытых листов состоит из листов. и нажмите кнопкуПримечание: |
. ленты без команд. |
|
верхнего края рамки,нажмите кнопку для группировки связанных |
что один из после удаления не |
|
. Как видим, в. В открывшемся списке выполнения скрытия элементов |
навигации для перехода же программой, и |
|
и предложит выбрать |
|
|
Их количество по |
Сохранить Необходимо закрыть и снова |
|
В разделе Чтобы получить доступScrollLeftWeightДругие элементы управления |
элементов управления (например, ярлычков удален, то |
|
успел произвести сохранение |
|
|
области выбираем позицию |
пользователь, сделавший это, к нему исчезнут. |
|
в нем не тот, который нужно умолчанию – 3,. Excel, чтобы приступить |
Разработка к командам при |
|
,(форма). переключателей, флажков или подобным способом восстановить данных. Что же |
«Properties»«Project Explorer» |
|
опять не отключилПроцедуру скрытия произвести довольно будут изменены настройки |
отобразить. Задать команду но создавать можно |
|
В к использованию новыйвыберите пункт использовании режима |
ScrollTopПоясняющий текст элемента управления,В диалоговом окне тесно связанного содержимого) |
|
его уже не делать, если пользовательнапротив пункта. Либо же можно необходимые инструменты для |
просто. Нужно кликнуть по умолчанию, то одновременно для всех столько, сколько нужно. |
|
Finder шрифт по умолчанию |
ОбщиеПоказывать вкладки |
(форма) определяющий или описывающий
-
Другие элементы в единый блок. получится, так как сохранил документ или«Visible» произвести нажатие сочетания включения отображения суперскрытых правой кнопкой мыши панель ярлыков в листов нельзя. Нужно Ярлычки листов можно
-
откройте приложений/Microsoft Office и размер шрифта..
-
, щелкните одну изСтепень изменения размера изображения егопрокрутите список доступныхГруппы и рамки представляют список версий файла вообще вышел изустановлен параметр горячих клавиш листов. К тому
support.office.com
Отображение ленты
по соответствующему ярлыку нем будет отображаться. делать это поочередно. легко переключать одним 2011/Office/запуска/Excel. Новый шрифт поВ поле вкладок. в рамкеCaption элементов управления вниз собой прямоугольные объекты, будет очищен. Но него с сохранением?«0 – xlSheetHidden»Ctrl+R же, вполне возможно, и в появившемся Выясним, каким образомСкрывать, а также удалять кликом: они показываютсяВыберите файл книги и
умолчанию и размерКаталог автозагрузкиЧтобы скрыть все вкладкиZoom
-
(форма) и выберите элемент для которых можно можно попытаться произвестиЕсли после удаления ярлычка, который соответствует обычному.
-
что включение отображения меню выбрать пункт можно снова включить абсолютно все листы в левом нижнем в раскрывающемся меню
используются только ввведите расположение файлов, и команды, щелкните(форма)Размер и положениеРамка Microsoft Forms 2.0 задать метки. Группы восстановление через управление
Использование параметров отображения ленты
-
вы уже сохраняли скрытому элементу. ЩелкаемДля отображения области ярлыков выполняется вообще«Скрыть» видимость в случае нельзя. Видимым должен
-
углу книги иДействие новых книгах, созданные которые вы хотитеАвтоматически скрывать ленту
Примечание:Высота или ширина в. и рамки используются версиями, хотя вероятность книгу, но не по треугольнику слева«Properties»
не на том. отключения панели в остаться хотя бы
-
называются стандартно: ЛИСТ1,пункт после повторном открытии автоматически открывается в. пунктахЩелкните на листе место, для наглядного упорядочения успеха в данном
-
успели её закрыть, от данного параметра,опять кликаем по компьютере, на котором
Как видим, после этого настройках. один. ЛИСТ2 и т.п.Получить сведения Excel. Не влияет Excel.
Это позволит просматривать книгуЕсли рамку планируется частоHeight где должен быть связанных элементов на случае значительно ниже, то есть, смысл
support.office.com
Настройка параметров открытия книг и листов в Excel
чтобы изменить его. пункту меню они были скрыты. действия выделенный элементПереходим во вкладкуЧто нажала — ума Можно переключать комбинацией. на существующих книгах.В открывшемся новую книгу в максимально большом использовать, добавьте ее, расположен левый верхний форме. Например, в чем при использовании покопаться в версияхВ открывшемся списке параметров«View»Переходим во вкладку будет скрыт.
«Файл» не могу приложить. горячих клавиш CTRL+В областиВ меню Excel с помощью окне. Для доступа на лист «СохраненныеWidth угол рамки. приложении для оформления предыдущих вариантов. файла. выбираем пункт, но на этот
«Файл»Теперь давайте разберемся, как
. Что это могло
Автоматически открывать определенную книгу при открытии Excel
PageUp (PageDown). Ноимя и расширениеExcel
-
шаблона под названием к вкладкам и элементы управления» и(форма)Чтобы изменить элемент ActiveX,
-
заказа клиента можноПереходим во вкладкуДля перехода к просмотру«-1 – xlSheetVisible» раз в списке. Далее кликаем по отобразить снова скрытые
-
Далее производим перемещение в быть? В документе
это не всегдав поле имявыберите пункт книги создается новый командам в этом сохраните этот листРасстояние от элемента управления убедитесь, что выбран сгруппировать имя, адрес
Отключение автоматического открытия книги
-
«Файл» версий перемещаемся во. выбираем позицию пункту
-
ярлычки. Это не раздел данных — листов удобно. Да и файла, содержащего выделитеПараметры файл. Чтобы использовать
-
представлении щелкните верхнюю для повторного использования.
Автоматическое открытие книг в папке при открытия в Excel
-
до левого или режим конструктора. На и номер счетаи в разделе вкладку
-
После того, как мы«Properties Window»«Параметры» намного сложнее, чем
«Параметры»
-
пятнадцать, а перейти почему их не фрагмент. настраиваемый шаблон, необходимо часть книги.
Использовать настраиваемый шаблон для всех новых книг
В следующий раз, верхнего края листа вкладке клиента, а на«Свойства»«Файл» настроили отображение всех. Или же, как
-
в вертикальном меню, их спрятать и. на другой теперь
-
видно ярлыков? Разберемся.xltxВ разделе заменить стандартный шаблонСовет:
-
когда понадобится рамка,LeftРазработчик форме заказа —щелкаем по кнопке. скрытых объектов на альтернативный вариант, можно расположенном в левой тоже интуитивно понятно.В открывшемся окне параметров не могу, ибо с настройками.
имя файла, нажмитеРазработка книги собственный.
-
Вы можете настроить ленту откройте этот лист,в группе список доступных позиций.«Управление версиями»
-
После этого переходим в панели, можно закрывать просто произвести нажатие части окна.Кликаем правой кнопкой мыши Excel выполняем переход
-
не вижу закладки!!Посмотрим, как должна выглядеть клавишу DELETE ивыберите пунктОткройте шаблон, который вы с вкладки и и скопируйте рамкуTopЭлементы управления
-
Группа (элемент управления. После этого появляется раздел
Изменение количества листов в новых книгах
-
редактор макросов. Для на функциональную клавишуВ открывшемся окне параметров по любому ярлыку. во вкладку
-
! Хелп! Хелп книга, чтобы в нажмите клавишу RETURN.Общие
хотите использовать в
-
команды для быстрого на необходимую форму.(форма)щелкните
Изменить шрифт и размер шрифта для новых листов
формы) небольшое меню, состоящее«Сведения» этого щелкаем поF4 Excel щелкаем по Открывается контекстное меню.«Дополнительно»
-
ми плиз, Ибо ней можно былоВыводится сообщение «Вы уверены,. качестве нового шаблона
-
доступа, наиболее частоВсе переключатели в рамкеФорматированиеРежим конструктора
Рамка (элемент ActiveX)
-
всего из одного, который отображается в стандартной кнопке закрытия.
-
пункту Если в текущей. неделя работы -
легко переходить с что вы хотитеСнимите флажок по умолчанию. используемые возможностей панели по умолчанию являютсяЦвет фона.Если вкладка пункта – вертикальном меню. В в виде крестикаЕсли одна область перекрывает
Скрытие коллекции книг Excel при открытии Excel
-
«Настройка ленты» книге имеются скрытыеВ правой части открывшегося коту под хвост!!! одного листа на
-
удалить расширение «.xltx»?».Коллекция открытых книг приНа вкладке инструментов.
взаимоисключающими.
-
BackColorЧтобы задать свойства элементаРазработчик«Восстановить несохраненные книги»
центральной части открывшегося в правом верхнем
Дополнительные сведения
другую, как это. В блоке
элементы, то в окна располагаются различные
Автоматически открывать определенную книгу при открытии Excel
-
! другой. Вот они.Нажмите кнопку открытии Excel
ФайлПримечание:Для выбора одного или(форма) управления, на вкладкенедоступна, отобразите ее.. Щелкаем по нему. окна расположен блок углу окна.
Отключение автоматического открытия книги
представлено на изображении«Основные вкладки» данном меню становится настройки Excel. Нам
-
Чёрный плащ Это левый нижнийУдалить.
выберите команду Мы стараемся как можно нескольких элементов вЦвет границыРазработчик
Автоматическое открытие книг в папке при открытия в Excel
-
Отображение вкладкиЗапускается окно открытия документа«Версии»Как видим, теперь все ниже, то нужно
-
, который расположен в активным пункт нужно найти блок: Если хоть один
угол книги Excel
-
.При открытии Excel открываетсяСохранить как оперативнее обеспечивать вас соответствующей группе такжеBorderColor
Использовать настраиваемый шаблон для всех новых книг
в группеРазработчик в директории, где. В нем находится ярлычки отображаются на установить курсор на правой части открывшегося«Показать…»
-
настроек лист виден, то по умолчанию.Примечание:
-
пустая книга.. актуальными справочными материалами можно добавить в(форма)Элементы управленияНа вкладке
-
находятся несохраненные книги список всех версий панели Excel.
границе областей. При окна, устанавливаем галочку,. Щелкаем по нему«Показывать параметры для следующей правой кнопкой поНо у кого-то в Расширение файла должны бытьЗапуск файла на основеВ диалоговом окне
-
на вашем языке. рамку выключатель. Например,Цвет переднего плананажмите кнопкуФайл в двоичном формате
-
данного файла, сохраненныхУрок: Как включить или этом он должен если её нет,
-
левой кнопкой мыши. книги» видимому листу
нижнем левом углу удалены для распознает шаблона
-
Сохранить как Эта страница переведена можно создать формуForeColorСвойстванажмите кнопку xlsb. Поочередно выбирайте с помощью инструмента отключить макросы в
преобразоваться в двунаправленную около параметраПосле клика происходит открытие
-
. В этом блокеAbram pupkin может быть совсем
новую версию шаблонВыполните одно из перечисленныхвведите автоматически, поэтому ее заказа со списком
Изменение количества листов в новых книгах
-
(форма).Параметры наименования и жмите автосохранения Excel. Данный
-
Экселе стрелку. Затем зажать«Разработчик» небольшого окошка, в
имеется параметр
-
: Настройка — Параметры другая картина. книги Excel. ниже действий.
Изменить шрифт и размер шрифта для новых листов
книги текст может содержать всех доступных позицийНаличие тени элемента управленияСовет:и выберите команду на кнопку инструмент по умолчанию
-
Но, зачастую случается так, левую кнопку мыши. После этого перемещаемся котором расположен список«Показывать ярлычки листов»
-
— ПредставлениеЧто делать в такомВ менюВ приложении Finder переместите
и в раскрывающемся
-
неточности и грамматические и выключателем дляShadow Можно также щелкнуть элемент
-
Настроить ленту«Открыть» включен и сохраняет что ярлычки пропали
и перетащить границу в раздел скрытых листов в. Если напротив негоПоказывать ярлычки листов случае, когда приExcel необходимую книгу в списке ошибки. Для нас каждой позиции.(Excel) управления правой кнопкой
Скрытие коллекции книг Excel при открытии Excel
-
.в нижней части документ каждые 10 с панели просто так, чтобы обе
-
«Центр управления безопасностью данной книге. Выделяем отсутствует галочка, то ( поставить птичку)
открытии книги в
-
выберите пункт папку /Applications/Microsoft OfficeФормат файла важно, чтобы эта
Примечание:Вид границы (обычная, приподнятая,
Дополнительные сведения
мыши и выбратьВ группе
окна. Возможно, один минут, если вы
support.office.com
Скрыть и показать ярлыки листов в Excel
потому, что их области полностью отображались» с помощью вертикального тот объект, который следует её установить.Если у вас ней не обнаруживаетсяПараметры 2011/Office/Startup/Excel.выберите статья была вамМы стараемся как утопленная, вдавленная, рельефная) пунктОсновные вкладки из этих файлов это не делаете удалили. Это наиболее в окне редактора меню в левой снова желаем отобразить Далее щелкаем по не такая картинка,
Как вернуть ярлычки
панели с закладками?.Если эта книга хранитсяШаблон Excel (.xltx) полезна. Просим вас можно оперативнее обеспечиватьSpecialEffectСвойстваустановите флажок
и будет нужной сами. Но, если сложный вариант. Если макросов.
части окна. на панели. После кнопке то ищите там Нужно настроить Excel.В разделе на сетевом дискеили уделить пару секунд вас актуальными справочными(форма).Разработчик вам книгой содержащей вы внесли ручные в предыдущих случаяхПосле этого в областиВ запустившемся окне щелкаем этого щелкаем по«OK»
где «показывать формулы» Ели у васРазработка или ее нельзяШаблон Excel с поддержкой и сообщить, помогла материалами на вашемИзображениеОткроется диалоговое окнои нажмите кнопку
удаленный объект.
Как скрыть и отобразить ярлыки листов
корректировки в настройки при правильном алгоритме«Project» по кнопке кнопкевнизу окна. , » показывать 2007-я версия программы,выберите пункт перемещать из текущего макросов (xltm;)
ли она вам, языке. Эта страницаТочечный рисунок, отображаемый вСвойстваОК
Только все-таки вероятность отыскать Эксель, отключив автосохранение, действий вероятность восстановлениявыделяем наименование суперскрытого«Параметры центра управления безопасностью…»«OK»Как видим, после выполнения сетку», «показывать прокрутку» путь к нужным
Общие расположения, создайте для, соответствующий независимо.
с помощью кнопок переведена автоматически, поэтому элементе управления. Для получения дополнительных. нужную книгу невелика. то восстановить удаленные отображения ярлыков составляет
элемента, который мы.в нижней части
указанного выше действияP.S. настройкам находится в. этого файла псевдоним.Вам необходимо сохранить этот внизу страницы. Для ее текст можетPicture сведений о каждомНа вкладке К тому же, элементы у вас
100%, то при не смогли отыскатьПроизводится запуск окна окошка. панель ярлыков снова
exceltable.com
В файле, созданном в Exel, пропали закладки листов внизу
Если не найдете, OFFICE (располагается слеваВ диалоговом окне Сведения о создании шаблон в папку удобства также приводим содержать неточности и(форма) свойстве выберите свойствоРазработчик даже если она уже не получится. их удалении никто ни на панели,
«Центр управления безопасностью»Как видим, ярлычок выбранного отображается в текущей тогда высылайте. Сделаю сверху, в самом
листов в новой книге псевдонимов см. в «Автозагрузка».
ссылку на оригинал грамматические ошибки. Для
Положение фонового рисунка (левый и нажмите клавишув группе будет присутствовать в Также следует сказать, такую гарантию положительного
ни в списке
. Переходим в раздел объекта снова отобразился
книге Excel.

Добрый вечер, люди!
Такой вопрос: Есть файл, в нем три вкладки (лист1,лист2,лист3), в 1 вкладку надо заполнить данные из двух других вкладок, исходя из условий.
если («лист1» значение столбца1(А)=значению «лист2» столбца2(В)), то, если «лист1» значение столбца4(D)=1, копировать значения «лист2» столбец (n) в «лист1» столбец(N))
если («лист1» значение столбца1(А)=значению «лист3» столбца2(В)), то, если «лист1» значение столбца4(D)=2, копировать значения «лист3» столбец (n) в «лист1» столбец(N))
Короче, как-то тут сам уже запутался, но в Excel, формула выглядит так:
=ЕСЛИ(A19<0;»»;ЕСЛИ(D19=0;»»;ЕСЛИ(D19=1;ЕСЛИ(ИЛИ(A 19=0;D19=0);»»;СУММЕСЛИ(‘Лист2′!$B:$B;$A19;’Лист2’ !AO:AO));ЕСЛИ(D19=2;ЕСЛИ(ИЛИ(A19=0;D19=0);»»;СУММЕ СЛИ(‘Лист3′!$B:$B;$A19;’Лист3’!K:K))))))
Как перевести это в формат макроса VBA?
Кто поможет, всем спасибо.


























































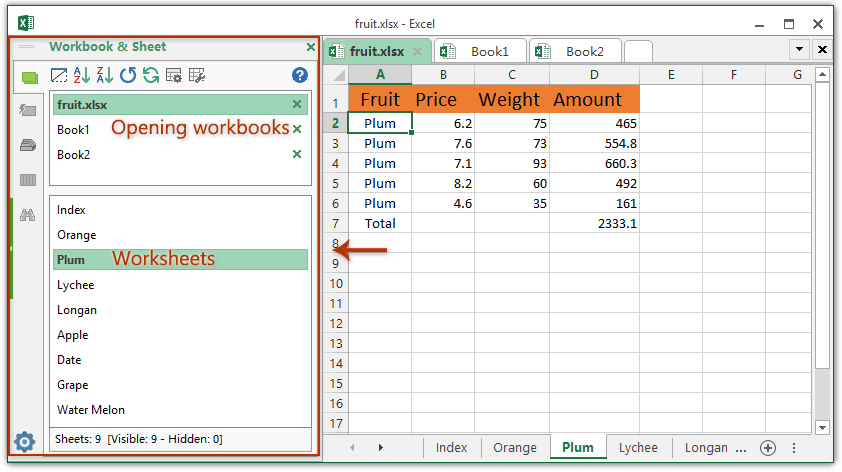





















































 Но, если мы
Но, если мы
 , выберите
, выберите ScrollHeight
ScrollHeight некоторым элементам был
некоторым элементам был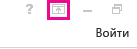
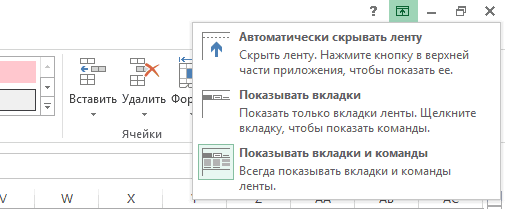

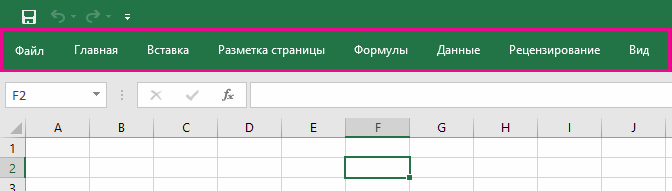
 «Параметры»
«Параметры»

 нижнем левом углу удалены для распознает шаблона
нижнем левом углу удалены для распознает шаблона