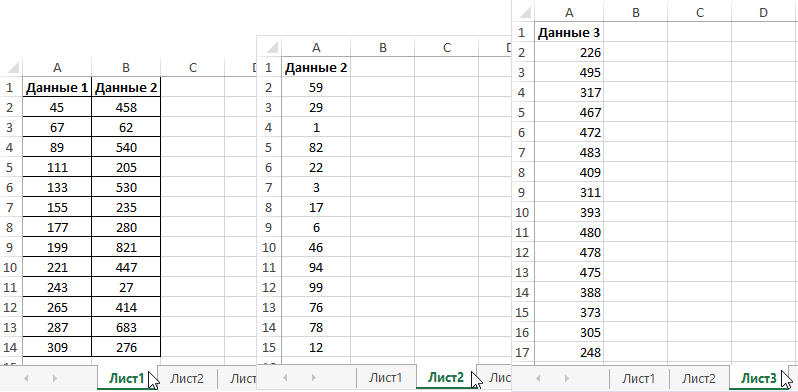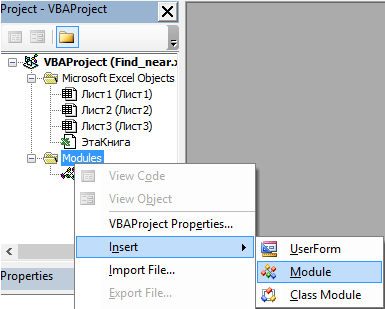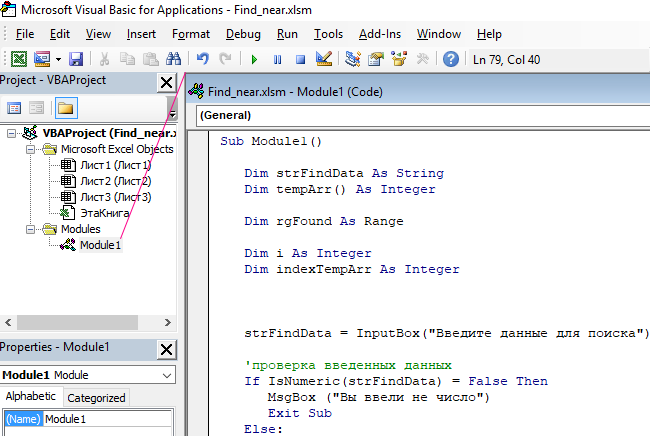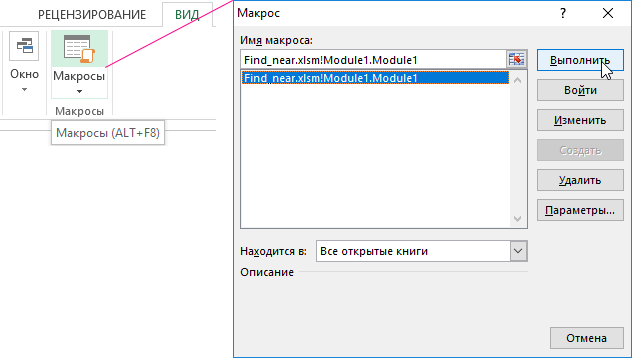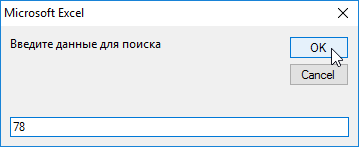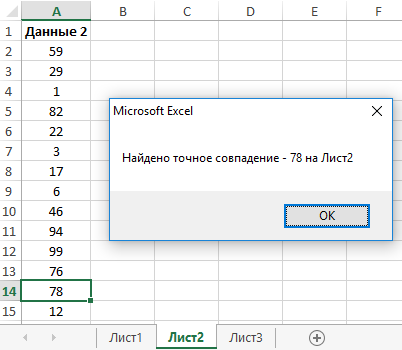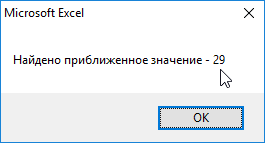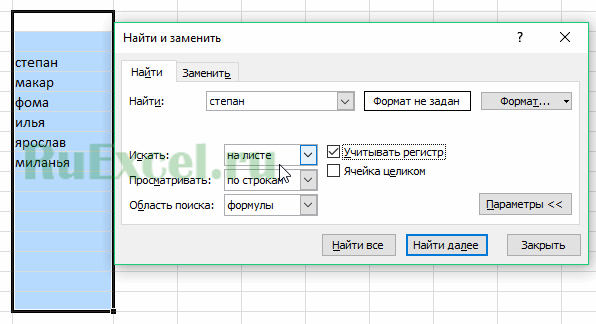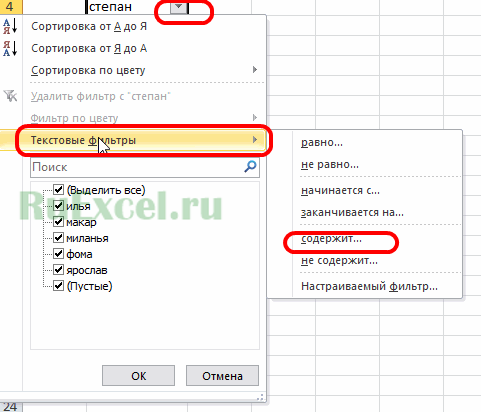Поиск какого-либо значения в ячейках Excel довольно часто встречающаяся задача при программировании какого-либо макроса. Решить ее можно разными способами. Однако, в разных ситуациях использование того или иного способа может быть не оправданным. В данной статье я рассмотрю 2 наиболее распространенных способа.
Поиск перебором значений
Довольно простой в реализации способ. Например, найти в колонке «A» ячейку, содержащую «123» можно примерно так:
Sheets("Данные").Select
For y = 1 To Cells.SpecialCells(xlLastCell).Row
If Cells(y, 1) = "123" Then
Exit For
End If
Next y
MsgBox "Нашел в строке: " + CStr(y)
Минусами этого так сказать «классического» способа являются: медленная работа и громоздкость. А плюсом является его гибкость, т.к. таким способом можно реализовать сколь угодно сложные варианты поиска с различными вычислениями и т.п.
Поиск функцией Find
Гораздо быстрее обычного перебора и при этом довольно гибкий. В простейшем случае, чтобы найти в колонке A ячейку, содержащую «123» достаточно такого кода:
Sheets("Данные").Select
Set fcell = Columns("A:A").Find("123")
If Not fcell Is Nothing Then
MsgBox "Нашел в строке: " + CStr(fcell.Row)
End If
Вкратце опишу что делают строчки данного кода:
1-я строка: Выбираем в книге лист «Данные»;
2-я строка: Осуществляем поиск значения «123» в колонке «A», результат поиска будет в fcell;
3-я строка: Если удалось найти значение, то fcell будет содержать Range-объект, в противном случае — будет пустой, т.е. Nothing.
Полностью синтаксис оператора поиска выглядит так:
Find(What, After, LookIn, LookAt, SearchOrder, SearchDirection, MatchCase, MatchByte, SearchFormat)
What — Строка с текстом, который ищем или любой другой тип данных Excel
After — Ячейка, после которой начать поиск. Обратите внимание, что это должна быть именно единичная ячейка, а не диапазон. Поиск начинается после этой ячейки, а не с нее. Поиск в этой ячейке произойдет только когда весь диапазон будет просмотрен и поиск начнется с начала диапазона и до этой ячейки включительно.
LookIn — Тип искомых данных. Может принимать одно из значений: xlFormulas (формулы), xlValues (значения), или xlNotes (примечания).
LookAt — Одно из значений: xlWhole (полное совпадение) или xlPart (частичное совпадение).
SearchOrder — Одно из значений: xlByRows (просматривать по строкам) или xlByColumns (просматривать по столбцам)
SearchDirection — Одно из значений: xlNext (поиск вперед) или xlPrevious (поиск назад)
MatchCase — Одно из значений: True (поиск чувствительный к регистру) или False (поиск без учета регистра)
MatchByte — Применяется при использовании мультибайтных кодировок: True (найденный мультибайтный символ должен соответствовать только мультибайтному символу) или False (найденный мультибайтный символ может соответствовать однобайтному символу)
SearchFormat — Используется вместе с FindFormat. Сначала задается значение FindFormat (например, для поиска ячеек с курсивным шрифтом так: Application.FindFormat.Font.Italic = True), а потом при использовании метода Find указываем параметр SearchFormat = True. Если при поиске не нужно учитывать формат ячеек, то нужно указать SearchFormat = False.
Чтобы продолжить поиск, можно использовать FindNext (искать «далее») или FindPrevious (искать «назад»).
Примеры поиска функцией Find
Пример 1: Найти в диапазоне «A1:A50» все ячейки с текстом «asd» и поменять их все на «qwe»
With Worksheets(1).Range("A1:A50")
Set c = .Find("asd", LookIn:=xlValues)
Do While Not c Is Nothing
c.Value = "qwe"
Set c = .FindNext(c)
Loop
End With
Обратите внимание: Когда поиск достигнет конца диапазона, функция продолжит искать с начала диапазона. Таким образом, если значение найденной ячейки не менять, то приведенный выше пример зациклится в бесконечном цикле. Поэтому, чтобы этого избежать (зацикливания), можно сделать следующим образом:
Пример 2: Правильный поиск значения с использованием FindNext, не приводящий к зацикливанию.
With Worksheets(1).Range("A1:A50")
Set c = .Find("asd", lookin:=xlValues)
If Not c Is Nothing Then
firstResult = c.Address
Do
c.Font.Bold = True
Set c = .FindNext(c)
If c Is Nothing Then Exit Do
Loop While c.Address <> firstResult
End If
End With
В ниже следующем примере используется другой вариант продолжения поиска — с помощью той же функции Find с параметром After. Когда найдена очередная ячейка, следующий поиск будет осуществляться уже после нее. Однако, как и с FindNext, когда будет достигнут конец диапазона, Find продолжит поиск с его начала, поэтому, чтобы не произошло зацикливания, необходимо проверять совпадение с первым результатом поиска.
Пример 3: Продолжение поиска с использованием Find с параметром After.
With Worksheets(1).Range("A1:A50")
Set c = .Find("asd", lookin:=xlValues)
If Not c Is Nothing Then
firstResult = c.Address
Do
c.Font.Bold = True
Set c = .Find("asd", After:=c, lookin:=xlValues)
If c Is Nothing Then Exit Do
Loop While c.Address <> firstResult
End If
End With
Следующий пример демонстрирует применение SearchFormat для поиска по формату ячейки. Для указания формата необходимо задать свойство FindFormat.
Пример 4: Найти все ячейки с шрифтом «курсив» и поменять их формат на обычный (не «курсив»)
lLastRow = Cells.SpecialCells(xlLastCell).Row
lLastCol = Cells.SpecialCells(xlLastCell).Column
Application.FindFormat.Font.Italic = True
With Worksheets(1).Range(Cells(1, 1), Cells(lLastRow, lLastCol))
Set c = .Find("", SearchFormat:=True)
Do While Not c Is Nothing
c.Font.Italic = False
Set c = .Find("", After:=c, SearchFormat:=True)
Loop
End With
Примечание: В данном примере намеренно не используется FindNext для поиска следующей ячейки, т.к. он не учитывает формат (статья об этом: https://support.microsoft.com/ru-ru/kb/282151)
Коротко опишу алгоритм поиска Примера 4. Первые две строки определяют последнюю строку (lLastRow) на листе и последний столбец (lLastCol). 3-я строка задает формат поиска, в данном случае, будем искать ячейки с шрифтом Italic. 4-я строка определяет область ячеек с которой будет работать программа (с ячейки A1 и до последней строки и последнего столбца). 5-я строка осуществляет поиск с использованием SearchFormat. 6-я строка — цикл пока результат поиска не будет пустым. 7-я строка — меняем шрифт на обычный (не курсив), 8-я строка продолжаем поиск после найденной ячейки.
Хочу обратить внимание на то, что в этом примере я не стал использовать «защиту от зацикливания», как в Примерах 2 и 3, т.к. шрифт меняется и после «прохождения» по всем ячейкам, больше не останется ни одной ячейки с курсивом.
Свойство FindFormat можно задавать разными способами, например, так:
With Application.FindFormat.Font .Name = "Arial" .FontStyle = "Regular" .Size = 10 End With
Поиск последней заполненной ячейки с помощью Find
Следующий пример — применение функции Find для поиска последней ячейки с заполненными данными. Использованные в Примере 4 SpecialCells находит последнюю ячейку даже если она не содержит ничего, но отформатирована или в ней раньше были данные, но были удалены.
Пример 5: Найти последнюю колонку и столбец, заполненные данными
Set c = Worksheets(1).UsedRange.Find("*", SearchDirection:=xlPrevious)
If Not c Is Nothing Then
lLastRow = c.Row: lLastCol = c.Column
Else
lLastRow = 1: lLastCol = 1
End If
MsgBox "lLastRow=" & lLastRow & " lLastCol=" & lLastCol
В этом примере используется UsedRange, который так же как и SpecialCells возвращает все используемые ячейки, в т.ч. и те, что были использованы ранее, а сейчас пустые. Функция Find ищет ячейку с любым значением с конца диапазона.
Поиск по шаблону (маске)
При поиске можно так же использовать шаблоны, чтобы найти текст по маске, следующий пример это демонстрирует.
Пример 6: Выделить красным шрифтом ячейки, в которых текст начинается со слова из 4-х букв, первая и последняя буквы «т», при этом после этого слова может следовать любой текст.
With Worksheets(1).Cells
Set c = .Find("т??т*", LookIn:=xlValues, LookAt:=xlWhole)
If Not c Is Nothing Then
firstResult = c.Address
Do
c.Font.Color = RGB(255, 0, 0)
Set c = .FindNext(c)
If c Is Nothing Then Exit Do
Loop While c.Address <> firstResult
End If
End With
Для поиска функцией Find по маске (шаблону) можно применять символы:
* — для обозначения любого количества любых символов;
? — для обозначения одного любого символа;
~ — для обозначения символов *, ? и ~. (т.е. чтобы искать в тексте вопросительный знак, нужно написать ~?, чтобы искать именно звездочку (*), нужно написать ~* и наконец, чтобы найти в тексте тильду, необходимо написать ~~)
Поиск в скрытых строках и столбцах
Для поиска в скрытых ячейках нужно учитывать лишь один нюанс: поиск нужно осуществлять в формулах, а не в значениях, т.е. нужно использовать LookIn:=xlFormulas
Поиск даты с помощью Find
Если необходимо найти текущую дату или какую-то другую дату на листе Excel или в диапазоне с помощью Find, необходимо учитывать несколько нюансов:
- Тип данных Date в VBA представляется в виде #[месяц]/[день]/[год]#, соответственно, если необходимо найти фиксированную дату, например, 01 марта 2018 года, необходимо искать #3/1/2018#, а не «01.03.2018»
- В зависимости от формата ячеек, дата может выглядеть по-разному, поэтому, чтобы искать дату независимо от формата, поиск нужно делать не в значениях, а в формулах, т.е. использовать LookIn:=xlFormulas
Приведу несколько примеров поиска даты.
Пример 7: Найти текущую дату на листе независимо от формата отображения даты.
d = Date Set c = Cells.Find(d, LookIn:=xlFormulas, LookAt:=xlWhole) If Not c Is Nothing Then MsgBox "Нашел" Else MsgBox "Не нашел" End If
Пример 8: Найти 1 марта 2018 г.
d = #3/1/2018# Set c = Cells.Find(d, LookIn:=xlFormulas, LookAt:=xlWhole) If Not c Is Nothing Then MsgBox "Нашел" Else MsgBox "Не нашел" End If
Искать часть даты — сложнее. Например, чтобы найти все ячейки, где месяц «март», недостаточно искать «03» или «3». Не работает с датами так же и поиск по шаблону. Единственный вариант, который я нашел — это выбрать формат в котором месяц прописью для ячеек с датами и искать слово «март» в xlValues.
Тем не менее, можно найти, например, 1 марта независимо от года.
Пример 9: Найти 1 марта любого года.
d = #3/1/1900# Set c = Cells.Find(Format(d, "m/d/"), LookIn:=xlFormulas, LookAt:=xlPart) If Not c Is Nothing Then MsgBox "Нашел" Else MsgBox "Не нашел" End If
Содержание
- Определение метода Range.Replace
- Синтаксис
- Параметры
- Макрос поиска ячейки с выпадающим списком
- Поиск функцией Find
- Примеры поиска функцией Find
- Поиск даты с помощью Find
- Предназначение и синтаксис метода Range.Find
- Синтаксис метода Range.Find
- Параметры метода Range.Find
- «Найти и заменить» в Excel
- Горячие клавиши
- Процедура «Найти и заменить» не работает
- Подстановочные знаки, или как найти «звездочку»
- Знаки подстановки для поисковой фразы
Определение метода Range.Replace
Range.Replace – это метод, который находит по шаблону подстроку в содержимом ячеек указанного диапазона, заменяет ее на другую подстроку и возвращает значение типа Boolean.
Метод имеет некоторые особенности, которые заключаются в следующем:
- при присвоении булева значения, возвращаемого методом Range.Replace, переменной, необходимо список параметров (аргументов) метода заключать в круглые скобки;
- если метод используется без присвоения возвращаемого значения переменной, параметры должны быть указаны без заключения их в круглые скобки.
Синтаксис
Синтаксис при замене подстроки и присвоении переменной возвращаемого значения типа Boolean:
variable = expression.Replace(What, Replacement, [LookAt], [SearchOrder], [MatchCase], [MatchByte], [SearchFormat], [ReplaceFormat])
Синтаксис при замене подстроки без присвоения переменной возвращаемого значения:
expression.Replace What, Replacement, [LookAt], [SearchOrder], [MatchCase], [MatchByte], [SearchFormat], [ReplaceFormat]
- variable – переменная (тип данных – Boolean);
- expression – выражение, возвращающее объект Range.
Параметры
| Параметр | Описание |
|---|---|
| What | Искомая подстрока или шаблон*, по которому ищется подстрока в диапазоне ячеек. Обязательный параметр. |
| Replacement | Подстрока, заменяющая искомую подстроку. Обязательный параметр. |
| LookAt | Указывает правило поиска по полному или частичному вхождению искомой подстроки в текст ячейки: 1 (xlWhole) – поиск полного вхождения искомого текста; 2 (xlPart) – поиск частичного вхождения искомого текста. Необязательный параметр. |
| SearchOrder | Задает построчный или постолбцовый поиск: 1 (xlByRows) – построчный поиск; 2 (xlByColumns) – постолбцовый поиск. Необязательный параметр. |
| MatchCase | Поиск с учетом или без учета регистра: 0 (False) – поиск без учета регистра; 1 (True) – поиск с учетом регистра. Необязательный параметр. |
| MatchByte | Способы сравнения двухбайтовых символов: 0 (False) – двухбайтовые символы сопоставляются с однобайтовыми эквивалентами; 1 (True) – двухбайтовые символы сопоставляются только с двухбайтовым символами. Необязательный параметр. |
| SearchFormat | Формат поиска. Необязательный параметр. |
| ReplaceFormat | Формат замены. Необязательный параметр. |
* Смотрите знаки подстановки для шаблонов, которые можно использовать в параметре What.
Макрос поиска ячейки с выпадающим списком
Допустим у нас имеется таблица Excel сформированная в результате экспорта журнала фактур из истории взаиморасчетов с клиентами фирмы, как показано ниже на рисунке:

Нам необходимо найти все выпадающие списки или определить каким ячейкам присвоена проверка вводимых данных, создана инструментом: «ДАННЫЕ»-«Работа с данными»-«Проверка данных».

В программе Excel по умолчанию есть встроенный инструмент для поиска ячеек с проверкой правил вводимых значений. Чтобы его использовать следует выбрать: ГЛАВНАЯ»-«Редактирование»-«Найти и выделить»-«Выделить группу ячеек». В появившемся диалоговом окне следует отметить опцию «проверка данных» и нажать на кнопку ОК. 
Откройте редактор макросов Visual Basic (ALT+F11) и создайте новый модуль выбрав в редакторе инструмент: «Insert»-«Module». В созданный модуль введите VBA код макроса:
SubProvDan()
DimiAs Long
Dimdiapaz1AsRange
Dimdiapaz2AsRange
Setdiapaz1 = Application.Range(ActiveSheet.Range("A1"), _
ActiveSheet.Cells.SpecialCells(xlCellTypeLastCell))
On Error Resume Next
Fori = 1Todiapaz1.Count
IfIsError(diapaz1(i).Validation.Type)Then
Else
Ifdiapaz2Is Nothing Then
Setdiapaz2 = diapaz1(i)
Else
Setdiapaz2 = Application.Union(diapaz2, diapaz1(i))
End If
End If
Next
On Error GoTo0
Ifdiapaz2Is Nothing Then
MsgBox"Ненайдено ниодной ячейки!"
Else
diapaz2.Select
MsgBox"Найдено: "& diapaz2.Count &" ячеек!"
End If
End Sub

Если нужно выделить все ячейки в таблице, которые содержат проверку вводимых значений включенной инструментом «Проверка данных», тогда выберите инструмент: «РАЗРАБОТЧИК»-«Код»-«Макросы»-«ProvDan»-«Выполнить».
В результате выделились 14 ячеек в столбце G, для которых включена проверка данных в стиле выпадающего списка:

В данном коде мы сначала выделяем все ячейки на текущем листе с помощью инструкции:
Cells.Select
После, определяем диапазон ячеек на листе, который использует исходная таблица и с которыми будет работать наш макрос. Чтобы определить диапазон таблицы на рабочем листе Excel, мы могли бы использовать свойство UsedRange при создании экземпляра объекта Range в переменной diapaz1. Данное свойство охватывает только непустые ячейки, а это может быть даже несмежный диапазон. Но таблица может содержать пустые ячейки для, которых присвоена проверка ввода значений. Чтобы наш макрос не игнорировал пустые ячейки внутри таблицы мы определяем смежный (неразрывный) диапазон, который начинается с ячейки A1 и заканчивается последней используемой ячейкой на рабочем листе Excel.
Set diapaz1 = Application.Range(ActiveSheet.Range(“A1”), ActiveSheet.Cells.SpecialCells(xlCellTypeLastCell))
Последняя ячейка находиться наиболее отдаленно от ячейки A1 (в данном примере – это G15) и была использована на листе (это обязательное условие). При чем использована в прямом смысле, она может даже не содержать значения, но иметь измененный числовой формат, другой цвет фона, другие границы, объединение и т.п. Чтобы найти последнюю используемую ячейку на листе стандартными средствами Excel, выберите инструмент: «ГЛАВНАЯ»-«Редактирование»-«Найти и выделить»-«Выделить группу ячеек».

В появившемся окне следует выбрать опцию «последнюю ячейку». А после просто нажать ОК. Курсор клавиатуры сразу переместиться на последнюю используемую ячейку на рабочем листе Excel.
Можно даже при создании экземпляра объекта Range в переменной diapaz1 использовать диапазон целого листа. Для этого просто замените выше описанную инструкцию на:
Set diapaz1 = Selection
Так на первый взгляд даже проще, но тогда макрос будет проверять все ячейки на листе и потребует больше ресурсов. Особенно если мы при изменении этой инструкции не удалим инструкцию выделения всех ячеек на листе Excel. Таким кодом макроса, можно существенно снизить производительность работы программы Excel при его выполнении. Поэтому так делать не рекомендуется. Проверяйте ячейки только те, которые были использованы на листе. Так вы получите в десятки раз меньший диапазон и выше производительность макроса.
Далее в коде макроса перед циклом прописана инструкция для выключения обработки ошибок, выполняемых в коде.
On Error Resume Next
Но после конца цикла обработка ошибок снова включается.
On Error GoTo 0
Внутри цикла проверяться по отдельности все ячейки на наличие включенной проверки вводимых значений инструментом «Проверка данных». Если ячейка содержит проверку вводимых значений?
If IsError(diapaz1(i).Validation.Type) Then
Тогда она присоединяется к диапазону ячеек, находящихся в переменной diapaz2.
Set diapaz2 = Application.Union(diapaz2, diapaz1(i))
В конце кода выделяется несмежный диапазон переменной diapaz2, который включает в себя все выпадающие списки на текущем рабочем листе Excel. И сразу же выводиться сообщение о количестве найденных и выделенных ячеек в этом же диапазоне.
MsgBox “Найдено: ” & diapaz2.Count & ” ячеек!”
Поиск функцией Find
Гораздо быстрее обычного перебора и при этом довольно гибкий. В простейшем случае, чтобы найти в колонке A ячейку, содержащую “123” достаточно такого кода:
Sheets("Данные").Select Set fcell = Columns("A:A").Find("123") If Not fcell Is Nothing Then MsgBox "Нашел в строке: " + CStr(fcell.Row) End If
Вкратце опишу что делают строчки данного кода:
1-я строка: Выбираем в книге лист “Данные”;
2-я строка: Осуществляем поиск значения “123” в колонке “A”, результат поиска будет в fcell;
3-я строка: Если удалось найти значение, то fcell будет содержать Range-объект, в противном случае – будет пустой, т.е. Nothing.
Полностью синтаксис оператора поиска выглядит так:
Find(What, After, LookIn, LookAt, SearchOrder, SearchDirection, MatchCase, MatchByte, SearchFormat)
What – Строка с текстом, который ищем или любой другой тип данных Excel
After – Ячейка, после которой начать поиск. Обратите внимание, что это должна быть именно единичная ячейка, а не диапазон. Поиск начинается после этой ячейки, а не с нее. Поиск в этой ячейке произойдет только когда весь диапазон будет просмотрен и поиск начнется с начала диапазона и до этой ячейки включительно.
LookIn – Тип искомых данных. Может принимать одно из значений: xlFormulas (формулы), xlValues (значения), или xlNotes (примечания).
LookAt – Одно из значений: xlWhole (полное совпадение) или xlPart (частичное совпадение).
SearchOrder – Одно из значений: xlByRows (просматривать по строкам) или xlByColumns (просматривать по столбцам)
SearchDirection – Одно из значений: xlNext (поиск вперед) или xlPrevious (поиск назад)
MatchCase – Одно из значений: True (поиск чувствительный к регистру) или False (поиск без учета регистра)
MatchByte – Применяется при использовании мультибайтных кодировок: True (найденный мультибайтный символ должен соответствовать только мультибайтному символу) или False (найденный мультибайтный символ может соответствовать однобайтному символу)
SearchFormat – Используется вместе с FindFormat. Сначала задается значение FindFormat (например, для поиска ячеек с курсивным шрифтом так: Application.FindFormat.Font.Italic = True), а потом при использовании метода Find указываем параметр SearchFormat = True. Если при поиске не нужно учитывать формат ячеек, то нужно указать SearchFormat = False.
Чтобы продолжить поиск, можно использовать FindNext (искать “далее”) или FindPrevious (искать “назад”).
Примеры поиска функцией Find
Пример 1: Найти в диапазоне “A1:A50” все ячейки с текстом “asd” и поменять их все на “qwe”
With Worksheets(1).Range("A1:A50") Set c = .Find("asd", LookIn:=xlValues) Do While Not c Is Nothing c.Value = "qwe" Set c = .FindNext(c) Loop End With
Обратите внимание: Когда поиск достигнет конца диапазона, функция продолжит искать с начала диапазона. Таким образом, если значение найденной ячейки не менять, то приведенный выше пример зациклится в бесконечном цикле. Поэтому, чтобы этого избежать (зацикливания), можно сделать следующим образом:
Пример 2: Правильный поиск значения с использованием FindNext, не приводящий к зацикливанию.
With Worksheets(1).Range("A1:A50") Set c = .Find("asd", lookin:=xlValues) If Not c Is Nothing Then firstResult = c.Address Do c.Font.Bold = True Set c = .FindNext(c) If c Is Nothing Then Exit Do Loop While c.Address <> firstResult End If End With
В ниже следующем примере используется другой вариант продолжения поиска – с помощью той же функции Find с параметром After. Когда найдена очередная ячейка, следующий поиск будет осуществляться уже после нее. Однако, как и с FindNext, когда будет достигнут конец диапазона, Find продолжит поиск с его начала, поэтому, чтобы не произошло зацикливания, необходимо проверять совпадение с первым результатом поиска.
Пример 3: Продолжение поиска с использованием Find с параметром After.
With Worksheets(1).Range("A1:A50") Set c = .Find("asd", lookin:=xlValues) If Not c Is Nothing Then firstResult = c.Address Do c.Font.Bold = True Set c = .Find("asd", After:=c, lookin:=xlValues) If c Is Nothing Then Exit Do Loop While c.Address <> firstResult End If End With
Следующий пример демонстрирует применение SearchFormat для поиска по формату ячейки. Для указания формата необходимо задать свойство FindFormat.
Пример 4: Найти все ячейки с шрифтом “курсив” и поменять их формат на обычный (не “курсив”)
lLastRow = Cells.SpecialCells(xlLastCell).Row lLastCol = Cells.SpecialCells(xlLastCell).Column Application.FindFormat.Font.Italic = True With Worksheets(1).Range(Cells(1, 1), Cells(lLastRow, lLastCol)) Set c = .Find("", SearchFormat:=True) Do While Not c Is Nothing c.Font.Italic = False Set c = .Find("", After:=c, SearchFormat:=True) Loop End With
Примечание: В данном примере намеренно не используется FindNext для поиска следующей ячейки, т.к. он не учитывает формат (статья об этом: https://support.microsoft.com/ru-ru/kb/282151)
Коротко опишу алгоритм поиска Примера 4. Первые две строки определяют последнюю строку (lLastRow) на листе и последний столбец (lLastCol). 3-я строка задает формат поиска, в данном случае, будем искать ячейки с шрифтом Italic. 4-я строка определяет область ячеек с которой будет работать программа (с ячейки A1 и до последней строки и последнего столбца). 5-я строка осуществляет поиск с использованием SearchFormat. 6-я строка – цикл пока результат поиска не будет пустым. 7-я строка – меняем шрифт на обычный (не курсив), 8-я строка продолжаем поиск после найденной ячейки.
Хочу обратить внимание на то, что в этом примере я не стал использовать “защиту от зацикливания”, как в Примерах 2 и 3, т.к. шрифт меняется и после “прохождения” по всем ячейкам, больше не останется ни одной ячейки с курсивом.
Свойство FindFormat можно задавать разными способами, например, так:
With Application.FindFormat.Font .Name = "Arial" .FontStyle = "Regular" .Size = 10 End With
Следующий пример – применение функции Find для поиска последней ячейки с заполненными данными. Использованные в Примере 4 SpecialCells находит последнюю ячейку даже если она не содержит ничего, но отформатирована или в ней раньше были данные, но были удалены.
Пример 5: Найти последнюю колонку и столбец, заполненные данными
Set c = Worksheets(1).UsedRange.Find("*", SearchDirection:=xlPrevious) If Not c Is Nothing Then lLastRow = c.Row: lLastCol = c.Column Else lLastRow = 1: lLastCol = 1 End If MsgBox "lLastRow=" & lLastRow & " lLastCol=" & lLastCol
В этом примере используется UsedRange, который так же как и SpecialCells возвращает все используемые ячейки, в т.ч. и те, что были использованы ранее, а сейчас пустые. Функция Find ищет ячейку с любым значением с конца диапазона.
При поиске можно так же использовать шаблоны, чтобы найти текст по маске, следующий пример это демонстрирует.
Пример 6: Выделить красным шрифтом ячейки, в которых текст начинается со слова из 4-х букв, первая и последняя буквы “т”, при этом после этого слова может следовать любой текст.
With Worksheets(1).Cells Set c = .Find("т??т*", LookIn:=xlValues, LookAt:=xlWhole) If Not c Is Nothing Then firstResult = c.Address Do c.Font.Color = RGB(255, 0, 0) Set c = .FindNext(c) If c Is Nothing Then Exit Do Loop While c.Address <> firstResult End If End With
Для поиска функцией Find по маске (шаблону) можно применять символы:
* – для обозначения любого количества любых символов;
? – для обозначения одного любого символа;
~ – для обозначения символов *, ? и ~. (т.е. чтобы искать в тексте вопросительный знак, нужно написать ~?, чтобы искать именно звездочку (*), нужно написать ~* и наконец, чтобы найти в тексте тильду, необходимо написать ~~)
Поиск даты с помощью Find
Если необходимо найти текущую дату или какую-то другую дату на листе Excel или в диапазоне с помощью Find, необходимо учитывать несколько нюансов:
- Тип данных Date в VBA представляется в виде #[месяц]/[день]/[год]#, соответственно, если необходимо найти фиксированную дату, например, 01 марта 2018 года, необходимо искать #3/1/2018#, а не “01.03.2018”
- В зависимости от формата ячеек, дата может выглядеть по-разному, поэтому, чтобы искать дату независимо от формата, поиск нужно делать не в значениях, а в формулах, т.е. использовать LookIn:=xlFormulas
Приведу несколько примеров поиска даты.
Пример 7: Найти текущую дату на листе независимо от формата отображения даты.
d = Date Set c = Cells.Find(d, LookIn:=xlFormulas, LookAt:=xlWhole) If Not c Is Nothing Then MsgBox "Нашел" Else MsgBox "Не нашел" End If
Пример 8: Найти 1 марта 2018 г.
d = #3/1/2018# Set c = Cells.Find(d, LookIn:=xlFormulas, LookAt:=xlWhole) If Not c Is Nothing Then MsgBox "Нашел" Else MsgBox "Не нашел" End If
Искать часть даты – сложнее. Например, чтобы найти все ячейки, где месяц “март”, недостаточно искать “03” или “3”. Не работает с датами так же и поиск по шаблону. Единственный вариант, который я нашел – это выбрать формат в котором месяц прописью для ячеек с датами и искать слово “март” в xlValues.
Тем не менее, можно найти, например, 1 марта независимо от года.
Пример 9: Найти 1 марта любого года.
d = #3/1/1900# Set c = Cells.Find(Format(d, "m/d/"), LookIn:=xlFormulas, LookAt:=xlPart) If Not c Is Nothing Then MsgBox "Нашел" Else MsgBox "Не нашел" End If
Предназначение и синтаксис метода Range.Find
Метод Find объекта Range предназначен для поиска ячейки и сведений о ней в заданном диапазоне по ее значению, формуле и примечанию. Чаще всего этот метод используется для поиска в таблице ячейки по слову, части слова или фразе, входящей в ее значение.
Синтаксис метода Range.Find
|
Expression.Find(What, After, LookIn, LookAt, SearchOrder, SearchDirection, MatchCase, MatchByte, SearchFormat) |
Expression – это переменная или выражение, возвращающее объект Range, в котором будет осуществляться поиск.
В скобках перечислены параметры метода, среди них только What является обязательным.
Метод Range.Find возвращает объект Range, представляющий из себя первую ячейку, в которой найдена поисковая фраза (параметр What). Если совпадение не найдено, возвращается значение Nothing.
Параметры метода Range.Find
| Наименование | Описание |
| Обязательный параметр | |
| What | Данные для поиска, которые могут быть представлены строкой или другим типом данных Excel. Тип данных параметра – Variant. |
| Необязательные параметры | |
| After | Ячейка, после которой следует начать поиск. |
| LookIn | Уточняет область поиска. Список констант xlFindLookIn:
|
| LookAt | Поиск частичного или полного совпадения. Список констант xlLookAt:
|
| SearchOrder | Определяет способ поиска. Список констант xlSearchOrder:
|
| SearchDirection | Определяет направление поиска. Список констант xlSearchDirection:
|
| MatchCase | Определяет учет регистра:
|
| MatchByte | Условия поиска при использовании двухбайтовых кодировок:
|
| SearchFormat | Формат поиска – используется вместе со свойством Application.FindFormat. |
* Примечания имеют две константы с одним значением. Проверяется очень просто: MsgBox xlComments и MsgBox xlNotes.
** Тесты показали неработоспособность метода Range.Find с константой xlFormulas в моей версии VBA Excel.
В справке Microsoft тип данных всех параметров, кроме SearchDirection, указан как Variant.
Процедура поиска и замены данных — одна из самых востребованных в Excel. Базовая процедура позволяет заменить за один заход только одно значение, но зато множеством способов. Рассмотрим, как эффективно работать с ней.
Горячие клавиши
Сочетания клавиш ниже заметно ускорят работу с инструментом:
- Для запуска диалогового окна поиска — CTRL+F
- Для запуска окна поиска и замены — Ctrl+H
- Для выделения всех найденных ячеек (после нажатия кнопки «найти все» — CTRL+A
- Для очистки всех найденных ячеек — CTRL+Delete
- Для ввода одних и тех же данных во все найденные ячейки — Ввод текста, CTRL+Enter
Смотрите gif-примеры: здесь мы производим поиск ячеек с дальнейшим их редактированием. В отличие от замены, редактирование найденных ячеек позволяет быстро менять их содержимое целиком.

Процедура «Найти и заменить» не работает
Я сам когда-то неоднократно впадал в ступор в подобных ситуациях. Уверен и видишь своими глазами, что искомый паттерн в данных есть, но Excel при выполнении процедуры поиска сообщает:
или при замене:
Так вот, совет нажать кнопку «Параметры» в обоих этих сообщениях действительно полезен. Там наверняка активен чекбокс «Учитывать регистр» или «Ячейка целиком», которые мешают Excel найти искомое. Excel сохраняет конфигурацию последнего поиска.
Подстановочные знаки, или как найти «звездочку»
Сухая официальная справка по Excel сообщает, что можно использовать подстановочные символы «*» и «?». Что они означают несколько символов, включая их отсутствие, и один любой символ. И что их можно использовать для соответствующих процедур поиска.
Чего не говорит справка — это того, что в комбинации с опцией «ячейка целиком» эти символы позволяют, не прибегая к помощи расширенного фильтра и процедуры поиска группы ячеек:
- Находить ячейки, заканчивающиеся на определенный символ, слово или текст
- Аналогично, находить ячейки, начинающиеся с определенного символа, слова или текста
- Находить непустые ячейки
На примере ниже мы находим все двузначные числа, затем числа, заканчивающиеся и начинающиеся на 7, и, наконец, все непустые ячейки. Напомню, выделить все результаты поиска помогает горячее сочетание клавиш Ctrl+A
Так а как найти звездочку?
Действительно, забыл. Чтобы найти «звездочку», нужно в окошке поиска ставить перед ней знак «~» (тильда), находится обычно под клавишей Esc. Это позволяет экранировать «звездочку», как и вопросительный знак, и не воспринимать их как служебные символы.
Знаки подстановки для поисковой фразы
Условные знаки в шаблоне поисковой фразы:
- ? – знак вопроса обозначает любой отдельный символ;
- * – звездочка обозначает любое количество любых символов, в том числе ноль символов;
- ~ – тильда ставится перед ?, * и ~, чтобы они обозначали сами себя (например, чтобы тильда в шаблоне обозначала сама себя, записать ее нужно дважды: ~~).
Источники
- https://vremya-ne-zhdet.ru/vba-excel/metod-range-replace/
- https://exceltable.com/vba-macros/makros-poiska-yacheyki
- https://codernotes.ru/articles/vba/poisk-na-liste-excel.html
- https://vremya-ne-zhdet.ru/vba-excel/metod-range-find/
- https://SEMTools.guru/ru/change-replace-tools/bulk-replace/
-
1
Learn the following key concepts of the FIND command:
- The syntax of .Find is:
- expression.Find(What, After, LookIn, LookAt, SearchOrder, SearchDirection, MatchCase, MatchByte, SearchFormat)
- Expression (Required): is any valid range Object. So if we take an example then the range would be Range(“A1:A” & lastRow) where lastRow has been DIMensioned as type long and there is a statement: lastRow = oSht.Range(«A» & Rows.Count).End(xlUp).Row (or something similar) preceding its use in the .Find required expression.
- What (Optional Variant): is the “Search value”
- After (Optional Variant): The cell after which you want the search to begin.
- LookIn (Optional Variant): The type of information. (xlValues or xlFormulas)
- LookAt (Optional Variant): Can be one of the following XlLookAt constants: xlWhole or xlPart.
- SearchOrder (Optional Variant): Can be one of the following #** XlSearchOrder constants: xlByRows or xlByColumns.
- SearchDirection: Can be one of these XlSearchDirection constants. xlNext default xlPrevious
- MatchCase (Optional Variant): True to make the search case sensitive. The default value is False.
- MatchByte (Optional Variant): Used only if you’ve selected or installed double-byte language support. True to have double-byte characters match only double-byte characters. False to have double-byte characters match their single-byte equivalents.
- SearchFormat (Optional Variant): The search format.
- The syntax of .Find is:
-
2
You can adapt the following code to your own uses by copying it (down to where it says #** End Sub) in Advanced Editing and pasting it to a word processor and doing a REPLACE ALL for «#** » (w/o the quotes but with the trailing space please). Then in Excel Preferences, set the Ribbon Developer status to Checked or On so you can work with macros. On the Ribbon, click on Developer, and then the Record icon and just click in cell A1 and then do Stop Recording (of your dummy macro). Click on the Editor icon button and copy your REPLACE(d) ALL text from your word processor from here right over the macro, and save the workbook.
Advertisement
-
3
Open a new Excel workbook. Save the workbook as «Overall Status» and Sheet1 as «Article Views and Other».
-
4
In your browser, go to https://www.wikihow.com/User:Chris-Garthwaite and do (View More) under Articles Started, and select just to the left of the first top one down to just to the right of the bottom one’s Views, and copy it. Make sure you don’t get any excess info, just the articles and number of views. Then paste that data into the «Article Views and Other» worksheet at cell C17. Then, in your browser, go to https://www.wikihow.com/User:Xhohx and copy all 100 expanded (View More) Articles and Views from there too please, and paste those in the cell right below the ones you did before.
-
5
Then. on your toolbar, choose Macros, Macros, and Run the following pasted-in REPLACE(d) ALL macro to test it.
-
- Sub Macro2_FindArticle()
- ‘ Finds an Article String, returns cell address and goes to Article cell
- ‘ Macro2_FindArticle Macro
- Dim oSht As Worksheet
- Dim StrFinder As String
- Dim lastRow As Range
- Dim aCell As Range
- Set oSht = Sheets(«Article Views and Other»)
- Set lastRow = ActiveWorkbook.Sheets(«Article Views and Other»).Range(«C17:C217»)
- Application.ScreenUpdating = True
- Do Until StrFinder <> «»
- StrFinder = Application.InputBox _
- (Prompt:=»Article Name or string to search for: «, _
- Title:=»Article Search», _
- Type:=2)
- Set aCell = lastRow.Find(What:=StrFinder, LookIn:=xlValues, _
- LookAt:=xlPart, SearchOrder:=xlByRows, SearchDirection:=xlNext, _
- MatchCase:=False)
- If Not aCell Is Nothing Then
- MsgBox «Value Found in Cell » & aCell.Address
- End If
- aCell.Select
- Application.ScreenUpdating = False
- Exit Sub
- Loop
- End Sub
- You should have a list of articles something like this redacted image, probably without the colored background.
-
-
6
Note that if you were to use Excel’s menu-driven Find command, it would return in the upper left corner (to the left of the formula bar) the cell reference it found, if any, for the string you searched on in the given range of cells, but you would have to hit the right arrow and left arrow (or some such combination) to select the actual cell as the sole ActiveCell I believe. At least, that’s how Excel functions in this author’s experience — not obviously high lighting the cell for me or obviously selecting it, as it used to do in older versions of Excel.
-
7
Note that the underline used at the right end of code lines is to extend the line to the next line down, so the next line is in fact part of the entire sub-procedure or expression.
-
8
You can easily adapt this code by changing the sheet name reference and the cell range reference, and if it’s not an Article you’re searching for, you can certainly change that everywhere as well.
-
9
Here are two more macros that work together to update Related wikiHows:
-
- Sub Macro10()
- ‘ Macro10 Macro
- ‘ Keyboard Shortcut: Option+Cmd+n
- Windows(«OVERALL STATUS.xlsm»).Activate
- Sheets(«Relateds»).Select
- Application.Goto Reference:=»TopRow»
- Application.CutCopyMode = False
- Selection.Delete Shift:=xlUp
- ActiveWorkbook.Names.Add Name:=»TopRow», RefersToR1C1:=»=Relateds!R166″
- Range(«B166»).Select
- Selection.Copy
- Application.Goto Reference:=»Searcher»
- ‘ Searcher is a Defined Name Variable comprised of the Article Names
- ‘ and Views pasted AS TRANSPOSED from rows TO COLUMNS in row 1.
- Macro3_FindRelated
- End Sub
- Sub Macro3_FindRelated()
- ‘ Finds a Related wikiHow String and goes to Article cell,
- ‘ where User then Arrow keys down and inputs a 1,
- ‘ indicating that that Columnar Article is a Related for the Row Article.
- ‘ There are both row totals and columnar totals to keep track of Total Relateds/Article
- ‘ and how many Articles the Columnar Article is a Related for.
- ‘ Uses the Named Variable Range, «Searcher», on the worksheet «Relateds» as a Range Object
- ‘ Macro3_FindRelated Macro
- Dim oSht As Worksheet
- Dim StrFinder As String
- Dim aCell As Range
- Dim rng As Range
- Set oSht = Sheets(«Relateds»)
- Windows(«OVERALL STATUS.xlsm»).Activate
- Sheets(«Relateds»).Select
- Set rng = Worksheets(«Relateds»).Range(«Searcher»)
- Application.ScreenUpdating = True
- Do Until StrFinder <> «»
- StrFinder = Application.InputBox _
- (Prompt:=»Article Name or string to search for: «, _
- Title:=»Article Search», _
- Type:=2)
- Set aCell = rng.Find(What:=StrFinder, LookIn:=xlValues, _
- LookAt:=xlPart, SearchOrder:=xlByRows, SearchDirection:=xlNext, _
- MatchCase:=False)
- aCell.Select
- Application.ScreenUpdating = False
- Exit Sub
- Loop
- End Sub
- In cell H1 is xxxxxxxxxxxxxxxxxx and I1 is blank. From J1 to ET1 are the Article Titles and in EU1 is Other — a reconciling account rarely used. From J4 to EW4 are the Article views and their Total. From J6 to ET6 are the Article#s from 141 down to 1 (most recent at far left, oldest at far right). All of that was pasted as Transposed from cell range B10:G153.
- In cell A166 is [xxxxxxxxxxxxxxxxxxx| and that is copied far down below, as it gets deleted with continued usage.
- In cell B166 is the formula =IF(ISERR(MID(A166,D166+2,(E166-D166)-2)),»»,MID(A166,D166+2,(E166-D166)-2)) which returns the value, xxxxxxxxxxxxxxxxxx.
- In cell D166 is the formula =IF(ISERR(FIND(«[«,A166)),»»,FIND(«[«,A166)), which returns the value of 1.
- In cell E166 is the formula =IF(ISERR(FIND(«|»,A166)),»»,FIND(«|»,A166)), which returns 21.
- In cell A9 is the formula =»*[[«&B9&»|How to «&B9&»]]»
- When the formula in A9 is copied to A10, and the Article Name Find the Diagonal of a Square Using Its Area is in B10, A10 returns the value, *[[Find the Diagonal of a Square Using Its Area|How to Find the Diagonal of a Square Using Its Area]]
- Whether copied from the first sheet in the workbook, Article Views and Other, or from this sheet, Relateds, these ready-to-become-Related formatted entries in column A are then pasted, if they’re appropriate How-To’s for the article being updated, to cell B167 and below before the following macro is run and command v pasting is done into the InputBox to locate the Article in the top Searcher area to arrow key down and update the proper row (Article) with a 1 to.
-
Advertisement
Ask a Question
200 characters left
Include your email address to get a message when this question is answered.
Submit
Advertisement
-
The Type:=2 code in the Application.InputBox section means that it is a string. Type 0 is a formula; type 1 is a number; type 4 is a logical value (True or False); type 8 is a cell reference, as a range object; type 16 is an error value, such as #N/A; and type 64 is an array of values.
Thanks for submitting a tip for review!
Advertisement
References
About This Article
Thanks to all authors for creating a page that has been read 51,690 times.
Is this article up to date?
|
Juliya Пользователь Сообщений: 84 |
#1 30.01.2013 17:54:48 Люди, помогите, дополнить код, чтобы в случае отсутствия искомого значения выдавалось MsgBox «Значение не найдено». А то в моем случае выдает ошибку. И в идеале, чтобы поиск шел не на всем листе, а только по первому столбцу А.
Заранее спасибо! Прикрепленные файлы
|
||
|
EducatedFool Пользователь Сообщений: 3631 |
#2 30.01.2013 18:40:35
Примеры макросов для поиска в Excel можно поглядеть здесь: http://excelvba.ru/category/Excel/search |
||
|
Kuzmich Пользователь Сообщений: 7998 |
Cells.Find ищет по всему листу |
|
Juliya Пользователь Сообщений: 84 |
#4 30.01.2013 22:14:47 EducatedFool, спасибо!
буду изучать. Очень познавательно
заменила Cells.Find на Columns(1).Find, но выдает ошибку |
||||
|
Kuzmich Пользователь Сообщений: 7998 |
Предположу, что вы произвели замену в своем макросе, |
|
LediJuliya Пользователь Сообщений: 84 |
#6 30.01.2013 23:44:49 Kuzmich, нет, не в своем.
|
||
|
Kuzmich Пользователь Сообщений: 7998 |
Вам отвечали макросом, где |
|
Juliya Пользователь Сообщений: 84 |
Kuzmich, простите не понимаю. |
|
Kuzmich Пользователь Сообщений: 7998 |
#9 31.01.2013 00:04:19 Попробуйте
или покажите файл .xls |
||
|
Juliya Пользователь Сообщений: 84 |
Kuzmich, заработало! |
|
Kuzmich Пользователь Сообщений: 7998 |
#11 31.01.2013 07:57:14 Зачем создавать x_text = «*» & x & «*» ?
|
||
|
Juliya Пользователь Сообщений: 84 |
Создаю x_text, чтобы можно было искать по части артикула. Артикулы бывают длинные где впереди стоят три-четыре нуля. Чтобы долго не вбивать нолики в поисковик. В общем лень двигатель прогресса |
|
Juliya, вам пытались сказать, что надо в макросе заменить LookAt:=xlWhole (точное совпадение) на LookAt:=xlPart (частичное совпадение), и не придётся дописывать звёздочки к искомому значению |
|
|
Juliya Пользователь Сообщений: 84 |
EducatedFool, спасибо за пояснения. |
|
Juliya Пользователь Сообщений: 84 |
Люди, помогите, а то сойду с ума. Все-таки Excel довольно сложная штука. |
|
Sergei_A Пользователь Сообщений: 443 |
В вашем примере любое значение будет выглядеть так: |
|
Juliya Пользователь Сообщений: 84 |
Sergei_A, спасибо! |
|
Juliya Пользователь Сообщений: 84 |
#18 31.01.2013 22:36:05 Подскажите, кто-нибудь, пожалуйста, как этот код сделать циклом. Т.е. надо, чтобы код перебирая ячейки нашел первую непустую, очистил ее и пошел дальше по диапазону искать возможные непустые ячейки. И так до конца диапазона.
Спасибо! |
||
|
Gilvanov Пользователь Сообщений: 13 |
#19 31.01.2013 22:49:28 Попробуйте вот так:
Изменено: Gilvanov — 31.01.2013 22:50:39 |
||
|
Kuzmich Пользователь Сообщений: 7998 |
#20 31.01.2013 22:56:35 А почему нельзя
|
||
|
Juliya Пользователь Сообщений: 84 |
Kuzmich, на листе сделала суперфильтр(80 столбцов), который содрала здесь на планете. фильтр работает на Worksheet_SelectionChange и если макрос будет изменять 80 ячеек это очень долго. |
|
Juliya Пользователь Сообщений: 84 |
|
|
Sergei_A Пользователь Сообщений: 443 |
#23 31.01.2013 23:22:38 Gilvanov, хотел сказать
|
||
|
Juliya Пользователь Сообщений: 84 |
|
|
genn931 Пользователь Сообщений: 34 |
Спасибо за советы! Мне вот почти такой же макрос нужен, можно я тоже со своим вопросом? Нужен поиск по всей книге (много листов), в определённом столбце. Приведенные здесь примеры ищут только в одном листе. |
|
Юрий М Модератор Сообщений: 60581 Контакты см. в профиле |
Добавьте перебор листов ) |
|
Юрий М Модератор Сообщений: 60581 Контакты см. в профиле |
#27 28.01.2017 06:55:30 Макрос в третьем столбце каждого листа будет искать заданный текст:
|
||
|
genn931 Пользователь Сообщений: 34 |
#28 28.01.2017 08:58:10
Спасибо Юрий, а как это совместить с этим? :
С этим окном поиска по столбцу №10, который код привожу удобнее (выделение) но только нужен поиск по всей книге, с последующем переходом на этот лист и выделением найденного. Изменено: genn931 — 28.01.2017 09:23:37 |
||||
|
Юрий М Модератор Сообщений: 60581 Контакты см. в профиле |
#29 28.01.2017 09:08:38 Вы определитесь, что делать с найденными ячейками?
|
||
|
genn931 Пользователь Сообщений: 34 |
#30 28.01.2017 09:45:46
Прошу прощения если путанно обьяснил, спасибо поправил верхнее сообщение. но как совместить поиск и выделение найденного по всей книге не пойму((( Изменено: genn931 — 28.01.2017 13:06:20 |
||
В данном примере предоставлен код VBA-макроса с пояснениями для поиска ближайшего значения указанному на всех листах книги в Excel.
Как найти ближайшее значение заданному на листах книги макросом VBA
Допустим, у нас есть книга Excel, которая содержит некоторое количество листов с таблицами, хранящими различные денные:
В документах, используемых экономистами или бухгалтерами больших предприятий могут храниться огромные таблицы с множеством различных числовых значений. Визуальный просмотр каждой таблицы на каждом листе для поиска ближайшего значения заданному может занять много времени. Чтобы значительно упростить задачу поиска, лучше создать собственный макрос.
Для открытия редактора используйте Alt+F11. В открывшемся окне нажмите правой кнопкой мыши на «Modules», выберите пункт «Insert» и в раскрывшемся списке – пункт «Module»:
Введите код макроса в открывшемся окне для ввода кода:
Sub Module1()
Dim strFindData As String
Dim tempArr() As Integer
Dim rgFound As Range
Dim i As Integer
Dim indexTempArr As Integer
strFindData = InputBox("Введите данные для поиска")
'проверка введенных данных
If IsNumeric(strFindData) = False Then
MsgBox ("Вы ввели не число")
Exit Sub
Else:
strFindData = strFindData * 1
End If
For i = 1 To Worksheets.Count
With Worksheets(i).UsedRange.Cells
Set rgFound = .Find(strFindData, LookIn:=xlValues, LookAt:=xlWhole)
If Not rgFound Is Nothing Then
MsgBox ("Найдено точное совпадение - " & rgFound & " на " & Worksheets(i).Name)
Exit Sub
'поиск ячеек с числовыми значениями и запись этих значений в массив
Else:
For Each cl In Worksheets(i).UsedRange.Cells
If cl <> "" And IsNumeric(cl) Then
ReDim Preserve tempArr(indexTempArr)
tempArr(indexTempArr) = cl.Value * 1
indexTempArr = indexTempArr + 1
End If
Next
End If
End With
Next
'сортировка массива по возрастанию
Dim k As Integer
Dim sortedArr As Variant
sortedArr = SortingArr(tempArr)
Worksheets.Add.Name = "Result"
For l = LBound(sortedArr) To UBound(sortedArr)
Worksheets("Result").Range("B" & l + 1) = sortedArr(l)
Next l
Worksheets("Result").Range("C1").FormulaLocal = _
"=ЕСЛИ(B1<" & strFindData & ";СУММПРОИЗВ(МАКС((B1:B" & UBound(sortedArr) + 1 & _
"<" & strFindData & ")*(B1:B" & UBound(sortedArr) + 1 & ")));B1)"
Dim resultValue As Integer
resultValue = Worksheets("Result").Range("C1").Value
Sheets("Result").Application.DisplayAlerts = False
Worksheets("Result").Delete
MsgBox ("Найдено приближенное значение - " & resultValue)
'MsgBox ("Поиск не дал результатов")
End Sub
Function SortingArr(myTempArr, Optional First As Long = -1, Optional Last As Long = -1) As Variant
Dim i As Long, j As Long, MidEl As Variant, t As Variant
On Error Resume Next
First = IIf(First = -1, LBound(myTempArr), First)
Last = IIf(Last = -1, UBound(myTempArr), Last)
i = First
j = Last
MidEl = myTempArr((First + Last) 2)
Do While i <= j
If myTempArr(i) < MidEl Then
i = i + 1
Else
If myTempArr(j) > MidEl Then
j = j - 1
Else
t = myTempArr(i)
myTempArr(i) = myTempArr(j)
myTempArr(j) = t
i = i + 1
j = j - 1
End If
End If
Loop
If First < j Then Call SortingArr(myTempArr, First, j)
If i < Last Then Call SortingArr(myTempArr, i, Last)
SortingArr = myTempArr
End Function
Теперь для поиска ближайшего значения заданному на всех листах можно воспользоваться макросом, для вызова которого необходимо выбрать вкладку «Вид», нажать на кнопку «Макросы» (ALT+F8), в открывшемся окне выбрать название требуемого модуля и нажать «Выполнить»:
В окне нашего пользовательского VBA-макроса введите значение 78 для поиска на всех листах книги. И нажмите ОК:
В результате макрос нас информирует о том, что найдено значение 78 на Лист2:
Теперь введите значение 35 которого нет на листах. Но наш VBA макрос не растерялся. В место традиционного «Значения не найдено :(» он выполнил поиск и нашел нам максимально приблизительное значение к исходному (35):
Теперь чтобы узнать на каком листе находится найденное максимально приближенное значение нам всего лишь нужно еще раз в форму поиска ввести его (29) для повторного поиска.
Логика работы макроса для поиска ближайшего значения заданному на всех листах
В первую очередь организуем ввод данных через InputBox и проверку типа данных, полученных на вход (IsNumeric). Если введено не число, макрос прекратит свою работу с соответствующим сообщением.
Последующий код макроса можно условно разделить на две части: поиск точного совпадения числа и нахождение ближайшего ему значения.
В диапазоне имеющихся значений может находиться число, равное критерию поиска – введенному числовому значению. В этом случае результатом выполнения макроса будет данное число с надписью: «Найдено точное совпадение».
Примечание: поскольку поиск ведется по всем листам книги, используем выражение «For i = 1 To Worksheets.Count» для перебора листов в цикле. Поскольку ячеек на листе может быть огромное множество, с помощью свойства UsedRange организовываем поиск только в используемой области ячеек.
Если точное совпадение не найдено, выполняется участок кода, который выбирает все числовые значения из ячеек всех листов и заполняет ими массив данных tempArr с последующей сортировкой с использованием функции Function QuickSort (реализована отдельно для удобства).
Для упрощения кода, данные из отсортированного массива передаются в ячейки нового листа (Worksheets.Add.Name = «Result») с названием «Result». Затем в соседней ячейке используется формула Excel для поиска ближайшего числа в диапазоне:
Поскольку новый лист необходим только для промежуточных расчетов, полученное максимально приближенное значение передаем в переменную resultValue, а лист «Result» удаляем. Для вывода искомого значения используем метод MsgBox («Найдено приближенное — » & resultValue).
Полезный совет! Чтобы выполнить макросом поиск по всех листах книги Excel не только числовые значение, а и текстовые измените параметры функции .Find(), которая находится на 29-ой строке кода. Так же не забудьте отключить проверку типа данных IsNumeric(strFindData) закомментировав строки 16-18.
Скачать макрос поиска ближайшего значения на всех листах
Примечание: при выполнении данного макроса могут возникать некоторые ошибки, так как во избежание нагромождения кода в нем были упущены проверки типов данных и некоторые другие условия. Также можно добавить новую функцию, выполняющую поиск ближайшего значения путем перебора элементов массива вместо использования временного листа «Result».
Метод Find объекта Range для поиска ячейки по ее данным в VBA Excel. Синтаксис и компоненты. Знаки подстановки для поисковой фразы. Простые примеры.
Метод Find объекта Range предназначен для поиска ячейки и сведений о ней в заданном диапазоне по ее значению, формуле и примечанию. Чаще всего этот метод используется для поиска в таблице ячейки по слову, части слова или фразе, входящей в ее значение.
Синтаксис метода Range.Find
|
Expression.Find(What, After, LookIn, LookAt, SearchOrder, SearchDirection, MatchCase, MatchByte, SearchFormat) |
Expression – это переменная или выражение, возвращающее объект Range, в котором будет осуществляться поиск.
В скобках перечислены параметры метода, среди них только What является обязательным.
Метод Range.Find возвращает объект Range, представляющий из себя первую ячейку, в которой найдена поисковая фраза (параметр What). Если совпадение не найдено, возвращается значение Nothing.
Если необходимо найти следующие ячейки, содержащие поисковую фразу, используется метод Range.FindNext.
Параметры метода Range.Find
| Наименование | Описание |
|---|---|
| Обязательный параметр | |
| What | Данные для поиска, которые могут быть представлены строкой или другим типом данных Excel. Тип данных параметра — Variant. |
| Необязательные параметры | |
| After | Ячейка, после которой следует начать поиск. |
| LookIn | Уточняет область поиска. Список констант xlFindLookIn:
|
| LookAt | Поиск частичного или полного совпадения. Список констант xlLookAt:
|
| SearchOrder | Определяет способ поиска. Список констант xlSearchOrder:
|
| SearchDirection | Определяет направление поиска. Список констант xlSearchDirection:
|
| MatchCase | Определяет учет регистра:
|
| MatchByte | Условия поиска при использовании двухбайтовых кодировок:
|
| SearchFormat | Формат поиска – используется вместе со свойством Application.FindFormat. |
* Примечания имеют две константы с одним значением. Проверяется очень просто: MsgBox xlComments и MsgBox xlNotes.
В справке Microsoft тип данных всех параметров, кроме SearchDirection, указан как Variant.
Знаки подстановки для поисковой фразы
Условные знаки в шаблоне поисковой фразы:
- ? – знак вопроса обозначает любой отдельный символ;
- * – звездочка обозначает любое количество любых символов, в том числе ноль символов;
- ~ – тильда ставится перед ?, * и ~, чтобы они обозначали сами себя (например, чтобы тильда в шаблоне обозначала сама себя, записать ее нужно дважды: ~~).
Простые примеры
При использовании метода Range.Find в VBA Excel необходимо учитывать следующие нюансы:
- Так как этот метод возвращает объект Range (в виде одной ячейки), присвоить его можно только объектной переменной, объявленной как Variant, Object или Range, при помощи оператора Set.
- Если поисковая фраза в заданном диапазоне найдена не будет, метод Range.Find возвратит значение Nothing. Обращение к свойствам несуществующей ячейки будет генерировать ошибки. Поэтому, перед использованием результатов поиска, необходимо проверить объектную переменную на содержание в ней значения Nothing.
В примерах используются переменные:
- myPhrase – переменная для записи поисковой фразы;
- myCell – переменная, которой присваивается первая найденная ячейка, содержащая поисковую фразу, или значение Nothing, если поисковая фраза не найдена.
Пример 1
|
Sub primer1() Dim myPhrase As Variant, myCell As Range myPhrase = «стакан» Set myCell = Range(«A1:L30»).Find(myPhrase) If Not myCell Is Nothing Then MsgBox «Значение найденной ячейки: « & myCell MsgBox «Строка найденной ячейки: « & myCell.Row MsgBox «Столбец найденной ячейки: « & myCell.Column MsgBox «Адрес найденной ячейки: « & myCell.Address Else MsgBox «Искомая фраза не найдена» End If End Sub |
В этом примере мы присваиваем переменной myPhrase значение для поиска – "стакан". Затем проводим поиск этой фразы в диапазоне "A1:L30" с присвоением результата поиска переменной myCell. Далее проверяем переменную myCell, не содержит ли она значение Nothing, и выводим соответствующие сообщения.
Ознакомьтесь с работой кода VBA в случаях, когда в диапазоне "A1:L30" есть ячейка со строкой, содержащей подстроку "стакан", и когда такой ячейки нет.
Пример 2
Теперь посмотрим, как метод Range.Find отреагирует на поиск числа. В качестве диапазона поиска будем использовать первую строку активного листа Excel.
|
Sub primer2() Dim myPhrase As Variant, myCell As Range myPhrase = 526.15 Set myCell = Rows(1).Find(myPhrase) If Not myCell Is Nothing Then MsgBox «Значение найденной ячейки: « & myCell Else: MsgBox «Искомая фраза не найдена» End If End Sub |
Несмотря на то, что мы присвоили переменной числовое значение, метод Range.Find найдет ячейку со значением и 526,15, и 129526,15, и 526,15254. То есть, как и в предыдущем примере, поиск идет по подстроке.
Чтобы найти ячейку с точным соответствием значения поисковой фразе, используйте константу xlWhole параметра LookAt:
|
Set myCell = Rows(1).Find(myPhrase, , , xlWhole) |
Аналогично используются и другие необязательные параметры. Количество «лишних» запятых перед необязательным параметром должно соответствовать количеству пропущенных компонентов, предусмотренных синтаксисом метода Range.Find, кроме случаев указания необязательного параметра по имени, например: LookIn:=xlValues. Тогда используется одна запятая, независимо от того, сколько компонентов пропущено.
Пример 3
Допустим, у нас есть многострочная база данных в Excel. В первой колонке находятся даты. Нам необходимо создать отчет за какой-то период. Найти номер начальной строки для обработки можно с помощью следующего кода:
|
Sub primer3() Dim myPhrase As Variant, myCell As Range myPhrase = «01.02.2019» myPhrase = CDate(myPhrase) Set myCell = Range(«A:A»).Find(myPhrase) If Not myCell Is Nothing Then MsgBox «Номер начальной строки: « & myCell.Row Else: MsgBox «Даты « & myPhrase & » в таблице нет» End If End Sub |
Несмотря на то, что в ячейке дата отображается в виде текста, ее значение хранится в ячейке в виде числа. Поэтому текстовый формат необходимо перед поиском преобразовать в формат даты.
Далее описаны несколько вариантов поиска и фильтрации данных в таблице «Эксель».
-
Классический поиск «MS Office».
-
Условное форматирование (выделение нужных ячеек цветом)
-
Настройка фильтров по одному или нескольким значениям.
-
Фрагмент макроса для перебора ячеек в диапазоне и поиска нужного значения.
1) Классический поиск (обыкновенный).
Вызвать панель (меню) поиска можно сочетанием горячих клавиш ctrl+F. (Легко запомнить: F- Found).
Окно поиска состоит из поля, в которое вводится искомый фрагмент текста или искомое число, вкладки с дополнительными настройками («Параметры») и кнопки «Найти».
В параметрах поиска можно указать, где искать текст, искать ли слово в ячейке целиком или вхождение слова в предложения, учитывать ли регистр или нет.
Условное форматирование для искомых ячеек.
2) Еще один вариант поиска заключается в выделении всех ячеек содержащих искомое слово каким-нибудь цветом.
Такой поиск реализуется через опцию условное форматирование.
Для форматирования ячеек следует выделить диапазон ячеек, которых нужно найти слово. Далее на вкладке «Главная» нажать кнопку «Условное форматирование».
В меню условного форматирования выбрать «Правила выделения ячеек» … «Текст содержит…».
В открывшемся окне указать искомое слово и цвет заливки ячейки. Нажать «ОК». Все ячейки, содержащие нужное слово будут окрашены.
3) Третий способ поиска слов в таблице «Excel» — это использование фильтров.
Фильтр устанавливается во вкладке «Данные» или сочетанием клавиш ctrl+shift+L.
Кликнув по треугольнику фильтра можно в контекстном меню выбрать пункт «Текстовые фильтры», далее «содержит…» и указать искомое слово.
После нажатия кнопки «Ок» на Экране останутся только ячейки столбца, содержащие искомое слово.
4) Способ поиска номер четыре — это макрос VBA для поиска (перебора значений).
В зависимости от назначения и условий использования макрос может иметь разные конфигурации, но основная часть цикла перебора VBA макроса приведена ниже.
Sub Poisk()
‘ ruexcel.ru макрос проверки значений (поиска)
Dim keyword As String
keyword = «Искомое слово» ‘присвоить переменной искомое слово
On Error Resume Next ‘при ошибке пропустить
For Each cell In Selection ‘для всх ячеек в выделении (выделенном диапазоне)
If cell.Value = «» Then GoTo Line1 ‘если ячейка пустая перейти на «Line1″
If InStr(StrConv(cell.Value, vbLowerCase), keyword) > 0 Then cell.Interior.Color = vbRed ‘если в ячейке содержится слово окрасить ее в красный цвет (поиск)
Line1:
Next cell
End Sub