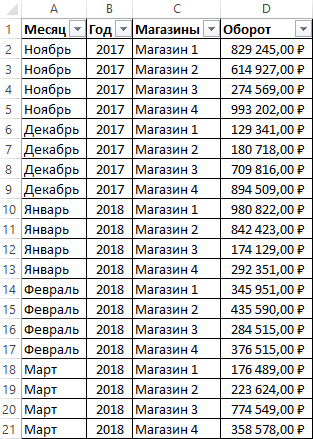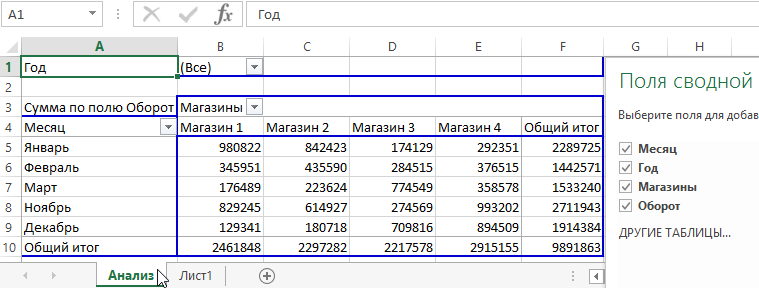Создание таблицы с помощью кода VBA Excel. Создание умной и обычной пользовательской таблицы. Указание стиля умной таблицы, добавление строки итогов. Примеры.
Создание и удаление умной таблицы
Создание умной таблицы
Создается умная таблица Excel с помощью следующего кода:
|
ActiveSheet.ListObjects.Add(xlSrcRange, Range(«$A$1:$L$15»), , xlNo).Name _ = «МояТаблица1» |
В данном примере:
ActiveSheet — лист, на котором создается таблица, может быть любой лист рабочей книги Excel.
Range(«$A$1:$L$15») — диапазон, который преобразуется в таблицу. Можно использовать и такую форму: Range(Cells(1, 1), Cells(15, 12)), где индексы строк и столбцов можно заменить переменными.
xlNo — указывает, что первая строка выбранного диапазона не содержит заголовки столбцов (граф) будущей таблицы, и их необходимо добавить. В этом случае будет добавлена дополнительная строка с наименованиями столбцов по умолчанию: Столбец1, Столбец2, Столбец3 и т.д., которые в дальнейшем можно переименовать (количество строк в таблице, включая строку заголовков, получится на одну больше, чем в указанном диапазоне). Если в диапазоне уже содержатся заголовки столбцов будущей таблицы, то следует указать вместо xlNo значение xlYes. В этом случае первая строка указанного диапазона будет преобразована в строку заголовков, а если она будет не заполнена, то добавятся названия столбцов по умолчанию: Столбец1, Столбец2, Столбец3 и т.д. (количество строк в таблице, включая строку заголовков, будет то же, что и в указанном диапазоне).
МояТаблица1 — имя, присваиваемое создаваемой таблице. Имя должно быть без пробелов: при указании в коде VBA названия таблицы с пробелами, во время его выполнения Excel заменит пробелы знаками подчеркивания (по крайней мере, так происходит в Excel 2016).
Таблица будет создана со стилем по умолчанию (TableStyleMedium2 в Excel 2016).
Стиль умной таблицы
Присвоение стиля таблице (изменение стиля) осуществляется с помощью свойства TableStyle объекта ListObjects:
|
ActiveSheet.ListObjects(«МояТаблица1»).TableStyle = «TableStyleMedium15» |
Свойство TableStyle может принимать следующие значения:
- TableStyleLight (светлый) с индексом от 1 до 21 (в Excel 2016);
- TableStyleMedium (средний) с индексом от 1 до 28 (в Excel 2016);
- TableStyleDark (темный) с индексом от 1 до 11 (в Excel 2016).
Например, TableStyleLight5, TableStyleMedium24, TableStyleDark8.
Чтобы отменить стиль таблицы в коде VBA, необходимо свойству TableStyle присвоить пустую строку:
|
ActiveSheet.ListObjects(«МояТаблица1»).TableStyle = «» |
Этому коду соответствует выбор в разделе «Конструктор» на ленте инструментов Excel самого первого значка стилей в разделе «Светлый».
Добавление строки итогов
Строка итогов умной таблицы добавляется следующим образом:
|
ActiveSheet.ListObjects(«МояТаблица1»).ShowTotals = True |
Удаляется строка итогов умной таблицы так:
|
ActiveSheet.ListObjects(«МояТаблица1»).ShowTotals = False |
Удаление умной таблицы
Удалить умную таблицу очень просто:
|
ActiveSheet.ListObjects(«МояТаблица1»).Delete |
Создание пользовательской таблицы
Мне не приходилось на практике с помощью VBA Excel создавать умные таблицы, в отличие от пользовательских таблиц, которые использовались для улучшения восприятия различных отчетов или сгенерированных документов.
Для создания такой таблицы необходимо:
- определить диапазон, если он заранее не известен (иногда для этого может понадобиться определить номер последней заполненной строки);
- добавить границы ячеек;
- отформатировать строку заголовков;
- добавить строку итогов, если она необходима.
Подробнее о создании пользовательской таблицы в Примере 2.
Примеры создания таблиц
Задание для примеров
Набор данных для примеров создания таблиц
Допустим, на лист Excel переданы данные для заполнения табличной части товарного чека со следующими условиями:
- в табличной части 5 граф: № п/п, Наименование, Количество, Цена и Сумма;
- сколько наименований добавил пользователь неизвестно.
Нам необходимо:
- определить количество строк;
- добавить строку заголовков;
- отобразить сетку (границы ячеек);
- добавить строку итогов.
Таблицу будем оформлять двумя способами: путем создания умной и пользовательской таблиц.
Пример 1 — умная таблица
Упаковываем набор данных из задания в умную таблицу:
|
1 2 3 4 5 6 7 8 9 10 11 12 13 14 15 16 17 18 |
Sub test1() ‘Объявляем переменную для присвоения ей количества строк Dim a As Long ‘Определяем количество строк a = Cells(1, 1).CurrentRegion.Rows.Count ‘Создаем умную таблицу с добавлением строки заголовков ActiveSheet.ListObjects.Add(xlSrcRange, Range(Cells(1, 1),Cells(a, 5)), , xlNo).Name _ = «ТоварныйЧек1» ‘Изменяем названия граф Cells(1, 1) = «№ п/п» Cells(1, 2) = «Наименование» Cells(1, 3) = «Количество» Cells(1, 4) = «Цена» Cells(1, 5) = «Сумма» ‘Добавляем строку итогов ActiveSheet.ListObjects(«ТоварныйЧек1»).ShowTotals = True ‘Стиль оставляем по умолчанию End Sub |
Результат выполнения кода Примера 1 получится такой:
Умная таблица из заданного набора данных
Пример 2 — «обычная» таблица
Упаковываем набор данных из задания в пользовательскую таблицу:
|
1 2 3 4 5 6 7 8 9 10 11 12 13 14 15 16 17 18 19 20 21 22 23 24 25 26 27 28 29 |
Sub test2() ‘Объявляем переменную для присвоения ей количества строк Dim a As Long ‘Определяем количество строк a = Cells(1, 1).CurrentRegion.Rows.Count ‘Добавляем строку заголовков Cells(1, 1).EntireRow.Insert ‘Указываем названия граф Cells(1, 1) = «№ п/п» Cells(1, 2) = «Наименование» Cells(1, 3) = «Количество» Cells(1, 4) = «Цена» Cells(1, 5) = «Сумма» ‘Добавляем сетку Range(Cells(1, 1), Cells(a + 1, 5)).Borders.LineStyle = True ‘Добавляем строку итогов Cells(a + 2, 4) = «Итого:» With Cells(a + 2, 5) .FormulaR1C1 = «=SUM(R[-« & a & «]C:R[-1]C)» .Borders.LineStyle = True .Font.Bold = True End With ‘Выделяем заголовки жирным шрифтом и ‘применяем автоподстройку ширины столбцов With Range(Cells(1, 1), Cells(1, 5)) .Font.Bold = True .EntireColumn.AutoFit End With End Sub |
Результат выполнения кода Примера 2 получится такой:
Пользовательская таблица из заданного набора данных
Если решите поэкспериментировать с моим кодом, добавьте любые данные в пять колонок на активном листе Excel, количество строк может быть любым, в пятой графе должны быть числа.
О работе с умной таблицей (обращение к ячейкам, строкам и столбцам; добавление и удаление строк и столбцов) рассказано в статье VBA Excel. Работа с умной таблицей
|
0 / 0 / 0 Регистрация: 28.02.2013 Сообщений: 6 |
|
|
1 |
|
Добавление новой таблицы кнопкой и макросом28.02.2013, 17:46. Показов 2603. Ответов 9
Всем привет, я новичок в области макросов. Идея сделать небольшую прогу для учета водяных счетчиков, проблема возникла в написании макроса для добавление новой таблицы с помощью кнопки, помогите кто чем может? Заранее приемного благодарен.
0 |
|
200 / 98 / 2 Регистрация: 24.09.2011 Сообщений: 261 |
|
|
01.03.2013, 09:38 |
2 |
|
чтобы добавить новую таблицу достаточно создать новый лист — кнопкой внизу экрана Excel или Shift+F11
1 |
|
0 / 0 / 0 Регистрация: 28.02.2013 Сообщений: 6 |
|
|
01.03.2013, 10:00 [ТС] |
3 |
|
чтобы добавить новую таблицу достаточно создать новый лист — кнопкой внизу экрана Excel или Shift+F11 это не решит мою проблему но все равно спасибо, мне необходимо что бы все работало на одном листе
0 |
|
0 / 0 / 0 Регистрация: 28.02.2013 Сообщений: 6 |
|
|
01.03.2013, 12:40 [ТС] |
4 |
|
Идея сделать небольшую прогу для учета абонентов но водоснабжению, проблема возникла в написании макроса для добавление в последующим порядке новой таблицы и графика с помощью кнопки, помогите кто чем может? Заранее приемного благодарен. Например: в ячейках R7C3:R47C18 находится таблица, она сгруппирована 10Rx46R и в этой же таблице есть график он строится на =Лист1!R12C4:R22C16, вопрос возможно ли написать макрос для добавление в последующим ниже порядке (R48C3:R88C18) новой таблицы и графика с помощью кнопки при этом данные графика строились уже на =Лист1!R53C4:R63C16 и так после каждого нажатия кнопки?
0 |
|
Alex77755 11482 / 3773 / 677 Регистрация: 13.02.2009 Сообщений: 11,145 |
||||
|
01.03.2013, 14:06 |
5 |
|||
|
Запиши макрос копирования и вставки блока и у тебя будет половина решения. Добавлено через 10 минут
1 |
|
MaximuZ 0 / 0 / 0 Регистрация: 28.02.2013 Сообщений: 6 |
||||
|
01.03.2013, 15:38 [ТС] |
6 |
|||
|
Запиши макрос копирования и вставки блока и у тебя будет половина решения. Добавлено через 10 минут
кнопка получится одноразовой а постоянен изменение адресов рядов вручную теряет смысл кнопки но все равно спасибо
0 |
|
11482 / 3773 / 677 Регистрация: 13.02.2009 Сообщений: 11,145 |
|
|
01.03.2013, 15:41 |
7 |
|
кнопка получится одноразовой Одноразавая в туалете бумага
0 |
|
0 / 0 / 0 Регистрация: 28.02.2013 Сообщений: 6 |
|
|
01.03.2013, 16:27 [ТС] |
8 |
|
Одноразавая в туалете бумага Если идет выкачка из базы то можно воспользоваться надстройкой PowerPivot и напрямую все тянуть с помощью Екселя….возможные объемы более 10 мильенов строк…скорость фантастика….для многомерного анализа данных — просто сказка. А вот как сделать чтоб постоянно не менять адреса строк в макросе это вопрос?????
0 |
|
11482 / 3773 / 677 Регистрация: 13.02.2009 Сообщений: 11,145 |
|
|
01.03.2013, 17:50 |
9 |
|
Лучше, как говорится, мухи отдельно — котлеты отдельно. Был вопрос один проблема возникла в написании макроса для добавление новой таблицы с помощью кнопки Посмотрев на файл первое что у меня возникло: Наверное там не больше дисятка клиентов, раз выбран такой формат: на каждого клиента своя диаграмма и пр. Если клиентов будет до 1000, то и книга будет весить много, да и наверняка начнутся тормоза. А теперь оказывается, что записей 10 мильонов строк.
0 |
|
0 / 0 / 0 Регистрация: 28.02.2013 Сообщений: 6 |
|
|
01.03.2013, 18:17 [ТС] |
10 |
|
Если данные тянутся из базы, то зачем делать на каждого пользователя таблицу и график? выбрали из списка нужного клиента и в единственной таблице отображайте данные Идея про базу у меня возникла в процессе переписки на форуме, так что прости если что ни так)))) как говорится одна голова хорошо а две еще лучше)))))
0 |
|
versus1982 Пользователь Сообщений: 23 |
Добрый день! Помогите пожалуйста «допилить» макрос, который копировал бы таблицу в диапазоне А33:Y63 (файл приложен — Лист «TM1-D» ) и вставлял бы ее внизу. Сейчас макрос написан так, что таблица вставляется постоянно в Range («A64» ) — между таблицами STRAKE: A и STRAKE: F. Я знаю что надо заменить «закрепленную» область Range («A64» ) переменной, однако у меня не получается. Я пробовал использовать циклы Do…Loop и переменный оператор Dim, но, видимо, не до конца все понимаю. Очень важно, чтобы с моего макроса осталось выполнение условия защищенности документа. Заранее премного благодарен. ЗЫ. Я честно искал похожую проблему в других темах, но поиск ничего не дал(. |
|
vikttur Пользователь Сообщений: 47199 |
#2 11.07.2014 15:59:28 Поиск первой пустой строки в столбце (в данном случае 4 — «D»)
|
||
|
versus1982 Пользователь Сообщений: 23 |
vikttur, Спасибо за ответ большое и за помощь…но что то не получается у меня. Вместо своей строки Range(«N64» ).Select вставляю Ваш код, нажимаю F5 для проверки и получаю ошибку «Compile Error». При этом выделяется .Cells в коде. Я не совсем понимаю синтаксис этих 2-х строк, поэтому не знаю где исправлять у себя код. |
|
vikttur Пользователь Сообщений: 47199 |
Переменная lRws. Первая пустая строка. Номер строки — в переменную. Файл 74 кБ с пустыми таблицами. Достаточно одной с десятком строк. |
|
versus1982 Пользователь Сообщений: 23 |
#5 11.07.2014 18:30:47
Не получается у меня. Не знаю как соединить нужные коды. Прошу помощи. Вот код с уже вставленными строками. Ошибку теперь выдает в строке «Dim lRws As Long»
Изменено: versus1982 — 11.07.2014 19:50:39 |
||||
|
vikttur Пользователь Сообщений: 47199 |
versus1982
, чрезмерное цитирование — об этом в правилах. Кнопка не для того, чтобы бездумно жать на нее. Dim lRws два раза, переменная обозначается один раз, после названия процедуры. |
|
JayBhagavan Пользователь Сообщений: 11833 ПОЛ: МУЖСКОЙ | Win10x64, MSO2019x64 |
#7 11.07.2014 18:42:07 Если я не ошибаюсь, то переменную сначала объявляют, а потом используют.
Поменяйте строки местами. <#0> |
||
|
vikttur Пользователь Сообщений: 47199 |
#8 11.07.2014 18:52:59
Сначала это, потом и то. |
||
|
versus1982 Пользователь Сообщений: 23 |
Извините, исправил по требованию, не понял просто как показать ошибку. Спасибо за помощь большое уже завтра попробую ее применить к своему коду. И отпишусь. |
|
versus1982 Пользователь Сообщений: 23 |
#10 14.07.2014 12:33:14 Добрый всем утро! vikttur, с ошибкой в коде разобрался, однако, если я его введу по вышеуказанным рекомендациям —>,
то таблицы вставляются не друг за другом как необходимо, а как и раньше у меня происходило, с той лишь разницей что первая вставленная таблица действительно вставляется в конце (то есть на A70). Последующие же таблицы вставляются так же в А70, подвигая вниз предыдущую. Надеюсь понятно написал) Еще для меня загадкой оказалось, что «А7» в команде Range применяет (выделяет) ячейку А70, а как тогда получить ячейку А64, например? |
||
|
vikttur Пользователь Сообщений: 47199 |
#11 14.07.2014 12:40:49 Вы будете сыты в обед, если кушать нечего, а приготовление борща — вечером? Сначала найти величину переменной, потом ее применять.
Именно поэтому. Например, lRws=25: |
||
|
versus1982 Пользователь Сообщений: 23 |
#12 15.07.2014 16:11:12 Всем привет! Спасибо огромное за помощь — благодаря Вам нашел такой способ вставки таблицы в конце:
т.е. убрал лишние «Select», и код на вставку таблицы в конце вместился в одну строку. Но у меня другая теперь проблема — мне необходимо перед вставкой таблицы, первую пустую строку сделать высотой 40 экселевских единиц. Я уже знаю (благодаря Вам), что эту строку могу найти процедурой:
т.е., как я понимаю, он находит последнюю заполненную ячейку в столбце «А» и переходит на следующую (которая пустая), но происходит все не так. При первом выполнении макроса он выполняет высоту строки 40 абсолютно любую заполненную ячейку в пределах 2-й таблицы, при каждом выполнении макроса (обновленный файл прилагаю). При этом таблицы — все нормально вставляются себе как надо друг за дружкой. Обидно, что не понимаю почему так происходит. На данный момент код имеет такой вид :
Прикрепленные файлы
|
||||||
|
Sanja Пользователь Сообщений: 14838 |
замените строку Selection….. на Rows(lRws)…. Согласие есть продукт при полном непротивлении сторон. |
|
versus1982 Пользователь Сообщений: 23 |
Ой спасибо огромное — все сработало. Супер! |
|
versus1982 Пользователь Сообщений: 23 |
Всем привет! Решил пойти еще дальше (затягивает зараза). Теперь вместо фиксированного Range («A33:Y63» ) необходимо, чтобы макрос определял последнюю таблицу затем копировал ее и вставлял в конце. Т.е. Range попадает в переменную. Таблица имеет фиксированно 30 строк (см.вложенный файл). В соседних темах были близкие ответы, по выбору диапазонов, но у меня не получается применить их решение. |
|
versus1982 Пользователь Сообщений: 23 |
#16 16.07.2014 17:35:39 Можно было бы использовать вот это, наверное:
но как описать чтобы этот заголовок «Strake» макрос находил в последней таблице (этот заголовок есть в каждой таблице) и выделял последующие 30 строк? Изменено: versus1982 — 16.07.2014 17:36:19 |
||
|
Юрий М Модератор Сообщений: 60581 Контакты см. в профиле |
#17 16.07.2014 20:32:56 У метода Find есть аргумент, который определяет направление поиска. Вам нужно найти последнее значение? — тогда «снизу — вверх»
Посмотрите справку по Find |
||
|
versus1982 Пользователь Сообщений: 23 |
#18 17.07.2014 12:37:05 Справку то я прочитал, но ! Я могу найти поиск по первой строке (например где есть текст «STRAKE» ) , после этого необходимо, чтобы макрос выполнил выделение таблицы в низ (на 30 строк). Я ввожу:
Но, во первых, «STRAKE» повторяется в каждой таблице, а во вторых как обозначить саму область в 30 строк после «STRAKE»? И честно говоря не совсем понимаю для чего применить LookAt и LookIn в моем случае? Помогите плз! |
||
Excel предоставляет широкие возможности для сбора, хранения и обработки большого объема данных. Однако с уверенностью можно сказать, что данные – это еще не все. Важно также способность и наличие возможности группировки значений данных, чтобы можно было получать какую-то информацию и презентовать ее в удобный вид для визуального анализа. Именно для реализации решений такого рода задач и служат сводные таблицы Excel. А если для создания сводных таблиц использовать макрос, получим неограниченные возможности.
Создание сводных таблиц макросом
Источник информации для сводных таблиц всегда один и тот же – база данных. Набор данных образующих базу для обработки в Excel может быть не только на листах рабочей книги, а также и во внешних источниках.
Для описания способа создания сводных таблиц средствами процедур VBA будет использоваться таблица, которая содержит данные по месяцам о оборотах семи магазинов фирмы за последние несколько лет деятельности.
Тестовая база для примера состоит из сгруппированных данных в 21 строке. Благодаря использованию сводных таблиц можно в читабельный вид презентовать изменение данных и извлечь соответственные результаты анализа.
Список данных по каждому месяцу определенного года содержит информацию о размере оборотов в отдельных магазинах фирмы. В таблице включен режим автофильтра, чтобы упростить на сколько возможно предварительный визуальный анализ данных.
С помощью макроса VBA создадим из этого большого объема данных читабельный и удобный для визуального анализа отчет в виде сводной таблице. Нам нужна сводная таблица отчета, в котором без труда можно прочитать интересующую нас информацию без визуального анализа сотен строк в исходной базе данных.
В данном примере создание сводной таблицы VBA-макросом будет достаточно простым. Простота решения будет достигнута за счет симуляции использования подобных параметров и действий, которые предоставляет к распоряжению мастер сводных таблиц в Excel. Используя экземпляр объекта PivotCaches запишем настройки своей сводной таблицы присвоив ей определенное имя. Это позволит потом непосредственно ссылаться на сводную таблицу в любой части кода. Для создания сводной таблицы используя макрос будем использовать метод PivotTableWizard. На этом же шаге будем использовать возможности объекта PivotFields, в котором определим структуру сводной таблицы с учетом исходных данных источника.
Написание кода макросов в Excel всегда начинается с открытия VBA-редактора (ALT+F11): «РАЗРАБОТЧИК»-«Код»-«Visual Basic».
Затем создадим модуль где будет храниться исходный код. Для этого выберите инструмент в редакторе VBA: «Insert»-«Module». В появившемся окне модуля введите следующий VBA-код макроса:
Sub CreateTableM()
ActiveWorkbook.PivotCaches.Add(SourceType:=xlDatabase, SourceData:="Лист1!A1:D21").CreatePivotTable TableDestination:="", TableName:="ТаблицаМ"
With ActiveSheet
.Name = "Анализ"
.PivotTableWizard TableDestination:=ActiveSheet.Cells(3, 1)
End With
With ActiveSheet.PivotTables("ТаблицаМ")
.SmallGrid = True
.PivotFields("Оборот").Orientation = xlDataField
.PivotFields("Год").Orientation = xlPageField
.PivotFields("Месяц").Orientation = xlRowField
.PivotFields("Магазины").Orientation = xlColumnField
End With
End Sub
Теперь достаточно лишь запустить макрос выбрав инструмент: «РАЗРАБОТЧИК»-«Код»-«Макросы»-«CreateTableM»-«Выполнить»:
В результате будет автоматически сгенерированная сводная таблица с помощью макроса.
Описание VBA-кода макроса для создания сводной таблицы Excel
Данный исходный код макроса позволяет автоматически сгенерировать сводную таблицу, такую же как показано на рисунке 4. Первая строка кода выглядит весьма необычно, но жизненно необходима для дальнейшей работы программы. Она содержит набор базовых параметров для коллекции PivotCaches, которые будут применены к создаваемой сводной таблице. В первом свойстве SourceType объявляется источник для загрузки данных в бедующую сводную таблицу. Параметр xlDatabase говорит нам о том, что исходные данные берутся с рабочего листа Excel.
Используя свойство SourceData задаем ссылку на диапазон ячеек, в котором находиться исходные данные предназначенные для последующей обработки. Указывая адрес ссылки в форме Лист1!A1:D21, мы определяем целый диапазон таблицы с исходными данными включая ее заголовки столбцов. Оба свойства (SourceType и SourceData) являются здесь аргументами для метода Add, который выполняет функцию сбора информации – аналогично инструкциям выполняемых при работе с мастером сводных таблиц. Функция создания сводной таблицы реализуется методом .CreatePivotTable, для которого так же необходимо указать следующие параметры.
Свойство TanleDestination позволяет установить место для вставки будущей сводной таблицы. Если есть необходимость вставить таблицу в конкретном месте выбранного листа, тогда следует указать здесь адрес ячейки для вставки. А если же необходимо создать сводную таблицу на новом листе, тогда достаточно указать пустую строку (“”) в качестве параметра. С помощью свойства TableName присваиваем внутреннее имя будущей таблицы, в данном примере это «ТаблицаМ». Обратите внимание, что название таблицы отличается от названия листа, в котором она будет находится. Благодаря присвоению внутреннего имени для создаваемой таблицы, появляется возможность отличать ее от многих других таблиц. Но самое главное преимущество – это возможность непосредственно ссылаться к таблице через имя, вместо того чтобы каждый раз указывать место и диапазон, где будет находиться сводная таблица.
Далее с помощью инструкции конструктора With собираем блок инструкций методов, свойств и параметров структуры. Все дальнейшие опции будут реализованы внутри свойства ActiveSheet. То есть будут касаться листа, в котором будет создана сводная таблица.
Свойством Name мы определяем имя для нового листа – в данном примере это имя «Анализ». Если нужно задать для нового листа имя такое же как у новой сводной таблицы (Таблица М), тогда эту задачу лучше всего реализовать именно на данном этапе написания кода макроса.
В следующей строке определяем место на новом листе, где будет сгенерирована сводная таблица. Указывая для параметра TanleDestination свойство:
ActiveSheet.Cells(3,1)
Так мы определяем, что таблица будет сгенерирована в третьей строке и в первом столбце листа. То есть в ячейке A3. Эти строки кода определяют базовую информацию о сводной таблице. Закрываем конструктор инструкцией End With.
Читайте также: Макрос для настройки полей и форматирования сводной таблицы.
В следующих строках кода можно определить в каких полях должны находиться отобранные данные из исходной таблицы. Эта часть исходного кода должна начинаться с очередной инструкции конструктора With и заканчиваться инструкцией End With. А внутри конструктора указываться все параметры полей сводной таблицы.
Содержание
- Что такое макрос?
- Запись макроса в Excel
- Первая программа на VBA Excel
- Запуск редактора Visual Basic
- Альтернативный вариант открытия файла
- Создание «умной» таблицы
- Стиль «умной» таблицы
- Добавление строки итогов
- Отображение вкладки “Разработчик” в ленте меню
- Знакомство с редактором VBA
- Создание сводных таблиц макросом
- Примеры макросов для автоматизации работы
- Окна редактора Visual Basic
Что такое макрос?
Для начала немного о терминологии.
Макрос – это код, написанный на встроенном в Excel языке VBA (Visual Basic for Application). Макросы могут создаваться как вручную, так и записываться автоматически с помощью так называемого макрорекодера.
Макрорекодер – это инструмент в Excel, который пошагово записывает все что вы выполняете в Excel и преобразует это в код на языке VBA. Макрорекодер создает очень подробный код (как мы увидим позже), который вы сможете при необходимости отредактировать в дальнейшем.
Записанный макрос можно будет запускать неограниченное количество раз и Excel повторит все записанные шаги. Это означает, что даже если вы ничего не знаете о VBA, вы можете автоматизировать некоторые задачи, просто записав свои шаги и затем повторно использовать их позже.
Теперь давайте погрузимся и посмотрим, как записать макрос в Excel.
Теперь давайте запишем очень простой макрос, который выбирает ячейку и вводит в нее текст, например “Excel”.
Вот шаги для записи такого макроса:
- Перейдите на вкладку “Разработчик”.
- В группе “Код” нажмите кнопку “Запись макроса”. Откроется одноименное диалоговое окно.
- В диалоговом окне “Запись макроса” введите имя для своего макроса, например “ВводТекста”. Есть несколько условий именования, которые необходимо соблюдать при назначении макроса. Например, вы не можете использовать пробелы между ними. Обычно я предпочитаю сохранять имена макросов как одно слово, с разными частями с заглавным первым алфавитом. Вы также можете использовать подчеркивание для разделения двух слов – например, “Ввод_текста”.
- Если вы хотите, то можете задать сочетание клавиш. В этом случае мы будем использовать ярлык Ctrl + Shift + N. Помните, что сочетание, которое вы указываете, будет отменять любые существующие горячие клавиши в вашей книге. Например, если вы назначили сочетание Ctrl + S, вы не сможете использовать это для сохранения рабочей книги (вместо этого, каждый раз, когда вы его используете, он выполняет макрос).
- В поле “Сохранить в” убедитесь, что выбрана опция “Эта книга”. Этот шаг гарантирует, что макрос является частью рабочей книги. Он будет там, когда вы сохраните его и снова откроете, или даже если вы поделитесь файлом с кем-то.
- Введите описание при необходимости. Обычно я этого не делаю, но если у вас много макросов, лучше указать, чтобы в будущем не забыть что делает макрос.
- Нажмите “ОК”. Как только вы нажмете OK, Excel начнет записывать ваши действия. Вы можете увидеть кнопку “Остановить запись” на вкладке “Разработчик”, которая указывает, что выполняется запить макроса.
- Выберите ячейку A2.
- Введите текст “Excel” (или вы можете использовать свое имя).
- Нажмите клавишу Enter. Вы попадете на ячейку A3.
- Нажмите кнопку “Остановить запись” на вкладке “Разработчик”.
Поздравляем! Вы только что записали свой первый макрос в Excel. Хотя макрос не делает ничего полезного, но он поможет нам понять как работает макрорекордер в Excel.
Теперь давайте рассмотрим код который записал макрорекодер. Выполните следующие действия, чтобы открыть редактор кода:
- Удалите текст в ячейке A2. Это нужно, чтобы проверить будет ли макрос вставлять текст в ячейку A2 или нет.
- Выберите любую ячейку – кроме A2. Это нужно проверить, выбирает ли макрос ячейку A2 или нет.
- Перейдите на вкладку “Разработчик”.
- В группе “Код” нажмите кнопку “Макросы”.
- В диалоговом окне “Макрос” щелкните макрос “ВводТекста”.
- Нажмите кнопку “Выполнить”.
Вы увидите, что как только вы нажмете кнопку “Выполнить”, текст “Excel” будет вставлен в ячейку A2 и выбрана ячейка A3. Это происходит за миллисекунды. Но на самом деле макрос последовательно выполнил записанные действия.
Примечание. Вы также можете запустить макрос с помощью сочетания клавиш Ctrl + Shift + N (удерживайте клавиши Ctrl и Shift, а затем нажмите клавишу N). Это тот же самый ярлык, который мы назначили макросу при его записи.
Первая программа на VBA Excel
Добавляем на стандартный модуль шаблон процедуры – строки ее начала и завершения, между которыми мы и будем писать свою первую программу (процедуру, подпрограмму).
- Откройте стандартный модуль двойным кликом по его ссылке в проводнике. Поместите в него курсор и нажмите кнопку «Procedure…» во вкладке «Insert» главного меню. Та же ссылка будет доступна при нажатии на вторую кнопку после значка Excel на панели инструментов.
В результате откроется окно добавления шаблона процедуры (Sub).
- Наберите в поле «Name» имя процедуры: «Primer1», или скопируйте его отсюда и вставьте в поле «Name». Нажмите кнопку «OK», чтобы добавить в модуль первую и последнюю строки процедуры.
Имя процедуры может быть написано как на латинице, так и на кириллице, может содержать цифры и знак подчеркивания. Оно обязательно должно начинаться с буквы и не содержать пробелы, вместо которых следует использовать знак подчеркивания.
- Вставьте внутрь шаблона процедуры следующую строку:
MsgBox "Привет".
Функция MsgBox выводит информационное сообщение с указанным текстом. В нашем примере – это «Привет».
- Проверьте, что курсор находится внутри процедуры, и запустите ее, нажав клавишу «F5». А также, запустить процедуру на выполнение можно, нажав на треугольник (на изображении под пунктом меню «Debug») или на кнопку «Run Sub/UserForm» во вкладке «Run» главного меню редактора VBA Excel.
Если вы увидели такое сообщение, как на изображении, то, поздравляю – вы написали свою первую программу!
Запуск редактора Visual Basic
Простейший способ запустить редактор Visual Basic в Excel – нажать комбинацию клавиш Alt+F11 (то есть нажать клавишу Alt и, удерживая её, нажать клавишу F11). После этого откроется окно редактора Visual Basic, как показано на картинке ниже. Имейте ввиду, что окно Excel остается открытым и находится позади окна редактора.
Альтернативный вариант открытия файла
Set objExcel = New Excel.Application Set wb = objExcel.Workbooks wb.Open fname, local:=True Set ws = wb.Item(1).ActiveSheet
При открытии файла можно использовать доп.параметры (приведу некоторые):
UpdateLinks – обновлять или нет внешние ссылки при открытии файла;
ReadOnly – открытие в режиме только для чтения;
Format – используемый при открытии разделитель (1 – символ tab, 2 – запятые, 3 – пробелы, 4 – точка с запятой, 5 – без разделителя, 6 – пользовательский разделитель, заданный в Delimiter);
Delimiter – пользовательский разделитель (в случае, если Format = 6);
Origin – тип операционной системы (xlMacintosh, xlWindows или xlMSDOS);
Local – использование в Excel языка такого же, как в открываемом файле.
Теперь можно выполнять какие-то действия с открытым файлом, просто обращаясь через wb и ws.
ws.Cells(1, 1).Value = "Test" ws.Cells(1, 1).Font.Size = 18 ' Поменять размер шрифта ws.Cells(1, 1).HorizontalAlignment = xlCenter '
Создание «умной» таблицы
Создается «умная» таблица Excel с помощью следующего кода:
|
ActiveSheet.ListObjects.Add(xlSrcRange, Range(“$A$1:$L$15”), , xlNo).Name _ = “МояТаблица1” |
В данном примере:
ActiveSheet – лист, на котором создается таблица, может быть любой лист рабочей книги Excel.
Range(“$A$1:$L$15”) – диапазон, который преобразуется в таблицу. Можно использовать и такую форму: Range(Cells(1, 1), Cells(15, 12)), где индексы строк и столбцов можно заменить переменными.
xlNo – указывает, что первая строка выбранного диапазона не содержит заголовки столбцов (граф) будущей таблицы, и их необходимо добавить. В этом случае будет добавлена дополнительная строка с наименованиями столбцов по умолчанию: Столбец1, Столбец2, Столбец3 и т.д., которые в дальнейшем можно переименовать (количество строк в таблице, включая строку заголовков, получится на одну больше, чем в указанном диапазоне). Если в диапазоне уже содержатся заголовки столбцов будущей таблицы, то следует указать вместо xlNo значение xlYes. В этом случае первая строка указанного диапазона будет преобразована в строку заголовков, а если она будет не заполнена, то добавятся названия столбцов по умолчанию: Столбец1, Столбец2, Столбец3 и т.д. (количество строк в таблице, включая строку заголовков, будет то же, что и в указанном диапазоне).
МояТаблица1 – имя, присваиваемое создаваемой таблице. Имя должно быть без пробелов: при указании в коде VBA названия таблицы с пробелами, во время его выполнения Excel заменит пробелы знаками подчеркивания (по крайней мере, так происходит в Excel 2016).
Таблица будет создана со стилем по умолчанию (TableStyleMedium2 в Excel 2016).
Стиль «умной» таблицы
Присвоение стиля таблице (изменение стиля) осуществляется с помощью свойства TableStyle объекта ListObjects:
|
ActiveSheet.ListObjects(“МояТаблица1”).TableStyle = “TableStyleMedium15” |
Свойство TableStyle может принимать следующие значения:
- TableStyleLight (светлый) с индексом от 1 до 21 (в Excel 2016);
- TableStyleMedium (средний) с индексом от 1 до 28 (в Excel 2016);
- TableStyleDark (темный) с индексом от 1 до 11 (в Excel 2016).
Например, TableStyleLight5, TableStyleMedium24, TableStyleDark8.
Чтобы отменить стиль таблицы в коде VBA, необходимо свойству TableStyle присвоить пустую строку:
|
ActiveSheet.ListObjects(“МояТаблица1”).TableStyle = “” |
Этому коду соответствует выбор в разделе «Конструктор» на ленте инструментов Excel самого первого значка стилей в разделе «Светлый».
Добавление строки итогов
Строка итогов «умной» таблицы добавляется следующим образом:
|
ActiveSheet.ListObjects(“МояТаблица1”).ShowTotals = True |
Удаляется строка итогов «умной» таблицы так:
|
ActiveSheet.ListObjects(“МояТаблица1”).ShowTotals = False |
Отображение вкладки “Разработчик” в ленте меню
Перед тем как записывать макрос, нужно добавить на ленту меню Excel вкладку “Разработчик”. Для этого выполните следующие шаги:
- Щелкните правой кнопкой мыши по любой из существующих вкладок на ленте и нажмите «Настроить ленту». Он откроет диалоговое окно «Параметры Excel».
- В диалоговом окне «Параметры Excel» у вас будут параметры «Настроить ленту». Справа на панели «Основные вкладки» установите флажок «Разработчик».
- Нажмите «ОК».
В результате на ленте меню появится вкладка “Разработчик”
Знакомство с редактором VBA
- Создайте новую книгу Excel и сохраните ее как книгу с поддержкой макросов с расширением .xlsm. В старых версиях Excel по 2003 год – как обычную книгу с расширением .xls.
- Нажмите сочетание клавиш «левая_клавиша_Alt+F11», которое откроет редактор VBA. С правой клавишей Alt такой фокус не пройдет. Также, в редактор VBA можно перейти по ссылке «Visual Basic» из панели инструментов «Разработчик» на ленте быстрого доступа. Если вкладки «Разработчик» на ленте нет, ее следует добавить в настройках параметров Excel.
В левой части редактора VBA расположен проводник проекта, в котором отображены все открытые книги Excel. Верхней строки, как на изображении, у вас скорее всего не будет, так как это – личная книга макросов. Справа расположен модуль, в который записываются процедуры (подпрограммы) с кодом VBA. На изображении открыт модуль листа, мы же далее создадим стандартный программный модуль.
- Нажмите кнопку «Module» во вкладке «Insert» главного меню. То же подменю откроется при нажатии на вторую кнопку после значка Excel на панели инструментов.
После нажатия кнопки «Module» вы увидите ссылку на него, появившуюся в проводнике слева.
Создание сводных таблиц макросом
Источник информации для сводных таблиц всегда один и тот же – база данных. Набор данных образующих базу для обработки в Excel может быть не только на листах рабочей книги, а также и во внешних источниках.
Для описания способа создания сводных таблиц средствами процедур VBA будет использоваться таблица, которая содержит данные по месяцам о оборотах семи магазинов фирмы за последние несколько лет деятельности.

Тестовая база для примера состоит из сгруппированных данных в 21 строке. Благодаря использованию сводных таблиц можно в читабельный вид презентовать изменение данных и извлечь соответственные результаты анализа.
Список данных по каждому месяцу определенного года содержит информацию о размере оборотов в отдельных магазинах фирмы. В таблице включен режим автофильтра, чтобы упростить на сколько возможно предварительный визуальный анализ данных.
С помощью макроса VBA создадим из этого большого объема данных читабельный и удобный для визуального анализа отчет в виде сводной таблице. Нам нужна сводная таблица отчета, в котором без труда можно прочитать интересующую нас информацию без визуального анализа сотен строк в исходной базе данных.
В данном примере создание сводной таблицы VBA-макросом будет достаточно простым. Простота решения будет достигнута за счет симуляции использования подобных параметров и действий, которые предоставляет к распоряжению мастер сводных таблиц в Excel. Используя экземпляр объекта PivotCaches запишем настройки своей сводной таблицы присвоив ей определенное имя. Это позволит потом непосредственно ссылаться на сводную таблицу в любой части кода. Для создания сводной таблицы используя макрос будем использовать метод PivotTableWizard. На этом же шаге будем использовать возможности объекта PivotFields, в котором определим структуру сводной таблицы с учетом исходных данных источника.
Написание кода макросов в Excel всегда начинается с открытия VBA-редактора (ALT+F11): «РАЗРАБОТЧИК»-«Код»-«Visual Basic».

Затем создадим модуль где будет храниться исходный код. Для этого выберите инструмент в редакторе VBA: «Insert»-«Module». В появившемся окне модуля введите следующий VBA-код макроса:
SubCreateTableM()
ActiveWorkbook.PivotCaches.Add(SourceType:=xlDatabase, SourceData:="Лист1!A1:D21").CreatePivotTable TableDestination:="", TableName:="ТаблицаМ"
WithActiveSheet
.Name ="Анализ"
.PivotTableWizard TableDestination:=ActiveSheet.Cells(3, 1)
End With
WithActiveSheet.PivotTables("ТаблицаМ")
.SmallGrid =True
.PivotFields("Оборот").Orientation = xlDataField
.PivotFields("Год").Orientation = xlPageField
.PivotFields("Месяц").Orientation = xlRowField
.PivotFields("Магазины").Orientation = xlColumnField
End With
End Sub

Теперь достаточно лишь запустить макрос выбрав инструмент: «РАЗРАБОТЧИК»-«Код»-«Макросы»-«CreateTableM»-«Выполнить»:

В результате будет автоматически сгенерированная сводная таблица с помощью макроса.
Примеры макросов для автоматизации работы
Как выделить повторяющиеся значения в Excel разными цветами?.
Пример удобного макроса для автоматической подсветки добирающихся значений ячеек разными цветами. Как выделить разным цветом дубликаты ячеек?
Макрос для поиска ближайшего значения заданному на всех листах книги Excel.
Готовое решение для поиска на всех листах рабочей книги как точного, так и максимально приближенного исходного значения. VBA код макрос для нахождения и получения числа с любого листа книги.
Макрос для слияния данных при серийной печати рассылок в Excel.
Альтернатива инструменту слияния в Word для печати рассылок прямо из Excel. Исходный код макроса, который выполняет слияние данных для серийной печати рассылок.
Макросы для фильтра сводной таблицы в Excel.
Как автоматизировать фильтр в сводных таблицах с помощью макроса? Исходные коды макросов для фильтрации и скрытия столбцов в сводной таблице.
Макрос позволяет рассчитать процент в сводной таблице Excel.
Как быстро преобразовать значения сводной таблицы на доли в процентном соотношении к общим итогам по строкам и по столбцам? Исходные коды макросов для работы с процентами.
Макрос для настройки полей и форматирования сводной таблицы.
Управление полями сводной таблицы с помощью макроса. Исходный код VBA-макроса для настройки и изменения структуры в сводных таблицах.
Макрос для создания сводной таблицы в Excel.
Как автоматически сгенерировать сводную таблицу с помощью макроса? Исходный код VBA для создания и настройки сводных таблиц на основе исходных данных.
Макросы для изменения формата ячеек в таблице Excel.
Как форматировать ячейки таблицы макросом? Изменение цвета шрифта, заливки и линий границ, выравнивание. Автоматическая настройка ширины столбцов и высоты строк по содержимому с помощью VBA-макроса.
VBA макрос для поиска скрытых строк и столбцов на листе Excel.
Поиск всех скрытых строк и столбцов на рабочем листе с помощью VBA-макроса. Исходные коды макросов для получения сводной информации о скрытых строках и столбцах рабочего листа.
Макрос для копирования и переименования листов Excel.
Как одновременно копировать и переименовывать большое количество листов одним кликом мышкой? Исходный код макроса, который умеет одновременно скопировать и переименовать любое количество листов.
Окна редактора Visual Basic
В процессе работы в редакторе Visual Basic в Excel могут быть открыты различные окна. Управление окнами осуществляется в меню View, которое находится в верхней части окна редактора VBA.
Источники
- https://micro-solution.ru/excel/vba/first-macros
- https://vremya-ne-zhdet.ru/vba-excel/nachinayem-programmirovat-s-nulya/
- https://office-guru.ru/excel/redaktor-visual-basic-v-excel-451.html
- https://codernotes.ru/articles/vba/rabota-s-excel-fajlom-iz-vba.html
- https://vremya-ne-zhdet.ru/vba-excel/sozdaniye-tablitsy/
- https://exceltable.com/vba-macros/makros-svodnoy-tablicy
- https://exceltable.com/vba-macros/
Очень часто бывает такое, что нужно сформировать документы по определенному шаблону, на основе каких-то данных, например, по каждому сотруднику или по каждому лицевому счету. И делать это вручную бывает достаточно долго, когда этих самых сотрудников или лицевых счетов много, поэтому сегодня мы рассмотрим примеры реализации таких задач в Excel с помощью макроса написанного на VBA Excel.
Немного поясню задачу, допустим, нам необходимо сформировать какие-то специфические документы по шаблону массово, т.е. в итоге их получится очень много, как я уже сказал выше, например, по каждому сотруднику. И это нужно сделать непосредственно в Excel, если было бы можно это сделать в Word, то мы бы это сделали через «Слияние», но нам нужно именно в Excel, поэтому для этой задачи мы будем писать макрос.
Мы с Вами уже выгружали данные по шаблону через клиент Access из базы MSSql 2008 в Word и Excel вот в этой статье — Выгрузка данных из Access в шаблон Word и Excel. Но сейчас допустим, у нас данные располагаются в базе, в клиенте которой нельзя или слишком трудоемко реализовать такую задачу, поэтому мы просто выгрузим необходимые данные в Excel и на основе таких данных по шаблону сформируем наши документы.
В нашем примере мы, конечно, будем использовать простой шаблон, только для того чтобы это было просто наглядно и понятно (только в качестве примера), у Вас в свою очередь шаблон будет, как мне кажется намного сложней.
Напомню, что на данном сайте тема VBA Excel уже затрагивалась, например, в материале – Запрет доступа к листу Excel с помощью пароля
И так приступим!
Реализовывать нашу задачу будем на примере «Электронной карточке сотрудника» (я это просто придумал:), хотя может такие и на самом деле есть), т.е. документ в котором хранится личные данные сотрудника вашего предприятия, в определенном виде, именно в Excel.
Примечание! Программировать будем в Excel 2010.
И для начала приведем исходные данные, т.е. сами данные и шаблон
Данные.
Лист, на котором расположены эти данные так и назовем «Данные»
Шаблон.
Лист, на котором расположен шаблон, тоже так и назовем «Шаблон»
Далее, нам необходимо присвоить имена полей для вставки, так более удобней к ним обращаться чем, например, по номеру ячейки.
Это делается очень просто, выделяете необходимую ячейку или диапазон, и жмете правой кнопкой мыши и выбираете «Присвоить имя», пишите имя ячейки и жмете «ОК»

Свои поля я назвал следующим образом:
- ФИО – fio;
- № — number;
- Должность – dolgn;
- Адрес проживания – addres;
- Тел. № сотрудника – phone;
- Комментарий – comment.
Код макроса на VBA Excel
Для того чтобы написать код макроса, открывайте на ленте вкладку «Разработчик», далее макросы.
Примечание! По умолчанию данной вкладке в Excel 2010 может и не быть, чтобы ее отобразить нажмите правой кнопкой по ленте пункт меню «Настройка ленты»
затем, в правой области поставьте галочку напротив пункта «Разработчик»
После вкладка разработчик станет отображаться на ленте.
Далее, когда Вы откроете вкладку разработчик и нажмете кнопку «Макросы» у Вас отобразится окно создания макроса, Вы пишите название макросы и жмете «создать».
После у Вас откроется окно редактора кода, где собственно мы и будем писать свой код VBA. Ниже представлен код, я его как обычно подробно прокомментировал:
Sub Карточка()
'Книга
NewBook = ""
' Путь, где будут храниться наши карточки
' Т.е. в той папке, откуда запустился файл с макросом
Path = ThisWorkbook.Path
' Выбираем лист с данными
Sheets("Данные").Select
' Запускаем цикл, скажем на 100000 итераций
' Начиная со второй строки, не учитывая заголовок
For i = 2 To 100000
' Выйдем из него, когда фамилии закончатся, т.е. строки
If Cells(i, 1).Value = "" Then
i = 100000
Exit For
End If
' Имя файла карточки, назовем по фамилии
Name_file = Path & "" & Sheets("Данные").Cells(i, 1).Value & ".xls"
‘Выбираем лист с шаблоном
Sheets("Шаблон").Select
' Присваиваем значения нашим ячейкам, по именам которые мы задавали
Range("fio").Value = Sheets("Данные").Cells(i, 1).Value & " " & _
Sheets("Данные").Cells(i, 2).Value & " " & Sheets("Данные").Cells(i, 3).Value
Range("number").Value = Sheets("Данные").Cells(i, 4).Value
Range("addres").Value = Sheets("Данные").Cells(i, 5).Value
Range("dolgn").Value = Sheets("Данные").Cells(i, 6).Value
Range("phone").Value = Sheets("Данные").Cells(i, 7).Value
Range("comment").Value = Sheets("Данные").Cells(i, 8).Value
' Копируем все
Cells.Select
Selection.Copy
' Создаем новую книгу или делаем ее активной
If NewBook = "" Then
Workbooks.Add
NewBook = ActiveWorkbook.Name
Else
Workbooks(NewBook).Activate
Cells(1, 1).Select
End If
' Вставляем данные в эту книгу
Application.DisplayAlerts = False
ActiveSheet.Paste
Application.CutCopyMode = False
' Сохраняем с нашим новым названием
ActiveWorkbook.SaveAs Filename:= _
Name_file, FileFormat:=xlExcel8, _
Password:="", WriteResPassword:="", ReadOnlyRecommended:=False, _
CreateBackup:=False
NewBook = ActiveWorkbook.Name
Application.DisplayAlerts = True
' Снова активируем файл с макросом и выбираем лист
Workbooks("Макрос.xls").Activate
Sheets("Данные").Select
' Переходим к следующей строке
Next i
' Закроем книгу
Workbooks(NewBook).Close
' Выведем сообщение об окончании
MsgBox ("Выполнено!")
End Sub
Теперь осталось выполнить этот макрос, для этого откройте вкладку разработчик->макросы->выполнить наш макрос:
и после выполнения у Вас в той же папке появится вот такие файлы
Вот с таким содержимым:
Для удобства можете на листе с данными создать кнопку и задать ей событие выполнить наш только что созданный макрос, и после чего простым нажатием выполнять этот макрос. Вот и все! Удачи!