Для того чтобы убрать нужные линии границ ячеек в таблице Excel используйте следующие способы.
1 способ:
- В окне открытого листа перейдите к вкладке «Главная».
- В группе «Шрифт» раскройте меню кнопки «Границы» и выберите пункт «Стереть границу».
- Курсором в виде ластика при нажатой левой кнопке мыши протащите по нужным границам ячеек.
- Для отключения режима стирания границ повторно раскройте меню кнопки «Границы» и щелкните по пункту «Стереть границу».
[stextbox id=»info» caption=»Примечание»]Если необходимо убрать одну границу ячейки, то щелкните по ней один раз левой кнопкой мыши курсором-ластиком.[/stextbox]
2 способ:
- В окне открытого листа выделите диапазон ячеек, линии границ которых необходимо убрать.
- Щелкните правой кнопкой мыши на выделенном диапазоне.
- В контекстном меню выберите пункт «Формат ячеек».
- В окне «Формат ячеек» на вкладке «Граница» в группе «Все» щелкните по кнопке «Нет».
- Закройте окно кнопкой «ОК».
Содержание
- — Как удалить линии клеток в Excel?
- — Как удалить содержимое ячейки в Excel по условию?
- — Где в Excel 2007 ластик?
- — Как сделать линии в Excel?
- — Как избавиться от линий на листах?
- — Как удалить бесконечные строки в Excel?
- — Как удалить ячейки с определенным текстом?
- — Что такое средняя формула?
Если невыделенный лист не отображается, щелкните правой кнопкой мыши вкладку выбранного листа и выберите команду «Разгруппировать листы». В Excel 2007: Вкл. вкладка «Просмотр» в группе «Показать / скрыть»снимите флажок Линии сетки. Во всех других версиях Excel: на вкладке «Вид» в группе «Показать» снимите флажок «Линии сетки».
Как удалить содержимое ячейки в Excel по условию?
Выполните следующие шаги:
- Шаг 1: Выберите столбец Да / Нет.
- Шаг 2: Нажмите Ctrl + F.
- Шаг 3: Найдите значение Нет.
- Шаг 4: Нажмите «Найти все».
- Шаг 5: Выберите все, нажав Ctrl + A.
- Шаг 6: Щелкните правой кнопкой мыши любое значение «Нет» и нажмите «Удалить».
- Шаг 7: Откроется диалоговое окно.
- Шаг 8: Выберите всю строку.
Где в Excel 2007 ластик?
Удаление ячеек и данных в Excel 2007
- Нажмите кнопку «Очистить» (с ластиком) в группе «Редактирование» на вкладке «Главная» ленты.
- В раскрывающемся меню «Очистить» выберите один из следующих вариантов: «Очистить все» избавляет от форматирования, заметок и записей в выделенной ячейке.
Как сделать линии в Excel?
Открыть электронную таблицу
- Откройте электронную таблицу.
- Запустите Excel. …
- Выделите желаемую ячейку.
- Поместите курсор в одну ячейку, в которой вы хотите иметь линии сетки.
- Щелкните меню «Границы».
- Щелкните вкладку «Главная», если она не включена. …
- Нажмите «Все границы»
- Нажмите кнопку «Все границы», чтобы отобразить линии сетки в отдельной ячейке.
Как избавиться от линий на листах?
Как удалить строки из Google Таблиц
- Откройте вашу электронную таблицу.
- Щелкните вкладку «Просмотр».
- Выберите параметр Линии сетки, чтобы снять флажок.
Как удалить бесконечные строки в Excel?
Удалите бесконечные пустые строки с помощью Go Special и Delete
- Выделите весь лист, нажав клавиши Alt + A, затем нажмите клавиши Ctrl + G, чтобы открыть диалоговое окно «Перейти», а затем нажмите «Специальные».
- В диалоговом окне «Перейти к специальному» установите флажок «Пробелы». …
- Нажмите ОК, теперь все пустые ячейки в пустых строках выбраны.
Как удалить ячейки с определенным текстом?
Вы можете сделать это без программирования:
- На вкладке «Главная» ленты в группе «Сортировка и фильтр» включите фильтр.
- В раскрывающемся списке фильтров в соответствующем столбце выберите Текстовые фильтры> Содержит …
- Введите «Поиск» в поле и нажмите «ОК».
- Теперь вы должны увидеть только строки, содержащие поиск.
- Удалите эти строки.
Что такое средняя формула?
Формула для нахождения среднего числа заданных чисел или значений очень проста. Нам просто нужно сложить все числа, а затем разделить результат на количество заданных значений. Это можно выразить как: Среднее значение = сумма значений / количество значений.
Интересные материалы:
Жив ли кто-нибудь из первых семи астронавтов?
Жив ли Зевс в God of War 4?
Живой фокус — это то же самое, что и портретный режим?
Живут ли животные на Эвересте?
Живы ли сегодня динозавры?
ЖК-экраны выходят из строя?
Журнал Vibe все еще издается?
ZigBee дорогой?
ZigBee лучше, чем Wi-Fi?
Зимняя уборка — это вещь?
Вкладка «Рисование» по умолчанию отсутствует на ленте Excel; его нужно добавить, так что вы увидите, что он отсутствует на ленте. Вкладка «Рисование» состоит из инструментов, которые помогают пользователям делать наброски, добавлять блики, преобразовывать рукописные данные в математические, а рукописные — в формы. В этом уроке мы объясним, как добавить и использовать вкладку «Рисование» в Excel.
- Запустите Эксель.
- Перейдите на вкладку «Файл», затем нажмите Опции на вид за кулисами.
- Откроется диалоговое окно параметров Excel.
- Нажмите Настроить ленту на левой панели.
- Справа, в ящике Главный вкладку, включите вкладку Рисование, установив флажок Рисовать флажок вкладки.
- Затем нажмите ХОРОШО.
- Вкладка «Рисование» будет включена в строке меню.
Как использовать вкладку «Рисование» в Excel
На вкладке «Рисование» есть различные инструменты рисования, которые вы можете использовать, а именно:
Инструмент выбора: выберите такие объекты, как чернила, фигуры и область текста. Они полезны при работе с объектами за текстом. Чтобы использовать инструмент «Выделение», нарисуйте пером на электронной таблице и используйте инструмент «Выбор», чтобы выбрать и переместить ее.
Выбор лассо: выберите чернила, нарисовав фигуру. Все штрихи в фигуре будут выделены. Чтобы использовать инструмент «Выделение лассо», нажмите кнопку «Выделение лассо», затем нарисуйте его поверх чернильной формы. Теперь вы можете перемещать чернила по электронной таблице.
Ластик: Ластик используется для удаления чернил, нарисованных на странице. Нажмите кнопку «Ластик», чтобы стереть чернила в электронной таблице.
Инструмент «Перо и карандаш»: позволяет пользователям рисовать в электронной таблице. Щелкните инструмент «Перо» или «Карандаш» и нарисуйте в электронной таблице. Вы можете выбрать цвет и толщину карандаша или ручки.
Маркер: используйте для выделения текста или рисования в электронной таблице. Нажмите кнопку Highlighter и выделите текст.
Перо действия: используйте перо действия для ввода данных от руки. Чтобы использовать перо действия, нажмите кнопку «Перо действия» и выберите «Справка по жестам рукописного ввода». Справа появится панель справки с некоторыми инструкциями по использованию пера действий. Следуйте инструкциям (см. фото выше). Нажмите кнопку ESC, чтобы выйти из пера действий.
Чернила в форму: автоматическое преобразование рукописного рисунка в форму.
Ink to Math: Преобразование рукописных математических выражений в текст. Нажмите кнопку Ink to Math, и откроется диалоговое окно Math Input Control. Теперь напишите в рамке. Вы увидите преобразование математики, которую вы написали, в поле на поле выше. Теперь нажмите Вставить.
Ink Replay: автоматически воспроизводит создание видимых рукописных штрихов. Нажмите кнопку, чтобы воспроизвести штрихи тушью.
Вы можете использовать функции по мере необходимости.
ЧИТАЙТЕ: как использовать чернила для придания формы в Word, PowerPoint, Excel
Как выйти из режима рисования в Excel?
Чтобы выйти из любого режима инструментов рисования на вкладке «Рисование» в Excel, нажмите клавишу Esc на клавиатуре. Клавиша Esc используется для создания escape-символа. Esc находится в верхнем левом углу клавиатуры.
В какой версии Excel есть перо?
Action Pen вводит данные от руки. Перо Action Pen доступно подписчикам Microsoft Office 365 с последней версией Excel. Инструмент «Перо действия» доступен на вкладке «Рисование» в группе «Инструменты рисования». Инструмент Action Pen доступен не только в Excel, но и в Word.
Как вы вставляете чернила в Excel?
Чтобы вставить рукописный ввод в электронную таблицу Excel, необходимо использовать инструмент «Перо», доступный на вкладке «Рисование» в группе «Инструменты рисования». Инструмент «Перо» состоит из различных и уникальных цветов, которые можно использовать для создания эскиза в электронной таблице.
Как отобразить рукописный ввод в Excel?
В Excel есть функция, называемая функцией «Скрыть рукописный ввод», которая скрывает любые рукописные данные в вашей электронной таблице; он не удалит чернила в вашей электронной таблице, а вместо этого скроет их. Вот шаги ниже, чтобы скрыть рукописный ввод в электронной таблице в Excel:
- Щелкните вкладку Обзор.
- Нажмите «Скрыть чернила» в группе «Чернила»; все чернила в вашей электронной таблице будут скрыты.
- Если вы хотите, чтобы чернила отображались, снова нажмите кнопку «Скрыть чернила».
ЧИТАЙТЕ: изменение цвета фона ячейки в Excel с помощью редактора VBA
Содержание
- — Где найти ластик в Экселе?
- — Как убрать полосы в Excel?
- — Как нарисовать границы таблицы в Excel?
- — Как убрать линии сетки в Excel?
- — Как обозначить границы таблицы в Excel?
- — Как в Excel восстановить границы ячеек?
- — Как убрать колонтитулы в Excel?
- — Как задать внешние и внутренние границы таблицы?
- — Как обвести таблицу в Excel?
- — Как увеличить границы таблицы в Excel?
- — Как убрать Разлиновку в Excel при печати?
- — Как убрать сетку в Google таблицах?
- — Как убрать пунктирную рамку в Excel?
Где найти ластик в Экселе?
В группе «Шрифт» раскройте меню кнопки «Границы» и вы берите пункт «Стереть границу». Курсором в виде ластика при нажатой левой кнопке мыши протащите по нужным границам ячеек. Если необходимо убрать одну границу ячейки, то щелкните по ней один раз левой кнопкой мыши курсором —ластиком.
Скрытие сетки листа
Для того чтобы убрать сетку таблицы Excel существует еще два способа: Настройки программы. «Файл»-«Параметры»-«Дополнительно»-«Параметры для следующего листа:» убираем галочку с опции «показывать сетку».
Как нарисовать границы таблицы в Excel?
Вот как это сделать:
- На вкладке Главная рядом с элементом Границы щелкните стрелку .
- Для создания внешних границ выберите пункт Нарисовать границы, для внутренней разметки — пункт Нарисовать линии границы.
- Щелкните стрелку рядом с элементом Границы, выберите пункт Цвет линии и укажите нужный цвет.
Как убрать линии сетки в Excel?
Если невыделенных листов нет, щелкните правой кнопкой мыши ярлычок выделенного листа и в контекстном меню выберите команду Разгруппировать листы. В Excel 2007: на вкладке Вид в группе Показать/скрыть снимите флажок Сетка. В других версиях Excel: на вкладке Вид в группе Показать снимите флажок Сетка.
Как обозначить границы таблицы в Excel?
Границы ячеек и цвета заливки в Excel
- Выделите ячейки, к которым необходимо добавить границы.
- На вкладке Главная нажмите на стрелку рядом с командой Границы. Появится выпадающее меню с различными типами границ.
- Выберите необходимый тип. …
- Границы отобразятся в соответствии с выбранным типом.
Как в Excel восстановить границы ячеек?
Необходимо перейти в настройки Excel. Они находятся в меню «Файл» в блоке «Параметры». Далее следует открыть меню «Дополнительно», и там убрать галочку «Показывать сетку», если мы хотим отключить отображение сетки или поставить, если хотим ее вернуть.
Как убрать колонтитулы в Excel?
Удаление колонтитулов
- На вкладке Вставка в группе Текст нажмите кнопку Колонтитулы. Excel отобразит лист в представлении Разметка страницы.
- Выберите левое, центральное или правое текстовое поле колонтитула в верхней или нижней части листа. …
- Нажмите клавишу DELETE или BACKSPACE.
Как задать внешние и внутренние границы таблицы?
Добавление пользовательского обрамления
- В Word или Outlook щелкните в таблице, а затем нажмите маркер перемещения таблицы, чтобы выделить таблицу. …
- Щелкните вкладку Работа с таблицами | Конструктор (Конструктор таблиц в Office для Mac).
- Выберите параметры границы. …
- Щелкните Границы и выберите нужные границы.
Как обвести таблицу в Excel?
Первое. Выделить требуемую область или таблицу, зажав левую клавишу мыши, потянуть курсор. До того момента, пока не появится прямоугольная рамка, на требуемой, выделенной области таблицы. Можно выделить с заполненными колонками будущую таблицу или просто любое место, где требуется оформить границы.
Как увеличить границы таблицы в Excel?
На вертикальной панели координат наводим указатель на нижнюю границу той строки, которую хотим расширить. В данном случае должен появиться плюсик со стрелками вверх и вниз. Зажав левую кнопку мыши, тянем линию границы вниз. Примечание: Расширять границы ячейки можно, используя только ее правую и нижнюю границы, т.
Как убрать Разлиновку в Excel при печати?
Чтобы отменить выделение нескольких листов книги, щелкните любой невыделенный лист. Если невыделенных листов нет, щелкните правой кнопкой мыши ярлычок выделенного листа и выберите команду Разгруппировать листы . На вкладке Разметка страницы в группе Параметры листа установите флажок Печать в группе Сетка .
Как убрать сетку в Google таблицах?
Скрыть сетку в Google Таблицах
- Активируйте рабочий лист, на котором вы хотите скрыть линии сетки
- Выберите в меню пункт «Просмотр».
- Щелкните параметры линий сетки. Это снимет отметку с этого параметра и удалит линии сетки со всего рабочего листа.
Как убрать пунктирную рамку в Excel?
Как программно убрать пунктирную рамку после печати документа в Excel.
…
Убираем линию, созданную с помощью инструмента “Границы”
- Откройте меню кнопки “Граница” , расположенной во вкладке “Главная” , в группе “Абзац” .
- Выберите пункт “Нет границы” .
- Линия исчезнет.
Интересные материалы:
Можно ли вязать кобеля в год?
Можно ли вязать собаку в 10 лет?
Можно ли вместо micro USB на type-C?
Можно ли военнослужащим открывать брокерский счет?
Можно ли вообще не вязать кобеля?
Можно ли вставить DDR2 в слот DDR3?
Можно ли вставить диск от PS4 в PS3?
Можно ли вставить диск от Xbox 360 в Xbox One?
Можно ли выбрасывать детские вещи?
Можно ли выйти из Ватсап?
Excel для Microsoft 365 Word для Microsoft 365 PowerPoint для Microsoft 365 Excel 2021 Word 2021 PowerPoint 2021 Excel для iPad Word для iPad PowerPoint для iPad Excel для iPhone Word для iPhone PowerPoint для iPhone Еще…Меньше
ВWord,Excel иPowerPoint дляMicrosoft 365 и iOS мы вносим некоторые улучшения. В этой статье вы найдете краткое введение в эти изменения.

Перо действия Word
Во-первых, это перо Действия Word, которое упрощает запуск редактирования отредактируемого пера вWord.
Вы найдете перо действия в правой части панели инструментов пера. Просто выберите его и начните редактирование. Эта кнопка заменяет старую кнопку редактора отрисовки, которая была на вкладке «Word «.
Совет: Если у вас есть устройство с поддержкой сенсорного экрана, например MicrosoftSurface, вы также можете нажать перо действия и просто отредактировать его с помощью пальца.
Лассо
Excel иPowerPoint уже некоторое время имели лассо, а теперь они уже вWord. С помощью лассо можно выбрать в документе текст от нее. Вы можете выбрать отдельные штрихи или целые слова или фигуры. Выбрав его, вы можете изменить, переместить или удалить окне.
Выберите лассо (вы найдете его в левой части панели инструментов пера), а затем обрисуйте нужный перо. Это не должен быть идеальный круг, просто нарисуйте лассо вокруг нее, какой бы фигурой она ни была, и она будет выбрана.
Point Eraser
Еще однойPowerPoint, которая уже некоторое время находится вWord, является ластик. Ластик, который вы уже имели вWord, был ластиком для штрихов. Это означает, что при прокрутке ластиком по росчерку будет одновременно стираться весь росчерк. Это быстрый способ быстро очистить ваш окне, но он не очень точный. Если вы просто хотите стереть часть росчерка, используйте новый ластик. Это больше похоже на ластик, который вы бы добавили в настоящий карандаш. Будут стираться только те краски, которые вы передаете ластику.
Чтобы использовать его, выберите ластик рядом с кнопкой Лассо, а затем еще раз выберите кнопку ластик, чтобы отобирать параметры ластиков. Выберите Пункт Ластик, и все готово к стираемой области.
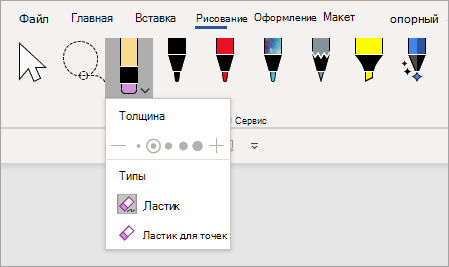
Ластик точка пока не доступен дляExcel.
Последние цвета пера
Если щелкнуть стрелку перетащенного пера или выделения, чтобы изменить его цвет, вы увидите раздел под кнопкой Толщина, который позволяет выбрать один из недавно использованных цветов.
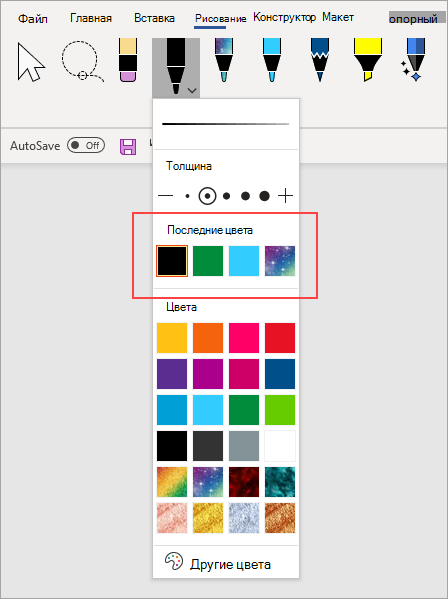
Настройки пера больше не перемещаются
Кроме того, мы внося изменения в параметры панели инструментов пера. При настройке панели инструментов ( например, изменения цвета пера) изменения сохраняются локально на вашем устройстве, но перестают перемещаться на другие устройства.
Дополнительные сведения
Рисование и создание рукописных заметок в Office
