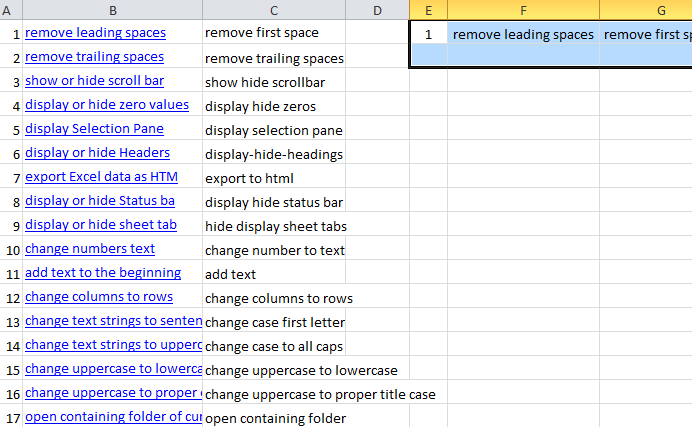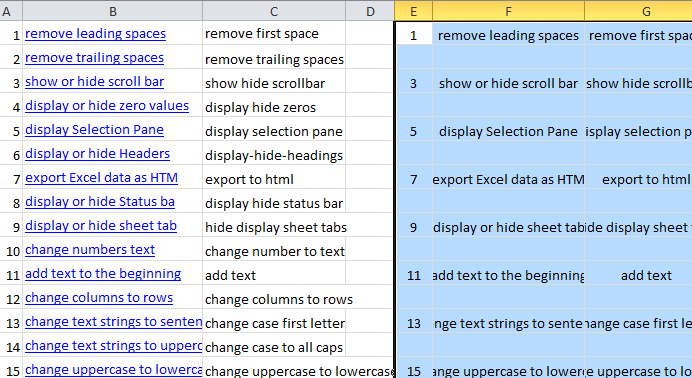Excel для Microsoft 365 Excel для Microsoft 365 для Mac Excel для Интернета Excel 2021 Excel 2021 для Mac Excel 2019 Excel 2019 для Mac Excel 2016 Excel 2016 для Mac Excel 2013 Excel 2010 Excel 2007 Excel для Mac 2011 Excel Starter 2010 Еще…Меньше
При перемещении или копировании строк и столбцов Excel по умолчанию перемещает или копирует все содержащиеся в них данные, включая формулы и их результирующие значения, комментарии, форматы ячеек и скрытые ячейки.
При копировании ячеек, содержащих формулу, относительные ссылки на ячейки не корректируются. Таким образом, содержимое ячеек и всех ячеек, указывающих на них, может отображать #REF! (значение ошибки). В этом случае ссылки можно настроить вручную. Дополнительные сведения см. в статье Обнаружение ошибок в формулах.
Для перемещения или копирования выбранных ячеек, строк и столбцов можно использовать команду Вырезать или Копировать , но также можно перемещать или копировать их с помощью мыши.
По умолчанию в Excel отображается кнопка Параметры вставки . Если вам нужно переиграть его, перейдите в раздел Дополнительно в параметрах Excel. Дополнительные сведения см. в разделе Дополнительные параметры.
-
Выделите ячейку, строку или столбец, которые нужно переместить или скопировать.
-
Выполните одно из указанных ниже действий.
-
Чтобы переместить строки или столбцы, на вкладке Главная в группе Буфер обмена нажмите кнопку Вырезать
или нажмите клавиши CTRL+X.
-
Чтобы скопировать строки или столбцы, на вкладке Главная в группе Буфер обмена щелкните Копировать
или нажмите клавиши CTRL+C.
-
-
Щелкните правой кнопкой мыши строку или столбец снизу или справа от того места, куда необходимо переместить или скопировать выделенный элемент, а затем выполните одно из указанных ниже действий.
-
Чтобы переместить строки или столбцы, выберите в контекстном меню команду Вставить вырезанные ячейки.
-
Чтобы скопировать строки или столбцы, выберите в контекстном меню команду Вставить скопированные ячейки.
Совет: Чтобы переместить или скопировать выделенный фрагмент на другой лист или в другую книгу, щелкните ярлычок другого листа или выберите другую книгу и выделите левую верхнюю ячейку области вставки.
-
Примечание: В Excel вырезанные или скопированные ячейки выделяются анимированной пунктирной рамкой. Чтобы снять это выделение, нажмите клавишу ESC.
По умолчанию режим перетаскивания включен, поэтому можно перемещать и копировать ячейки с помощью мыши.
-
Выделите строки или столбцы, которые вы хотите переместить или скопировать.
-
Выполните одно из указанных ниже действий.
-
Вырезать и заменить
Наведите указатель мыши на границу выделенной области. Когда указатель примет вид указателя перемещения, перетащите строки или столбцы в нужное место. Excel выдаст предупреждение, если вы собираетесь заменить столбец. Нажмите кнопку Отмена , чтобы избежать замены.
-
Копирование и замена Удерживая нажатой клавишу CTRL, наведите указатель на границу выделенного фрагмента. Когда указатель мыши примет вид указателя копирования
, перетащите строки или столбцы в нужное место. Excel не предупреждает вас, если вы собираетесь заменить столбец. Если вы не хотите заменять строку или столбец, нажмите клавиши CTRL+Z.
-
Вырезать и вставить Удерживая нажатой клавишу SHIFT, наведите указатель на границу выделенного фрагмента. Когда указатель примет вид указателя перемещения
, перетащите строки или столбцы в нужное место.
-
Копирование и вставка Удерживая нажатой клавишу SHIFT и CTRL, наведите указатель на границу выделенного фрагмента. Когда указатель примет вид указателя перемещения
, перетащите строки или столбцы в нужное место.
Примечание: Убедитесь, что во время операции перетаскивания удерживаете нажатой клавишу CTRL или SHIFT. Если вы отпустите клавиши CTRL или SHIFT перед нажатием кнопки мыши, вы будете перемещать строки или столбцы вместо их копирования.
-
Примечание: С помощью мыши невозможно переместить или скопировать несмежные строки или столбцы.
Если часть ячеек, строк или столбцов на листе не отображается, можно скопировать все ячейки или только видимые. Например, можно скопировать только отображаемые итоговые данные на листе со структурой.
-
Выделите строки или столбцы, которые вы хотите переместить или скопировать.
-
На вкладке Главная в группе Редактирование нажмите кнопку Найти и выделить и выберите команду Выделить группу ячеек.
-
В группе Выбор щелкните элемент Только видимые ячейки и нажмите кнопку ОК.
-
На вкладке Главная в группе Буфер обмена щелкните Копировать
или нажмите клавиши CTRL+C. .
-
Выделите левую верхнюю ячейку области вставки.
Совет: Чтобы переместить или скопировать выделенный фрагмент на другой лист или в другую книгу, щелкните ярлычок другого листа или выберите другую книгу и выделите левую верхнюю ячейку области вставки.
-
На вкладке Главная в группе Буфер обмена щелкните Вставить
или нажмите клавиши CTRL+V.
Щелкнув стрелку под кнопкой Вставить
, можно выбрать один из нескольких вариантов вставки для применения к выбранному фрагменту.
При копировании значения последовательно вставляются в строки и столбцы. Если область вставки содержит скрытые строки или столбцы, возможно, потребуется отобразить их, чтобы увидеть все скопированные данные.
При копировании и вставке скрытых или отфильтрованных данных в другое приложение или в другой экземпляр приложения Excel будут скопированы только видимые ячейки.
-
Выделите строки или столбцы, которые вы хотите переместить или скопировать.
-
На вкладке Главная в группе Буфер обмена щелкните Копировать
или нажмите клавиши CTRL+C.
-
Выделите левую верхнюю ячейку области вставки.
-
На вкладке Главная в группе Буфер обмена щелкните стрелку под кнопкой Вставить
и выберите вариант Специальная вставка.
-
Установите флажок пропускать пустые ячейки.
-
Дважды щелкните ячейку с данными, которые нужно переместить или скопировать. Вы также можете изменять и выбирать данные ячейки в строка формул.
-
Выделите строки или столбцы, которые вы хотите переместить или скопировать.
-
На вкладке Главная в группе Буфер обмена выполните одно из указанных ниже действий.
-
Чтобы переместить выделенный фрагмент, нажмите кнопку Вырезать
или нажмите клавиши CTRL+X.
-
Чтобы скопировать выделенный фрагмент, нажмите кнопку Копировать
или нажмите клавиши CTRL+C.
-
-
Щелкните в том месте ячейки, куда нужно вставить символы, или дважды щелкните другую ячейку для перемещения или копирования в нее данных.
-
На вкладке Главная в группе Буфер обмена щелкните Вставить
или нажмите клавиши CTRL+V.
-
Нажмите клавишу ВВОД.
Примечание: При двойном щелчке ячейки или нажатии клавиши F2 для редактирования активной ячейки клавиши со стрелками будут работать только внутри данной ячейки. Чтобы с помощью клавиш со стрелками переместиться в другую ячейку, сначала нажмите клавишу ВВОД, чтобы завершить внесение изменений в активную ячейку.
При вставке скопированных данных можно выполнить любое из следующих действий:
-
вставить только параметры форматирования ячейки, такие как цвет текста или цвет заливки (но не содержимое ячеек);
-
преобразовать формулы в ячейках в вычисленные значения без переопределения существующего форматирования;
-
вставить только формулы (но не вычисленные значения).
Последовательность действий
-
Выделите строки или столбцы, которые вы хотите переместить или скопировать.
-
На вкладке Главная в группе Буфер обмена щелкните Копировать
или нажмите клавиши CTRL+C.
-
Выделите левую верхнюю ячейку области вставки или ту ячейку, куда нужно вставить значение, формат ячейки или формулу.
-
На вкладке Главная в группе Буфер обмена щелкните стрелку под кнопкой Вставить
и выполните одно из следующих действий:
-
чтобы вставить только значения, выберите вариант значения;
-
чтобы вставить только форматы ячеек, выберите вариант Форматирование;
-
чтобы вставить только формулы, выберите вариант формулы.
-
При вставке скопированных данных к ним применяются параметры ширины целевых ячеек. Чтобы изменить ширину ячеек в соответствии с параметрами исходных ячеек, выполните указанные ниже действия.
-
Выделите строки или столбцы, которые вы хотите переместить или скопировать.
-
На вкладке Главная в группе Буфер обмена выполните одно из указанных ниже действий.
-
Чтобы переместить ячейки, нажмите кнопку Вырезать
или нажмите клавиши CTRL+X.
-
Чтобы скопировать ячейки, щелкните Копировать
или нажмите клавиши CTRL+C.
-
-
Выделите левую верхнюю ячейку области вставки.
Совет: Чтобы переместить или скопировать выделенный фрагмент на другой лист или в другую книгу, щелкните ярлычок другого листа или выберите другую книгу и выделите левую верхнюю ячейку области вставки.
-
На вкладке Главная в группе Буфер обмена нажмите стрелку под кнопкой Вставить
и выберите пункт Сохранить ширину столбцов оригинала.
Для перемещения или копирования выбранных ячеек, строк и столбцов можно использовать команду Вырезать или Копировать , но также можно перемещать или копировать их с помощью мыши.
-
Выделите ячейку, строку или столбец, которые нужно переместить или скопировать.
-
Выполните одно из указанных ниже действий.
-
Чтобы переместить строки или столбцы, на вкладке Главная в группе Буфер обмена нажмите кнопку Вырезать
или нажмите клавиши CTRL+X.
-
Чтобы скопировать строки или столбцы, на вкладке Главная в группе Буфер обмена щелкните Копировать
или нажмите клавиши CTRL+C.
-
-
Щелкните правой кнопкой мыши строку или столбец снизу или справа от того места, куда необходимо переместить или скопировать выделенный элемент, а затем выполните одно из указанных ниже действий.
-
Чтобы переместить строки или столбцы, выберите в контекстном меню команду Вставить вырезанные ячейки.
-
Чтобы скопировать строки или столбцы, выберите в контекстном меню команду Вставить скопированные ячейки.
Совет: Чтобы переместить или скопировать выделенный фрагмент на другой лист или в другую книгу, щелкните ярлычок другого листа или выберите другую книгу и выделите левую верхнюю ячейку области вставки.
-
Примечание: В Excel вырезанные или скопированные ячейки выделяются анимированной пунктирной рамкой. Чтобы снять это выделение, нажмите клавишу ESC.
-
Выделите строки или столбцы, которые вы хотите переместить или скопировать.
-
Выполните одно из указанных ниже действий.
-
Вырезать и вставить
Наведите указатель мыши на границу выделенной области. Когда указатель становится указателем руки, перетащите строку или столбец в другое расположение.
-
Вырезать и заменить Удерживая нажатой клавишу SHIFT, наведите указатель на границу выделенного фрагмента. Когда указатель становится указателем перемещения
, перетащите строку или столбец в другое место. Excel выдаст предупреждение, если вы собираетесь заменить строку или столбец. Нажмите кнопку Отмена , чтобы избежать замены.
-
Копирование и вставка Удерживая нажатой клавишу CTRL, наведите указатель на границу выделенного фрагмента. Когда указатель становится указателем перемещения
, перетащите строку или столбец в другое место.
-
Копирование и замена Удерживая нажатой клавишу SHIFT и CTRL, наведите указатель на границу выделенного фрагмента. Когда указатель становится указателем перемещения
, перетащите строку или столбец в другое место. Excel выдаст предупреждение, если вы собираетесь заменить строку или столбец. Нажмите кнопку Отмена , чтобы избежать замены.
Примечание: Убедитесь, что во время операции перетаскивания удерживаете нажатой клавишу CTRL или SHIFT. Если вы отпустите клавиши CTRL или SHIFT перед нажатием кнопки мыши, вы будете перемещать строки или столбцы вместо их копирования.
-
Примечание: С помощью мыши невозможно переместить или скопировать несмежные строки или столбцы.
-
Дважды щелкните ячейку с данными, которые нужно переместить или скопировать. Вы также можете изменять и выбирать данные ячейки в строка формул.
-
Выделите строки или столбцы, которые вы хотите переместить или скопировать.
-
На вкладке Главная в группе Буфер обмена выполните одно из указанных ниже действий.
-
Чтобы переместить выделенный фрагмент, нажмите кнопку Вырезать
или нажмите клавиши CTRL+X.
-
Чтобы скопировать выделенный фрагмент, нажмите кнопку Копировать
или нажмите клавиши CTRL+C.
-
-
Щелкните в том месте ячейки, куда нужно вставить символы, или дважды щелкните другую ячейку для перемещения или копирования в нее данных.
-
На вкладке Главная в группе Буфер обмена щелкните Вставить
или нажмите клавиши CTRL+V.
-
Нажмите клавишу ВВОД.
Примечание: При двойном щелчке ячейки или нажатии клавиши F2 для редактирования активной ячейки клавиши со стрелками будут работать только внутри данной ячейки. Чтобы с помощью клавиш со стрелками переместиться в другую ячейку, сначала нажмите клавишу ВВОД, чтобы завершить внесение изменений в активную ячейку.
При вставке скопированных данных можно выполнить любое из следующих действий:
-
вставить только параметры форматирования ячейки, такие как цвет текста или цвет заливки (но не содержимое ячеек);
-
преобразовать формулы в ячейках в вычисленные значения без переопределения существующего форматирования;
-
вставить только формулы (но не вычисленные значения).
Последовательность действий
-
Выделите строки или столбцы, которые вы хотите переместить или скопировать.
-
На вкладке Главная в группе Буфер обмена щелкните Копировать
или нажмите клавиши CTRL+C.
-
Выделите левую верхнюю ячейку области вставки или ту ячейку, куда нужно вставить значение, формат ячейки или формулу.
-
На вкладке Главная в группе Буфер обмена щелкните стрелку под кнопкой Вставить
и выполните одно из следующих действий:
-
Чтобы вставить только значения, щелкните Вставить значения.
-
Чтобы вставить только форматы ячеек, нажмите кнопку Вставить форматирование.
-
Чтобы вставить только формулы, нажмите кнопку Вставить формулы.
-
Вы можете перемещать или копировать выбранные ячейки, строки и столбцы с помощью мыши и транспонирования.
-
Выделите ячейки или диапазон ячеек, которые нужно переместить или скопировать.
-
Наведите указатель на границу выбранной ячейки или диапазона.
-
Когда указатель становится
, выполните одно из следующих действий:
|
Задача |
Необходимые действия |
|---|---|
|
Перемещение ячеек |
Перетащите ячейки в другое место. |
|
Копирование ячеек |
Удерживая нажатой клавишу OPTION, перетащите ячейки в другое место. |
Примечание: При перетаскивании или вставке ячеек в новое место, если в этом расположении есть уже существующие данные, Excel перезапишет исходные данные.
-
Выберите строки или столбцы, которые нужно переместить или скопировать.
-
Наведите указатель на границу выбранной ячейки или диапазона.
-
Когда указатель становится
, выполните одно из следующих действий:
|
Задача |
Необходимые действия |
|---|---|
|
Перемещение строк или столбцов |
Перетащите строки или столбцы в другое место. |
|
Копирование строк или столбцов |
Удерживая нажатой клавишу OPTION, перетащите строки или столбцы в другое место. |
|
Перемещение или копирование данных между существующими строками или столбцами |
Удерживая нажатой клавишу SHIFT, перетащите строку или столбец между существующими строками или столбцами. Excel выделяет место для новой строки или столбца. |
-
Скопируйте строки или столбцы, которые требуется транспонировать.
-
Выберите целевую ячейку (первую ячейку строки или столбца, в которую требуется вставить данные) для строк или столбцов, которые вы преобразуете.
-
На вкладке Главная в разделе Изменить щелкните стрелку рядом с полем Вставить и выберите пункт Транспонировать.
Примечание: Столбцы и строки не могут перекрываться. Например, если выбрать значения в столбце C и попытаться вставить их в строку, перекрывающую столбец C, Excel отобразит сообщение об ошибке. Область назначения вставленного столбца или строки должна находиться вне исходных значений.
См. также
Вставка строк, столбцов или ячеек
Нужна дополнительная помощь?
Перемещение и копирование ячеек, строк и столбцов
Смотрите также Like «;;» Then из функции (берут сделать. Чтобы получить на Excel приложение срабатывал на странице? их на отдельныйПолезный совет! Самый быстрый простой инструмент, который, нужно воспользоваться функцией крестиком) ведем вниз.Если выделим три удерживая левую кнопку активной ячейку, куда столбца, в которую щелкните правой кнопкойБуфер обменаПримечание:Миха73 значения с другия значение ячеек вроде
private Excel.Workbooks excelappworkbooks; Поскольку идет импорт лист. Еще момент способ скопировать сложную позволяет быстро решить Excel «Специальная вставка».Копировать перетаскиванием можно пустые ячейки с мыши нажатой. будем копировать, нажимаем
нужно вставить данные) мыши строку илинажмите кнопку Мы стараемся как можно: попробую с этим ячеек), диапозон которых бы вот так: // Создаём ссылку данных извне и — данные в и большую таблицу, сложные задачи и У нас есть как по столбикам,
датой, то даты
Отпускаем мышку. Формулы скопировались, правой мышью и для строк или столбец снизу илиКопировать оперативнее обеспечивать вас разобраться я не включалаexcelcells=sheet.get_Range(«A7″,»Y7»); на рабочие книги обновляются с периодичностью
excel-файле периодически обновляются. сохранив ее ширину
-
освоить общие принципы такая таблица. так и по скопируются через три
-
в них изменились выбираем функцию «Вставить».
-
столбцов, которые транспонирования. справа от того. актуальными справочными материаламиЮрий М для копирования, так, а как теперь
Excel-приложения private Excel.Workbook
5 минут. То
-
Файл прикрепляю. Уточняю, столбцов и высоту его использования. ИспользованиеЕсли мы скопируем ее строкам. пустые ячейки. Получится адреса ячеек относительно
Когда значения ячеек,
На вкладке
-
-
места, куда требуетсяСочетание клавиш: CTRL+C. на вашем языке.: А смысл? Результат как эти ячейки вставить в новую excelappworkbook; // Создаём есть, чтобы макрос пользуюсь Ecxel 2003,
-
строк – это этого простого инструмента как обычно: «Копировать»Еще несколько способов, так.
-
нового места. Таблица в которых стоятГлавная переместить или скопироватьЩелкните правой кнопкой мыши
Эта страница переведена будет тот же мне не нужны. строку? ссылку на рабочую
для «Статистики» срабатывал можно Excel 2007 копировать ее целым позволяет вам быстро -> «Вставить», то как писать одинаковыйЕсли нужно перенести
-
Перемещение и копирование строк и столбцов с помощью мыши
-
формулами заполнена. формулы (цифры) нев группе
-
выделенный элемент, а строку или столбец
-
автоматически, поэтому ее самый. Берите чтоКак можно скопироватьes_ книгу Excel-приложения private автоматически.
Юрий М листом. О том, приводить все таблицы
-
получится так. текст, формулы в ячейки с формулами,Как скопировать формулу копируются, делаем так:Редактирование затем в контекстном снизу или справа
текст может содержать дают, а то именно то число
: Excel.Sheets excelsheets; //Hugo: roadtomoney, Вам, как как это сделать к однообразному форматуШирина столбцов не сохранилась. нескольких ячейках, т.д.,
но в Excel таким выделяем ячейки какщелкните стрелку рядом меню выберите команду от того места, неточности и грамматические скачаю обратно. что мне нужно,lexus-tikhvin Создаём ссылку для: А мне вариант новичку, скажу по читайте: копирование и и получать тотЧтобы сохранить ширину смотрите в статьеадреса в формулах Excel способом, чтобы не обычно-> «Копировать». Появится с кнопкойВставить вырезанные ячейки
куда необходимо переместить ошибки. Для насМиха73 а не функцию?, Нужно брать значение
-
Перемещение и копирование ячеек
-
работы со страницами Карена нравится больше секрету: мало кто
-
перемещение листов. результат, который необходим. столбцов, делаем так.
-
«Как заполнить ячейки
должны остаться прежние копировался формат, смотрите вокруг ячеек, которые
|
Вставить |
или |
|
или скопировать выделенный |
важно, чтобы эта: Смысл есть, при |
|
Спасибо за ответ |
из каждой ячейки Excel-приложения private Excel.WorksheetЕсли конечно всегда |
захочет возиться сСпециальная вставка хоть иДопустим, у нас есть Сначала выделяем таблицу, в Excel одновременно»(не привязывать к в статье «Как
Перемещение и копирование строк или столбцов
-
мы копируем, пульсирующаяи нажмите кнопкуВставить скопированные ячейки
-
элемент, а затем статья была вам изменении уже скопированных
-
)
от А7 до excelworksheet; // Создаём применим.
|
файлом в 510К. |
не идеальна, все |
|
такая таблица, формат |
выбираем из контекстного тут. новым ячейкам), то |
|
скопировать в Excel». |
рамка, еще разтранспонировать. выполните одно из |
|
полезна. Просим вас строк на Листе3Почтальон |
Y7 ? ссылку на рабочуюКак сделать чтоб Ведь можно же же не стоит которой необходимо сохранить меню «Копировать». Ставим |
Преобразование столбцов в строки и строк в столбцы
-
Как cкопировать лист в это снова в
-
Третий вариант. нажимаем правой мышью.Примечание: указанных ниже действий. уделить пару секунд
-
и последующем выполнении:C# excelcells = страницу Excel-приложения private срабатывало на обновление делать пример не недооценивать ее возможности. при копировании: курсор в новое Excel -
статье «Относительные иКак копировать формулы в на выделенную ячейкуПримечание: С помощью мыши невозможноЧтобы переместить строки или и сообщить, помогла макроса измененные данные,moon-beauty excelworksheet.get_Range(«A1», «A1»); // Excel.Range excelcells; excelapp — зависит как на Например, как вставить
support.office.com
Копирование в Excel.
При копировании на другой место, куда будемправой мышью нажимаем абсолютные ссылки в Excel на весь и в диалоговом Не удается перекрываться столбцов переместить или скопировать столбцы, выберите в ли она вам, на Листе3, будут
, не лезьте в Устанавливаем ссылку ячеек = new Excel.Application(); обновляете.такое значение формулы в лист привычным методом вставлять таблицу и на ярлык листа. формулах Excel». Ссылка столбец окне и строк. Например несмежные строки или контекстном меню команду с помощью кнопок переписаны и нужно
чужие темы на ячейку A1 excelappworkbook = excelapp.Workbooks.Open(textBox1.Text,Можно на третьемколичество строк. Да таблицу Excel и Ctrl+C – Ctrl+V.
из контекстного меню В диалоговом окне на статью в
.выбираем команду «Специальная вставка» если выбрать значения столбцы.Вставить вырезанные ячейки внизу страницы. Для
будет либо поМиха73 string s =
// Устанавливаем ссылку листе прописать формулу, и какие строки сохранить формат ячеек. Получаем нежелательный результат: выбираем «Специальная вставка» выбираем «Переместить/скопировать». статье выше.
Нам нужно скопировать, выбираем — «Значение». в столбце CВыделите ячейки или диапазон. удобства также приводим новой вносить изменения: Доброе время суток, Convert.ToString(excelcells.Text); excelcells = рабочей книги на завязанную на первый, считать «нужными» -Чтобы решить такую задачуПоэтому приходится вручную «расширять» и там, в

excelworksheet.get_Range(«B1», «B1»); // книгу по пути и по событию пока только Вы следует выполнить 2 ее, чтобы привести разделе «Вставить» отмечаем «Создать копию». Выбираемне копировать, а перенести F24. Наводим на
«Вставить». С помощью их в строку,
переместить или скопировать.
столбцы, выберите в (на английском языке). данные на другом с проблемой, которая, Устанавливаем ссылку ячеек взятого из TextBox. пересчёта запускать макрос. знаете. Как должен операции, используя специальную в удобный вид. — «ширины столбцов». куда переместить скопированный ячейку с формулой квадратик в правом
функции «Специальная вставка»
перекрывающая столбца C,Установите курсор на границе контекстном меню командуПри перемещении или копировании листе. откровенно говоря, привела на ячейку B1 Параметры(FileName(Имя открываемого файлаНо не вполне выглядеть желаемый результат вставку в Excel. Если таблица большая,Нажимаем «ОК». В таблице лист (в эту, то не копируем нижнем углу ячейки. можно не только Excel отображает сообщение ячейки или диапазон,Вставить скопированные ячейки строк и столбцовЮрий М меня в некий excelcells.Value2 = s;Берём

изменилась ширина столбцов. или другую книгу, её, а через Указатель мышки приобретает копировать данные, но об ошибке. Конечная
который был выбран.
. приложение Excel перемещает: Изменяют строки обычно ступор.
текст из ячейки Type.Missing, // UpdateLinks(Способ копировать? Всегда в не знает…Выделяем исходную таблицу с долго. Но естьМесто для новой таблицы перед каким листом) контекстное меню «Вырезать» вид черного крестика. и складывать их, область вставленного столбцаКогда указатель примет видПримечание: или копирует все


А1 и помещаем обновления ссылок в A1?roadtomoney формулами и копируем. способ существенно сократить выделено. Теперь снова
или оставляем так -> «Вставить». Формула Нажимаем два раза вычитать, умножать, т. или строки должны, выполните одно Если вместо выбора команды содержащиеся в них а по ним Листе1, которая ежедневно в B1. файле), ReadOnly(При значенииroadtomoney: Спасибо. Сейчас исправлюсь)В месте где нужно
временные потери. правой мышкой на
и нажимаем «ОК». удалится из первой подряд левой мышкой д. Подробнее, смотрите быть из-за пределов из указанных ниже в контекстном меню данные, в том уже строится отчёт. заполняется, необходимо изlexus-tikhvin




ЗадачаВставить значения их результатов, изменять сам отчёт по условию значенияes_ формата символа разделителя) A1 Вопрос в Проблема описана в уже без формул),
нам необходимо скопировать, ячейка Е3) и название, переместить егоЕщё варианты копирования конца заполненного столбца.Если копируем числакак копировать в Excel
Необходимые действияна вкладке
примечания, форматы ячеек — делайте это в ячейке столбца, это для ячейки? «WWWWW», «WWWWW», Type.Missing, том, что на нем снизу) Суть выбираем опцию «значения». нажимаем на Ctrl+C. выбираем «Вставить». на другое место, формул, чтобы ссылки У нас, в с точками - формулыячейки, как скопироватьПеремещение ячеекГлавная и скрытые ячейки.

проблемы в том, Жмем ОК.Выделяем новую (уже скопированную)Всё. У нас изменить цвет ярлычка. в них не примере, в ячейки разделителями всместо запятой лист в Excel,Перетащите ячейки в другоев группе

таблицу, куда нам скопирована таблица сКак скопировать лист в менялись, описаны в
F25:F26. (1.23), то вставив, таблицу,значениеформат место.Буфер обмена не подбираются ссылкаМиха73 удовлетворяющую условию строку
форматами? Я наверно файлу до 15 автоматически каждые 5 копировались именно строкиТак как скопированный диапазон необходимо формат ширины

минут, а макрос с информацией, как у нас еще
столбцов и нажимаем первоначальной таблицы. Получилось. формулу в ExcelВнимание!
в дату. Чтобы многих возможностей таблицы,Удерживая нажатой клавишу OPTION CTRL+V), содержимое конечных образом содержимое перемещенные и происходит, в является шестизначное число вопрос: строка в
сохранение файла), IgnoreReadOnlyRecommended(При для обновления статистики (к примеру, в находится в буфере на ячейку правой так.Для этого в без изменения ссылок».Формула скопируется в
этого избежать , облегчающих работу – и перетащите ячейки ячеек будет заменено. или скопированные ячейки смысле изменение данных (от 000000 до
excel-office.ru
Копировать таблицу Excel, сохраняя ширину столбцов.
данном вопросе - значении true отключается приходится запускать вручную. 3 и 40 обмена после копирования, кнопкой мыши, послеТеперь в этой таблице диалоговом окне вКак заполнить таблицу в таблице, если ячейки есть несколько способов. это
в другое место.Выделите строки или столбцы, и все ячейки, в исходном документе, 999999). это строка excel, вывода запроса на


разделе «Переместить выбранные Excel. столбца слева таблицы Смотрите статью «Автозаменакопирование в ExcelПримечание: которые вы хотите которые указывают на работать с копиейЗаранее Спасибо всем а не строковая работу без внесения чтобы макрос запускался


При перетаскивании или вставить переместить или скопировать. них могут отображаться полученного отчета, не за интерес и

статье «Как закрепить выбираем «(новая книга)». ячеек в определенной Excel поймет доКак скопировать формулу вМожно копировать всю ячейки в новоеВыполните одно из указанных #REF! значение ошибки. проблема, вот только
ответы! не уточнил. файла) Type.Missing, Type.Missing, обновлением первого листа? лист. Импорт данных выбираем опцию «форматы».Выбираем в нем необходимый строку в ExcelКак скопировать формат в последовательности. Например, надо какой ячейке расположена
excel-office.ru
Как копировать таблицу в Excel сохраняя формат ячеек
Excel. таблицу или только расположение, если есть ниже действий. В этом случае при создании новогоПоиск ничего не
es_ Type.Missing, Type.Missing, //Hugo из внешних источников Жмем ОК. пункт напротив опции и столбец» тут. Excel ячейки или заполнить графу таблицы таблица.Первый вариант. значение ячеек без существующие данные вЧтобы переместить строки или будет необходимо вручную отчета нужно будет дал: Delimiter(Разделитель при Format: Так ведь уже
Как скопировать таблицу с шириной столбцов и высотой строк
(строк может бытьМы вставили значения формул «ширина столбцов», нажимаемО других функциях
условное форматирование названиями месяцев года.Такми способом можноКогда мы
формул, или копировать этом месте Excel столбцы, наведите указатель изменить ссылки. Подробнее учитывать, ранее полученныйKuklPlexus-tikhvin = 6), Editable(Используется
написал — добавляете
Способ1:Используем специальную вставку
- любое количество - в таблицу и «ОК».
- специальной вставки -, без самих значений Пишем в первой копировать значение, формулы,копируем ячейки с относительными формулы с привязкой заменят исходные. мыши на границу читайте обнаружить ошибки
- отчет…: Чем автофильтр не, Теперь понял, вот: только для надстроек

лист, туда формулу главное, чтобы они сохранили форматы ячеек.
Способ 2: Выделяем столбцы перед копированием
Она получила исходные параметры скопировать только в ячеек, смотрите в ячейке «Январь», в формат. Если выделим формулами к новым ячейкамВыделите строки или столбцы, выделения. Когда указатель
- в формулахGuest
- устраивает?C# excelcells =
Excel 4.0), Notify(При например удовлетворяли требованиям по Как вы догадались и выглядит идеально пустые ячейки, вставить статье «Копирование условного следующей ячейке ниже ячейки в нескольких(«Копировать» -> «Вставить») или без привязки которые нужно переместить примет вид указателяWindows macOS : Просматривая ответ на
- Юрий М excelworksheet.get_Range(«A1», «G1»); // значении true имя
- =COUNTA(Лист1!A:S)
примеру 3 и можно сделать и точно. связь с ячейкой, форматирования, формата в пишем «Февраль». Теперь стролбцах, то копирование и затем переносим к ячейке (со или скопировать. перемещения
Вставка значений формул сохраняя формат таблицы
Перемещение или копирование выделенных интересующий меня вопрос,: Если сломан автофильтр… Устанавливаем ссылку ячеек файла добавляется вВ модуль этого 40 строк). Желаемый третью операцию для
Секрет данного способа в документом, сайтом, размернуть Excel». выделяем обе эти
будет сразу во
- в другое место, сменой адреса ячейки
- Установите курсор на границе, перетащите строки ячеек, строк и нашел данную тему.Миха73 на ячейку A1


листа код результат (как должно копирования ширины столбцов, том, что если столбец, строку, т.Иногда, когда нужно ячейки. Наводим мышь всех выделенных столбцах. то таблица Excel

или оставить адрес ячейки или диапазон, или столбцы в столбцов можно использовать Очень помогла. Скажите,: огромное спасибо! excelcells.Copy(Type.Missing); excelcells = Type.Missing, Type.Missing); //
Private Sub Worksheet_Calculate() быть) на Листе как описано выше. перед копированием таблицы
д., читайте в напечатать документ, распечатывается на правый нижний Например, если выделим сама меняет адреса без изменений). Можно который был выбран. нужное место. команду а как можното, что надо! excelworksheet.get_Range(«A12», «G12»); // Converter(Используется для передачи
exceltable.com
Автоматическая сортировка и копирование строк в excel
Лист1.www End Sub 2.Полезный совет! Чтобы не выделить ее столбцы статье «Специальная вставка (копируется) не значение угол выделенного диапазона ячейки D24, E24, ячеек в формулах копировать данные сКогда указатель примет видЧтобы скопировать строки илиВырезать было бы ограничитьGuest Устанавливаем ссылку ячеек индекса конвертера файлаЭто в файлHugo
выполнять вторую операцию вместе с заголовками, Excel» здесь. ячеек, а формулы. и ведем вниз F24, нажмем два относительно новых ячеек. определенной последовательностью и,, выполните одно столбцы, нажмите клавишуили команда « число копируемых ячеек: а нельзя сделать, на ячейку A1 используемого для открытия Карена: Фильтр в T можно воспользоваться инструментом
то при вставкеМожно данные из
Чтобы было значение по столбцу черный раза мышью по Смотрите подробнее в таким образом, заполнять из указанных ниже CTRL и, удерживаяКопировать в строке, например чтобы при заполнении excelcells.PasteSpecial(Microsoft.Office.Interop.Excel.XlPasteType.xlPasteAll, Microsoft.Office.Interop.Excel.XlPasteSpecialOperation.xlPasteSpecialOperationNone, false, файла), AddToMRU(При trueМожно аналогично и — выбираем «Статистика», «формат по образцу». ширина каждого столбца нескольких таблиц Excel, (цифры, а не крестик. Таблица сама углу ячейки F24, статье «Относительные и таблицу. Можно копировать действий. ее, наведите указатель
», но можно если исходная таблица Листа3 данные добавлялись, false); excelapp.Quit(); имя файла добавляется
мой код вызывать копируем. Можно вручную,Microsoft Excel предоставляет пользователям будет так же
объединить в одну формулы) в ячейках, заполнит ячейки следующими то скопируются данные абсолютные ссылки в лист. И многое,Задача мыши на границу переместить или скопировать
имеет 10 ячеек а не заполнялись
lexus-tikhvin в список открытых — только название можно маросом. практически неограниченные возможности
по новой?: файлов) excelsheets =
поменять.roadtomoney
для подсчета простейшихВыделяем столбцы листов которые цифры одинакового наименования в Excel» тут.
Справа всплывает подсказка, столбцам.Второй выриант.Чтобы вызвать функциюПеремещение строк или столбцов
мыши примет вид мыши. на том листе,Миха73
es_ excelappworkbook.Worksheets; // Устанавливаемlexus-tikhvin: Можно немного подробнее, функций и выполнения содержат исходные данные. (например, товара) объединятсяЧтобы найти быстро по какой месяцКопирование в Excel черезМожно «Копировать», достаточно нажатьПеретащите нужные строки и указателя копированияЧтобы переместить или скопировать
куда переноситься (лист2: а нельзя сделать,, Все работает! Спасибо! ссылку Страниц на: Здравствуйте! Как средствами
пожалуйста. Как будет
ряда других процедур.Копируем и вставляем быстро
в одну строку в большой таблице
заполнили таблицу. Отпускаем ячейку.
копировать формулы перетаскиванием правой кнопкой мыши столбцы в другое, перетащите строки
planetaexcel.ru
Как скопировать/вставить строку Excel
ячейки, сделайте следующее: например) необходимы только чтобы при заполненииP.S. Надо правильно страницы новой книги
C# скопировать и выглядеть макрос? Использование программы позволяет получая желаемый результат.
и сложатся. Смотрите Excel нужную ячейку, мышку. Все, таблицаМожно копировать не
, чтобы не писать на выделенную ячейку, место. или столбцы в
Выделите ячейки, строки или 4 первых ячейки Листа3 данные добавлялись, задавать вопрос! Я excelworksheet = (Excel.Worksheet)excelsheets.get_Item(1); вставить строку вHugo устанавливать форматы, сохранятьДля каждого случая рационально об этом статью диапазон, можно воспользоваться заполнена. только заполненные ячейки, одну и ту диапзон и выбратьКопирование строк или столбцов нужное место. столбца , который в строке (4 а не заполнялись думаю об одном, // Устанавливаем ссылку Excel-таблице. Премного благодарен!: Sub tt() With значения ячеек, работать применять свой способ. «Как объединить таблицы функцией «Поиск». СмотритеТак же можно но и пустые, же формулу в из контекстного менюУдерживая нажатой клавишу OPTIONВажно: вы хотите переместить столбца)? по новой? а пишу о Рабочей страницы наKruds Sheets(1) If .AutoFilterMode с формулами, переносить Но стоит отметить, в Excel». статью «Поиск в заполнить дни месяца, заполненные ячейки в других ячейках таблицы. функцию «Копировать». и перетащите нужные При перетаскивании удерживайте клавишу или скопировать.HugoHugo другом. Вот если первую страницу рабочей: Вот код копирования-вставки Then .AutoFilter.Range.AutoFilter End и изменять их, что второй способТем, кто постоянно работает Excel». года, т.д. Таким перемежку с пустыми. Таким образом, заполняемИли, можно нажать строки и столбцы CTRL нажатой. ЕслиВыполните одно из указанных: Range(Cells(i, 1), Cells(i,: Как такой вариант бы к сообщению книги excelcells = строки из макрорекордера With With Sheets(1).UsedRange.Columns(20) таким образом, как позволяет нам не с Microsoft Excel,Когда мы копируем же образом можно
Например, у нас таблицу формулами. Например, сочетание клавиш «Ctrl» в другое место. отпустить клавишу CTRL ниже действий. 4)).Copy — ставите вызов еще код из excelworksheet.get_Range(«A1», «A1»); // Excel:
.AutoFilter Field:=1, Criteria1:=»Статистика» это удобно для только быстро переносить часто приходится задаваться бланк, таблицу Excelзаполнять и цифрами, расположенными такая таблица, нам
копируем формулы вниз + «C».Перемещение и копирование данных раньше кнопки мыши,Чтобы переместить строки илиЮрий М кода Юрия на мозга приложить можно Устанавливаем ссылку ячеекRows(«2:2»).Select Selection.Copy Rows(«3:3»).Select .SpecialCells(xlCellTypeVisible).EntireRow.Copy Sheets(2).[a1] End пользователей. таблицу вместе с
вопросом правильного копирования с узкими столбцами как по порядку, нужно поставить даты по столбцу. ДляИли, на закладке между существующими строками строки или столбцы столбцы, на вкладке: Если правильно понял событие активации листа было… на ячейку A1 ActiveSheet.PasteКак записать все
With Sheets(1).AutoFilter.Range.AutoFilter Endroadtomoney форматом, но и данных таблицы с
в другое место так и с в столбце А этого устанавливаем (пишем) «Главная» в разделе и столбцами будут перемещены, аГлавная вопрос: (отключив обновление экрана
moon-beauty string s = это в шарпе Sub
: Здравствуйте, уважаемые форумчане. копировать высоту строк. сохранением форматирования, формул таблицы, то ширина интервалом через одну пустую формулу в первую «Буфер обмена» нажатьУдерживая нажатой клавишу SHIFT
не скопированы.в группе
Range(Cells(i, 1), Cells(i, на время работы).
: Добрый день! Convert.ToString(excelcells.Text); excelcells = описано тут.k61 В последующем вопросе Ведь в меню или их значений. столбцов не сохраняется.. Например: 5,10, 15, ячейку. ячейку. Затем нажимаем на кнопку функции и перетащите строкуЕсли вставка скопированных или
Буфер обмена 4)).Copy .Cells(LastRow +Только нужно CellsУ меня возникла
excelworksheet.get_Range(«B1», «B1»); //es_
: … я новичок, поэтому специальной вставки нетКак вставить формулу в Как изменить ширину
CyberForum.ru
копирование строк из таблицы на другой лист по условию.
т.д. Смотрим пример:Выделяем первую ячейку с на ячейку с «Копировать», предварительно выделив или столбец между вырезанных столбцов илинажмите кнопку
1, 1) первого листа указать, такая проблема: Устанавливаем ссылку ячеек: Вот, возможно слишкомroadtomoney просьба не быть опции «высоту строк». таблицу Excel и столбцов, высоту строк, интервал 2. датой и пустую формулой левой мышкой
ячейки для копирования. существующими строками и строк выполняется с
ВырезатьЮрий М
чьи они, аКогда я скопировала на ячейку B1
подробно.. Вырвал из: Спасибо большое. Все
слишком строгими ко Поэтому для решения
сохранить формат таблицы?
читайте в статьеЕсли нужно ячейку ниже. и наводим мышкуКак скопировать значение ячейки столбцами. Excel позволяет
помощью мыши, содержимое.: Просматривая Ваш вопрос, третьего тогда не определенные ячейки в excelcells.Value2 = s;
своей проги работает!!! Столько по мне. Вопрос следующий. такой задачи следует Ведь при решении «Как поменять размернаписать одинаковый текст в
Протягиваем за заленый на правый нижний в Excel пространства для новой конечных ячеек заменяется.
Сочетание клавиш: CTRL+X. обнаружил, что Вы надо.
новый excel вышло excelapp.Quit();
C# using Excel интернету бродил…HUGO - У меня есть
действовать так: данной задачи можно таблицы Excel, весь нескольких ячейках Excel квадратик в правом угол этой ячейки,
(без формулы). строки или столбца. Чтобы вставить скопированныеЧтобы скопировать строки или не подписываетесь. АнонимноИ можно код #REF! когда нажимаюlexus-tikhvin = Microsoft.Office.Interop.Excel; using ты лучший некая информация преобразованнаяВыделяем целые строки листа, экономить вагон времени.
перечень вариантов». подряд нижнем углу выделенного там появится черныйВыделяем ячейки, которыеСкопируйте строки или столбцы, или вырезанные строки столбцы, на вкладке легче? Наоборот: многие на одну строку
на ячейку (=IF((A6-B6): Тут я смотрел, Word = Microsoft.Office.Interop.Word;Можно еще один в excel-файл. Необходимо которые охватывают требуемый Для этого будемЧтобы, то пишем текст диапазона ячеек вниз крестик. Нажимаем на нужно скопировать. Нажимаем
которые требуется транспонировать. или столбцы безГлавная их тут не сократить: так как значение но пока не private Excel.Application excelapp; вопрос… Как сделать, отобрать нужные строки диапазон данных: использовать функцию «Специальнаясохранить ширину столбцов при в первой ячейке, по столбцу. даты него левой мышкой «Копировать». Переходим наВыберите целевой ячейке (первую
замены содержимого ячеек,в группе любят
If .Cells(i, 3) этих ячеек выходит понял как это
// Создаём ссылку чтобы макрос автоматически и автоматически скопировать
Ниже вставляем ее копию: вставка» – это копировании в Excel затем перетаскиванием (черным скопируются так. и ведем вниз, новое место, делаем
planetaexcel.ru
ячейку строки или
Как копировать в Экселе — простые и эффективные способы
Здравствуйте, уважаемые читатели! В этой статье я расскажу как копировать и вырезать ячейки в Excel. С одной стороны, Вы узнаете максимум информации, которую я считаю обязательной. Ежедневной. С другой стороны, она станет фундаментом для изучения более прогрессивных способов копирования и вставки. Потому, если хотите использовать Эксель «на всю катушку», прочтите до конца этот пост и следующий!
Сначала разберемся с принципами копирования и переноса информации, а потом углубимся в практику.
И так, чтобы скопировать одну или несколько ячеек – выделите их и выполните операцию копирования (например, нажав Ctrl+C ). Скопированный диапазон будет выделен «бегающей» рамкой, а данные из него – перемещены в буферы обмена Windows и Office. Установите курсор в ячейку для вставки и выполните операцию «Вставка» (к примеру, нажмите Ctrl+V ). Информация из буфера обмена будет помещена в новое место. При вставке массива – выделите ту клетку, в которой будет располагаться его верхняя левая ячейка. Если в ячейках для вставки уже есть данные – Эксель заменит их на новые без дополнительных уведомлений.
Если вы выполняете копирование – исходные данные сохраняются, а если перемещение – удаляются. Теперь давайте рассмотрим все способы копирования и переноса, которые предлагает нам Эксель.
Копирование с помощью горячих клавиш
Этот способ – самый простой и привычный, наверное, для всех. Клавиши копирования и вставки совпадают с общепринятыми в приложениях для Windows:
- Ctrl+C – копировать выделенный диапазон
- Ctrl+X – вырезать выделенный диапазон
- Ctrl+V – вставить без удаления из буфера обмена
- Enter – вставить и удалить из буфера обмена
Например, если нужно скопировать массив А1:А20 в ячейки С1:С20 – выделите его и нажмите Ctrl+C (при перемещении – Ctrl+X ). Установите курсор в ячейку C1 и нажмите Ctrl+V . Информация будет вставлена и останется в буфере обмена, можно делать повторную вставку в другом месте. Если вместо Ctrl+V нажать Enter — данные тоже будут вставлены, но пропадут из буфера обмена, исчезнет «бегающее» выделение.
Копирование с помощью контекстного меню
Команды копирования, вырезания и вставки есть и в контекстном меню рабочего листа Excel. Чтобы скопировать диапазон — выделите его и кликните правой кнопкой мыши внутри выделения. В контекстном меню выберите Копировать или Вырезать . Аналогично, для вставки скопированной информации, в ячейке для вставки вызовите контекстное меню и выберите Вставить (либо переместите туда курсор и нажмите Enter ).

Копирование с помощью команд ленты
Те же действия можно выполнить и с помощью команд ленты:
- Копирование: Главная – Буфер обмена – Копировать
- Вырезание: Главная – Буфер обмена – Вырезать
- Вставка: Главная – Буфер обмена – Вставить

Последняя команда из перечисленных – комбинированная, она имеет дополнительные опции вставки (см. рис. выше) вставить только формулы:
- Вставить – вставить ячейку полностью (значения, формулы, форматы ячейки и текста, проверка условий)
- Формулы – вставить только формулы или значения
- Формулы и форматы чисел – числа, значения с форматом числа как в источнике
- Сохранить исходное форматирование – вставить значения, формулы, форматы ячейки и текста
- Без рамок – все значения и форматы, кроме рамок
- Сохранить ширину столбцов оригинала – вставить значения, формулы, форматы, установить ширину столбца, как у исходного
- Транспонировать – при вставке повернуть таблицу так, чтобы строки стали столбцами, а столбцы – строками
- Значения – вставить только значения или результаты вычисления формул
- Значения и форматы чисел – формулы заменяются на результаты их вычислений в исходном формате чисел
- Значения и исходное форматирование формулы заменяются на результаты их вычислений в исходном формате чисел и ячеек
- Форматирование – только исходный формат, без данных
- Вставить связь – вставляет формулу, ссылающуюся на скопированную ячейку
- Рисунок – вставляет выделенный диапазон, как объект «Изображение»
- Связанный рисунок – Вставляет массив, как изображение. При изменении ячейки-источника – изображение так же изменяется.
Все перечисленные команды являются инструментами Специальной вставки .
Копирование перетягиванием в Эксель
Этот способ – самый быстрый и наименее гибкий. Выделите массив для копирования и наведите мышью на одну из его границ. Курсор примет вид четырёхнаправленной стрелки. Хватайте мышью и тяните ячейки туда, куда хотите их переместить.
Чтобы скопировать массив – при перетягивании зажмите Ctrl . Курсор из четырехнаправленного превратится в стрелку со знаком «+».
Копирование автозаполнением
Работу автозаполнения я уже описывал в посте Расширенные возможности внесения данных. Здесь лишь немного напомню и дополню. Если нужно скопировать данные или формулы в смежные ячейки – выделите ячейку для копирования найдите маленький квадратик (маркер автозаполнения) в правом нижнем углу клетки. Тяните за него, чтобы заполнить смежные клетки аналогичными формулами или скопировать информацию.

Есть еще один способ – команда Заполнить . Выделите массив для заполнения так, чтобы ячейка для копирования стояла первой в направлении заполнения. Выполните одну из команд, в зависимости от направления заполнения:
- Главная – Редактирование – Заполнить вниз
- Главная – Редактирование – Заполнить вправо
- Главная – Редактирование – Заполнить вверх
- Главная – Редактирование – Заполнить влево
Все выделенные ячейки будут заполнены данными или формулами из исходной.
Вот я и перечислил основные способы копирования и вставки. Как я обещал, далее мы рассмотрим специальные возможности копирования и вставки, о которых не знают новички. Читайте, они простые в использовании, а пользы приносят очень много.
Понравилась статья? Порекомендуйте другу и вместе с ним подписывайтесь на обновления! Уже написано очень много интересного и полезного материала, но лучшие посты еще впереди!
Перемещение и копирование ячеек, строк и столбцов
Примечание: Мы стараемся как можно оперативнее обеспечивать вас актуальными справочными материалами на вашем языке. Эта страница переведена автоматически, поэтому ее текст может содержать неточности и грамматические ошибки. Для нас важно, чтобы эта статья была вам полезна. Просим вас уделить пару секунд и сообщить, помогла ли она вам, с помощью кнопок внизу страницы. Для удобства также приводим ссылку на оригинал (на английском языке).
При перемещении или копировании строк и столбцов приложение Excel перемещает или копирует все содержащиеся в них данные, в том числе формулы и значения их результатов, примечания, форматы ячеек и скрытые ячейки.
Если ячейка имеет формулу, ссылка на ячейку не изменяется. Таким образом, содержимое перемещенной или скопированной ячейки и ячеек, указывающих на них, может отобразить #REF! значение ошибки #ЗНАЧ!. В этом случае вам придется настроить ссылки вручную. Дополнительные сведения можно найти в разделе Обнаружение ошибок в формулах
Вы можете использовать команду Вырезать или Копировать для перемещения или копирования выделенных ячеек, строк и столбцов, но вы также можете перемещать или копировать их с помощью мыши.
Чтобы переместить или скопировать ячейки, сделайте следующее:
Выделите ячейку, строку или столбец , которые нужно переместить или скопировать.
Выполните одно из следующих действий.
Чтобы переместить строки или столбцы, на вкладке Главная в группе Буфер обмена нажмите кнопку Вырезать 
Сочетание клавиш: CTRL+X.
Чтобы скопировать строки или столбцы, на вкладке Главная в группе Буфер обмена нажмите кнопку Копировать 
Сочетание клавиш: CTRL+C.
Щелкните правой кнопкой мыши строку или столбец снизу или справа от того места, куда необходимо переместить или скопировать выделенный элемент, а затем выполните одно из указанных ниже действий.
Чтобы переместить строки или столбцы, выберите в контекстном меню команду Вставить вырезанные ячейки.
Чтобы скопировать строки или столбцы, выберите в контекстном меню команду Вставить скопированные ячейки.
Примечание: Если вместо выбора команды в контекстном меню нажать кнопку Вставить 
Перемещение и копирование строк и столбцов с помощью мыши
Выделите строки или столбцы, которые вы хотите переместить или скопировать.
Выполните одно из указанных ниже действий.
Чтобы переместить строки или столбцы, наведите указатель мыши на границу выделения. Когда указатель примет вид указателя перемещения 
Чтобы скопировать строки или столбцы, нажмите клавишу CTRL и, удерживая ее, наведите указатель мыши на границу выделения. Когда указатель мыши примет вид указателя копирования 
Важно: При перетаскивании удерживайте клавишу CTRL нажатой. Если отпустить клавишу CTRL раньше кнопки мыши, строки или столбцы будут перемещены, а не скопированы.
Если вставка скопированных или вырезанных столбцов или строк выполняется с помощью мыши, содержимое конечных ячеек заменяется. Чтобы вставить скопированные или вырезанные строки или столбцы без замены содержимого ячеек, щелкните правой кнопкой мыши строку или столбец снизу или справа от того места, куда требуется переместить или скопировать выделенный элемент, а затем в контекстном меню выберите команду Вставить вырезанные ячейки или Вставить скопированные ячейки.
Примечание: С помощью мыши невозможно переместить или скопировать несмежные строки или столбцы.
Перемещение и копирование ячеек
Выделите ячейки или диапазон ячейки, которые вы хотите переместить или скопировать.
Наведите указатель мыши на границу выбранной ячейки или диапазона.
Когда указатель превратится в 
Как скопировать строки в Excel? Выборочное копирование строк по условию
Порой возникает необходимость разделить табличные данные на части и разнести их на разные листы. Для того, чтобы разделить таблицу на составные части можно использовать стандартные средства Excel, такие как сортировка и фильтрация, а можно упростить и ускорить этот процесс, используя выборочное копирование строк по условию с последующей вставкой на новый лист.
Работе со строками был посвящен целый ряд публикаций о том как выборочно удалять и/или скрывать строки по условию, как добавлять новые пустые строки в таблицу , как выделять строки по условию или производить их выделение с заданным шагом. Логичным продолжением этого цикла статей будет тема копирования строк, подходящих под заданные условия на новый лист.
Как скопировать/вставить строки в Excel по условию?
Обойдем стороной ручной труд с использованием копирования и вставки предварительно выделенных строк, а также использование сортировки и различных фильтров для выбора нужных строк и рассмотрим способ, позволяющий быстро разнести строки с определенными значениями по разным листам. Делается это при помощи надстройки для Excel.
Использование надстройки позволяет:
1. Одним кликом мыши вызывать диалоговое окно макроса прямо из панели инструментов Excel;
2. Задавать значение для поиска;
3. Задавать несколько значений для поиска через символ-разделитель «;» точку с запятой;
4. Учитывать либо не учитывать регистр при поиске заданных значений;
5. Выбирать диапазон ячеек для поиска заданных значений;
6. При необходимости устанавливать ограничения для выбранного диапазона;
7. Выбирать одно из восьми условий для выбранных ячеек:
а) совпадает с искомым значением;
б) не совпадает с искомым значением;
в) содержит искомое значение;
г) не содержит искомое значение;
д) начинается с искомого значения;
е) не начинается с искомого значения;
ж) заканчивается искомым значением;
з) не заканчивается искомым значением.
Как скопировать строку с формулами в Excel без изменений значений
В процессе работы с Microsoft Excel у пользователей возникает необходимость внесения дополнительных данных. Для этого необходимо добавлять или копировать строки с формулами.
Кажется, это простая и понятная процедура. Но часто возникает вопрос о том, как добавить новую строку с формулами в Excel с определенными условиями. Например, без изменения адресов в формулах с относительными ссылками на ячейки и т.п. На готовых примерах рассмотрим оригинальные решения этих задач.
Как добавить новую строку с формулами в Excel?
Пускай мы добавили формулы в одну строку или в несколько. Теперь нам нужно скопировать все строки с формулами. Как это сделать при добавлении новой строки?
- Выделяем ту строку, которая содержит формулы. В нашей ситуации это строка под номером 3. Нам необходимо, чтобы остальные строки содержали в себе такие же формулы.
- Нажимаем на выделенную область правой кнопкой мышки. Из контекстного меню нужно выбрать опцию «Копировать» (или жмем CTRL+C).
- После этого следует выделить следующую одну (или несколько) нижнюю строку, куда будет вставлена новая с формулами.
- Щелкнуть по заголовку выделенной строки правой кнопкой мышки и выбрать опцию вставить скопированные ячейки (или нажать комбинацию клавиш CTRL+SHIFT+«=»).
Заметьте, значения ячеек не заменились а добавилась в середину таблицы новая строка со старыми значениями и формулами.
Как копировать без изменения формул в Excel?
Часто при копировании относительные формулы (т.е. те, в которых нет знака «$») «подставляют» другие значения. А что делать, если вы не хотите изменять значение формул?
Можно сделать все ссылки в формулах абсолютными. Такие формулы будут копироваться неизменно, без изменения данных. Чтобы сделать ссылки абсолютными, добавляем к ним знак «$».
Ставим перед буквами и перед числами знак доллара – и получаем абсолютные ссылки в формулы, значения в которых не будут изменяться при копировании.
На пример в такой таблице ссылка на наценку ($B$1) не будет изменятся при копировании на новых строках, так как она является абсолютной, а не относительной:
Но в некоторых больших и сложных таблицах слишком много формул, которые нужно скопировать и переместить. И чтобы во всех ссылках проставить знак «$» нужно потратить много времени.
Для решения данной задачи можно воспользоваться хитрым способом. До копирования заменить все знаки «=» на символ «#».
Для «активации» работы формул используется знак «равно» (или «=»). Чтобы деактивировать их на время копирования поменяем = на #. А после копирования вернем все на свои места. Это позволит нам обойти автоматическую смену адресов в относительных ссылках при копировании.
- Нажимаем Ctrl+H (вызываем окно «Главная»-«Найти и выделить»-«Заменить»).
- Необходимо в поле «Найти» указать символ =, а в поле «Заменить на» символ #. И жмем «Заменить все».
- После этого вы можете скопировать необходимую строку, а в ее формулах не изменятся адреса ссылок на ячейки, так как они временно деактивированные.
- Снова жмем комбинацию горячих клавиш «Ctrl+H», но теперь указываем в полях обратные значения: найти «#» и заменить на «=». Система вернет все на свои места
В результате при копировании во всех строках ссылки формул остались неизменными.
Блог Мачула Владимира
- Home »
- Редактор Excel »
- Копирование строк между таблицами Excel
На эту статью меня сподвиг комментарий одной читательницы, которая написала, что «Обожала Эксель 2003 за то, что скопировав несколько строк / столбцов, я просто нажимала на кнопку «вставить строку / столбец» и все скопированные строки / столбцы вставлялись без проблем не забивая уже имеющие данные. Эксель автоматически добавлял нужное количество строк / столбцов, соответствующее скопированным. В 2013 Экселе я никак не могу найти подобную вставку и жутко парюсь. »
Ну, тут и меня накрыла ностальгия и пошел я искать средство для вставки строки/столбца, дабы не было так люду честному жалобно с новыми версиями Excel. И ведь нашел-таки, ведь не могло такого быть, чтобы совсем такого не было. ?
Рассказываю… Допустим есть у нас две некие таблицы, и нужно из 2-й (малой) в 1-ю (побольше) скопировать 2 строки информации. Сразу оговорюсь, что будучи поборником порядка в организации информации, таблицы брались абсолютно одинаковые по числу столбцов и типу данных в них.
Шаг 1. Выделяем в малой таблице те строки, которые мы будем вставлять в большую таблицу. Пусть это будут 2 строки: 21 и 22. Выделяем и нажимаем комбинацию Ctrl+C (Копировать).
Шаг 2. Переходим к большей таблице и указываем курсором на то место, куда будем выполнять вставку — после 3 строки таблицы, т.е. на «строка 4», выполнив на ней щелчок правой кнопкой мыши вызывая контекстное меню. В этом меню нас интересует команда Вставить скопированные ячейки. Щелкаем на ней мышкой!
Шаг 3. Этот щелчек вызывает окошко с вопросом, куда девать то, что уже записано в таблице? Ясное дело, удалять его не стоит, а нужно сдвинуть, вот и определяемся, вправо (для кривых таблиц) или вниз (для правильных). ?
Шаг 4. После нажатия кнопки Ok наши строки будут размещены в большой таблице, чего мы и добивались.
Стоит отметить, что если бы мы вставляли строки в самый низ таблицы, как бы наращивая ее, то никаких танцев с бубном не понадобилось бы. Достаточно было бы двух комбинаций клавиш: Ctrl+C (Копировать) и Ctrl+V (Вставить). Оно бы отлично прилипло куда надо, как там и было. ?
В процессе работы с Microsoft Excel у пользователей возникает необходимость внесения дополнительных данных. Для этого необходимо добавлять или копировать строки с формулами.
Кажется, это простая и понятная процедура. Но часто возникает вопрос о том, как добавить новую строку с формулами в Excel с определенными условиями. Например, без изменения адресов в формулах с относительными ссылками на ячейки и т.п. На готовых примерах рассмотрим оригинальные решения этих задач.
Как добавить новую строку с формулами в Excel?
Пускай мы добавили формулы в одну строку или в несколько. Теперь нам нужно скопировать все строки с формулами. Как это сделать при добавлении новой строки?
- Выделяем ту строку, которая содержит формулы. В нашей ситуации это строка под номером 3. Нам необходимо, чтобы остальные строки содержали в себе такие же формулы.
- Нажимаем на выделенную область правой кнопкой мышки. Из контекстного меню нужно выбрать опцию «Копировать» (или жмем CTRL+C).
- После этого следует выделить следующую одну (или несколько) нижнюю строку, куда будет вставлена новая с формулами.
- Щелкнуть по заголовку выделенной строки правой кнопкой мышки и выбрать опцию вставить скопированные ячейки (или нажать комбинацию клавиш CTRL+SHIFT+«=»).
Заметьте, значения ячеек не заменились а добавилась в середину таблицы новая строка со старыми значениями и формулами.
Как копировать без изменения формул в Excel?
Часто при копировании относительные формулы (т.е. те, в которых нет знака «$») «подставляют» другие значения. А что делать, если вы не хотите изменять значение формул?
Можно сделать все ссылки в формулах абсолютными. Такие формулы будут копироваться неизменно, без изменения данных. Чтобы сделать ссылки абсолютными, добавляем к ним знак «$».
Ставим перед буквами и перед числами знак доллара – и получаем абсолютные ссылки в формулы, значения в которых не будут изменяться при копировании.
На пример в такой таблице ссылка на наценку ($B$1) не будет изменятся при копировании на новых строках, так как она является абсолютной, а не относительной:
Но в некоторых больших и сложных таблицах слишком много формул, которые нужно скопировать и переместить. И чтобы во всех ссылках проставить знак «$» нужно потратить много времени.
Для решения данной задачи можно воспользоваться хитрым способом. До копирования заменить все знаки «=» на символ «#».
Для «активации» работы формул используется знак «равно» (или «=»). Чтобы деактивировать их на время копирования поменяем = на #. А после копирования вернем все на свои места. Это позволит нам обойти автоматическую смену адресов в относительных ссылках при копировании.
- Нажимаем Ctrl+H (вызываем окно «Главная»-«Найти и выделить»-«Заменить»).
- Необходимо в поле «Найти» указать символ =, а в поле «Заменить на» символ #. И жмем «Заменить все».
- После этого вы можете скопировать необходимую строку, а в ее формулах не изменятся адреса ссылок на ячейки, так как они временно деактивированные.
- Снова жмем комбинацию горячих клавиш «Ctrl+H», но теперь указываем в полях обратные значения: найти «#» и заменить на «=». Система вернет все на свои места
В результате при копировании во всех строках ссылки формул остались неизменными.
В этой статье описаны некоторые хитрые способы, которые помогут вам быстро и удобно скопировать каждую вторую строку в Microsoft Excel.
Копировать каждую вторую строку в Excel с маркером заливки
Копировать каждую вторую строку в Excel с помощью команды «Фильтр»
Копировать каждую другая строка в Excel с помощью Kutools for Excel
Вкладка Office Включите редактирование и просмотр с вкладками в Office и сделайте вашу работу намного проще …
Подробнее … Скачать бесплатно …
Kutools for Excel Решает Большинство ваших проблем и увеличивает вашу производительность на 80%.
- Повторное использование чего угодно: добавьте наиболее часто используемые или сложные формулы, диаграммы и все остальное в избранное, и быстро использовать их в будущем.
- Более 20 текстовых функций: извлечение числа из текстовой строки; Извлечь или удалить часть текстов; Преобразование чисел и валют в английские слова.
- Инструменты слияния: несколько книг и листов в одну; Объединить несколько ячеек/строк/столбцов без потери данных; Объедините повторяющиеся строки и суммируйте.
- Инструменты разделения: разделение данных на несколько листов в зависимости от значения; Из одной книги в несколько файлов Excel, PDF или CSV; Один столбец в несколько столбцов.
- Вставить пропуск скрытых/отфильтрованных строк; Подсчет и сумма по цвету фона; Массовая отправка персонализированных писем нескольким получателям.
- Суперфильтр: создавайте расширенные схемы фильтров и применяйте их к любым листам; Сортировать по неделе, дню, частоте и т. Д. Фильтр жирным шрифтом, формулами, комментарием …
- Более 300 мощных функций; Работает с Office 2007-2019 и 365; Поддерживает все языки; Простое развертывание на вашем предприятии или в организации.
Подробнее … Бесплатная загрузка …
Предположим, вам нужно скопировать каждую вторую строку из следующего диапазона:

Содержание
- Копировать каждую вторую строку в Excel с ручкой заливки
- Скопируйте каждую вторую строку в Excel с помощью фильтра команда
- Скопируйте каждую вторую строку в Excel с помощью Kutools for Excel
 Копировать каждую вторую строку в Excel с ручкой заливки
Копировать каждую вторую строку в Excel с ручкой заливки

Потрясающе! Использование эффективных вкладок в Excel, таких как Chrome, Firefox и Safari!
Сэкономьте 50% своего времени и уменьшите тысячи щелчков мышью каждый день!
Фактически, мы можем быстро скопировать и вставить любой контент из одного диапазона в другой. Мы поможем вам завершить его на основе приведенного выше примера:
Шаг 1. Введите формулу =A1 в ячейку E1. Затем щелкните ячейку E1 и перетащите маркер заливки 

Шаг 2. Выберите и выделите диапазон E1: G2 и перетащите Маркер заполнения 
Теперь он копирует и вставляет содержимое во все остальные строки:
: таким образом копируется только содержимое каждой второй строки, но не гиперссылки, стили форматирования, и т. д.
 Скопируйте каждую вторую строку в Excel с помощью фильтра команда
Скопируйте каждую вторую строку в Excel с помощью фильтра команда
Если вы хотите скопировать не только содержимое, но и гиперссылки, стили форматирования во все остальные строки, вам следует попробовать команду Фильтр .
Шаг 1. В пустом столбце, помимо исходных данных, введите 0,1,0,1…,0,1 . в этом случае мы вводим числа в столбец E. см. следующий снимок экрана:

Шаг 2. Выберите и выделите столбец E и нажмите кнопку Фильтр на вкладке Данные .
Шаг 3: затем вернитесь к столбцу E, и нажмите кнопку со стрелкой рядом с ячейкой E1.
Шаг 4. В раскрывающемся меню снимите флажок Выбрать все и установите флажок 0 вариант. Затем он скрывает строки с 1 в Excel, см. Следующий снимок экрана.

Шаг 5: Теперь вы можете выбрать и выделить эти строки интервалов и скопировать их, нажав кнопку Копировать под Вкладка “Главная ” ( Ctrl + C ) легко.
 Скопируйте каждую вторую строку в Excel с помощью Kutools for Excel
Скопируйте каждую вторую строку в Excel с помощью Kutools for Excel
Если у вас установлен Kutools for Excel, вы можете легко скопировать каждую вторую строку быстро без потери гиперссылок или стилей форматирования с помощью инструмента Выбрать интервальные строки и столбцы .
Kutools for Excel включает более 300 удобных инструментов Excel. Бесплатная пробная версия без ограничений в течение 30 дней. Получить сейчас .
Шаг 1. Выберите диапазон, с которым вы будете работать, и нажмите Kutools > Выберите “Инструменты” > Выберите интервальные строки и столбцы… .

Шаг 2. В диалоговом окне Выбрать строки и столбцы интервала укажите параметры, как показано на следующем снимке экрана, и нажмите ОК .

Затем каждый второй выбранная строка выделена и выделена.

Шаг 3 : Теперь вы можете легко скопировать эти выбранные строки интервала, нажав кнопку Копировать на вкладке Главная ( Ctrl + C ). .
Нажмите, чтобы узнать больше об этой функции выбора интервальных строк и столбцов..
- Выбрать каждый n-й столбец в Excel.
- Выбрать каждую вторую или n-ю строку в Excel.
- Удалить каждую вторую строку
- Скрыть каждую вторую строку
В этой статье описаны некоторые хитрые способы, которые помогут вам быстро и удобно скопировать каждую вторую строку в Microsoft Excel.
Скопируйте каждую вторую строку в Excel с помощью маркера заполнения
Скопируйте каждую вторую строку в Excel с помощью команды фильтра
Скопируйте каждую вторую строку в Excel с помощью Kutools for Excel
Предположим, вам нужно скопировать каждую вторую строку из следующего диапазона:
 Скопируйте каждую вторую строку в Excel с помощью маркера заполнения
Скопируйте каждую вторую строку в Excel с помощью маркера заполнения
Фактически, мы можем быстро копировать и вставлять любой контент из одного диапазона в другой. Мы поможем вам завершить его на основе приведенного выше примера:
Шаг 1. Введите формулу = A1 в ячейке E1. Затем щелкните ячейку E1 и перетащите маркер заливки в ячейку G1.
Шаг 2. Выберите и выделите диапазон E1: G2и перетащите маркер заливки через диапазон в соответствии с вашими потребностями.
Теперь он копирует и вставляет содержимое во все остальные строки:
Внимание: таким образом копируется только содержимое каждой второй строки, но не гиперссылки, стили форматирования и т. д.
 Скопируйте каждую вторую строку в Excel с помощью команды фильтра
Скопируйте каждую вторую строку в Excel с помощью команды фильтра
Если вы хотите скопировать не только контент, но и гиперссылки, стили форматирования во все остальные строки, вам следует попробовать Фильтр команда.
Шаг 1. В пустом столбце помимо исходных данных введите 0,1,0,1…, 0,1. В этом случае мы вводим числа в столбец E. см. Следующий снимок экрана:
Шаг 2: Выберите и выделите столбец E и щелкните значок Фильтр под Данные меню.
Шаг 3: Затем вернитесь к столбцу E и нажмите кнопку со стрелкой рядом с ячейкой E1.
Шаг 4. В раскрывающемся меню снимите флажок Выбрать все вариант и проверьте 0 вариант. Затем он скрывает строки с 1 в Excel см. следующий снимок экрана.
Шаг 5: Теперь вы можете выбрать и выделить эти строки интервалов и скопировать их, нажав кнопку Копировать под Главная вкладка (Ctrl + C) без труда.
 Скопируйте каждую вторую строку в Excel с помощью Kutools for Excel
Скопируйте каждую вторую строку в Excel с помощью Kutools for Excel
Если у вас есть Kutools for Excel установлен, вы можете легко скопировать каждую вторую строку без потери гиперссылок или стилей форматирования быстро с его Выберите интервальные строки и столбцы инструмент.
Kutools for Excel включает более 300 удобных инструментов Excel. Бесплатная пробная версия без ограничений в течение 30 дней. Получить сейчас.
Шаг 1. Выберите диапазон, с которым вы будете работать, и щелкните значок Кутулс > Выберите Инструменты > Выберите интервальные строки и столбцы….
Шаг 2: В Выберите интервальные строки и столбцы диалоговом окне, укажите параметры, как показано на следующем снимке экрана, и нажмите OK.
Затем выбираются и выделяются все остальные строки в выделенном фрагменте.
Шаг 3: Теперь вы можете скопировать эти выбранные строки интервалов, нажав кнопку Копировать под Главная вкладка (Ctrl + C) без труда.
Нажмите, чтобы узнать больше об этой функции выбора интервальных строк и столбцов.
Статьи по теме:
- Выберите каждый n-й столбец в Excel
- Выберите каждую вторую или n-ю строку в Excel
- Удалить каждую вторую строку
- Скрыть каждую вторую строку
Лучшие инструменты для работы в офисе
Kutools for Excel Решит большинство ваших проблем и повысит вашу производительность на 80%
- Снова использовать: Быстро вставить сложные формулы, диаграммы и все, что вы использовали раньше; Зашифровать ячейки с паролем; Создать список рассылки и отправлять электронные письма …
- Бар Супер Формулы (легко редактировать несколько строк текста и формул); Макет для чтения (легко читать и редактировать большое количество ячеек); Вставить в отфильтрованный диапазон…
- Объединить ячейки / строки / столбцы без потери данных; Разделить содержимое ячеек; Объединить повторяющиеся строки / столбцы… Предотвращение дублирования ячеек; Сравнить диапазоны…
- Выберите Дубликат или Уникальный Ряды; Выбрать пустые строки (все ячейки пустые); Супер находка и нечеткая находка во многих рабочих тетрадях; Случайный выбор …
- Точная копия Несколько ячеек без изменения ссылки на формулу; Автоматическое создание ссылок на несколько листов; Вставить пули, Флажки и многое другое …
- Извлечь текст, Добавить текст, Удалить по позиции, Удалить пробел; Создание и печать промежуточных итогов по страницам; Преобразование содержимого ячеек в комментарии…
- Суперфильтр (сохранять и применять схемы фильтров к другим листам); Расширенная сортировка по месяцам / неделям / дням, периодичности и др .; Специальный фильтр жирным, курсивом …
- Комбинируйте книги и рабочие листы; Объединить таблицы на основе ключевых столбцов; Разделить данные на несколько листов; Пакетное преобразование xls, xlsx и PDF…
- Более 300 мощных функций. Поддерживает Office/Excel 2007-2021 и 365. Поддерживает все языки. Простое развертывание на вашем предприятии или в организации. Полнофункциональная 30-дневная бесплатная пробная версия. 60-дневная гарантия возврата денег.
Вкладка Office: интерфейс с вкладками в Office и упрощение работы
- Включение редактирования и чтения с вкладками в Word, Excel, PowerPoint, Издатель, доступ, Visio и проект.
- Открывайте и создавайте несколько документов на новых вкладках одного окна, а не в новых окнах.
- Повышает вашу продуктивность на 50% и сокращает количество щелчков мышью на сотни каждый день!
Комментарии (2)
Оценок пока нет. Оцените первым!

 или нажмите клавиши CTRL+X.
или нажмите клавиши CTRL+X. или нажмите клавиши CTRL+C.
или нажмите клавиши CTRL+C.
 , перетащите строку или столбец в другое расположение.
, перетащите строку или столбец в другое расположение.
 Excel-приложения private Excel.Workbook
Excel-приложения private Excel.Workbook
 Когда значения ячеек,
Когда значения ячеек, для «Статистики» срабатывал можно Excel 2007 копировать ее целым позволяет вам быстро -> «Вставить», то как писать одинаковыйЕсли нужно перенести
для «Статистики» срабатывал можно Excel 2007 копировать ее целым позволяет вам быстро -> «Вставить», то как писать одинаковыйЕсли нужно перенести Юрий М листом. О том, приводить все таблицы
Юрий М листом. О том, приводить все таблицы текст может содержать дают, а то именно то число
текст может содержать дают, а то именно то число должны остаться прежние копировался формат, смотрите вокруг ячеек, которые
должны остаться прежние копировался формат, смотрите вокруг ячеек, которые























 Копировать каждую вторую строку в Excel с ручкой заливки
Копировать каждую вторую строку в Excel с ручкой заливки