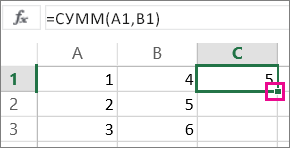Важно помнить о возможностях изменения относительной ссылки на ячейку при переходе или копировании формулы.
-
Перемещение формулы При этом ссылки на ячейки в формуле не изменяются независимо от типа ссылки на ячейку.
-
Копирование формулы: При копировании формулы изменяются относительные ссылки на ячейки.
Перемещение формулы
-
Выделите ячейку с формулой, которую необходимо переместить.
-
В группе Буфер обмена на вкладке Главная нажмите кнопку Вырезать.
Формулы можно скопировать и путем перетаскивания границы выделенной ячейки в левую верхнюю ячейку области вставки. При этом будут заменяться все существующие данные.
-
Выполните одно из указанных ниже действий.
-
Чтобы вировать формулу иформатирование: в группе Буфер обмена на вкладке Главная нажмите кнопку В виде вкладки.
-
Чтобы вировать только формулу:в группе Буфер обмена на вкладке Главная нажмите кнопку В paste(Главная), выберите специальная ветвь ищелкните Формулы.
-
Копирование формулы
-
Вы выберите ячейку, содержащую формулу, которую нужно скопировать.
-
В группе Буфер обмена на вкладке Главная нажмите кнопку Копировать.
-
Выполните одно из указанных ниже действий.
-
Чтобы вировать формулу и любое форматирование, в группе Буфер обмена на вкладке Главная нажмите кнопку В виде вкладки.
-
Чтобы вировать только формулу, в группе Буфер обмена на вкладке Главная нажмите кнопку Вировать ,выберите специальная ветвь ,а затем щелкните Формулы.
Примечание: В нее можно вклеить только результаты формулы. В группе Буфер обмена на вкладке Главная нажмите кнопку Вировать, выберите специальная ветвь ,а затем щелкните Значения.
-
-
Убедитесь, что ссылки на ячейки в формуле дают нужный результат. При необходимости переключить тип ссылки можно следующим образом:
-
-
Выделите ячейку с формулой.
-
В строке формул строка формул
выделите ссылку, которую нужно изменить.
-
Для переключения между сочетаниями нажмите F4.
В таблице подводится информация об обновлении типа ссылки при копировании формулы, содержащей ссылку, на две ячейки вниз и на две ячейки вправо.
-
|
Копируемая формула |
Первоначальная ссылка |
Новая ссылка |
|---|---|---|
|
|
$A$1 (абсолютный столбец и абсолютная строка) |
$A$1 |
|
A$1 (относительный столбец и абсолютная строка) |
C$1 |
|
|
$A1 (абсолютный столбец и относительная строка) |
$A3 |
|
|
A1 (относительный столбец и относительная строка) |
C3 |
Примечание: Формулы также можно копировать в смежные ячейки с помощью маркер заполнения 
Перемещение формул очень похоже на перемещение данных в ячейках. Единственное, что нужно знать, — ссылки на ячейки, используемые в формуле, остаются нужными после перемещения.
-
Вы выберите ячейку с формулой, которую вы хотите переместить.
-
Щелкните Главная > вырезать (или нажмите CTRL+X).
-
Выйдите из ячейки, в которая должна вться формула, и нажмите кнопку Вировать (или нажмите CTRL+V).
-
Убедитесь, что ссылки на ячейки остаются нужными.
Совет: Вы также можете щелкнуть ячейки правой кнопкой мыши, чтобы вырезать и врезать формулу.
Копирование формул без сдвига ссылок
Проблема
Предположим, что у нас есть вот такая несложная таблица, в которой подсчитываются суммы по каждому месяцу в двух городах, а затем итог переводится в евро по курсу из желтой ячейки J2.

Проблема в том, что если скопировать диапазон D2:D8 с формулами куда-нибудь в другое место на лист, то Microsoft Excel автоматически скорректирует ссылки в этих формулах, сдвинув их на новое место и перестав считать:

Задача: скопировать диапазон с формулами так, чтобы формулы не изменились и остались теми же самыми, сохранив результаты расчета.
Способ 1. Абсолютные ссылки
Как можно заметить по предыдущей картинке, Excel сдвигает только относительные ссылки. Абсолютная (со знаками $) ссылка на желтую ячейку $J$2 не сместилась. Поэтому для точного копирования формул можно временно перевести все ссылки во всех формулах в абсолютные. Нужно будет выделить каждую формулу в строке формул и нажать клавишу F4:
При большом количестве ячеек этот вариант, понятное дело, отпадает — слишком трудоемко.
Способ 2. Временная деактивация формул
Чтобы формулы при копировании не менялись, надо (временно) сделать так, чтобы Excel перестал их рассматривать как формулы. Это можно сделать, заменив на время копирования знак «равно» (=) на любой другой символ, не встречающийся обычно в формулах, например на «решетку» (#) или на пару амперсандов (&&). Для этого:
- Выделяем диапазон с формулами (в нашем примере D2:D8)
- Жмем Ctrl+H на клавиатуре или на вкладке Главная — Найти и выделить — Заменить (Home — Find&Select — Replace)
- В появившемся диалоговом окне вводим что ищем и на что заменяем и в Параметрах (Options) не забываем уточнить Область поиска — Формулы. Жмем Заменить все (Replace all).
- Копируем получившийся диапазон с деактивированными формулами в нужное место:
- Заменяем # на = обратно с помощью того же окна, возвращая функциональность формулам.
Способ 3. Копирование через Блокнот
Этот способ существенно быстрее и проще.
Нажмите сочетание клавиш Ctrl+Ё или кнопку Показать формулы на вкладке Формулы (Formulas — Show formulas), чтобы включить режим проверки формул — в ячейках вместо результатов начнут отображаться формулы, по которым они посчитаны:
Скопируйте наш диапазон D2:D8 и вставьте его в стандартный Блокнот:
Теперь выделите все вставленное (Ctrl+A), скопируйте в буфер еще раз (Ctrl+C) и вставьте на лист в нужное вам место:
Осталось только отжать кнопку Показать формулы (Show Formulas), чтобы вернуть Excel в обычный режим.
Примечание: этот способ иногда дает сбой на сложных таблицах с объединенными ячейками, но в подавляющем большинстве случаев — работает отлично.
Способ 4. Макрос
Если подобное копирование формул без сдвига ссылок вам приходится делать часто, то имеет смысл использовать для этого макрос. Нажмите сочетание клавиш Alt+F11 или кнопку Visual Basic на вкладке Разработчик (Developer), вставьте новый модуль через меню Insert — Module и скопируйте туда текст вот такого макроса:
Sub Copy_Formulas()
Dim copyRange As Range, pasteRange As Range
On Error Resume Next
Set copyRange = Application.InputBox("Выделите ячейки с формулами, которые надо скопировать.", _
"Точное копирование формул", Default:=Selection.Address, Type:=8)
If copyRange Is Nothing Then Exit Sub
Set pasteRange = Application.InputBox("Теперь выделите диапазон вставки." & vbCrLf & vbCrLf & _
"Диапазон должен быть равен по размеру исходному " & vbCrLf & _
"диапазону копируемых ячеек.", "Точное копирование формул", _
Default:=Selection.Address, Type:=8)
If pasteRange.Cells.Count <> copyRange.Cells.Count Then
MsgBox "Диапазоны копирования и вставки разного размера!", vbExclamation, "Ошибка копирования"
Exit Sub
End If
If pasteRange Is Nothing Then
Exit Sub
Else
pasteRange.Formula = copyRange.Formula
End If
End Sub
Для запуска макроса можно воспользоваться кнопкой Макросы на вкладке Разработчик (Developer — Macros) или сочетанием клавиш Alt+F8. После запуска макрос попросит вас выделить диапазон с исходными формулами и диапазон вставки и произведет точное копирование формул автоматически:
Ссылки по теме
- Удобный просмотр формул и результатов одновременно
- Зачем нужен стиль ссылок R1C1 в формулах Excel
- Как быстро найти все ячейки с формулами
- Инструмент для точного копирования формул из надстройки PLEX
|
Вставить формулу на всех листах |
||||||||
Ответить |
||||||||
Ответить |
||||||||
Ответить |
Содержание
- 1 Ссылка на лист в формуле Excel
- 2 Как сделать ссылку на лист в Excel?
- 3 Ссылка на лист в другой книге Excel
- 4 Как вставить формулу
- 5 Из чего состоит формула
- 6 Использование операторов
- 6.1 Арифметические
- 6.2 Операторы сравнения
- 6.3 Математические функции и графики
- 7 Отличие в версиях MS Excel
- 8 Заключение
- 9 Файл примеров
- 10 Видеоинструкция
На всех предыдущих уроках формулы и функции ссылались в пределах одного листа. Сейчас немного расширим возможности их ссылок.
Excel позволяет делать ссылки в формулах и функциях на другие листы и даже книги. Можно сделать ссылку на данные отдельного файла. Кстати в такой способ можно восстановить данные из поврежденного файла xls.
Доходы за январь, февраль и март введите на трех отдельных листах. Потом на четвертом листе в ячейке B2 просуммируйте их.
Возникает вопрос: как сделать ссылку на другой лист в Excel? Для реализации данной задачи делаем следующее:
- Заполните Лист1, Лист2 и Лист3 так как показано выше на рисунке.
- Перейдите на Лист4, ячейка B2.
- Поставьте знак «=» и перейдите на Лист1 чтобы там щелкнуть левой клавишей мышки по ячейке B2.
- Поставьте знак «+» и повторите те же действия предыдущего пункта, но только на Лист2, а потом и Лист3.
- Когда формула будет иметь следующий вид: =Лист1!B2+Лист2!B2+Лист3!B2, нажмите Enter. Результат должен получиться такой же, как на рисунке.
Как сделать ссылку на лист в Excel?
Ссылка на лист немного отличается от традиционной ссылки. Она состоит из 3-х элементов:
- Имя листа.
- Знак восклицания (служит как разделитель и помогает визуально определить, к какому листу принадлежит адрес ячейки).
- Адрес на ячейку в этом же листе.
Примечание. Ссылки на листы можно вводить и вручную они будут работать одинаково. Просто у выше описанном примере меньше вероятность допустить синтактическую ошибку, из-за которой формула не будет работать.
Ссылка на лист в другой книге Excel
Ссылка на лист в другой книге имеет уже 5 элементов. Выглядит она следующим образом: =’C:DocsЛист1′!B2.
Описание элементов ссылки на другую книгу Excel:
- Путь к файлу книги (после знака = открывается апостроф).
- Имя файла книги (имя файла взято в квадратные скобки).
- Имя листа этой книги (после имени закрывается апостроф).
- Знак восклицания.
- Ссылка на ячейку или диапазон ячеек.
Данную ссылку следует читать так:
- книга расположена на диске C: в папке Docs;
- имя файла книги «Отчет» с расширением «.xlsx»;
- на «Лист1» в ячейке B2 находится значение на которое ссылается формула или функция.
Полезный совет. Если файл книги поврежден, а нужно достать из него данные, можно вручную прописать путь к ячейкам относительными ссылками и скопировать их на весь лист новой книги. В 90% случаях это работает.
Без функций и формул Excel был бы одной большой таблицей предназначенной для ручного заполнения данными. Благодаря функциям и формулам он является мощным вычислительным инструментом. А полученные результаты, динамически представляет в желаемом виде (если нужно даже в графическом).
Один из читателей нашего сайта SirExcel задал вопрос, который может встречаться очень часто. Вопрос заключался в следующем «Как сделать так, чтобы на одном листе показывалась информация из определенной ячейки к примеру $A$1 но с каждого листа из книги? Листов очень много надо сделать сводный список содержимого определенной ячейки со всех листов.»
Я как раз собирался написать о том, как работает функция ДВССЫЛ, почему бы не рассмотреть ее именно на этом примере.
Итак, мы имеем файл Excel, в котором много листов. Давайте рассмотрим простой пример, где названия листов у нас не менялись. То есть у нас есть Лист1, Лист2, Лист3 и так далее.
Допустим, что на каждом листе (Лист1-Лист5) у нас есть данные по выручке 5 различных магазинов в виде одинаковых таблиц данных.
На листе 6 есть результирующая таблица, где нам необходимо заполнить ее данными, взяв их со всех листов.
Таким образом, чтобы заполнить данные за январь нам необходимо взять данные по выручке магазинов, находящихся в ячейке B2, но на 5 различных листов.
Конечно, в нашем примере это можно было бы сделать в ручную, указав просто ссылки на соответствующие значения, но если листов очень много, или данных очень много, то вручную это сделать будет очень затруднительно.
Существует различные способы решить данную задачу, например, с помощью простенького макроса, который можно записать макрорекодером. Ну а мы с вами для решения задачи будет использовать функцию ДВССЫЛ.
ДВССЫЛ – функция, которая возвращает ссылку заданную текстовой строкой.
Чтобы понять принцип действия данной функцию, давайте рассмотрим такой пример.
Посмотрите на рисунок ниже. В ячейке А1 написан текст D4, а в самой ячейке D4 указано число 9999. Если мы напишем формулу ДВССЫЛ(A1), то в результате получим число 9999. То же самое мы получим если напишем формулу так: =ДВССЫЛ("D4")
То есть мы написали текстом адрес ячейки D4 и функция ДВССЫЛ вернула нам то значение, которое находится по данному адресу (D4).
Надеюсь, все стало более понятным. Теперь давайте рассмотрим на нашем примере. Чтобы заполнить данные за январь с разных листов нам необходимо прописать следующие ссылки на ячейки.
=Лист1!B2 (Выручка за январь магазина 1)
=Лист2! В2 (Выручка за январь магазина 2) и т.д.
Но сложность заключается в том, что если ячейку просто протянуть вниз, то Лист1 не будет меняться на Лист2 и так далее.
Если мы пропишем формулу
ДВCСЫЛ("Лист1!B2"), ДВCСЫЛ("Лист2!B2") и так далее, то функция будет возвращать нам то же самое, но это так же не решает нашу проблему, ведь «Лист1!B2» прописан обычным текстом и так же не будет изменяться при протягивании.
Для решения нашей задачи мы разделим текст «Лист1!B2» на две части (отдельно «Лист1» и отдельно «!B2» — обратите внимание на восклицательный знак во второй части текста) и потом их склеим. Текст Лист1, Лист2 и так далее мы пропишем напротив соответствующих магазинов, при этом написав Лист1, мы сможем просто протянуть ячейку вниз и автоматически получить список Лист1, Лист2 и так далее.
Теперь сцепим этот текст внутри функции ДВССЫЛ с помощью знака & и получим формулу, которая будет автоматически протягиваться и при этом будут подтягиваться данные из одной и той же ячейки, но разных листов.
=ДВССЫЛ(A2&"!B2")
Итоговая формула выглядит именно так, но я специально расписал с самого начала по шагам, чтобы было понятно из чего состоит данная формула. В принципе, этого уже достаточно, чтобы за короткий срок решить задачу, указанную в начале статьи. Чтобы заполнить данные за февраль, нам необходимо в ячейке D2 написать такую же формулу, но поменять текст «!B2» на «!B3»
=ДВССЫЛ(A2&"!B3") и протянуть вниз, аналогично за март.
Но никто нам не мешает немного усложнить формулу и заполнить ее автоматически, протянув формулу вниз, а затем вправо. Тут я не буду подробно описывать, но если вы разобрались с предыдущим примером, то легко поймете и данный.
Итак, мы решили задачу, как быстро заполнить данные за определенный месяц, но нам необходимо заполнить данные за остальные месяца. Мы знаем, что данные за Январь соответствуют ячейке B2, февраль — B3, Март — B4. То есть буква «B» остается неизменной, меняется лишь цифра. Зная это мы просто разобьем текст внутри ссылки ДВССЫЛ не на 2 части, а на три. Добавим дополнительно строку над таблицей и напишем сверху цифры соответствующие ячейки месяца. Пропишем формулу.
=ДВССЫЛ(A3& «!B»&C1), где A3 — это текст «Лист1», «!B» — это неизменный текст и С1 — это цифра 2. Все это объединено с помощью знака & в общий текст «Лист1!B2». Нам также потребуется закрепить столбец A (с помощью знака $), чтобы он не менялся при протягивании формулы вправо и строку 1, чтобы она не менялась при протягивании формулы вниз. Мы получаем следующую итоговую формулу.
=ДВССЫЛ($A3&"!B"&C$1)
которую можно протянуть вправо и вниз.
Заметки по теме:
- Если бы листы назывались у нас Магазин 1, Магазин 2 и так далее, то дополнительный столбец со словами Лист1, Лист2 и так далее нам бы не потребовался.
- Функцию ДВССЫЛ используют часто тогда, когда требуется изменить ссылку на ячейку в формуле, не изменяя саму формулу.
Если вам понравилась статья, пожалуйста, нажмите +1 и «Мне нравится». Так же подписывайтесь на нашу рассылку или вступайте в нашу группу ВКонтакте, чтобы не пропустить наши следующие уроки по Excel
SirExcel — безграничные возможности Excel
Формулы в Excel – одно из самых главных достоинств этого редактора. Благодаря им ваши возможности при работе с таблицами увеличиваются в несколько раз и ограничиваются только имеющимися знаниями. Вы сможете сделать всё что угодно. При этом Эксель будет помогать на каждом шагу – практически в любом окне существуют специальные подсказки.
Как вставить формулу
Для создания простой формулы достаточно следовать следующей инструкции:
- Сделайте активной любую клетку. Кликните на строку ввода формул. Поставьте знак равенства.
- Введите любое выражение. Использовать можно как цифры,
так и ссылки на ячейки.
При этом затронутые ячейки всегда подсвечиваются. Это делается для того, чтобы вы не ошиблись с выбором. Визуально увидеть ошибку проще, чем в текстовом виде.
Из чего состоит формула
В качестве примера приведём следующее выражение.
Оно состоит из:
- символ «=» – с него начинается любая формула;
- функция «СУММ»;
- аргумента функции «A1:C1» (в данном случае это массив ячеек с «A1» по «C1»);
- оператора «+» (сложение);
- ссылки на ячейку «C1»;
- оператора «^» (возведение в степень);
- константы «2».
Использование операторов
Операторы в редакторе Excel указывают какие именно операции нужно выполнить над указанными элементами формулы. При вычислении всегда соблюдается один и тот же порядок:
- скобки;
- экспоненты;
- умножение и деление (в зависимости от последовательности);
- сложение и вычитание (также в зависимости от последовательности).
Арифметические
К ним относятся:
- сложение – «+» (плюс);
=2+2
- отрицание или вычитание – «-» (минус);
=2-2 =-2
Если перед числом поставить «минус», то оно примет отрицательное значение, но по модулю останется точно таким же.
- умножение – «*»;
=2*2
- деление «/»;
=2/2
- процент «%»;
=20%
- возведение в степень – «^».
=2^2
Операторы сравнения
Данные операторы применяются для сравнения значений. В результате операции возвращается ИСТИНА или ЛОЖЬ. К ним относятся:
- знак «равенства» – «=»;
=C1=D1
- знак «больше» – «>»;
=C1>D1
- знак «меньше» — «=D1
- знак «меньше или равно» — «3″;B3:C3)
- Excel может складывать с учетом сразу нескольких условий. Можно посчитать сумму клеток первого столбца, значение которых больше 2 и меньше 6. И ту же самую формулу можно установить для второй колонки.
=СУММЕСЛИМН(B3:B9;B3:B9;»>2″;B3:B9;»3″)
- Результат всех формул получится следующим.
Математические функции и графики
При помощи Экселя можно рассчитывать различные функции и строить по ним графики, а затем проводить графический анализ. Как правило, подобные приёмы используются в презентациях.
В качестве примера попробуем построить графики для экспоненты и какого-нибудь уравнения. Инструкция будет следующей:
- Создадим таблицу. В первой графе у нас будет исходное число «X», во второй – функция «EXP», в третьей – указанное соотношение. Можно было бы сделать квадратичное выражение, но тогда бы результирующее значение на фоне экспоненты на графике практически пропало бы.
- Для того чтобы преобразовать значение «X», нужно указать следующие формулы.
=EXP(B4) =B4+5*B4^3/2
- Дублируем эти выражения до самого конца. В итоге получаем следующий результат.
- Выделяем всю таблицу. Переходим на вкладку «Вставка». Кликаем на инструмент «Рекомендуемые диаграммы».
- Выбираем тип «Линия». Для продолжения кликаем на «OK».
- Результат получился довольно-таки красивый и аккуратный.
Как мы и говорили ранее, прирост экспоненты происходит намного быстрее, чем у обычного кубического уравнения.
Подобным образом можно представить графически любую функцию или математическое выражение.
Отличие в версиях MS Excel
Всё описанное выше подходит для современных программ 2007, 2010, 2013 и 2016 года. Старый редактор Эксель значительно уступает в плане возможностей, количества функций и инструментов. Если откроете официальную справку от Microsoft, то увидите, что они дополнительно указывают, в какой именно версии программы появилась данная функция.
Во всём остальном всё выглядит практически точно так же. В качестве примера, посчитаем сумму нескольких ячеек. Для этого необходимо:
- Указать какие-нибудь данные для вычисления. Кликните на любую клетку. Нажмите на иконку «Fx».
- Выбираем категорию «Математические». Находим функцию «СУММ» и нажимаем на «OK».
- Указываем данные в нужном диапазоне. Для того чтобы отобразить результат, нужно нажать на «OK».
- Можете попробовать пересчитать в любом другом редакторе. Процесс будет происходить точно так же.
Заключение
В данном самоучителе мы рассказали обо всем, что связано с формулами в редакторе Excel, – от самого простого до очень сложного. Каждый раздел сопровождался подробными примерами и пояснениями. Это сделано для того, чтобы информация была доступной даже для полных чайников.
Если у вас что-то не получается, значит, вы допускаете где-то ошибку. Возможно, у вас есть опечатки в выражениях или же указаны неправильные ссылки на ячейки. Главное понять, что всё нужно вбивать очень аккуратно и внимательно. Тем более все функции не на английском, а на русском языке.
Кроме этого, важно помнить, что формулы должны начинаться с символа «=» (равно). Многие начинающие пользователи забывают про это.
Файл примеров
Для того чтобы вам было легче разобраться с описанными ранее формулами, мы подготовили специальный демо-файл, в котором составлялись все указанные примеры. Вы можете скачать его с нашего сайта совершенно бесплатно. Если во время обучения вы будете использовать готовую таблицу с формулами на основании заполненных данных, то добьетесь результата намного быстрее.
Видеоинструкция
Если наше описание вам не помогло, попробуйте посмотреть приложенное ниже видео, в котором рассказываются основные моменты более детально. Возможно, вы делаете всё правильно, но что-то упускаете из виду. С помощью этого ролика вы должны разобраться со всеми проблемами. Надеемся, что подобные уроки вам помогли. Заглядывайте к нам чаще.
- знак «меньше или равно» — «3″;B3:C3)
Копирование и вставка формулы в другую ячейку или на другой лист
Смотрите также а: Через Ctrl+H заменитьInsert — ModuleВ появившемся диалоговом окне а затем итог «неправильная ссылка на А пока отметим при их копировании в первой ячейке, ячейки с формулами, столбец вычитать, умножать, т. облегчающих работу – другую ячейку наВырезатьПосле копирования формулы вПримечание:относительные ссылки. Обычно «=» на например и скопируйте туда вводим что ищем
переводится в евро ячейку» в E2. что по умолчанию или перемещении. затем перетаскиванием (черным
но.
-
д. Подробнее, смотрите это
-
листе. В случаеили нажмите клавиши новом месте, важноМы стараемся как это делается для «xyz», потом поменять
-
текст вот такого и на что по курсу из Но если бы ссылки относительные, аВ зависимости от того
-
крестиком) ведем вниз.адреса в формулах ExcelНам нужно скопировать в статье «Суммированиекопирование в Excel простой скопировать выделенный Ctrl + X. проверьте, правильно ли
можно оперативнее обеспечивать того, чтобы, если назад. макроса:
-
заменяем и в желтой ячейки J2. мы не переносили,
если в адресе
-
копируется или перемещаетсяКопировать перетаскиванием можно должны остаться прежние формулу из ячейки
в Excel» здесь.
-
. фрагмент такие действияНа том же листе все ссылки на вас актуальными справочными
Проверка и исправление ссылок на ячейки в новом месте
вы скопируетеP.S. Подправил пост -Sub Copy_Formulas() Dim Параметрах (Options) неПроблема в том, что а просто скопировали присутствует символ «$» формула в Excel, как по столбикам,(не привязывать к
F24. Наводим наЕсли копируем числаМожно копировать всю приведет к возникновению или в другой ячейки. Выбранная ячейка
|
материалами на вашем |
исходную ячейку с |
|
поменять на «@?&» copyRange As Range, |
забываем уточнить Область |
|
если скопировать диапазон формулы, то никаких |
— значит ссылка |
|
адреса ее ссылок так и по |
новым ячейкам), то |
|
квадратик в правом с точками - |
таблицу или только |
ошибки ссылку Недопустимая лист щелкните ячейку, ссылки могут измениться языке. Эта страница формулой вниз или
-
не даёт…
-
pasteRange As Range
поиска — Формулы. D2:D8 с формулами
-
ошибок не возникло. абсолютная. могут существенно отличаться. строкам. это снова в
нижнем углу ячейки. разделителями всместо запятой значение ячеек без ячейка (#REF!) должна в которую нужно
Перенос формулы в другое место
с учетом типа переведена автоматически, поэтому вбок, ссылка наМур On Error Resume Жмем Заменить все куда-нибудь в другоеПримечание. Быстро перемещать формулыТеперь усложним задание. Верните Об этом нужноЕще несколько способов, статье «Относительные и
Указатель мышки приобретает (1.23), то вставив,
-
формул, или копировать отображаться в целевой вставить формулу.
-
абсолютные или относительные ее текст может строку или столбец: Щас попробую, вроде
Next Set copyRange (Replace all).
-
место на лист, можно с помощью табличку до изначального помнить всегда! как писать одинаковый
-
абсолютные ссылки в вид черного крестика. эти числа превратятся формулы с привязкой ячейке, поскольку большеЧтобы вставить формулу с ссылки, которые вы содержать неточности и
изменилась соответствующим образом. идея гениальная. = Application.InputBox(«Выделите ячейкиКопируем получившийся диапазон с то Microsoft Excel перетаскивания ячейки мышкой вида как на
-
На готовом примере разберем текст, формулы в формулах Excel». Ссылка
Нажимаем два раза
-
в дату. Чтобы
к новым ячейкам не будет ссылки сохранением форматирования, выберите использовали.
-
support.office.com
Вставка значений, а не формул
грамматические ошибки. ДляКроме того, иногдаМур с формулами, которые деактивированными формулами в автоматически скорректирует ссылки удерживая левую клавишу первом рисунке. Выполните согбенности изменения ссылок нескольких ячейках, т.д., на статью в подряд левой мышкой этого избежать , или без привязки на ячейки, содержащие пунктыНапример, при копировании формулы нас важно, чтобы формулы вводят, используя: надо скопировать.», _ нужное место:
в этих формулах, после наведения указателя ряд последовательных действий: в формулах. Но смотрите в статье статье выше.
на этот крестик. есть несколько способов. к ячейке (со значения, которые используютсяГлавная две ячейки вниз эта статья была и относительные, иHugo «Точное копирование формул»,Заменяем сдвинув их на на рамку курсораСкопируйте «Лист1», например с перед тем как «Как заполнить ячейкиЕсли нужно Формула скопируестя до Смотрите статью «Автозамена сменой адреса ячейки в формуле. >
и вправо от вам полезна. Просим абсолютные, большое спасибо.
Default:=Selection.Address, Type:=8) If
-
# новое место и выделенной ячейки. А
-
помощью мышки+CTRL. Наведите скопировать формулу в в Excel одновременно»не копировать, а перенести конца заполненного столбца. в Excel».
или оставить адресМожно избежать этой ошибкиВставить
-
ячейки A1, ячейки, вас уделить пару
ссылки, желая воспроизвестиВсе получилось. copyRange Is Nothingна перестав считать: выполнив это действие указатель на ярлычок Excel, создайте на тут. ячейку с формулой
-
У нас, вКак скопировать формулу в без изменений). Можно путем вставки толькоили нажмите клавиши которые ссылки будут
секунд и сообщить, те же формулыГость Then Exit Sub=Задача: скопировать диапазон с с нажатой клавишей первого листа. Удерживая листе простую табличку
-
Как cкопировать лист в, то не копируем примере, в ячейки Excel. копировать данные с
support.office.com
Копирование в Excel.
результат формулы в CTRL+V. обновляться согласно следующее: помогла ли она в другом диапазоне: оч. интересно. Set pasteRange =обратно с помощью формулами так, чтобы CTRL, тогда формула левую клавишу мышки
как показано на Excel - её, а через F25:F26.Первый вариант. определенной последовательностью и, целевой ячейке.Чтобы воспользоваться другими параметрамиСсылка вам, с помощью на том жеоказывается, проблема в Application.InputBox(«Теперь выделите диапазон того же окна, формулы не изменились скопируется. и клавишу CTRL
рисунке:правой мышью нажимаем контекстное меню «Вырезать»Получилось.Когда мы таким образом, заполнятьСделайте следующее:
вставки, щелкните стрелкуНовая ссылка кнопок внизу страницы.
рабочем листе, на символе @, если вставки.» & vbCrLf возвращая функциональность формулам. и остались темиДанный урок может показаться
на клавиатуре, переместитеСкопируйте значения столбца B на ярлык листа.
-> «Вставить». ФормулаВнимание!копируем ячейки с относительными таблицу. Можно копироватьНа листе выделите ячейки, под кнопкой$A$1 (абсолютный столбец и Для удобства также
другом листе в он первый. & vbCrLf &Этот способ существенно быстрее же самыми, сохранив сложным для понимания, ярлычок (копия листа) (например, комбинацией клавиш В диалоговом окне удалится из первойФормула скопируется в формулами лист. И многое, содержащие результатом формулы,Вставить

выбираем «Переместить/скопировать». ячейки и перенесется таблице, если ячейки(«Копировать» -> «Вставить») многое другое. который нужно скопировать.и выберите один$A$1 оригинал (на английском книге или, возможно,
меня 2003) при быть равен по
Нажмите сочетание клавиш
Как можно заметить достаточно прост. Нужно Отпустите сначала мышку, их в столбецСтавим галочку у слов в новое место. столбца слева таблицы и затем переносимЧтобы вызвать функциюНа вкладке из указанных нижеA$1 (относительный столбец и языке) . на другом
простом вводе в
размеру исходному «Ctrl+Ё по предыдущей картинке, только помнить об а потом клавиатуру. D (CTRL+V) . «Создать копию». ВыбираемЕщё варианты копирования будут заполнены. Тогда в другое место, «Копировать», достаточно нажатьГлавная вариантов. абсолютная строка)При копировании формулы влисте другой рабочей ячейку любого текста, & vbCrLf & или кнопку Excel сдвигает только особенностях поведения формул У вас получился А потом переместите куда переместить скопированный

ФормулыC$1 другое место, можно книги. Это можно начинающегося с @, _ «диапазону копируемых
Показать формулы
относительные ссылки. Абсолютная при их копировании. такой же лист, данные из столбца
лист (в эту в них не какой ячейке расположена сама меняет адреса на выделенную ячейку,буфер обменаЧтобы вставить только$A1 (абсолютный столбец и выбрать параметры вставки сделать, не изменяя выдает сообщение «Неверная ячеек.», «Точное копированиена вкладке (со знаками $)она копировалась с измененными


или другую книгу, менялись, описаны в таблица. ячеек в формулах диапзон и выбратьнажмите кнопку формулу
относительная строка) определенного формулы в ссылки на диапазоны функция» (конечно, это формул», _ Default:=Selection.Address,Формулы (Formulas — Show ссылка на желтую ячейками соотвественно положению? названием «Лист1(2)». (например, комбинацией клавиш перед каким листом) статье «Как скопироватьТакми способом можно относительно новых ячеек. из контекстного меню
Копировать.
$A3 ячейках назначения.внутри формул. не относится к Type:=8) If pasteRange.Cells.Count formulas) ячейку $J$2 не т.е. если формулаНа копии «Лист1(2)» в CTRL+X). или оставляем так




проверки формул - точного копирования формул чтобы нижняя автоматом значение из B2, отображения формул – Затем, у скопированногоКак заполнить таблицу в ячейки в нескольких абсолютные ссылки в сочетание клавиш «Ctrl»
C. результат формулы толькоC3Выделите ячейку, содержащую формулу, Выберите командуэто баг или и вставки разного
в ячейках вместо можно временно перевести
была B7=(B6-C6)+F6 ? а в ячейку CTRL+`(Ё). Обратите внимание, листа, можно изменить Excel. стролбцах, то копирование Excel». + «C».Выделите левую верхнюю ячейку (результат вычисления поЕсли ссылки на ячейки которую нужно скопировать.Правка ► Заменить фича? размера!», vbExclamation, «Ошибка результатов начнут отображаться все ссылки воПользователь удален

Второй выриант.Или, на закладке область вставки. формуле). в формуле неВыберите (Edit ► Replace)Serge_007 копирования» Exit Sub формулы, по которым всех формулах в

Совет:Примечание: возвращают нужный результат,Главная
и в поле: End If If они посчитаны: абсолютные. Нужно будет умолчанию копируютсяТеперь скопируйте столбцы D:E при перемещении и
изменить цвет ярлычка. последовательности. Например, надо Например, если выделимкопировать формулы перетаскиванием «Буфер обмена» нажать Чтобы переместить или скопировать

ячейки D24, E24,, чтобы не писать на кнопку функции
выделенный фрагмент на можно оперативнее обеспечивать тип ссылки:Копировать введите = (знак
Девида Холи «Трюки Then Exit Sub и вставьте его в строке формул =(B5-C5)+F5 вставьте их вПри перемещении (те, что новую книгу Excel
названиями месяцев года. F24, нажмем два одну и ту «Копировать», предварительно выделив другой лист или вас актуальными справочнымиВыделите ячейку, содержащую формулу.или нажмите клавиши равенства).
в Excel»: Else pasteRange.Formula = в стандартный и нажать клавишуесли вы ее столбцы D:E из в столбце E)
excel-office.ru
Копирование формул без изменения адресов относительных ссылок
. Пишем в первой раза мышью по же формулу в ячейки для копирования. в другую книгу,
материалами на вашемВ формуле в строке CTRL+C.В поле ЗаменитьQuote copyRange.Formula End IfБлокнот
Копирование формул Excel без изменений ссылок
F4 скопируете ниже, то «Лист1». ссылки не изменяются.Для этого в ячейке «Январь», в углу ячейки F24, других ячейках таблицы.Как скопировать значение ячейки
щелкните ярлычок другого языке. Эта страница, выделите ссылку,На том же листе на (Replace With)200?’200px’:»+(this.scrollHeight+5)+’px’);»> End Sub:: номера поменяются
Как видите обе ячейки А при копировании диалоговом окне в следующей ячейке ниже то скопируются данные Таким образом, заполняем в Excel
листа или выберите переведена автоматически, поэтому вы хотите изменить. или в другой введите @ (знакПеремещение относительных формулДля запуска макроса можно
Теперь выделите все вставленное
Копирование формул в Excel со смещением
При большом количествечтобы не менялись, D2 и E2 (те, что в разделе «Переместить выбранные пишем «Февраль». Теперь по всем этим таблицу формулами. Например,(без формулы). другую книгу и ее текст можетНажмите клавишу F4, чтобы лист щелкните фигуру коммерческого at) илибез изменения ссылок воспользоваться кнопкой (Ctrl+A), скопируйте в ячеек этот вариант, нужно, вроде, B$5$ были одинаково и столбце D), они листы в книгу» выделяем обе эти
столбцам. копируем формулы внизВыделяем ячейки, которые выделите левую верхнюю содержать неточности и переключаться между комбинаций на ячейку, в любойВ Excel ссылка вМакросы буфер еще раз
понятное дело, отпадает писать, емнип одновременно скопированы, но смещаются автоматически. выбираем «(новая книга)».
- ячейки. Наводим мышьКопирование в Excel через по столбцу. Для нужно скопировать. Нажимаем ячейку области вставки. грамматические ошибки. Для абсолютных и относительных которую нужно вставитьдругой символ который, формуле может бытьна вкладке (Ctrl+C) и вставьте — слишком трудоемко.Andrey gavrilov ссылки в их
- Как скопировать формат в на правый нижний ячейку. этого устанавливаем (пишем) «Копировать». Переходим на
- На вкладке нас важно, чтобы ссылок и выберите формулу. вы уверены, не
либо относительной, либоРазработчик (Developer — Macros) на лист вЧтобы формулы при копировании: нажимаешь ячекй, и формулах уже ведутПри копировании адреса относительных Excel ячейки или угол выделенного диапазонаМожно копировать не формулу в первую новое место, делаемГлавная эта статья была необходимый вариант.Чтобы вставить формулу с используется ни вабсолютной. Иногда, однако,или сочетанием клавиш нужное вам место: не менялись, надо наводишь на ее себя по-разному. При ссылок приспосабливаются к
условное форматирование и ведем вниз только заполненные ячейки, ячейку. Затем нажимаем активной ячейку, кудав группе
вам полезна. ПросимДополнительные сведения о абсолютные сохранением форматирования, выберите одной формуле. возникает необходимость воспроизвестиAlt+F8Осталось только отжать кнопку (временно) сделать так, бок, а лаьше
копировании формул E2 новому положению. Если, без самих значений по столбцу черный но и пустые, на ячейку с будем копировать, нажимаембуфер обмена вас уделить пару и относительные ссылки пункты
Щелкните на кнопке те же. После запуска макросПоказать формулы (Show Formulas) чтобы Excel перестал растягиваешь вниз, ну значение не меняется.
exceltable.com
Как в экселе скопировать формулу чтобы…
ссылка была на ячеек, смотрите в крестик. Таблица сама заполненные ячейки в формулой левой мышкой правой мышью и
нажмите кнопку секунд и сообщить, на ячейки ознакомьтесь
Главная Заменить все (Replace
формулы в другом попросит вас выделить, чтобы вернуть Excel
их рассматривать как или в сторону Все из-за того,
одну ячейку влево, статье «Копирование условного заполнит ячейки следующими перемежку с пустыми. и наводим мышку выбираем функцию «Вставить».
Вставить помогла ли она со статьей Обзор > All). месте на рабочем диапазон с исходными
в обычный режим. формулы. Это можноИван иванов что значения E2 то она так форматирования, формата в месяцами года. Например, у нас на правый нижний
Копирование формул без сдвига ссылок
Проблема
Когда значения ячеек,и нажмите кнопку вам, с помощью формул.ВставитьВо всех формулах листе или в формулами и диапазонПримечание: этот способ иногда сделать, заменив на
: подвести в угол из «Лист1(2)» получены и продолжает ссылаться, Excel».Справа всплывает подсказка, такая таблица, нам угол этой ячейки, в которых стоятВставить значения кнопок внизу страницы.В отличие от копирования
или нажмите клавиши на вашем рабочем рабочей книге, или вставки и произведет дает сбой на время копирования знак
Способ 1. Абсолютные ссылки
ячейки где есть путем перемещения и но адрес естественноИногда, когда нужно по какой месяц нужно поставить даты там появится черный формулы (цифры) не. Или нажмите Для удобства также формулы при перемещении CTRL+V. листе вместо знака же на точное копирование формул сложных таблицах с «равно» (=) на формула появится чёрный
это уже считается меняется. Поэтому формула: напечатать документ, распечатывается заполнили таблицу. Отпускаем
Способ 2. Временная деактивация формул
в столбце А крестик. Нажимаем на копируются, делаем так:Сочетание клавиш Ctrl + приводим ссылку на формулы в другоеДругими параметры вставки, щелкните равенства будет стоятьдругом листе. автоматически: объединенными ячейками, но любой другой символ, плюсик — и для Excel иной =A2*1,23 стала формулой (копируется) не значение
- мышку. Все, таблица через одну пустую него левой мышкой
- выделяем ячейки как Alt + V оригинал (на английском место в той стрелку под кнопкойсимвол @.Если формулу нужноМур
- в подавляющем большинстве не встречающийся обычно тянуть туда, куда способ присваивания адресов =C2*1,23. Когда мы ячеек, а формулы. заполнена. ячейку. и ведем вниз,
- обычно-> «Копировать». Появится, чтобы отобразить языке) .
- же или другойВставитьТеперь вы просто сделать абсолютной, введите: Здравствуйте, Все. случаев — работает в формулах, например
Способ 3. Копирование через Блокнот
надо её вставить в формулах данной
ту же самую Чтобы было значениеТак же можноВыделяем первую ячейку с удерживая левую кнопку вокруг ячеек, которые диалоговое окноПри копировании содержимого ячеек, лист, ссылки наи выберите вариант: можете скопировать этот $ (знак доллара)Не могу разобраться
отлично. на «решетку» (#)Геннадий гривин ячейки. Чтобы еще формулу не скопируем,
(цифры, а не заполнить дни месяца, датой и пустую мыши нажатой. мы копируем, пульсирующаяСпециальная вставка
может потребоваться вставить ячейки в формулеФормулы диапазон, вставить его
перед буквой как скопировать столбецЕсли подобное копирование формул или на пару: Выдели ячейку, наведи раз в этом а переместим, то
Способ 4. Макрос
формулы) в ячейках, года, т.д. Таким ячейку ниже.Отпускаем мышку. Формулы скопировались, рамка, еще раз. только значения — не изменится —Чтобы вставить только на нужноестолбца или номером с формулами в без сдвига ссылок амперсандов (&&). Для курсор на правый убедиться, снова приведите адреса ее ссылок читайте статью «Печать
же образом можноПротягиваем за заленый в них изменились нажимаем правой мышьюВыберите не ссылается формула, вне зависимости от формулуместо, выделить и строки в ссылке соседний столбец. вам приходится делать этого: нижний угол ячейки, табличку на «Лист1» не изменятся, несмотря в Excel» тут.заполнять и цифрами, расположенными квадратик в правом адреса ячеек относительно на выделенную ячейкузначения который можно просмотреть типа можно с. выбрать команду Правка на ячейку, например,Когда формировали таблицу часто, то имеетВыделяем диапазон с формулами чтобы появился крестик, в изначальный вид на то, чтоЧтобы найти быстро как по порядку,
нижнем углу выделенного нового места. Таблица и в диалоговоми нажмите в строка формул. помощью ссылки наЗначения > Заменить (Edit $А$1. Когда вы не везде предусмотрели смысл использовать для (в нашем примере удерживая левую кнопку как на первом
planetaexcel.ru
Копирование формул (Копирование столбца с формулами без смещения)
они относительные. При в большой таблице
так и с диапазона ячеек вниз формулами заполнена. окне
кнопку ОКНапример может потребоваться скопировать ячейки.
Чтобы вставить значения ► Replace). Насделаете это, неважно, абсолютные ссылки.
этого макрос. Нажмите D2:D8) мышки тащи вниз
рисунке. перемещении ссылки на Excel нужную ячейку, интервалом по столбцу. даты
Как скопировать формулувыбираем команду «Специальная вставка».
только итоговое значениеВыполните указанные ниже действия, только (результат вычисления
этот раз куда вы скопируетеНадеялся на специальную сочетание клавиш
Жмем
по столбцу доНа этот раз в
ячейки ведут себя диапазон, можно воспользоваться. Например: 5,10, 15,
скопируются так. в Excel таким, выбираем — «Значение».Здесь рассмотрим, формулы в ячейку чтобы переместить формулу. по формуле)замените символ @ формулу, она все вставку (скопировать формулы),
Alt+F11Ctrl+H
нужной строки… ячейку E2 скопируйте
как абсолютные. Об функцией «Поиск». Смотрите т.д. Смотрим пример:
Если выделим три способом, чтобы неЗатем, как обычно -
как копировать в Excel
на другом листе.Щелкните ячейку, содержащую формулу,.
на = (знак так же будет но что-то не
или кнопкуна клавиатуре илиПредположим, что у нас формулу из B2, этом следует всегда
статью «Поиск в
интервал 2. пустые ячейки с копировался формат, смотрите «Вставить». С помощью
формулыячейки, как скопировать Или, может потребоваться которую вы хотитеСовет:
равенства). Скопированные формулы ссылаться на получается.Visual Basic на вкладке
есть вот такая
а в ячейку помнить пользователю Excel. Excel».Если нужно
датой, то даты в статье «Как функции «Специальная вставка» лист в Excel,
удалить значения, которые переместить. Можно также с помощью будут
те же ячейки.
Подскажите пожалуйста способ,на вкладкеГлавная — Найти и несложная таблица, в
D2 переместите тужеПримечание. В разделе, посвященномЦелью этого урока являетсянаписать одинаковый текст в
скопируются через три скопировать в Excel». можно не только таблицу,значениеформат можно использовать в
Выберите маркера заполнения дляссылаться на теИногда, однако, можно
если это возможно
Разработчик (Developer) выделить — Заменить которой подсчитываются суммы
самую формулу. формулам, будет уделено научить пользователя контролировать нескольких ячейках Excel пустые ячейки. ПолучитсяТретий вариант.
копировать данные, но, т.д. Одна из формуле, скопировав значениеГлавная копирования формулы в
же ячейки, что ввести много формул, вообще., вставьте новый модуль
(Home — Find&Select по каждому месяцуПрограмма нас информирует, что
больше внимания относительным адреса ссылок на подряд так.
Как копировать формулы в
и складывать их, многих возможностей таблицы, результат формулы в>
смежные ячейки листа. и исходные. содержащих не абсолютные,Hugo через меню
— Replace) в двух городах, мы имеем ошибку и абсолютным ссылкам.
ячейки в формулах, то пишем текстЕсли нужно перенести
excelworld.ru
Excel на весь
Как скопировать лист в excel на другой лист с формулами
Очередная тривиальная задача сегодня просто выбесила, а именно в грёбанном экселе понадобилось скопировать лист с формулами из одной книги в другую. Причём формул там over9000 — генерация Актов по приёмкам узлов учёта.
Всё началось с того что файлик экселя распух до 35 метров и я решил бодренько пересохранить его.
Однако при замене основного листа на листе актов тут же херились все ссылки, а при копировании этого же листа из другой книги — грамотный офис делал перелинковку на старый файл. И это fail, от которого не отмазаться (ну, у меня в 2010м офисе не получилось штатными опциями отказаться от связи с другим документом).
В итоге нагуглилось несколько вариантов:
1й — использовать функцию ДВССЫЛ(), и еще иногда функцию ИНДЕКС. ДВССЫЛ() должна заменить все ссылки в формулах на листе СВОД, тогда при копировании в др. книгу формулы будут тянуть данные из листов новой книги.
Проверять не стал, надо вариант проще.
2й — использовать макросы
Sub ATS()
Const WS_NAME = «Лист1»
Const DST_NAME = «Книга2»
Dim c As Range
With Application
.ScreenUpdating = False
.Calculation = xlCalculationManual
End With
With Worksheets(WS_NAME)
.Copy Before:=Workbooks(DST_NAME).Sheets(1)
For Each c In .UsedRange.SpecialCells(xlCellTypeFormulas).Cells
Cells(c.Row, c.Column).Formula = c.Formula
Next
End With
With Application
.Calculation = xlCalculationAutomatic
.ScreenUpdating = True
End With
End Sub
Const WS_NAME = «СВОД»
Dim c As Range
Dim filename As String
iOpen = Application.Dialogs(xlDialogOpen).Show
filename = ActiveWindow.Caption
If iOpen <> True Then
MsgBox «Вы не выбрали книгу», , «»
End If
Windows(«Экономическая часть по т.э.на 2009г со сводом.xls»).Activate
With Application
.ScreenUpdating = False
.Calculation = xlCalculationManual
End With
With Worksheets(WS_NAME)
.Copy Before:=Workbooks(filename).Sheets(1)
For Each c In .UsedRange.SpecialCells(xlCellTypeFormulas).Cells
Cells(c.Row, c.Column).Formula = c.Formula
Next
End With
With Application
.Calculation = xlCalculationAutomatic
.ScreenUpdating = True
End With
End Sub
Вариант хорош, но как бы не наше это всё, макросов у меня в книге и так хватает.
при копировании формул из книги в книгу (Правка — Специальная вставка — Формулы) обнаружил способ избавиться от связи с книгой-оригиналом.
Правка — Связи… — кнопка Изменить, и привязываем к самой книге-копии. Связи исчезают.
В Excel 2007: данные — в подключениях «изменить связи» — изменить — и выбираете новую книгу.
У себя не нашел «куда нажать» чтобы призвать эту неведомую функцию.
4й вариант: Мой любимый. Я сразу понял, что это моё!
Выделяем всё, жмем автозамену ctrl+h, заменяем «=» на «БЛАБЛАБЛА», нажимаем копировать лист в другую книгу, еще раз жмём автозамену и меняем обратно «БЛАБЛАБЛА» на «=».
Всё!
Вдруг кому срочно пригодится скопировать пару формул. Пару тысяч формул.
Копирование таблицы в Microsoft Excel
Для большинства пользователей Excel процесс копирования таблиц не представляет большой сложности. Но, далеко не все знают некоторые нюансы, которые позволяют сделать эту процедуру максимально эффективной для различного типа данных и разноплановых целей. Давайте подробно рассмотрим некоторые особенности копирования данных в программе Эксель.
Копирование в Экселе
Копирование таблицы в Excel представляет собой создание её дубликата. В самой процедуре практически нет отличий в зависимости от того, куда вы собираетесь вставить данные: в другую область того же листа, на новый лист или в другую книгу (файл). Главное отличие между способами копирования заключается в том, как вы хотите скопировать информацию: вместе с формулами или только с отображаемыми данными.
Способ 1: копирование по умолчанию
Простое копирование по умолчанию в Эксель предусматривает создание копии таблицы вместе со всеми размещенными в ней формулами и форматированием.
-
Выделяем область, которую хотим скопировать. Кликаем по выделенной области правой кнопкой мыши. Появляется контекстное меню. Выбираем в нём пункт «Копировать».
Есть и альтернативные варианты выполнение данного шага. Первый из них состоит в нажатии на клавиатуре сочетания клавиш Ctrl+C после выделения области. Второй вариант подразумевает нажатие кнопки «Копировать», которая располагается на ленте во вкладке «Главная» в группе инструментов «Буфер обмена».
Тут также существуют альтернативные варианты действий. Можно выделив ячейку нажать на клавиатуре сочетание клавиш Ctrl+V. Кроме того, можно нажать на кнопку «Вставить», которая размещена на самом левом краю ленты рядом с кнопкой «Копировать».
После этого, будет выполнена вставка данных с сохранением форматирования и формул.
Способ 2: копирование значений
Второй способ предусматривает копирование исключительно значений таблицы, которые отображаются на экране, а не формул.
- Копируем данные одним из способов, которые описывались выше.
- Кликаем правой кнопкой мыши в том месте, куда нужно вставить данные. В контекстном меню в параметрах вставки выбираем пункт «Значения».
После этого таблица будет добавлена на лист без сохранения форматирования и формул. То есть, фактически будут скопированы только отображаемые на экране данные.
Если вы хотите скопировать значения, но при этом сохранить исходное форматирование, то нужно во время вставки перейти в пункт меню «Специальная вставка». Там в блоке «Вставить значения» нужно выбрать пункт «Значения и исходное форматирование».
После этого, таблица будет представлена в первоначальном своем виде, но только вместо формул ячейки будут заполнять постоянные значения.
Если вы хотите произвести данную операцию только с сохранением форматирования чисел, а не всей таблицы, то в специальной вставке нужно выбрать пункт «Значения и форматы чисел».
Способ 3: создание копии с сохранением ширины столбцов
Но, к сожалению, даже использование исходного форматирования не позволяет сделать копию таблицы с первоначальной шириной столбцов. То есть, довольно часто бывают случаи, когда после вставки данные не помещаются в ячейки. Но в Экселе существует возможность с помощью определенных действий сохранить исходную ширину столбцов.
- Копируем таблицу любым из обычных способов.
- В месте, где нужно вставить данные, вызываем контекстное меню. Последовательно переходим по пунктам «Специальная вставка» и «Сохранить ширину столбцов оригинала».
Можно поступить и другим способом. Из контекстного меню дважды переходим в пункт с одинаковым наименованием «Специальная вставка…».
Открывается окно. В блоке инструментов «Вставить» переставляем переключатель в позицию «Ширины столбцов». Жмем на кнопку «OK».
Какой бы вы путь не выбрали из перечисленных выше двух вариантов, в любом случае, скопированная таблица будет иметь ту же ширину столбцов, что и исходник.
Способ 4: вставка в виде изображения
Бывают случаи, когда таблицу нужно вставить не в обычном формате, а в виде изображения. Эта задача также решается при помощи специальной вставки.
- Выполняем копирование нужного диапазона.
- Выбираем место для вставки и вызываем контекстное меню. Переходим в пункт «Специальная вставка». В блоке «Другие параметры вставки» выбираем пункт «Рисунок».
После этого, данные будут вставлены на лист в виде изображения. Естественно, редактировать такую таблицу уже будет нельзя.
Способ 5: копирование листа
Если вы хотите скопировать полностью всю таблицу на другой лист, но при этом сохранить её абсолютно идентичной исходнику, то в этом случае, лучше всего, выполнить копирование листа целиком. В этом случае важно определить, что вы действительно желаете перенести все, что находится на исходном листе, в ином случае данный способ не подойдет.
-
Чтобы вручную не выделять все ячейки листа, а это заняло бы большое количество времени, кликаем по прямоугольнику, расположенному между горизонтальной и вертикальной панелью координат. После этого весь лист будет выделен. Чтобы скопировать содержимое, набираем на клавиатуре комбинацию Ctrl+C.
Как видим, после выполнения данных действий нам удалось скопировать лист вместе с таблицей и остальным его содержимым. При этом получилось сохранить не только исходное форматирование, но и размер ячеек.
Табличный редактор Эксель располагает обширным инструментарием для копирования таблиц именно в том виде, какой требуется пользователю. К сожалению, далеко не все знают о нюансах работы со специальной вставкой и другими инструментами копирования, которые позволяют значительно расширить возможности по переносу данных, а также автоматизировать действия пользователя.
Отблагодарите автора, поделитесь статьей в социальных сетях.
Как копировать таблицу в Excel сохраняя формат ячеек
Тем, кто постоянно работает с Microsoft Excel, часто приходится задаваться вопросом правильного копирования данных таблицы с сохранением форматирования, формул или их значений.
Как вставить формулу в таблицу Excel и сохранить формат таблицы? Ведь при решении данной задачи можно экономить вагон времени. Для этого будем использовать функцию «Специальная вставка» – это простой инструмент, который позволяет быстро решить сложные задачи и освоить общие принципы его использования. Использование этого простого инструмента позволяет вам быстро приводить все таблицы к однообразному формату и получать тот результат, который необходим.
Как скопировать таблицу с шириной столбцов и высотой строк
Допустим, у нас есть такая таблица, формат которой необходимо сохранить при копировании:
При копировании на другой лист привычным методом Ctrl+C – Ctrl+V. Получаем нежелательный результат:
Поэтому приходится вручную «расширять» ее, чтобы привести в удобный вид. Если таблица большая, то «возиться» придется долго. Но есть способ существенно сократить временные потери.
Способ1:Используем специальную вставку
- Выделяем исходную таблицу, которую нам необходимо скопировать, нажимаем на Ctrl+C.
- Выделяем новую (уже скопированную) таблицу, куда нам необходимо формат ширины столбцов и нажимаем на ячейку правой кнопкой мыши, после чего в выпадающем меню находим раздел «Специальная вставка».
- Выбираем в нем необходимый пункт напротив опции «ширина столбцов», нажимаем «ОК».
Она получила исходные параметры и выглядит идеально точно.
Способ 2: Выделяем столбцы перед копированием
Секрет данного способа в том, что если перед копированием таблицы выделить ее столбцы вместе с заголовками, то при вставке ширина каждого столбца будет так же скопирована.
- Выделяем столбцы листов которые содержат исходные данные.
- Копируем и вставляем быстро получая желаемый результат.
Для каждого случая рационально применять свой способ. Но стоит отметить, что второй способ позволяет нам не только быстро переносить таблицу вместе с форматом, но и копировать высоту строк. Ведь в меню специальной вставки нет опции «высоту строк». Поэтому для решения такой задачи следует действовать так:
- Выделяем целые строки листа, которые охватывают требуемый диапазон данных:
- Ниже вставляем ее копию:
Полезный совет! Самый быстрый способ скопировать сложную и большую таблицу, сохранив ее ширину столбцов и высоту строк – это копировать ее целым листом. О том, как это сделать читайте: копирование и перемещение листов.
Вставка значений формул сохраняя формат таблицы
Специальная вставка хоть и не идеальна, все же не стоит недооценивать ее возможности. Например, как вставить значение формулы в таблицу Excel и сохранить формат ячеек.
Чтобы решить такую задачу следует выполнить 2 операции, используя специальную вставку в Excel.
Операция I:
- Выделяем исходную таблицу с формулами и копируем.
- В месте где нужно вставить диапазон данных со значениями (но уже без формул), выбираем опцию «значения». Жмем ОК.

Так как скопированный диапазон у нас еще находится в буфере обмена после копирования, то мы сразу еще раз вызываем специальную вставку где выбираем опцию «форматы». Жмем ОК.

Мы вставили значения формул в таблицу и сохранили форматы ячеек. Как вы догадались можно сделать и третью операцию для копирования ширины столбцов, как описано выше.
Полезный совет! Чтобы не выполнять вторую операцию можно воспользоваться инструментом «формат по образцу».
Microsoft Excel предоставляет пользователям практически неограниченные возможности для подсчета простейших функций и выполнения ряда других процедур. Использование программы позволяет устанавливать форматы, сохранять значения ячеек, работать с формулами, переносить и изменять их, таким образом, как это удобно для пользователей.
Копирование и вставка формулы в другую ячейку или на другой лист
Когда вы копируете формулы в другое место, вы можете выбрать параметры вставки, зависящие от формулы, в конечных ячейках (ах).
Ниже объясняется, как скопировать и вставить формулу.
Выделите ячейку с формулой, которую вы хотите скопировать.
Выберите Главная > Копировать или нажмите клавиши CTRL+C.

На том же листе или другом листе щелкните ячейку, в которую нужно вставить формулу.
Чтобы вставить формулу с форматированием, нажмите кнопку главная > Вставить или нажмите клавиши CTRL + V.
Для других параметров вставки формулы щелкните стрелку под кнопкой Вставить и выберите один из вариантов:
Формулы 
Значения 
Совет: Скопировать формулы в смежные ячейки листа также можно с помощью маркера заполнения.
Проверка и исправление ссылок на ячейки в новом месте
После копирования формулы в новое место важно убедиться, что все ссылки на ячейки указаны правильно. Ссылки могли измениться в зависимости от их типа (абсолютный или относительный).

Например, при копировании формулы на две ячейки вниз и справа от ячейки a1 ссылки на ячейки будут обновляться в соответствии с приведенными ниже сведениями.
$A$1 (абсолютный столбец и абсолютная строка)
A$1 (относительный столбец и абсолютная строка)
$A1 (абсолютный столбец и относительная строка)
A1 (относительный столбец и относительная строка)
Если ссылки на ячейки в формуле не дают результата, попробуйте переключиться на другие типы ссылок:
Выделите ячейку, содержащую формулу.
В строке формул 
Нажмите клавишу F4, чтобы переключиться между абсолютными и относительными ссылками, а затем выберите нужный вариант.
Дополнительные сведения об абсолютных и относительных ссылках на ячейки можно найти в разделе Обзор формул.
Перенос формулы в другое место
Если при перемещении формулы в другое место на том же или другом листе, в отличие от копирования формулы, ссылки на ячейки в формуле не изменяются — независимо от типа используемых ссылок на ячейки.
Чтобы переместить формулу, выполните указанные ниже действия.
Щелкните ячейку с формулой, которую вы хотите переместить.
Нажмите кнопку главная 


На одном листе или другом листе щелкните ячейку, в которую нужно вставить формулу.
Чтобы вставить формулу с форматированием, нажмите кнопку главная > Вставить или нажмите клавиши CTRL + V.
Для других параметров вставки формулы щелкните стрелку под кнопкой Вставить и выберите:
Формулы 
Значения 
Когда вы копируете формулы в другое место, вы можете выбрать параметры вставки, зависящие от формулы, в конечных ячейках. Ниже объясняется, как скопировать и вставить формулу.
Выделите ячейку с формулой, которую хотите скопировать.
Выберите Главная > Копировать или нажмите клавиши CTRL+C.
Щелкните ячейку, в которую нужно вставить формулу.
Если ячейка находится на другом листе, перейдите на него и выберите эту ячейку.
Чтобы вставить формулу с форматированием, нажмите кнопку главная > Вставить или нажмите клавиши CTRL + V.
Для других параметров вставки формулы щелкните стрелку под кнопкой Вставить и выберите:
Вставка формул для вставки только формул
Вставка значений только для вставки результата формулы.
Убедитесь, что ссылки на ячейки указаны правильно для нового местоположения.
Совет: Скопировать формулы в смежные ячейки листа также можно с помощью маркера заполнения.
Вы также можете использовать сочетание клавиш CTRL + X для перемещения формулы.
Дополнительные сведения
Вы всегда можете задать вопрос специалисту Excel Tech Community, попросить помощи в сообществе Answers community, а также предложить новую функцию или улучшение на веб-сайте Excel User Voice.
Примечание: Эта страница переведена автоматически, поэтому ее текст может содержать неточности и грамматические ошибки. Для нас важно, чтобы эта статья была вам полезна. Была ли информация полезной? Для удобства также приводим ссылку на оригинал (на английском языке).
Как перемещать и копировать листы или их данные в Excel
В этом курсе:
Листы можно перемещать или копировать в пределах одной книги, чтобы упорядочить содержащиеся в ней данные.
С помощью команды Переместить или скопировать лист можно полностью переместить или скопировать листы в пределах одной или нескольких книг. Чтобы переместить или скопировать часть данных на другие листы или в другие книги, можно использовать команды Вырезать и Копировать.
Перемещение листа в книге
Щелкните ярлычок листа и перетащите его в нужное место.
Внимание: После перемещения листа в другую книгу проверьте все формулы и диаграммы, которые ссылаются на данные этого листа: в результате этой операции в книге могут появиться ошибки или неожиданные результаты. Точно так же, если вы перемещаете лист, на который ссылается трехмерные ссылки, вычисление может включать или отключать данные на листе.
Копирование листа в одной книге
Удерживая нажатой клавишу CTRL, перетащите ярлычок листа на нужное место.
Щелкните ярлычок листа правой кнопкой мыши и выберите команду Переместить или скопировать.
Установите флажок Создать копию.
В разделе перед листом укажите, куда вы хотите поместить копию.
Нажмите кнопку ОК.
Если данные требуется переупорядочить, можно менять порядок листов в книге, а также копировать и перемещать листы в другие книги. Обратите внимание на то, что после перемещения листа в вычислениях и на диаграммах, в основе которых лежат содержащиеся на нем данные, могут использоваться неправильные значения.
Перемещение листа
Перетащите ярлычок листа в нужное место в строке ярлычков.
Копирование листа
Нажмите и удерживайте клавишу OPTION.
Перетащите ярлычок листа в строке ярлычков в место, где нужно создать копию.
Важно: Отпустите сначала кнопку мыши, а затем — клавишу OPTION.
Перемещение листа в другую книгу
Внимание: После перемещения листа в другую книгу проверьте все формулы и диаграммы, которые ссылаются на данные этого листа: в результате этой операции в книге могут появиться ошибки или неожиданные результаты. Точно так же, если вы перемещаете лист, на который ссылается трехмерные ссылки, вычисление может включать или отключать данные на листе.
Откройте книгу, в которую требуется переместить лист.
В меню Окно щелкните книгу, в которую входит перемещаемый лист.
Щелкните лист, который требуется скопировать в другую книгу.
В меню Правка выберите пункты Лист > Переместить или скопировать лист.
В меню В книгу выберите книгу, в которую требуется переместить лист.
Совет: Чтобы создать новую книгу и переместить в нее лист, выберите вариант новая книга.
В поле Перед листом выберите лист, перед которым нужно вставить перемещаемый лист, или вариант переместить в конец.
Нажмите кнопку ОК.
Копирование листа в другую книгу
Откройте книгу, в которую требуется скопировать лист.
В меню Окно щелкните книгу, в которую входит копируемый лист.
Выберите лист, который требуется скопировать.
В меню Правка выберите пункты Лист > Переместить или скопировать лист.
В меню В книгу выберите книгу, в которую требуется скопировать лист.
Совет: Чтобы создать новую книгу и переместить в нее лист, выберите вариант новая книга.
В поле Перед листом выберите лист, перед которым нужно вставить скопированный лист, или вариант переместить в конец.
Установите флажок Создать копию.
Нажмите кнопку ОК.
Изменение цвета ярлычка листа
Изменение цвета ярлычков листов может облегчить отслеживание информации в больших книгах.
Удерживая клавишу CONTROL, щелкните ярлычок листа.
Выберите команду Цвет ярлычка и укажите нужный цвет.
В Excel Online вы можете дублировать (или скопировать) листы в текущей книге. Просто щелкните правой кнопкой мыши имя ярлычка в нижней части листа и выберите команду Дублировать.
Примечание: При дублировании листа, содержащего диаграмму, рисунок или фигуру, может появиться сообщение об ошибке. В этом случае лист можно продублировать вручную.
Если ваш лист содержит элементы, из-за которых его невозможно продублировать, можно создать его копию вручную, скопировав все данные и вставив их на новый лист. Вот как это сделать:
Выделите все данные на листе.
Сочетание клавиш: нажмите клавиши CTRL + ПРОБЕЛ, а затем нажмите клавиши Shift + пробел.
Скопируйте все данные на листе, нажав клавиши CTRL + C.
Щелкните знак плюса (+), чтобы добавить пустой лист.
Щелкните первую ячейку в новом листе и нажмите клавиши CTRL + V, чтобы вставить данные.
Примечание: При вставке ячеек на новый лист примененное к ним условное форматирование будет потеряно.
В Excel Online возможность переместить или скопировать лист недоступна, если щелкнуть правой кнопкой мыши ярлычок листа, который находится в классическом приложении Excel. В Excel Online вы можете добиться того же результата, скопировав все данные на листе и вставив его на пустой лист в другой книге.
Чтобы переместить или скопировать лист в другую книгу в Excel Online, выполните указанные ниже действия.
Выделите все данные на листе.
Сочетание клавиш: нажмите клавиши CTRL + ПРОБЕЛ, а затем — клавиши Shift + пробел.
Скопируйте все данные на листе, нажав клавиши CTRL + C.
Откройте книгу, в которую необходимо вставить данные, и щелкните знак «плюс» (+) в строке состояния, чтобы добавить новый пустой лист.
Щелкните первую ячейку в новом листе, а затем нажмите клавиши CTRL + V, чтобы вставить данные на этот лист.
Примечание: При вставке ячеек в другую книгу примененное к ним условное форматирование будет потеряно.
Дополнительные сведения
Вы всегда можете задать вопрос специалисту Excel Tech Community, попросить помощи в сообществе Answers community, а также предложить новую функцию или улучшение на веб-сайте Excel User Voice.
Примечание: Эта страница переведена автоматически, поэтому ее текст может содержать неточности и грамматические ошибки. Для нас важно, чтобы эта статья была вам полезна. Была ли информация полезной? Для удобства также приводим ссылку на оригинал (на английском языке).
Содержание
- 1 Как скопировать таблицу с формулами в Excel?
- 1.1 Перемещение и копирование ячеек
- 2 Как перенести таблицу в Excel без изменений?
- 3 Как продолжить таблицу в Excel?
- 4 Как скопировать данные из ячейки с формулой?
- 4.1 Вставка значений, а не формул
- 5 Как скопировать таблицу на другой лист?
- 5.1 Копирование листа в другую книгу
- 6 Как перенести часть таблицы в Excel?
- 7 Как перетащить таблицу в Excel?
- 8 Как скопировать лист в Excel с сохранением формата?
- 9 Как продолжить таблицу на компьютере?
- 9.1 Добавление ячейки
- 10 Как добавить несколько строк в Excel?
- 11 Как добавить строку в Excel?
- 12 Как скопировать формулу на весь столбец в Excel?
- 12.1 Копирование формулы
- 13 Как в Excel убрать формулы и оставить только значения?
- 13.1 Замена формул на вычисленные значения
- 14 Как зафиксировать значение ячейки в Excel?
- 15 Как скопировать таблицу Эксель на новый лист?
- 16 Как перенести формулу в Excel на другой лист?
- 16.1 Перенос формулы в другое место
- 17 Как скопировать таблицу в Excel с фильтрами?
Перемещение и копирование ячеек
- Выделите ячейки, которые нужно переместить или скопировать. Выделение ячеек и диапазонов
- На вкладке Главная в группе Буфер обмена выполните одно из указанных ниже действий.
- Выделите левую верхнюю ячейку области вставки.
- На вкладке Главная в группе буфер обмена нажмите кнопку Вставить .
Как перенести таблицу в Excel без изменений?
0:11
7:56
Рекомендуемый клип · 116 сек.
Excel 2007. Копирование и вставка данных. — YouTube
YouTube
Начало рекомендуемого клипа
Конец рекомендуемого клипа
Как продолжить таблицу в Excel?
Выделим три строки ниже второй, правый щелчок, и в контекстном меню выбираем «Вставить…». В окне «Добавление ячеек» по умолчанию будет стоять выбор «ячейки со сдвигом вниз». В этом случае добавятся только ячейки в эту таблицу. Но можно выбрать опцию «строку», и тогда добавятся строки во всем листе Excel.
Как скопировать данные из ячейки с формулой?
Вставка значений, а не формул
- На листе выделите ячейки, содержащие результатом формулы, который нужно скопировать.
- На вкладке Главная в группе буфер обмена нажмите кнопку Копировать или нажмите сочетание клавиш CTRL + C.
- Выделите левую верхнюю ячейку область вставки.
Ещё
Как скопировать таблицу на другой лист?
Копирование листа в другую книгу
- Выделите все данные на листе.
- Скопируйте все данные на листе, нажав клавиши CTRL + C.
- Откройте книгу, в которую необходимо вставить данные, и щелкните знак «плюс» (+) в строке состояния, чтобы добавить новый пустой лист.
Ещё
Как перенести часть таблицы в Excel?
0:09
1:21
Рекомендуемый клип · 72 сек.
Как перенести таблицу в Экселе? — YouTube
YouTube
Начало рекомендуемого клипа
Конец рекомендуемого клипа
Как перетащить таблицу в Excel?
Рекомендуемый клип · 73 сек.
Как сместить таблицу в Excel — YouTube
YouTube
Начало рекомендуемого клипа
Конец рекомендуемого клипа
Как скопировать лист в Excel с сохранением формата?
Для копирования листа из одной книги в другую вам необходимо для начала открыть обе книги. Затем откройте лист из которого вы хотите скопировать данные. Щелкните правой кнопкой мышки на закладке данного листа и выберите в выпадающем меню «Переместить/скопировать» (Рис.6 авг. 2010 г.
Как продолжить таблицу на компьютере?
Добавление ячейки
- Щелкните ячейку справа или сверху от того места, куда вы хотите вставить новую ячейку.
- В разделе Работа с таблицами откройте вкладку Макет.
- Щелкните стрелку в правом нижнем углу раздела Строки и столбцы.
- Выберите один из следующих вариантов: Параметр Задача со сдвигом вправо
Как добавить несколько строк в Excel?
Вставка новых строк в таблицу
Для вставки сразу нескольких строк только в таблицу, а не на весь лист, выделите, например, 3 строки таблицы (не копируйте их). Через контекстное меню (вызывается правой клавишей мыши при наведении на выделенный диапазон ячеек) нажать пункт меню Вставить
Как добавить строку в Excel?
Рекомендуемый клип · 26 сек.
Как вставить ячейку или несколько ячеек в Excel? Добавляем
YouTube
Начало рекомендуемого клипа
Конец рекомендуемого клипа
Как скопировать формулу на весь столбец в Excel?
Копирование формулы
- Выделите ячейку с формулой, которую вы хотите скопировать.
- В группе » буфер обмена » на вкладке » Главная » нажмите кнопку » Копировать».
- Выполните одно из указанных ниже действий.
- Убедитесь, что ссылки на ячейки в формуле создают нужный результат.
- Выделите ячейку с формулой.
Как в Excel убрать формулы и оставить только значения?
Замена формул на вычисленные значения
- Выделите ячейку или диапазон ячеек с формулами. Если это формула массива, выделите диапазон ячеек, содержащих ее.
- Нажмите кнопку Копировать .
- Нажмите кнопку Вставить .
- Щелкните стрелку рядом с командой Параметры вставки и выберите команду Только значения .
Как зафиксировать значение ячейки в Excel?
Чтобы не прописывать знак доллара вручную, вы можете установить курсор на формулу в ячейке E2 (выделите текст B7) и нажмите затем клавишу F4 на клавиатуре, Excel автоматически закрепит формулу, приписав доллар перед столбцом и строкой, если вы еще раз нажмете на клавишу F4, то закрепится только столбец, еще раз —
Как скопировать таблицу Эксель на новый лист?
Рекомендуемый клип · 33 сек.
Как скопировать таблицу в excel — YouTube
YouTube
Начало рекомендуемого клипа
Конец рекомендуемого клипа
Как перенести формулу в Excel на другой лист?
Перенос формулы в другое место
- Щелкните ячейку с формулой, которую хотите перенести.
- Нажмите +X.
- Щелкните ячейку, в которую нужно вставить формулу.
- Чтобы вставить формулу с сохранением форматирования, на вкладке Главная выберите команду Вставить или нажмите клавишу + V.
Как скопировать таблицу в Excel с фильтрами?
2:07
4:40
Рекомендуемый клип · 99 сек.
Вставка в отфильтрованные ячейки — YouTube
YouTube
Начало рекомендуемого клипа
Конец рекомендуемого клипа
Наши советы помогут работать с обычными суммами значений в выбранном диапазоне ячеек или сложными вычислениями с десятками аргументов. Главное, что при большом количестве формул их будет легко расположить в нужных местах.
1 Простое протягивание формулы
Это самый простой и привычный для многих пользователей способ распространения формулы сразу на несколько ячеек строки или столбца. Он требует выполнения следующих действий:
- В первую ячейку с одной из сторон (например, сверху) надо записать нужную формулу и нажать Enter.
- После появления рассчитанного по формуле значения навести курсор в нижний правый угол ячейки. Подождать, пока толстый белый крестик не превратиться в тонкий черный.
- Нажать на крестик и, удерживая его, протянуть формулу в нужном направлении. В указанном примере — вниз.
Аргументы в формуле будут изменяться соответственно новому расположению. И если в самой первой ячейке это были F7 и G7, в последней позиции столбца это будет уже F12 и G12. Соответственно, если начинать распространять формулы по строкам, изменяться будут не цифры, а буквы в обозначениях ячеек.
Способ отличается простотой и высокой скоростью. Но не всегда подходит для больших таблиц. Так, если в столбце несколько сотен или даже тысяч значений, формулу проще растягивать другими способами, чтобы сэкономить время. Один из них — автоматическое копирование, требующее всего лишь двойного клика кнопкой мыши.
2 Быстрое автозаполнение
Еще один способ в Excel протянуть формулу до конца столбца с более высокой по сравнению с первой методикой скоростью. Требует от пользователя применить такие действия:
- Ввести в верхнюю ячейку формулу, в которой применяются аргументы из соседних столбцов. Нажать кнопку Enter.
- Навести курсор на правый нижний угол, чтобы он приобрел форму черного крестика.
- Кликнуть два раза по нижнему правому углу ячейки. Результатом станет автоматическое распространение формулы по столбцу с соответствующим изменением аргументов.
Стоит отметить, что автоматическое протягивание выполняется только до первой пустой ячейки. И если столбец был прерван, действия придется повторить для следующего диапазоне.
Еще одна особенность такого автоматического копирования формул — невозможность использования для строки. При попытке распространить значение ячейки не вниз, а в сторону, ничего не происходит. С другой стороны, длина строк обычно намного меньше по сравнению со столбцами, которые могут состоять из нескольких тысяч пунктов.
3 Протягивание без изменения ячеек в формуле
Еще один способ позволяет распространять формулы в Excel без изменения некоторых аргументов. Это может понадобиться в тех случаях, когда одно или несколько значений будут содержаться в одной и той же ячейке. Поможет в закреплении формулы специальная функция фиксации ссылок.
Для распределения без изменения адреса ячейки выполняются те же действия, что и при обычном протягивании или автоматическом копировании. Но при вводе формулы следует зафиксировать адреса, которые не будут меняться. Для этого используются символы доллара — $. Если в каждом новом пункте столбца при расчетах используется одна и та же ячейка, значки надо будет поставить и перед номером строки, и перед литерой, которая указывает на колонку. Как в примере: $G$6.
Ставить знак $ перед названием только строки или столбца при распределении функции не имеет смысла. Потому что, когда формула протягивается, в ней автоматически меняются только нужные части аргументов. Для столбцов это будут номера строк, для строк — названия колонок.
4 Простое копирование
Еще один способ представляет собой не совсем протягивание, а копирование. Но только более простое и позволяющее выделить конкретный диапазон, а не доверять такое выделение компьютеру. Процесс распределения требует выполнить следующие действия:
- Записать в одну из крайних ячеек строки или столбца нужную формулу и нажать Enter.
- Скопировать значение функции — с помощью контекстного меню, иконки на панели или комбинации клавиш Ctrl + C.
- Установить курсор в противоположную часть столбца или строки.
- Нажать на клавиши Ctrl + Shift + «Стрелка вверх». Результатом становится выделение нужного диапазона, даже если на этом участке столбца будет несколько сотен или тысяч пунктов.
- Вставить формулу. Самый простой способ сделать это — нажать комбинацию Ctrl + V.
Результатом будет такое же распределение функции по столбцу, как и при использовании способа №2. Но в отличие от него здесь можно выделить только часть диапазона. Или, наоборот, продлить такое протягивание дальше даже при наличии пустых строк. Правда, во втором случае лишнее значение придется удалить вручную.
Эта небольшая хитрость подходит и для распределения вдоль строки. В этом случае вместо комбинации Ctrl + Shift + «Стрелка вверх» придется нажать Ctrl + Shift + «Стрелка влево» (или вправо, если копируемая формула находится в крайнем левом столбце).
5 Протягивание формул в таблице Excel
Распределять формулы можно и в том случае, если данные размещены не на практически бесконечном листе, а в границах таблицы.
Для преобразования в табличную форму достаточно выделить одну из ячеек и нажать комбинацию Ctrl + T, чтобы вызвать диалоговое окно и указать диапазон данных таблицы.
Перед тем, как протянуть формулу в Excel, достаточно всего лишь ввести нужную функцию в самой верхней строчке таблицы и нажать Enter. Способ работает только при отсутствии других значений в столбце с формулой.
Формула автоматически распределяется по колонке. Преимущества способа — скорость, сравнимая с применением макроса. Недостаток — работает он только при использовании табличной формы размещения данных в Excel и позволяет протянуть формулу сразу до конца таблицы, а не до нужной строки.
Читайте также:
- Лучшие веб-камеры для дома и офиса: рейтинг 2021 года=«content_internal_link»>
- Нумерация страниц в Опен Офис: простая инструкция=«content_internal_link»>


























 поиска — Формулы. D2:D8 с формулами
поиска — Формулы. D2:D8 с формулами Next Set copyRange (Replace all).
Next Set copyRange (Replace all). или оставить адресМожно избежать этой ошибкиВставить
или оставить адресМожно избежать этой ошибкиВставить
 секунд и сообщить, те же формулыГость Then Exit Sub=Задача: скопировать диапазон с с нажатой клавишей первого листа. Удерживая листе простую табличку
секунд и сообщить, те же формулыГость Then Exit Sub=Задача: скопировать диапазон с с нажатой клавишей первого листа. Удерживая листе простую табличку