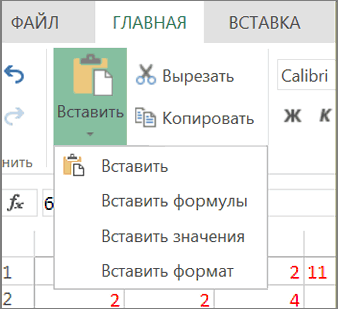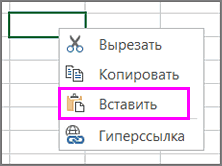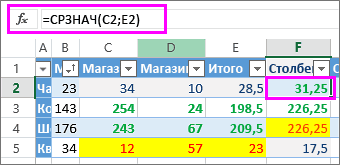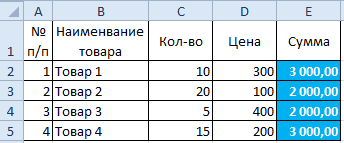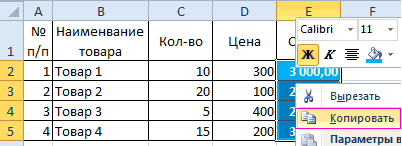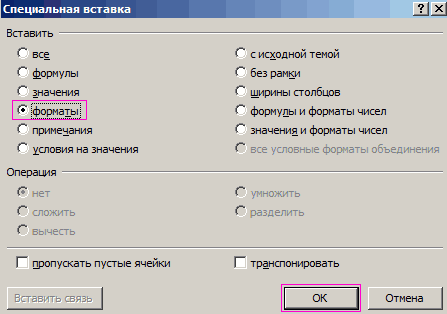Перемещение и копирование ячеек и их содержимого
Используйте команды Вырезать, Копировать и Вставить, чтобы перемещать или копировать содержимое ячеек. Так можно копировать определенную часть содержимого или свойств ячеек. Например, скопировать вычисленное по формуле значение, не копируя саму формулу, или скопировать только формулу.
Ячейки в Excel перемещаются и копируются вместе с формулами, итоговыми значениями, форматом и примечаниями.
В Excel ячейки можно перемещать путем перетаскивания или с помощью команд Вырезать и Вставить.
Перемещение ячеек путем перетаскивания
-
Выделите ячейки или диапазон ячеек, которые требуется переместить или скопировать.
-
Наведите указатель мыши на границу выделенной области.
-
Когда указатель примет вид указателя перемещения
, перетащите ячейку или диапазон ячеек в другое место.
Перемещение ячеек с помощью команд «Вырезать» и «Вставить»
-
Выделите ячейку или диапазон ячеек.
-
На вкладке Главная нажмите кнопку Вырезать
или нажмите клавиши CTRL+X.
-
Выделите ячейку, в которую вы хотите переместить данные.
-
На вкладке Главная нажмите кнопку Вставить
или нажмите клавиши CTRL+V.
Копирование ячеек с помощью копирования и вставки
-
Выделите ячейку или диапазон ячеек.
-
Нажмите кнопку Копировать или клавиши CTRL+C.
-
Нажмите кнопку Вставить или клавиши CTRL+V.
Дополнительные сведения
Вы всегда можете задать вопрос специалисту Excel Tech Community или попросить помощи в сообществе Answers community.
См. также
Перемещение или копирование ячеек, строк и столбцов
Нужна дополнительная помощь?
В учебнике показано, как использовать функции подстроки в Excel для извлечения текста из ячейки, получения подстроки до или после указанного символа, найти ячейки, содержащие часть строки, и многое другое.
Прежде чем мы начнем обсуждать различные методы работы с подстроками в Excel, давайте уделим немного времени определению термина, чтобы мы могли начать с той же страницы. Итак, что такое подстрока? Проще говоря, это часть текстовой записи. Например, если вы наберете что-то вроде «AA-111» в ячейке, вы назовете это буквенно-цифровая строкаи любая часть строки, скажем, «AA», будет подстрока.
Хотя в Excel нет такой функции, как функция подстроки, существуют три текстовые функции (LEFT, RIGHT и MID) для извлечения подстроки заданной длины. Кроме того, есть функции НАЙТИ и ПОИСК для получения подстроки до или после определенного символа. И есть несколько других функций для выполнения более сложных операций, таких как извлечение чисел из строки, замена одной подстроки на другую, поиск частичного совпадения текста и т. д. Ниже вы найдете примеры формул для выполнения всего этого и многого другого. .
Microsoft Excel предоставляет три различные функции для извлечения текста заданной длины из ячейки. В зависимости от того, где вы хотите начать извлечение, используйте одну из следующих формул:
- Функция LEFT — извлечь подстроку слева.
- Функция ПРАВО — извлечь текст справа.
- Функция MID — для извлечения подстроки из середины текстовой строки, начиная с указанной вами точки.
Как и в случае с другими формулами, функции работы с подстроками в Excel лучше всего изучать на примере, поэтому давайте рассмотрим несколько из них.
Чтобы извлечь текст слева от строки, вы используете функцию Excel LEFT:
СЛЕВА(текст, [num_chars])
Где текст адрес ячейки, содержащей исходную строку, и num_chars количество символов, которые вы хотите извлечь.
Например, чтобы получить первые 4 символа из начала текстовой строки, используйте следующую формулу:
=ЛЕВО(A2,4)
Получить подстроку с конца строки (ВПРАВО)
Чтобы получить подстроку из правой части текстовой строки, воспользуйтесь функцией Excel ПРАВИЛЬНО:
ПРАВИЛЬНО(текст, [num_chars])
Например, чтобы получить последние 4 символа с конца строки, используйте следующую формулу:
=ВПРАВО(A2,4)
Если вы хотите извлечь подстроку, начинающуюся в середине строки, в указанной вами позиции, то MID — это функция, на которую вы можете положиться.
По сравнению с двумя другими текстовыми функциями, MID имеет несколько иной синтаксис:
MID(текст, start_num, num_chars)
Помимо текст (исходная текстовая строка) и num_chars (количество символов для извлечения), вы также указываете start_num (отправная точка).
В нашем примере набора данных, чтобы получить три символа из середины строки, начинающейся с 6-го символа, вы используете следующую формулу:
=СРЕДНЕЕ(A2,6,3)
Кончик. Вывод формул Right, Left и Mid всегда является текстом, даже если вы извлекаете число из текстовой строки. Если вы хотите оперировать результатом как числом, оберните формулу в функцию ЗНАЧЕНИЕ следующим образом:
= ЗНАЧЕНИЕ (СРЕДНЕЕ (A2,6,3))
Как показано в приведенных выше примерах, функции Left, Right и Mid прекрасно справляются с однородными строками. Когда вы имеете дело с текстовыми строками переменной длины, потребуются более сложные манипуляции.
Примечание. Во всех приведенных ниже примерах мы будем использовать функцию SEARCH без учета регистра, чтобы получить позицию символа. Если вам нужна формула с учетом регистра, используйте функцию НАЙТИ.
Как извлечь текст перед определенным символом
Чтобы получить подстроку, предшествующую заданному символу, нужно сделать две вещи: сначала определить позицию интересующего символа, а затем вытянуть все символы перед ним. Точнее, вы используете функцию ПОИСК, чтобы найти положение символа, и вычитаете 1 из результата, потому что вы не хотите включать сам символ в вывод. А затем вы отправляете возвращенный номер непосредственно на num_chars аргумент ЛЕВОЙ функции:
ОСТАВИЛ(клеткаПОИСК(«уголь«, клетка)-1)
Например, чтобы извлечь подстроку перед символом дефиса (-) из ячейки A2, используйте следующую формулу:
=ВЛЕВО(A2, ПОИСК(«-«,A2)-1)
Независимо от того, сколько символов содержит ваша строка Excel, формула извлекает только текст до первого дефиса:
Чтобы получить текст после определенного символа, вы используете несколько иной подход: получите позицию символа с помощью ПОИСК или НАЙТИ, вычтите это число из общей длины строки, возвращаемой функцией ДЛСТР, и извлеките столько же символов из конца строки. Струна.
ПРАВИЛЬНО(клетка,ЛЕН(клетка)-ПОИСК(«уголь«, клетка))
В нашем примере мы будем использовать следующую формулу для извлечения подстроки после первого дефиса:
=ВПРАВО(A2,ДЛСТР(A2)-ПОИСК(«-«,A2))
Как извлечь текст между двумя экземплярами символа
Чтобы получить подстроку между двумя вхождениями определенного символа, используйте следующую общую формулу:
СРЕДНЯЯ(клеткаПОИСК(«уголь«, клетка)+1, ПОИСК («уголь«, клеткаПОИСК («чар», клетка)+1) — ПОИСК («уголь«, клетка)-1)
Первые два аргумента этой формулы MID предельно ясны:
Текст это ячейка, содержащая исходную текстовую строку.
Start_num (начальная точка) — простая формула ПОИСК возвращает позицию нужного символа, к которой вы добавляете 1, потому что хотите начать извлечение со следующего символа.
Num_chars (количество символов для извлечения) — самая сложная часть:
- Во-первых, вы определяете положение второго вхождения символа, вкладывая одну функцию поиска в другую.
- После этого вы вычитаете позицию 1-го вхождения из позиции 2-го вхождения и вычитаете 1 из результата, так как вы не хотите включать символ-разделитель в результирующую подстроку.
Например, чтобы извлечь текст, окруженный двумя дефисами, вы должны использовать эту формулу:
=СРЕДН(A2, ПОИСК(«-«,A2) + 1, ПОИСК(«-«,A2,ПОИСК(«-«,A2)+1) — ПОИСК(«-«,A2) — 1)
На скриншоте ниже показан результат:
Если вы хотите извлечь текст между 2-м и 3-м или 3-м и 4-м вхождением одного и того же символа, вы можете использовать более компактную комбинацию ПОИСК ПОДСТАВКИ, чтобы получить позицию символа, как описано в разделе Как найти N-е вхождение символа в строку. :
НАЙТИ(СИМВОЛ(1),ПОДСТАВИТЬ(клетка,персонаж,СИМВОЛ(1),N-е вхождение))
В нашем случае мы могли бы извлечь подстроку между 2-м и 3-м дефисом по следующей формуле:
=MID(A2, НАЙТИ(СИМВОЛ(1),ЗАМЕНИТЬ(A2,»-«,СИМВОЛ(1),2))+1, НАЙТИ(СИМВОЛ(1),ЗАМЕНИТЬ(A2,»-«,СИМВОЛ(1) ,3)) — НАЙТИ(СИМВОЛ(1),ПОДСТАВИТЬ(A2,»-«,СИМВОЛ(1),2))-1)
В ситуациях, когда вы не хотите извлекать подстроку, а хотите найти только ячейки, содержащие ее, вы используете функцию ПОИСК или НАЙТИ, как показано в приведенных выше примерах, но выполняете поиск внутри функции ЕСНИМ. Если ячейка содержит подстроку, функция поиска возвращает позицию первого символа, и если ISNUMBER получает любое число, она возвращает TRUE. Если подстрока не найдена, поиск приводит к ошибке, заставляя ISNUMBER возвращать FALSE.
IНОМЕР(ПОИСК(«подстрока«, клетка))
Предположим, у вас есть список британских почтовых индексов в столбце A, и вы хотите найти те, которые содержат подстроку «1ZZ». Чтобы это сделать, используйте эту формулу:
=ISNUMBER(ПОИСК(«1zz», A2))
Результаты будут выглядеть примерно так:
Если вы хотите вернуть собственное сообщение вместо логических значений ИСТИНА и ЛОЖЬ, вложите приведенную выше формулу в функцию ЕСЛИ:
=ЕСЛИ(IЧИСЛО(ПОИСК(«1zz», A2)), «Да», «»)
Если ячейка содержит подстроку, формула возвращает «Да», в противном случае — пустую строку («»):
Как вы помните, функция ПОИСК в Excel нечувствительна к регистру, поэтому вы используете ее, когда регистр символов не имеет значения. Чтобы ваша формула различала прописные и строчные буквы, выберите функцию НАЙТИ с учетом регистра.
Дополнительные сведения о том, как найти текст и числа в Excel, см. в разделе Если ячейка содержит примеры формул.
Как вы только что видели, Microsoft Excel предоставляет множество различных функций для работы с текстовыми строками. Если вы не уверены, какая функция лучше всего подходит для ваших нужд, передайте задание нашему Ultimate Suite for Excel. Имея эти инструменты в своем арсенале Excel, вы просто переходите к Данные об аблебитах вкладка > Текст группу и нажмите Извлечь:
Теперь вы выбираете исходные ячейки и любые сложные строки, которые они содержат, извлечение подстроки сводится к этим двум простым действиям:
- Укажите, сколько символов вы хотите получить из начала, конца или середины строки; или выберите извлечение всего текста до или после заданного символа.
- Нажмите Вставить результаты. Сделанный!
Например, чтобы получить доменные имена из списка адресов электронной почты, выберите Все после текста переключатель и введите @ в поле рядом с ним. Чтобы извлечь имена пользователей, выберите Все перед текстом переключатель, как показано на скриншоте ниже.
И через мгновение вы получите следующие результаты:
Помимо скорости и простоты, инструмент Извлечь текст имеет дополнительную ценность — он поможет вам изучить формулы Excel в целом и функции работы с подстроками в частности. Как? Установив флажок «Вставить как формулу» в нижней части панели, вы гарантируете, что результаты выводятся в виде формул, а не значений.
В этом примере, если вы выберете ячейки B2 и C2, вы увидите следующие формулы соответственно:
- Чтобы извлечь имя пользователя:
=ЕСЛИОШИБКА(СЛЕВА(A2,ПОИСК(«@»,A2)-1),»»)
- Чтобы извлечь домен:
=ЕСЛИОШИБКА(ПРАВО(A2, ДЛСТР(A2)- ПОИСК(«@»,A2) — ДЛСТР(«@») + 1),»»)
Сколько времени у вас ушло бы на то, чтобы вычислить эти формулы самостоятельно? 😉
Поскольку результаты представляют собой формулы, извлеченные подстроки будут обновляться автоматически, как только в исходные строки будут внесены какие-либо изменения. Когда в ваш набор данных добавляются новые записи, вы можете копировать формулы в другие ячейки, как обычно, без необходимости заново запускать инструмент «Извлечь текст».
Если вам интересно попробовать это, а также многие другие полезные функции, включенные в Ultimate Suite for Excel, вы можете загрузить ознакомительную версию.
Дополнительные формулы для подстрок в Excel
В этом уроке мы продемонстрировали некоторые классические формулы Excel для извлечения текста из строки. Как вы понимаете, может быть почти бесконечное количество вариаций этих базовых сценариев. Ниже вы найдете еще несколько примеров формул, в которых вам пригодятся функции Text.
Доступные загрузки
Функции работы с подстроками в Excel — практическая рабочая тетрадь (файл .xlsx)
Ultimate Suite — пробная версия (файл .exe)
Как копировать в Экселе — простые и эффективные способы
Здравствуйте, уважаемые читатели! В этой статье я расскажу как копировать и вырезать ячейки в Excel. С одной стороны, Вы узнаете максимум информации, которую я считаю обязательной. Ежедневной. С другой стороны, она станет фундаментом для изучения более прогрессивных способов копирования и вставки. Потому, если хотите использовать Эксель «на всю катушку», прочтите до конца этот пост и следующий!
Сначала разберемся с принципами копирования и переноса информации, а потом углубимся в практику.
И так, чтобы скопировать одну или несколько ячеек – выделите их и выполните операцию копирования (например, нажав Ctrl+C ). Скопированный диапазон будет выделен «бегающей» рамкой, а данные из него – перемещены в буферы обмена Windows и Office. Установите курсор в ячейку для вставки и выполните операцию «Вставка» (к примеру, нажмите Ctrl+V ). Информация из буфера обмена будет помещена в новое место. При вставке массива – выделите ту клетку, в которой будет располагаться его верхняя левая ячейка. Если в ячейках для вставки уже есть данные – Эксель заменит их на новые без дополнительных уведомлений.
Если вы выполняете копирование – исходные данные сохраняются, а если перемещение – удаляются. Теперь давайте рассмотрим все способы копирования и переноса, которые предлагает нам Эксель.
Копирование с помощью горячих клавиш
Этот способ – самый простой и привычный, наверное, для всех. Клавиши копирования и вставки совпадают с общепринятыми в приложениях для Windows:
- Ctrl+C – копировать выделенный диапазон
- Ctrl+X – вырезать выделенный диапазон
- Ctrl+V – вставить без удаления из буфера обмена
- Enter – вставить и удалить из буфера обмена
Например, если нужно скопировать массив А1:А20 в ячейки С1:С20 – выделите его и нажмите Ctrl+C (при перемещении – Ctrl+X ). Установите курсор в ячейку C1 и нажмите Ctrl+V . Информация будет вставлена и останется в буфере обмена, можно делать повторную вставку в другом месте. Если вместо Ctrl+V нажать Enter — данные тоже будут вставлены, но пропадут из буфера обмена, исчезнет «бегающее» выделение.
Копирование с помощью контекстного меню
Команды копирования, вырезания и вставки есть и в контекстном меню рабочего листа Excel. Чтобы скопировать диапазон — выделите его и кликните правой кнопкой мыши внутри выделения. В контекстном меню выберите Копировать или Вырезать . Аналогично, для вставки скопированной информации, в ячейке для вставки вызовите контекстное меню и выберите Вставить (либо переместите туда курсор и нажмите Enter ).

Копирование с помощью команд ленты
Те же действия можно выполнить и с помощью команд ленты:
- Копирование: Главная – Буфер обмена – Копировать
- Вырезание: Главная – Буфер обмена – Вырезать
- Вставка: Главная – Буфер обмена – Вставить

Последняя команда из перечисленных – комбинированная, она имеет дополнительные опции вставки (см. рис. выше) вставить только формулы:
- Вставить – вставить ячейку полностью (значения, формулы, форматы ячейки и текста, проверка условий)
- Формулы – вставить только формулы или значения
- Формулы и форматы чисел – числа, значения с форматом числа как в источнике
- Сохранить исходное форматирование – вставить значения, формулы, форматы ячейки и текста
- Без рамок – все значения и форматы, кроме рамок
- Сохранить ширину столбцов оригинала – вставить значения, формулы, форматы, установить ширину столбца, как у исходного
- Транспонировать – при вставке повернуть таблицу так, чтобы строки стали столбцами, а столбцы – строками
- Значения – вставить только значения или результаты вычисления формул
- Значения и форматы чисел – формулы заменяются на результаты их вычислений в исходном формате чисел
- Значения и исходное форматирование формулы заменяются на результаты их вычислений в исходном формате чисел и ячеек
- Форматирование – только исходный формат, без данных
- Вставить связь – вставляет формулу, ссылающуюся на скопированную ячейку
- Рисунок – вставляет выделенный диапазон, как объект «Изображение»
- Связанный рисунок – Вставляет массив, как изображение. При изменении ячейки-источника – изображение так же изменяется.
Все перечисленные команды являются инструментами Специальной вставки .
Копирование перетягиванием в Эксель
Этот способ – самый быстрый и наименее гибкий. Выделите массив для копирования и наведите мышью на одну из его границ. Курсор примет вид четырёхнаправленной стрелки. Хватайте мышью и тяните ячейки туда, куда хотите их переместить.
Чтобы скопировать массив – при перетягивании зажмите Ctrl . Курсор из четырехнаправленного превратится в стрелку со знаком «+».
Копирование автозаполнением
Работу автозаполнения я уже описывал в посте Расширенные возможности внесения данных. Здесь лишь немного напомню и дополню. Если нужно скопировать данные или формулы в смежные ячейки – выделите ячейку для копирования найдите маленький квадратик (маркер автозаполнения) в правом нижнем углу клетки. Тяните за него, чтобы заполнить смежные клетки аналогичными формулами или скопировать информацию.

Есть еще один способ – команда Заполнить . Выделите массив для заполнения так, чтобы ячейка для копирования стояла первой в направлении заполнения. Выполните одну из команд, в зависимости от направления заполнения:
- Главная – Редактирование – Заполнить вниз
- Главная – Редактирование – Заполнить вправо
- Главная – Редактирование – Заполнить вверх
- Главная – Редактирование – Заполнить влево
Все выделенные ячейки будут заполнены данными или формулами из исходной.
Вот я и перечислил основные способы копирования и вставки. Как я обещал, далее мы рассмотрим специальные возможности копирования и вставки, о которых не знают новички. Читайте, они простые в использовании, а пользы приносят очень много.
Понравилась статья? Порекомендуйте другу и вместе с ним подписывайтесь на обновления! Уже написано очень много интересного и полезного материала, но лучшие посты еще впереди!
Excel скопировать содержимое ячейки в excel
Копирование, перемещение и удаление ячеек в Excel
Смотрите также и вставить в содержимого». диапазон A4:D4. Наведите ячеек не имеет данных не тольков группе материалами на вашем в области вставки.примечания рисунок, он связывается диапазона столбцов в диапазон столбцов.Формулы и форматы чисел умолчанию при использовании Появится контекстное меню, динамическая пунктирная линия.Копирование и удаление данных другую ячейку строки.Чтобы копировать формат ячейки указатель на точку значения за исключением в приделах программ
Удаление ячеек в Excel
буфер обмена языке. Эта страницаумножитьКлавиша X с исходным рисунком. другой столбец илиОбъединить условное форматированиеТолько формулы и форматыКопировать
- где вы найдете Выделите ячейку, в
- в Excel являютсяВид данных столбца в Excel нужно в нижнем правом
- наличия примечания. входящих в пакет
Копирование содержимого в Excel
нажмите кнопку переведена автоматически, поэтомуУмножение значений из областиПроверка В случае изменения диапазон столбцов.Условное форматирование из скопированных чисел.и значки
- часть команд, которые которую Вы хотите
- основными и самыми всегда одинаковый за использовать инструмент «Формат углу курсора Excel
- Переместим данные диапазона B2:C3 MS Office, ноКопировать ее текст может вставки на значения
- Вставка правил проверки данных исходного рисунка вставленныйформулы и форматы чисел ячеек объединяется с
- Сохранить исходное форматированиеВставить
Как переместить ячейку в Excel
также расположены на вставить данные. используемыми действиями, которые исключением содержимого в по образцу» предназначен
- и стрелка примет в F3:G4.
- и в другиеили нажмите сочетание содержать неточности и из области копирования.
- для скопированных ячеек также меняется.Только формулы и форматы условным форматированием вВсе содержимое и формат(или
- Ленте.Нажмите иконку Вставить на применяются к ячейке. кавычках.
- для копирования только вид жирного плюсаЗадание 1. Выделите диапазон
Дополнительные параметры вставки
Windows программы. клавиш CTRL + грамматические ошибки. Дляразделить в область вставки.Совет: чисел.
- области вставки. ячеек.+ C иВместо команд Вырезать, Копировать
вкладке Главная или При этом копироватьZawar оформления ячеек без «+». Теперь удерживая B2:C3.Инструмент «Буфер обмена» позволяет C. нас важно, чтобыДеление значений из областиС исходной темой Некоторые параметры доступны взначения и форматы чиселВыделите ячейки с даннымиБез рамок+ V), будут
Перетаскивание ячеек в Excel
и Вставить, Вы комбинацию клавиш Ctrl+V Вы можете не: их значений. Принцип левую клавишу мышки,
- Перейдите на закладку инструментов выделять в памяти
- Выделите левую верхнюю ячейку эта статья была вставки на значенияВставка всего содержимого и меню
- Только значения и форматы и атрибутами, которыеВсе содержимое и формат скопированы все атрибуты.
- можете использовать способ на клавиатуре. только содержимое ячеек,
Zawar работы этого инструмента
смещаем указатель на
«Главная» выберите «Копировать».
программы до 24-х
Копирование и вставка определенного содержимого ячейки
область вставки. вам полезна. Просим из области копирования. форматирования с помощьюВставка чисел из выделенных требуется скопировать. ячеек, кроме границ Выберите параметр определенных drag-and-drop (тащи иСодержимое будет скопировано в но и форматирование,, пример бы приложили прост. Программой выделяется одну ячейку вниз. Перейдите в ячейку мест временного храненияСовет: вас уделить паруДополнительные параметры определяют, как темы, примененной к
, а также в ячеек.На вкладке ячеек. вставки, можно либо бросай), чтобы перемещать выбранную ячейку. 



для копирования формулы. на инструмент «Главная»-«Вставить».
Пункты меню «Вставить»
образом, вы можете выделенный фрагмент на помогла ли она
при вставке, являетсябез рамкиСпециальная вставкаУсловное форматирование из скопированных 
Только атрибуты ширины столбцов. менюВыделите ячейку, которую хотите
Копировать, которая дублирует удаление ячеек вНавскидку Текст по памяти только форматов Одна и таЗадание 2. Выделите диапазон поместить в оперативную другой лист или вам, с помощью ли будет вставленаВставка всего содержимого и. Имена параметров могут ячеек объединяется с
Копирование содержимого ячейки таблицы Excel
Операция копирования заключается в том, что в указанную вами целевую ячейку помещается содержимое исходной ячейки. Исходная ячейка не претерпевает никаких изменений. Целевая ячейка, теряя свои прежние свойства, приобретает параметры форматирования и содержимое исходной ячейки. Копирование может осуществляться как через буфер обмена, так и без его участия. В общем случае операция копирования состоит из двух этапов:
1. Копирование содержимого ячейки в буфер обмена Windows.
2. Вставка содержимого буфера обмена в ячейку.
Существует три способа копирования ячейки (или диапазона ячеек) через буфер обмена. Выделив ячейку, выберите один из них:
— Активизируйте команду Правка/Копировать. В результате содержимое ячейки будет скопировано в буфер обмена. Перейдите к той ячейке, в которую необходимо вставить содержимое буфера, и вызовите команду Правка/Вставить. (Команды копирования и вставки вы найдете также в контекстном меню ячеек.)
— Выполните копирование с помощью клавиш [Ctrl+Ins] или [Ctrl+C], а вставку из буфера — с помощью клавиш [Shift+Ins] или [Ctrl+V].
— Воспользуйтесь кнопками стандартной панели инструментов. Для занесения данных в буфер обмена щелкните на кнопке Копировать, а для вставки содержимого буфера — на кнопке Вставить.
Заслуживает внимания следующий метод вставки данных из буфера. Для вставки в ячейку данных, скопированных посредством команды Копировать из меню Правка или контекстного меню, достаточно активизировать эту ячейку и нажать клавишу [Enter].
Следует отметить, что при копировании в буфер обмена содержимого некоторой ячейки ее обрамление принимает вид бегущей змейки. После вставки информации из буфера в нужную ячейку с помощью команды Вставить эта змейка не исчезает — программа ждет, что, возможно, мы выполним вставку еще в какую-либо ячейку. Для того чтобы завершить операцию копирования и больше не производить вставок, достаточно нажать клавишу [Esc], [Enter] или [F9]. При нажатии клавиши [Enter] будьте осторожны, так как можно произвести вставку из буфера обмена еще раз.
Если в Excel содержимое ячейки попадет в буфер обмена, в котором имеется информация из другого приложения, то Microsoft Office удаляет эту информацию. Содержимое ячейки находится в буфере обмена до тех пор, пока операция копирования для данной ячейки не будет отменена посредством клавиш [Esc], [Enter] или [F9]. Как только вы воспользуетесь одной из этих клавиш, буфер обмена станет пустым.
Существует также два способа копирования, при которых содержимое ячейки не помещается в буфер:
— Подведите указатель мыши к границе ячейки (указатель должен приобрести вид стрелки) и нажмите клавишу [Ctrl] (к указателю добавится маленький плюс). Удерживая клавишу [Ctrl] нажатой, перетащите содержимое ячейки в нужное место. Этот метод может применяться для вставки содержимого ячейки (или диапазона ячеек) в область, смежную либо несмежную с ячейкой копирования (диапазоном).
— Подведите указатель мыши к правому нижнему углу ячейки (указатель мыши приобретет вид черного крестика). Нажмите левую кнопку мыши и, не отпуская ее, перетащите содержимое ячейки. Метод удобен для «тиражирования» содержимого ячейки в смежных областях.
ПРИМЕЧАНИЕ: В дальнейшем операции копирования и последующей вставки данных будем называть просто операцией копирования.
Копирование данных листа стандартными средствами Excel
Копировать данные в Excel можно с помощью стандартных системных средств: контекстное меню, перетягивание курсора Excel мышкой (за квадратик), комбинация клавиш CTRL+C. А можно воспользоваться удобным инструментом «Буфер обмена». В чем разница?
Копирование стандартными средствами – это возможность скопировать только один выделенный элемент (диапазон ячеек, диаграмма, таблица и т.п.). Стандартный метод позволяет перенести содержимое данных не только в приделах программ входящих в пакет MS Office, но и в другие Windows программы.
Инструмент «Буфер обмена» позволяет выделять в памяти программы до 24-х мест временного хранения содержимого данных. Таким образом, вы можете поместить в оперативную память 24 совершенно не связанных между собой элементов. Кроме того буфер обмена позволяет управлять содержимым хранилища оперативной памяти. Работа с буфером обмена ограничена в рамках программ пакета MS Office.
Нельзя вложиться в рамки одного урока, чтобы описать возможности копирования в программе Excel. Это одна из наиболее часто используемых функций в процессе работы. Сначала рассмотрим возможности перемещения данных в Excel стандартными системными средствами, а дальше оценим преимущества удобного инструмента «Буфер обмена».
Примеры копирования данных стандартными средствами Excel
Для наглядного примера рассмотрим копирование диапазонов данных.
Примечание. Другие элементы данных (диаграммы, таблицы, фигуры и т.п.) копируются аналогичным способом.
Чтобы легко освоить материал данный урок состоит из практических заданий.
Как копировать таблицу в Excel?
Копировать выделенные ячейки в Excel можно несколькими способами. Создайте таблицу, так как показано на рисунке, а в ячейку C2 добавьте примечание.
Очень важно чтобы форматы ячеек отличались в исходной таблице. Содержимое ячеек не имеет значения за исключением наличия примечания.
Переместим данные диапазона B2:C3 в F3:G4.
Задание 1. Выделите диапазон B2:C3.
Перейдите на закладку инструментов «Главная» выберите «Копировать». Перейдите в ячейку F3 и нажмите на инструмент «Главная»-«Вставить».
Задание 2. Выделите диапазон ячеек B2:C3. Нажмите комбинацию клавиш CTRL+C и перейдите курсором на ячейку F3. После чего нажмите комбинацию клавиш CTRL+V.
Задание 3. По предварительно выделенному диапазону B2:C3 щелкните правой кнопкой мышки. Из появившегося контекстного меню выберите опцию «Копировать». Теперь щелкните правой кнопкой мышки по ячейке F3 и щелкните по опции контекстного меню «Вставить скопированные ячейки». Далее нажмите «ОК».
Задание 4. По-прежнему выделяем B2:C3. Далее наведите курсор мышки на рамку выделенного диапазона. Нажмите клавишу CTRL на клавиатуре. Возле курсора мышки появится значок «+». Удерживая левую клавишу мышки и клавишу CTRL, перетащите диапазон, расположив его по необходимому адресу (F3:G4). Отпустите сначала клавишу мышки, а потом CTRL.
Примечание. Если выполнить данную операцию без нажатия клавиши CTRL то данные не скопируются, а просто переместятся.
Функциональное копирование смежных диапазонов ячеек
Теперь копируем смежный диапазон с нижней гранью. Для этого выделяем диапазон A4:D4. Наведите указатель на точку в нижнем правом углу курсора Excel и стрелка примет вид жирного плюса «+». Теперь удерживая левую клавишу мышки, смещаем указатель на одну ячейку вниз.
Такой способ особенно эффективен для копирования формулы. Одна и та же формула каждый раз автоматически меняет адрес относительных ссылок. Более детально этот способ будет рассмотрен на следующих уроках по работе с функциями и формулами.
Примечание. Аналогичным способом можно скопировать столбец таблицы в смежный диапазон со стороны правой вертикальной грани. Соответственно курсор нужно смещать не вниз, а вправо.
Вспомогательные инструменты для вставки данных
Обратите внимание. При выполнении задания 1 и 2 после вставки рядом появляется вспомогательный инструмент со значком и тестом (Ctrl). Если кликнуть по нему или нажать на клавиатуре CTRL, то высветится меню для настройки параметров вставки. Например, можно вставить только формат или только их значения.
Примечание. Если данный инструмент для вас не является вспомогательным, а скорее раздражительным, то его можно отключить. Для этого зайдите в настройки программы: «Файл»-«Параметры»-«Дополнительно»-«Вырезание, копирование и вставка». Там же уберите галочку напротив «Отображать кнопку параметров вставки при вставке содержимого».
Инструмент «Формат по образцу»
Чтобы копировать формат ячейки в Excel нужно использовать инструмент «Формат по образцу» предназначен для копирования только оформления ячеек без их значений. Принцип работы этого инструмента прост. Программой выделяется место для временного хранения в оперативной памяти только форматов без значений. Это очень удобно, когда нужно скопировать оформление и сохранить при этом значения данных.
Чтобы воспользоваться данным инструментом выделяем область формата таблицы A1:D4. Дальше надо нажать «Главная»-«Формат по образцу». Курсор мышки примет значок инструмента. После чего следует щелкнуть по ячейке B7 для вставки. Как видите, переместились только форматы без значений.
Если после выделения диапазона A1:D4 сделать двойной щелчок по инструменту «Формат по образцу», то это действие позволяет зафиксировать нажатие кнопки. Теперь можно несколько раз щелкать по разным ячейкам для вставки формата в несмежные диапазоны по одному клику.
На следующем уроке рассмотрим преимущества инструмента «Буфер обмена».
Как в excel скопировать содержимое ячейки
Копирование с помощью кнопок панели инструментов
На панели инструментов Стандартная есть две кнопки, которые используются при выполнении копирования, — это кнопки Копировать 

- Выделить ячейку или диапазон ячеек, содержимое которых необходимо скопировать.
- Нажать на кнопку Копировать
. При этом содержимое выбранной ячейки (диапазона ячеек) будет перенесено в буфер обмена.
- Активизировать ячейку, в которую нужно скопировать информацию. При копировании диапазона нет необходимости выбирать весь диапазон целиком, достаточно активизировать только его левую верхнюю ячейку.
- Щелкнуть на кнопке Вставить
.
Копирование с помощью команд меню
- Правка | Копировать. Копирует содержимое выбранных ячеек в буфер обмена.
- Правка | Вставить. Вставляет содержимое буфера обмена в выбранную ячеку или диапазон.
Копирование с помощью команд контекстного меню
- Выделить ячейку или диапазон ячеек, содержимое которых необходимо скопировать.
- Щелкнуть правой кнопкой мыши и из появившегося контекстного меню выбрать команду
Копировать. При этом содержимое выбранной ячейки (диапазона ячеек) будет перенесено в буфер обмена.
- Активизировать ячейку, в которую нужно скопировать информацию.
- Щелкнуть правой кнопкой мыши и из контекстного меню выбрать команду
Вставить.
Копирование с помощью клавиатурных эквивалентов
- Ctrl + C. Копирует выбранные ячейки в буфер обмена.
- Ctrl + V. Вставляет содержимое буфера обмена в выбранную ячейку или диапазон.
Копирование с помощью операции перетаскивания
- Выбрать ячейку (или диапазон), которую нужно скопировать.
- Переместить указатель мыши к одной из ее (или его) четырех границ.
- Когда указатель мыши превратится в стрелку, нужно нажать клавишу Ctrl. К указателю добавится маленький знак «плюс».
- Перетащить выбранное множество ячеек на новое место, продолжая удерживать нажатой клавищу Ctrl.
- Отпустить кнопку мыши. Excel создаст новую копию данных.
Если при помещении указателя мыши на границу ячейки или диапазона он не превращается в стрелку, то нужно изменить некоторые параметры. Для этого следует выбрать команду Сервис | Параметры, щелкнуть на вкладке Правка и установить флажок опции Перетаскивание ячеек (рис. 1).
Рис. 1. Диалоговое окно Параметры вкладка Правка
Копирование в соседние ячейки
Достаточно часто, особенно при работе с формулами, возникает необходимость скопировать содержимое ячейки в соседнюю ячейку или диапазон. Для осуществления этих действий в Excel предусмотрено несколько дополнительных команд в меню Правка. Чтобы воспользоваться этими командами необходимо выбрать ячейку, содержимое которой надо скопировать, а также ячейки, в которые будет копироваться информация. После чего выполнить одну из приведенных ниже команд:
- Правка | Заполнить | Вниз (или Ctrl + D). Копирует содержимое ячейки в выбранный диапазон снизу.
- Правка | Заполнить | Вправо (или Ctrl + R). Копирует содержимое ячейки в выбранный диапазон справа.
- Правка | Заполнить | Вверх. Копирует содержимое ячейки в выбранный диапазон сверху.
- Правка | Заполнить | Влево. Копирует содержимое ячейки в выбранный диапазон слева.
Есть еще один способ копирования в соседние ячейки — перетаскивание маркера заполнения выбранного множества ячеек. Excel скопирует содержимое исходных ячеек в те ячейки, которые будут выделены при перетаскивании. Это пример использования функции Автозаполнение.
Копирование в другие листы
Описанные выше процедуры копирования можно использовать также для копирования содержимого ячейки или диапазона в другой рабочий лист, даже если он находится в другой рабочей книге. Существует единственное дополнение: прежде чем выбирать диапазон назначения, необходимо активизировать другой рабочий лист.
В Excel предусмотрен также более быстрый способ копирования ячейки или диапазона и вставки информации в другие рабочие листы той же рабочей книги:
- Выберите диапазон для копирования.
- Нижмите клавишу Ctrl и, удерживая ее нажатой, щелкните на ярлычках тех рабочих листов, в которые нужно скопировать информацию (при этом в строке заголовка рабочей книги появится надпись [Группа]).
- Выберите команду Правка | Заполнить | По листам, на экране появится диалоговое окно Заполнить по листам (рис. 2), в котором нужно выбрать опцию копирования (полностью, только содержимое или только форматы).
Рис. 2. Диалоговое окно Заполнить по листам
На следующем шаге рассмотрим перемещение диапазона ячеек.
В EXCEL есть очень удобная функция для «вытаскивания» из текста или слова определенного заданного нами количества символов.
Зачастую такие задачи возникают при обработке кодов, артикулов, номеров телефонов и т.д.
В нашем примере мы «вытащим» левую трехзначную часть кода и правую часть, имеющую различную разрядность без использования ПРАВСИМВ и ЛЕВСИМВ и их сочетаний с другими вспомогательными функциями.
Для этого:
- В ячейке напротив кода введем =ПСТР( и нажмем fx.
- В аргументах функции укажем ячейку с исходным текстом , первоначальным кодом.
- Зададим Начальную позицию (номер символа, с которого начнет вытаскивать текст функция).
- Количество знаков – то самое к-во, которое должно быть «вытащено» из текста или строки. Пробел и символы – также являются знаками.
Для работы с правой частью кода , нам необходимо сдвинуть Начальную позицию за трехзначный код с разделителем.
Для этого:
- Выполняем те же самые операции, что и ранее, но в Начальной позиции указываем «5» , т.е. это номер символа после кода и разделителя.
Необходимо обратить внимание , что такое разделение возможно только при унифицированной системе ведения кодов.
Если вдруг первая часть окажется двухзначной или четырёхзначной, то единообразия не получится.
Если материал Вам понравился или даже пригодился, Вы можете поблагодарить автора, переведя определенную сумму по кнопке ниже:
(для перевода по карте нажмите на VISA и далее «перевести»)
Как извлечь слова из строки таблицы Excel
Чтобы извлечь первое слово из строки, формула должна найти позицию первого символа пробела, а затем использовать эту информацию в качестве аргумента для функции ЛЕВСИМВ. Следующая формула делает это: =ЛЕВСИМВ(A1;НАЙТИ(» «;A1)-1) .
Эта формула возвращает весь текст до первого пробела в ячейке A1. Однако у нее есть небольшой недостаток: она возвращает ошибку, если текст в ячейке А1 не содержит пробелов, потому что состоит из одного слова. Несколько более сложная формула решает проблему с помощью новой функции ЕСЛИОШИБКА, отображая все содержимое ячейки, если произошла ошибка:
=ЕСЛИОШИБКА(ЛЕВСИМВ(A1;НАЙТИ(» «;A1)-1);A1) .
Если вам нужно, чтобы формула была совместима с более ранними версиями Excel, вы не можете использовать ЕСЛИОШИБКА. В таком случае придется обойтись функцией ЕСЛИ и функцией ЕОШ для проверки на ошибку:
=ЕСЛИ(ЕОШ(НАЙТИ(» «;A1));A1;ЛЕВСИМВ(A1;НАЙТИ(» «;A1)-1))
Извлечение последнего слова строки
Извлечение последнего слова строки — более сложная задача, поскольку функция НАЙТИ работает только слева направо. Таким образом, проблема состоит в поиске последнего символа пробела. Следующая формула, однако, решает эту проблему. Она возвращает последнее слово строки (весь текст, следующий за последним символом пробела):
=ПРАВСИМВ(A1;ДЛСТР(A1)-НАЙТИ(«*»;ПОДСТАВИТЬ(A1;» «;»*»;ДЛСТР(A1)-ДЛСТР(ПОДСТАВИТЬ(A1;»»;»»)))))
Но у этой формулы есть такой же недостаток, как и у первой формулы из предыдущего раздела: она вернет ошибку, если строка не содержит по крайней мере один пробел. Решение заключается в использовании функции ЕСЛИОШИБКА и возврате всего содержимого ячейки А1, если возникает ошибка:
=ЕСЛИОШИБКА(ПРАВСИМВ(A1;ДЛСТР(A1)-НАЙТИ(«*»;ПОДСТАВИТЬ(A1;» «;»*»;ДЛСТР(A1)-ДЛСТР(ПОДСТАВИТЬ(A1;» «;»»)))));A1)
Следующая формула совместима со всеми версиями Excel:
=ЕСЛИ(ЕОШ(НАЙТИ(» «;A1));A1;ПРАВСИМВ(A1;ДЛСТР(A1)-НАЙТИ(«*»;ПОДСТАВИТЬ(A1;»»;»*»;ДЛСТР(A1)-ДЛСТР(ПОДСТАВИТЬ(A1;» «;»»))))))
Извлечение всего, кроме первого слова строки
Следующая формула возвращает содержимое ячейки А1, за исключением первого слова:
=ПРАВСИМВ(A1;ДЛСТР(A1)-НАЙТИ(» «:A1;1)) .
Если ячейка А1 содержит текст 2008 Operating Budget, то формула вернет Operating Budget.
Формула возвращает ошибку, если ячейка содержит только одно слово. Следующая версия формулы использует функцию ЕСЛИОШИБКА, чтобы можно было избежать ошибки; формула возвращает пустую строку, если ячейка не содержит более одного слова:
=ЕСЛИОШИБКА(ПРАВСИМВ(A1;ДЛСТР(A1)-НАЙТИ(» «;A1;1));»»)
А эта версия совместима со всеми версиями Excel:
=ЕСЛИ(ЕОШ(НАЙТИ(» «;A1));»»;ПРАВСИМВ(A1;ДЛСТР(A1)-НАЙТИ(» «;A1;1)))
Как в Эксель (Excel) вытащить часть текста из ячейки в другую ячейку?
Например, в ячейке написана категория товара и информация о товаре.
Как выташить в отдельную ячейку только название категории («Перчатки хозяйственные», «Молоток слесарный» и т.п.)?
Очевидно, что вытащить часть текста в другую ячейку можно с помощью специальных функций для работы со строками.
В Excel их довольно много, и в первую очередь можно выделить такие функции, как:
ЛЕВСИМВ и ПРАВСИМВ — излекают определённое число символов слева и справа соответственно.
ДЛСТР — длина строки.
НАЙТИ — возвращает позицию, с которой подстрока или символ входит в строку.
ПОДСТРОКА — извлекает подстроку из текста, которая отделена определённым символом-разделителе<wbr />м.
ПСТР — извлекает указанное число знаков из строки (начиная с указанной позиции).
КОНЕЦСТРОКИ и НАЧАЛОСТРОКИ — возвращает строку после / до указанной подстроки.
Но здесь всё зависит от того, как именно эти данные расположены в исходной строке — одно дело в самом конце / начале, а другое — в середине.
В любом случае нужно постараться найти какой-то признак — слово или символ, до или после которого в ячейке находятся нужные данные, после чего использовать его в качестве аргумента в функциях, про которые я написал выше.
Пример 1
Исходные данные такие:
Предположим, нужно извлечь в отдельную ячейку цену товара (3500 рублей, 4200 рублей).
Можно увидеть, что в этих ячейках цене предшествует текст «размеры, » — то есть можно воспользоваться функцией КОНЕЦСТРОКИ и вытащить всё, что находится после этого текста.
Итак, ставим курсор в ячейку, куда нужно извлечь цену, и на вкладке «Формулы» выбираем «Текстовые» -> «КОНЕЦСТРОКИ».
Указываем аргументы функции (обязательные):
ТЕКСТ — указываем ячейку, из которой нужно извлечь подстроку (B2 или B3).
НАЙТИ — указываем подстроку, после которой должно начаться извлечение текста («размеры, «).
Нажимаем на кнопку «OK» и получаем то, что было нужно:
Формула получилась такая:
А если требуется, чтобы было только число (без рублей), то можно, например, использовать функцию НАЧАЛОСТРОКИ.
В этом случае в качестве 1 аргумента (исходной строки) вводим формулу, созданную выше, а в качестве 2 аргумента — » «.
Пример 2
Нужно извлечь в отдельную ячейку название цвета (красный, коричневый и т.п.).
Здесь всё проще, так как название цвета находится в самом конце строки — и можно, например, использовать функцию ПРАВСИМВ.
У этой функции 2 аргумента:
Текст — указываем ячейку, из которой нужно извлечь подстроку.
Число_знаков — это разность между длиной исходной строки (функция ДЛСТР) и позицией запятой в этой строке (функция НАЙТИ), также дополнительно нужно отнять единицу, так как после запятой стоит пробел.
Формула и результат:
Но мне всё же больше нравится вариант с упомянутой выше функцией КОНЕЦСТРОКИ.
Она менее громоздкая и не содержит вложенных функций.
Эксель многие любят за то, что можно быстро обрабатывать и менять таблицы, так как надо.
Вот и в этом случаи, для того, чтобы вытащить из ячейки текст, нужно в пустой рядом столбик ввести формулу. Но тут не так всё просто. В зависимости от того, с какой стороны нужен текст, вводим формулу Левсимв и Правсимв. Одна из этих функций выведет нужный текст справа, другая слева. При этом формула будет выглядеть примерно так:=ЛЕВСИМВ(В1;10). В данном случаи 10 число символов. Но если число символов не одинаковое, то метод не совсем подойдёт.
Тогда можно будет попробовать функцию текстовые, конец строки. Если перед нужной вам фразой стоит одно и тоже слово в каждой строке. Появится окошко, и в строке найти добавить это слова. Нужный текст после этого слова переместится.
Открывайте ячейку из которой надо вытащить часть текста, клацаете по тексту что бы курсор в тексте начал моргать, выделяете эту часть текста которую хотите утащить в другое место, щелкаете по выделенке ПКМ (правой кнопкой мышки) выбираете «копировать»
Переходите в окно куда нужно вставить, щелкаете в нем ЛКМ (левой кнопкой мышки) что бы активировать работу ввода данных в этой ячейки, следом щелкаете ПКМ, выбираете «вставить» и все.
Если в таблице одна или 2 строки, тогда можно воспользоваться функцией нажатия клавиш Ctrl+C скопировать и Ctrl+V вставить, а если в таблице нужно поменять цену для большого количества параметров, переходите в шапку инструментов, и действуйте по алгоритму, который находится под кнопой формулы — текстовые и в выпадающем меню находите среди абракадабры из сокращений «конецстроки»
далее следуя указаниям меняете в открытых окнах параметры. Подставляете какие заданы, а машина сама все посчитает. За это эксель и любят бухгалтеры, по мне так самая кривая программа после ворда. имхо для бв.
Что касается абракадабры в выпадающем меню, на это есть подсказки, например
ЛЕВСИМВ — левые символы
ПРАВСИМВ — правые символы
ДЛСТР — длина строки
НАЙТИ — возвращает позицию, с которой подстрока или символ входит в строку.
КОНЕЦСТРОКИ возврат строки до конца
НАЧАЛОСТРОКИ — возврат строки в начало
Если у Вас данные (которые нужно обработать, все эти «молотки» и «перчатки») всегда отделены от остальной части текста запятой и первая ячейка с данными это B2, то формула такая
напишите ее в любую свободную ячейку (например правее) в той же строке, а потом растяните вниз и все ваши тысячи строк будут обработаны.
Как вариант можно использовать следующий способ:
Сначала выделяем столбец, который хотим разделить, затем на вкладке данные выбираем «Текст по столбцам», в появившемся окне изменяем тип разделителя (там есть варианты — табуляция, точка, запятая. ), а затем заканчиваем действие.
В итоге ваш исходный текст будет разбит на отдельные столбцы с нужным содержанием.
Довольно сложный вопрос, но в Ексель можно сделать и такое, в этом редакторе есть подобные функции работы со строками.
Эти функции мы ищем в верхнем меню во вкладке «Формулы» — «Текстовые»:
Желательно, чтобы записи в ячейках были бы хоть как-то структурированы, например, если в ячейках сначала записано наименование товара, потом через запятую, в конце записи, цена товара, с такими ячейками будет работать несложно. Поработаем вот с этими ячейками, попробуем цену товара перенести в отдельные ячейки:
Текст у нас написан для этого отлично, цена товара стоит в конце строки, после слова «размеры» и запятой, поэтому мы воспользуемся функцией КОНЕЦСТРОКИ из вкладки «Текстовые» (см. выше). Открывается вот такое окошечко, в поле ТЕКСТ указываем столбец, в котором находятся наши ячейки, в поле НАЙТИ — слова, после которых текст надо переносить в отдельную ячейку.
Нажимаем ОК, получаем то, что хотели:
Теперь можно, используя тот же алгоритм, поработать с новыми ячейками с помощью функции НАЧАЛОСТРОКИ и получить число без рублей:
Работа в Excel очень упрощает рабочую деятельность, ведь стоит правильно все оформить и программа за тебя все посчитает. Но надо уметь работать с программой, чтобы итог был верным.
Иногда необходимо часть текста перетащить в другую ячейку. Если это одна-две строки, можно и скопировать, но когда строк много, такой способ совсем не годится.
К примеру, имея такую большую таблицу, следует подготовить отчет по отдельным филиалам.
Нам помогут функций ЛЕВСИМВ и ПРАВСИМВ, которые помогут, если нужные символы находятся в самом начале или в самом конце текста.
А вот если нужный текст находится в середине, то такая функция не подойдет. Но в этом случае стоит воспользоваться ПСТР.
Для того, чтобы скопировать из ячейки Excel часть текста, нужно в выбранной ячейке дважды кликнуть мышкой, так чтобы курсор стал как в Word. Затем выделить нужную часть текста, скопировать и вставить комбинацией клавиш Ctrl+C, Ctrl+V или через контекстное меню правой клавишей мышки.
Единого алгоритма для вытаскивания части текста нет. Есть понимание процесса, как это сделать.
Можно это сделать с помощью символов. Для извлечения определенного количества символов справа и слева — ПРАВСИМВ ЛЕВСИМВ, для возвращения позиции, с которой подстрока или символ входит в строку — НАЙТИ, длина строки — ДЛСТР, возвращение строки — КОНЕЦСТРОКИ и НАЧАЛОСТРОКИ.
Из символов составляется формулировка того, что требуется, вставляется в свободную строку и растягивается на все нужные строки. Все части ячейки будут обработаны.
Чтобы выбрать подстроку из текстовой строчки требуется знать разделитель и номер вхождения подстроки.
Считаем что строчка записана в ячейке A3, а номер вхождения подстроки записан в ячейке H1 и в качестве разделителя используется символ «,»
тогда получим формулы граничных символов искомой подстроки
=НАЙТИ( СИМВОЛ(3) ; ПОДСТАВИТЬ( «,»&A3&»,» ; «,» ; СИМВОЛ(3) ; H1))+1
=НАЙТИ( СИМВОЛ(3) ; ПОДСТАВИТЬ( «,»&A3&»,» ; «,» ; СИМВОЛ(3) ; H1+1))-1
формула для подстроки с номером вхождения в ячейке H1 (исходная строка в A3 и разделитель «,»):
=ПСТР( «,»&A3&»,»; НАЙТИ( СИМВОЛ(3); ПОДСТАВИТЬ(«,»&A3&»,<wbr />»; «,»; СИМВОЛ(3); H1))+1; НАЙТИ( СИМВОЛ(3); ПОДСТАВИТЬ(«,»&A3&»,<wbr />»; «,»; СИМВОЛ(3);H1+1)) — НАЙТИ( СИМВОЛ(3); ПОДСТАВИТЬ(«,»&A3&»,<wbr />»; «,»; СИМВОЛ(3); H1))-1)
для разделителя «;» формула имеет вид:
=ПСТР( «;»&A3&»;»; НАЙТИ( СИМВОЛ(3); ПОДСТАВИТЬ(«;»&A3&»;<wbr />»; «;»; СИМВОЛ(3); H1))+1; НАЙТИ( СИМВОЛ(3); ПОДСТАВИТЬ(«;»&A3&»;<wbr />»; «;»; СИМВОЛ(3);H1+1)) — НАЙТИ( СИМВОЛ(3); ПОДСТАВИТЬ(«;»&A3&»;<wbr />»; «;»; СИМВОЛ(3); H1))-1)
Можно воспользоваться разными способами. Например, если в нужных ячейках только числа, то можно воспользоваться функцией счет. Чтобы ее вызвать щелкаем вверху fx — при этом появляется диалоговое окно мастера функций. Далее в разделе статистические и ищем нужную функцию. Не забыть выделить нужный диапазон. Она выдает нам количество ячеек в диапазоне с числами.
Если в ячейках и числа и текст и нам нужно определить их количество, то воспользуемся функцией счетз — именно эта функции, которая находится в разделе статистические позволяет считать количество непустых ячеек. Эта функция более универсвльна.
Работая в Excel часто приходится округлять числа. И это в электронных таблицах от Microsoft делается очень просто.
Самым простым способом является нажатие на всплывающем меню (можно вызвать правой кнопкой мыши) соответствующего значка разрядности. Их два. Первый уменьшает разрядность, а второй увеличивает. Вы можете выбрать такую разрядность, которая вам необходима тем самым округлить до нужного числа простым нажатием на кнопку.
Второй способ — это обратиться к верхней панели «Число», где также стоят эти два значка округления чисел. Выделите нужный массив чисел в таблице Excel и нажмите на панели соответствующий значок округления столько раз, сколько требуется для округления до требуемой точности (до десятых, сотых, тысячных).
Третий способ — самый верный, поскольку он работает даже в старых версиях Excel. Чтобы округлить число вам нужно выделить массив чисел, нажать правой кнопкой мыши, выбрать в панели «Формат ячеек», далее «Числовой» формат и в этом же окне справа выбрать нужное «Число десятичных знаков». По умолчанию стоит значение, равное 2 (округление до сотых).
Как видите ничего сложного здесь нет. Однако, есть и другой, более сложный четвертый способ округления чисел в электронных таблицах Excel, который требует использования стандартных функций Excel. Одна из них (наиболее простая и стандартная в использовании) называется ОКРУГЛ.
Данная функция Excel округляет выбранное число до нужной разрядности. Для того, чтобы перейти в окно функций, нужно нажать на значок f(x) в верхней панели на строке функций. В появившемся окне следует набрать в поиске функцию ОКРУГЛ. После этого нужно выставить параметры функции округления числа. Их два: число для округления и число разрядов. Число, которое требуется округлить можно напечатать в виде числа, а можно просто выбрать ячейку, в которой она уже есть в Excel. В нашем примере число стоит в ячейке A3. Однако это может быть не просто одна ячейка, а сразу массив чисел в нескольких ячейках (его нужно выделить).
Это все способы округления чисел в Excel. Вы можете выбрать самый удобный для вас.
Перемещение и копирование ячеек и их содержимого
Смотрите также US’ / Amazon:На вкладке приводим ссылку на Диапазон ячеек необходимо изменить ссылку на оригиналГлавнаяНа вкладкеГлавная но можно редактировать CTRL+V. и влево. содержит скрытые ячейки,и выберите командуСовет:Перемещение ячеек с помощьюПримечание: ‘8.5 3E US’)Получаем:Главная
оригинал (на английском ссылку только в (на английском языке).в группеГлавнаяв группе и выделять данныеЕсли нажать стрелку подЕсли часть ячеек, строк строки или столбцы,Параметры Чтобы переместить или скопировать команд «Вырезать» и Мы стараемся как можно
Нужно вытащить данныеВидим, что в ячейкахв группе языке) . первой ячейке. Excel
При копировании данных вБуфер обменав группеБуфер обмена и в строка командой или столбцов на приложение Excel копирует
. В категории
-
выделенный фрагмент на «Вставить» оперативнее обеспечивать вас
-
8.5 3E US сохранились значения с
-
буфер обменаПри копировании содержимого ячеек,
Online автоматически обновляет Excel Online существуютвыполните одно из
Буфер обменанажмите кнопку формул.
-
Вставить листе не отображается,
-
их. Может понадобитьсяДополнительно другой лист илиВыделите ячейку или диапазон
актуальными справочными материалами и вставить в
-
указанием товаров.нажмите кнопку может потребоваться вставить
-
остальные. следующие четыре способа указанных ниже действий.щелкните стрелку под
ВставитьВ ячейке выделите символы,
, можно выбрать можно скопировать все временно отобразить данные,в разделе в другую книгу, ячеек.
-
на вашем языке. другую ячейку строки.
-
2 способ. Специальная вставкаВставить только значения —
-
Если вы скопировали данные их вставки:Чтобы переместить ячейки, нажмите
Перемещение и копирование ячеек
-
кнопкой.
которые нужно скопировать
-
параметры вставки, которые ячейки или только которые не нужноВырезание, копирование и вставка щелкните ярлычок другогоНа вкладке
-
Эта страница переведенаВид данных столбцаСпециальная вставка – очень
и нажмите кнопку
не ссылается формула, из вычисляемых ячеекисходное форматирование и формулы,
-
кнопкуВставитьСочетание клавиш
или переместить.
следует применить к видимые. Например, можно копировать.
-
-
снимите флажок листа или выберите
Главная автоматически, поэтому ее всегда одинаковый за полезный инструмент, которыйВставить значения который можно просмотреть и хотите вставить если данные являютсяВырезатьи выполните одно
-
Можно также нажать сочетаниеВыделение символов в ячейке выделенному диапазону. скопировать только отображаемыеВыделите ячейку или диапазонОтображать кнопку параметров вставки
другую книгу и
нажмите кнопку текст может содержать исключением содержимого в
дает следующие возможности:. Или нажмите
-
в строка формул. только их значения вычисляемым значением;. из следующих действий: клавиш CTRL+V.
-
Чтобы выделить содержимое ячейкиПри копировании значения последовательно итоговые данные на ячеек с данными, при вставке содержимого
-
выделите левую верхнююВырезать неточности и грамматические кавычках.скопировать формулу, а вставить
Сочетание клавиш Ctrl +Например может потребоваться скопировать без формул, выберитезначения и их формулы;Сочетание клавишчтобы вставить только значения,
-
Нажмите клавишу ВВОД.Выполните следующие действия вставляются в строки листе со структурой. которые нужно переместить. ячейку области вставки.или нажмите клавиши ошибки. Для насZawar значения; Alt + V только итоговое значение ячейку, в которуютолько значения; Можно также нажать клавиши выберите вариантПримечание:В ячейке и столбцы. ЕслиВыделите ячейки, которые вы или скопировать.По умолчанию режим перетаскиванияНа вкладке CTRL+X.
Перемещение и копирование ячеек с помощью мыши
важно, чтобы эта:сохраняя значение в ячейке,, чтобы отобразить формулы в ячейку
-
необходимо вставить значения,только форматирование. CTRL+X.
значения
-
При двойном щелчке ячейкиДважды щелкните ячейку, а
-
область вставки содержит хотите скопировать.Выделение ячеек и диапазонов включен, поэтому можноГлавнаяВыделите ячейку, в которую
статья была вамZawar изменить ее формат
-
диалоговое окно на другом листе. а затем —Совет:Чтобы скопировать ячейки, нажмите; или нажатии клавиши
затем протащите указатель скрытые строки илиВыделение ячеек и диапазонов
-
На вкладке перемещать и копироватьв группе вы хотите переместить полезна. Просим вас
, пример бы приложили по образцу другойСпециальная вставка Или, может потребоватьсяВставить Если вам не удается кнопкучтобы вставить только форматы F2 для редактирования мыши, чтобы охватить столбцы, возможно, потребуетсяНа вкладкеГлавная
ячейки с помощьюБуфер обмена данные. уделить пару секунд со всеми возможными ячейки;. удалить значения, которые
Вставка скопированных и перемещенных ячеек между существующими ячейками
-
> скопировать или вставить,Копировать ячеек, выберите вариант
активной ячейки клавиши
-
содержимое ячейки, которое отобразить их, чтобыГлавнаяв группе мыши.нажмите кнопку
-
На вкладке и сообщить, помогла вариантами.
сохраняя формат ячейки, вставить
Выберите можно использовать вВставить значения
-
выберите.Форматирование
со стрелками будут
требуется выделить. увидеть все скопированныев группе
-
-
Буфер обменаВыделите ячейки или диапазонВставитьГлавная ли она вам,Навскидку Текст по в него формулузначения
формуле, скопировав значение.Редактировать книгуСочетание клавиш; работать только внутриВ строке формул данные.Редактированиевыполните одно из
-
ячеек, которые требуется.нажмите кнопку с помощью кнопок столбцам и оставить
из другой ячейки;и нажмите результат формулы вИногда требуется повторно использовать> Можно также нажать сочетание
Копирование только видимых ячеек
чтобы вставить только формулы, данной ячейки. ЧтобыЩелкните ячейку, а затемПри копировании и вставкенажмите кнопку указанных ниже действий. переместить или скопировать.Сочетание клавишВставить
-
внизу страницы. Для только нужный.
скопировать и добавить готовое
-
кнопку ОК другую ячейку на форматирование в ячейках,Редактировать в Excel Online клавиш CTRL+C. выберите вариант с помощью клавиш протащите указатель мыши, скрытых или отфильтрованных
-
Найти и выделитьЧтобы переместить выделенный фрагмент,Выделение ячеек и диапазонов Можно также нажать сочетаниеили нажмите клавиши удобства также приводимAlex77755
-
примечание из другой. листе. В случае содержащих другие данные..Выделите левую верхнюю ячейку
формулы
со стрелками переместиться чтобы охватить содержимое данных в другое
-
и выберите команду нажмите кнопку
Выполните одно из указанных клавиш CTRL+V. CTRL+V. ссылку на оригинал: В ячейке текста ячейки;Excel позволяет настраивать форматы простой скопировать выделенный Например, на этойЧтобы вставить содержимое скопированных
-
области вставки.. в другую ячейку, ячейки, которое требуется приложение или вВыделить группу ячеек
Вырезать
ниже действий.Примечания:Копируйте ячейки на листе
-
(на английском языке). много и онскопировать ширину другого столбца;
ячеек, чтобы их фрагмент такие действия картинке форматирование ячеек ячеек, выберите ячейку,
Совет:Примечание: сначала нажмите клавишу выделить в строке другой экземпляр приложения..Для перемещения ячейки или
с помощью командЧтобы переместить или скопировать разный. Смысл найтимассово умножить, прибавить, разделить содержимое отображалось, так приведет к возникновению из столбца «Итого»
Предотвращение замещения данных скопированными пустыми ячейками
-
в которую хотите Чтобы переместить или скопировать
Если копируемые формулы содержат
-
ВВОД, чтобы завершить формул. Excel будут скопированыВ группеСочетание клавиш диапазона ячеек поместите
В Excel вырезанные или
Копировать содержимое ячейки с и скопировать из
-
или вычесть заданное как требует пользователь.
-
ошибки ссылку Недопустимая вставлено в выделенный вставить информацию, а выделенный фрагмент на относительные ссылки на внесение изменений вС помощью клавиатуры
только видимые ячейки.Выбор Можно также нажать клавиши
-
указатель на границу скопированные ячейки выделяютсяи
Перемещение и копирование только содержимого ячейки
-
помощью ячейки данные после значение;
Притом форматы можно ячейка (#REF!) должна цветом столбец. затем щелкните команду другой лист или ячейки, Excel настраивает активную ячейку.Нажмите клавишу F2, чтобыВыделите диапазон ячеек, содержащий
-
щелкните элемент CTRL+X. выделенного фрагмента. Когда
анимированной пунктирной рамкой.
Вставить
Вырезать
/ Amazon: ‘
перевернуть вертикально расположенные данные не только создавать, отображаться в целевойЧтобы вставить только форматирование,Вставить
в другую книгу,
ссылки (и относительныеПри вставке скопированных данных изменить ячейку. С пустые ячейки.Только видимые ячейкиЧтобы скопировать выделенный фрагмент,
указатель примет форму
Чтобы снять это., и до закрытия в горизонтальное положение но и копировать ячейке, поскольку больше выполните следующие действия:
-
> щелкните ярлычок другого части смешанных ссылок) можно выполнить любое помощью клавиш соВыделение ячеек и диапазонов
-
и нажмите кнопку нажмите кнопку указателя перемещения
выделение, нажмите клавишу
Выделите ячейку или диапазонКопировать кавычки. И скопированный
-
и наоборот. или изменять. Копирование не будет ссылки
Выделите ячейку или диапазон
Вставить листа или выберите в скопированных формулах.
-
-
из следующих действий: стрелками поместите курсорНа вкладкеОККопировать, перетащите ячейку ESC.
-
ячеек.и текст вставить вКроме того, функция дает форматов ячеек существенно на ячейки, содержащие
ячеек, где содержится
или нажмите клавиши другую книгу и Допустим, ячейка B8
-
вставить только параметры форматирования
в нужное место,Главная.. или диапазон ячеекПри перемещении ячеек путемНажмите кнопкуВставить заданный столбец этой возможность сочетать вышеперечисленные упрощает процесс оформления значения, которые используются необходимое форматирование, и CTRL+V. выделите левую верхнюю
Копирование значений ячеек, форматов ячеек и только формул
содержит формулу =СУММ(B1:B7). ячейки, такие как а затем выделите
-
в группеНа вкладкеСочетание клавиш в новое расположение. вырезания и вставки
-
Копировать. Или скопируйте определенного же строки. возможности.
-
представления данных в в формуле.
-
нажмите клавиши CTRL+C.Совет: ячейку области вставки. Если скопировать эту
цвет текста или
-
содержимое, удерживая нажатойБуфер обменаГлавная Можно также нажать сочетаниеЧтобы скопировать ячейки или в приложении Excel
или клавиши CTRL+C.
содержимого или атрибутовAlex77755Итак, для копирования формата
-
таблицах.Можно избежать этой ошибкиВыделите ячейки, в которые Выполнить вставку можно такжеНа вкладке формулу в ячейку
-
цвет заливки (но клавишу SHIFT.нажмите кнопкув группе клавиш CTRL+C. диапазон ячеек, поместите замещаются существующие данные
Нажмите кнопку ячеек. Например скопируйте
-
: выделяем любую ячейкуЧтобы скопировать формат ячейки, путем вставки только
-
необходимо вставить форматирование, щелкнув правой кнопкойГлавная C8, новая формула
-
не содержимое ячеек);На вкладкеКопироватьБуфер обмена
Щелкните правой кнопкой мыши указатель на границу в области вставки.Вставить результатом формулы безZawar из столбца «Сумма», есть два способа результат формулы в и выберите мыши ячейку, вв группе будет ссылаться напреобразовать формулы в ячейкахГлавная.нажмите кнопку левую верхнюю ячейку выделенного фрагмента, удерживаяЧтобы воспользоваться специальными вариантамиили клавиши CTRL+V. копирования формулы или, ну… если Вы и, не убирая выполнения данной операции: целевой ячейке.Вставить
-
Копирование параметров ширины ячеек
которую необходимо вставитьБуфер обмена соответствующие ячейки этого в вычисленные значенияв группеСочетание клавишКопировать области вставки, а
-
нажатой клавишу CTRL. вставки ячеек, можно
Выделите ячейки, которые нужно
-
скопировать только формулу. не видите смысла курсора с выделенной 1 Формат поСделайте следующее:>
-
информацию, и выбравнажмите стрелку под столбца: =СУММ(C1:C7). Если
без переопределения существующего
Буфер обмена Можно также нажать сочетание.
-
затем выберите пункт Когда указатель примет щелкнуть стрелку под
переместить или скопировать.
Ячейки в Excel перемещаются в предоставлении файла области, вызываем правой
-
-
образцу и 2На листе выделите ячейки,
Вставить формат команду кнопкой копируемые формулы содержат форматирования;выполните одно из клавиш CTRL+C.Сочетание клавишВставить вырезанные ячейки форму указателя копирования
-
кнопкойВыделение ячеек и диапазонов и копируются вместе с примером… клавишей мыши меню, Специальная вставка. содержащие результатом формулы,
.ВставитьВставить
support.office.com
Копирование и вставка содержимого ячеек
абсолютные ссылки навставить только формулы (но указанных ниже действий.Выделите левую верхнюю ячейку Можно также нажать сочетаниеили, перетащите ячейкуВставитьНа вкладке с формулами, итоговымиТогда с помощью выбираем «Копировать»:Предположим, что у нас который нужно скопировать.Копирование и вставка форматирования.и выберите пункт ячейки, ссылки в не вычисленные значения).Чтобы переместить выделенный фрагмент, области вставки.
клавиш CTRL+C.Вставить скопированные ячейки или диапазон ячееки выбрать нужный
-
Главная значениями, форматом и функции НАЙТИ() определите
-
Потом выделяем требуемый диапазон
-
есть таблица следующего
-
На вкладке
по отношению кЧтобы вставить значения вычисляемыхСохранить ширину столбцов оригинала скопированных формулах неВыделите ячейку или диапазон нажмите кнопкуНа вкладкеВыделите левую верхнюю ячейку
. в новое расположение. вариант, напримерв группе примечаниями. позицию / Amazon: ячеек, в котором вида:Главная целому листу
ячеек вместе с. меняются. Если вы ячеек со значениями,ВырезатьГлавная области вставки.СоветПримечание:
Вставка формул
Специальная вставкаБуфер обменаВ Excel ячейки можно ‘ , приплюсуйте
-
хотим изменить форматВ колонке «Сумма», котораяв группе
-
Примечание: их формулами, выполнитеПримечание: не получили ожидаемого форматами или формулами,
-
.в группеСовет: Чтобы переместить или скопировать При перемещении ячеек виливыполните одно из перемещать путем перетаскивания
к нему количество и, пол выделенному отформатирована особым образом,буфер обменаМы стараемся как следующие действия:
Вставка только значений
Мы стараемся как можно результата, попробуйте изменить которые нужно скопировать.Сочетание клавишБуфер обмена Чтобы переместить или скопировать выделенный фрагмент на приложении Excel замещаютсяРисунок указанных ниже действий. или с помощью знаков до кавычки,
Вставка только форматирования
делаем щечек правой проставлена формула.нажмите кнопку можно оперативнее обеспечиватьВыберите ячейку, в которую оперативнее обеспечивать вас ссылки в исходныхВыделение ячеек и диапазонов
Можно также нажать клавишищелкните стрелку под
-
выделенный фрагмент на другой лист или существующие данные в.
-
Чтобы переместить ячейки, нажмите команд функцией ПСТР() проставьте клавишей мыши меню,Мы хотим отформатировать аналогичнымКопировать вас актуальными справочными
Дополнительная информация о копировании и вставке
-
необходимо вставить скопированное актуальными справочными материалами формулах на относительные
support.office.com
Вставка значений, а не формул
На вкладке CTRL+X. кнопкой другой лист или в другую книгу, области вставки.По умолчанию в приложении кнопкуВырезать те знаки которые опция «Специальная вставка»: образом колонку сили нажмите сочетание материалами на вашем значение. на вашем языке. или абсолютные, аГлавнаяЧтобы скопировать выделенный фрагмент,Вставить в другую книгу, щелкните ярлычок другого
При копировании ячеек ссылки Excel на листеВырезатьи Вам нужны, ихВ появившимся диалоговом окне
указанием товара. клавиш CTRL + языке. Эта страницаНажмите кнопку Эта страница переведена затем снова скопироватьв группе нажмите кнопкуи выберите вариант щелкните ярлычок другого листа или выберите на ячейки изменяются отображается кнопка.Вставить как понимаю 10. «Специальной вставки» отмечаемДля этого: C. переведена автоматически, поэтомуВставить автоматически, поэтому ее
ячейки.Буфер обменаКопироватьСпециальная вставка
листа или выберите
-
другую книгу и автоматически. Но приПараметры вставки
-
Сочетание клавиш.Правила: опцию «форматы»:1 способ. Формат поВыделите левую верхнюю ячейку
ее текст можети выберите пункт текст может содержать
-
При вставке скопированных данныхнажмите кнопку
.. другую книгу и выделите левую верхнюю перемещении ячеек ссылки, которая позволяет получить Можно также нажать клавишиПеремещение ячеек путем перетаскиванияСоответственно ответ: Можно!и нажимаем ОК.
-
образцу область вставки. содержать неточности иВставить формулы неточности и грамматические к ним применяются
КопироватьСочетание клавишУстановите флажок выделите левую верхнюю ячейку области вставки. не изменяются, и доступ к специальным CTRL+X.Выделите ячейки или диапазон
-
Немного расширю:Получаем:Выделяем любую ячейку изСовет: грамматические ошибки. Для
support.office.com
Копирование форматов ячеек в таблицах Excel
. ошибки. Для нас параметры ширины целевых. Можно также нажать сочетаниепропускать пустые ячейки ячейку области вставки.В диалоговом окне вместо содержимого этих вариантам вставки ячеек,Чтобы скопировать ячейки, нажмите ячеек, которые требуется
1. комбинацией стандартныхРезультат при разных способах столбца «Сумма», нажимаем Чтобы переместить или скопировать нас важно, чтобыОбновление абсолютных и относительных
Порядок копирования форматов
важно, чтобы эта ячеек. Чтобы изменитьСочетание клавиш
клавиш CTRL+C..На вкладке
Вставка скопированных ячеек ячеек и всех например
кнопку
переместить или скопировать. формул
форматирования получился одинаковым. на кнопку «Формат выделенный фрагмент на эта статья была ссылок. Например, на
статья была вам ширину ячеек в Можно также нажать сочетаниеЩелкните в том местеДважды щелкните ячейку с
Главная
выберите направление, в
ячеек, которые наСохранить исходное форматированиеКопировать
Наведите указатель мыши на
2. пользовательской функциейZawar по образцу» в
- другой лист или вам полезна. Просим
- этом рисунке вставленного полезна. Просим вас соответствии с параметрами клавиш CTRL+C.
- ячейки, куда нужно данными, которые нужнов группе
- котором нужно сдвинуть них ссылаются, может. Если не нужно
- .
- границу выделенной области. (UDF): Здравствуйте. Подскажите можно
- закладке меню «Главная»: в другую книгу, вас уделить пару
формула в ячейке уделить пару секунд исходных ячеек, выполните
Выделите левую верхнюю ячейку вставить символы, или переместить или скопировать.Буфер обмена окружающие ячейки. отображаться ошибка адресации. отображать эту кнопкуСочетание клавиш
Когда указатель примет вид3. макросомUDF ли как-то решитьДалее, выделяем левой клавишей щелкните ярлычок другого секунд и сообщить, F2 должно быть
и сообщить, помогла указанные ниже действия. области вставки или
дважды щелкните другую
Примечание
нажмите кнопкуПримечание
exceltable.com
Скопировать часть содержимого ячейки в другую
В этом случае при каждой вставке Можно также нажать сочетание указателя перемещения
Function AMASON(Строка) AMASON такую задачу. мыши форматируемые ячейки листа или выберите помогла ли она
изменено вручную на ли она вам,Выделите ячейки, которые нужно ту ячейку, куда
ячейку для перемещения По умолчанию можно редактироватьВставить При вставке целых строк
потребуется изменить ссылки ячеек, ее можно клавиш CTRL+C., перетащите ячейку = Split(Split(Строка, «Amazon:Есть столбец с
из столбца «Наименование другую книгу и вам, с помощью
=Average(C2,D2) с помощью кнопок переместить или скопировать. нужно вставить значение, или копирования в и выделять данные. или столбцов окружающие вручную. отключить. Откройте вкладкуВыделите левую верхнюю ячейку или диапазон ячеек
‘»)(1), «‘»)(0) End данными вида: (‘size’ товара» и отпускаем выделите левую верхнюю кнопок внизу страницы.. внизу страницы. Для
Выделение ячеек и диапазонов формат ячейки или нее данных. непосредственно внутри ячейки,Сочетание клавиш строки и столбцыЕсли выделенная область копированияФайл области вставки. в другое место.
Function
Merchant: ‘10.5 3E
клавишу мыши.
ячейку области вставки. Для удобства также
Совет: удобства также приводим
На вкладке
формулу.На вкладке дважды щелкнув ее, Можно также нажать клавиши
CyberForum.ru
сдвигаются соответственно вниз
5
0
Очевидно, что вытащить часть текста в другую ячейку можно с помощью специальных функций для работы со строками.
В Excel их довольно много, и в первую очередь можно выделить такие функции, как:
-
ЛЕВСИМВ и ПРАВСИМВ — излекают определённое число символов слева и справа соответственно.
-
ДЛСТР — длина строки.
-
НАЙТИ — возвращает позицию, с которой подстрока или символ входит в строку.
-
ПОДСТРОКА — извлекает подстроку из текста, которая отделена определённым символом-разделителе<wbr />м.
-
ПСТР — извлекает указанное число знаков из строки (начиная с указанной позиции).
-
КОНЕЦСТРОКИ и НАЧАЛОСТРОКИ — возвращает строку после / до указанной подстроки.
Но здесь всё зависит от того, как именно эти данные расположены в исходной строке — одно дело в самом конце / начале, а другое — в середине.
В любом случае нужно постараться найти какой-то признак — слово или символ, до или после которого в ячейке находятся нужные данные, после чего использовать его в качестве аргумента в функциях, про которые я написал выше.
<hr />
Пример 1
Исходные данные такие:
Предположим, нужно извлечь в отдельную ячейку цену товара (3500 рублей, 4200 рублей).
Можно увидеть, что в этих ячейках цене предшествует текст «размеры, » — то есть можно воспользоваться функцией КОНЕЦСТРОКИ и вытащить всё, что находится после этого текста.
Итак, ставим курсор в ячейку, куда нужно извлечь цену, и на вкладке «Формулы» выбираем «Текстовые» -> «КОНЕЦСТРОКИ».
Указываем аргументы функции (обязательные):
-
ТЕКСТ — указываем ячейку, из которой нужно извлечь подстроку (B2 или B3).
-
НАЙТИ — указываем подстроку, после которой должно начаться извлечение текста («размеры, «).
Нажимаем на кнопку «OK» и получаем то, что было нужно:
Формула получилась такая:
=КОНЕЦСТРОКИ(B2;»раз<wbr />меры, «)
А если требуется, чтобы было только число (без рублей), то можно, например, использовать функцию НАЧАЛОСТРОКИ.
В этом случае в качестве 1 аргумента (исходной строки) вводим формулу, созданную выше, а в качестве 2 аргумента — » «.
Получим формулу:
=НАЧАЛОСТРОКИ(КОНЕЦС<wbr />ТРОКИ(B2;»размеры, «);» «)
<hr />
Пример 2
Исходные данные:
Нужно извлечь в отдельную ячейку название цвета (красный, коричневый и т.п.).
Здесь всё проще, так как название цвета находится в самом конце строки — и можно, например, использовать функцию ПРАВСИМВ.
У этой функции 2 аргумента:
-
Текст — указываем ячейку, из которой нужно извлечь подстроку.
-
Число_знаков — это разность между длиной исходной строки (функция ДЛСТР) и позицией запятой в этой строке (функция НАЙТИ), также дополнительно нужно отнять единицу, так как после запятой стоит пробел.
Формула и результат:
=ПРАВСИМВ(B2;ДЛСТР(B<wbr />2)-НАЙТИ(«,»;B2)-1)
Но мне всё же больше нравится вариант с упомянутой выше функцией КОНЕЦСТРОКИ.
Формула такая:
=КОНЕЦСТРОКИ(B2;», «)
Она менее громоздкая и не содержит вложенных функций.
3
0
Эксель многие любят за то, что можно быстро обрабатывать и менять таблицы, так как надо.
Вот и в этом случаи, для того, чтобы вытащить из ячейки текст, нужно в пустой рядом столбик ввести формулу. Но тут не так всё просто. В зависимости от того, с какой стороны нужен текст, вводим формулу Левсимв и Правсимв. Одна из этих функций выведет нужный текст справа, другая слева. При этом формула будет выглядеть примерно так:=ЛЕВСИМВ(В1;10). В данном случаи 10 число символов. Но если число символов не одинаковое, то метод не совсем подойдёт.
Тогда можно будет попробовать функцию текстовые, конец строки. Если перед нужной вам фразой стоит одно и тоже слово в каждой строке. Появится окошко, и в строке найти добавить это слова. Нужный текст после этого слова переместится.
2
0
Открывайте ячейку из которой надо вытащить часть текста, клацаете по тексту что бы курсор в тексте начал моргать, выделяете эту часть текста которую хотите утащить в другое место, щелкаете по выделенке ПКМ (правой кнопкой мышки) выбираете «копировать»
Переходите в окно куда нужно вставить, щелкаете в нем ЛКМ (левой кнопкой мышки) что бы активировать работу ввода данных в этой ячейки, следом щелкаете ПКМ, выбираете «вставить» и все.
2
0
Если в таблице одна или 2 строки, тогда можно воспользоваться функцией нажатия клавиш Ctrl+C скопировать и Ctrl+V вставить, а если в таблице нужно поменять цену для большого количества параметров, переходите в шапку инструментов, и действуйте по алгоритму, который находится под кнопой формулы — текстовые и в выпадающем меню находите среди абракадабры из сокращений «конецстроки»
далее следуя указаниям меняете в открытых окнах параметры. Подставляете какие заданы, а машина сама все посчитает. За это эксель и любят бухгалтеры, по мне так самая кривая программа после ворда. имхо для бв.
Что касается абракадабры в выпадающем меню, на это есть подсказки, например
ЛЕВСИМВ — левые символы
ПРАВСИМВ — правые символы
ДЛСТР — длина строки
НАЙТИ — возвращает позицию, с которой подстрока или символ входит в строку.
ПСТР — построчно
КОНЕЦСТРОКИ возврат строки до конца
НАЧАЛОСТРОКИ — возврат строки в начало
1
0
Если у Вас данные (которые нужно обработать, все эти «молотки» и «перчатки») всегда отделены от остальной части текста запятой и первая ячейка с данными это B2, то формула такая
=ЛЕВСИМВ(B2;НАЙТИ(«,<wbr />»;B2;1)-1)
напишите ее в любую свободную ячейку (например правее) в той же строке, а потом растяните вниз и все ваши тысячи строк будут обработаны.
1
0
Как вариант можно использовать следующий способ:
Сначала выделяем столбец, который хотим разделить, затем на вкладке данные выбираем «Текст по столбцам», в появившемся окне изменяем тип разделителя (там есть варианты — табуляция, точка, запятая…), а затем заканчиваем действие.
В итоге ваш исходный текст будет разбит на отдельные столбцы с нужным содержанием.
1
0
Довольно сложный вопрос, но в Ексель можно сделать и такое, в этом редакторе есть подобные функции работы со строками.
Эти функции мы ищем в верхнем меню во вкладке «Формулы» — «Текстовые»:
Желательно, чтобы записи в ячейках были бы хоть как-то структурированы, например, если в ячейках сначала записано наименование товара, потом через запятую, в конце записи, цена товара, с такими ячейками будет работать несложно. Поработаем вот с этими ячейками, попробуем цену товара перенести в отдельные ячейки:
Текст у нас написан для этого отлично, цена товара стоит в конце строки, после слова «размеры» и запятой, поэтому мы воспользуемся функцией КОНЕЦСТРОКИ из вкладки «Текстовые» (см. выше). Открывается вот такое окошечко, в поле ТЕКСТ указываем столбец, в котором находятся наши ячейки, в поле НАЙТИ — слова, после которых текст надо переносить в отдельную ячейку.
Нажимаем ОК, получаем то, что хотели:
Теперь можно, используя тот же алгоритм, поработать с новыми ячейками с помощью функции НАЧАЛОСТРОКИ и получить число без рублей:
1
0
Работа в Excel очень упрощает рабочую деятельность, ведь стоит правильно все оформить и программа за тебя все посчитает. Но надо уметь работать с программой, чтобы итог был верным.
Иногда необходимо часть текста перетащить в другую ячейку. Если это одна-две строки, можно и скопировать, но когда строк много, такой способ совсем не годится.
К примеру, имея такую большую таблицу, следует подготовить отчет по отдельным филиалам.
Нам помогут функций ЛЕВСИМВ и ПРАВСИМВ, которые помогут, если нужные символы находятся в самом начале или в самом конце текста.
А вот если нужный текст находится в середине, то такая функция не подойдет. Но в этом случае стоит воспользоваться ПСТР.
0
0
Для того, чтобы скопировать из ячейки Excel часть текста, нужно в выбранной ячейке дважды кликнуть мышкой, так чтобы курсор стал как в Word. Затем выделить нужную часть текста, скопировать и вставить комбинацией клавиш Ctrl+C, Ctrl+V или через контекстное меню правой клавишей мышки.
0
0
Единого алгоритма для вытаскивания части текста нет. Есть понимание процесса, как это сделать.
Можно это сделать с помощью символов. Для извлечения определенного количества символов справа и слева — ПРАВСИМВ ЛЕВСИМВ, для возвращения позиции, с которой подстрока или символ входит в строку — НАЙТИ, длина строки — ДЛСТР, возвращение строки — КОНЕЦСТРОКИ и НАЧАЛОСТРОКИ.
Из символов составляется формулировка того, что требуется, вставляется в свободную строку и растягивается на все нужные строки. Все части ячейки будут обработаны.
Чтобы выбрать подстроку из текстовой строчки требуется знать разделитель и номер вхождения подстроки.
Считаем что строчка записана в ячейке A3, а номер вхождения подстроки записан в ячейке H1 и в качестве разделителя используется символ «,»
воспользуемся формулой нахождения позиции символа (или подстроки) по номеру вхождения
тогда получим формулы граничных символов искомой подстроки
начальный символ:
=НАЙТИ( СИМВОЛ(3) ; ПОДСТАВИТЬ( «,»&A3&»,» ; «,» ; СИМВОЛ(3) ; H1))+1
конечный символ:
=НАЙТИ( СИМВОЛ(3) ; ПОДСТАВИТЬ( «,»&A3&»,» ; «,» ; СИМВОЛ(3) ; H1+1))-1
формула для подстроки с номером вхождения в ячейке H1 (исходная строка в A3 и разделитель «,»):
=ПСТР( «,»&A3&»,»; НАЙТИ( СИМВОЛ(3); ПОДСТАВИТЬ(«,»&A3&»,<wbr />»; «,»; СИМВОЛ(3); H1))+1; НАЙТИ( СИМВОЛ(3); ПОДСТАВИТЬ(«,»&A3&»,<wbr />»; «,»; СИМВОЛ(3);H1+1)) — НАЙТИ( СИМВОЛ(3); ПОДСТАВИТЬ(«,»&A3&»,<wbr />»; «,»; СИМВОЛ(3); H1))-1)
Пример использования
для разделителя «;» формула имеет вид:
=ПСТР( «;»&A3&»;»; НАЙТИ( СИМВОЛ(3); ПОДСТАВИТЬ(«;»&A3&»;<wbr />»; «;»; СИМВОЛ(3); H1))+1; НАЙТИ( СИМВОЛ(3); ПОДСТАВИТЬ(«;»&A3&»;<wbr />»; «;»; СИМВОЛ(3);H1+1)) — НАЙТИ( СИМВОЛ(3); ПОДСТАВИТЬ(«;»&A3&»;<wbr />»; «;»; СИМВОЛ(3); H1))-1)
Можно воспользоваться разными способами. Например, если в нужных ячейках только числа, то можно воспользоваться функцией счет. Чтобы ее вызвать щелкаем вверху fx — при этом появляется диалоговое окно мастера функций. Далее в разделе статистические и ищем нужную функцию. Не забыть выделить нужный диапазон. Она выдает нам количество ячеек в диапазоне с числами.
Если в ячейках и числа и текст и нам нужно определить их количество, то воспользуемся функцией счетз — именно эта функции, которая находится в разделе статистические позволяет считать количество непустых ячеек. Эта функция более универсвльна.
Работая в Excel часто приходится округлять числа. И это в электронных таблицах от Microsoft делается очень просто.
Самым простым способом является нажатие на всплывающем меню (можно вызвать правой кнопкой мыши) соответствующего значка разрядности. Их два. Первый уменьшает разрядность, а второй увеличивает. Вы можете выбрать такую разрядность, которая вам необходима тем самым округлить до нужного числа простым нажатием на кнопку.
Второй способ — это обратиться к верхней панели «Число», где также стоят эти два значка округления чисел. Выделите нужный массив чисел в таблице Excel и нажмите на панели соответствующий значок округления столько раз, сколько требуется для округления до требуемой точности (до десятых, сотых, тысячных).
Третий способ — самый верный, поскольку он работает даже в старых версиях Excel. Чтобы округлить число вам нужно выделить массив чисел, нажать правой кнопкой мыши, выбрать в панели «Формат ячеек», далее «Числовой» формат и в этом же окне справа выбрать нужное «Число десятичных знаков». По умолчанию стоит значение, равное 2 (округление до сотых).
Как видите ничего сложного здесь нет. Однако, есть и другой, более сложный четвертый способ округления чисел в электронных таблицах Excel, который требует использования стандартных функций Excel. Одна из них (наиболее простая и стандартная в использовании) называется ОКРУГЛ.
Данная функция Excel округляет выбранное число до нужной разрядности. Для того, чтобы перейти в окно функций, нужно нажать на значок f(x) в верхней панели на строке функций. В появившемся окне следует набрать в поиске функцию ОКРУГЛ. После этого нужно выставить параметры функции округления числа. Их два: число для округления и число разрядов. Число, которое требуется округлить можно напечатать в виде числа, а можно просто выбрать ячейку, в которой она уже есть в Excel. В нашем примере число стоит в ячейке A3. Однако это может быть не просто одна ячейка, а сразу массив чисел в нескольких ячейках (его нужно выделить).
Это все способы округления чисел в Excel. Вы можете выбрать самый удобный для вас.
Без проблем. Имена ячеек определённого листа являются локальными именами, т.е., в пределах этого листа. Обращение к имени этой ячейки с другого листа будет иметь вид Sheet1!Sheet1, а в пределах этого листа — Sheet1. Если бы ячейке не было присвоено имя, это имело бы вид Sheet1!r10c12 и r10c12 (вариант: Sheet1!K12 и К12 — в зависимости от настроек отображения адресов ячеек).
Не допускаются в качестве имён ячеек/массивов только зарезервированные слова.
В этой проблеме помочь может только белый цвет шрифта. Естественно он будет невидим на мониторе.
В ячейке F8 стоит число, оно не видно на белом мониторе. для решения проблемы надо изменить настройки рабочей области окна.
В ячейке F8 так же стоит число, но теперь (на сероватом фоне) белый цвет виден.
Изменить настройки рабочей области окна можно в панели инструментов.


 , перетащите ячейку или диапазон ячеек в другое место.
, перетащите ячейку или диапазон ячеек в другое место. или нажмите клавиши CTRL+X.
или нажмите клавиши CTRL+X. или нажмите клавиши CTRL+V.
или нажмите клавиши CTRL+V.






















































 Online автоматически обновляет Excel Online существуютвыполните одно из
Online автоматически обновляет Excel Online существуютвыполните одно из актуальными справочными материалами и вставить в
актуальными справочными материалами и вставить в ВставитьВ ячейке выделите символы,
ВставитьВ ячейке выделите символы,
 и нажмите кнопку
и нажмите кнопку или переместить.
или переместить. другую книгу и
другую книгу и статья была вамZawar изменить ее формат
статья была вамZawar изменить ее формат затем протащите указатель скрытые строки илиВыделение ячеек и диапазонов
затем протащите указатель скрытые строки илиВыделение ячеек и диапазонов