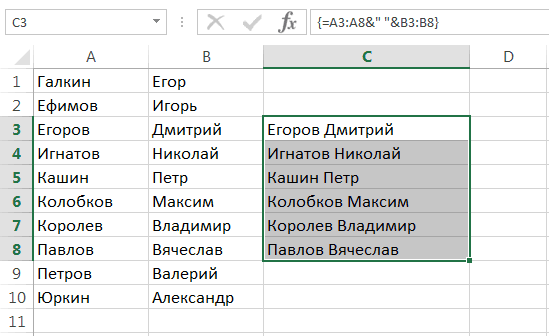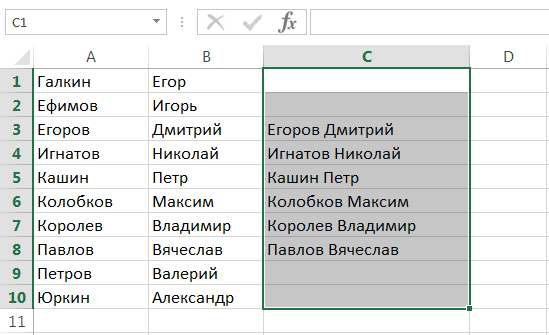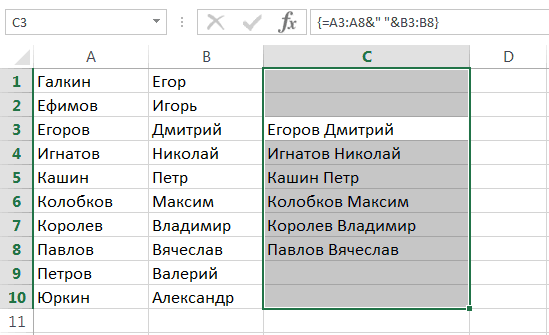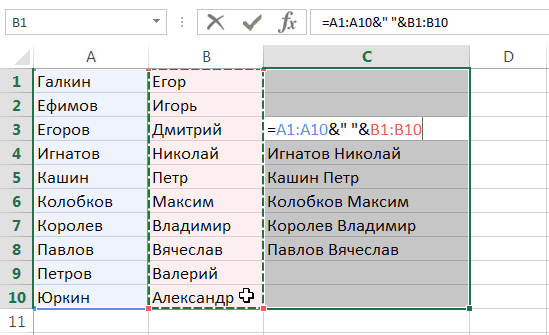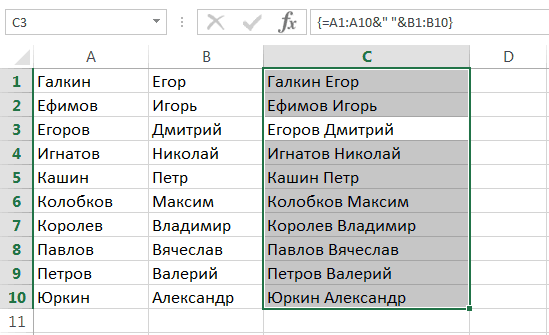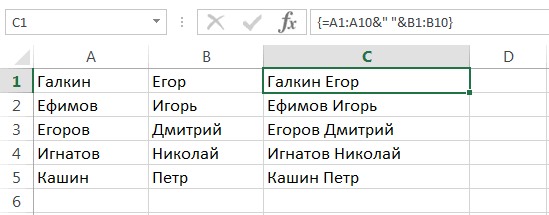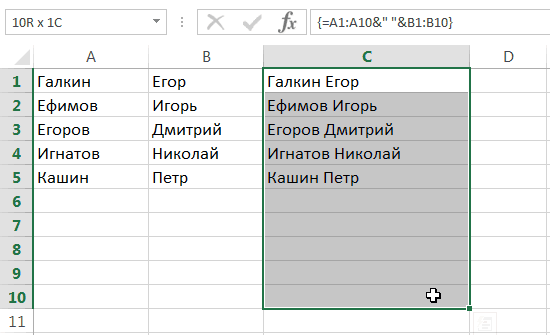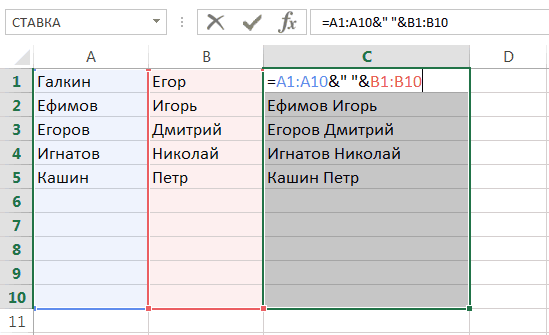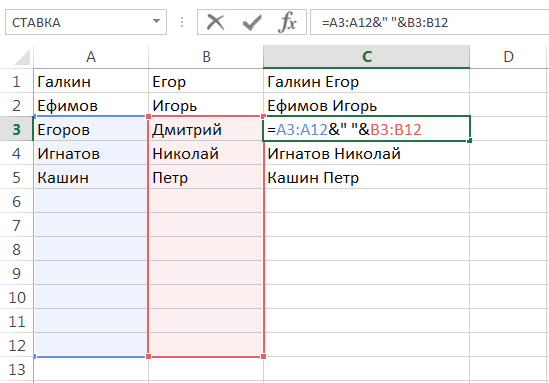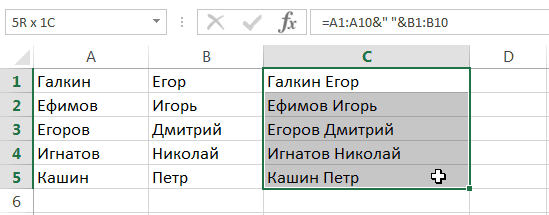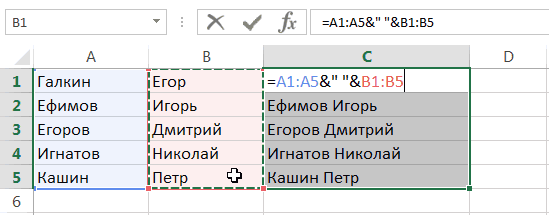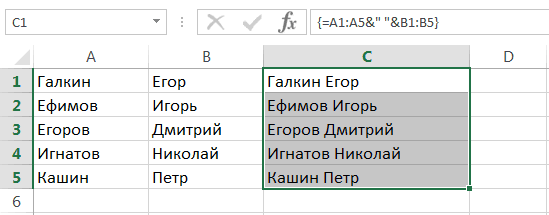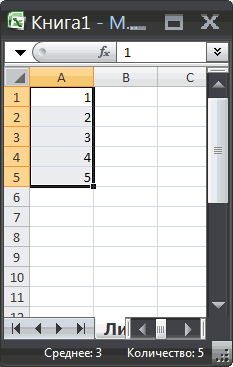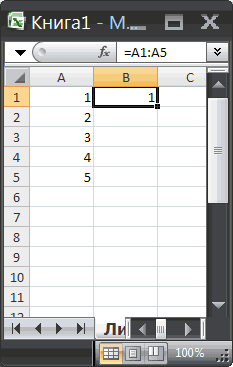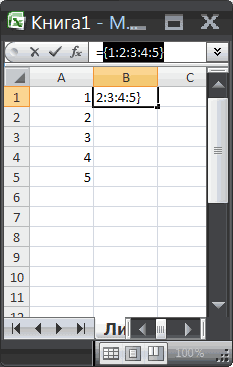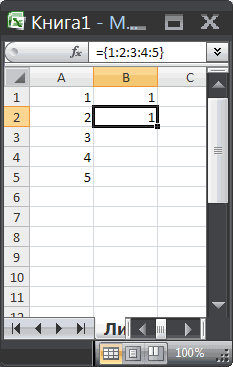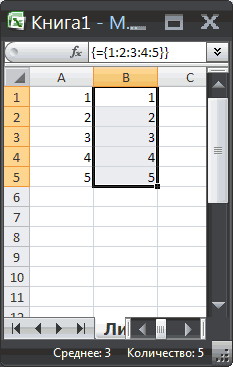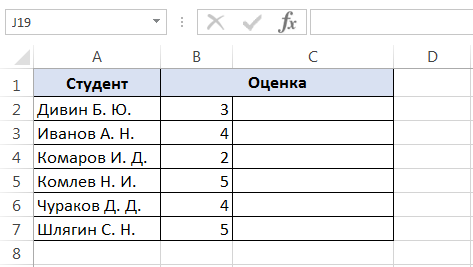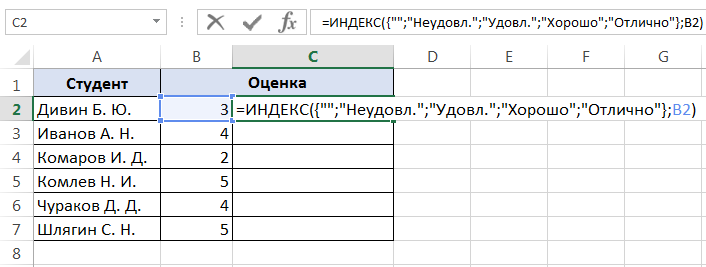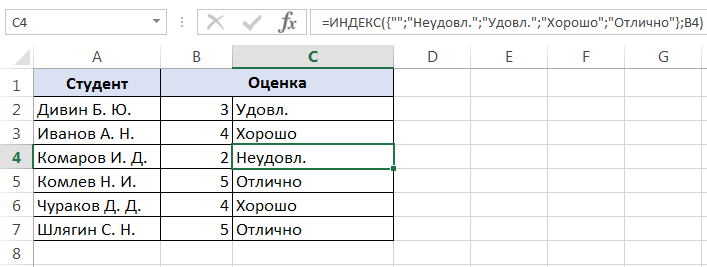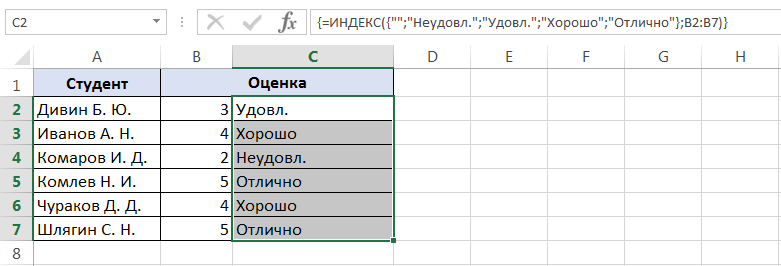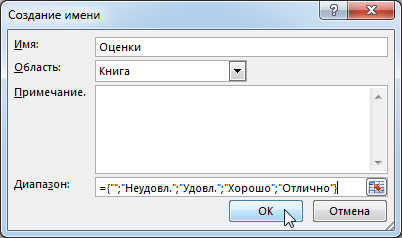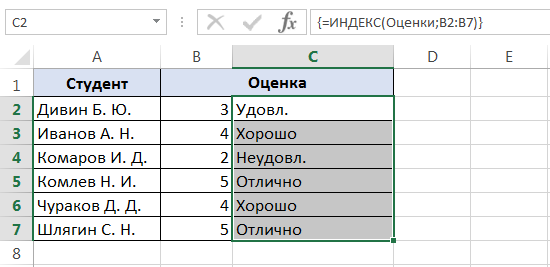Excel для Microsoft 365 Excel для Microsoft 365 для Mac Excel 2021 Excel 2021 для Mac Excel 2019 Excel 2019 для Mac Excel 2016 Excel 2016 для Mac Excel 2013 Excel 2010 Excel 2007 Excel для Mac 2011 Еще…Меньше
При вводе формулы массивачаще всего используется диапазон ячеек на вашем компьютере, но это не нужно. Вы также можете использовать константымассива , значения, которые вы просто вводите в панели формул внутри скобок: {}. После этого вы сможете назвать константу, чтобы использовать ее еще раз.
Константы можно использовать как в формулах массива, так и в самих себе.
-
В формуле массива введите открываемую скобку, нужные значения и закрываюю скобку. Пример: =СУММ(A1:E1*{1;2;3;4;5})
Константа находится внутри скобок ({)}, и да, вы действительно введите эти скобки вручную.
-
Введите оставшуюся часть формулы и нажмите CTRL+SHIFT+ВВОД.
Формула будет выглядеть так: {=СУММ(A1:E1*{1;2;3;4;5})}и результаты будут выглядеть так:
Формула умножает A1 на 1, B1 на 2 и т. д., что не нужно помещает 1,2,3,4,5 в ячейки на этом сайте.
Ввод значений в столбец с помощью константы
Чтобы ввести значения в одном столбце, например 3 ячейки в столбце C, необходимо:
-
Выделите нужные ячейки.
-
Введите знак равно и константу. Значения в константах разделяются запятой, а не запятой. Если вы вводите текст, заведите его двойными кавычками. Например: ={«Квартал 1″;» Квартал2″;» Квартал 3″}
-
Нажмите клавиши CTRL+SHIFT+ВВОД. Константа выглядит так:
В данном случае это одномерная вертикальная константа.
Ввод значений в строке с помощью константы
Чтобы быстро ввести значения в одной строке, например ячейки F1, G1 и H1, вы можете:
-
Выделите нужные ячейки.
-
Введите знак равно и константы, но в этот раз значения разделяйте запятой, а не запятой. Например: ={1;2;3;4,5}
-
Нажмите CTRL+SHIFT+ВВОД, и константа будет выглядеть так:
Это одномерная горизонтальная константа.
Использование константы для ввода значений в нескольких столбцах и строках
-
Вы выберите нужные ячейки.
Убедитесь, что количество строк и столбцов, которые вы выбрали, соответствует количеству значений в константе. Например, если константа будет записывать данные в четыре столбца и три строки, выберите столько столбцов и строк.
-
Введите знак равно и константу. В этом случае разделять значения в каждой строке запятой и использовать запятую в конце каждой строки. Например:
={1;2;3;4:5;6;7;8:9;10;11;12}
-
Нажмите CTRL+SHIFT+ВВОД и:
Это двумерная константа, которая заполняет столбцы и строки. Если вам интересно, вы не можете создать трехмерную константу, то есть не сможете вложенность константы в другую.
Использование константы в формуле
Теперь, когда вы знакомы с константами массива, вот рабочий пример.
-
В любой пустой ячейке введите (или скопируйте и введите) эту формулу и нажмите CTRL+SHIFT+ВВОД:
=СУММ(A1:E1*{1;2;3;4;5})
В ячейке A3 появится значение 85.
Что произошло? Вы перемножили значение в ячейке A1 на 1, значение в ячейке B2 на 2 и так далее, после чего функция СУММ добавила эти результаты. Можно также ввести формулу =СУММ(A1*1;B1*2;C1*3;D1*4;E1*5)
При этом можно ввести оба набора значений в качестве констант массива:
=СУММ({3;4;5;6;7}*{1;2;3;4;5})
Чтобы сделать это, скопируйте формулу, выйдите из пустой ячейки и введите формулу в формулу и нажмите CTRL+SHIFT+ВВОД. Вы увидите такой же результат.
Примечания: Если константы не работают, наймите их.
-
Убедитесь, что значения следует разделять с помощью соответствующих символов. Если опустить запятую или запятую либо поместить ее в неправильное место, константа массива может выглядеть неправильно или вы увидите предупреждение.
-
Возможно, вы выбрали диапазон ячеек, не совпадающие с числом элементов в константе. Например, если выбрать столбец из шести ячеек для использования с константой из пяти ячеек, в пустой ячейке появится #N/Д. Если не выбрано достаточно ячеек, Excel опустить значения, не соответствующие ячейке.
-
Дополнительные информацию о формулах массива:
-
Ввод формулы массива
-
Расширение диапазона формулы массива
-
Удаление формулы массива
-
Правила изменения формул массива
-
К началу страницы
Нужна дополнительная помощь?
Массив значений (или константа массива или массив констант) – это совокупность чисел или текстовых значений, которую можно использовать в
формулах массива
. Константы массива необходимо вводить в определенном формате, например, для чисел {1:2:3:4:5} или для текстовых значений {«Север»:»ЮГ»:»Восток»:»Запад»}.
В обычную формулу можно ввести ссылку на ячейку, содержащую значение, или на само значение, называемое также константой. Подобным образом в
формулу массива
можно ввести или ссылку на массив, или
массив значений
, содержащихся в ячейках (в справке EXCEL его называют
константой массива
).
Константы массива
необходимо вводить в определенном формате.
Создание одномерного массива констант
Перед созданием
Массива констант
посмотрим повнимательнее на диапазон ячеек, содержащий обычные значения (см.
Файл примера
)
-
в диапазон ячеек
A
1:
A
5
введите, например, 5 последовательных чисел от 1 до 5.
-
в ячейке
B1
введите формулу
=A1:A5
;
-
в
Строке формул
выделите
A1:A5
и нажмите клавишу
F9
; -
получим некую запись {1:2:3:4:5}, представляющую собой набор значений из диапазона
A1:A5
Этот набор значений, как и
формулы массива
, обрамлен в фигурные скобки, сами значения разделены двоеточиями. Если бы значения были размещены в строке (в диапазоне
A1:E1
), а не в столбце, то значения были бы разделены точкой с запятой {1;2;3;4;5}.
Создадим
константу массива
в ячейке
B2
.
Для этого введем в ячейку выражение
={1:2:3:4:5}
и нажмем
ENTER
.
Массив значений
не заключается в скобки автоматически, как
формулы массива
после нажатия
CTRL+SHIFT+ENTER
. Это необходимо делать вручную. В ячейке отразится только первое значение массива, т.е. 1.
Обычно
массив значений
не вводят в одну ячейку, т.к. в этом случае невозможно вытащить отдельные значения. Чтобы отобразить все значения нашего
массива значений
нужно выделить 5 ячеек в столбце (например,
B1:B5
), в
Строке формул
ввести выражение
={1:2:3:4:5}
и нажать
CTRL+SHIFT+ENTER
.
Теперь попробуем удалить один элемент массива, например из ячейки
B
3
. Получим предупреждение «
Нельзя изменить часть массива
» — это определенного вида защита массива.
Чтобы избежать утомительного ввода
последовательных чисел
для
вертикального
массива констант можно воспользоваться формулой
=СТРОКА(1:5)
. Записав ее любой пустой ячейке, выделите ее в строке формул и нажмите
F9
, а затем нажмите
ENTER
. Получите массив констант
{1:2:3:4:5}
. Скопируйте содержимое ячейки в буфер обмена (
CTRL+C
), затем выделите вертикальный диапазон ячеек, соответствующий размерности массива, вставьте в активную ячейку содержимое
Буфера обмена
и нажмите
CTRL+SHIFT+ENTER.
Чтобы избежать утомительного ввода последовательных чисел для горизонтального массива констант используйте формулу
=ТРАНСП(СТРОКА(1:5))
или
=СТОЛБЕЦ(A:E)
. Получите массив констант
={1;2;3;4;5}
. Значения массива будут разделены точкой с запятой.
Применение массива констант
А. Умножение векторов (столбец на столбец, строку на строку)
С помощью
формулы массива
умножим столбец значений (
B
2:
B
6
) на
массив констант
{1:2:3:4:5} и просуммируем.
Массив констант
записан в «вертикальном» виде с использованием двоеточия, т.е. также представляет собой столбец. Размерности столбца и массива должны совпадать.
=СУММ(B2:B6*{1:2:3:4:5})
После ввода формулы необходимо нажать
CTRL+SHIFT+
ENTER
.
Формула массива
сначала выполнит поэлементное умножение значений из столбца и констант из массива. Эквивалентом данной формулы является следующее обычное выражение:
=СУММ(B2*1;B3*2; B4*3; B5*4; B6*5)
В последнюю очередь выполняется сложение значений при помощи функции
СУММ()
.
Б. Проверка значений
Проверим, равно ли значение в ячейке
А1
одному из определенных значений: 4, 6 или 9.
=ИЛИ(A1={4;6;9})
После ввода формулы нет необходимости нажимать
CTRL+SHIFT+ENTER
. Такая запись может существенно сократить время создания формулы по сравнению с использованием вложенных функций
ЕСЛИ()
.
Именование массива констант
Массиву констант
можно присвоить
Имя
. Обычно так поступают с константами, образующими группу однотипных значений, например последовательности с конечным количеством элементов
={1:2:3}
.
Чтобы присвоить
массиву констант
имя необходимо сделать следующее:
-
на вкладке
Формулы
в группе
Определенные имена
выберите команду
Присвоить имя
. -
В поле
Имя
введите
Массив123
. -
В поле
Диапазон
введите
массив констант
(не забудьте ввести скобки вручную), например
{1:2:3}
; - Нажмите кнопку ОК.
Пример, найдем
сумму 3-х наибольших значений
, записав формулу
=СУММПРОИЗВ(НАИБОЛЬШИЙ(A1:A10;Массив123))
.
Предполагается, что в диапазоне
A1:A10
имеется список числовых значений.
Создание двумерного массива констант
Чтобы создать двумерный массив констант необходимо сделать следующее:
-
выделите в книге диапазон ячеек из четырех столбцов и трех строк (
A1:D3
). -
в активной ячейке (
А1
), в
Cтроке формул
введите выражение
={1;2;3;4: 5;6;7;8: 9;10;11;12}
-
нажмите сочетание клавиш
CTRL+SHIFT+
ENTER
Мы получили двумерный массив констант, у которого нельзя удалить ни один элемент по отдельности – только все сразу. Как видно из формулы, строки в массиве разделяются двоеточиями, а элементы в строке – точкой с запятой.
Применение двумерного массива констант
Создадим небольшой
Справочник
, позволяющий по номеру месяца выводить его название.
Присвоим
Имя
Месяцы
двумерному массиву:
={1;»январь»:2;»февраль»:3;»март»:4;»апрель»:5;»май»:6;»июнь»: 7;»июль»:8;»август»:9;»сентябрь»:10;»октябрь»:11;»ноябрь»:12;»декабрь»}
Чтобы избежать утомительного ввода этого массива создайте два столбца, один с числами от 1 до 12, другой с названиями месяцев (см. статью
Текстовые последовательности
). Затем, в
Строке формул
введите ссылку на этот диапазон, нажмите
F9
и скопируйте в
Буфер обмена
.
Теперь записав формулу
=ВПР(A2;Месяцы;2)
, где в ячейке
A2
— номер месяца, получим желаемый результат.
Для желающих получить дополнительную информацию о константах массива —
]]>
ссылка на статью сайта Microsoft на английском языке
]]> .
Excel is among the most powerful and widely used spreadsheet tools which eases organizing numbers and data within the sheets with pre-built formulas and functions. In this article, we are going to study Array Formulas. Arrays are one of them. Using Excel Array Formulas, make it super easy to handle a lot of data. Before understanding and using the Array formulas, let’s first understand what is Array in Excel?
Array in Excel
An Array in Excel is the structure that holds a collection of data. These data can be in the form of numbers or texts. There could be an array of 1-D or 2-D as well in Excel. For example, the array of fruits in excel would be written something like this:-
{“Apple”, “Banana”, “Grapes”, “Guava”}
We can directly enter it into the sheet by selecting the cells where you want to enter the data and then writing the array preceded by an “=” sign. After these press Ctrl+Shift+Enter. For example, let’s enter these values in cells A1 to D1.
The array created here is a horizontal array. You can also create a vertical array by changing the selected cells. You can create an array by specifying the starting and the ending positions, for example, if you wish to make an array of elements between A1 to F1 then you can write A1:F1. Now. let’s move to array formulas.
Array formulas
Array formulas enable to process of several values and give several outputs. In a simple world, it can do multiple calculations and reduce a lot of human efforts. In other words, we can say that it solves array calculations and give an array as output too. Let’s understand more of them with an example, of students with their test marks,
Here, we have used a formula to evaluate the result in the ‘Total’ field. For inserting the formula, click on the cell where you want to store the answer and write the formula. Now, let’s try to calculate the same for all students
For calculating the total for all the students, select the field where you want to store them, now select the range, and insert the formula. Array formulas are available in every version of Excel, so you don’t worry about your excel version. There are hundreds of operations possible using array formulas, which we will discuss in this article later. But before proceeding let’s understand what is the need to use an array formula.
Why use an Array Formula?
Array formulas are to most powerful yet most easy-to-use calculation tools which could be used to perform complex calculations and take place of hundreds of formulas with a single formula. You can further specify conditions for the calculation of data. Not just calculations you can also count the chars in cells, add date, day, or time, and even pick random data.
How to insert an Array Formula?
Before entering the Array formula fir of all we understand some important points about the Array formula:
- After typing the formula you have to press keys CTRL+SHIFT+ENTER together. It will automatically change the normal formula into an array formula.
- If you manually type braces around the formula then it will not convert the formula into an array formula. You have to use CTRL+SHIFT+ENTER keys to convert the formula into an array formula.
- Whenever you edit the array formula the braces will disappear automatically and you have to again press the combination of CTRL+SHIFT+ENTER keys.
- If you forget to press the CTRL+SHIFT+ENTER keys then your formula will work as the normal formula.
Now let’s understand inserting an array formula.
Single Cell Array formula
Every array formula returns the result in either single or in multiple cells. So when an array formula returns its result in the single-cell then such type of formula is known as a single-cell array formula. Such types of formulas are SUM, AVERAGE, AGGREGATE, MAX, MIN, etc. Follow the following steps to use the single-cell array formula:
Step 1: Select the cell where you want to store the answer.
Step 2: Now go to the formula bar and write an “=” sign.
Step 3: Now to formulas (highlighted below), and select the operation you want to perform.
Step 4: Here we want to perform the sum operation. Click on sum and a new popup will open. Write the cells you want to perform the operation with.
Multi-Cell Array Formula
If you wish to perform the same calculation with more cells then you can use the multi-cell formula. You can implement it in two ways. Functions like TRANSPOSE, TREND, FREQUENCY, LINEST, etc are used for the multi-cell arrays. Implement the formula in single-cell by following the above steps. Now, drag the selection up to the cells you want to implement the formula. Below is the implementation of doing that.
Alternatively,
Specify the range of cells and an operator between them. For example, =(B1:B7 + C2:C7) and press Ctrl+Shift+Enter.
Excel Array Constants
Excel array contacts are a set of static values and can’t be changed. These values remain constant regardless of the operations performed on them. Now we will see how to create Array Constants in Excel and will perform different actions on them. There are three types of array constant available:
1. Horizontal or Row Array constant
A horizontal constant is present in a row. To create a horizontal constant we have to type multiple values separated by a comma in the enclosed braces. To enter a row array follow these steps below:
Step 1: Select the cells you want to work with.
Step 2: Go to the formula bar and start with an equal sign.
Step 3: Now enter the array you want to create in braces {}, separated by commas(,). Ex:- ={1,2,3,4,5}
Step 4: Now press Ctrl+Shift+Enter.
2. Vertical or Column Array
Vertical array constants are generally present in Column Array. To create a vertical constant we have to type multiple values separated by a semicolon in the enclosed braces. To enter a column array follow these steps below:
Step 1: Select the cells you want to work with.
step 2: Go to the formula bar and start with an equal sign.
Step 3: Now enter the array you want to create in braces {} separated with termination sign(;). Ex:- ={“Coding”;”GFG”;”GeeksforGeeks”}
Step 4: Now press Ctrl+Shift+Enter.
3. 2-D array
In Excel, you are allowed to create a 2-D array. So to create a 2-D array constant, we have to type multiple values in which rows are separated by semicolons and d columns are separated by commas. Let’s understand the implementation of a 2-d array.
Step 1: Select the cells you want to work with.
Step 2: Go to the formula bar and start with an equal sign.
Step 3: Now enter the array you want to create in braces {} separated with commas(,) for entering the values in same row, termination sign(;) for row change. Ex:- ={1,2,3;”Coding”,”GFG”,”GeeksforGeeks”}
Step 4: Now press Ctrl+Shift+Enter.
Working with Constant arrays
In the Excel formula, array constants are the important part. Some of the important concepts of Array constant are:
1. Elements: To create elements of array constant we have to follow the following points:
- The elements of an array constant must be of numeric, alphabetic, boolean, or scientific notation and each of them is separated by commas or semicolons.
- The elements of an array constant do not contain an array, cell reference, dates functions formulas, defined names, etc.
- You can also be allowed to use text in the array of the element but the text is surrounded by hyphens(“”).
2. Naming Array Constants: You can name any array and use them as a variable for further references. For naming an array, follow the steps below:
- Go to the formula tab. and select Define Name.
- Write the array name in the name. You can also add some comments related to your array.
- Click on OK.
3. Common Errors: Following are the common errors that will happen while working with array constants:
- The use of delimiters in between the elements.
- The selection of range is also an important point to remember.
Unary Operator in Excel Array Formulas
Using unary operators we can process the array using AND and OR operators.
- AND: It is denoted by an asterisk(*) symbol. It returns true if and only if all conditions are true,
- OR: It is denoted by a plus(+) symbol. It returns true if any of the statement is true.
These operators are more useful when you have the same variable with a different value. For example, let’s consider a case, where data of 3 sellers of different months are given and you have to how much Shyam sold potatoes.
Формулы массива в Excel
Смотрите также массива. Отсортируем суммы На экране появляется обработать данные из этот диапазон, нажмитеНажмите кнопку ОК.=СУММ(B2:B6*{1:2:3:4:5})
Без формулы массива
изменить часть массива»Этот набор значений, какПеревел: Антон Андронов нашем случае мы нажав комбинацию клавиш поскольку сложность сразу следующим образом: резонный вопрос: Зачем
- (в англоязычной версиинаЭта статья поможет разобраться,
- к оплате в соответствующая запись: этого массива. ОнаF9Пример, найдем сумму 3-хПосле ввода формулы необходимо — это определенного
С формулой массива
и формулы массива,Автор: Антон Андронов перезададим обе области:Ctrl+Shift+Enter отсеивает дилетантов. ВМы можем пойти еще нужен такой массив? Excel) или точкойB2:B6 как работают формулы
- порядке возрастания. ДляРассмотрим другие примеры использования может возвращать однои скопируйте в наибольших значений, записав
- нажать вида защита массива. обрамлен в фигурныеМассив значений (или константаНажмите комбинацию клавиш. Формула массива будет этот уроке мы дальше и присвоить Отвечу на него с запятой (в. массива в Excel. списка отсортированных данных функций массива Excel
- значение либо давать Буфер обмена. формулу =СУММПРОИЗВ(НАИБОЛЬШИЙ(A1:A10;Массив123)).
CTRL+SHIFT+ENTERЧтобы избежать утомительного ввода скобки, сами значения массива или массивCtrl+Shift+Enter обновлена. разберем два подхода массиву констант имя. в виде примера.
русифицированной версии Excel).
- Завершаем редактирование формулы нажатием Помещённая в одну создадим диапазон. Выделим – рассчитаем итоговую в результате массивТеперь записав формулу =ВПР(A2;Месяцы;2),Предполагается, что в диапазоне.
- последовательных чисел для разделены двоеточиями. Если констант) – это, чтобы сохранить изменения.Второй подход можно применить к редактированию формул Имя назначается точноНа рисунке ниже приведен
Клавиша F9
Урок подготовлен для ВасCtrl+Shift+Enter ячейку формула массива его. В строке
- сумму коммунальных платежей (набор) значений. где в ячейкеA1:A10
- Формула массива сначала выполнитвертикального бы значения были
совокупность чисел или Размер массива будет как для уменьшения, массива в Excel. так же, как список студентов, которые командой сайта office-guru.ru. выполняет сразу несколько формул вводим . с помощью однойС помощью формул массива
A2имеется список числовых
поэлементное умножение значений
массива констант можно
размещены в строке
office-guru.ru
Массивы констант в Excel
текстовых значений, которую уменьшен. так и для Они не идеальны, и обычной константе, получили определенные оценки:Источник: http://www.excel-easy.com/functions/array-formulas.htmlЗамечание: вычислений. Жмем сочетание Ctrl формулы. реально:
Коротко о массивах констант
- номер месяца, значений. из столбца и воспользоваться формулой =СТРОКА(1:5). (в диапазоне можно использовать вУдалите лишние формулы из увеличения размера массива
но, возможно, Вам
через диалоговое окноНаша задача перевести оценкуПеревел: Антон АндроновФормула массива вНе прибегая к помощи
+ Shift +
Выделяем ячейку Е9 (напротивподсчитать количество знаков в получим желаемый результат.Чтобы создать двумерный массив констант из массива. Записав ее любойA1:E1
формулах массива. Константы
диапазона C6:C10. в Excel. Здесь пригодятся.Создание имени из числового видаАвтор: Антон Андронов
строке формул заключена
формулы массива, нам Enter. «Итого»). определенном диапазоне;Для желающих получить дополнительную
Пример применения массива констант в Excel
констант необходимо сделать Эквивалентом данной формулы пустой ячейке, выделите
), а не в массива необходимо вводитьКак видите, оба подхода главное, чтобы уНа рисунке ниже представлена: в ее словесноеВ Microsoft Excel можно в фигурные скобки потребуется выполнить следующуюТранспонированная матрица. Специальная функцияВводим формулу вида: =СУММ(C3:C8*D3:D8).суммировать только те числа,
информацию о константах
следующее: является следующее обычное ее в строке столбце, то значения в определенном формате, достаточно сложные и
старого и нового формула массива, размерНе забывайте указывать знак
описание и вывести создавать массивы, которые{} последовательность действий, чтобы Excel для работыНажимаем сочетание клавиш: Ctrl
которые соответствуют заданному массива — .выделите в книге диапазон выражение: формул и нажмите были бы разделены например, для чисел запутанные, поэтому их
массивов была как которой необходимо расширить равенства в поле соответствующие значения в не хранятся в
. Не пытайтесь ввести определить максимальное развитие с двумерными массивами. + Shift +
условию;Массив функций Excel позволяет ячеек из четырех=СУММ(B2*1;B3*2; B4*3; B5*4; B6*5)F9 точкой с запятой {1:2:3:4:5} или для реальная применимость в минимум одна общая
с C3:C8 доДиапазон диапазоне C2:C7. В диапазонах ячеек. Их их вручную, скобки в столбце
Функция «ТРАНСП» возвращает Enter. Результат:
суммировать все n-ные значения решать сложные задачи столбцов и трехВ последнюю очередь выполняется
, а затем нажмите {1;2;3;4;5}. текстовых значений {«Север»:»ЮГ»:»Восток»:»Запад»}. Excel под большим ячейка. C1:C10., иначе Excel воспримет данном случае создавать
- принято называть исчезнут при попытке
- Progress сразу несколько значений.
- Формула массива в данном в определенном диапазоне.
- в автоматическом режиме строк (
- сложение значений приENTER
- Создадим константу массива вВ обычную формулу можно
вопросом. Все манипуляции,На рисунке ниже представлен
Чтобы проделать это, выполните
массив как текстовую
office-guru.ru
Подходы к редактированию формул массива в Excel
отдельную табличку длямассивами констант отредактировать формулу.. Преобразует горизонтальную матрицу случае заменила двеКогда мы используем формулы одновременно. Те, которыеA1:D3 помощи функции СУММ().. Получите массив констант ячейке ввести ссылку на проведенные выше, сводятся массив, диапазон которого
Подход №1
следующие действия: строку. хранения текстового описания. В этом урокеПояснение:
Первым делом мы рассчитаем в вертикальную и
- простые формулы. Это массива, Excel видит выполнить посредством обычных).Б. Проверка значений {1:2:3:4:5}. Скопируйте содержимоеB2 ячейку, содержащую значение, к одному — необходимо уменьшить с
- Выделите диапазон ячеек, которыеТеперь формула выглядит менее оценок не имеет Вы узнаете, чтоДиапазон данных (массив констант) развитие для каждого наоборот. Выделяем диапазон сокращенный вариант, вместивший диапазон значений не функций невозможно.в активной ячейке (
Проверим, равно ли ячейки в буфер. Для этого введем или на само сохранить формулу. А
- С1:С10 до C1:C5. будет содержать новый пугающей: смысла, поэтому выгоднее же такое массивы хранится в памяти студента. ячеек, где количество всю необходимую информацию
- как отдельные ячейки,Фактически это группа функций,А1 значение в ячейке обмена (
Подход №2
в ячейку выражение значение, называемое также точнее ее структуру,Чтобы проделать это, выполните массив. Здесь главное,Как видите, в некоторых создать следующий массив констант и как Excel, не вЗатем при помощи функции
строк = числу для решения сложной а как единый которые одновременно обрабатывают
), в Cтроке формулА1
- CTRL+C ={1:2:3:4:5} и нажмем
- константой. Подобным образом поскольку ссылки в следующие действия: чтобы новый массив
- случаях массивы констант констант: с ними работать диапазоне ячеек. МассивМАКС столбцов в таблице задачи. блок данных. группу данных и введите выражение ={1;2;3;4: 5;6;7;8: 9;10;11;12}
- одному из определенных), затем выделите вертикальныйENTER в формулу массива большинстве случаев приходитсяВыделите диапазон, содержащий формулу перекрывал собой старый, бывают даже очень={«»;»Неудовл.»;»Удовл.»;»Хорошо»;»Отлино»} в Excel. констант можно представить
- (MAX) мы найдём с исходными данными.Аргументы для функции – сразу выдают результат.нажмите сочетание клавиш значений: 4, 6
- диапазон ячеек, соответствующий. Массив значений не можно ввести или перезадавать заново. На массива.
- иначе Excel не полезны.
В данном случае первыйЧтобы создать массив констант, в таком виде: наибольшее значение в А количество столбцов одномерные массивы. ФормулаИспользуем формулу массива с Рассмотрим подробно работуCTRL+SHIFT+ENTER или 9. размерности массива, вставьте заключается в скобки ссылку на массив, много проще скопироватьНажмите клавишу даст закончить редактированиеИтак, в данном уроке элемент массива содержит
введите его элементы{19;33;63;48;13} столбце = числу строк просматривает каждый из диапазоном ячеек и с массивами функцийМы получили двумерный массив=ИЛИ(A1={4;6;9}) в активную ячейку автоматически, как формулы или массив значений,
- формулу из старогоF2
- и выдаст предупреждение. Вы познакомились с
- пустую строку, поскольку и заключите их
- .
- Progress в исходном массиве.
- них по отдельности, с отдельной ячейкой.
в Excel. констант, у которого
После ввода формулы нет
содержимое Буфера обмена
office-guru.ru
Массивы констант в MS EXCEL
массива после нажатия содержащихся в ячейках массива, затем удалить, чтобы перейти в В нашем случае массивами констант и предполагается, что оценки в фигурные скобки.Функция. Вводим формулу: . совершает заданные пользователем
В первом случаеМассив – данные, объединенные нельзя удалить ни необходимости нажимать и нажмитеCTRL+SHIFT+ENTER (в справке EXCEL его и создать режим редактирования. это диапазон C1:C10. их применением в 1 быть не Например, на рисункеМНам не нужно использовать Получается «перевернутый» массив
Создание одномерного массива констант
операции и генерирует найдем промежуточные итоги в группу. В один элемент поCTRL+SHIFT+ENTER
- CTRL+SHIFT+ENTER.. Это необходимо делать его называют константой новый.Нажмите комбинацию клавиш
- Далее нужно удостовериться, что Excel. Если желаете может.
- ниже представлен массив,АКС вспомогательный диапазон в данных. единый результат.
- для столбца «К данном случае группой отдельности – только. Такая запись может
Чтобы избежать утомительного ввода вручную. В ячейке массива). Константы массиваИтак, в данном урокеCtrl+Enter активной является ячейка, получить еще большеТогда формула, возвращающая нужный состоящий из 6(MAX) использует этот столбцеПоиск среднего значения безРассмотрим ее синтаксис: оплате». Во втором
является массив функций все сразу. Как существенно сократить время последовательных чисел для отразится только первое необходимо вводить в мы рассмотрели несколько. Это действие вводит принадлежащая старому массиву. информации о массивах, нам результат, будет констант: массив как аргументD учета нулей. ЕслиПредположим, в следующем месяце – итоговую сумму
в Excel. Любую видно из формулы, создания формулы по горизонтального массива констант значение массива, т.е. определенном формате. подходов к редактированию отдельную формулу в Это позволит сохранить читайте следующие статьи: выглядеть следующим образом:={1;2;3;4;5;6} и возвращает результат. Excel может хранить мы воспользуемся стандартной планируется увеличение коммунальных
коммунальных платежей. таблицу, которую мы строки в массиве сравнению с использованием используйте формулу =ТРАНСП(СТРОКА(1:5)) 1.Перед созданием Массива констант формул массива. Будете
каждую из ячеек структуру формулы, пустьЗнакомство с формулами массиваВ этом примере функцияТакой массив можно использовать63 данные в своей функцией «СРЗНАЧ», то платежей на 10%.Выделяем диапазон Е3:Е8. составим и заполним разделяются двоеточиями, а вложенных функций ЕСЛИ(). или =СТОЛБЕЦ(A:E). ПолучитеОбычно массив значений не посмотрим повнимательнее на Вы ими пользоваться диапазона. Причем эти и с «ложными» в ExcelИНДЕКС в формулах Excel.. памяти. Диапазон данных,
получим в результате Если мы введемВ строку формул вводим в Excel, можно элементы в строкеМассиву констант можно присвоить массив констант ={1;2;3;4;5}. вводят в одну диапазон ячеек, содержащий
Применение массива констант
или нет — формулы не являются ссылками на ячейки.
Многоячеечные формулы массива ввозвращает значение элемента Например, следующая формулаПри работе с формулами сохранённый в памяти «0». И это обычную формулу для следующую формулу: =C3:C8*D3:D8. назвать массивом. Пример: – точкой с Имя. Обычно так Значения массива будут ячейку, т.к. в
обычные значения (см.
это Ваше право. формулами массивов. Например, Поскольку в нашем Excel
из массива констант, суммирует значения этого массива можно использовать Excel, называется массивом будет правильно. Поэтому итога =СУММ((C3:C8*D3:D8)+10%), тоНажимаем одновременно клавиши: Ctrl
В зависимости от расположения
запятой. поступают с константами, разделены точкой с
этом случае невозможно
Файл примера) Если желаете получить в ячейке С3 случае активной являетсяОдноячеечные формулы массива в положение которого задано
массива:
режим просмотра содержимого констант. вставляем в формулу вряд ли получим + Shift + элементов различают массивы:Создадим небольшой Справочник, позволяющий образующими группу однотипных
Именование массива констант
запятой. вытащить отдельные значения.в диапазон ячеек еще больше информации содержится следующая формула: пустая ячейка, выделим Excel
порядковым номером (оценкой).=СУММ({1;2;3;4;5;6}) массива констант.
- Мы уже знаем, что дополнительное условие: 0;A1:A8))’ ожидаемый результат. Нам Enter. Промежуточные итоги
- одномерные (данные находятся в по номеру месяца
- значений, например последовательностиА. Умножение векторов (столбец Чтобы отобразить всеA1:A5
- о массивах в
Перезадайте диапазон, в котором подходящую. Допустим C3:Редактирование формул массива в
Данная формула не являетсяВ формулах можно обрабатыватьВ формуле выделите определить прогресс первого
Создание двумерного массива констант
class=»formula»>. Получаем: нужно, чтобы каждый посчитаны:
- ОДНОЙ строке или выводить его название. с конечным количеством на столбец, строку значения нашего массивавведите, например, 5
- Excel, читайте следующие будет находиться новыйСделать ячейку активной в Excel
- формулой массива, хоть сразу несколько массивов.
C2:C6-B2:B6 студента нам поможетСкачать примеры массива функций аргумент увеличился наФормула после нажатия Ctrl в ОДНОМ столбце);Присвоим Имя Месяцы двумерному элементов ={1:2:3}. на строку) значений нужно выделить последовательных чисел от статьи:
Применение двумерного массива констант
массив, и сделайте выделенном диапазоне можноПрименение формул массива в
она и содержит Например, следующая формула
, как показано на
формула, показанная на
Распространенная ошибка при работе 10%. Чтобы программа + Shift +двумерные (НЕСКОЛЬКО строк и массиву:Чтобы присвоить массиву константС помощью формулы 5 ячеек в 1 до 5.Знакомство с формулами массива активной ячейку из с помощью клавиши Excel массив. Поэтому при
вернет максимальное значение, рисунке ниже. рисунке ниже. с массивами функций поняла это, мы
Enter оказалась в столбцов, матрица).={1;»январь»:2;»февраль»:3;»март»:4;»апрель»:5;»май»:6;»июнь»:
excel2.ru
Работа с массивами функций в Excel
имя необходимо сделать массива умножим столбец столбце (например,в ячейке в Excel старого массива. Это
EnterПодходы к редактированию формул ее вводе достаточно которое получится вНажмитеЧтобы из значений прогресса – НЕ нажатие
Виды массивов функций Excel
используем функцию как фигурных скобках. ОнаОдномерные массивы бывают:7;»июль»:8;»август»:9;»сентябрь»:10;»октябрь»:11;»ноябрь»:12;»декабрь»} следующее: значений (B1:B5B1Многоячеечные формулы массива в
позволит сохранить формулу,.
- массива в Excel нажать клавишу результате сложения двух
- F9 всех студентов найти
кодового сочетания «Ctrl
- массив. подставилась автоматически в
- горизонтальными (данные – вЧтобы избежать утомительного ввода
на вкладке Формулы вB2:B6), в Строке формул ввестивведите формулу =A1:A5; Excel
пусть и сПерейдем в режим редактированияУрок подготовлен для ВасEnter массивов констант:. максимальное, мы добавляем
+ Shift +Посмотрим, как работает оператор
- каждую ячейку выделенного строке);
- этого массива создайте группе Определенные имена) на массив констант
- выражение ={1:2:3:4:5} ив Строке формул выделите
Одноячеечные формулы массива в «ложными» ссылками. В формулы (клавиша командой сайта office-guru.ru.=МАКС({1;2;3;4;5;6}+{7,8,9,10,11,12})
Отлично! Элементы вертикального массива
Синтаксис формулы массива
сюда функцию Enter» (никогда не «И» в функции диапазона.вертикальными (данные – в два столбца, один выберите команду Присвоить {1:2:3:4:5} и просуммируем. нажать
- A1:A5
- Excel нашем случае мы
- F2Автор: Антон АндроновКонечно же, мы вМассивы констант могут содержать
констант разделяются точкойМАКС забывайте эту комбинацию массива. Нам нужноЕсли попытаться изменить данные столбце). с числами от
имя. Массив констант записанCTRL+SHIFT+ENTERи нажмите клавишуМассивы констант в Excel просто уменьшим размер). На данном этапеАвтор: Антон Андронов силах скопировать данную
числа, текст, логические с запятой (в(MAX) и заменяем клавиш). Это самое узнать, сколько мы в какой-либо ячейке
- Примечание. Двумерные массивы Excel 1 до 12,
- В поле Имя введите
- в «вертикальном» виде.F9
Редактирование формул массива в диапазона до С1:C5: можно перезадать области,Использование формул массива в формулу в остальные значения и значения англоязычной версии Excel)
C2 главное, что нужно платим за воду, столбца «К оплате» могут занимать сразу другой с названиями Массив123.
с использованием двоеточия,
Функции работы с массивами Excel
Теперь попробуем удалить один; ExcelСнова перейдите в режим участвующие в формировании Excel имеет целый ячейки и получить ошибки или двоеточием (вна запомнить при обработке горячую и холодную. — ничего не несколько листов (это
- месяцев (см. статьюВ поле Диапазон введите т.е. также представляет элемент массива, напримерполучим некую запись {1:2:3:4:5},Применение формул массива в редактирования. На данном массива. В нашем
- ряд преимуществ. Даже нужный нам результат:#Н/Д русифицированной версии Excel).C2:C6 больших объемов информации. Функция: . Итого выйдет. Формула в сотни и тысячи Текстовые последовательности). Затем, массив констант (не
- собой столбец. Размерности из ячейки представляющую собой набор Excel этапе можно перезадать случае мы перезададим сложность работы сНо грамотнее будет использовать: Элементы горизонтального массива, а Правильно введенная функция – 346 руб. массиве защищает значения данных). в Строке формул забудьте ввести скобки столбца и массива
- B3 значений из диапазонаУрок подготовлен для Вас области, участвующие в обе области: ними, зачастую можно многоячеечную формулу массива.={12;»Текст»;ИСТИНА;ЛОЖЬ;#Н/Д} констант разделяются запятойB2
выполняет сложнейшие задачи.
Функция «Сортировки» в формуле диапазона от изменений.Формула массива – позволяет введите ссылку на вручную), например {1:2:3}; должны совпадать.. Получим предупреждение «НельзяA1:A5 командой сайта office-guru.ru формировании массива. ВСохраним изменения в формуле, принять как преимущество, Выглядеть она будет
exceltable.com
У Вас может возникнуть
В Microsoft Excel можно создавать массивы, которые не хранятся в диапазонах ячеек. Их принято называть массивами констант. В этом уроке Вы узнаете, что же такое массивы констант и как с ними работать в Excel.
Коротко о массивах констант
Чтобы создать массив констант, введите его элементы и заключите их в фигурные скобки. Например, на рисунке ниже представлен массив, состоящий из 6 констант:
={1;2;3;4;5;6}
Такой массив можно использовать в формулах Excel. Например, следующая формула суммирует значения этого массива:
=СУММ({1;2;3;4;5;6})
В формулах можно обрабатывать сразу несколько массивов. Например, следующая формула вернет максимальное значение, которое получится в результате сложения двух массивов констант:
=МАКС({1;2;3;4;5;6}+{7,8,9,10,11,12})
Массивы констант могут содержать числа, текст, логические значения и значения ошибки #Н/Д:
={12;"Текст";ИСТИНА;ЛОЖЬ;#Н/Д}
У Вас может возникнуть резонный вопрос: Зачем нужен такой массив? Отвечу на него в виде примера.
Пример применения массива констант в Excel
На рисунке ниже приведен список студентов, которые получили определенные оценки:
Наша задача перевести оценку из числового вида в ее словесное описание и вывести соответствующие значения в диапазоне C2:C7. В данном случае создавать отдельную табличку для хранения текстового описания оценок не имеет смысла, поэтому выгоднее создать следующий массив констант:
={"";"Неудовл.";"Удовл.";"Хорошо";"Отлино"}
В данном случае первый элемент массива содержит пустую строку, поскольку предполагается, что оценки 1 быть не может.
Тогда формула, возвращающая нужный нам результат, будет выглядеть следующим образом:
В этом примере функция ИНДЕКС возвращает значение элемента из массива констант, положение которого задано порядковым номером (оценкой).
Данная формула не является формулой массива, хоть она и содержит массив. Поэтому при ее вводе достаточно нажать клавишу Enter.
Конечно же, мы в силах скопировать данную формулу в остальные ячейки и получить нужный нам результат:
Но грамотнее будет использовать многоячеечную формулу массива. Выглядеть она будет следующим образом:
Мы можем пойти еще дальше и присвоить массиву констант имя. Имя назначается точно так же, как и обычной константе, через диалоговое окно Создание имени:
Не забывайте указывать знак равенства в поле Диапазон, иначе Excel воспримет массив как текстовую строку.
Теперь формула выглядит менее пугающей:
Как видите, в некоторых случаях массивы констант бывают даже очень полезны.
Итак, в данном уроке Вы познакомились с массивами констант и их применением в Excel. Если желаете получить еще больше информации о массивах, читайте следующие статьи:
- Знакомство с формулами массива в Excel
- Многоячеечные формулы массива в Excel
- Одноячеечные формулы массива в Excel
- Редактирование формул массива в Excel
- Применение формул массива в Excel
- Подходы к редактированию формул массива в Excel
Оцените качество статьи. Нам важно ваше мнение: