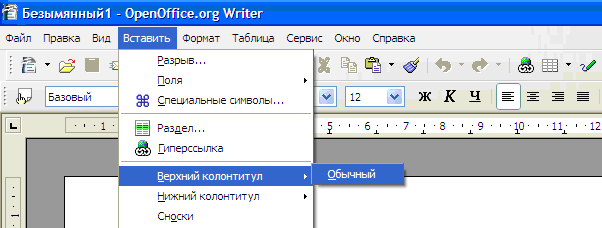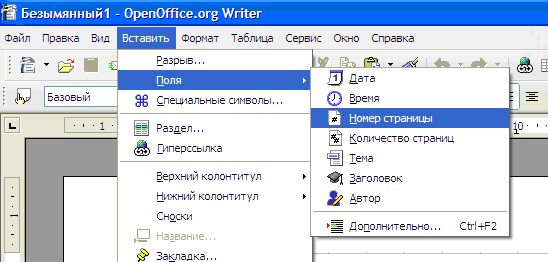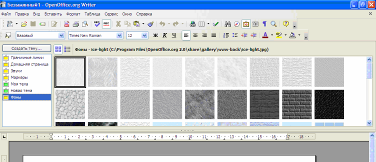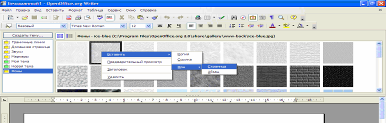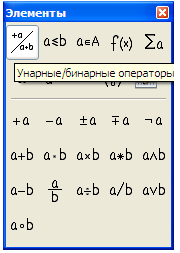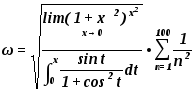Как поместить значение ячейки в верхний / нижний колонтитул в Excel?
Мы можем легко вставить верхний или нижний колонтитул, содержащий путь к файлу, имя файла, текущую дату или другую информацию с помощью функции Excel, но иногда мы хотим использовать значение ячейки в качестве верхнего или нижнего колонтитула в Excel. Как мы можем поместить содержимое ячейки в верхний или нижний колонтитул книги?
Поместите значение ячейки в верхний или нижний колонтитул листа с кодом VBA
Поместите значение ячейки в верхний или нижний колонтитул всех листов с кодом VBA
Вставьте информацию о файле в верхний/нижний колонтитул с помощью Kutools for Excel
Если вы хотите поместить содержимое ячейки в верхний или нижний колонтитул текущего рабочего листа, следующий код VBA может вам помочь. Пожалуйста, сделайте следующие шаги:
1. Активируйте свой рабочий лист, в который вы хотите вставить пастух или нижний колонтитул со значением ячейки, затем удерживайте ALT + F11 ключи, и он открывает Окно Microsoft Visual Basic для приложений.
2.Щелкните Вставить > Модулии вставьте следующий код в окно модуля.
Код VBA: поместите указанное значение ячейки в заголовок рабочего листа
Sub HeaderFrom()
'Update 20140318
Dim WorkRng As Range
On Error Resume Next
xTitleId = "KutoolsforExcel"
Set WorkRng = Application.Selection.Range("A1")
Set WorkRng = Application.InputBox("Range (single cell)", xTitleId, WorkRng.Address, Type:=8)
Application.ActiveSheet.PageSetup.LeftHeader = WorkRng.Range("A1").Value
End Sub
3, Затем нажмите F5 Чтобы запустить этот код, появится диалоговое окно, напоминающее вам о выборе ячейки, содержимое которой вы хотите поместить в заголовок.
4, Затем нажмите OK, это указанное значение ячейки было вставлено в левый заголовок текущего рабочего листа. Вы можете просмотреть заголовок, нажав Файл > Печать / PDF. Смотрите скриншот:
Ноты:
1. Если вы хотите использовать содержимое ячейки в качестве нижнего колонтитула активного рабочего листа, вы можете применить этот код:
Код VBA: поместите указанное значение ячейки в нижний колонтитул рабочего листа
Sub FooterFrom()
'Update 20140318
Dim WorkRng As Range
On Error Resume Next
xTitleId = "KutoolsforExcel"
Set WorkRng = Application.Selection.Range("A1")
Set WorkRng = Application.InputBox("Range (single cell)", xTitleId, WorkRng.Address, Type:=8)
Application.ActiveSheet.PageSetup.LeftFooter = WorkRng.Range("A1").Value
End Sub
2. Вы также можете применить приведенные выше коды для вставки значения ячейки в правый верхний / нижний колонтитул или центральный верхний / нижний колонтитул, просто замените Левый заголовок / Левый нижний колонтитул с Правый заголовок / правый нижний колонтитул or ЦентрЗаголовок / Центр нижнего колонтитула в кодах.
Иногда вы хотите вставить верхний или нижний колонтитул с содержимым выбранной ячейки на все рабочие листы вашей начальной книги, с приведенным выше кодом вам нужно повторять их снова и снова. В этом случае следующий код VBA может сразу добавить содержимое ячейки в пастух или нижний колонтитул всей книги.
1. Активируйте свою книгу, в которую вы хотите вставить пастух или нижний колонтитул со значением ячейки, затем удерживайте ALT + F11 ключи, и он открывает Окно Microsoft Visual Basic для приложений.
2. Нажмите Вставить > Модулии вставьте следующий код в Окно модуля.
Код VBA: поместите указанное значение ячейки в нижний колонтитул всех листов
Sub AddFooterToAll()
'Update 20140318
Dim WorkRng As Range
On Error Resume Next
xTitleId = "KutoolsforExcel"
Set WorkRng = Application.Selection.Range("A1")
Set WorkRng = Application.InputBox("Range (single cell)", xTitleId, WorkRng.Address, Type:=8)
For Each ws In Application.ActiveWorkbook.Worksheets
ws.PageSetup.LeftFooter = WorkRng.Range("A1").Value
Next
End Sub
3, Затем нажмите F5 нажмите клавишу для выполнения этого кода, появится диалоговое окно, напоминающее вам о выборе ячейки, содержимое которой вы хотите поместить в нижний колонтитул всей книги.
4, Затем нажмите OK, это выбранное значение ячейки было добавлено ко всем левым нижним колонтитулам всех листов. Вы можете просмотреть нижний колонтитул, нажав Файл > Печать / PDF. Смотрите скриншот:
Ноты:
1. Если вы хотите использовать содержимое ячейки в качестве заголовка всей книги, вы можете применить этот код:
Код VBA: поместите указанное значение ячейки в заголовок всех листов
Sub AddHeaderToAll()
'Update 20140318
Dim WorkRng As Range
On Error Resume Next
xTitleId = "KutoolsforExcel"
Set WorkRng = Application.Selection.Range("A1")
Set WorkRng = Application.InputBox("Range (single cell)", xTitleId, WorkRng.Address, Type:=8)
For Each ws In Application.ActiveWorkbook.Worksheets
ws.PageSetup.LeftHeader = WorkRng.Range("A1").Value
Next
End Sub
2. Заменить RightHeader / Footer or CenterHeader / Footer для LeftHeader / Footer в приведенных выше кодах, если вы хотите, чтобы ваш верхний или нижний колонтитул располагался по-другому.
Если вы хотите вставить информацию о фильтре в верхний или нижний колонтитул, такую как имя рабочего листа / книги, путь к книге и т. Д., Вы можете использовать Kutools for ExcelАвтора Вставить информацию о книге утилита, если вы установили Kutools for Excel.
После бесплатная установка Kutools for Excel, пожалуйста, сделайте следующее:
1. Нажмите Кутулс Плюс > Workbook > Вставить информацию о книге. Смотрите скриншот:
2. в Вставить информацию о книге диалоговом окне проверьте информацию, которую необходимо вставить в Информация раздел и проверьте заголовок or нижний колонтитул как тебе нравится.
Наконечник: вы можете вставить информацию в трех местах верхнего или нижнего колонтитула: в центре, слева или справа.
3. Нажмите Ok. Тогда вы можете перейти к Вид > Макет страницы для просмотра заголовка.
С помощью «Вставить информацию о книге» вы также можете вставить информацию о файле в ячейку или диапазон ячеек. Щелкните здесь, чтобы узнать больше об этой утилите.
Наконечник.Если вы хотите быстро разделить книгу на несколько книг/файлов PDF или файлов csv по отдельности, попробуйте использовать Kutools for ExcelАвтора Разделить книгу как показано на следующем снимке экрана. Полная функция без ограничений в 30 дней, пожалуйста, скачайте и получите бесплатную пробную версию сейчас.
Статьи по теме:
Как вставить имя файла или путь в ячейку / верхний или нижний колонтитул в Excel?
Как вставить и удалить верхний, нижний колонтитул и изображение верхнего колонтитула в Excel?
Лучшие инструменты для работы в офисе
Kutools for Excel Решит большинство ваших проблем и повысит вашу производительность на 80%
- Снова использовать: Быстро вставить сложные формулы, диаграммы и все, что вы использовали раньше; Зашифровать ячейки с паролем; Создать список рассылки и отправлять электронные письма …
- Бар Супер Формулы (легко редактировать несколько строк текста и формул); Макет для чтения (легко читать и редактировать большое количество ячеек); Вставить в отфильтрованный диапазон…
- Объединить ячейки / строки / столбцы без потери данных; Разделить содержимое ячеек; Объединить повторяющиеся строки / столбцы… Предотвращение дублирования ячеек; Сравнить диапазоны…
- Выберите Дубликат или Уникальный Ряды; Выбрать пустые строки (все ячейки пустые); Супер находка и нечеткая находка во многих рабочих тетрадях; Случайный выбор …
- Точная копия Несколько ячеек без изменения ссылки на формулу; Автоматическое создание ссылок на несколько листов; Вставить пули, Флажки и многое другое …
- Извлечь текст, Добавить текст, Удалить по позиции, Удалить пробел; Создание и печать промежуточных итогов по страницам; Преобразование содержимого ячеек в комментарии…
- Суперфильтр (сохранять и применять схемы фильтров к другим листам); Расширенная сортировка по месяцам / неделям / дням, периодичности и др .; Специальный фильтр жирным, курсивом …
- Комбинируйте книги и рабочие листы; Объединить таблицы на основе ключевых столбцов; Разделить данные на несколько листов; Пакетное преобразование xls, xlsx и PDF…
- Более 300 мощных функций. Поддерживает Office/Excel 2007-2021 и 365. Поддерживает все языки. Простое развертывание на вашем предприятии или в организации. Полнофункциональная 30-дневная бесплатная пробная версия. 60-дневная гарантия возврата денег.
Вкладка Office: интерфейс с вкладками в Office и упрощение работы
- Включение редактирования и чтения с вкладками в Word, Excel, PowerPoint, Издатель, доступ, Visio и проект.
- Открывайте и создавайте несколько документов на новых вкладках одного окна, а не в новых окнах.
- Повышает вашу продуктивность на 50% и сокращает количество щелчков мышью на сотни каждый день!
|
buhgalter Пользователь Сообщений: 8 |
Помогите, пожалуйста!!! |
|
Sub Signature() Макросом можно, например, так. В А1 на активном листе — переменное название организации |
|
|
buhgalter Пользователь Сообщений: 8 |
Спасибо за участие, но поподробней, если можно и с цитатой, что и куда написать. Я макросами еще не пользовался… |
|
Юрий М Модератор Сообщений: 60581 Контакты см. в профиле |
Предварительно в ячейке А1 пишем название фирмы. Копируем код (записано макрорекордером и удалено «лишнее»): |
|
Тогда так: Sub Signature() 2. Как работает 3. Что это все значит Если сложно разобраться — нарисуйте пример, где ручками расставьте колонтитулы, как надо — и укажите из какой ячейки какого листа брать переменное значение (название организации) — подправим макрос-пример. |
|
|
buhgalter Пользователь Сообщений: 8 |
Спасибо,сработало, но я попытался подправить, ругается и не работает неправляю Вам документ, посотрите, пожалуйста, что не так. Что должно быть есть во втором листе. Там я делал в ручную, уже напоролся, распечатал с разными названиями на листе и в калонтитуле, почему и хочу сделать макрос. |
|
У вас почти получилось, надо было так: т.е. межу [A17] и строкой надо еще один знак конкантенации & |
|
|
buhgalter Пользователь Сообщений: 8 |
Спасибо большое! |
|
меняется после перезапуска макроса — это нормально — мы ж не ссылку на ячейку даем в колонтитуле, мы туда пишем значения при помощи набора команд (макроса). Если его не запустить — команды не выполнятся — как же там изменяться будет? На других листах сработает, если значение организации будет в А17. |
|
|
buhgalter Пользователь Сообщений: 8 |
Огромное спасибо!! Вы мне очень помогли!!! |
|
ну а как заставить, что бы в колонтитуле менялись значения при смене их в ячейке??? |
|
|
KuklP Пользователь Сообщений: 14868 E-mail и реквизиты в профиле. |
У книги есть событие Workbook_BeforePrint. Вот туда вышеприведенный код. Я сам — дурнее всякого примера! … |
|
Slayer Гость |
#13 13.11.2012 22:04:09 Можно подробнее рассказать, как привязать скрипт к указанному событию? Для чайника? |
Данные в колонтитуле из ячейки
Автор athe, 11.06.2015, 10:46
« назад — далее »
Доброго времени суток, уважаемые форумчане.
Порывшись в старых темах на форуме, я к сожалению не смог найти ответ на свой вопрос. Необходимо выводить иформацию из ячейки первого листа, в колонтитул второго листа (причём ифнрмация должна подтягиватся автоматически при замене данных в ячейке). Если кто-то сталкивался с подобным- подсобите пожалуйста. В приложении я залил пример.
Заранее благодарен.
С ув. athe.

Работает). Премного вам благодарен. Данные из нескольких ячеек я объединил через &» «& для того, чтобы данные переносились из одной ячейки, но вот незадача, текст пишется в одну строку (например: ТОВ «Колос» Продукция: яблоки). Возможно ли сделать так, чтобы в колонтитуле текст выводился в виде:
ТОВ «Колос»
Продукция: яблоки ?
Спасибо.
=A1&СИМВОЛ(10)&A2&СИМВОЛ(10)&A3
И включить перенос текста по словам в формате ячейки вкладка Выравнивание
Скажи мне, кудесник, любимец ба’гов…
Яндекс-деньги: 41001632713405
Webmoney: R289877159277; Z102172301748; E177867141995
Большое спасибо. Всё отлично работает.
- Профессиональные приемы работы в Microsoft Excel
-
►
Обмен опытом -
►
Microsoft Excel -
►
Данные в колонтитуле из ячейки
Комментарии к записи Всё о колонтитулах в Excel: создание, редактирование, удаление отключены
Использование колонтитулов в Excel позволит оформить финальную версию документа для последующей печати.
Колонтитулы – это заголовочные части каждой страницы электронного документа, которые содержат текстовую и графическую информацию. В программе они предназначены для указания названия файла, автора, страницы или компании.
Кстати, чтобы эффективнее работать с таблицами можете ознакомиться с нашим материалом Горячие клавиши Excel — Самые необходимые варианты.
Содержание:
Виды
Они могут быть:
- Верхним (Хедер) – расположен в начале каждой странички документа;
- Нижним (Футер) – автоматически добавляется в конец листа Excel.
Рис.2 – структура документа
Также, программе Excel они могут отличаться типом содержимого:
-
Постоянный – дублируется на каждом табличном листе. Как правило, содержит информацию об имени файла. Постоянный колонтитул создаётся, если есть необходимость подтвердить принадлежность каждой таблицы к одному документу;
-
Прерывистый – меняется на каждом листе;
-
Ступенчатый – содержит заголовки нескольких уровней;
-
Рубрикационный – вид официального оформления, который включает название издания, документа, раздела.
Рис.3 – расположение заголовка
Работа в Excel 2003, 2007
В версиях Excel 2003 и 2007 года функция работы с ними реализована одинаково.
Единственное отличие – в 2007-й версии пользователям доступно большее количество визуальных оформлений хедера и футера.
Создать колонтитул можно одним из двух способов:
-
Разметка страниц документа;
-
Вставка хедера и футера с помощью панели управления.
Способ №1
Откройте документ и в верхнем меню приложения кликните на вкладку «Разметка страницы».
Затем найдите поле «Параметры» и в нем нажмите на кнопку «Дополнительные опции», которая расположена в правом углу поля:
Рис.4 – вкладка «Разметка страницы»
В открывшемся окне перейдите во вкладку «Колонтитулы».
Выберите нужный вариант отображения хедера и футера из списка. Для создания кастомного верхнего или нижнего кликайте на соответствующие кнопки, а затем нажимайте на «ОК».
Предварительный просмотр заголовков доступен в верхней части окна. В этом меню настроек вы также можете изменить вид полей каждого листа документа, а также отображение страниц.
Рис.5 – Параметры страницы
После нажатия на одну из клавиш для создания верхнего/нижнего появится окно форматирования содержимого.
В нем вы сможете создать любое текстовое наполнение для хедера или футера, настроить отображение даты, времени, дополнительных расчетов и прочей информации.
На рисунке ниже указан пример создания верхнего, который будет отображать дату печати документа слева, а справа – логотип компании (или другой пользовательский рисунок).
Выбор нужной функции (дата, время, календарь, текст, путь к файлу, формула) осуществляется с помощью одной из десяти клавиш, которые расположены в центре окна редактирования колонтитула.
Рис.6 – создание пользовательского хедера
Способ 2 (доступен, начиная с версии 2007-го года)
В качестве второго способа создания можно использовать кладку «Вставка» на панели инструментов Excel. Далее кликните на пункт «Колонтитулы», чтобы перейти в конструктор.
Рис.7 – добавление хедера и футера на лист через меню «Вставка»
После открытия конструктора в начале таблицы отобразится место для верхнего , а в конце – для нижнего.
С помощью открывшегося меню вы сможете добавить данные точно так, как это было писано в первом способе.
Удобство второго способа создания заключается в наглядности. Вы сразу видите все изменения на листе и легко сможете их удалить/подправить. Для редактирования полей используйте клавиши из раздела «Элементы колонтитулов».
Какие данные можно добавить
- Номер страницы;
- Общее число страниц;
- Дата создания или печати документа;
- Текущее время;
- Путь к указанному на ПК файлу;
- Имя документа;
- Рисунок;
- Имя листа;
- Формат рисунка.
Рис.8 – работа с конструктором заголовков
В результате добавления файла с изображением логотипа и даты, получаем следующее оформление листа Excel:
Рис.9 — результат добавления информации в хедер
Аналогично данные добавляются в футер. В нем, как правило, указывается название документа, имя автора, номер страницы.
Чтобы посмотреть, как получившийся документ будет выглядеть на напечатанном листе, откройте клавишу «Главное меню».
В списке выберите пункт «Печать»—«Предварительный просмотр».
Не пропускайте этот шаг, ведь созданный колонтитул может не влезть на стандартный лист А4, хотя и в программе он будет отображаться без проблем.
Рис.10 – предварительный просмотр документа
Удаление
Если появилась необходимость удалить созданный колонтитул, для версии Excel 2003 откройте вкладку «Вставка» и еще раз зайдите в окно «Колонтитулы».
В новом окне выделите объект и удалите его с помощью клавиши DELETE.
Чтобы удалить его в 2007-й версии программы, кликните на хедер или футер. Перейдите во вкладку конструктора и нажмите на плитку «Верхний/Нижний колонтитул».
В появившемся списке выберите «Нет».
Рис.11 – удаление объекта
Инструкция для Excel 2010
Следуйте инструкции, чтобы создать колонтитулы в табличном процессоре Excel 2010:
1 Создайте документ или откройте ранее использовавшийся лист;
2 Перейдите во вкладку «Вставка»;
3 Найдите поле «Разметка страницы» и кликните на указанную на рисунке ниже кнопку;
Рис.12 – клавиша «Параметры страницы»
4 Появится диалоговое окно, в котором содержится 4 вкладки. Каждая из этих вкладок предназначена для редактирования отдельной части разметки документа – страницы, полей, колонтитулов и листов. Выберите вкладку «Колонтитулы»;
Рис.13 – окно настройки оформления
5 Введите текст верхнего и нижнего в поля (2) и (5) соответственно. В поле (1) будет отображаться предварительный просмотр для добавленного . Чтобы настроить уникальный заголовок или футер для первой страницы, отметьте галочкой (4) – особый колонтитул для первой страницы;
Рис.14 – настройка хедера и футера
6 Если не хотите использовать только текстовые обозначения, нажмите на клавиши Создать и настройте собственные хедеры и футеры, добавив в них информацию о дате, времени, логотипы, имена файлов и другие данные.
Рис.15 – окно создания пользовательских заголовков листа
После завершения создания объекта обязательно нажмите на клавишу «Просмотр», чтобы увидеть, как элемент будет выглядеть после печати.
Окно создания кастомных колонтитулов пригодится, если вы не можете найти нужный формат из списка вариантов по умолчанию.
Как показано на Рисунке 15, он может быть создан с помощью уже готовых инструментов и функций.
Вводите текст заголовков в соответствующих частях строки («Слева», «В центре», «Справа»).
Нажимайте на расположенные выше кнопки, чтобы добавить функции в поле колонтитулов.
Удаление заголовков
Как правило, колонтитул разделяется на три части:
- Слева – логотип компании;
- По центру (или слева, если лого отсутствует) – название документа;
- Справа – дата, количество страниц или имя автора.
Для удаления колонтитула, достаточно просто поочерёдно выделить каждый из его элементов и нажимать на клавишу DELETE, если поле заголовка будет пустым, оно перестанет отображаться на листе Excel.
Рис.16 – удаление элементов заголовка в 2010-й версии программы
В версиях 2013 и 2016
Рассмотрим, как работать с колонтитулами в версиях Эксель 2013 и 2016. Основная функция – создание заголовков для больших таблиц. При этом, заголовки будут выводиться для каждого листа.
Читать печатную версию экселевского документа всегда неудобно, поэтому необходимо разграничить все части таблиц и их границы.
Пользователь сможет настроить одинаковые заголовки, логотипы и дату для всех страниц, а может настроить отображение разного набора данных для листов.
Следуйте инструкции:
-
Откройте документ, который необходимо отредактировать;
-
Выберите вкладку «Разметка страниц»;
-
Щелкните по плитке «Печать заголовков»;
Рис.17 – Опция «Разметка страницы»
-
В открывшемся окне выберите вкладку «Лист» и заполните поля «Сквозные строки». Первое поле обозначает текстом начало документа, второе – конец листа. Получившийся текст добавиться в тело документа как колонтитул.
Рис.18 – добавление заголовков
Чтобы добавить в колонтитулы не только текстовое обозначение, в окне «Параметры страницы» кликните на вкладку и создайте объект, как это было описано для версии Excel 2010.
Рис.19 – окно создания хедера и футера документа в Эксель 2013/2016
Для более быстрого создания хедера и футера, можно воспользоваться конструктором разметки документа. Кликните на указанную клавишу, которая расположена внизу листа:
Рис.20 – открытие визуального редактора
Теперь выберите верхний или нижний, кликнув на верхнюю или нижнюю часть странички соответственно.
Рис.21 — выбор области страницы
Откройте окно конструктора. Затем кликните на одну из трех частей хедера/футера (слева, по центру, справа). Далее нажимайте на нужные значки в поле «Элементы колонтитулов».
Рис.22 – элементы разметки
Результат добавления номера страницы:
Рис.23 – создание нумерации
Вставка рисунка
Функция добавления рисунков в поле колонтитула необходима для создания логотипа компании или организации.
Также, в этом поле может отображаться имя сотрудника, который создал документ, контактная информация и другие данные.
Логотип добавляется в левую верхнюю часть странички. При необходимости, вы сможете поместить графику в любую другую область верхнего/нижнего колонтитула.
Следуйте инструкции:
-
Откройте документ и нажмите на клавишу «Разметка страницы», которая расположена в нижней части рабочей области Excel;
Рис.24 – просмотр разметки листов
- Кликните на левую область верхнего колонтитула;
-
В режиме просмотра и редактирования разметки нажмите на клавишу «Рисунок». Она расположена на панели инструментов программы;
Рис.25 – добавление логотипа
В каждый раздел верхнего и нижнего можно вставить только один рисунок. Старайтесь соблюдать размерность логотипа (не более 200 пикселей в ширину, иначе он напечатается поверх созданной таблицы с данными).
-
В появившемся окне выберите хранилище картинки. Вы можете добавлять файлы из памяти компьютера, искать их в поисковой системе Bing или же воспользоваться персональным хранилищем OneDrive.
Рис.26 – выбор способа загрузки картинки
Результат добавления логотипа в поле верхнего колонтитула:
Рис.27 – готовый логотип фирмы в поле документа
Тематические видеоролики:
К
сведению:
Классически
колонтитулом называется шапка, повторяемая
в верхней части каждой страницы документа.
В текстовом редакторе также введено
понятие нижний колонтитул.
Выполните:
Откройте
файл Текст2 и сохраните его под именем
Колонтитулы.
Для
включение режима колонтитула включите
меню Вставить – Верхний (Нижний)
колонтитул.
Рис.
27
Рабочая
страница изменила свой вид: в верху
страницы появилась рамка колонтитула.
Изменение
границ текстового поля верхнего
колонтитула
Текстовое
поле верхнего колонтитула (оно обведено
рамкой) ограничено размерами полей,
установленных для данного документа.
Однако границы колонтитула можно
изменять, передвигая мышкой маркер в
Линейке.
Набор
текста
Напечатайте
в поле колонтитула шрифтом Times New Roman 10
вашу фамилию и имя.
Дальше
в этой же строке шрифтом Times New Roman 16 Ж
Курсив напечатайте номер школы и класс,
в котором вы учитесь.
Выровняйте
эту строку По левому краю и нажмите
Enter.
Открылась
вторая строка колонтитула.
Откройте
нижний колонтитул
Вставим
нумерацию страниц:
Войдите
Вставить – Поля – Номер страницы,
выровняйте По правому краю.
Установка
текущей даты и текущего времени. Перейдите
на вторую строку нижнего колонтитула
и войдите Вставить – Поля – Дата, а
затем Вставить – Поля – Время.
Рис.
28
Примечания:
—
проставленные страницы, дату и время
можно увидеть только в режиме
предварительного просмотра или распечатав
документ
—
проставленные таким образом текущие
время и дата меняют свои показания в
соответствии с показаниями внутреннего
счетчика компьютера. Завтра эти показания
будут, соответственно, другие.
Создание
фонового рисунка рабочего документа.
Войдите Сервис – Галерея. Ниже панелей
инструментов появится окно Галерея, в
левой части которого располагается
меню объектов Галереи. Выберите Фоны.
Появятся образцы фонов. Установите
курсор на выбранный образец, по правой
кнопке мыши выберите Вставить – Фон –
Страница.
Рис.
29
Аналогично,
выбрав Колонтитул или Абзац, можно
вставить фон только в указанные объекты.
Рис.
30
Установите
масштаб экранного изображения 25%.
Установите курсор в конец текста.
Нажатием
на клавишу Enter или Ctrl+ Enter перейдите на
вторую страницу. Колонтитул повторил
все надписи на второй странице, изменив
только номер текущей страницы.
Рис.
31
Сохраните
файл под прежним именем.
16.
Вставка формул в текстовый документ
производится с помощью редактора формул.
Вызвать редактор формул можно вызвать
командой Вставить – Объект – Формула.
При этом открывается дополнительное
окно Элементы, в котором нужно выбрать
соответствующую группу.
17.
Так, на рисунке выбрана группа
Унарные/бинарные операторы
В
нижней части окна нужно выбрать
соответствующий оператор и формировать
формулу. Размер шрифта устанавливается
командой Формат – Кегли.
Выполните:
Введите
следующие формулы, пользуясь редактором
формул.

Контрольные
вопросы
Как
вставить в документ колонтитулы? Для
чего используются колонтитулы?
Как
в документ вставить номера страниц,
текущую дату и время?
Как
в документ вставить фоновый рисунок?
Какие еще возможности по оформлению
документа дает Галерея?
Как
вызвать редактор формул?
Как
вставить в документ математическую
формулу?
Соседние файлы в предмете [НЕСОРТИРОВАННОЕ]
- #
- #
- #
- #
- #
- #
- #
- #
- #
- #
- #