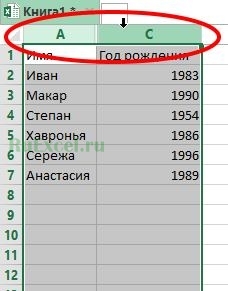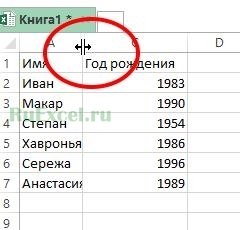В этом руководстве вы познакомитесь с новой функцией динамического массива Excel 365 под названием CHOOSECOLS и покажете, как вы можете использовать ее для извлечения любых определенных столбцов из массива.
Представьте, что вы работаете с набором данных из сотен или тысяч столбцов. Очевидно, что некоторые столбцы более важны, чем другие, и, естественно, вы можете сначала прочитать их данные. Excel 365 предлагает идеальную функцию для работы, которая может мгновенно извлекать определенные данные из массива, чтобы вы могли сосредоточиться на наиболее важной информации.
Функция CHOOSECOLS в Excel предназначена для возврата указанных столбцов из массива или диапазона.
Синтаксис включает следующие аргументы:
CHOOSECOLS(массив, col_num1, [col_num2]…)
Где:
Массив (обязательно) — исходный массив или диапазон.
Col_num1 (обязательно) — целое число, определяющее первый возвращаемый столбец.
Col_num2, … (необязательно) — порядковые номера дополнительных столбцов для возврата.
А вот так может выглядеть функция ВЫБОР РАСЧЕТОВ в вашем Excel:
Наличие функции ВЫБОР
В настоящее время функция CHOOSECOLS доступна в Excel для Microsoft 365 (Windows и Mac) и Excel для Интернета.
Кончик. Чтобы извлечь несколько строк из диапазона или массива, может пригодиться функция CHOOSEROWS.
Как использовать функцию ВЫБОР РАСЦЕН в Excel
CHOOSECOLS — это функция динамического массива, поэтому она изначально обрабатывает массивы. Формула должна быть введена только в одну ячейку — верхнюю левую ячейку целевого диапазона — и она автоматически разливается на столько столбцов, сколько указано в ее аргументах, и столько строк, сколько есть в исходном массиве. В результате получается единый динамический массив, который называется диапазоном разлива.
Чтобы создать формулу CHOOSECOLS в Excel, вам нужно сделать следующее:
- Для массива укажите диапазон ячеек или массив значений.
- Для col_num укажите положительное или отрицательное целое число, указывающее, какой столбец следует вернуть. Положительное число подтягивает соответствующий столбец из левой части массива, отрицательное число — из правой части массива. Чтобы получить несколько столбцов, можно определить их номера в отдельных аргументах или в одном аргументе в виде константы массива.
Например, чтобы получить столбцы 2, 3 и 4 из диапазона A4:E19, используйте следующую формулу:
=ВЫБОРЦВЕТ(A4:E19, 2, 3, 4)
Кроме того, вы можете использовать константу горизонтального массива, например {2,3,4}, или константу вертикального массива, например {2;3;4}, чтобы указать номера столбцов:
=ВЫБОРЦВЕТ(A4:E19, {2,3,4})
=ВЫБОРЦВЕТ(A4:E19, {2;3;4})
Все три приведенные выше формулы дадут один и тот же результат:
В некоторых ситуациях может оказаться более удобным ввести номера столбцов в некоторые ячейки, а затем ссылаться на эти ячейки по отдельности или предоставить ссылку на один диапазон. Например:
=ВЫБОРЦВЕТ(A4:E19, G4, H4, I4)
=ВЫБОРЦВЕТ(A4:E19, G4:I4)
Этот подход дает вам больше гибкости — для извлечения любых других столбцов вы просто вводите разные числа в предопределенные ячейки, не изменяя саму формулу.
Теперь, когда вы знаете основы, давайте углубимся в дополнительные возможности и рассмотрим несколько более сложные формулы CHOOSECOLS для обработки конкретных сценариев.
Получить последние столбцы из диапазона
Чтобы вернуть один или несколько столбцов из конца диапазона, укажите отрицательные числа в качестве аргументов col_num. Это заставит функцию начать подсчет столбцов с правой стороны массива.
Например, чтобы получить последний столбец из диапазона A4:D13, используйте следующую формулу:
=ВЫБОРЦВЕТ(A4:E19, -1)
Чтобы извлечь последние два столбца, используйте этот:
=ВЫБОРЦВЕТ(A4:E19, -2, -1)
Чтобы вернуть последние 2 столбца в обратном порядке, измените порядок аргументов col_num следующим образом:
=ВЫБОРЦВЕТ(A4:E19, -1, -2)
Получить каждый второй столбец в Excel
Чтобы извлечь каждый второй столбец из заданного диапазона, вы можете использовать CHOOSECOLS вместе с несколькими другими функциями. Ниже приведены две версии формулы для извлечения нечетных и четных столбцов.
Чтобы получить нечетные столбцы (например, 1, 3, 5 и т. д.), используйте следующую формулу:
=ВЫБОРЦВЕТ(A4:E19, ПОСЛЕДОВАТЕЛЬНОСТЬ(ОКРУГЛВВЕРХ(СТОЛБЦЫ(A4:E19)/2, 0), 1, 1, 2))
Чтобы вернуть четные столбцы (например, 2, 4, 6 и т. д.), формула принимает следующий вид:
=ВЫБОРСЕКТОРОВ(A4:E19, ПОСЛЕДОВАТЕЛЬНОСТЬ(ОКРУГЛЕНИЕВНИЗ(СТОЛБЦЫ(A4:E19)/2, 0), 1, 2, 2))
На скриншоте ниже показана первая формула в действии:
Как работает эта формула:
Краткое пояснение: функция ВЫБОРЦВЕТ возвращает каждый второй столбец на основе массива последовательных нечетных или четных чисел, созданного функцией ПОСЛЕДОВАТЕЛЬНОСТЬ.
Подробная расшифровка формулы:
Первый шаг — вычислить, сколько столбцов нужно вернуть. Для этого воспользуемся одной из следующих формул:
ОКРУГЛВВЕРХ(СТОЛБЦЫ(A4:E19)/2, 0)
или
ОКРУГЛВНИЗ(СТОЛБЦЫ(A4:E19)/2, 0)
COLUMNS подсчитывает общее количество столбцов в исходном диапазоне. Вы делите это число на 2, а затем, в зависимости от того, извлекаете ли вы нечетные или четные столбцы, округляете частное вверх или вниз до целого числа с помощью ОКРУГЛВВЕРХ или ОКРУГЛВНИЗ. Округление необходимо, если исходный диапазон содержит нечетное количество столбцов, что дает остаток при делении на 2.
Наш исходный диапазон имеет 5 столбцов. Таким образом, для нечетных столбцов ОКРУГЛВВЕРХ(5/2, 0) возвращает 3, а для четных столбцов ОКРУГЛВНИЗ(5/2, 0) возвращает 2.
Возвращенное число передается в первый аргумент (строки) функции ПОСЛЕДОВАТЕЛЬНОСТЬ.
Для нечетных столбцов получаем:
ПОСЛЕДОВАТЕЛЬНОСТЬ(3, 1, 1, 2)
Эта формула ПОСЛЕДОВАТЕЛЬНОСТЬ создает массив чисел, состоящий из 3 строк и 1 столбца, начиная с 1 и увеличивая на 2, что равно {1;3;5}.
Для четных столбцов имеем:
ПОСЛЕДОВАТЕЛЬНОСТЬ(2, 1, 2, 2)
В этом случае ПОСЛЕДОВАТЕЛЬНОСТЬ создает массив чисел, состоящий из 2 строк и 1 столбца, начиная с 2 и увеличивая на 2, что равно {2;4}.
Приведенный выше массив переходит к аргументу col_num1 команды CHOOSECOLS, и вы получаете желаемый результат.
Отразить массив по горизонтали в Excel
Чтобы изменить порядок столбцов в массиве слева направо, вы можете использовать функции CHOOSECOLS, SEQUENCE и COLUMNS вместе следующим образом:
=ВЫБОРСЕКТОРОВ(A4:D19, ПОСЛЕДОВАТЕЛЬНОСТЬ(СТОЛБЦЫ(A4:D19)) *-1)
В результате исходный диапазон переворачивается по горизонтали, как показано на изображении ниже:
Как работает эта формула:
Здесь мы используем функцию ПОСЛЕДОВАТЕЛЬНОСТЬ для создания массива, содержащего столько порядковых номеров, сколько столбцов в исходном массиве. Для этого мы вкладываем COLUMNS(A4:D13) в аргумент rows:
ПОСЛЕДОВАТЕЛЬНОСТЬ(СТОЛБЦЫ(A4:D19))
Другие аргументы (столбцы, начало, шаг) опущены, поэтому по умолчанию они равны 1. В результате ПОСЛЕДОВАТЕЛЬНОСТЬ создает массив последовательных чисел, таких как 1, 2, 3, …, n, где n — индекс последнего столбец в массиве. Чтобы функция CHOOSECOLS считала столбцы справа налево, мы умножаем каждый элемент сгенерированной последовательности на -1. В результате мы получаем массив отрицательных чисел, таких как {-1;-2;-3}, которые переходят к аргументу col_num функции CHOOSECOLS, указывая ей вернуть соответствующие столбцы с правой стороны массива:
ВЫБОРЦВЕТ(A4:D19, {-1;-2;-3;-4})
Извлечь столбцы на основе строки с числами
В ситуации, когда номера индексов целевых столбцов представлены в виде текстовой строки, вы можете использовать функцию TEXTSPLIT, чтобы разбить строку по заданному разделителю, а затем передать полученный массив чисел в CHOOSECOLS.
Допустим, номера столбцов перечислены в ячейке H3, разделенные запятой и пробелом. Чтобы получить интересующие столбцы, используйте эту формулу:
=ВЫБРАТЬСЕКЦИИ(A4:E19, РАЗДЕЛЕНИЕ ТЕКСТА(H3, «, «) *1)
Как работает эта формула:
Во-первых, вы разделяете строку заданным разделителем (в нашем случае это запятая и пробел):
РАЗДЕЛЕНИЕ ТЕКСТА(H3,» «»)
Промежуточным результатом является массив текстовых значений, таких как {«1″,»4″,»5»}. Чтобы преобразовать текст в числа, умножьте элементы массива на 1 или выполните любую другую математическую операцию, которая не изменяет исходные значения.
ТЕКСТРАЗДЕЛИТЬ(H3,» «») *1
Это создает массив числовых значений {1,4,5}, которые может обработать функция CHOOSECOLS, и вы получите результат, который ищете:
ВЫБОРЦВЕТ(A4:E19, {1,4,5})
Извлечение столбцов из нескольких диапазонов
Чтобы получить определенные столбцы из нескольких несмежных диапазонов, вы сначала объединяете все диапазоны в один с помощью функции VSTACK, а затем обрабатываете объединенный диапазон с помощью CHOOSECOLS.
Например, чтобы вернуть столбцы 1 и 3 из диапазонов A4:D8, A12:D15 и A19:D21, используйте следующую формулу:
=ВЫБОРСЕКТОРОВ(ВССТЕК(A4:D8, A12:D15, A19:D21), 1, 3)
Функция CHOOSECOLS не работает
Если формула CHOOSECOLS выдает ошибку, она, скорее всего, будет одной из следующих.
#ЦЕНИТЬ! ошибка
Происходит, если абсолютное значение любого аргумента col_num равно нулю или превышает общее количество столбцов в указанном массиве.
#НАЗВАНИЕ? ошибка
Происходит, если имя функции написано с ошибкой или функция недоступна в вашей версии Excel. В настоящее время CHOOSECOLS поддерживается только в Excel 365 и Excel для Интернета.
#ИГРА! ошибка
Происходит, когда что-то мешает формуле распространить результаты в соседние ячейки. Чтобы это исправить, просто очистите мешающие ячейки. Дополнительные сведения см. в разделе Как исправить ошибку #SPILL! ошибка в экселе.
Вот как можно использовать функцию CHOOSECOLS в Excel для возврата определенных столбцов из диапазона или массива. Спасибо за внимание и до встречи в нашем блоге на следующей неделе!
Практическая рабочая тетрадь для скачивания
Формула Excel CHOOSECOLS — примеры (файл .xlsx)
Вас также могут заинтересовать
Russian (Pусский) translation by Alexey Malyutin (you can also view the original English article)
Когда вам нужно найти и извлечь столбец данных из одной таблицы и поместить ее в другую, используйте функцию VLOOKUP. Эта функция работает в любой версии Excel под Windows и на Mac, а также в Google Sheets. Она позволит вам найти данные в одной таблице используя некоторый идентификатор в ней, общий с другой таблицей. Обе таблицы могут находиться на разных листах или даже в в разных книгах. Есть также функция HLOOKUP, которая делает то же самое, но с данными, расположенными горизонтально, по строкам.
Функции MATCH и INDEX полезны, когда вас интересует местоположение конкретных данных, таких как столбец или строка, которая содержит имя человека.
Лучшие варианты
Перед тем, как мы погрузимся в функции Excel, вы в курсе, что Envato Market содержит массу скриптов и плагинов Excel, которые позволят вам выполнять продвинутые функции?
Например, вы можете:
- экспортировать данные WordPress в Excel
- синтаксически анализировать и извлекать данные из Excel с помощью PHP класса
- конвертировать таблицу Excel в соответствующую HTML таблицу
- конвертировать файлы Excel в объект .NET DataTable
- и многое другое
Скринкаст
Если вы хотите следовать инструкциям этого руководства, используя свой файл Excel, вы можете это сделать. Или, если хотите, скачайте zip файл, прилагаемый к этому руководству, который содержит электронную таблицу с примером, она называется vlookup example.xlsx.
Использование VLOOKUP
Когда VLOOKUP находит идентификатор, который вы задали в исходных данных, она может найти любую ячейку в этой строке и вернуть вам эту информацию. Имейте в виду, что в исходных данных идентификатор должен находиться в первом столбце таблицы.
Синтаксис
Синтаксис функции VLOOKUP:
=VLOOKUP(искомое значение, диапазон таблицы, номер столбца, [true/false])
Вот что означают эти аргументы:
- Искомое значение. Ячейка, в которой находится уникальный идентификатор.
- Диапазон таблицы. Диапазон ячеек, которые содержат идентификатор в первом столбце, а в последующих столбцах располагаются остальные данные.
- Номер столбца. Номер столбца, в котором находятся данные, которые вам нужны. Не путайте его с буквой столбца. На рисунке выше, штаты находятся в столбце 4.
- True/False. Этот аргумент необязателен. True означает, что приемлемо приблизительное совпадение, а False означает, что допустимо только точное совпадение.
Мы хотим найти количество продаж из таблицы на рисунке ниже, поэтому используем такие аргументы:
Определение имени диапазона для создания абсолютной ссылки
В Vlookup example.xlsx посмотрите на лист Sales Amounts. Мы введем формула в ячейку B5, затем используем возможность автозаполнения, чтобы скопировать формула в ячейки ниже нее. Это значит, что диапазон ячеек в формуле должен быть абсолютной ссылкой. Хороший способ сделать это — это задать имя для диапазона ячеек.
Задание имени диапазона в Excel
- Перед тем, как вводить формулу, перейдите на лист source data.
- Выделите ячейки от A4 (заголовок для столбца Order #) до H203. Быстрый способ это сделать — это кликнуть по A4, затем нажать Ctrl-Shift-End (Command-Shift-End на Маке).
- Кликните внутри поля Name Box (Имя) над столбцом A (сейчас в поле Name Box отображается A4).
- Напечатайте data, затем нажмите Enter.
- Теперь вы можете использовать в формуле имя data вместо $A$4:$H$203.
Задание имени диапазона в Google Sheets.
В Google Sheets имя задается немного по другому.
- Кликните по заголовку первого столбца ваших исходных данных, затем нажмите Ctrl-Shift-Стрелка вправо (Command-Shift-Стрелка вправо на Маках). Затем выберите строку заголовков столбцов.
- Нажмите Ctrl-Shift-Стрелка вниз (Command-Shift-Стрелка вниз на Маке). Затем выберите актуальные данные.
- Кликните в меню Data (Данные), затем выберите Named and protected ranges (Именованные и защищенные диапазоны).
- В поле Name and protected ranges box справа напечатайте data, затем кликните Done.
Ввод формулы
Чтобы ввести формулу, перейдите на лист Sales Amounts и кликните по ячейке B5.
Введите формулу:
=VLOOKUP(A5,data,8,FALSE)
Нажмите Enter.
Результат должен быть равен 40. Чтобы заполнить значения ниже по столбцу, снова кликните на B5, если необходимо. Поместите курсор мыши на точку автозаполнения в правом нижнем углу ячейки, так, чтобы курсор изменил свою форму на перекрестие.
Кликните дважды, чтобы заполнить значения ниже по столбцу.
Если хотите, вы можете запустить функцию VLOOKUP в следующих нескольких столбцах, чтобы извлечь другие поля, такие как фамилия или штат.
Использование MATCH
Функция MATCH не возвращает вам значение из данных; вы задаете значение, которое вы ищете и функция возвращает позицию этого значения. Это как спросить, где находится Мейн стрит, 135, и получить ответ, что это четвертое здание вниз по улице.
Синтаксис
Синтаксис функции MATCH:
=MATCH(искомое значение, диапазон таблицы, [тип совпадения])
Аргументы:
- Искомое значение. Ячейка, содержащая уникальный идентификатор.
- Диапазон таблицы. Диапазон ячеек, в котором мы ищем.
- Тип совпадения. Необязательный. Определяет, насколько точным должно быть совпадение, согласно:
|
Следующее большее значение |
-1 |
Значения должны располагаться в убывающем порядке. |
|
Целевое значение |
0 |
Значения могут идти в любом порядке. |
|
Следующее меньшее значение |
1 |
Тип по умолчанию. Значения должны располагаться в возрастающем порядке. |
Как и в случае с функцией VLOOKUP, возможно, вы найдете использование функции MATCH более простым, если назначите имя диапазону. Перейдите на лист Source Data, выделите диапазон от B4 (заголовок столбца c номером заказа) до низа, кликните в поле Name box (Имя), расположенное над столбцом A, и назовите его order_number. Обратите внимание, что значения расположены в возрастающем порядке.
Перейдите на вкладку Match листа. В ячейку B5 введите функцию MATCH:
=MATCH(A5,order_number,1)
Если вы не задавали имя диапазону, вам надо написать функцию так:
=MATCH(A5,'Source Data'!A5:A203,0)
В любом случае вы увидите, что значение находится в 14й позиции (что делает его 13м по порядку).
Использование INDEX
Функция INDEX противоположна функции MATCH и похожа на VLOOKUP. Вы сообщаете функции, какая строка и столбец данных вам нужны, и она сообщает вам значение, которое находится в ячейке.
Синтаксис
Синтаксис функции INDEX следующий:
=INDEX(диапазон данных, номер строки, [номер столбца])
Аргументы:
- Диапазон данных. Как и в остальных двух функциях, это таблица с данными.
- Номер строки. Номер строки с данными, которая необязательно является строкой листа. Если диапазон начинается на 10-й строке листа, тогда это строка №1.
- Номер столбца. Номер столбца диапазона данных. Если диапазон начинается в столбце E, тогда номер столбца — 1.
Документация Excel говорит нам, что номер столбца это необязательный аргумент, но номер строки тоже является своего рода необязательным. Если диапазон таблицы состоит только из одной строки или одного столбца, вам не нужно использовать другой аргумент.
Перейдите на лист Index и кликните на ячейке C6. Сначала мы хотим найти, что содержится в строке 9, столбце 3 таблицы. В формуле мы используем имя диапазона, которое мы создали ранее.
Введите формулу:
=INDEX(data,A6,B6)
Она возвращает фамилию покупателя: Strevell. Изменяйте значения в ячейках A6 и B6, и ячейка C6 будет показывать разные результаты (обратите внимание, что многие строки содержат одинаковые штаты и названия продуктов).
Заключение
Способность рабочего листа заглядывать в другой рабочий лист и извлекать оттуда данные — это отличный инструмент. Таким образом, у вас может быть один лист, который содержит все данные, необходимые вам для различных целей, и вы можете извлекать оттуда то, что вам нужно для конкретных случаев.
Если первая строка (строка 1) или столбец (столбец A) не отображаются на этом экране, отобразить их может быть непросто, так как простого способа выбора этой строки или столбца нет. Вы можете выбрать весь таблицу, а затем отобразить скрытые строки или столбцы(вкладкаГлавная, группа Ячейки, кнопка Формат, команда Скрыть & Отобразить), но при этом отображаются все скрытые строки и столбцы на этом компьютере, чего вы, возможно, не захотите делать. Вместо этого можно выбрать первую строку и первый столбец с помощью полей Имя или Перейти.
-
Чтобы выделить скрытую первую строку или скрытый первый столбец листа, выполните одно из описанных ниже действий.
-
В поле Имя рядом с полем строка формул введите A1и нажмите ввод.
-
На вкладке Главная в группе Редактирование нажмите кнопку Найти и выделить, а затем выберите команду Перейти. В поле Ссылка введите значение A1 и нажмите кнопку ОК.
-
-
На вкладке Главная в группе Ячейки нажмите кнопку Формат.
-
Выполните одно из следующих действий:
-
В области Видимостьщелкните Скрыть & Открыть, а затем щелкните Открыть строки или Открыть столбцы.
-
В поле Размер ячейкищелкните Высота строки или Ширина столбца ,а затем в поле Высота строки или Ширина столбца введите значение, которое вы хотите использовать для высоты строки или ширины столбца.
Совет: По умолчанию высота строк составляет 15,а ширина столбцов — 8,43.
-
Если вы не видите первый столбец (столбец A) или строку (строку 1) на листе, вероятно, они скрыты. Ниже описано, как отобразить их. На этом рисунке столбец A и строка 1 скрыты.

Чтобы отобразить столбец A, щелкните правой кнопкой мыши заголовок или подпись столбца B и выберите Показать.

Чтобы отобразить строку 1, щелкните правой кнопкой мыши заголовок или подпись строки 2 и выберите Показать.
Совет: Если вы не видите команды Отобразить столбцы или Отобразить строки, убедитесь, что вы щелкаете правой кнопкой мыши внутри подписи столбца или строки.
Содержание
- Показ скрытых столбцов
- Способ 1: ручное перемещение границ
- Способ 2: контекстное меню
- Способ 3: кнопка на ленте
- Вопросы и ответы
При работе в Excel иногда требуется скрыть столбцы. После этого, указанные элементы перестают отображаться на листе. Но, что делать, когда снова нужно включить их показ? Давайте разберемся в этом вопросе.
Показ скрытых столбцов
Прежде, чем включить отображение скрытых столбов, нужно разобраться, где они располагаются. Сделать это довольно просто. Все столбцы в Экселе помечены буквами латинского алфавита, расположенными по порядку. В том месте, где этот порядок нарушен, что выражается в отсутствии буквы, и располагается скрытый элемент.
Конкретные способы возобновления отображения скрытых ячеек зависят от того, какой именно вариант применялся для того, чтобы их спрятать.
Способ 1: ручное перемещение границ
Если вы скрыли ячейки путем перемещения границ, то можно попытаться показать строку, переместив их на прежнее место. Для этого нужно стать на границу и дождаться появления характерной двусторонней стрелки. Затем нажать левую кнопку мыши и потянуть стрелку в сторону.
После выполнения данной процедуры ячейки будут отображаться в развернутом виде, как это было прежде.
Правда, нужно учесть, что если при скрытии границы были подвинуты очень плотно, то «зацепиться» за них таким способом будет довольно трудно, а то и невозможно. Поэтому, многие пользователи предпочитают решить этот вопрос, применяя другие варианты действий.
Способ 2: контекстное меню
Способ включения отображения скрытых элементов через контекстное меню является универсальным и подойдет во всех случаях, без разницы с помощью какого варианта они были спрятаны.
- Выделяем на горизонтальной панели координат соседние секторы с буквами, между которыми располагается скрытый столбец.
- Кликаем правой кнопкой мыши по выделенным элементам. В контекстном меню выбираем пункт «Показать».
Теперь спрятанные столбцы начнут отображаться снова.
Способ 3: кнопка на ленте
Использование кнопки «Формат» на ленте, как и предыдущий вариант, подойдет для всех случаев решения поставленной задачи.
- Перемещаемся во вкладку «Главная», если находимся в другой вкладке. Выделяем любые соседние ячейки, между которыми находится скрытый элемент. На ленте в блоке инструментов «Ячейки» кликаем по кнопке «Формат». Открывается меню. В блоке инструментов «Видимость» перемещаемся в пункт «Скрыть или отобразить». В появившемся списке выбираем запись «Отобразить столбцы».
- После этих действий соответствующие элементы опять станут видимыми.
Урок: Как скрыть столбцы в Excel
Как видим, существует сразу несколько способов включить отображение скрытых столбцов. При этом, нужно заметить, что первый вариант с ручным перемещением границ подойдет только в том случае, если ячейки были спрятаны таким же образом, к тому же их границы не были сдвинуты слишком плотно. Хотя, именно этот способ и является наиболее очевидным для неподготовленного пользователя. А вот два остальных варианта с использованием контекстного меню и кнопки на ленте подойдут для решения данной задачи в практически любой ситуации, то есть, они являются универсальными.
Еще статьи по данной теме:
Помогла ли Вам статья?
Перейти к содержимому
Пару дней назад, ко мне подошёл коллега с вопросом: » У меня в таблице «Excel» пропал столбец. Как его найти?»
На вопрос не удалил ли он столбец коллега ответил: «Нет, я не удалял, столбец есть в формулах, но его не видно.»
Позже выяснилось, что коллега, редактируя таблицу пытался изменить ширину столбца. Когда он «взялся» курсором за край столбца и потянул, рука предательски дрогнула и столбец исчез.
Проще говоря коллега случайно скрыл столбец -сделал его ширину равной нулю.
Давайте рассмотрим, что сделать, чтобы отобразить пропавший столбец в «Excel».
Способ первый — «Найти столбец №1»
- Для начала нужно выделить сквозным выделением столбцы, между которыми находиться столбец, который мы хотим найти («пропавший столбец»).
Выделить столбцы сквозным выделением - Далее кликнуть правой кнопкой мыши по выделению.
- В контекстном меню кликнуть по пункту «Показать».
Показать скрытый столбец в Excel - Исчезнувший столбец появится.
Второй способ — «Найти столбец №2″(подходит для людей с острым зрением).
- Навести курсор на границу столбцов между которыми находится потерянный столбец.
- Когда курсор превратится в две вертикальные параллельные прямые. (как значок конденсатора в схемах в радиотехнике), кликнуть двойным кликом.
Поиск потеряного столбца №2 - Скрытый столбец появится.
Надеюсь приведенная информация будет полезной для Вас и облегчит работу с программой «Excel».
Прочитав статью, вы не только узнаете, как найти данные в таблице Excel и извлечь их в другую, но и приёмы, которые можно применять вместе с функцией ВПР.
Батьянов Денис на правах гостевого автора рассказывает в этом посте о том, как найти данные в одной таблице Excel и извлечь их в другую, а также открывает все секреты функции вертикального просмотра.
При работе в Excel очень часто возникает потребность найти данные в одной таблице и извлечь их в другую. Если вы ещё не умеете это делать, то, прочитав статью, вы не только научитесь этому, но и узнаете, при каких условиях вы сможете выжать из системы максимум быстродействия. Рассмотрено большинство весьма эффективных приёмов, которые стоит применять совместно с функцией ВПР.
Даже если вы годами используете функцию ВПР, то с высокой долей вероятности эта статья будет вам полезна и не оставит равнодушным. Я, например, будучи IT-специалистом, а потом и руководителем в IT, пользовался VLOOKUP 15 лет, но разобраться со всеми нюансами довелось только сейчас, когда я на профессиональной основе стал обучать людей Excel.
ВПР — это аббревиатура от вертикального просмотра. Аналогично и VLOOKUP — Vertical LOOKUP. Уже само название функции намекает нам, что она производит поиск в строках таблицы (по вертикали — перебирая строки и фиксируя столбец), а не в столбцах (по горизонтали — перебирая столбцы и фиксируя строку). Надо заметить, что у ВПР есть сестра — гадкий утёнок, которая никогда не станет лебедем, — это функция ГПР (HLOOKUP). ГПР, в противоположность ВПР, производит горизонтальный поиск, однако концепция Excel (да и вообще концепция организации данных) подразумевает, что ваши таблицы имеют небольшое количество столбцов и гораздо большее количество строк. Именно поэтому поиск по строкам нам требуется во много раз чаще, чем по столбцам. Если вы в Excel слишком часто пользуетесь функцией ГПР, то, вполне вероятно, что вы чего-то не поняли в этой жизни.
Синтаксис
Функция ВПР имеет четыре параметра:
=ВПР( <ЧТО> ; <ГДЕ> ; <НОМЕР_СТОЛБЦА> [;<ОТСОРТИРОВАНО>] ), тут:
<ЧТО> — искомое значение (редко) или ссылка на ячейку, содержащую искомое значение (подавляющее большинство случаев);
<ГДЕ> — ссылка на диапазон ячеек (двумерный массив), в ПЕРВОМ (!) столбце которого будет осуществляться поиск значения параметра <ЧТО>;
<НОМЕР_СТОЛБЦА> — номер столбца в диапазоне, из которого будет возвращено значение;
<ОТСОРТИРОВАНО> — это очень важный параметр, который отвечает на вопрос, а отсортирован ли по возрастанию первый столбец диапазона <ГДЕ>. В случае, если массив отсортирован, мы указываем значение ИСТИНА (TRUE) или 1, в противном случае — ЛОЖЬ (FALSE) или 0. В случае, если данный параметр опущен, он по умолчанию становится равным 1.
Держу пари, что многие из тех, кто знает функцию ВПР как облупленную, прочитав описание четвёртого параметра, могут почувствовать себя неуютно, так как они привыкли видеть его в несколько ином виде: обычно там идёт речь о точном соответствии при поиске (ЛОЖЬ или 0) либо же о диапазонном просмотре (ИСТИНА или 1).
Вот сейчас надо напрячься и читать следующий абзац несколько раз, пока не прочувствуете смысл сказанного до конца. Там важно каждое слово. Примеры помогут разобраться.
Как же конкретно работает формула ВПР
- Вид формулы I. Если последний параметр опущен или указан равным 1, то ВПР предполагает, что первый столбец отсортирован по возрастанию, поэтому поиск останавливается на той строке, которая непосредственно предшествует строке, в которой находится значение, превышающее искомое. Если такой строки не найдено, то возвращается последняя строка диапазона.
- Вид формулы II. Если последний параметр указан равным 0, то ВПР последовательно просматривает первый столбец массива и сразу останавливает поиск, когда найдено первое точное соответствие с параметром <ЧТО>, в противном случае возвращается код ошибки #Н/Д (#N/A).
Схемы работы формул
ВПР тип I
ВПР тип II
Следствия для формул вида I
- Формулы можно использовать для распределения значений по диапазонам.
- Если первый столбец <ГДЕ> содержит повторяющиеся значения и правильно отсортирован, то будет возвращена последняя из строк с повторяющимися значениями.
- Если искать значение заведомо большее, чем может содержать первый столбец, то можно легко находить последнюю строку таблицы, что бывает довольно ценно.
- Данный вид вернёт ошибку #Н/Д, только если не найдёт значения меньше или равное искомому.
- Понять, что формула возвращает неправильные значения, в случае если ваш массив не отсортирован, довольно затруднительно.
Следствия для формул вида II
Если искомое значение встречается в первом столбце массива несколько раз, то формула выберет первую строку для последующего извлечения данных.
Производительность работы функции ВПР
Вы добрались до кульминационного места статьи. Казалось бы, ну какая разница, укажу ли я в качестве последнего параметра ноль или единицу? В основном все указывают, конечно же, ноль, так как это довольно практично: не надо заботиться о сортировке первого столбца массива, сразу видно, найдено значение или нет. Но если у вас на листе несколько тысяч формул ВПР (VLOOKUP), то вы заметите, что ВПР вида II работает медленно. При этом обычно все начинают думать:
- мне нужен более мощный компьютер;
- мне нужна более быстрая формула, например, многие знают про ИНДЕКС+ПОИСКПОЗ (INDEX+MATCH), которая якобы быстрее на жалкие 5–10%.
И мало кто думает, что стоит только начать использовать ВПР вида I и обеспечить любыми способами сортировку первого столбца, как скорость работы ВПР возрастёт в 57 раз. Пишу прописью — В ПЯТЬДЕСЯТ СЕМЬ РАЗ! Не на 57%, а на 5 700%. Данный факт я проверил вполне надёжно.
Секрет такой быстрой работы кроется в том, что на отсортированном массиве можно применять чрезвычайно эффективный алгоритм поиска, который носит название бинарного поиска (метод деления пополам, метод дихотомии). Так вот ВПР вида I его применяет, а ВПР вида II ищет без какой-либо оптимизации вообще. То же самое относится и к функции ПОИСКПОЗ (MATCH), которая включает в себя аналогичный параметр, а также и к функции ПРОСМОТР (LOOKUP), которая работает только на отсортированных массивах и включена в Excel ради совместимости с Lotus 1-2-3.
Недостатки формулы
Недостатки ВПР очевидны: во-первых, она ищет только в первом столбце указанного массива, а во-вторых, только справа от данного столбца. А как вы понимаете, вполне может случиться так, что столбец, содержащий необходимую информацию, окажется слева от столбца, в котором мы будем искать. Этого недостатка лишена уже упомянутая связка формул ИНДЕКС+ПОИСКПОЗ (INDEX+MATCH), что делает её наиболее гибким решением по извлечению данных из таблиц в сравнении с ВПР (VLOOKUP).
Некоторые аспекты применения формулы в реальной жизни
Диапазонный поиск
Классическая иллюстрация к диапазонному поиску — задача определения скидки по размеру заказа.
Поиск текстовых строк
Безусловно, ВПР ищет не только числа, но и текст. При этом надо принимать во внимание, что регистр символов формула не различает. Если использовать символы подстановки, то можно организовать нечёткий поиск. Есть два символа подстановки: «?» — заменяет один любой символ в текстовой строке, «*» — заменяет любое количество любых символов.
Борьба с пробелами
Часто поднимается вопрос, как решить проблему лишних пробелов при поиске. Если справочную таблицу ещё можно вычистить от них, то первый параметр формулы ВПР не всегда зависит от вас. Поэтому если риск засорения ячеек лишними пробелами присутствует, то можно применять для очистки функции СЖПРОБЕЛЫ (TRIM).
Разный формат данных
Если первый параметр функции ВПР ссылается на ячейку, которая содержит число, но которое хранится в ячейке в текстовом виде, а первый столбец массива содержит числа в правильном формате, то поиск будет неудачным. Возможна и обратная ситуация. Проблема легко решается переводом параметра 1 в необходимый формат:
=ВПР(−−D7; Продукты!$A$2:$C$5; 3; 0) — если D7 содержит текст, а таблица — числа;
=ВПР(D7 & «»); Продукты!$A$2:$C$5; 3; 0) — и наоборот.
Кстати, перевести текст в число можно сразу несколькими способами, выбирайте:
- Двойное отрицание —D7.
- Умножение на единицу D7*1.
- Сложение с нулём D7+0.
- Возведение в первую степень D7^1.
Перевод числа в текст производится через сцепку с пустой строкой, которая заставляет Excel преобразовать тип данных.
Как подавить выдачу #Н/Д
Это очень удобно делать при помощи функции ЕСЛИОШИБКА (IFERROR).
Например: =ЕСЛИОШИБКА( ВПР(D7; Продукты!$A$2:$C$5; 3; 0); «»).
Если ВПР вернёт код ошибки #Н/Д, то ЕСЛИОШИБКА его перехватит и подставит параметр 2 (в данном случае пустая строка), а если ошибки не произошло, то эта функция сделает вид, что её вообще нет, а есть только ВПР, вернувший нормальный результат.
Массив <ГДЕ>
Часто забывают ссылку массива сделать абсолютной, и при протягивании массив «плывёт». Помните, что вместо A2:C5 следует использовать $A$2:$C$5.
Хорошей идеей является размещение справочного массива на отдельном листе рабочей книги. Не путается под ногами, да и сохраннее будет.
Ещё более хорошей идеей будет объявление этого массива в виде именованного диапазона.
Многие пользователи при указании массива используют конструкцию вида A:C, указывая столбцы целиком. Этот подход имеет право на существование, так как вы избавлены от необходимости отслеживать тот факт, что ваш массив включает все необходимые строки. Если вы добавите строки на лист с первоначальным массивом, то диапазон, указанный как A:C, не придётся корректировать. Безусловно, эта синтаксическая конструкция заставляет Excel проводить несколько большую работу, чем при точном указании диапазона, но данными накладными расходами можно пренебречь. Речь идёт о сотых долях секунды.
Ну и на грани гениальности — оформить массив в виде умной таблицы.
Использование функции СТОЛБЕЦ для указания колонки извлечения
Если таблица, в которую вы извлекаете данные при помощи ВПР, имеет ту же самую структуру, что и справочная таблица, но просто содержит меньшее количество строк, то в ВПР можно использовать функцию СТОЛБЕЦ() для автоматического расчёта номеров извлекаемых столбцов. При этом все ВПР-формулы будут одинаковыми (с поправкой на первый параметр, который меняется автоматически)! Обратите внимание, что у первого параметра координата столбца абсолютная.
Создание составного ключа через &»|»&
Если возникает необходимость искать по нескольким столбцам одновременно, то необходимо делать составной ключ для поиска. Если бы возвращаемое значение было не текстовым (как тут в случае с полем «Код»), а числовым, то для этого подошла бы более удобная формула СУММЕСЛИМН (SUMIFS) и составной ключ столбца не потребовался бы вовсе.
Это моя первая статья для Лайфхакера. Если вам понравилось, то приглашаю вас посетить мой сайт, а также с удовольствием прочту в комментариях о ваших секретах использования функции ВПР и ей подобных. Спасибо. 
Отображение первого столбца или строки на листе
Если первая строка (строка 1) или столбец (столбец A) не отображаются на этом экране, отобразить их может быть непросто, так как простого способа выбора этой строки или столбца нет. Вы можете выбрать весь таблицу, а затем отобразить скрытые строки или столбцы (вкладка Главная, группа Ячейки, кнопка Формат, команда Скрыть & Отобразить), но при этом отображаются все скрытые строки и столбцы на этом компьютере, чего вы, возможно, не захотите делать. Вместо этого можно выбрать первую строку и первый столбец с помощью полей Имя или Перейти.
Чтобы выделить скрытую первую строку или скрытый первый столбец листа, выполните одно из описанных ниже действий.
В поле Имя рядом с полем строка формул введите A1и нажмите ввод.
На вкладке Главная в группе Редактирование нажмите кнопку Найти и выделить, а затем выберите команду Перейти. В поле Ссылка введите значение A1 и нажмите кнопку ОК.
На вкладке Главная в группе Ячейки нажмите кнопку Формат.
Выполните одно из следующих действий:
В области Видимостьщелкните Скрыть & Открыть, а затем щелкните Открыть строки или Открыть столбцы.
В поле Размер ячейкищелкните Высота строки или Ширина столбца ,а затем в поле Высота строки или Ширина столбца введите значение, которое вы хотите использовать для высоты строки или ширины столбца.
Совет: По умолчанию высота строк составляет 15,а ширина столбцов — 8,43.
Если вы не видите первый столбец (столбец A) или строку (строку 1) на листе, вероятно, они скрыты. Ниже описано, как отобразить их. На этом рисунке столбец A и строка 1 скрыты.
Чтобы отобразить столбец A, щелкните правой кнопкой мыши заголовок или подпись столбца B и выберите Показать.
Чтобы отобразить строку 1, щелкните правой кнопкой мыши заголовок или подпись строки 2 и выберите Показать.
Совет: Если вы не видите команды Отобразить столбцы или Отобразить строки, убедитесь, что вы щелкаете правой кнопкой мыши внутри подписи столбца или строки.
Пару дней назад, ко мне подошёл коллега с вопросом: » У меня в таблице «Excel» пропал столбец. Как его найти?»
На вопрос не удалил ли он столбец коллега ответил: «Нет, я не удалял, столбец есть в формулах, но его не видно.»

Позже выяснилось, что коллега, редактируя таблицу пытался изменить ширину столбца. Когда он «взялся» курсором за край столбца и потянул, рука предательски дрогнула и столбец исчез.
Проще говоря коллега случайно скрыл столбец -сделал его ширину равной нулю.
Давайте рассмотрим, что сделать, чтобы отобразить пропавший столбец в «Excel».
Способ первый — «Найти столбец №1»
- Для начала нужно выделить сквозным выделением столбцы, между которыми находиться столбец, который мы хотим найти («пропавший столбец»).

Показать скрытый столбец в Excel
Второй способ — «Найти столбец №2″(подходит для людей с острым зрением).
- Навести курсор на границу столбцов между которыми находится потерянный столбец.
- Когда курсор превратится в две вертикальные параллельные прямые. (как значок конденсатора в схемах в радиотехнике), кликнуть двойным кликом.

Надеюсь приведенная информация будет полезной для Вас и облегчит работу с программой «Excel».