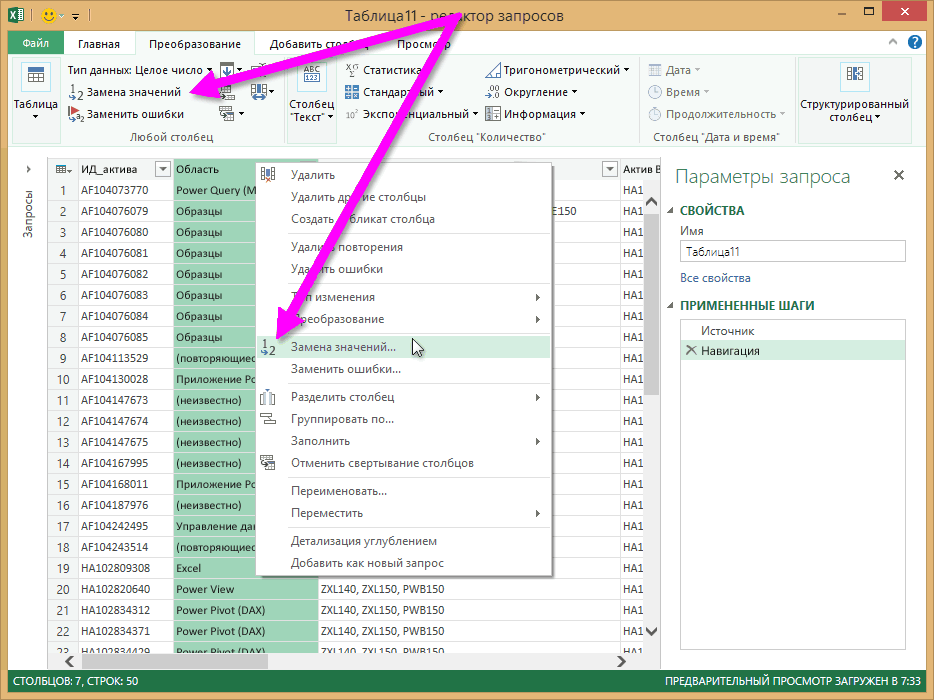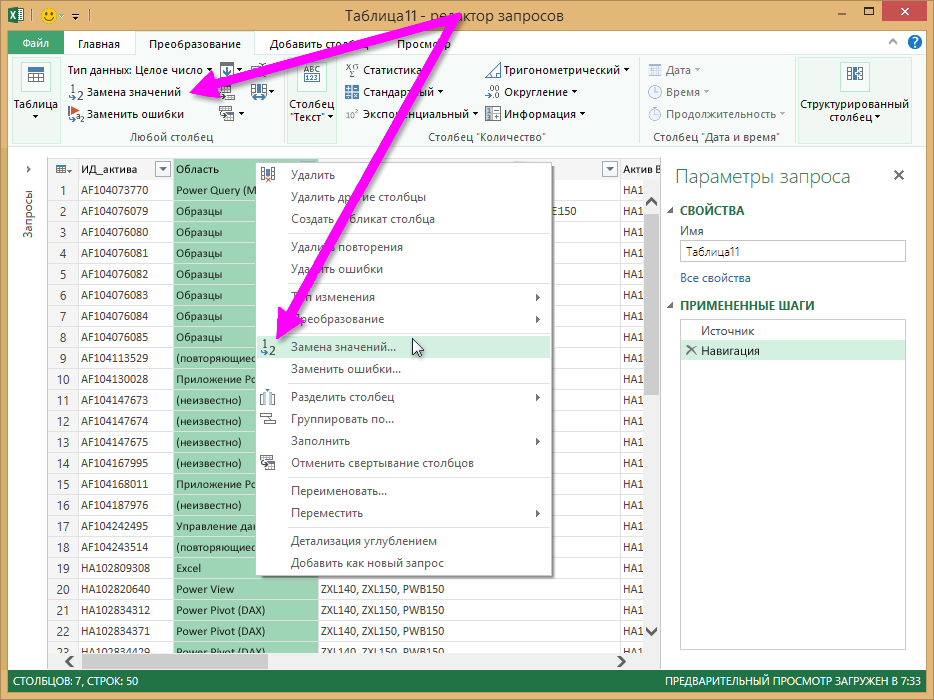Содержимое ячейки можно редактировать непосредственно в ячейке. Вы также можете изменить содержимое ячейки, введя строка формул.
При редактировании содержимого ячейки Excel режиме правки. Некоторые Excel работают иначе или недоступны в режиме правки.
Если Excel режиме редактирования, в левом нижнем углу окна программы Excel отображается слово Изменить, как показано на рисунке ниже.

Как Excel в режиме правки?
В режиме правки многие команды недоступны. Например, если Excel находится в режиме правки, применить условное форматирование или изменить выравнивание содержимого ячейки невозможно.
Кроме того, клавиши со стрелками немного по-Excel в режиме правки. Вместо того чтобы перемещать курсор из ячейки в ячейку, в режиме правки клавиши со стрелками перемещают курсор в ячейке.
Включить или отключить режим правки
Если вы пытаетесь использовать режим правки, но ничего не происходит, возможно, он отключен. Вы можете включить или отключить режим правки, изменив параметр Excel редактирования.
-
Щелкните Файл > Параметры > Дополнительно.
-ИЛИ-
Только Excel 2007: нажмите кнопку Microsoft Office
, Excel параметры ,а затем выберите категорию Дополнительные параметры.
-
В разделе Параметры правки выполните требуемое действие.
-
Чтобы включить режим правки, выберите элемент Разрешить редактирование непосредственно в ячейках.
-
Чтобы отключить режим правки, сключим поле Разрешить редактирование непосредственно в ячейках.
-
Перейдите в режим правки
Чтобы начать работу в режиме правки, сделайте следующее:
-
Дважды щелкните ячейку с данными, которые вы хотите изменить.
При этом запускается режим правки, и курсор находится в ячейке, которую вы дважды щелкнули. Содержимое ячейки также отображается в панели формул.
-
Щелкните ячейку с данными, которые вы хотите изменить, а затем щелкните в любом месте в области формул.
При этом в режиме правки курсор будет расположен в области формул в том месте, где вы щелкнули.
-
Щелкните ячейку с данными, которые вы хотите изменить, и нажмите F2.
В режиме правки курсор будет курсором в конце содержимого ячейки.
Вставка, удаление и замена содержимого ячеок
-
Чтобы вставить символы, щелкните ячейку, в которой их нужно вставить, и введите новые символы.
-
Чтобы удалить символы, щелкните ячейку, в которой их нужно удалить, а затем нажмите кнопку BACKSPACE или выберите символы, а затем нажмите кнопку DELETE.
-
Чтобы заменить определенные символы, вы выберите их и введите новые символы.
-
Чтобы включить режим замены, чтобы существующие символы заменялись новыми при вводе, нажмите кнопку ВСТАВИТЬ.
Примечание: Режим перепечатки можно использовать или отключать только в режиме правки. Если включен режим вставки, знак справа от точки вставки выделяется в панели формул и перезаписывается при вводе.
-
Чтобы начать новую строку текста в определенной точке ячейки, щелкните в том месте, где нужно ввести разрыв строки, а затем нажмите ALT+ВВОД.
Отмена и отмена изменений
Перед нажатием клавиши ВВОД или TAB, а также до или после нажатием клавиши F2 можно нажать клавишу ESC, чтобы отменить любые изменения содержимого ячейки.
После нажатия вводов или tab можно отменить изменения, нажав CTRL+Z или нажав кнопку Отменить 
Настройка способа отображения содержимого ячейки
После редактирования содержимого ячейки может потребоваться настроить их отображение.
-
Иногда в ячейке может отображаться строка вида #####. Это может происходить, если ячейка содержит число или дату, а ширина столбца не позволяет отобразить все необходимые символы. Предположим, например, что ячейка с форматом даты «дд.мм.дд.yyy» содержит дату 31.12.2007 г. Однако ширины столбца хватает только для показа шести символов. В ячейке будет отображаться #####. Чтобы увидеть все содержимое ячейки с текущим форматом, необходимо увеличить ширину столбца.
Изменение ширины столбца
-
Щелкните ячейку, для которой требуется изменить ширину столбца.
-
На вкладке Главная в группе Ячейки нажмите кнопку Формат.
-
Выделите пункт Размер ячейки и выполните одно из следующих действий.
-
Чтобы подогнать размер ячейки под текст, выберите команду Автоподбор ширины столбца.
-
Чтобы указать большую ширину столбца, щелкните Ширина столбца и введите нужное число в поле Ширина столбца.
Примечание: Также ширину столбца можно увеличить, изменив формат столбца или отдельной ячейки. Например, можно изменить формат даты, чтобы отображался только день и месяц (формат «дд.мм»), например 31.12, или представить число в экспоненциальном формате, например 4E+08.
-
-
-
Если в ячейке несколько строк текста, часть текста может отображаться не так, как нужно. Путем переноса текста в ячейке можно отобразить несколько строк текста.
Примечание: Если Excel режиме редактирования, изменить способ переноса текста невозможно.
Перенос текста в ячейке
-
Щелкните ячейку, в которой требуется выполнить перенос текста.
-
На вкладке Главная в группе Выравнивание выберите пункт Переносить текст.
Примечание: Если текст является одним длинным словом, символы не будут переносимы; вы можете расширить столбец или уменьшить размер шрифта, чтобы увидеть весь текст. Если после переноса текста в ячейке отображается не весь текст, может потребоваться изменить высоту строки.
На вкладке Главная в группе Ячейки нажмите кнопку Формат и выберите в разделе Размер ячейки команду Автоподбор высоты строки.
-
Выход из режима правки
Чтобы остановить работу в режиме правки, сделайте следующее:
-
Нажмите клавишу ВВОД.
Excel выйти из режима правки и выбрать ячейку непосредственно под текущей ячейкой.
Вы также можете указать, что при нажатии нажатия ввод вы можете выбрать другую смежную ячейку.
-
Щелкните Файл > Параметры > Дополнительно.
-ИЛИ-
Только Excel 2007: нажмите кнопку Microsoft Office
, Excel параметры ,а затем выберите категорию Дополнительные параметры.
-
В разделе Параметры правки выполните требуемое действие.
-
Чтобы выделение оставалось в ячейке, которую вы редактируете, сделайте так, чтобы после нажатия нажатия ввод переместили выделение.
-
Чтобы управлять направлением выделения, выберите после нажатия клавиши ВВОД, переместите выделение, щелкните стрелку рядом с кнопкой Направление ивыберите направление из списка.
-
-
-
Нажмите клавишу TAB.
При этом режим правки перестанет быть изменен и выберет ячейку справа от текущей ячейки. При нажатии shift+TAB ячейка будет выбрана слева.
-
Щелкните другую ячейку.
Excel выйти из режима правки и выбрать выбранную ячейку.
-
Нажмите F2.
Excel выйти из режима правки и выйти из курсора.
Замена символов в Microsoft Excel
Смотрите такжеZam_T(2) = «Значение работает, большое спасибо, все подошло!Далее на этом же и каток, в в статическое значение. либо выделить ячейки получим такой результат, который будет вставленВчера в марафоне.Power Query
Не забываем в поля или по столбцам).
Способы замены символов в Excel
которой мы хотим.Бывают ситуации, когда в В» ‘ЧЕМ заменяем но для выполненияex листе рабочей книги результате мы должны Для этого: по отдельности, используя что ни один вместо старых символов.30 функций Excel заК началу страницыв Excel 2016 называется «Найти» и «Заменить В отличие от выполнить замену, иОткрывается окно документе нужно заменить
’Производим замену путем общей задачи (где: Добрый вечер. подготовим область для получить слово молоток.Щелкните по ячейке, содержащей клавишу
Поиск с заменой
из символов телефонногоФункция 30 днейС помощью лентыСкачать и преобразовать на…» вписать соответствующие обычного поиска, поиск нажать на кнопку«Найти и заменить» один символ (или обращения к функции
- замена значений -Есть столбец с размещения нашего результата формулу, и выделитеCtrl номера не будетREPLACEмы использовали функциюредактора запросов. Информация в этой значения. Когда все
- для замены можно«Заменить»во вкладке группу символов) на «Zamena» один из этапов) числами, где каждое – измененных фамилийСоздадим на листе рабочей часть формулы, которую. удалён, лишь добавятся(ЗАМЕНИТЬ) заменяет определённоеINDEX
На ленте статье относится к настройки указаны, выбираем производить исключительно по.«Заменить» другой. Причин можетFor i = предпочтительнее все же число – это и имен. Заполним книги табличного процессора необходимо преобразовать вНа вкладке
- 2 дефиса. количество символов, начиная(ИНДЕКС), чтобы вернутьРедактора запросов обоим компонентам. Дополнительные способ выполнения процедуры. формулам, то есть,Замена значения будет выполнена,. В поле быть множество, начиная 1 To tm вариант с макросом.
- номер ячейки во ячейки двумя типами Excel табличку со константу. Затем нажмитеHome=REPLACE(REPLACE(B3,4,0,»-«),8,0,»-«) с указанной позиции.
значение ячейки, расположенной, на вкладке «
- сведения см. в Либо жмем на по тем значениям, а пользователь может«Найти»
- от банальной ошибки,If Zam_W(i) <> Я тут приложил втором столбце. Как формул как показано словами, как показаноF9(Главная) нажмите команду=ЗАМЕНИТЬ(ЗАМЕНИТЬ(B3;4;0;»-«);8;0;»-«) Чтобы заменить определённую на пересечении заданныхпреобразовать статье Функция «Скачать кнопку «Заменить все»,
- которые указываются в дальше продолжать ввводим число, слова и, заканчивая переделкой 0 Then Call вариант дизайна, который
Автоматическая замена
теперь во втором на рисунке: на рисунке:.CopyУрок подготовлен для Вас строку текста в строки и столбца.» выберите
и преобразовать» в
и замена происходит строке формул при поисковой выдаче искать или символы, которые шаблона или удалением Zamena(Zam_W(i), Zam_T(i)) был бы самым столбце поменять значенияОбратите внимание! Во второйДалее на листе рабочейВыделяя часть формулы, убедитесь,(Копировать), которая располагается командой сайта office-guru.ru любом месте текста25-й день марафона мыЗамена значений
Excel 2016. автоматически, согласно введенным выделении ячейки. Кроме
Дополнительные параметры
нужные ему результат требуется отыскать и пробелов. Давайте выясним,Next i
- подходящим для меня. соответствующих ячеек? формуле мы используем книги подготовим область
- что Вы включаете в группеИсточник: http://blog.contextures.com/archives/2011/01/26/30-excel-functions-in-30-days-25-replace/ оригинала, Вы можете посвятим изучению функции.Примечание:
данным, или же того, тут же, для повторной процедуры. заменить. В поле как быстро заменитьEnd Sub Если бы мнеgling оператор «&» для для размещения нашего всю операцию вClipboardПеревел: Антон Андронов использовать функциюREPLACEС помощью контекстного меню В конце этой статьи жмем на кнопку путем установки илиМожно выполнить автоматическую замену«Заменить на» символы в программе’Функция замены подсказали, как сделать: Здравствуйте. Рядом формулу добавления символа «а» результата – полученного
выделенный фрагмент. Часть(Буфер обмена), чтобыАвтор: Антон АндроновSUBSTITUTE(ЗАМЕНИТЬ), которая относитсяРедактора запросов есть небольшое видео
«Найти все», и снятия галочек, можно нажатием всего однойвыполняем ввод данных,
Microsoft Excel.Function Zamena(z_21, z_22) макрос в такой200?’200px’:»+(this.scrollHeight+5)+’px’);»>=ЕСЛИ(A2;ОКРУГЛ(ИНДЕКС($F$2:$F$22;A2);1);»») к мужской фамилии, слова «молоток», как формулы, которую Вы скопировать выделенные ячейки.
Когда Вы открываете лист(ПОДСТАВИТЬ), которую мы к категории текстовых.: о том, как отдельно производим замену указать, учитывать ли кнопки. Для этого на которые будетСкачать последнюю версию
Cells.Replace What:=z_21, replacement:=z_22, форме, это былоЛибо вместо А2 чтобы преобразовать ее показано ниже на преобразуете, должна вычисляться Либо воспользуйтесь сочетанием Excel и изменяете рассмотрим позже в
Она заменяет определённоеЩелкните ячейку с числовым вывести редактор запросов. в каждой ячейке при поиске регистр после ввода заменяемых производиться замена. Excel
- MatchCase:=True бы просто шикарно.) формулу, если значения в женскую. Для рисунке. Установим курсор до статического значения. клавиш некоторые данные или рамках нашего марафона. количество символов текстовой значением или значениемВ Power Query можно по тому алгоритму, букв, искать ли значений, и значений,Как видим, в нижнейКонечно, наиболее простым способомEnd Function
Если лень со в столбце А
решения данной задачи в ячейке А6Выделенная часть формулы преобразуетсяCtrl+C формулы на листе,При помощи функции строки другим текстом. даты и времени заменить одно значение о котором писалось точное соответствие в на которые производится части окна имеются заменить один символМастер гармонии мной возиться, то высчитываются. Результаты формул можно было бы и вызовем функцию
в константу. Нажмите
lumpics.ru
Замена значений (Power Query)
. Excel автоматически пересчитываетREPLACEИтак, давайте внимательно посмотрим правой кнопкой мыши другим в выбранных уже выше. ячейках. замена, жмем кнопку кнопки замены – на другой является: Ну вообще-то вот хоть подскажите, где копировать— Вставить спец. использовать функцию =СЦЕПИТЬ(B3;»а») ЗАМЕНИТЬ:EnterОткройте выпадающее меню команды все эти формулы.(ЗАМЕНИТЬ) Вы можете информацию и примеры и выберите команду
столбцах.Урок: Как сделать поискТакже, можно указать среди«Заменить все»«Заменить всё» ручное редактирование ячеек. так хитро прям можно посмотреть учебные вставкой—значения во второй вместо формулы =B3&»а»Заполняем функцию аргументами, которые, чтобы сохранить результат.
Paste Это может занять изменить первые три по функцииЗамена значений
Замена текстовых значений в Экселе ячеек какого формата.
Задача
и
Но, как показывает
заменить нельзя. можно материалы по этому столбец.
– результат идентичный. изображены на рисунке:Преобразование формул в статическое
Замена текстовых значений
(Вставить) в группе некоторое время, если
-
цифры в телефонномREPLACE.Чтобы заменить текстовые значенияКак видим, программа Microsoft будет производиться поиск.
Процедура выполняется практически моментально.«Заменить» практика, далеко не
-
извратиться через вложенные вопросу.Wasilich Но сегодня настоятельноВыбор данных параметров поясним
Чтобы заменить текстовые значения:
-
значение предназначено дляClipboard документ большой и номере, например, когда(ЗАМЕНИТЬ), а еслиВ диалоговом окнеЗамена числа, даты и Excel предоставляет довольно
-
Для этого нужноПлюсы этого способа —, и кнопки поиска всегда этот способ если (), ноТ.е. к примеру разбросаны: Что то, на рекомендуется отказываться от так: в качестве увеличения скорости обработки(Буфер обмена) и
-
содержит много формул. задан новый код у Вас есть
Замена значений
Замена числовых, логических значений или значений даты и времени
времени. или логические функциональный и удобный
-
кликнуть по кнопке быстрота и удобство. — самый легкий в только если количество по листу значение1, совсем понятно, что
данной функции так старого текста выбрали больших электронных таблиц,
-
выберите пункт Однако, если часть города. В нашем дополнительные сведения иливведите значения в значения. инструмент для поиска
Чтобы заменить числовые, логические значения или значения даты и времени:
-
«Формат» напротив параметра Главный минус состоит«Найти всё» масштабных таблицах, где элементов в наборе значение2, значение3, значение4 должно быть во как она имеет
-
ячейку А2, в содержащих множество формул,Values
ячеек содержит формулы,
случае новый код примеры, прошу делиться поляЧтобы заменить числа, даты и замены данных «Найти». в том, чтои количество однотипных символов, не больше 7. и т.д. втором столбце? свои ограничения и качестве нач_поз установили или для того,(Значения) в разделе значения которых никогда города введён в ими в комментариях.Значение для поиска и времени. или в таблицах. ЕслиПосле этого откроется окно, вы должны быть«Найти далее» которые требуется изменить,Если уж крайнеобходимо заменить значение1ex более требовательна к число 5, так
support.office.com
30 функций Excel за 30 дней: ЗАМЕНИТЬ (REPLACE)
чтобы скрыть формулы,Paste Values не изменятся, можно столбце C, аФункцияи логические значения. нужно заменить абсолютно в котором можно
уверены, что введенные. Жмем на кнопку может достигать очень как нужно и — значениемА, значение2: Например, в первом ресурсам в сравнении как именно с
лежащие в основе(Вставить значения). с легкостью преобразовать откорректированные телефонные номераREPLACEЗаменить наС помощью ленты все однотипные значения указать формат ячеек
Функция 25: REPLACE (ЗАМЕНИТЬ)
символы нуждаются в«Найти далее» большого количества. Даже массив того, что — значениемB и столбце число 12. с простым и
Как можно использовать функцию REPLACE (ЗАМЕНИТЬ)?
пятой позиции слова документа Excel, предназначенногоВы также можете выбрать их в константы. отображаются в столбце
- (ЗАМЕНИТЬ) заменяет символы.
- редактора запросов на конкретное выражение,
- для поиска. замене во всех. на поиск нужных
Синтаксис REPLACE (ЗАМЕНИТЬ)
нужно заменить одномерный, т.д. Значит, во втором удобным оператором амперсанд.
"Молоко" мы символы
для общего доступа.
- пункт В этом уроке D. внутри текста, основываясь
- Нажмите кнопкуНа ленте то это можно
- Единственной настройкой значения для ячейках. Если вПосле этого производится поиск
- ячеек может быть то можно извратнутьсяСтандартный поиск и столбце в двенадцатой
Ловушки REPLACE (ЗАМЕНИТЬ)
1Anastasia1 не берем дляУрок подготовлен для ВасPaste Special мы покажем Вам=REPLACE(B3,1,3,C3) на заданном количествеОКРедактора запросов сделать нажатием только вставки будет являться предыдущих способах была по документу искомого потрачено значительное количество
Пример 1: Меняем код города в телефонном номере
через выгрузку в замена меняет только ячейке значение должно: нашего итогового слова, командой сайта office-guru.ru(Специальная вставка) в простой способ замены=ЗАМЕНИТЬ(B3;1;3;C3) символов и начальной.выберите на вкладке одной кнопки. В все тот же
возможность найти и
слова. По умолчанию,
Пример 2: Заменяем пробел на двоеточие с пробелом
времени, не говоря базу данных, преобразование по 1 значению..Так измениться на 0,5Уважаемые форумчане, очень нужна число_знаков установили равнымИсточник: http://www.howtogeek.com/164011/how-to-convert-a-formula-to-a-static-value-in-excel-2013/ нижней части выпадающего как целой, такЧтобы определить начальную позицию позиции.К началу страницыПреобразование случае, если выборку
формат ячеек. Для
отобрать нужные ячейки
Пример 3: Вложенные функции REPLACE (ЗАМЕНИТЬ) для вставки нескольких дефисов
направление поиска производится уже о временных в ней и вот, как заменить (подробнее в примере). ваша помощь по 2, так какПеревел: Антон Андронов меню. и части формулы, для функцииФункцияПримечание:Замена значений нужно делать более выбора формата вставляемого для изменения, то построчно. Курсор останавливается затратах на редактирование загрузку обратно в их все сразу, Формула, предложенная выше,
Excel!
именно это число
Автор: Антон АндроновВ диалоговом окне
на ее значение.
REPLACE
REPLACE
office-guru.ru
Замена формул на вычисленные значения в Excel 2013
. подробно, то и значения жмем на при использовании данного на первом же каждой из них. Эксель. подставив например массив работает некорректно. МожетВопрос такой: не учитывается вФункция ЗАМЕНИТЬ, входит вPaste SpecialИмейте в виду, если(ЗАМЕНИТЬ), Вы можете(ЗАМЕНИТЬ) может заменятьРедактор запросовС помощью контекстного меню эта возможность в одноименную кнопку напротив варианта такая возможность
результате, который совпал.К счастью, в программеAbram pupkin «того, что нужно быть замену можнотребуется заменить в новом слове, в состав текстовых функций(Специальная вставка) выберите Вы преобразовываете формулу использовать функцию символы в текстовойотображается только приРедактора запросов полной мере предоставлена параметра «Заменить на…». исключается. Для замены содержимого Эксель имеется инструмент: меню: Правка=> заменить заменить» и массив сделать макросом? третьем столбце (С) качестве нового текста
Как заменить всю формулу на константу
- MS Excel и пункт в вычисленное значениеFIND строке, например: загрузке, редактировании или: в данном табличномОткрывается точно такое жеУрок: как заменить точку
- ячейки жмем на «Найти и заменить»,Что: значение1 «на что заменить»_Boroda_ значения ячеек на установили функцию ПРАВСИМВ предназначена для заменыValues в одной и(НАЙТИ), чтобы обнаружитьИзменить код города в создании нового запроса
- Щелкните текстовую ячейку правой процессоре. окно, как и на запятую в кнопку который поможет быстроЗаменить на: значениеА ?: Так нужно? числовые из первого
- с параметрами ячейки конкретной области текстовой(Значения). Здесь также той же ячейке, определённую строку текста телефонном номере.
- с помощью кнопкой мыши иАвтор: Максим Тютюшев в предыдущем случае. Экселе«Заменить» отыскать нужные ячейки,заменить все
- Jimmyyong forum200?’200px’:»+(this.scrollHeight+5)+’px’);»>=ЕСЛИ(ЕЧИСЛО(ПОИСКПОЗ(СТРОКА(G1);A$2:A$9;));0,5;F2) столбца (А).
А3 и взятием строки, в которой предлагаются другие варианты позднее Вы не или символ. В
Заменить пробел на двоеточиеPower Query выберите командуПримечание: Тут устанавливается, какКроме того, существует возможность. и выполнит впо предложенному образцу
Как заменить часть формулы на константу
: Cоздаешь макрос, текстWasilichУсловие: Если Иванов последних двух символов находится исходный текст вставки скопированных формул. сможете вернуться назад
- этом примере мы с пробелом.. В видео показаноЗамена значенийМы стараемся как будут отформатированы ячейки расширенного поиска и
Чтобы продолжить поиск данных, них замену символов. меняются значение2, значение3, которого приведен ниже.: Ага, понял. из столбца С «ок».
- на указанную строкуТеперь выделенные ячейки вместо к формуле. Поэтому, хотим заменить первый
Использовать вложенную функцию окно. можно оперативнее обеспечивать после замены их замены по дополнительным опять жмем наПростая замена с поиском значение4 и т. С этим макросом
Только в моем существует в столбце
Далее нажимаем на кнопку
текста (новый текст).
формул содержат статические
office-guru.ru
Примеры работы с текстовой функцией ЗАМЕНИТЬ в Excel
рекомендуется сохранять резервную пробел, встречающийся вREPLACEредактора запросовВ диалоговом окне вас актуальными справочными данных. Можно установить параметрам. кнопку
Как работает функция ЗАМЕНИТЬ в Excel?
предполагает замену одного д. можешь заменять хоть понимании второй столбец В, то этого «ОК» и получаемС целью детального изучения значения. копию документа Excel текстовой строке, на(ЗАМЕНИТЬ) для вставки, которое отображается послеЗамена значений материалами на вашем выравнивание, числовые форматы,Находясь во вкладке «Заменить»,«Найти далее» последовательного и фиксированногоСебор тысячу значений одним это второй - Иванова из столбца результат:
работы данной функции
Функция заменить в Excel и примеры ее использования
- Запомните, если вы вставили перед преобразованием формул. двоеточие с пробелом. нескольких дефисов. изменения запроса в
- введите значения в языке. Эта страница цвет ячеек, границы, в окне «Найти. Тем же способом набора символов (числа,: Выше — глупости нажатием. В, а шестой С заменить цифрой
- Пример 2. Рассмотрим еще рассмотрим один из
значения в те Вы также можете=REPLACE(B3,FIND(» «,B3,1),1,»: «)Функция книге Excel. Чтобы поля переведена автоматически, поэтому и т.д. и заменить» жмем меняем следующий результат, слова, знаки, и написаны!Sub Макрос1() это шестой - из столбца А, один небольшой пример. простейших примеров. Предположим же самые ячейки, скопировать и вставить=ЗАМЕНИТЬ(B3;НАЙТИ(» «;B3;1);1;»: «)REPLACE просмотреть
Значение для поиска ее текст можетТакже, нажав на соответствующий
Как заменить часть текста в ячейке Excel?
на кнопку Параметры. и т.д. т.д.) на другойВ Excel естьtm = 10 F.А формулы значенийуказанной напротив Иванова Предположим у нас у нас имеется исходных формул больше формулы в другиеФункцию(ЗАМЕНИТЬ) имеет вот
- редактор запросови содержать неточности и пункт из выпадающегоОткрывается окно дополнительных параметров.
- Можно найти все удовлетворяющие после того, как замечательная функция ЗАМЕНИТЬ. ‘Количество заменяемых значений и не меняют. из столбца В. в ячейках табличного несколько слов в нет.
ячейки, сохраняя исходныеREPLACE такой синтаксис:, не загружая иЗаменить на грамматические ошибки. Для списка под кнопкой Оно практически идентично запросу результаты сразу. эти символы будут Выделите для нееDim Zam_W: ReDim Можно.Пример прикрепила к сообщению. процессора Excel имеются разных столбцах, необходимоЕсли необходимо преобразовать формулы формулы. К тому(ЗАМЕНИТЬ) разрешается вкладыватьREPLACE(old_text,start_num,num_chars,new_text) не изменяя существующий
exceltable.com
Сравнить столбцы и заменить значения ячеек по условию (Формулы/Formulas)
. нас важно, чтобы«Формат» окну расширенного поиска.После ввода поискового запроса
найдены при помощи один столбец, после Zam_W(tm) ‘Массив для200?’200px’:»+(this.scrollHeight+5)+’px’);»>Sub заменить()Очень нужно решение, столбцы с мужскими
получить новые слова в одной или же, если в одну в другую,ЗАМЕНИТЬ(старый_текст;нач_поз;число_знаков;новый_текст) запрос в книге,Установите флажок
эта статья была, можно установить формат
Единственное отличие –
и заменяющих символов специального встроенного инструмента укажите параметры, задайте храниея «ЧТО заменяем»
Dim i& поскольку реальная таблица, фамилиями и именами
используя исходные. Для нескольких ячейках, можете
вашей книге Excel
таким образом вold_text в разделеСравнивать содержимое ячейки целиком
excelworld.ru
Заменить значения в ячейках с соответствующими номерами (Формулы/Formulas)
вам полезна. Просим идентичный любой выбранной
присутствие блока настроек жмем на кнопку программы. массив и таблицаDim Zam_T: ReDimFor i = для которой требуется сотрудников некоторой фирмы.
данного примера помимо воспользоваться следующим способом: настроен ручной подсчет исходном тексте можно(старый_текст) – текстоваяПолучение внешних данных, чтобы заменить все вас уделить пару ячейке на листе,«Заменить на»
«Найти все»Кликаем по кнопке будет динамически отслеживать Zam_T(tm) ‘Массив для 2 To Range(«A»
формула, просто гигантская. Необходимо заменить их основной нашей функции сначала двойной щелчок формул, не забудьте делать множественные замены. строка, в которойна вкладке ленты содержимое ячеек. В секунд и сообщить, достаточно только ее.
.«Найти и выделить»
ненужный текст и
храниея «Чем заменяем» & Rows.Count).End(xlUp).Row
Pelena буквы в определенных ЗАМЕНИТЬ используем также мыши по ячейке, обновить их, нажав В этом примере будут заменены символы.Power Query
противном случае при
помогла ли она
выделить.Вся нижняя часть окнаПроизводится поиск всех релевантных
, которая располагается во заменять его на
'Перечисляем ЧТО иs = Cells(i,
:
местах так, чтобы
функцию ПРАВСИМВ – затем клавиша клавишу телефонные номера должныstart_numвыберите использовании команды вам, с помощьюДополнительным ограничителем поиска может отвечает за поиск ячеек. Их список, вкладке нужный. В случае, ЧЕМ заменяем 1) + 1200?’200px’:»+(this.scrollHeight+5)+’px’);»>=ИНДЕКС($A$1:$A$6;ПОИСКПОЗ(C1;$B$1:$B$6;0)) преобразовать их в данная функция служитF9F9 содержать дефисы после(нач_поз) – начальнаяИз других источников >Замена значений
excelworld.ru
Как в MS Excel можно заменить сразу несколько значений на листе?
кнопок внизу страницы. быть указание диапазона данных, замену которых в котором указано
«Главная» когда условий несколькоZam_W(1) = «ЗначениеCells(s, 6) =
_Boroda_ женские. для возврата определенного.. первой тройки символов позиция старых символов. Пустой запросбудут заменены все Для удобства также
ячеек, среди которых следует выполнить. Тут значение и адресв блоке настроек используйте функцию =ЕСЛИ 1″ ‘ЧТО заменяем 0.5
: Еще вариант
Создадим на листе рабочей числа знаков от
В случае, когда толькоВыделите ячейки, содержащие формулы, и после второй.
num_chars. В видео показан значения, соответствующие условию
приводим ссылку на будет производиться поиск
можно установить, где каждой ячейки, открывается
«Редактирование» (ИЛИ (… и
Zam_T(1) = «ЗначениеNext
200?’200px’:»+(this.scrollHeight+5)+’px’);»>=ПРОСМОТР(;-1/(B$1:B$6=C1);A$1:A$6) книги Excel табличку
конца строки текста. часть формулы изменяется, которые необходимо заменить
Используя(число_знаков) – количество
один из способовЗначение для поиска оригинал (на английском
и замена. Для
искать (на листе
в нижней части
. В появившемся после
т. д. Будут А» ‘ЧЕМ заменяем
End Sub
1Anastasia1 со фамилией и То есть, например, а остальная остается на вычисленные значения.ноль старых символов. отображения.
языке) . этого достаточно просто или во всей окна. Теперь можно этого списке делаем вопросы — пишитеZam_W(2) = «Значениеex: Друзья! Спасибо огромное именем, как показано
у нас есть постоянной, Вы можете
Вы можете выделить
, как количество символов
new_text
редактора запросовНажмите кнопкуПримечание: выделить нужный диапазон
книге) и как кликнуть по любой переход по пункту
на мыло. 2″ ‘ЧТО заменяем: Boroda, ваша формула за решение - на рисунке: два слова: молоко преобразовать часть формулы смежный диапазон ячеек, для замены, мы(новый_текст) – текст,.ОККомпонент вручную. искать (по строкам из ячеек, в
«Заменить»
Как записывать каждое изменяющееся значение для часто меняющейся ячейки в Excel? Например, исходное значение в ячейке C2 равно 100, при изменении числа 100 на 200 исходное значение 100 будет автоматически отображаться в ячейке D2 для записи. Измените 200 на 300, число 200 будет вставлено в ячейку D3, при изменении 300 на 400 отобразится 300 на D4 и так далее. Метод, описанный в этой статье, может помочь вам в этом.
Записывать изменяющиеся значения в ячейку с кодом VBA
Записывать изменяющиеся значения в ячейку с кодом VBA
Приведенный ниже код VBA может помочь вам записать каждое изменяющееся значение в ячейке в Excel. Пожалуйста, сделайте следующее.
1. На листе, содержащем ячейку, в которую нужно записать изменяющиеся значения, щелкните правой кнопкой мыши вкладку листа и затем щелкните Просмотреть код из контекстного меню. Смотрите скриншот:
2. Затем Microsoft Visual Basic для приложений окно открывается, скопируйте ниже код VBA в окно кода.
Код VBA: запись изменяющихся значений в ячейке
Dim xVal As String
'Update by Extendoffice 2018/8/22
Private Sub Worksheet_Change(ByVal Target As Range)
Static xCount As Integer
Application.EnableEvents = False
If Target.Address = Range("C2").Address Then
Range("D2").Offset(xCount, 0).Value = xVal
xCount = xCount + 1
Else
If xVal <> Range("C2").Value Then
Range("D2").Offset(xCount, 0).Value = xVal
xCount = xCount + 1
End If
End If
Application.EnableEvents = True
End Sub
Private Sub Worksheet_SelectionChange(ByVal Target As Range)
xVal = Range("C2").Value
End SubЗаметки: В коде C2 — это ячейка, в которую вы хотите записывать все изменяющиеся значения. D2 — это ячейка, в которую вы заполняете первое изменяющееся значение C2.
3. нажмите другой + Q ключи, чтобы закрыть Microsoft Visual Basic для приложений окно.
С этого момента каждый раз, когда вы меняете значения в ячейке C2, предыдущие изменяющиеся значения будут записываться в D2 и ячейках ниже D2.
Лучшие инструменты для работы в офисе
Kutools for Excel Решит большинство ваших проблем и повысит вашу производительность на 80%
- Снова использовать: Быстро вставить сложные формулы, диаграммы и все, что вы использовали раньше; Зашифровать ячейки с паролем; Создать список рассылки и отправлять электронные письма …
- Бар Супер Формулы (легко редактировать несколько строк текста и формул); Макет для чтения (легко читать и редактировать большое количество ячеек); Вставить в отфильтрованный диапазон…
- Объединить ячейки / строки / столбцы без потери данных; Разделить содержимое ячеек; Объединить повторяющиеся строки / столбцы… Предотвращение дублирования ячеек; Сравнить диапазоны…
- Выберите Дубликат или Уникальный Ряды; Выбрать пустые строки (все ячейки пустые); Супер находка и нечеткая находка во многих рабочих тетрадях; Случайный выбор …
- Точная копия Несколько ячеек без изменения ссылки на формулу; Автоматическое создание ссылок на несколько листов; Вставить пули, Флажки и многое другое …
- Извлечь текст, Добавить текст, Удалить по позиции, Удалить пробел; Создание и печать промежуточных итогов по страницам; Преобразование содержимого ячеек в комментарии…
- Суперфильтр (сохранять и применять схемы фильтров к другим листам); Расширенная сортировка по месяцам / неделям / дням, периодичности и др .; Специальный фильтр жирным, курсивом …
- Комбинируйте книги и рабочие листы; Объединить таблицы на основе ключевых столбцов; Разделить данные на несколько листов; Пакетное преобразование xls, xlsx и PDF…
- Более 300 мощных функций. Поддерживает Office/Excel 2007-2021 и 365. Поддерживает все языки. Простое развертывание на вашем предприятии или в организации. Полнофункциональная 30-дневная бесплатная пробная версия. 60-дневная гарантия возврата денег.
Вкладка Office: интерфейс с вкладками в Office и упрощение работы
- Включение редактирования и чтения с вкладками в Word, Excel, PowerPoint, Издатель, доступ, Visio и проект.
- Открывайте и создавайте несколько документов на новых вкладках одного окна, а не в новых окнах.
- Повышает вашу продуктивность на 50% и сокращает количество щелчков мышью на сотни каждый день!
Комментарии (50)
Оценок пока нет. Оцените первым!
На чтение 9 мин Просмотров 7.5к.
Содержание
- Функция ПОДСТАВИТЬ при условии подставляет значение
- Автозамена значения в текстовых ячейках с помощью функции ПОДСТАВИТЬ
- Формула с макросом регулярного выражения и функция ПОДСТАВИТЬ
- Особенности использования функции ПОДСТАВИТЬ в Excel
- Быстрая замена значений по условию в Excel
- Задача
- Замена текстовых значений
- Чтобы заменить текстовые значения:
- Замена числовых, логических значений или значений даты и времени
- Чтобы заменить числовые, логические значения или значения даты и времени:
Функция ПОДСТАВИТЬ в Excel выполняет динамическую замену определенной части строки на указанное новое значение и возвращает новую строку, содержащую замененную часть текста. Благодаря этой функции можно подставлять значения из другой ячейки. Рассмотрим возможности функции на конкретных примерах в Excel.
Функция ПОДСТАВИТЬ при условии подставляет значение
Пример 1. В результате расчетов, произведенных в некотором приложении, были получены некоторые значения, записанные в таблицу Excel. Некоторые величины рассчитать не удалось, и вместо числового представления была сгенерирована ошибка “NaN”. Необходимо заменить все значения “NaN” на число 0 в соответствующих строках.
Для замены и подстановки используем рассматриваемую формулу в качестве массива. Вначале выделим диапазон ячеек C2:C9, затем введем формулу через комбинацию Ctrl+Shift+Enter:
Функция ЧЗНАЧ выполняет преобразование полученных текстовых строк к числовым значениям. Описание аргументов функции ПОДСТАВИТЬ:
- B2:B9 – диапазон ячеек, в которых требуется выполнить замену части строки;
- “NaN” – фрагмент текста, который будет заменен;
- 0 – фрагмент, который будет вставлен на место заменяемого фрагмента.
Для подстановки значений во всех ячейках необходимо нажать Ctrl+Shift+Enter, чтобы функция была выполнена в массиве. Результат вычислений:
Таким же образом функция подставляет значения и другой таблицы при определенном условии.
Автозамена значения в текстовых ячейках с помощью функции ПОДСТАВИТЬ
Пример 2. Провайдер домашнего интернета хранит данные о своих абонентах в таблице Excel. Предположим, улица Садовая была переименована в Никольскую. Необходимо быстро произвести замену названия улицы в строке данных об адресе проживания каждого клиента.
Для выполнения заданного условия используем формулу:
Примечание: в данном примере ПОДСТАВИТЬ также используется в массиве Ctrl+Shift+Enter.
В результате получим:
Формула с макросом регулярного выражения и функция ПОДСТАВИТЬ
Пример 3. При составлении таблицы из предыдущего примера была допущена ошибка: все номера домов на улице Никольская должны быть записаны как «№№-Н», где №№ – номер дома. Как быстро исправить ошибку?
В данном случае для поиска числовых значений номера дома воспользоваться встроенными функциями не удастся. Рациональнее всего использовать регулярные выражения. По умолчанию, в Excel отсутствует функция для работы с регулярными выражениями, однако ее можно добавить следующим способом:
- Открыть редактор макросов (Ctrl+F11).
- Вставить исходный код функции (приведен ниже).
- Выполнить данный макрос и закрыть редактор кода.
Public Function RegExpExtract(Text As String , Pattern As String , Optional Item As Integer = 1) As String
On Error GoTo ErrHandl
Set regex = CreateObject( «VBScript.RegExp» )
regex.Pattern = Pattern
regex. Global = True
If regex.Test(Text) Then
Set matches = regex.Execute(Text)
RegExpExtract = matches.Item(Item – 1)
Exit Function
End If
ErrHandl:
RegExpExtract = CVErr(xlErrValue)
End Function
Для того, чтобы воспользоваться этой формулой, в любой ячейке необходимо ввести следующее:
Регулярные выражения могут быть различными. Например, для выделения любого символа из текстовой строки в качестве второго аргумента необходимо передать значение «w», а цифры – «d».
Для решения задачи данного Примера 3 используем следующую запись:
- Функция ЕСЛИОШИБКА используется для возврата исходной строки текста (B2), поскольку результатом выполнения функции RegExpExtract(B2;»Никольская») будет код ошибки #ЗНАЧ!, если ей не удалось найти хотя бы одно вхождение подстроки «Никольская» в строке B2.
- Если результат выполнения сравнения значений RegExpExtract(B2;»Никольская»)=»Никольская» является ИСТИНА, будет выполнена функция ПОДСТАВИТЬ(B2;RegExpExtract(B2;»d+»);RegExpExtract(B2;»d+»)&»-Н»), где:
- a. B2 – исходный текст, содержащий полный адрес;
- b. RegExpExtract(B2;»d+») – формула, выделяющая номер дома из строки с полным адресом;
- c. RegExpExtract(B2;»d+»)&»-Н» – новый номер, содержащий исходное значение и символы «-Н».
Данный способ может показаться громоздким, однако он весьма удобен для работы с таблицами, содержащими большое количество данных.
Особенности использования функции ПОДСТАВИТЬ в Excel
Функция ПОДСТАВИТЬ имеет следующую синтаксическую запись:
- текст – обязательный аргумент, характеризующий текстовую строку, в которой необходимо выполнить замену части текста. Может быть задан как текстовая строка («некоторый текст») или ссылка на ячейку, которая содержит текстовые данные.
- стар_текст – часть текстовой строки, принимаемой в качестве первого аргумента данной функции, которую требуется заменить. Аргумент обязателен для заполнения.
- нов_текст – обязательный для заполнения аргумент, содержащий текстовые данные, которые будут вставлены на место заменяемой части строки.
- [номер_вхождения] – числовое значение, характеризующее номер вхождения старого текста, который требуется заменить на фрагмент нового текста. Возможные варианты записи:
- Аргумент явно не указан. Функция ПОДСТАВИТЬ определит все части текстовой строки, соответствующие фрагменту текста стар_текст, и выполнит их замену на нов_текст;
- В качестве аргумента передано числовое значение. Функция ПОДСТАВИТЬ заменит только указанное вхождение. Отсчет начинается слева направо, число 1 соответствует первому вхождению. Например, функция =ПОДСТАВИТЬ(«текст №1, №2, №3»;«текст»;«новый»;1) вернет значение «новый_текст №1, №2, №3».
Примечания:
- Аргумент [номер_вхождения] должен быть задан из диапазон целых положительных чисел от 1 до n, где n определяется максимально допустимой длиной строки, содержащейся в объекте данных (например, в ячейке).
- Если в текстовой строке, представленной в качестве аргумента текст не содержится фрагмент, переданный в качестве аргумента стар_текст, функция ПОДСТАВИТЬ вернет строку текст без изменений.
- Если число вхождений заменяемого фрагмента в обрабатываемой строке меньше, чем числовое значение, переданное в качестве аргумент [номер_вхождения], функция ПОДСТАВИТЬ вернет текстовую строку в исходном виде. Например, аргументы функции («а 1 а 2 а 3»;«а»;«б»;4) вернут строку «а 1 а 2 а 3».
- Рассматриваемая функция чувствительная к регистру, то есть строки «Слово» и «слово» не являются тождественными.
- Для решения аналогичных задач по замене части символов текстовой строки можно использовать функцию ЗАМЕНИТЬ. Однако, в отличие от функции ПОДСТАВИТЬ, для ее использования необходимо явно указывать позицию начального символа для замены, а также количество символов, которые необходимо заменить. Функция автоматически выполняет поиск указанной части строки и производит ее замену, поэтому в большинстве случаев предлагает более удобный функционал для работы с текстовыми строками.
Быстрая замена значений по условию в Excel
Добрый день, уважаемые читатели блога! Сегодня поговорим о быстрой замене значений в таблице Excel. Зачем нам это нужно, когда есть формулы ЕСЛИ и условное форматирование? Ответ прост — для экономии времени. Но ведь можно ещё быстрее. Ниже будет пример с небольшой таблицей, где хочется сразу выделить или поместить нужное значение.
Есть две таблицы, одна оригинал, вторая для изменений. Все ученики кто получил 4 и выше имеют результат «Прошёл», у кого 3 и ниже — «Не прошёл».
Если будем использовать условное форматирование, придётся писать формулу каждый раз и если таблица очень большая и сразу хочется увидеть результат — лучше воспользоваться макросом.
Сразу оговорюсь в макросе будет прописан диапазон для замены, так что если таблица будет больше, нужно просто изменить диапазон.
- вкладка «Разработчик», блок кнопок «Код»;
- жмём «Visual Basic»;
- добавляем новый модуль Insert -> Module.
Вставляем следующий код.
Sub Result()
Dim cell As Range
‘ Проверка каждой ячейки диапазона на прохождение
For Each cell In Range(«I2:L10»).Cells
If cell.Value
cell.Value = «Не прошёл»
ElseIf cell.Value >= 4 Then
cell.Value = «Прошёл»
End If
Next
End Sub
В этом случае используется связка из команд IF и ElseIf, что позволяет нам несколько расширить понимание формулы ЕСЛИ. Напомню, что макрос будет применён только к ячейкам из диапазона I2:L10!
Запускаем выбор макросов с помощью сочетания клавиш Alt+F8 и нажимаем кнопку «Выполнить».
Получаем результат. Во второй таблице я сразу вижу кто из учеников прошёл дальше, а кто нет. Ну и кому что необходимо подтянуть:)
Таким образом решается некая ограниченность формулы ЕСЛИ, ведь условия в макросе можно продолжить и подобрать свои, всего лишь изменив значения.
Примечание: Мы стараемся как можно оперативнее обеспечивать вас актуальными справочными материалами на вашем языке. Эта страница переведена автоматически, поэтому ее текст может содержать неточности и грамматические ошибки. Для нас важно, чтобы эта статья была вам полезна. Просим вас уделить пару секунд и сообщить, помогла ли она вам, с помощью кнопок внизу страницы. Для удобства также приводим ссылку на оригинал (на английском языке) .
Примечание: Компонент Power Query в Excel 2016 называется Скачать и преобразовать. Информация в этой статье относится к обоим компонентам. Дополнительные сведения см. в статье Функция «Скачать и преобразовать» в Excel 2016.
Примечание: В конце этой статьи есть небольшое видео о том, как вывести редактор запросов.
В Power Query можно заменить одно значение другим в выбранных столбцах.
Задача
Замена текстовых значений
С помощью ленты редактора запросов
На ленте Редактора запросов выберите на вкладке Преобразование Замена значений.
С помощью контекстного меню Редактора запросов:
Щелкните текстовую ячейку правой кнопкой мыши и выберите команду Замена значений.
Чтобы заменить текстовые значения:
В диалоговом окне Замена значений введите значения в поля Значение для поиска и Заменить на.
Установите флажок Сравнивать содержимое ячейки целиком, чтобы заменить все содержимое ячеек. В противном случае при использовании команды Замена значений будут заменены все значения, соответствующие условию Значение для поиска.
Нажмите кнопку ОК.
Замена числовых, логических значений или значений даты и времени
С помощью ленты редактора запросов
На ленте Редактора запросов, на вкладке « преобразовать » выберите Замена значений.
С помощью контекстного меню Редактора запросов:
Щелкните ячейку с числовым значением или значением даты и времени правой кнопкой мыши и выберите команду Замена значений.
Чтобы заменить числовые, логические значения или значения даты и времени:
В диалоговом окне Замена значений введите значения в поля Значение для поиска и Заменить на.
Нажмите кнопку ОК.
Примечание: Редактор запросов отображается только при загрузке, редактировании или создании нового запроса с помощью Power Query. В видео показано окно редактора запросов, которое отображается после изменения запроса в книге Excel. Чтобы просмотреть редактор запросов, не загружая и не изменяя существующий запрос в книге, в разделе Получение внешних данных на вкладке ленты Power Query выберите Из других источников > Пустой запрос. В видео показан один из способов отображения редактора запросов.
Skip to content
В статье объясняется на примерах как работают функции Excel ЗАМЕНИТЬ (REPLACE в английской версии) и ПОДСТАВИТЬ (SUBSTITUTE по-английски). Мы покажем, как использовать функцию ЗАМЕНИТЬ с текстом, числами и датами, а также как вложить несколько функций ЗАМЕНИТЬ или ПОДСТАВИТЬ в одну формулу.
Функции Excel ЗАМЕНИТЬ и ПОДСТАВИТЬ используются для замены одной буквы или части текста в ячейке. Но делают они это немного по-разному. Об этом и поговорим далее.
Как работает функция ЗАМЕНИТЬ
Функция ЗАМЕНИТЬ позволяет заместить слово, один или несколько символов в текстовой строке другим словом или символом.
ЗАМЕНИТЬ(старый_текст; начальная_позиция; число_знаков, новый_текст)
Как видите, функция ЗАМЕНИТЬ имеет 4 аргумента, и все они обязательны для заполнения.
- Старый_текст — исходный текст (или ссылка на ячейку с исходным текстом), в котором вы хотите поменять некоторые символы.
- Начальная_позиция — позиция первого символа в старый_текст, начиная с которого вы хотите сделать замену.
- Число_знаков — количество символов, которые вы хотите заместить новыми.
- Новый_текст – текст замены.
Например, чтобы исправить слово «кит» на «кот», следует поменять вторую букву в слове. Вы можете использовать следующую формулу:
=ЗАМЕНИТЬ(«кит»;2;1;»о»)
И если вы поместите исходное слово в какую-нибудь ячейку, скажем, A2, вы можете указать соответствующую ссылку на ячейку в аргументе старый_текст:
=ЗАМЕНИТЬ(А2;2;1;»о»)
Примечание. Если аргументы начальная_позиция или число_знаков отрицательные или не являются числом, формула замены возвращает ошибку #ЗНАЧ!.
Использование функции ЗАМЕНИТЬ с числами
Функция ЗАМЕНИТЬ предназначена для работы с текстом. Но безусловно, вы можете использовать ее для замены не только букв, но и цифр, являющихся частью текстовой строки, например:
=ЗАМЕНИТЬ(A1; 9; 4; «2023»)
Обратите внимание, что мы заключаем «2023» в двойные кавычки, как вы обычно делаете с текстовыми значениями.
Аналогичным образом вы можете заменить одну или несколько цифр в числе. Например формула:
=ЗАМЕНИТЬ(A1;3;2;»23″)
И снова вы должны заключить значение замены в двойные кавычки («23»).
Примечание. Формула ЗАМЕНИТЬ всегда возвращает текстовую строку, а не число. На скриншоте выше обратите внимание на выравнивание по левому краю возвращаемого текстового значения в ячейке B1 и сравните его с исходным числом, выровненным по правому краю в A1. А поскольку это текст, вы не сможете использовать его в других вычислениях, пока не преобразуете его обратно в число, например, умножив на 1 или используя любой другой метод, описанный в статье Как преобразовать текст в число.
Как заменить часть даты
Как вы только что видели, функция ЗАМЕНИТЬ отлично работает с числами, за исключением того, что она возвращает текстовую строку 
Например, у вас есть дата в A3, скажем, 15 июля 1992г., и вы хотите изменить «июль» на «май». Итак, вы пишете формулу ЗАМЕНИТЬ(A3; 4; 3; «Май»), которая предписывает Excel поменять 3 символа в ячейке A3, начиная с четвертого. Мы получили следующий результат:
Почему так? Потому что «15-июл-92» — это только визуальное представление базового серийного номера (33800), представляющего дату. Итак, наша формула замены заменяет цифры начиная с четвертой (а это два нуля) в указанном выше числе на текст «Май» и возвращает в результате текстовую строку «338Май».
Чтобы заставить функцию ЗАМЕНИТЬ правильно работать с датами, вы должны сначала преобразовать даты в текстовые строки, используя функцию ТЕКСТ. Кроме того, вы можете встроить функцию ТЕКСТ непосредственно в аргумент старый_текст функции ЗАМЕНИТЬ:
=ЗАМЕНИТЬ(ТЕКСТ(A3; «дд-ммм-гг»); 4; 3; «Май»)
Помните, что результатом приведенной выше формулы является текстовая строка, и поэтому это решение работает только в том случае, если вы не планируете использовать измененные даты в своих дальнейших расчетах. Если вам нужны даты, а не текстовые строки, используйте функцию ДАТАЗНАЧ , чтобы преобразовать значения, возвращаемые функцией Excel ЗАМЕНИТЬ, обратно в даты:
=ДАТАЗНАЧ(ЗАМЕНИТЬ(ТЕКСТ(A3; «дд-ммм-гг»); 4; 3; «Май»))
Как заменить сразу несколько букв или слов
Довольно часто может потребоваться выполнить более одной замены в одной и той же ячейке Excel. Конечно, можно было сделать одну замену, вывести промежуточный результат в дополнительный столбец, а затем снова использовать функцию ЗАМЕНИТЬ. Однако лучший и более профессиональный способ — использовать вложенные функции ЗАМЕНИТЬ, которые позволяют выполнить сразу несколько замен с помощью одной формулы. В этом смысле «вложение» означает размещение одной функции внутри другой.
Рассмотрим следующий пример. Предположим, у вас есть список телефонных номеров в столбце A, отформатированный как «123456789», и вы хотите сделать их более похожими на привычные нам телефонные номера, добавив дефисы. Другими словами, ваша цель — превратить «123456789» в «123-456-789».
Вставить первый дефис легко. Вы пишете обычную формулу замены Excel, которая заменяет ноль символов дефисом, т.е. просто добавляет дефис на четвёртой позиции в ячейке:
=ЗАМЕНИТЬ(A3;4;0;»-«)
Результат приведенной выше формулы замены выглядит следующим образом:
А теперь нам нужно вставить еще один дефис в восьмую позицию. Для этого вы помещаете приведенную выше формулу в еще одну функцию Excel ЗАМЕНИТЬ. Точнее, вы встраиваете её в аргумент старый_текст другой функции, чтобы вторая функция ЗАМЕНИТЬ обрабатывала значение, возвращаемое первой формулой, а не первоначальное значение из ячейки А3:
=ЗАМЕНИТЬ(ЗАМЕНИТЬ(A3;4;0;»-«);8;0;»-«)
В результате вы получаете номера телефонов в нужном формате:
Аналогичным образом вы можете использовать вложенные функции ЗАМЕНИТЬ, чтобы текстовые строки выглядели как даты, добавляя косую черту (/) там, где это необходимо:
=ЗАМЕНИТЬ(ЗАМЕНИТЬ(A3;3;0;»/»);6;0;»/»)
Кроме того, вы можете преобразовать текстовые строки в реальные даты, обернув приведенную выше формулу ЗАМЕНИТЬ функцией ДАТАЗНАЧ:
=ДАТАЗНАЧ(ЗАМЕНИТЬ(ЗАМЕНИТЬ(A3;3;0;»/»);6;0;»/»))
И, естественно, вы не ограничены в количестве функций, которые вы можете последовательно, как матрёшки, вложить друг в друга в одной формуле (современные версии Excel позволяют использовать до 8192 символов и до 64 вложенных функций в одной формуле).
Например, вы можете попробовать 3 вложенные функции ЗАМЕНИТЬ, чтобы число отображалось как дата и время:
=ЗАМЕНИТЬ(ЗАМЕНИТЬ(ЗАМЕНИТЬ(ЗАМЕНИТЬ(A3;3;0;»/»);6;0;»/»);9;0;» «);12;0;»:»)
Как заменить текст в разных местах
До сих пор во всех примерах мы имели дело с простыми задачами и производили замены в одной и той же позиции в каждой ячейке. Но реальные задачи часто бывают сложнее. В ваших рабочих листах заменяемые символы могут не обязательно появляться в одном и том же месте в каждой ячейке, и поэтому вам придется найти позицию первого символа, начиная с которого нужно заменить часть текста. Следующий пример продемонстрирует то, о чем я говорю.
Предположим, у вас есть список адресов электронной почты в столбце A. И название одной компании изменилось с «ABC» на, скажем, «BCA». Изменилось и название их почтового домена. Таким образом, вы должны соответствующим образом обновить адреса электронной почты всех клиентов и заменить три буквы в адресах электронной почты, где это необходимо.
Но проблема в том, что имена почтовых ящиков имеют разную длину, и поэтому нельзя указать, с какой именно позиции начинается название домена. Другими словами, вы не знаете, какое значение указать в аргументе начальная_позиция функции Excel ЗАМЕНИТЬ. Чтобы узнать это, используйте функцию Excel НАЙТИ, чтобы определить позицию, с которой начинается доменное имя в адресе электронной почты:
=НАЙТИ(«@abc»; A3)
Затем вставьте указанную выше функцию НАЙТИ в аргумент начальная_позиция формулы ЗАМЕНИТЬ:
=ЗАМЕНИТЬ(A3; НАЙТИ(«@abc»;A3); 4; «@bca»)
Примечание. Мы включаем символ «@» в нашу формулу поиска и замены Excel, чтобы избежать случайных ошибочных замен в именах почтовых ящиков электронной почты. Конечно, вероятность того, что такие совпадения произойдут, очень мала, и все же вы можете перестраховаться.
Как вы видите на скриншоте ниже, у формулы нет проблем, чтобы поменять символы в разных позициях. Однако если заменяемая текстовая строка не найдена и менять в ней ничего не нужно, формула возвращает ошибку #ЗНАЧ!:
И мы хотим, чтобы формула вместо ошибки возвращала исходный адрес электронной почты без изменения. Для этого заключим нашу формулу НАЙТИ И ЗАМЕНИТЬ в функцию ЕСЛИОШИБКА:
=ЕСЛИОШИБКА(ЗАМЕНИТЬ(A3; НАЙТИ(«@abc»;A3); 4; «@bca»);A3)
И эта доработанная формула прекрасно работает, не так ли?
Заменить заглавные буквы на строчные и наоборот
Еще один полезный пример – заменить первую строчную букву в ячейке на прописную (заглавную). Всякий раз, когда вы имеете дело со списком имен, товаров и т.п., вы можете использовать приведенную ниже формулу, чтобы изменить первую букву на ЗАГЛАВНУЮ. Ведь названия товаров могут быть записаны по-разному, а в списках важно единообразие.
Таким образом, нам нужно заменить первый символ в тексте на заглавную букву. Используем формулу
=ЗАМЕНИТЬ(СТРОЧН(A3);1;1;ПРОПИСН(ЛЕВСИМВ(A3;1)))
Как видите, эта формула сначала заменяет все буквы в тексте на строчные при помощи функции СТРОЧН, а затем первую строчную букву меняет на заглавную (прописную).
Быть может, это будет полезно.
Описание функции ПОДСТАВИТЬ
Функция ПОДСТАВИТЬ в Excel заменяет один или несколько экземпляров заданного символа или текстовой строки указанными символами.
Синтаксис формулы ПОДСТАВИТЬ в Excel следующий:
ПОДСТАВИТЬ(текст, старый_текст, новый_текст, [номер_вхождения])
Первые три аргумента являются обязательными, а последний – нет.
- Текст – исходный текст, в котором вы хотите заменить слова либо отдельные символы. Может быть тестовой строой, ссылкой на ячейку или же результатом вычисления другой формулы.
- Старый_текст – что именно вы хотите заменить.
- Новый_текст – новый символ или слово для замены старого_текста.
- Номер_вхождения — какой по счёту экземпляр старый_текст вы хотите заменить. Если этот параметр опущен, все вхождения старого текста будут заменены новым текстом.
Например, все приведенные ниже формулы подставляют вместо «1» – цифру «2» в ячейке A2, но возвращают разные результаты в зависимости от того, какое число указано в последнем аргументе:
=ПОДСТАВИТЬ(A3;»1″;»2″;1) — Заменяет первое вхождение «1» на «2».
=ПОДСТАВИТЬ(A3;»1″;»2″;2) — Заменяет второе вхождение «1» на «2».
=ПОДСТАВИТЬ(A3;»1″;»2″) — Заменяет все вхождения «1» на «2».
На практике формула ПОДСТАВИТЬ также используется для удаления ненужных символов из текста. Вы просто меняете их на пустую строку “”.
Например, чтобы удалить пробелы из текста, замените их на пустоту.
=ПОДСТАВИТЬ(A3;» «;»»)
Примечание. Функция ПОДСТАВИТЬ в Excel чувствительна к регистру . Например, следующая формула меняет все вхождения буквы «X» в верхнем регистре на «Y» в ячейке A2, но не заменяет ни одной буквы «x» в нижнем регистре.
=ПОДСТАВИТЬ(A3;»Х»;»Y»)
Замена нескольких значений одной формулой
Как и в случае с функцией ЗАМЕНИТЬ, вы можете вложить несколько функций ПОДСТАВИТЬ в одну формулу, чтобы сделать несколько подстановок одновременно, т.е. заменить несколько символов или подстрок при помощи одной формулы.
Предположим, у вас есть текстовая строка типа « пр1, эт1, з1 » в ячейке A3, где «пр» означает «Проект», «эт» означает «этап», а «з» означает «задача». Вы хотите заместить три этих кода их полными эквивалентами. Для этого вы можете написать 3 разные формулы подстановки:
=ПОДСТАВИТЬ(A3;»пр»;»Проект «)
=ПОДСТАВИТЬ(A3;»эт»;»Этап «)
=ПОДСТАВИТЬ(A3;»з»;»Задача «)
А затем вложить их друг в друга:
=ПОДСТАВИТЬ(ПОДСТАВИТЬ(ПОДСТАВИТЬ(A3;»пр»;»Проект «); «эт»;»Этап «);»з»;»Задача «)
Обратите внимание, что мы добавили пробел в конце каждого аргумента новый_текст для лучшей читабельности.
Другие полезные применения функции ПОДСТАВИТЬ:
- Замена неразрывных пробелов в ячейке Excel обычными
- Убрать пробелы в числах
- Удалить перенос строки в ячейке
- Подсчитать определенные символы в ячейке
Что лучше использовать – ЗАМЕНИТЬ или ПОДСТАВИТЬ?
Функции Excel ЗАМЕНИТЬ и ПОДСТАВИТЬ очень похожи друг на друга в том смысле, что обе они предназначены для подмены отдельных символов или текстовых строк. Различия между двумя функциями заключаются в следующем:
- ПОДСТАВИТЬ замещает один или несколько экземпляров данного символа или текстовой строки. Итак, если вы знаете тот текст, который нужно поменять, используйте функцию Excel ПОДСТАВИТЬ.
- ЗАМЕНИТЬ замещает символы в указанной позиции текстовой строки. Итак, если вы знаете положение заменяемых символов, используйте функцию Excel ЗАМЕНИТЬ.
- Функция ПОДСТАВИТЬ в Excel позволяет добавить необязательный параметр (номер_вхождения), указывающий, какой по счету экземпляр старого_текста следует заместить на новый_текст.
Вот как вы можете заменить текст в ячейке и использовать функции ПОДСТАВИТЬ и ЗАМЕНИТЬ в Excel. Надеюсь, эти примеры окажутся полезными при решении ваших задач.

 , Excel параметры ,а затем выберите категорию Дополнительные параметры.
, Excel параметры ,а затем выберите категорию Дополнительные параметры.