Июль 8, 2015 / Написал / No Comments
Как вставить видео в Excel? Теперь можно не только вставить видео, но и смотреть прямо в Excel. Не знаю, что натолкнуло Кевина Гута (Kevin Gut) разработчика из Америки, на написание приложения для просмотра видео, запускающегося из Microsoft Excel и выложить код в открытый доступ.
Зато теперь проблема просмотра видео на заблокированных системах решена и для обычных пользователей любого офиса. Оказывается доступ к видео кодекам можно получить даже на заблокированных администраторами операционных системах. А приятнее всего, что запущенные процессы не отображаются ни какими мониторами процессов, следовательно, об этом не узнает и администратор:)
Это чудо получило название ExcelPlayer и работает на API функциях Microsoft Excel. В ExcelPlayer доступны практически все функции полноценного видеоплеера, а так же прослушивание mp3 файлов и прочей музыки. Доступны списки воспроизведения, следовательно, можно добавить все серии последнего сезона вашего любимого сериала и рабочий день становится не таким уж и скучным.
ExcelPlayer успешно протестирован на совместимость с 32-х и 64-х битными версиями Microsoft Excel.
Сам же файл доступен по ссылке
Не забудьте включить макросы:
Включить вкладку Разработчик (появится рядом с Вид). Меню — Параметры Excel — Основные — Показать вкладку «Разрабочик» на ленте
Включить макросы. На вкладке Разработчик — Безопасность макросов — Включить все макросы. Перезайдите в файл
После чего
— на листе Playlist внесите список файлов, обязательно с расширением
— на листе Controls нажмите на PLAY
Содержание
- — Как встроить видео в Excel 2021?
- — Как вставить видео с YouTube в Excel?
- — Как включить встраивание в Excel?
- — Как встроить видео в PPT?
- — Как показать вкладку разработчика в Excel 2019?
- — Что такое встроенная диаграмма в Excel?
- — Могу ли я воспроизвести звук в Excel?
- — Как мне вставить mp3-файл в Excel?
- — Можете ли вы воспроизводить музыку в Excel?
Как встроить видео в Excel 2021?
Вставка видео в рабочие листы
- Откройте вкладку «Вставка» на ленте.
- Щелкните инструмент «Объект» в группе «Текст». …
- Убедитесь, что отображается вкладка «Создать из файла». …
- Используйте элементы управления в диалоговом окне (в частности, кнопку «Обзор»), чтобы найти видеоклип, который вы хотите вставить.
Как вставить видео с YouTube в Excel?
Шаг 2 — Вставьте видео Youtube в Excel
- Перейдите на вкладку разработчика. …
- На вкладке разработчика перейдите в Вставить -> Дополнительные элементы управления.
- В диалоговом окне «Дополнительные элементы управления» выберите «Объект Shockwave Flash» и нажмите «ОК».
- Щелкните в любом месте листа, и он вставит объект Shockwave Flash.
- Щелкните правой кнопкой мыши объект Shockwave Flash и выберите Свойства.
Поделиться: вставьте книгу Excel на свою веб-страницу или в блог из OneDrive
- В OneDrive щелкните книгу правой кнопкой мыши и выберите «Вставить».
- Нажмите «Создать», а затем нажмите «Настроить», как эта встроенная книга будет отображаться для других.
- В поле Что показывать выберите то, что вы хотите показать в своем блоге.
Как встроить видео в PPT?
В PowerPoint перейдите к слайду, на который вы хотите вставить содержимое. На ленте панели инструментов выберите Вставить вкладку, выберите Видео, а затем выберите Онлайн-видео. Откроется диалоговое окно «Вставить видео». Вставьте код внедрения в поле с именем From a Video Embed Code, а затем нажмите Enter.
Как показать вкладку разработчика в Excel 2019?
Показать вкладку разработчика
- На вкладке «Файл» выберите «Параметры»> «Настроить ленту».
- В разделе «Настроить ленту» и в разделе «Основные вкладки» установите флажок «Разработчик».
Что такое встроенная диаграмма в Excel?
Встроенная диаграмма тот, который находится в той же таблице, что и ваши данные, а не на отдельном листе. … Обратите внимание, что внедренный лист — это ChartObject, а не просто диаграмма. Когда вы добавляете встроенные диаграммы, вы добавляете их в коллекцию объектов диаграммы. Листы диаграмм не нужно добавлять в коллекцию.
Могу ли я воспроизвести звук в Excel?
Нет встроенного способа сделать это в Excel (хотя это было бы интересным дополнением к функциям условного форматирования Excel). Однако вы можете воспроизвести звуковой файл, используя макрос для вызова Windows API. Затем вы можете создать небольшой небольшой макрос, который будет воспроизводить звуковой файл.
Как мне вставить mp3-файл в Excel?
Это делается таким образом:
- Выберите ячейку, рядом с которой вы хотите вставить звук.
- Убедитесь, что на ленте отображается вкладка «Вставка».
- Щелкните инструмент «Объект» в группе «Текст». …
- Щелкните вкладку «Создать из файла».
- Используйте элементы управления в диалоговом окне, чтобы найти звуковой файл, который вы хотите включить в свой документ.
Можете ли вы воспроизводить музыку в Excel?
Если вы относитесь к тем людям, которые предпочитают использовать в своих книгах мультимедиа, Excel позволяет вам для вставки звуковых файлов в ваши рабочие листы. Это делается следующим образом: выберите ячейку, рядом с которой вы хотите вставить звук.
Интересные материалы:
Почему мои фотографии не удаляются на моем iPhone?
Почему мои фотографии отсутствуют на моем iPhone?
Почему мои фотографии с iPhone зеркалируются?
Почему мой iPhone 11 не позволяет мне открывать приложения?
Почему мой iPhone 11 не шумит?
Почему мой iPhone 12 не заряжается полностью?
Почему мой iPhone 12 продолжает вылетать?
Почему мой iPhone 12 звонит, когда звонок выключен?
Почему мой iPhone 4 продолжает поиск сети?
Почему мой iPhone 5 включается и выключается?
Вставляйте изображения в ячейки Excel или вставляйте документы Word в Excel очень легко. Так что, если я хочу вставить видео в электронную таблицу Excel? При вставке видео в Word или вставке звука в текст у пользователей теперь есть опция в разделе «Очень простая вставка». Однако в Excel у вас нет возможности вставлять мультимедийные файлы прямо в интерфейс, но вам нужно выполнить множество различных шагов, но в целом это очень просто.
Видео и аудио, вставленные в Excel, не имеют ограничений по формату, поэтому пользователи могут свободно выбирать файл. Помимо видео при вставке в Excel, есть варианты остановки воспроизведения, перемотки медиафайлов. В следующей статье рассказывается, как вставлять медиафайлы в Excel.
- Как вставить видео в PowerPoint 2016
- Как вставить аудио в документы Word
- Как прикрепить файлы Word и Excel в PowerPoint
- Как использовать электронные таблицы Excel в Microsoft Word
Шаг 1:
Пользователи щелкают вкладку «Разработчик» и затем выбирают «Вставить» ниже. Отобразите небольшую таблицу, чтобы вы могли щелкнуть значок «Дополнительные элементы управления».
Шаг 2:
Отобразите новый пользовательский интерфейс, щелкните Windows Media Player в списке, а затем щелкните OK, чтобы продолжить.
Шаг 3:
Вернувшись к интерфейсу электронной таблицы в Excel, мы наводим указатель мыши на интерфейс электронной таблицы, чтобы создать форму, которая отображает фрейм мультимедиа и отображается в виде изображения.
Щелкните рамку правой кнопкой мыши и выберите в отображаемом списке «Свойства».
Шаг 4:
Появится новая панель, нажмите «Пользовательская», а затем нажмите трехточечный значок для настройки.
Откройте диалоговое окно для добавления файлов мультимедиа, нажмите кнопку «Обзор», чтобы добавить видеофайл, который вы хотите вставить в рабочий лист в Excel.
После выбора нажмите «Применить», чтобы добавить медиафайл в электронную таблицу Excel.
Шаг 5:
Затем нажмите «Режим дизайна», чтобы включить воспроизведение видео в Excel с помощью инструмента Windows Media Player.
Результат видео затем воспроизводился с тем же интерфейсом, что и при воспроизведении видео непосредственно в проигрывателе Windows Media.
При щелчке правой кнопкой мыши по кадру видеопроигрывателя отображается настраиваемый список, как показано ниже.
С аудиофайлами мы делаем то же самое, также нажимаем на песню, которую хотите вставить в электронную таблицу Excel.
Результат также отображает интерфейс воспроизведения музыки в Excel, как и в случае с видео.
Итак, мы знаем, как вставлять музыку или видео в электронные таблицы в Excel. Этот параметр будет применяться только к видео, доступным на компьютере. Мы можем немедленно вставить файлы презентаций с видео или аудио с подсказками прямо в интерфейс электронной таблицы для удобного отслеживания.
Желаю успешной реализации!
А видео это система записи или трансляции движущихся визуальных образов, и Аудио это воспроизведение звуков, как правило, электронными средствами. Майкрософт Эксель обычно используется для упорядочивания данных и использования формул для расчета данных, но знаете ли вы, что можно воспроизводить видео и аудио на листах Excel?
Нажать на Разработчик таб. Если вы не видите вкладку разработчика, щелкните правой кнопкой мыши на стандартной панели инструментов, выберите Настроил ленту; ан Параметры Excel появится диалоговое окно.
В диалоговом окне Параметры Excel в разделе настройки ленты справа. Установите флажок на вкладке «Разработчик», затем «ОК». Вы увидите вкладку разработчика в меню рабочего листа.
На Разработчик вкладку, щелкните Вставлять; в раскрывающемся меню выберите Больше элементов управления. А Больше элементов управления появится диалоговое окно.
Прокрутите вниз и выберите Проигрыватель Windows Media, тогда Ok.
В Режим проектирования включится, и вы увидите знак плюса на листе. Перетащите знак плюса по листу; вы увидите приложение Windows Media Player.
Щелкните правой кнопкой мыши приложение Window Media Player, затем щелкните Характеристики.
А Характеристики Окно появится слева. Где ты видишь Обычаи справа с тремя точками щелкните по нему. А Свойства проигрывателя Windows Media появится диалоговое окно.
в Windows Media Свойства игрока диалоговое окно, нажмите на обзор. An Открыть появится окно; выберите свое видео из своих файлов, затем нажмите Открыть.
На Свойства проигрывателя Windows Media диалоговое окно, щелкните Ok.
Нажмите Режим проектирования для воспроизведения видео. Вы увидите воспроизведение видео.
Чтобы развернуть видео, дважды щелкните видео или щелкните видео правой кнопкой мыши или выберите Увеличить; вы увидите варианты увеличения вашего видео; щелкнуть Полноэкранный ваше видео будет в полноэкранном режиме.
Чтобы управлять громкостью видео, щелкните видео правой кнопкой мыши. Нажмите Объем; вы увидите варианты ВВЕРХ, Вниз, и Немой или выберите Аудио кнопка внизу видео.
Вы также можете ускорить воспроизведение видео, щелкнув видео правой кнопкой мыши и выбрав Скорость игры. Он покажет вам такие варианты, как Быстрый, Нормальный, и Медленный. Быстрый ускорит ваше видео, Нормальный воспроизводить видео в обычном режиме и Медленный медленно воспроизводите видео.
Вы можете остановить, воспроизвести и приостановить воспроизведение видео, щелкнув видео правой кнопкой мыши и выбрав Играть в или же Пауза и Останавливаться или внизу видео. Щелкните значок Кнопка воспроизведения или Кнопка остановки внизу видео.
Чтобы удалить видео. Нажмите Режим дизайна.
Читать: Как изменить цвет вкладки листа Excel.
Как воспроизводить аудио на листе Excel
После удаления видео вы увидите пустое поле, щелкните правой кнопкой мыши и выберите Характеристики.
А Характеристики Окно появится слева. Где ты видишь Обычаи справа с тремя точками щелкните по нему. А Свойства проигрывателя Windows Media появится диалоговое окно.
Нажмите Просматривать. в Открыть в окне выберите звук, затем Открыть.
в Свойства проигрывателя Windows Media диалоговое окно, щелкните Ok.
Чтобы воспроизвести звук, щелкните Режим проектирования. Вы увидите и услышите свой звук.
Чтобы развернуть видео, дважды щелкните аудио или щелкните правой кнопкой мыши видео выберите Увеличить; вы увидите варианты увеличения вашего аудиодисплея; щелкнуть Полноэкранный аудио дисплей будет полноэкранным.
Чтобы регулировать громкость звука, щелкните правой кнопкой мыши отображение звука, затем щелкните Объем. Вы увидите варианты ВВЕРХ, Вниз и Немой или нажмите кнопку аудио внизу видео.
Вы также можете ускорить воспроизведение звука, щелкнув правой кнопкой мыши по дисплею звука и выбрав Скорость игры. Он покажет вам такие варианты, как Быстрый, Нормальный, и Медленный. Быстрый ускорит ваш звук, Нормальный воспроизводить звук нормально, и Медленный воспроизводите звук медленно.
Вы можете останавливать, воспроизводить и приостанавливать воспроизведение видео. Щелкните видео правой кнопкой мыши и выберите Играть в или же Пауза и Останавливаться или внизу видео. Щелкните значок Играть в или же Пауза Кнопка или Останавливаться Кнопка внизу видео.
Надеюсь, это поможет.
Встраивание видео Youtube в Excel может быть полезным, если вы хотите, чтобы пользователь выполнил некоторые инструкции в видео перед использованием электронной таблицы / модели / панели инструментов. Я иногда использую его во время тренировки по Excel с живыми примерами.
В этом сообщении блога я покажу вам, как встроить видео с YouTube в Excel.
Шаг 1. Измените URL-адрес Youtube
- Получите URL-адрес видео на YouTube. Я использую URL-адрес популярного видео со своего канала Youtube.
- Измените ссылку на YouTube, внеся следующие изменения
- Мы будем использовать этот URL-адрес на шаге 2, чтобы встроить это видео в Excel.
Шаг 2 — Вставьте видео Youtube в Excel
- Перейдите на вкладку разработчика. Если у вас нет вкладки разработчика на ленте, щелкните здесь, чтобы узнать, как ее включить.
- На вкладке разработчика перейдите в Вставить -> Дополнительные элементы управления.
- В диалоговом окне More Ctrls выберите Shockwave Flash Object и нажмите OK.
- Щелкните в любом месте листа, и он вставит объект Shockwave Flash.
- Щелкните правой кнопкой мыши объект Shockwave Flash и выберите Свойства.
- В диалоговом окне «Свойства объекта Shockwave Flash» внесите следующие изменения.
- AllowFullScreen: True (это позволяет воспроизводить видео в полноэкранном режиме)
- Фильм: https://www.youtube.com/v/Gm5m-y49rI0&vq=hd720 (это измененный URL-адрес, созданный на шаге 1)
- Закройте окно свойств. Зайдите в Developer и нажмите Design Mode. Это выведет вас из режима дизайна, и вы увидите загрузку видео YouTube в пространстве флеш-объекта. Нажмите «Воспроизвести», чтобы посмотреть видео.
Осторожность: Не сохраняйте в режиме совместимости. При повторном открытии он может не работать. Сохраните его в формате XSLX или XLSM.
Вам также могут понравиться следующие руководства по Excel:
- Как вставить и использовать флажок в Excel.
- Как вставить водяной знак в Excel.
- Как вставить изображение в ячейку Excel.
В Excel вы можете встроить видео YouTube в рабочий лист, с помощью этой функции вы можете смотреть видео, работая с данными на листе. Это руководство поможет вам шаг за шагом вставить видео с YouTube в рабочий лист.
Вставить или встроить видео YouTube в рабочий лист
 Вставить или встроить видео YouTube в рабочий лист
Вставить или встроить видео YouTube в рабочий лист
Чтобы вставить конкретное видео YouTube в рабочий лист, выполните следующие действия:
1. Скопируйте и вставьте URL-адрес видео YouTube в текстовый документ или документ Word и измените исходный URL-адрес на новый URL-адрес, как показано ниже:
2. Затем вы должны вставить Shockwave Flash Object управление нажатием Застройщик > Вставить > Больше элементов управления, см. снимок экрана:
3. В разделе Больше контроля диалоговое окно, прокрутите и выберите Shockwave Flash Object , а затем нажмите OK чтобы закрыть диалоговое окно, затем перетащите объект, как показано на следующем снимке экрана:
4. Затем щелкните объект правой кнопкой мыши и выберите Предложения из контекстного меню во всплывающем Предложения диалоговом окне, скопируйте и вставьте новый измененный URL-адрес YouTube в текстовое поле рядом с Кино под Алфавитный вкладку, см. снимок экрана:
5. А затем закройте Предложения диалоговое окно и выйдите из Режим проектирования, теперь вы можете смотреть видео на YouTube по мере необходимости. Смотрите скриншот:
Связанная статья:
Как воспроизвести видеофайл с листа Excel?
Лучшие инструменты для работы в офисе
Kutools for Excel Решит большинство ваших проблем и повысит вашу производительность на 80%
- Снова использовать: Быстро вставить сложные формулы, диаграммы и все, что вы использовали раньше; Зашифровать ячейки с паролем; Создать список рассылки и отправлять электронные письма …
- Бар Супер Формулы (легко редактировать несколько строк текста и формул); Макет для чтения (легко читать и редактировать большое количество ячеек); Вставить в отфильтрованный диапазон…
- Объединить ячейки / строки / столбцы без потери данных; Разделить содержимое ячеек; Объединить повторяющиеся строки / столбцы… Предотвращение дублирования ячеек; Сравнить диапазоны…
- Выберите Дубликат или Уникальный Ряды; Выбрать пустые строки (все ячейки пустые); Супер находка и нечеткая находка во многих рабочих тетрадях; Случайный выбор …
- Точная копия Несколько ячеек без изменения ссылки на формулу; Автоматическое создание ссылок на несколько листов; Вставить пули, Флажки и многое другое …
- Извлечь текст, Добавить текст, Удалить по позиции, Удалить пробел; Создание и печать промежуточных итогов по страницам; Преобразование содержимого ячеек в комментарии…
- Суперфильтр (сохранять и применять схемы фильтров к другим листам); Расширенная сортировка по месяцам / неделям / дням, периодичности и др .; Специальный фильтр жирным, курсивом …
- Комбинируйте книги и рабочие листы; Объединить таблицы на основе ключевых столбцов; Разделить данные на несколько листов; Пакетное преобразование xls, xlsx и PDF…
- Более 300 мощных функций. Поддерживает Office/Excel 2007-2021 и 365. Поддерживает все языки. Простое развертывание на вашем предприятии или в организации. Полнофункциональная 30-дневная бесплатная пробная версия. 60-дневная гарантия возврата денег.
Вкладка Office: интерфейс с вкладками в Office и упрощение работы
- Включение редактирования и чтения с вкладками в Word, Excel, PowerPoint, Издатель, доступ, Visio и проект.
- Открывайте и создавайте несколько документов на новых вкладках одного окна, а не в новых окнах.
- Повышает вашу продуктивность на 50% и сокращает количество щелчков мышью на сотни каждый день!
Комментарии (0)
Оценок пока нет. Оцените первым!
Содержание
-
- 0.0.1 Как правильно вставить картинку или фото в Excel? Как отредактировать изображение?
- 0.0.2 Как прикрепить изображение к ячейке?
- 0.0.2.1 Алгоритм 1. Защита страницы от изменений
- 0.0.2.2 Алгоритм 2. Использование режима разработчика
- 1 Видео: Как в Excel вставить фото
- 2 Особенности вставки картинок
- 2.1 Вставка изображения на лист
- 2.2 Редактирование изображения
- 3 Прикрепление картинки
- 3.1 Способ 1: защита листа
- 3.2 Способ 2: вставка изображения в примечание
- 3.3 Способ 3: режим разработчика
- 3.4 Помогла ли вам эта статья?
Иногда в табличный редактор требуется вставка дополнительных объектов из внешнего хранилища. Попробуем разобраться, как вставить картинку или фото в Excel, а после произвести настройку компонента.
Как правильно вставить картинку или фото в Excel? Как отредактировать изображение?
На первом этапе нужно присоединить картинку к документу.
- Отмечаем курсором нужную ячейку. В меню ВСТАВКА нажать кнопку РИСУНКИ.
- Программа предлагает из окна выбора картинки найти подходящую, пользуясь проводником Windows. В начале отобразится папка ИЗОБРАЖЕНИЯ, расположенная в директории пользователя, поэтому можно сразу переместить нужное фото в неё. После выбора следует нажать на кнопку ВСТАВИТЬ.
На картинке видно, как рисунок по умолчанию помещается на страницу, заполняя буквально всё её пространство в зависимости от разрешения.
Далее следует процедура редактирования, предназначенная для подгонки параметров изображения под документ.
- По нажатию правой кнопки мыши на фото, выпадает меню, в котором нам нужен пункт РАЗМЕР И СВОЙСТВА.
- Программа предлагает окно форматирования картинки, в котором можно найти большое количество разнообразных параметров относительно размеров, настройки качества, добавления эффектов, обрезки по краям и многое другое.
- После добавления фото на лист на ленте настроек активируется вкладка ФОРМАТ, предлагающая оптимальным способом произвести настройку. Об этом есть отдельная статья.
- Если потребуется вставить картинку или фото в Excel в определённую ячейку, нужно изменить размер изображения относительно габаритов этой ячейки. Есть разные способы это сделать:
- Найти нужный пункт в ленте настроек рисунка.
- Через окно РАЗМЕРЫ И СВОЙСТВА.
- При использовании контекстного меню.
- Зажав кнопку мыши, изменить размеры методом перетаскивания границ.
Как прикрепить изображение к ячейке?
Подогнав размеры фото так, чтобы оно не выходило за пределы ячейки, нужно прикрепить его к объекту. Это позволяет при сортировке данных перемещать ячейку вместе с фотографией. Существует несколько вариантов такой процедуры.
Алгоритм 1. Защита страницы от изменений
- Определяем нужный размер картинки и вставляем её в ячейку.
- Нажимаем на фото правой кнопкой мыши и выбираем пункт РАЗМЕР И СВОЙСТВА.
- В левом меню окна ФОРМАТ РИСУНКА выбираем РАЗМЕР, и отмечаем пункты: «Сохранить пропорции», «Относительно исходного размера».
- Нажимаем на пункт меню СВОЙСТВА и отмечаем строки: «Выводить объект на печать», «Защищаемый объект». Активируем вариант привязки к фону: «Перемещать и изменять объект вместе с ячейками». После это нужно нажать на кнопку ЗАКРЫТЬ в нижней части окна, чтобы применить настройки.
Как закрепить рисунок в ячейке для Excel 2016
- При помощи сочетания CTRL+A выделяем всё на странице, и через контекстное меню нажимаем на пункт ФОРМАТ ЯЧЕЕК.
- В открывшемся окне на самой правой вкладке под названием ЗАЩИТА снимает отметку со строки «Защищаемая ячейка» и нажимаем кнопку ОК.
- Теперь аналогичное действие, но для ячейки с картинкой. Выделяем её, заходим в окно ФОРМАТ ЯЧЕЕК и отмечаем пункт «Защищаемая ячейка».
- На ленте настроек находим вкладку РЕЦЕНЗИРОВАНИЕ и нажимаем на кнопку ЗАЩИТИТЬ ЛИСТ.
- В окне защиты нужно ввести комбинацию символов для пароля и нажать ОК. Далее высветится окно, в котором нужно повторно указать пароль.
Теперь картинка привязана к выделенной ячейке и при любом изменении страницы изображение будет перемещаться вслед за ней.
Алгоритм 2. Использование режима разработчика
По умолчанию в редакторе этот режим не активирован, так как его используют только опытные пользователи.
- Переходим в Excel по вкладке ФАЙЛ и находим пункт меню ПАРАМЕТРЫ.
- Находим в появившемся окне пункт слева НАСТРОЙКА ЛЕНТЫ и отмечаем строку «Разработчик» в разделе ОСНОВНЫЕ ВКЛАДКИ. Нажимает ОК.
- Активируем ячейку курсором и во вкладке РАЗРАБОТЧИК на ленте настроек нажимаем кнопку ВСТАВИТЬ. В выпадающем меню нужно выбрать «Изображение» из элементов ActiveX.
- На листе появляется пустой квадрат, размеры которого можно настроить путём перетаскивания границ. Нажимаем на объекте ПКМ и переходим в окно СВОЙСТВА.
- Нужно изменить строку параметра PLACEMENT на «1». В строке PICTURE активируем кнопку с многоточием для вставки изображения.
- В окне проводника находим нужное фото и нажимаем ОТКРЫТЬ.
- После этих действий понадобится привязка картинки. Клацаем на изображении кнопкой мыши и во вкладке РАЗМЕТКА СТРАНИЦЫ нажимаем кнопку УПОРЯДОЧИТЬ. Выбираем пункт ВЫРОВНЯТЬ и нажимаем на кнопку выпадающего списка ПРИВЯЗАТЬ К СЕТКЕ. Далее следует потянуть мышкой за край картинки.
Теперь, так же, как и в первом способе, изображение будет двигаться вместе с ячейкой при сортировке или любом другом изменении расположения строк.
Поделитесь нашей статьей в ваших соцсетях:
(Visited 4 966 times, 1 visits today)
Сейчас сложно найти пользователя, который хотя бы иногда не пользовался программой Excel. В ней можно делать таблицы и расчеты, составлять диаграммы и даже вести домашнюю бухгалтерию. Лицензионную версию данной программы,которая входит в пакет Microsoft Office 2016 вы можете купить у нас со скидкой!
Бывают, ситуации, когда информацию в файле необходимо сопроводить картинкой или изображением. Для этого в электронную таблицу необходимо научиться вставлять фото.
- Откройте файл в программе Excel, в который необходимо добавить иллюстрацию. На панели инструментов откройте «Вставка», потом «Рисунок». Корме этого в Excel необходимо еще и выбрать «Из файла».
Фото, выбранное для вставки, отметьте и активируйте «Вставить». Если есть необходимость, можно изменить размеры картинки и перемещать его.
- Фрагмент иллюстрации можно вставить, используя любую программу для редактирования или просмотра типа фотошопа. Выделите необходимый фрагмент, скопируйте его, нажав на «Скопировать» или используя специальный клавиши — Ctrl+C.
- После этого вам необходимо открыть файл в программке Excel и нажать на «Вставить». Кликнув той же кнопкой на «Формат» и на «Свойства», можно выделить пункт «Перемещать», не меняя параметры.
- Можно также воспользоваться CorelDraw. Зайдите в программу и создайте новый холст нужных параметров. Для этого можно использовать сочетание клавиш Ctrl+N. Импортируйте фото на холст, используя клавиши Ctrl+I. Если нужно измените параметры картинки и откорректируйте ее. В Excel кликните по фото, выделив его. Держа левую кнопку мышки, переместите фото в файл. Появится меню, в котором необходимо выбрать «Копировать как CorelDRAW». Готово.
- Картинку в Excel можно также взять из интернета. Нажав на изображение правой кнопкой мыши, выбирайте «Копировать адрес».
Теперь необходимо открыть файл, куда необходимо вставить иллюстрацию, нажмите «Вставка», потом «Из файла». Скопированную адресную строку в графическом формате вставьте в соответствующее поле. Размер фото и его положение можно менять.
Некоторые задачи, выполняемые в таблицах, требуют установки в них различных изображений или фото. Программа Excel имеет инструменты, которые позволяют произвести подобную вставку. Давайте разберемся, как это сделать.
Особенности вставки картинок
Для того, чтобы вставить изображение в таблицу Эксель, оно сначала должно быть загружено на жесткий диск компьютера или подключенный к нему съёмный носитель. Очень важной особенностью вставки рисунка является то, что он по умолчанию не привязывается к конкретной ячейке, а просто размещается в выбранной области листа.
Урок: Как вставить картинку в Microsoft Word
Вставка изображения на лист
Сначала выясним, как вставить рисунок на лист, а уже потом разберемся, как прикрепить картинку к конкретной ячейке.
- Выделяем ту ячейку, куда вы хотите вставить изображение. Переходим во вкладку «Вставка». Кликаем по кнопке «Рисунок», которая размещена в блоке настроек «Иллюстрации».
- Открывается окно вставки рисунка. По умолчанию оно всегда открывается в папке «Изображения». Поэтому вы можете предварительно перебросить в неё ту картинку, которую собираетесь вставить. А можно поступить другим путем: через интерфейс этого же окна перейти в любую другую директорию жесткого диска ПК или подключенного к нему носителя. После того, как вы произвели выбор картинки, которую собираетесь добавить в Эксель, жмите на кнопку «Вставить».
После этого рисунок вставляется на лист. Но, как и говорилось ранее, он просто лежит на листе и фактически ни с одной ячейкой не связан.
Редактирование изображения
Теперь нужно отредактировать картинку, придать ей соответствующие формы и размер.
- Кликаем по изображению правой кнопкой мыши. Открываются параметры рисунка в виде контекстного меню. Кликаем по пункту «Размер и свойства».
- Открывается окно, в котором присутствует множество инструментов по изменению свойств картинки. Тут можно изменить её размеры, цветность, произвести обрезку, добавить эффекты и сделать много другого. Всё зависит от конкретного изображения и целей, для которых оно используется.
- Но в большинстве случаев нет необходимости открывать окно «Размеры и свойства», так как вполне хватает инструментов, которые предлагаются на ленте в дополнительном блоке вкладок «Работа с рисунками».
- Если мы хотим вставить изображение в ячейку, то самым важным моментом при редактировании картинки является изменение её размеров, чтобы они не были больше размеров самой ячейки. Изменить размер можно следующими способами:
- через контекстное меню;
- панель на ленте;
- окно «Размеры и свойства»;
- перетащив границы картинки с помощью мышки.
Прикрепление картинки
Но, даже после того, как изображение стало меньше ячейки и было помещено в неё, все равно оно осталось неприкрепленным. То есть, если мы, например, произведем сортировку или другой вид упорядочивания данных, то ячейки поменяются местами, а рисунок останется все на том же месте листа. Но, в Excel все-таки существуют некоторые способы прикрепления картинки. Рассмотрим их далее.
Способ 1: защита листа
Одним из способов прикрепить изображение является применение защиты листа от изменений.
- Подгоняем размер рисунка под размер ячейки и вставляем его туда, как было рассказано выше.
- Кликаем по изображению и в контекстном меню выбираем пункт «Размер и свойства».
- Открывается окно свойств рисунка. Во вкладке «Размер» удостоверяемся, чтобы величина картинки была не больше размера ячейки. Также проверяем, чтобы напротив показателей «Относительно исходного размера» и «Сохранить пропорции» стояли галочки. Если какой-то параметр не соответствует указанному выше описанию, то изменяем его.
- Переходим во вкладку «Свойства» этого же окна. Устанавливаем галочки напротив параметров «Защищаемый объект» и «Выводить объект на печать», если они не установлены. Ставим переключатель в блоке настроек «Привязка объекта к фону» в позицию «Перемещать и изменять объект вместе с ячейками». Когда все указанные настройки выполнены, жмем на кнопку «Закрыть», расположенную в нижнем правом углу окна.
- Выделяем весь лист, нажатием сочетания клавиш Ctrl+A, и переходим через контекстное меню в окно настроек формата ячеек.
- Во вкладке «Защита» открывшегося окна снимаем галочку с параметра «Защищаемая ячейка» и жмем на кнопку «OK».
- Выделяем ячейку, где находится картинка, которую нужно закрепить. Открываем окно формата и во вкладке «Защита» устанавливаем галочку около значения «Защищаемая ячейка». Кликаем по кнопке «OK».
- Во вкладке «Рецензирование» в блоке инструментов «Изменения» на ленте кликаем по кнопке «Защитить лист».
- Открывается окошко, в котором вводим желаемый пароль для защиты листа. Жмем на кнопку «OK», а в следующем открывшемся окне снова повторяем введенный пароль.
После этих действий диапазоны, в которых находятся изображения, защищены от изменений, то есть, картинки к ним привязаны. В этих ячейках нельзя будет производить никаких изменений до снятия защиты. В других диапазонах листа, как и прежде, можно делать любые изменения и сохранять их. В то же время, теперь даже если вы решите провести сортировку данных, то картинка уже никуда не денется с той ячейки, в которой находится.
Урок: Как защитить ячейку от изменений в Excel
Способ 2: вставка изображения в примечание
Также можно привязать рисунок, вставив его в примечание.
- Кликаем по ячейке, в которую планируем вставить изображение, правой кнопкой мышки. В контекстном меню выбираем пункт «Вставить примечание».
- Открывается небольшое окошко, предназначенное для записи примечания. Переводим курсор на его границу и кликаем по ней. Появляется ещё одно контекстное меню. Выбираем в нём пункт «Формат примечания».
- В открывшемся окне настройки формата примечаний переходим во вкладку «Цвета и линии». В блоке настроек «Заливка» кликаем по полю «Цвет». В открывшемся перечне переходим по записи «Способы заливки…».
- Открывается окно способов заливки. Переходим во вкладку «Рисунок», а затем жмем на кнопку с одноименным наименованием.
- Открывается окно добавления изображения, точно такое же, как было описано выше. Выбираем рисунок и жмем на кнопку «Вставить».
- Изображение добавилось в окно «Способы заливки». Устанавливаем галочку напротив пункта «Сохранять пропорции рисунка». Жмем на кнопку «OK».
- После этого возвращаемся в окно «Формат примечания». Переходим во вкладку «Защита». Убираем галочку с параметра «Защищаемый объект».
- Переходим во вкладку «Свойства». Устанавливаем переключатель в позицию «Перемещать и изменять объект вместе с ячейками». Вслед за этим жмем на кнопку «OK».
После выполнения всех вышеперечисленных действий, изображение не только будет вставлено в примечание ячейки, но и привязано к ней. Конечно, данный способ подходит не всем, так как вставка в примечание налагает некоторые ограничения.
Способ 3: режим разработчика
Привязать изображения к ячейке можно также через режим разработчика. Проблема состоит в том, что по умолчанию режим разработчика не активирован. Так что, прежде всего, нам нужно будет включить его.
- Находясь во вкладке «Файл» переходим в раздел «Параметры».
- В окне параметров перемещаемся в подраздел «Настройка ленты». Устанавливаем галочку около пункта «Разработчик» в правой части окна. Жмем на кнопку «OK».
- Выделяем ячейку, в которую планируем вставить картинку. Перемещаемся во вкладку «Разработчик». Она появилась после того, как мы активировали соответствующий режим. Кликаем по кнопке «Вставить». В открывшемся меню в блоке «Элементы ActiveX» выбираем пункт «Изображение».
- Появляется элемент ActiveX в виде пустого четырехугольника. Регулируем его размеры перетаскиванием границ и помещаем в ячейку, где планируется разместить изображение. Кликаем правой кнопкой мыши по элементу. В контекстном меню выбираем пункт «Свойства».
- Открывается окно свойств элемента. Напротив параметра «Placement» устанавливаем цифру «1» (по умолчанию «2»). В строке параметра «Picture» жмем на кнопку, на которой изображено многоточие.
- Открывается окно вставки изображения. Ищем нужную картинку, выделяем её и жмем на кнопку «Открыть».
- После этого можно закрывать окно свойств. Как видим, рисунок уже вставлен. Теперь нам нужно полностью привязать его к ячейке. Выделяем картинку и переходим во вкладку «Разметка страницы». В блоке настроек «Упорядочить» на ленте жмем на кнопку «Выровнять». Из выпадающего меню выбираем пункт «Привязать к сетке». Затем чуть-чуть двигаем за край рисунка.
После выполнения вышеперечисленных действий картинка будет привязано к сетке и выбранной ячейке.
Как видим, в программе Эксель имеется несколько способов вставить изображение в ячейку и привязать его к ней. Конечно, способ со вставкой в примечание подойдет далеко не всем пользователям. А вот два остальных варианта довольно универсальны и каждый сам должен определиться, какой из них для него удобнее и максимально соответствует целям вставки.
Мы рады, что смогли помочь Вам в решении проблемы.
Задайте свой вопрос в комментариях, подробно расписав суть проблемы. Наши специалисты постараются ответить максимально быстро.
Помогла ли вам эта статья?
Да Нет
Изменение размеров и обрезка рисунков
Вне зависимости от того, добавили ли вы рисунок из коллекции клипов Office или из другого места, к изображениям на листе книги Excel применяются одинаковые методы изменения размеров и обрезки. Далее при описании этих методов, а также при применении эффектов и стилей к рисункам мы не будем делать различия между рисунками из коллекции клипов и рисунками, добавленными из других источников, поскольку никакой разницы между этими изображениями нет. Вся разница состоит лишь в методе их добавления на лист книги.
Чтобы изменить размеры любого рисунка на листе, нужно выполнить следующие действия.
1. Выделите рисунок на листе, щелкнув на нем кнопкой мыши. По углам рисунка появятся круглые маркеры, а по сторонам – квадратные.
2. Установите указатель мыши на один из круглых маркеров по углам рамки рисунка. Он примет вид двух противоположно направленных стрелок.
3. Нажав и удерживая кнопку мыши, перетащите указатель. В зависимости от того, в какую сторону вы перемещаете указатель мыши, размер рисунка будет увеличиваться или уменьшаться.
4. Отпустите кнопку мыши, когда добьетесь требуемых размеров рисунка.
Обратите внимание, что при таком изменении размера пропорции рисунка остаются неизменными. Ширина и высота рисунка изменяются пропорционально. Кроме того, при изменении размеров путем перетаскивания углового маркера размер трансформируется относительно противоположного угла, то есть противоположный угол остается на месте. Вы можете изменять размеры рисунка относительно его центра, если при перетаскивании углового маркера будете удерживать нажатой клавишу Ctrl.
Чтобы изменить только горизонтальный или вертикальный размер рисунка, перетащите с помощью мыши один из квадратных маркеров. При этом будет изменяться только ширина или высота рисунка, то есть будут изменены пропорции его сторон. Изображение рисунка в этом случае подвергнется искажению (будет растянуто или сжато).
Есть и другой способ изменить размер рисунка.
1. Выделите рисунок.
2. Перейдите на вкладку Формат ленты.
3. Установите значения высоты и ширины рисунка в соответствующих полях группы Размер в сантиметрах. Размеры рисунка будут изменены в соответствии с введенными вами значениями.
Вы также можете воспользоваться расширенными средствами изменения размера рисунка, расположенными в диалоговом окне Размер и свойства.
1. Выделите рисунок.
2. Нажмите кнопку, расположенную в правой нижней части группы Размер на вкладке Формат. Появится диалоговое окно Размер и свойства (рис. 9.4).
Рис. 9.4. Диалоговое окно Размер и свойства
3. Перейдите на вкладку Размер.
4. В полях Высота и Ширина, расположенных в группе Размер и поворот, установите нужные размеры рисунка.
5. Закройте диалоговое окно Размер и свойства.
ПРИМЕЧАНИЕ
Вы также можете изменить размеры рисунка в процентном отношении от первоначального размера. Для этого нужно изменить значения в полях Высота и Ширина в группе Масштаб. Однако, если установлен флажок Сохранять пропорции, вы можете изменять только одну величину (ширину или высоту), вторая будет автоматически изменяться пропорционально.
Мы описали три способа изменения размеров рисунка. Какой из этих способов выбрать, вы решите сами. Возможно, при разных обстоятельствах вы будете прибегать к разным методам изменения размеров.
Вы, наверное, обратили внимание на круглый зеленый маркер, расположенный чуть выше рамки рисунка. Он служит для поворота рисунка.
1. Установите указатель мыши на маркер поворота рисунка. Указатель примет вид круговой стрелки.
2. Нажав и удерживая левую кнопку мыши, переместите указатель вправо или влево. Рисунок будет поворачиваться.
3. Отпустите кнопку мыши, как только повернете рисунок на требуемый угол (рис. 9.5).
Рис. 9.5. Рисунок повернут
Нередки случаи, когда в документе (в нашем случае – на листе книги Excel) нужно разместить не весь рисунок, а только его фрагмент. Конечно, вы можете перед добавлением в документ обработать рисунок в любом графическом редакторе, «отрезав» от него лишние части и сохранив в отдельный файл, но Excel позволяет вам сделать это, не прибегая к помощи сторонних программ. Программа Excel содержит собственный инструмент обрезки изображений.
На рис. 9.6 вы видите изображение мяча и волейбольной сетки. Этот рисунок взят из коллекции клипов Office. Мы обрежем его так, чтобы отсечь сетку и оставить только мяч.
Рис. 9.6. Рисунок до обрезки
1. Выделите рисунок.
2. Нажмите кнопку Обрезка, расположенную в группе Размер вкладки Формат. По периметру рисунка появятся маркеры обрезки.
ПРИМЕЧАНИЕ
Вы можете более точно установить угол поворота рисунка в поле Поворот, расположенном на вкладке Размер диалогового окна Размер и свойства.
3. Перетаскивая границы рамки за маркеры обрезки (угловые или расположенные на сторонах рамки), добейтесь того, чтобы в рамке остался только нужный вам фрагмент (рис. 9.7).
Рис. 9.7. Рисунок после обрезки
4. Щелкните на кнопке Обрезка повторно, чтобы выключить инструмент обрезки.
Вы можете также обрезать рисунок, установив нужные значения в полях, расположенных в группе Обрезка вкладки Размер диалогового окна Размер и свойства.
Программа Excel «помнит» исходные размеры рисунка и его вид до обрезки, то есть в случае необходимости вы можете восстановить обрезанные фрагменты. Для этого достаточно выделить рисунок, выбрать инструмент Обрезка и растянуть его за маркеры обрезки. Ранее обрезанные фрагменты будут восстановлены.
Любые ранее сделанные изменения в рисунке вы можете отменить, вернув рисунок в первоначальный вид. Для этого следует выделить рисунок и нажать кнопку Сброс параметров рисунка. Все совершенные изменения (масштабирование и обрезка) будут отменены, а рисунок предстанет в том виде, в каком вы его добавили на лист книги.
Следующая глава >
Программа Microsoft Excel удобна для составления таблиц и произведения расчетов. Рабочая область – это множество ячеек, которые можно заполнять данными. Впоследствии – форматировать, использовать для построения графиков, диаграмм, сводных отчетов.
Работа в Экселе с таблицами для начинающих пользователей может на первый взгляд показаться сложной. Она существенно отличается от принципов построения таблиц в Word. Но начнем мы с малого: с создания и форматирования таблицы. И в конце статьи вы уже будете понимать, что лучшего инструмента для создания таблиц, чем Excel не придумаешь.
Как создать таблицу в Excel для чайников
Работа с таблицами в Excel для чайников не терпит спешки. Создать таблицу можно разными способами и для конкретных целей каждый способ обладает своими преимуществами. Поэтому сначала визуально оценим ситуацию.
Посмотрите внимательно на рабочий лист табличного процессора:
Это множество ячеек в столбцах и строках. По сути – таблица. Столбцы обозначены латинскими буквами. Строки – цифрами. Если вывести этот лист на печать, получим чистую страницу. Без всяких границ.
Сначала давайте научимся работать с ячейками, строками и столбцами.
Как выделить столбец и строку
Чтобы выделить весь столбец, щелкаем по его названию (латинской букве) левой кнопкой мыши.
Для выделения строки – по названию строки (по цифре).
Чтобы выделить несколько столбцов или строк, щелкаем левой кнопкой мыши по названию, держим и протаскиваем.
Для выделения столбца с помощью горячих клавиш ставим курсор в любую ячейку нужного столбца – нажимаем Ctrl + пробел. Для выделения строки – Shift + пробел.
Как изменить границы ячеек
Если информация при заполнении таблицы не помещается нужно изменить границы ячеек:
- Передвинуть вручную, зацепив границу ячейки левой кнопкой мыши.
- Когда длинное слово записано в ячейку, щелкнуть 2 раза по границе столбца / строки. Программа автоматически расширит границы.
- Если нужно сохранить ширину столбца, но увеличить высоту строки, воспользуемся кнопкой «Перенос текста» на панели инструментов.
Для изменения ширины столбцов и высоты строк сразу в определенном диапазоне выделяем область, увеличиваем 1 столбец /строку (передвигаем вручную) – автоматически изменится размер всех выделенных столбцов и строк.
Примечание. Чтобы вернуть прежний размер, можно нажать кнопку «Отмена» или комбинацию горячих клавиш CTRL+Z. Но она срабатывает тогда, когда делаешь сразу. Позже – не поможет.
Чтобы вернуть строки в исходные границы, открываем меню инструмента: «Главная»-«Формат» и выбираем «Автоподбор высоты строки»
Для столбцов такой метод не актуален. Нажимаем «Формат» — «Ширина по умолчанию». Запоминаем эту цифру. Выделяем любую ячейку в столбце, границы которого необходимо «вернуть». Снова «Формат» — «Ширина столбца» — вводим заданный программой показатель (как правило это 8,43 — количество символов шрифта Calibri с размером в 11 пунктов). ОК.
Как вставить столбец или строку
Выделяем столбец /строку правее /ниже того места, где нужно вставить новый диапазон. То есть столбец появится слева от выделенной ячейки. А строка – выше.
Нажимаем правой кнопкой мыши – выбираем в выпадающем меню «Вставить» (или жмем комбинацию горячих клавиш CTRL+SHIFT+»=»).
Отмечаем «столбец» и жмем ОК.
Совет. Для быстрой вставки столбца нужно выделить столбец в желаемом месте и нажать CTRL+SHIFT+»=».
Все эти навыки пригодятся при составлении таблицы в программе Excel. Нам придется расширять границы, добавлять строки /столбцы в процессе работы.
Пошаговое создание таблицы с формулами
- Заполняем вручную шапку – названия столбцов. Вносим данные – заполняем строки. Сразу применяем на практике полученные знания – расширяем границы столбцов, «подбираем» высоту для строк.
- Чтобы заполнить графу «Стоимость», ставим курсор в первую ячейку. Пишем «=». Таким образом, мы сигнализируем программе Excel: здесь будет формула. Выделяем ячейку В2 (с первой ценой). Вводим знак умножения (*). Выделяем ячейку С2 (с количеством). Жмем ВВОД.
- Когда мы подведем курсор к ячейке с формулой, в правом нижнем углу сформируется крестик. Он указываем на маркер автозаполнения. Цепляем его левой кнопкой мыши и ведем до конца столбца. Формула скопируется во все ячейки.
- Обозначим границы нашей таблицы. Выделяем диапазон с данными. Нажимаем кнопку: «Главная»-«Границы» (на главной странице в меню «Шрифт»). И выбираем «Все границы».
Теперь при печати границы столбцов и строк будут видны.
С помощью меню «Шрифт» можно форматировать данные таблицы Excel, как в программе Word.
Поменяйте, к примеру, размер шрифта, сделайте шапку «жирным». Можно установить текст по центру, назначить переносы и т.д.
Как создать таблицу в Excel: пошаговая инструкция
Простейший способ создания таблиц уже известен. Но в Excel есть более удобный вариант (в плане последующего форматирования, работы с данными).
Сделаем «умную» (динамическую) таблицу:
- Переходим на вкладку «Вставка» — инструмент «Таблица» (или нажмите комбинацию горячих клавиш CTRL+T).
- В открывшемся диалоговом окне указываем диапазон для данных. Отмечаем, что таблица с подзаголовками. Жмем ОК. Ничего страшного, если сразу не угадаете диапазон. «Умная таблица» подвижная, динамическая.

Примечание. Можно пойти по другому пути – сначала выделить диапазон ячеек, а потом нажать кнопку «Таблица».
Теперь вносите необходимые данные в готовый каркас. Если потребуется дополнительный столбец, ставим курсор в предназначенную для названия ячейку. Вписываем наименование и нажимаем ВВОД. Диапазон автоматически расширится.
Если необходимо увеличить количество строк, зацепляем в нижнем правом углу за маркер автозаполнения и протягиваем вниз.
Как работать с таблицей в Excel
С выходом новых версий программы работа в Эксель с таблицами стала интересней и динамичней. Когда на листе сформирована умная таблица, становится доступным инструмент «Работа с таблицами» — «Конструктор».
Здесь мы можем дать имя таблице, изменить размер.
Доступны различные стили, возможность преобразовать таблицу в обычный диапазон или сводный отчет.
Возможности динамических электронных таблиц MS Excel огромны. Начнем с элементарных навыков ввода данных и автозаполнения:
- Выделяем ячейку, щелкнув по ней левой кнопкой мыши. Вводим текстовое /числовое значение. Жмем ВВОД. Если необходимо изменить значение, снова ставим курсор в эту же ячейку и вводим новые данные.
- При введении повторяющихся значений Excel будет распознавать их. Достаточно набрать на клавиатуре несколько символов и нажать Enter.
- Чтобы применить в умной таблице формулу для всего столбца, достаточно ввести ее в одну первую ячейку этого столбца. Программа скопирует в остальные ячейки автоматически.
- Для подсчета итогов выделяем столбец со значениями плюс пустая ячейка для будущего итога и нажимаем кнопку «Сумма» (группа инструментов «Редактирование» на закладке «Главная» или нажмите комбинацию горячих клавиш ALT+»=»).
Если нажать на стрелочку справа каждого подзаголовка шапки, то мы получим доступ к дополнительным инструментам для работы с данными таблицы.
Иногда пользователю приходится работать с огромными таблицами. Чтобы посмотреть итоги, нужно пролистать не одну тысячу строк. Удалить строки – не вариант (данные впоследствии понадобятся). Но можно скрыть. Для этой цели воспользуйтесь числовыми фильтрами (картинка выше). Убираете галочки напротив тех значений, которые должны быть спрятаны.








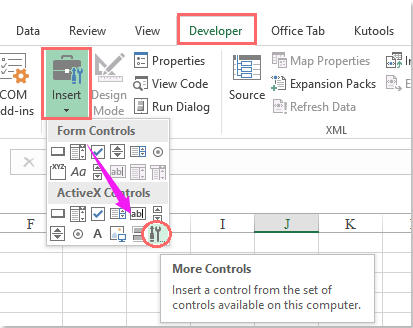

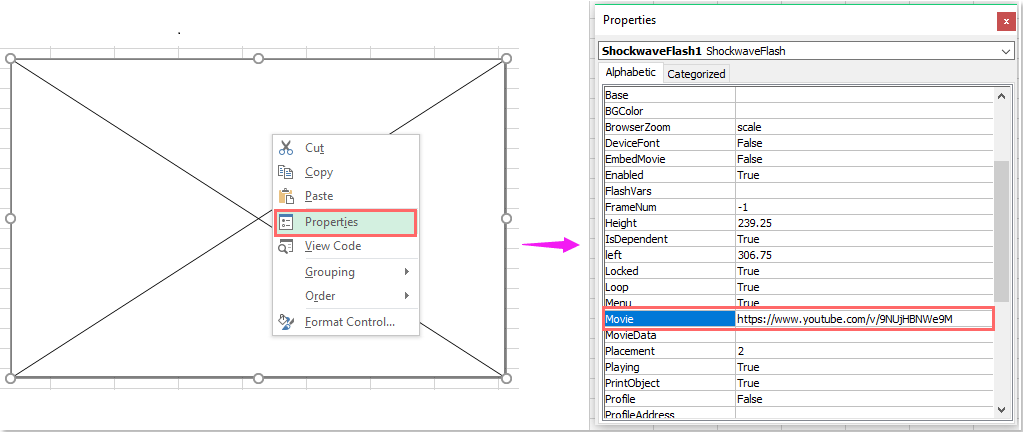
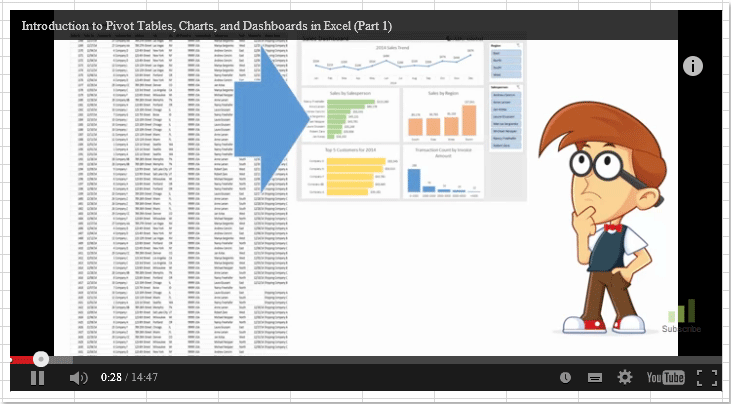


 Фото, выбранное для вставки, отметьте и активируйте «Вставить». Если есть необходимость, можно изменить размеры картинки и перемещать его.
Фото, выбранное для вставки, отметьте и активируйте «Вставить». Если есть необходимость, можно изменить размеры картинки и перемещать его. Теперь необходимо открыть файл, куда необходимо вставить иллюстрацию, нажмите «Вставка», потом «Из файла». Скопированную адресную строку в графическом формате вставьте в соответствующее поле. Размер фото и его положение можно менять.
Теперь необходимо открыть файл, куда необходимо вставить иллюстрацию, нажмите «Вставка», потом «Из файла». Скопированную адресную строку в графическом формате вставьте в соответствующее поле. Размер фото и его положение можно менять.





























