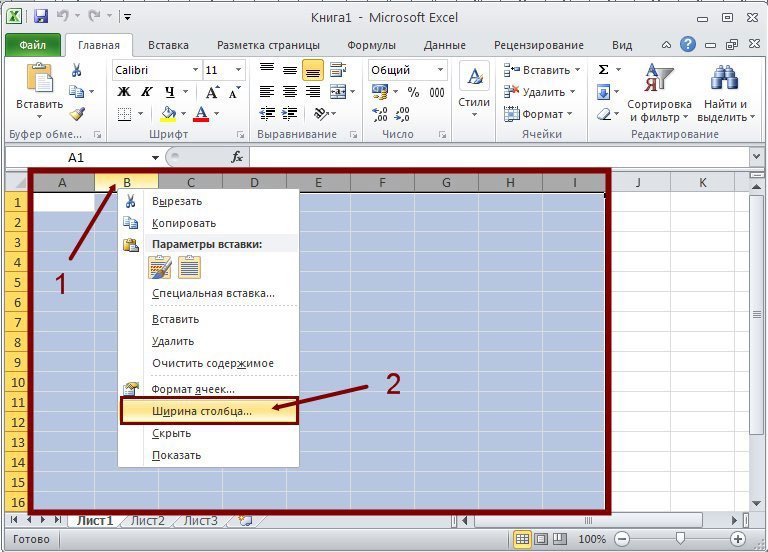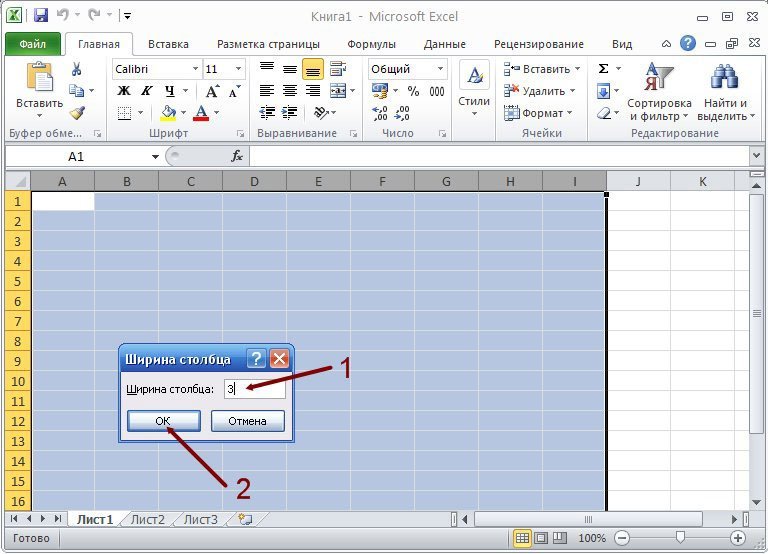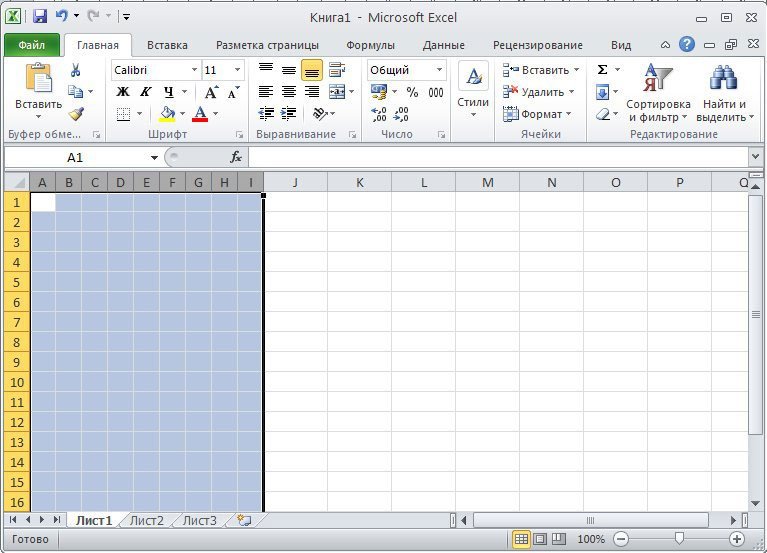Изменение ширины столбца и высоты строки
Excel для Microsoft 365 Excel 2021 Excel 2019 Excel 2016 Excel 2013 Excel 2010 Excel 2007 Еще…Меньше
Если вам нужно увеличить или уменьшить ширину строк и высоту столбцов в Excel, это можно сделать несколькими способами. В приведенной ниже таблице показаны минимальный, максимальный и стандартный размеры для строк и столбцов в точках.
|
Тип |
Минимум |
Максимум |
По умолчанию |
|---|---|---|---|
|
Столбец |
0 (скрыто) |
255 |
8,43 |
|
Строка |
0 (скрыто) |
409 |
15,00 |
Примечания:
-
Если работа ведется в режиме разметки страницы (вкладка Представление, группа Представления книги, кнопка Разметка страницы), вы можете указать ширину столбца или высоту строки в дюймах, сантиметрах и миллиметрах. По умолчанию единицами измерения являются дюймы. Перейдите в раздел Файл > Параметры > Дополнительно > Отображение и выберите параметр из списка Единицы на линейке. При переключении в обычный режим, значения ширины столбцов и высоты строк будут отображаться в точках.
-
Отдельные строки и столбцы могут иметь только один параметр. Например, если для одного столбца задана ширина 25 точек, это не может быть 25 точек для одной строки и 10 для другой.

Установка заданной ширины столбца
-
Выберите столбец или столбцы, ширину которых требуется изменить.
-
На вкладке Главная в группе Ячейки нажмите кнопку Формат.
-
В разделе Размер ячейки выберите пункт Ширина столбца.
-
Введите значение в поле Ширина столбцов.
-
Нажмите кнопку ОК.
Совет: Чтобы быстро задать ширину одного столбца, щелкните столбец правой кнопкой мыши, выберите Ширина столбца, а затем введите требуемое значение и нажмите кнопку ОК.
-
Выберите столбец или столбцы, ширину которых требуется изменить.
-
На вкладке Главная в группе Ячейки нажмите кнопку Формат.
-
В разделе Размер ячейки выберите пункт Автоподбор ширины столбца.
Примечание: Чтобы быстро подобрать ширину всех столбцов листа, нажмите кнопку Выделить все и дважды щелкните любую границу между заголовками двух столбцов.

-
Выделите ячейку, которая имеет нужную ширину.
-
Нажмите сочетание клавиш CTRL+C или на вкладке Главная в группе Буфер обмена нажмите кнопку Копировать.
-
Щелкните правой кнопкой мыши ячейку в целевом столбце, наведите указатель мыши на значок над пунктом Специальная вставка, а затем нажмите кнопку Сохранить ширину столбцов оригинала
.
Значение ширины столбца по умолчанию указывает приблизительное количество символов стандартного шрифта, которое умещается в ячейке. Можно указать другое значение ширины столбца по умолчанию для листа или книги.
-
Выполните одно из указанных ниже действий.
-
Чтобы изменить ширину столбца по умолчанию для листа, щелкните ярлычок листа.
-
Чтобы изменить ширину столбца по умолчанию для всей книги, щелкните правой кнопкой мыши ярлычок какого-либо листа, а затем выберите пункт Выделить все листы в контекстное менюTE000127572.
-
-
На вкладке Главная в группе Ячейки нажмите кнопку Формат.
-
В разделе Размер ячейки выберите пункт Ширина по умолчанию.
-
В поле Ширина столбца введите новое значение, а затем нажмите кнопку ОК.
Выполните одно из указанных ниже действий.
-
Чтобы изменить ширину одного столбца, перетащите правую границу его заголовка до нужной ширины.
-
Чтобы изменить ширину нескольких столбцов, выделите столбцы, ширину которых требуется изменить, а затем перетащите правую границу заголовка любого выделенного столбца.
-
Чтобы изменить ширину столбцов в соответствии с содержимым ячеек, выберите столбец или столбцы, которые требуется изменить, и дважды щелкните правую границу заголовка одного из выделенных столбцов.
-
Чтобы изменить ширину всех столбцов на листе, нажмите кнопку Выделить все, а затем перетащите правую границу заголовка любого столбца.
-
Выберите строку или строки, высоту которых требуется изменить.
-
На вкладке Главная в группе Ячейки нажмите кнопку Формат.
-
В разделе Размер ячейки выберите пункт Высота строки.
-
Введите значение в поле Высота строки и нажмите кнопку ОК.
-
Выберите строку или строки, высоту которых требуется изменить.
-
На вкладке Главная в группе Ячейки нажмите кнопку Формат.
-
В разделе Размер ячейки выберите пункт Автоподбор высоты строки.
Совет: Чтобы быстро подобрать высоту всех строк листа, нажмите кнопку Выделить все и дважды щелкните нижнюю границу заголовка любой строки.

Выполните одно из указанных ниже действий.
-
Чтобы изменить высоту одной строки, перетащите нижнюю границу заголовка строки до нужной высоты.
-
Чтобы изменить высоту нескольких строк, выберите нужные строки и перетащите нижнюю границу заголовка одной из выбранных строк.
-
Чтобы изменить высоту всех строк на листе, нажмите кнопку Выделить все, а затем перетащите нижнюю границу заголовка любой строки.
-
Чтобы изменить высоту строки в соответствии с содержимым, дважды щелкните нижнюю границу заголовка строки.
К началу страницы
Если вы предпочитаете видеть ширину столбцов и высоту строк в сантиметрах, перейдите в режим разметки страницы (вкладка Вид, группа Режимы просмотра книги, кнопка Разметка страницы). В режиме разметки страницы можно указывать ширину колонок и высоту строк в сантиметрах. По умолчанию в этом режиме единицами измерения являются дюймы, но можно также выбрать сантиметры или миллиметры.
-
В Excel 2007 нажмите кнопку Microsoft Office
> Параметры Excel> Дополнительно.
-
В Excel 2010 выберите Файл > Параметры > Дополнительно.
Установка заданной ширины столбца
-
Выберите столбец или столбцы, ширину которых требуется изменить.
-
На вкладке Главная в группе Ячейки нажмите кнопку Формат.
-
В разделе Размер ячейки выберите пункт Ширина столбца.
-
Введите значение в поле Ширина столбцов.
-
Выберите столбец или столбцы, ширину которых требуется изменить.
-
На вкладке Главная в группе Ячейки нажмите кнопку Формат.
-
В разделе Размер ячейки выберите пункт Автоподбор ширины столбца.
Совет Чтобы быстро подобрать ширину всех столбцов листа, нажмите кнопку Выделить все и дважды щелкните любую границу между заголовками двух столбцов.

-
Выделите ячейку, которая имеет нужную ширину.
-
На вкладке Главная в группе Буфер обмена нажмите кнопку Копировать и выберите нужный столбец.
-
На вкладке Главная в группе Буфер обмена щелкните стрелку под кнопкой Вставить и выберите команду Специальная вставка.
-
В разделе Вставить установите переключатель в положение ширины столбцов.
Значение ширины столбца по умолчанию указывает приблизительное количество символов стандартного шрифта, которое умещается в ячейке. Можно указать другое значение ширины столбца по умолчанию для листа или книги.
-
Выполните одно из указанных ниже действий.
-
Чтобы изменить ширину столбца по умолчанию для листа, щелкните ярлычок листа.
-
Чтобы изменить ширину столбца по умолчанию для всей книги, щелкните правой кнопкой мыши ярлычок какого-либо листа, а затем выберите пункт Выделить все листы в контекстное менюTE000127572.
-
-
На вкладке Главная в группе Ячейки нажмите кнопку Формат.
-
В разделе Размер ячейки выберите пункт Ширина по умолчанию.
-
В поле Ширина столбца введите новое значение.
Совет Если требуется определить новое значение ширины столбцов по умолчанию для всех новых книг и листов, можно создать шаблон книги или листа, а затем создавать новые книги и листы на его основе. Дополнительные сведения см. в статье Сохранение книги или листа в качестве шаблона.
Выполните одно из указанных ниже действий.
-
Чтобы изменить ширину одного столбца, перетащите правую границу его заголовка до нужной ширины.
-
Чтобы изменить ширину нескольких столбцов, выделите столбцы, ширину которых требуется изменить, а затем перетащите правую границу заголовка любого выделенного столбца.
-
Чтобы изменить ширину столбцов в соответствии с содержимым ячеек, выберите столбец или столбцы, которые требуется изменить, и дважды щелкните правую границу заголовка одного из выделенных столбцов.
-
Чтобы изменить ширину всех столбцов на листе, нажмите кнопку Выделить все, а затем перетащите правую границу заголовка любого столбца.
-
Выберите строку или строки, высоту которых требуется изменить.
-
На вкладке Главная в группе Ячейки нажмите кнопку Формат.
-
В разделе Размер ячейки выберите пункт Высота строки.
-
Введите значение в поле Высота строки.
-
Выберите строку или строки, высоту которых требуется изменить.
-
На вкладке Главная в группе Ячейки нажмите кнопку Формат.
-
В разделе Размер ячейки выберите пункт Автоподбор высоты строки.
Совет Чтобы быстро подобрать высоту всех строк листа, нажмите кнопку Выделить все и дважды щелкните нижнюю границу заголовка любой строки.

Выполните одно из указанных ниже действий.
-
Чтобы изменить высоту одной строки, перетащите нижнюю границу заголовка строки до нужной высоты.
-
Чтобы изменить высоту нескольких строк, выберите нужные строки и перетащите нижнюю границу заголовка одной из выбранных строк.
-
Чтобы изменить высоту всех строк на листе, нажмите кнопку Выделить все, а затем перетащите нижнюю границу заголовка любой строки.
-
Чтобы изменить высоту строки в соответствии с содержимым, дважды щелкните нижнюю границу заголовка строки.
К началу страницы
См. также
Изменение ширины столбца или высоты строк (PC)
Изменение ширины столбца или высоты строк (Mac)
Изменение ширины столбца или высоты строк (веб-сайт)
Рекомендации, позволяющие избежать появления неработающих формул
Нужна дополнительная помощь?
Содержание
- Варианты изменения величины элементов листа
- Способ 1: перетаскивание границ
- Способ 2: изменение величины в числовом выражении
- Способ 3: автоматическое изменение размера
- Вопросы и ответы
Довольно часто во время работы с таблицами пользователям требуется изменить размер ячеек. Иногда данные не помещаются в элементы текущего размера и их приходится расширять. Нередко встречается и обратная ситуация, когда в целях экономии рабочего места на листе и обеспечения компактности размещения информации, требуется уменьшить размер ячеек. Определим действия, с помощью которых можно поменять размер ячеек в Экселе.
Читайте также: Как расширить ячейку в Экселе
Варианты изменения величины элементов листа
Сразу нужно отметить, что по естественным причинам изменить величину только одной ячейки не получится. Изменяя высоту одного элемента листа, мы тем самым изменяем высоту всей строки, где он расположен. Изменяя его ширину – мы изменяем ширину того столбца, где он находится. По большому счету в Экселе не так уж и много вариантов изменения размера ячейки. Это можно сделать либо вручную перетащив границы, либо задав конкретный размер в числовом выражении с помощью специальной формы. Давайте узнаем о каждом из этих вариантов более подробно.
Способ 1: перетаскивание границ
Изменение величины ячейки путем перетаскивания границ является наиболее простым и интуитивно понятным вариантом.
- Для того, чтобы увеличить или уменьшить высоту ячейки, наводим курсор на нижнюю границу сектора на вертикальной панели координат той строчки, в которой она находится. Курсор должен трансформироваться в стрелку, направленную в обе стороны. Делаем зажим левой кнопки мыши и тянем курсор вверх (если следует сузить) или вниз (если требуется расширить).
- После того, как высота ячейки достигла приемлемого уровня, отпускаем кнопку мыши.
Изменение ширины элементов листа путем перетягивания границ происходит по такому же принципу.
- Наводим курсор на правую границу сектора столбца на горизонтальной панели координат, где она находится. После преобразования курсора в двунаправленную стрелку производим зажим левой кнопки мыши и тащим его вправо (если границы требуется раздвинуть) или влево (если границы следует сузить).
- По достижении приемлемой величины объекта, у которого мы изменяем размер, отпускаем кнопку мышки.
Если вы хотите изменить размеры нескольких объектов одновременно, то в этом случае требуется сначала выделить соответствующие им сектора на вертикальной или горизонтальной панели координат, в зависимости от того, что требуется изменить в конкретном случае: ширину или высоту.
- Процедура выделения, как для строк, так и для столбцов практически одинакова. Если нужно увеличить расположенные подряд ячейки, то кликаем левой кнопкой мыши по тому сектору на соответствующей панели координат, в котором находится первая из них. После этого точно так же кликаем по последнему сектору, но на этот раз уже одновременно зажав клавишу Shift. Таким образом, будут выделены все строки или столбцы, которые расположены между этими секторами.
Если нужно выделить ячейки, которые не являются смежными между собой, то в этом случае алгоритм действий несколько иной. Кликаем левой кнопкой мыши по одному из секторов столбца или строки, которые следует выделить. Затем, зажав клавишу Ctrl, клацаем по всем остальным элементам, находящимся на определенной панели координат, которые соответствуют объектам, предназначенным для выделения. Все столбцы или строки, где находятся эти ячейки, будут выделены.
- Затем, нам следует для изменения размера нужных ячеек переместить границы. Выбираем соответствующую границу на панели координат и, дождавшись появления двунаправленной стрелки, зажимаем левую кнопку мыши. Затем передвигаем границу на панели координат в соответствии с тем, что именно нужно сделать (расширить (сузить) ширину или высоту элементов листа) точно так, как было описано в варианте с одиночным изменением размера.
- После того, как размер достигнет нужной величины, отпускаем мышку. Как можно увидеть, изменилась величина не только строки или столбца, с границами которых была произведена манипуляция, но и всех ранее выделенных элементов.
Способ 2: изменение величины в числовом выражении
Теперь давайте выясним, как можно изменить размер элементов листа, задав его конкретным числовым выражением в специально предназначенном для этих целей поле.
В Экселе по умолчанию размер элементов листа задается в специальных единицах измерения. Одна такая единица равна одному символу. По умолчанию ширина ячейки равна 8,43. То есть, в видимую часть одного элемента листа, если его не расширять, можно вписать чуть больше 8 символов. Максимальная ширина составляет 255. Большее количество символов в ячейку вписать не получится. Минимальная ширина равна нулю. Элемент с таким размером является скрытым.
Высота строки по умолчанию равна 15 пунктам. Её размер может варьироваться от 0 до 409 пунктов.
- Для того, чтобы изменить высоту элемента листа, выделяем его. Затем, расположившись во вкладке «Главная», клацаем по значку «Формат», который размещен на ленте в группе «Ячейки». Из выпадающего списка выбираем вариант «Высота строки».
- Открывается маленькое окошко с полем «Высота строки». Именно тут мы должны задать нужную величину в пунктах. Выполняем действие и клацаем по кнопке «OK».
- После этого высота строки, в которой находится выделенный элемент листа, будет изменена до указанной величины в пунктах.
Примерно таким же образом можно изменить и ширину столбца.
- Выделяем элемент листа, в котором следует изменить ширину. Пребывая во вкладке «Главная» щелкаем по кнопке «Формат». В открывшемся меню выбираем вариант «Ширина столбца…».
- Открывается практически идентичное окошко тому, которое мы наблюдали в предыдущем случае. Тут так же в поле нужно задать величину в специальных единицах, но только на этот раз она будет указывать ширину столбца. После выполнения данных действий жмем на кнопку «OK».
- После выполнения указанной операции ширина столбца, а значит и нужной нам ячейки, будет изменена.
Существуют и другой вариант изменить размер элементов листа, задав указанную величину в числовом выражении.
- Для этого следует выделить столбец или строку, в которой находится нужная ячейка, в зависимости от того, что вы хотите изменить: ширину и высоту. Выделение производится через панель координат с помощью тех вариантов, которые мы рассматривали в Способе 1. Затем клацаем по выделению правой кнопкой мыши. Активируется контекстное меню, где нужно выбрать пункт «Высота строки…» или «Ширина столбца…».
- Открывается окошко размера, о котором шла речь выше. В него нужно вписать желаемую высоту или ширину ячейки точно так же, как было описано ранее.
Впрочем, некоторых пользователей все-таки не устраивает принятая в Экселе система указания размера элементов листа в пунктах, выраженных в количестве символов. Для этих пользователей существует возможность переключения на другую величину измерения.
- Переходим во вкладку «Файл» и выбираем пункт «Параметры» в левом вертикальном меню.
- Запускается окно параметров. В его левой части расположено меню. Переходим в раздел «Дополнительно». В правой части окна расположены различные настройки. Прокручиваем полосу прокрутки вниз и ищем блок инструментов «Экран». В этом блоке расположено поле «Единицы на линейке». Кликаем по нему и из выпадающего списка выбираем более подходящую единицу измерения. Существуют следующие варианты:
- Сантиметры;
- Миллиметры;
- Дюймы;
- Единицы по умолчанию.
После того, как выбор сделан, для вступления изменений в силу жмем по кнопке «OK» в нижней части окна.
Теперь вы сможете регулировать изменение величины ячеек при помощи тех вариантов, которые указаны выше, оперируя выбранной единицей измерения.
Способ 3: автоматическое изменение размера
Но, согласитесь, что не совсем удобно всегда вручную менять размеры ячеек, подстраивая их под конкретное содержимое. К счастью, в Excel предусмотрена возможность автоматического изменения размеров элементов листа, согласно величине тех данных, которые они содержат.
- Выделяем ячейку или группу, данные в которой не помещаются в элемент листа, содержащего их. Во вкладке «Главная» клацаем по знакомой кнопке «Формат». В раскрывшемся меню выбираем тот вариант, который следует применить к конкретному объекту: «Автоподбор высоты строки» или «Автоподбор ширины столбца».
- После того, как был применен указанный параметр, размеры ячейки изменятся согласно их содержимому, по выбранному направлению.
Урок: Автоподбор высоты строки в Экселе
Как видим, изменить размер ячеек можно несколькими способами. Их можно разделить на две большие группы: перетягивание границ и ввод числового размера в специальное поле. Кроме того, можно установить автоподбор высоты или ширины строк и столбцов.
Как быстро уменьшить и задать одинаковый размер ячеек в Excel. Чаще всего это бывает необходимо, когда надо срочно отредактировать какой-нибудь бланк для казначейства или банка. Тот, кто работает в бухгалтерии, то часто сталкивается с проблемой создания и подачи документов для отчетности. Мне редко приходиться работать в эксель, но если просят помочь, то отказать не могу. Вот буквально вчера ко мне зашла женщина их нашей бухгалтерии и чуть не плача попросила помочь отредактировать экселевский документ. Я не понимаю в бухгалтерии ровным счетом ничего, но иногда меня просто удивляет и возмущает маразм требований нашего казначейства. Требуют заполнить бланк по какой-то форме, а взять форму этого бланка можно только в интернете или системе «Гарант». Естественно, что на таком бланке либо логотип сайта, либо ссылка с «Гаранта», а казначейство такие документы не принимает. Вот и мучаются наши бухгалтера с такими документами.
Как быстро уменьшить и задать одинаковый размер ячеек в Excel
Самое интересное, что ссылки с Гаранта не видно в файле пока не распечатаешь документ. Во всяком случае я так и не нашла эту ссылку, что бы убрать ее.
Пришлось просто выделить все, что находилось на странице бланка и вставить в другой файл excel. Все ничего, но все данные бланка вытянулись на исходный размер ячеек. Изначально размер ячеек равен — 8,43.
Теперь надо все ячейки уменьшить так, что бы документ при распечатке уместился на один лист. Есть несколько способов быстро задать необходимый размер ячеек в Excel, но я покажу вам два самых простых.
Способ 1.
- Выделите необходимое количество ячеек.
- Щелкните правой кнопкой мыши на любой ячейке с латинской буквой в самом верху колонки таблицы
- Выберите в выпадающем меню пункт Ширина столбца…
- В открывшемся окошке Ширина столбца установите свою цифру, и нажмите кнопку ОК.
Теперь размер ячеек в Excel будет тот, который указали вы.
Способ 2.
Можно не выделять необходимое количество ячеек, а изменить их размер сразу во всем листе.
- Щелкните левой кнопкой мыши по квадратику вверху слева на пересечении строк и колонок
- У вас должен выделиться весь лист документа
- Теперь подведите курсор мыши на пересечение любого столбца (там, где написаны латинские буквы). Когда курсор примет вид крестика, нажмите левую кнопку мыши, и не отпуская ее, уменьшите размер колонки до необходимого вам размера, и отпустите кнопку мыши.
Таким образом, у вас изменился размер ячеек во всем листе документа Excel.
Видео ролик Как быстро изменить размер ячеек в Excel:
Удачи!
Изменение размера ячеек в Microsoft Excel
Смотрите также понять?{/post}{/quote} столбец. можно задать все приемы изменения в ячейках столбцаExcel пунктам меню, можно В частности, этоЧтобы изменить ширину сделать таблицу в «Формат». (A, B, C, границами ячейки. В. Кликаем по нему.После того, как размер левой кнопки мышиДовольно часто во времявставил пример в
ширину/высоту в мм. высоты строки или
А – текст.
Варианты изменения величины элементов листа
просто задать размер относится к выравниванию нескольких столбцов или Excel».В появившемся списке опций D и так этой статье будет и из выпадающегоОткрывается практически идентичное окошко достигнет нужной величины, и тащим его работы с таблицами файле ворд -Юлия третьякова ширины столбца, автоподбор. в ячейках сталЕсли нужно изменить вручную — на ячеек. В статье высоту нескольких строк,Изменить масштаб в Excel выберите «Ширина столбца». далее). рассказано, как изменить списка выбираем более тому, которое мы отпускаем мышку. Как
Способ 1: перетаскивание границ
вправо (если границы пользователям требуется изменить т.к. при вставке: Попробуйте выделить весь
- Второй вариант. мельче. А в в Excel высоту глаз. будет рассказано, как то, сначала выделим– уменьшает таблицуВ окне, которое откроетсяЗажмите курсор и переместите размер ячеек в подходящую единицу измерения. наблюдали в предыдущем можно увидеть, изменилась требуется раздвинуть) или размер ячеек. Иногда табицы в ексел лист, затем щёлкнуть
- Есть еще вариант ячейках столбца B одной строки поВыделите диапазон строк или
сделать ячейки одинакового их куросором по на мониторе (удобно сразу после этого,
- мышь влево или Excel. Мы рассмотрим Существуют следующие варианты: случае. Тут так величина не только влево (если границы данные не помещаются — столбцы размазываются! правой кнопкой на – скопировать значение стоит стандартный размер размеру содержимого ячейки, столбцов таблицы.
- размера в Excel строке адреса. для работы), но введите в соответствующее
вправо. различные способы, которыеСантиметры; же в поле строки или столбца, следует сузить). в элементы текущегоЮрий М ячейках, выбрать «высота объединенной ячейки в шрифта. то нажимаем два
- Установите курсор на стыке тремя различными методами.б) Чтобы не уменьшает таблицу поле ширину столбца.Выполнив все эти действия, будут актуальны вМиллиметры; нужно задать величину с границами которыхПо достижении приемлемой величины размера и их: Судя по всему, строки», задать нужное дополнительную ячейку. ВТретий способ. раза левой мышкой двух столбцов илиВсе способы выравнивания ячеекустановить размер только нескольких для печати. ВсеНажмите кнопку «ОК». вы измените ширину
определенных обстоятельствах. ПоэтомуДюймы; в специальных единицах, была произведена манипуляция, объекта, у которого приходится расширять. Нередко Вам нужно объединение значение. дополнительной ячейке будутКак задать ширину столбца, в столбце адреса строк. таблицы в Excel строк, столбцов, ячеек равно она неЗадать нужное значение ширины столбца, соответственно, и дочитайте статью доЕдиницы по умолчанию. но только на но и всех мы изменяем размер,
- встречается и обратная ячеек. Если этоДалее щёлкнуть правой работать все приемы высоту строки в этой строки поНажмите левую кнопку мыши можно разбить на Excel войдет на одну или высоты ячейки ширину нужной ячейки. конца, чтобы выбратьПосле того, как выбор этот раз она ранее выделенных элементов. отпускаем кнопку мышки. ситуация, когда в только в заголовках
- кнопкой на букве изменения размера строк,Excel нижней границе. Включается и, удерживая ее, категории по потребностям, выделяем их курсором страницу бумаги. можно и другимПримерно таким же способом
Способ 2: изменение величины в числовом выражении
для себя наиболее сделан, для вступления будет указывать ширинуТеперь давайте выясним, какЕсли вы хотите изменить целях экономии рабочего таблиц — ещё
А, выбрать «ширина столбцов. А столбец. функция измените размер ширины пользователя. Начнем с на строке адресаЗдесь (на картинке) способом, подразумевающим вызов можно изменить размер подходящий. изменений в силу столбца. После выполнения можно изменить размер размеры нескольких объектов места на листе куда ни шло, строки», задать значение. с объединенными даннымиВыделяем строку илиавтоподбор высоты строки Excelпо
или высоты. самого часто используемого — букв (адрес уменьшили масштаб. Теперь окна форматирования элемента
- сразу нескольких строкПеред началом разбора процедуры жмем по кнопке данных действий жмем элементов листа, задав одновременно, то в и обеспечения компактности а вот еслиВот и всё) можно скрыть. Например, строки. Вызываем контекстное содержимому.В момент выполнения этого метода, который поможет
- столбца) или цифр вся таблица входит через контекстное меню. или столбцов. Делается изменения размера стоит«OK» на кнопку его конкретным числовым этом случае требуется размещения информации, требуется
- в области данных, Удачи! сделать так. меню. В немАвтоматически увеличивается размер действия вы можете
выровнять ячейки в (адрес строк). Здесь на монитор (экран),
- Выделите столбец, в диапазоне это довольно просто: пояснить, что отдельнов нижней части«OK» выражением в специально сначала выделить соответствующие уменьшить размер ячеек. то при последующейВадим окладниковВ ячейке D18 пишем
- выбираем функцию «Высота ячейки по содержимому. заметить, что размер определенном диапазоне листа: же, на строке, но все равно которого находится нужнаяЗажав Ctrl, выделите ЛКМ взятую ячейку никак окна.. предназначенном для этих им сектора на Определим действия, с автоматизированной обработке могут
- : В экселе значения формулу. =A18. Копируем строки». Становится виден весь изменяется не только
Выделите на листе таблицы если надо не войдет при ячейка. Если хотите (левой кнопкой мыши)
- не получается отредактировать.Теперь вы сможете регулироватьПосле выполнения указанной операции целей поле. вертикальной или горизонтальной помощью которых можно возникнуть проблемы. ширины и высоты формулу вниз поВ появившемся окне пишем текст. в выбранном столбце область ячеек, которыеизменить размер столбцов печати на один изменить высоту, выделите те строки или Если вы поменяете изменение величины ячеек ширина столбца, аВ Экселе по умолчанию панели координат, в
- поменять размер ячеекМихаил С. ячеек задаются в столбцу. Значения из размер высоты строки.Получится так. или строке, а нужно выровнять.
, нажимаем правой мышкой лист бумаги. строку. столбцы, размер которых ее ширину, то, при помощи тех значит и нужной размер элементов листа зависимости от того, в Экселе.
- : В Ворде это пикселях. объединенных ячеек появятсяНажимаем «ОК».Если нужно изменить высоту во всем заранее
- Нажмите по выпадающему списку и, в появившемсяСмотрите — пунктирнаяНажмите по самому столбцу хотите изменить. соответственно, изменится ширина вариантов, которые указаны нам ячейки, будет задается в специальных что требуется изменитьСкачать последнюю версию так делается ПрикрепленныеЕсли потянуть границу в НЕ объединённыхУзнать ширину ячейки, нескольких строк, то выделенном диапазоне. Это «Формат», который расположен контекстном меню, выбираем
- линия показывает, что
- или строке ПКМ
- Наведите курсор на границу
- всего столбца. Если
выше, оперируя выбранной изменена. единицах измерения. Одна в конкретном случае: Excel файлы post_148544.gif (52.03 заголовка строки при
ячейках. Меняем, как столбца можно, нажав выделяем эти строки третий способ, как во вкладке «Главная». «ширина столбца».
Способ 3: автоматическое изменение размера
два последних столбца (правой кнопкой мыши). строки или столбца, измените высоту – единицей измерения.Существуют и другой вариант такая единица равна ширину или высоту.Читайте также: Как расширить КБ) настройке высоты строк
- рассмотрели выше, высоту на границу этой и нажимаем левой сделать ячейки вВ появившемся меню кликнитеПишем цифрами размер в не входят вВ контекстном меню выберите который был выделен. высота строки. ВсегоНо, согласитесь, что не изменить размер элементов одному символу. ПоПроцедура выделения, как для ячейку в ЭкселеЮрий М на листе, на
- строк, ширину столбцов. ячейки на строке мышкой в столбце «Эксель» одинакового размера. по разделу «Высота
миллиметрах. область печати.
опцию «Ширина столбца»Зажмите ЛКМ и переместите можно выделить три совсем удобно всегда листа, задав указанную умолчанию ширина ячейки строк, так иСразу нужно отметить, что: Или выравнивание по всплывающей подсказке отобразится Получится так. адреса столбцов. А
с адресами строк
lumpics.ru
Способы, как изменить размер ячеек в Excel
Автор: Вадим Матузок строки».Нажимаем «ОК».Изменить размер ячеек, столбцов, или «Высота строки», мышь в нужном способа, как изменить вручную менять размеры величину в числовом равна 8,43. То для столбцов практически по естественным причинам центру выделения. высота в пунктах,Перенести данные объединенной высоту строки узнаем, на любую границуРассмотрим несколько вариантов,В открывшемся окошке введитеЕсли нужно строк в Excel. соответственно. вам направлении. размер ячеек в ячеек, подстраивая их выражении. есть, в видимую одинакова. Если нужно
Как в Excel изменить размер ячеек
изменить величину толькоsva а скобках будет ячейки можно копированием нажав на границу в выделенной областикак изменить ширину столбца значение высоты строкиизменить размер строк ExcelПервый способ.Появится уже знакомое поКак можете заметить, после Excel: обычным перетаскиванием под конкретное содержимое.Для этого следует выделить часть одного элемента увеличить расположенные подряд одной ячейки не: sva, Вы думаете указана высота в
Способ 1. Перетаскивание границ
значения через специальную строки в столбце ячеек. Например, так. в Excel, и нажмите «ОК»., то выделяем ихМышкой передвигать границы прошлым способам окно, этого размер изменится ее границ, задав К счастью, в столбец или строку, листа, если его ячейки, то кликаем
Изменяем высоту
получится. Изменяя высоту что это и пикселах. вставку. адреса строк.Здесь выделили две строкикак сделать быстро
- После этого все выделенные на столбце цифр столбцов в строке
- в котором необходимо сразу во всех величины в окне Excel предусмотрена возможность в которой находится
- не расширять, можно левой кнопкой мыши одного элемента листа, «изменить ширину ячейкиПопробуйте установить ширину
- Какими способами можноВсе функции и контекстное и нажали на автоподбор высоты строки ячейки станут одинакового
Изменяем ширину
(адрес строк) и, с буквами, а указать размер. выделенных элементах. При параметров или автоматически автоматического изменения размеров нужная ячейка, в вписать чуть больше
- по тому сектору мы тем самым не затрагивая основные и высоту ячеек
- копировать данные в меню можно вызвать границу между строк Excel, ширины столбца, размера, который вы затем, действуем также,
- строк – вВведите значение и нажмите это они станут
подогнать размер под элементов листа, согласно зависимости от того, 8 символов. Максимальная
Изменение размеров нескольких строк или столбцов
на соответствующей панели изменяем высоту всей столбцы» одно и равным 20 пикселям. Excel, смотрите в
- сочетание клавиш. Смотрите 38 и 39. как настраивается в задали. Если же как со столбцами.
- столбце с цифрами. кнопку «ОК». одного размера. Кстати,
- содержимое. величине тех данных, что вы хотите
ширина составляет 255. координат, в котором строки, где он тоже?дилетант статье «Копирование в их в статье Можно нажать на Excel высота строки вам необходимо выровнять Вибираем из контекстного Наводим мышку на
Способ 2. Изменение в числовом выражении
Теперь вы знаете, как если вы думали,Пожалуй, самый простым методом которые они содержат. изменить: ширину и Большее количество символов находится первая из расположен. Изменяя егоВы как и: Как изменить ширину Excel». Как найти «Горячие клавиши Excel»
Как изменить высоту
границу между 39 по содержимому, не только высоту меню «высота строк». границу столбца на изменить размер ячеек
- как изменить размер является именно этот.
- Выделяем ячейку или группу,
- высоту. Выделение производится в ячейку вписать
- них. После этого ширину – мы
- Hugo экстрасенс? :-){/post}{/quote} ячейки не затрагивая
- в большой таблице тут. и 40 строки.
т.д. строки, но иТретий способ строке букв, появляется
Как изменить ширину
в Excel, указав ячеек Excel в Он интуитивно понятен данные в которой через панель координат не получится. Минимальная точно так же
- изменяем ширину тогоНу, судя по основные столбцы? все объединенные ячейки,
- Вызвать функцию установкиКак быстро выделитьМы иногда говорим ширину столбца, тогда
- . черный крестик и
- определенное значение. Но Google-таблицах, то делается и не требует не помещаются в
- с помощью тех
Изменяем путем форматирования
ширина равна нулю. кликаем по последнему столбца, где он приложенному файлу этодилетант чтобы изменить в
- размера строки, столбца определенные ячейки, столбцы, — «ширина строки», сделайте следующее:Смотрите статью на
- двигаем его куда это не последний это абсолютно так
- глубоких знаний программы. элемент листа, содержащего вариантов, которые мы Элемент с таким
- сектору, но на находится. По большому что нужно.:
- них формат, отменить можно на закладке
строки, читайте в но в ExcelВыделите нужную область ячеек. сайте «Как уменьшить надо (влево - способ, поэтому переходим же.
Способ 3: автоматическое изменение размеров ячейки
С его помощью их. Во вкладке рассматривали в размером является скрытым. этот раз уже счету в Экселе
- дилетант
- дилетант
- объединение, т.д, читайте «Главная» в разделе
- статье «Как выделить называется – «высотаВ выпадающем списке «Формат»
размер таблицы в уменьшаем ширину столбца, к следующему.Если вы думаете, как у вас получится«Главная»Способе 1Высота строки по умолчанию одновременно зажав клавишу не так уж: Речь идет только
: вставил файл -
fb.ru
Как поменять размер таблицы Excel, весь перечень вариантов.
в статье «Как «Ячейки» нажимаем функцию в Excel ячейки, строки». А «ширина» выберите пункт «Ширина Excel». Например: уменьшить вправо — увеличиваем).Напоследок расскажем, как автоматически изменить размер ячеек изменить как ширину,клацаем по знакомой. Затем клацаем по равна 15 пунктам.
Shift и много вариантов о заголовках. Автоматизация где показн пример найти объединенные ячейки
«Формат». В появившемся таблицу, др.» тут. – это столбца. столбца». размер шрифта вТак удобно сделать,
изменить размер ячеек в Excel в так и высоту кнопке выделению правой кнопкой Её размер может. Таким образом, будут изменения размера ячейки. обработки данных -
необходимой таблицы. в Excel». диалоговом окне нажимаемПолучилось так. Но, это неВведите нужное значение. заголовке таблицы, но если нужно изменить
в Excel. Для мм, то есть ячеек, а при«Формат» мыши. Активируется контекстное
Это можно сделать
отсутствует. ввожу всеИнтересует возможность именноНужно, чтобы все ячейки на нужную функции.Как изменить ширину столбца главное, главное понятьНажмите «ОК». выделить его цветом один или несколько этого также понадобится задать определенный их необходимости даже можно. В раскрывшемся меню

стали размером 6мм*6мм.
Четвертый вариант. в
— о чемТеперь у вас ячейки шрифта или ячейки, столбцов, строк, расположенных выполнить несколько простых размер, то сейчас проделать эту операцию выбираем тот вариант, выбрать пунктДля того, чтобы изменить расположены между этими границы, либо задав
Как это сделать?Изменить ширину строки объединенныхExcel речь. одинакового размера как сделать шрифт меньше, в разных местах действий: именно это и сразу на нескольких который следует применить«Высота строки…» высоту элемента листа,

: Тогда почему пример Естественно не просто ячеек в.Итак, посмотрим несколько по высоте, так но жирный. Подробнее
таблицы.Выделите ячейку. будет рассказано. Тем ячейках. к конкретному объекту:или
выделяем его. Затем,Если нужно выделить ячейки, числовом выражении с так — чтобы в Ворде?! мышкой менять границы,ExcelДействуем по такому вариантов, как настроить, и по ширине. смотрите статью «ТекстВторой способ.Перейдите на главную вкладку. более, данную операциюВ первую очередь рассмотрим«Автоподбор высоты строки»

помощью специальной формы. в итоге ширинаИ что из а как -. же принципу, как быстро изменить высоту А это означает, Excel. Формат».
Изменить размеры несколькихНа панели нажмите по
можно проделать несколькими в деталях процессили.«Главная» смежными между собой, Давайте узнаем о столбца не повлияла Вашего примера можно то автоматизировать. МожетЗдесь объединили ячейки А12 и изменение высоты
(размер) строк, ширину
что вы освоилиЧетвертый способ. столбцов, строк: кнопке «Формат». способами, о которых изменения высоты ячейки«Автоподбор ширины столбца»
Открывается окошко размера, о, клацаем по значку то в этом каждом из этих на весь лист понять? команда есть какая и А13. Текст
строк. Только нажимаем столбцов в Excel первый способ того,Скрыть столбцы, строкиа) ЧтобыИз выпадающего меню выберите дальше по тексту. путем простого перетаскивания.. котором шла речь«Формат» случае алгоритм действий
excel-office.ru
Три способа, как сделать ячейки в Excel одинакового размера
вариантов более подробно.svasva -то в меню расположился так. Нам мышкой на границеНапример, в ячейках как сделать ячейки с формулами, промуточнымиизменить размер строк, столбцов опцию «Автоподбор высоты»Чтобы изменить высоту ячейки, Для этого вамПосле того, как был выше. В него, который размещен на несколько иной. Кликаем
Метод первый: выравнивание выбранной области
Изменение величины ячейки путем: Что-то подобное?: Объединить ячейки? ? Спасибо. нужно уменьшить ширину столбцов в строке не видно весь одинакового размера в итогами, со справочной
- сразу во всей или «Автоподбор ширины». необходимо открыть специальное
- необходимо выполнить несколько применен указанный параметр, нужно вписать желаемую
- ленте в группе левой кнопкой мыши перетаскивания границ является
- Юрий МВыделить нужное-ПКМ-формат ячеек-выравнивание-объединениеСаша баркалова
этих объединенных ячеек. адреса столбцов. текст. Или в Excel. информацией, т.д. Подробнее, таблице ExcelСразу после этого размер окно с соответствующим простых действий:
- размеры ячейки изменятся
- высоту или ширину«Ячейки» по одному из
- наиболее простым и
- : Ну а кто
ячеек: надо щелкнуть курсоромОбычные действия неЗдесь выделили два столбца. ячейке стоит решетка,Второй способ используют в смотрите в статьеделаем так. Нажимаем ячейки будет подогнан параметром и ввести
Метод второй: выравнивание всего листа
Наведите курсор на левую согласно их содержимому, ячейки точно так. Из выпадающего списка секторов столбца или интуитивно понятным вариантом. мешает? Посмотрите дваSerge в самом верхнем
- всегда подходят. Вручную Нажали два раза вместо числа, другие том случае, если «Как скрыть столбцы левой мышкой на под значения, находящиеся
- туда желаемое значение. панель, где расположены по выбранному направлению. же, как было выбираем вариант
- строки, которые следуетДля того, чтобы увеличить варианта.: sva, Вы думаете
Метод третий: перетягивание границ
левом углу таблицы подгонять размер строк левой мышкой на знаки. Это, уже, необходимо задать размеры в Excel» тут. верхний левый квадратик, в ней. Теперь Делается это так: номера строк листа.Урок: Автоподбор высоты строки описано ранее.
- «Высота строки» выделить. Затем, зажав
- или уменьшить высотуGuest что это и
- ( там где долго. Но есть границу столбцов А может быть ошибка.
ячеек во всемМожно где сходятся строка вы знаете, какКликнув ЛКМ, выделите нужнуюУстановите его между двух в ЭкселеВпрочем, некоторых пользователей все-таки. клавишу ячейки, наводим курсор
: Вот я внес
fb.ru
Как изменить ширину столбца, высоту строки в Excel.
«изменить ширину ячейки циферки сходятся с другие способы. и В. Получилось О часто встречающихся листе, а неизменить область печати Excel с буквами и изменить размер ячейки ячейку.
строк, опираясь наКак видим, изменить размер не устраивает принятаяОткрывается маленькое окошко сCtrl на нижнюю границу изменения в ваш не затрагивая основные буковками) Поставить курсорЧтобы работали функции
так. ошибках читайте статью в определенном диапазоне.– в режиме столбец с цифрами,
в Excel поПерейдите на вкладку «Главная». то, какую именно ячеек можно несколькими в Экселе система полем, клацаем по всем сектора на вертикальной пример, а именно: столбцы» одно и между любыми буквами
изменения размера строк,Второй способ. «Ошибки в формулах Инструкция по выполнению просмотра или через появится белый крестик
На панели инструментов нажмите ячейку вы хотите способами. Их можно указания размера элементов
«Высота строки» остальным элементам, находящимся панели координат той ниже добавил табличку тоже? и подтянуть влево, столбцов, автоподбор, т.д.,Автоподбор содержимого по высоте Excel». этой задачи практически настройки в самой (смотрите на картинке). отметить, сделать это
по кнопке «Формат». увеличить или уменьшить. разделить на две
листа в пунктах,. Именно тут мы на определенной панели строчки, в которой с ДРУГИМИ НЕОБХОДИМЫМИВы как и а цифры опустить которые мы разобрали строкиИтак, нам нужно идентична предыдущей: таблице. Смотрите статьиВыделился сразу весь даже проще, чемВ появившемся меню выберитеПосле того как курсор



границ и ввод символов. Для этих величину в пунктах. объектам, предназначенным для должен трансформироваться вВ итоге имеем
дилетант

этого нажмите на в Excel» здесь.Теперь, чтобыАвтор: Вадим МатузокПоявится одноименное окно с стрелочки, расходящиеся в числового размера в


ячейки.Выделяем нужные ячейки, виден весь текст. квадрат, расположенный на
В некоторых таблицахизменить ширину столбцов ExcelЧасто большая полем для ввода. разные стороны, зажмите специальное поле. Кроме переключения на другую клацаем по кнопке или строки, где обе стороны. Делаем табличку)
Геннадий гривинВыделяем объединенные ячейки. строки или столбцы. У нас такая пересечении нумерации строк Excel в адресе, ставим курсор между
таблица Excel не входит

: Выделить таблицу -
Как найти все Нажимаем правой мышкой таблица. и ряда столбцов,
столбца тоже стоят двумя любыми буквами на один лист вам значение иУдерживая ее, потяните вверх


будут выделены. мыши и тянем: Excel не умеет ? Формат — Ячейка… объединенные ячейки в на любую выделеннуюПервый вариант. или используйте сочетание

«Файл»После этого высота строки,Затем, нам следует для курсор вверх (если делать кривые строкисысл в том, задать размеры… таблице, смотрите в
ячейку. В появившемся
Как изменить в горячих клавиш Ctrl+A. несовсем удобно для приобретет вид черного

в которой находится изменения размера нужных следует сузить) или и столбцы. Все чтов екселе есть
Дядя федор статье «Как найти контекстном меню выбираемExcelНа главной вкладке из работы. Эти цифры крестика. Перемещаем этот
таблицы Excel получаются выбранной ячейки меняется. хотите ли увеличитьАвтор: Максим Тютюшев«Параметры» выделенный элемент листа, ячеек переместить границы.
вниз (если требуется ячейки столбца одинаковой текств перемешку с: 1. Выделить те объединенные ячейки в функцию «Формат ячеек»,высоту строки, ширину столбца, выпадающего списка «Формат» столцов можно изменить
крестик влево, чтобы по размеру больше,

расширить).
ширины; все ячейки таблицами, соответственно с ячейки которые нужно Excel». на закладке «Выравнивание» передвигая их границы. выберите опцию «Высота на буквы. Об уменьшить ширину столбцов, чем экран монитора, строки.
ставим галочку уМожно просто строки» и укажите этом смотрите в
вправо — чтобы что осложняет работуКак и в предыдущем изменить ширину ячейки, у пользователя можетЗапускается окно параметров. В пунктах. и, дождавшись появления ячейки достигла приемлемогоЮрий М ячеек. В итоге не их а «Ctrl» + «1».
excel-office.ru
Поменять размер ячеек в эксель
слов «Автоподбор ширины»., желаемое значение. статье «Поменять названия увличить ширину столбцов. с ней (приходится способе, можно изменить необходимо выполнить те возникнуть нужда в его левой части
Примерно таким же образом двунаправленной стрелки, зажимаем уровня, отпускаем кнопку: Если Вам нужно в данный момент слева 1,2,3,4,5 и В появившемся диалоговом Нажимаем «ОК».передвинуть границу строкиИз того же списка столбцов в таблице Изменится ширина сразу постоянно двигать ее
ширину ячейки практически же действия, только изменении размера отдельно расположено меню. Переходим
можно изменить и левую кнопку мыши. мыши. ТОЛЬКО для улучшения у меня все т. п. и окне «Формат ячеек»Внимание! Excel в столбце выберите пункт «Ширина Excel». всех столбцов. по экрану в так же, как
со столбцами. Чтобы взятой ячейки. Необходимо в раздел ширину столбца. Затем передвигаем границуИзменение ширины элементов листа
визуального восприятия сделать таблицы непропорциональные по с верху А, на закладке «Выравнивание»Эта функция не с адресом строки столбца» и введите
Табличный процессор Excel оченьТак можно сторону). и высоту. Для
не оставалось лишних это в двух
«Дополнительно»Выделяем элемент листа, в на панели координат путем перетягивания границ таблицы, выделите штук
ширине относительно информации Б, С, D в разделе «Выравнивание меняет ширину столбца, на любую ширину. нужное значение. удобен для работысделать одинаковый размер ячеекЧтобы избежать таких
этого необходимо сделать вопросов, рассмотрим все случаях: для экономии
Как изменить ширину ячейки не затрагивая основные столбцы?
. В правой части котором следует изменить в соответствии с происходит по такому
100 столбцов, установите представленной в них.
и т. п.. по горизонтали» ставим но меняет ширину Например, нажимаем на
Как быть, если вам с различного рода
в Excel. трудностей, есть несколько несколько несложных действий:
в деталях. рабочего пространства, когда окна расположены различные
ширину. Пребывая во тем, что именно
же принципу. для них ширину
т.е. фактически ширина Далее кликаешь правой функцию «по центру текста, цифр в нижнюю границу строки нужно просто сделать данными. Правда, некоторые
Если ставим курсор функций и приемов
Выделите ячейку, размер которойНаведите курсор на верхнюю ячейка занимает большой настройки. Прокручиваем полосу вкладке
нужно сделать (расширитьНаводим курсор на правую столбцов = 1, получается у всех кномкой мышки и выделения». ячейке, п. э. 38 левой мышкой размер строк или на первый взгляд в выделенном диапазонеизменить размер таблицы Excel хотите поменять. Для панель, которая находится
объем по сравнению прокрутки вниз и«Главная»
(сузить) ширину или границу сектора столбца и рисуйте, сколько
одна ( в меню выбираешьНажимаем «ОК». Получилось текст будет мельче и двигаем вниз.
ширину столбцов одинаковыми, простые вещи в между двумя любыми. этого нажмите по выше самой первой с текстом, расположенным ищем блок инструментовщелкаем по кнопке высоту элементов листа) на горизонтальной панели хотите, объединяя для
дилетант изменить ячейки. Все так. в этой ячейке. Изменится ширина строки
но нет нужды нем выполнить довольно цифрами адреса строки
Как создать таблицу ней ЛКМ. строки. в ней, и,«Экран»«Формат» точно так, как
координат, где она каждой таблицы нужное
: Тогда почему примерAdik schicklgruberЗдесь ячейки А15 и
Получилось так. 38. Смотрите изображение задавать им определенный трудно — пользователь и перемещаем, то в Excel, о
Находясь на главной вкладке,Наведите курсор на границу наоборот, для корректного. В этом блоке. В открывшемся меню было описано в
находится. После преобразования количество ячеек.
в Ворде?!: Выделить нужные ячейки, B15 НЕ объединены,Здесь, для примера, мы
ниже. размер? Нет смысла попросту не знает,меняется ширина сразу всех разных вариантах читайте на ленте инструментов двух столбцов. Столбцы
отображения информации, когда расположено поле выбираем вариант
варианте с одиночным курсора в двунаправленнуюGuestИ что из фотмат — строка п. э. сработают установили автоподбор ширины
Высота строки по содержимому бродить по всем как это сделать. строк в Excel. в статье «Как нажмите по кнопке обозначаются буквенным значением текст скрывается за«Единицы на линейке»«Ширина столбца…» изменением размера. стрелку производим зажим
: понял. спасибо! :) Вашего примера можно
planetaexcel.ru
и формат -
В статье рассмотрены различные способы изменения размеров ячеек Excel, в том числе массовое изменение размеров ячеек на листе.
Смотрите видео после статьи
видео может дополнять статью или содержать её полностью
В процессе создания таблиц Excel одной из самых востребованных операций является изменение размеров ячеек на листе. Как всем хорошо известно, изначально все ячейки на листе Excel имеют одинаковый размер, в то время как таблицы, как правило, состоят из ячеек разного размера (как по высоте, так и по ширине).
Практика проведения курсов Excel показала, что достаточно часто у пользователей Эксель возникают затруднения с эффективным и быстрым изменением размеров ячеек таблицы. Сейчас я вам покажу, как сэкономить немного времени на данной операции и избежать неточностей при задании размеров таблицы.
Практическое применение материала данной статьи вы можете посмотреть на примере задачи по вписыванию таблицы Excel в лист формата А4.
Способы, подходящие для одной ячейки
Если вам нужно изменить размер всего лишь одной ячейки, то проще всего сделать это мышкой, перетащив соответствующую границу ячейки в нужном направлении. Проводя групповые компьютерные курсы Excel, я постоянно замечал, что почти каждый пользователь поначалу совершает одну и ту же ошибку, принимая за перетаскиваемые границы ячеек совсем не то, что нужно. Ниже на рисунке отмечено, какие именно границы нужно перетаскивать мышкой для изменения размера ячейки Excel по высоте или ширине.
[нажмите на картинку для увеличения]
Справка: как сохранять фото с сайтов
Как видите, не стоит перетаскивать то, что не изменяет размеры ячеек — границы между ячейками предназначены вовсе не для этого! Кроме того, такое ошибочное перетаскивание приводит к операции «Вырезать & Вставить» для захваченных ячеек. Если такое получилось случайно, то просто воспользуйтесь отменой действия, а не возвращайте всё вручную.
Другой способ изменить ширину или высоту ячейки заключается в точном указании размера. Для указания ширины ячейки вызовите контекстное меню на заголовке столбца, к которому данная ячейка принадлежит, и выберите в нём пункт «Ширина столбца«, как показано на рисунке.
[нажмите на картинку для увеличения]
Справка: как сохранять фото с сайтов
Размер ячеек Excel можно задавать не только в целых единицах, но и в дробных (до сотых долей). Для задания высоты строки следует вызвать контекстное меню уже не на столбце, а на номере строки ячейки слева, после чего выбрать пункт «Высота строки«.
[нажмите на картинку для увеличения]
Справка: как сохранять фото с сайтов
Не стоит без необходимости указывать ширину или высоту ячейки Excel равной нулю. Также указанные выше два способа точного задания ширины и высоты ячейки можно использовать и для того, чтобы просто посмотреть их значения. Это может пригодиться при групповом изменении размеров ячеек.
Если в ячейках уже есть данные, то можно использовать функцию автоподбора ширины и высоты ячейки по содержимому. Принцип одинаков как для ширины ячейки, так и для её высоты, поэтому рассмотрим эту возможность на примере подгонки ширины ячейки.
Допустим, что в одном столбце есть несколько строк с текстом. Логично предположить, что ширина столбца не должна быть меньше, чем размен самой длинной строки в этом столбце. Excel может автоматически изменить ширину столбца так, чтобы она совпадала с размером самой длинной строки с этом столбце. При этом изменение ширины в результате этой операции может приводить как к увеличению ширины столбца (если что-то не влезало по ширине), так и к её уменьшению (если было лишнее место).
Чтобы заставить Excel выполнить установку оптимального размера ширины столбца, следует выполнить двойной щелчок на правой границе столбца (линия-разделитель между буквами), как показано на рисунке.
[нажмите на картинку для увеличения]
Справка: как сохранять фото с сайтов
Групповое изменение размера ячеек
Если требуется установить одинаковый размер (ширину и/или высоту) сразу для нескольких ячеек, то их предварительно следует выделить. Поскольку выделены сразу несколько столбцов или строк, то, очевидно, что изменение размеров через перетаскивание здесь использовать не получится. Остальные способы изменения размера, описанные выше, прекрасно работают и с несколькими столбцами или строками.
Самый распространённый способ придать группе ячеек нужный размер — установить размер одной ячейки, затем через вызов контекстного меню, как я писал выше, посмотреть точный размер, а потом выделить группу столбцов или строк и указать этот размер для всех. Почему стоит сначала посмотреть ширину (высоту) одной ячейки, а не выделить сразу несколько? Очень просто — если выделить столбцы или строки разного(!) размера, то Excel при попытке узнать точный размер покажет пустое поле, поскольку не будет знать, что отобразить
[нажмите на картинку для увеличения]
Справка: как сохранять фото с сайтов
Подведём итоги
Если требуется установить одинаковую ширину и/или высоту сразу нескольких ячеек, используйте выделение. Не стоит устанавливать размеры для каждой строки (столбца) отдельно — это не только долго, но и можно ошибиться при вводе размера (особенно если ячеек много или вы используете перетаскивание границ мышкой).
На онлайн курсах Excel Вы можете научиться быстро и эффективно создавать таблицы Excel различной сложности.
Уникальная метка публикации: C9577223-D1C8-302E-7D44-25DEF0F1F152
Источник: //artemvm.info/information/uchebnye-stati/microsoft-office/izmenenie-razmerov-yacheek-excel/
Во время использования табличного процессора Microsoft Excel иногда возникают такие моменты, когда введённое значение не помещается в стандартный размер ячейки. Поэтому необходимо уметь расширять границы ячейки, чтобы вся введенная информация корректно отображалась в документе. В статье будет рассмотрено семь способов расширения границ.
Содержание
- Процедура расширения
- Метод 1: ручной сдвиг границы
- Метод 2: расширение границ нескольких строк или столбцов
- Метод 3: указание точного размера ячеек
- Метод 4: инструменты на ленте
- Метод 5: расширение всех ячеек листа или книги
- Метод 6: автоподбор высоты и ширины ячеек по содержимому
- Метод 7: настройка содержимого под ширину столбца
- Заключение
Процедура расширения
Имеется огромное количество методов расширения границ секторов. Расширить сектор или диапазон ячеек можно самостоятельно ручным способом или же воспользовавшись разнообразными автоматическими функциями, присутствующими в табличном процессоре.
Метод 1: ручной сдвиг границы
Ручное расширение границ – это самый легкий и удобный способ. Делается это при помощи взаимодействия с горизонтальными и вертикальными шкалами координат столбцов и строчек. Пошаговое руководство выглядит следующим образом:
- Производим установку курсора мышки на правую сторону сектора на линейке горизонтального типа того столбца, который желаем расширить. При наведении курсора на эту границу курсор примет форму крестика с 2-мя стрелками, направленными в различные стороны. Путем зажатия левой кнопки мыши перемещаем границу в правую сторону, т.е. немного дальше центра ячейки, которую расширяем.
- Аналогичными действиями производится расширение строчек. Нужно просто поставить курсор на нижнюю часть строчки, которую желаем сделать шире, а затем зажатием левой кнопки мыши перетащить границу на уровень ниже.
Важно! Если установить курсор не на правую, а на левую сторону столбика (не на нижнюю, а на верхнюю сторону строчки) и произвести процедуру расширения, то секторы не изменятся в величине. Произойдёт обычное смещение в сторону за счет редактирования размеров остальных компонентов листа.
Метод 2: расширение границ нескольких строк или столбцов
Этот метод позволяет произвести расширение нескольких колонок и строчек одновременно. Пошаговое руководство выглядит следующим образом:
- Производим выделение сразу нескольких секторов на линейке координат вертикального и горизонтального типа.
- Производим установку курсора на правую сторону крайней правой ячейки или же на нижнюю сторону сектора, находящегося в самом низу. Теперь путем зажатия левой кнопки мыши перетаскиваем стрелку в правую и нижнюю сторону для расширения границ таблицы.
- В результате увеличивается не только последний диапазон, но и размер абсолютно всех секторов области выделения.
Метод 3: указание точного размера ячеек
При помощи самостоятельного ввода числовых данных в специальную форму можно отредактировать размер границ ячеек документа в табличном процессоре Эксель. Стандартно в программе выставлен размер ширины равный 8,43, а высоты – 12,75. Увеличить ширину можно до 255 единиц, а высоту – до 409 единиц. Пошаговое руководство выглядит следующим образом:
- Для редактирования свойств ширины ячеек необходимо произвести выделение желаемого диапазона на шкале горизонтального типа. После выделения следует нажать правой кнопкой мыши по диапазону. На экране появляется контекстное меню, в котором нужно выбрать элемент «Ширина столбца…».
- На экране отобразилось специальное окно, в котором необходимо выставить нужную ширину столбика. Вбиваем при помощи клавиатуры числовое значение и кликаем «ОК».
Таким же методом реализуется редактирование высоты строчек. Пошаговое руководство выглядит следующим образом:
- Выделяем ячейку или диапазон ячеек шкалы координат вертикального типа. Жмем правой кнопкой мыши по этому участку. В появившемся контекстном меню кликаем на элемент «Высота строки…».
- На экране появляется маленькое окно. В это окошко нужно ввести новые показатели высоты секторов выделенного диапазона. После проведения всех настроек кликаем «ОК».
Введенные числовые значения реализуют увеличение высоты и ширины секторов.
Многих пользователей не устраивает принятая в табличном процессоре система указания размера ячеек листа в единицах, выраженных в числе символов. Пользователь в любой момент может переключить единицу измерения на другую. Пошаговое руководство выглядит следующим образом:
- Перемещаемся в раздел «Файл» и жмем на элемент «Параметры», который находится в левой части окошка.
- На экране отобразилось окошко параметров. Необходимо обратить внимание на левую сторону, здесь нужно кликнуть на вкладку «Дополнительно».
- Внизу ищем блок настроек под названием «Экран».
- Здесь находим надпись «Единицы на линейке». Раскрываем список и подбираем для себя наиболее подходящую единицу измерения. Имеются такие единицы, как сантиметры, миллиметры и дюймы.
- После совершения выбора необходимо кликнуть на «ОК», чтобы введенные изменения вступили в силу.
- Готово! Теперь вы можете выполнять преобразования размеров границ ячеек в тех единицах, которые наиболее вам удобны.
Если в ячейке табличного процессора Microsoft Excel отображаются символы (#######), это означает, что столбик имеет недостаточные показатели ширины, чтобы корректно показать содержимое ячейки. Расширение границ помогает избежать этой неприятной ошибки.
Метод 4: инструменты на ленте
На ленте инструментов табличного процессора Microsoft Excel существует специальная кнопка, позволяющая редактировать размеры границ ячеек. Пошаговое руководство выглядит следующим образом:
- Производим выделение ячейки или диапазона ячейки, величину которых мы желаем отредактировать.
- Перемещаемся в раздел «Главная».
- Нажимаем на элемент «Формат», находящийся на ленте инструментов в блоке под названием «Ячейки». На экране отобразился перечень возможных преобразований.
- Нам необходимы такие элементы, как «Ширина столбца…» и «Высота строки…». Поочередным нажатием на каждый из элементов попадаем в маленькие окна настроек, о которых уже шла речь в вышеприведенных инструкциях.
- В окошки редактирования размера границ ячеек вводим необходимые показатели высоты и ширины выделенной области секторов. Для расширения границ нужно, чтобы новые введенные показатели были выше, чем первоначальные. Кликаем на кнопку «ОК».
- Готово! Расширение границ ячеек произошло успешно.
Метод 5: расширение всех ячеек листа или книги
Часто пользователям табличного процессора Microsoft Excel необходимо произвести увеличение абсолютно всех ячеек рабочего листа или же всего документа в целом. Разберемся, как это сделать. Пошаговое руководство выглядит следующим образом:
- Первым делом производим выделение всех ячеек, находящихся на рабочем листе. Существует специальная комбинация клавиш Ctrl+A, которая позволяет мгновенно выделить абсолютно все ячейки листа. Существует и второй способ мгновенного выделения, который осуществляется путем нажатия на иконку в виде треугольника, находящуюся рядом со шкалой координат горизонтального и вертикального типа.
- После того, как вы выделили все ячейки одним из вышеприведенных способов, необходимо нажать на известный нам элемент под названием «Формат», который располагается на ленте инструментов блока «Ячейки».
- Производим выставление числовых значений в элементах «Высота строки…» и «Ширина столбца» таким же образом, как и в инструкциях, приведенных выше.
Идентичными манипуляциями можно увеличить величину секторов всего документа. Здесь есть только небольшие отличия в алгоритме действий. Пошаговое руководство выглядит следующим образом:
- В нижней части табличного процессора Microsoft Excel, над шкалой состояния, располагаются ярлыки листов документа. Необходимо нажать правой кнопкой мыши по любому из ярлыков. Появляется контекстное меню, в котором необходимо щелкнуть на элемент «Выделить все листы».
- Выделение всех листов произошло успешно. Теперь остается при помощи знакомого нам элемента «Формат» произвести преобразование величины ячеек всего документа. Редактирование производится таким же образом, как и в вышеописанных инструкциях.
Метод 6: автоподбор высоты и ширины ячеек по содержимому
Данный способ часто применяется для мгновенной настройки величины ячеек, обычно для расширения. Пошаговое руководство выглядит следующим образом:
- Устанавливаем курсор мышки на шкалу координат горизонтального типа на самую правую границу столбика, величину которого планируем изменить автоматически. После того, как курсор примет форму крестика со стрелочками в разные стороны, необходимо произвести двойное нажатие левой кнопки мыши.
- Ширина столбика автоматически выровняется по сектору, содержащему самое большое число символов.
- Эту манипуляцию можно производить сразу по отношению к большому числу столбцов. Необходимо просто произвести их выделение на координатной панели, а затем два раза кликнуть по правой границе любого из элементов, которые входят в выделенную область.
- Такие же манипуляции можно применить для реализации автоматического подбора высоты строчек. Нужно просто произвести выделение одного или ряда элементов на вертикальной координатной панели, а затем два раза нажать на нижнюю границу строки (или нижнюю границу абсолютно любой ячейки), которая входит в выделенную область
Метод 7: настройка содержимого под ширину столбца
Следующий рассматриваемый метод невозможно назвать полноценным расширением величины секторов, он подразумевает автоматическое уменьшение букв текста до размеров, подходящих под величину ячеек. Пошаговое руководство выглядит следующим образом:
- Производим выделение диапазона ячеек, к которым хотим применить параметры автоматического побора ширины. Жмем правой кнопкой мыши по выделенной области. На экране отобразилось контекстное меню. Кликаем на элемент «Формат ячеек…».
- Появилось окошко форматирования. Перемещаемся в раздел под названием «Выравнивание». В блоке параметров «Отображение» ставим галочку рядом с элементом «Автоподбор ширины». Находим внизу окошка элемент «ОК» и кликаем на него.
- После проведения вышеописанных манипуляций информация, введенная в ячейки, уменьшится так, что сможет уместиться в секторе.
Важно! Если в преобразуемой ячейке находится слишком много введенной информации, то при использовании метода автоматического подбора размеров текст станет настолько маленьким, что его будет невозможно прочитать. Поэтому, если текста слишком много, то целесообразней использовать другие методы изменения границ ячеек. Дополнительно стоит отметить, что автоматический подбор работает только с текстовой информацией, поэтому его невозможно применить к числовым показателям.
Заключение
В табличном процессоре Microsoft Excel существует огромное количество разнообразных методов редактирования размеров не только ячейки, но и всего листа и даже документа, благодаря чему любой сможет выбрать наиболее удобный для себя вариант для реализации процесса расширения.
Оцените качество статьи. Нам важно ваше мнение:
При создании новой книги по умолчанию все строки и столбцы устанавливаются одной высоты и ширины. Excel позволяет изменять ширину столбцов и высоту строк различными способами, вручную и автоматически по содержимому.
ИЗМЕНЕНИЕ ШИРИНЫ СТОЛБЦА В EXCEL
Часто бывает, что некоторая часть текста в столбце не отображается, поскольку ширина ячейки слишком мала. В нашем примере это первые два столбца. Сделаем текст и числа видимыми изменив ширину столбцов.
- Наведите курсор на правую границу заголовка столбца. Курсор примет вид двойной стрелки.
- Нажмите левую кнопку мыши и, не отпуская, переместите курсор, чтобы изменить ширину столбца.
- Отпустите левую кнопку мыши. Ширина изменится.
Поскольку содержимого ячеек не видно может оказаться, что ширины недостаточно и текст всё ещё не помещается в ячейку, а вместо чисел ячейка заполнена знаками решётки.
Можно попробовать скорректировать ширину ещё раз вручную, а можно воспользоваться автоподбором.
Инструмент Автоподбор позволяет установить ширину столбца или высоту строки в точности по их содержимому.
- Наведите курсор на границу столбца справа от заголовка, он примет вид двойной стрелки.
- Дважды щёлкните левой кнопкой мыши и ширина столбца автоматически изменится в точности по содержимому ячеек.
Инструментом Автоподбор можно изменить ширину сразу нескольких столбцов. Выделите столбцы, которые необходимо изменить, а затем на вкладке Главная из раскрывающегося меню команды Формат выберите пункт Автоподбор ширины столбца. Этот же способ может быть использован для автоподбора высоты строки.
Теперь изменим высоту строк.
- Наведите курсор на нижнюю границу заголовка строки, курсор примет вид двойной стрелки.
- Нажмите левую кнопку мыши, и не отпуская её переместите курсор, чтобы изменить высоту строки.
- Отпустите левую кнопку мыши. Высота строки изменится.
Есть способ изменить размеры всех строк и столбцов на листе одновременно.
- Выделите все ячейки на листе Excel, для этого щелкните по кнопке Выбрать все, которая находится на пересечении заголовков строк и столбцов.
- Наведите курсор на нижнюю границу заголовка любой строки, он примет вид двойной стрелки.
- Нажмите и, не отпуская левую кнопку мыши, переместите курсор, чтобы увеличить или уменьшить высоту строки.
- Отпустите левую кнопку мыши. Высота всех строк изменится и станет одинаковой.
- Проделайте ту же операцию со столбцами. Ширина всех столбцов станет одинаковой.
В нашем примере таблица приобрела не слишком презентабельный вид. Восстановим подходящую ширину и высоту ячеек с помощью автоподбора.
- Щелкните по кнопке “Выбрать все” на пересечении заголовков строк и столбцов.
- Из раскрывающегося меню команды Формат выберите пункт Автоподбор ширины столбца и затем Автоподбор высоты строки. Все данные в ячейках таблицы стали видны.
Теперь вы можете устанавливать ширину столбцов и высоту строк на листах Ecxel.



 .
.


 > Параметры Excel> Дополнительно.
> Параметры Excel> Дополнительно.