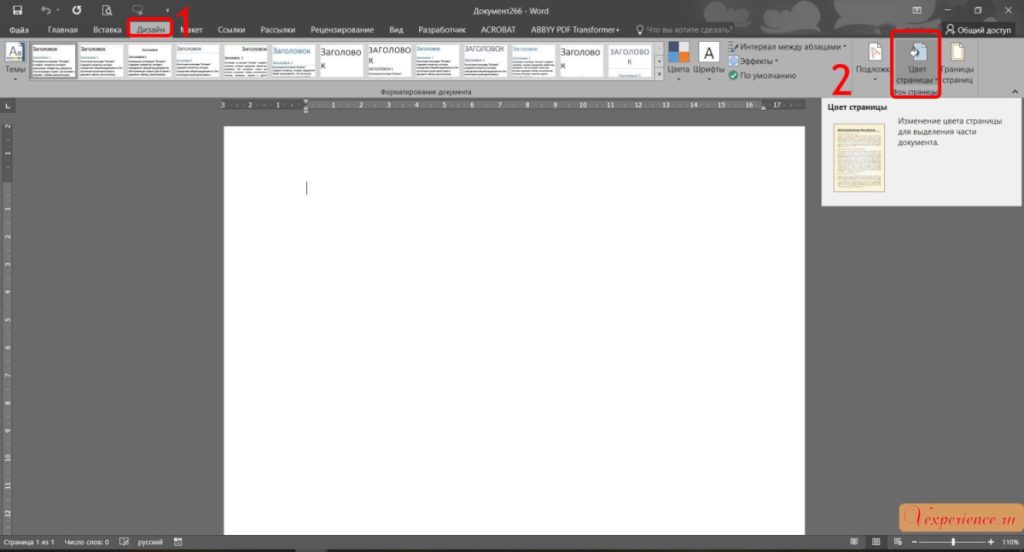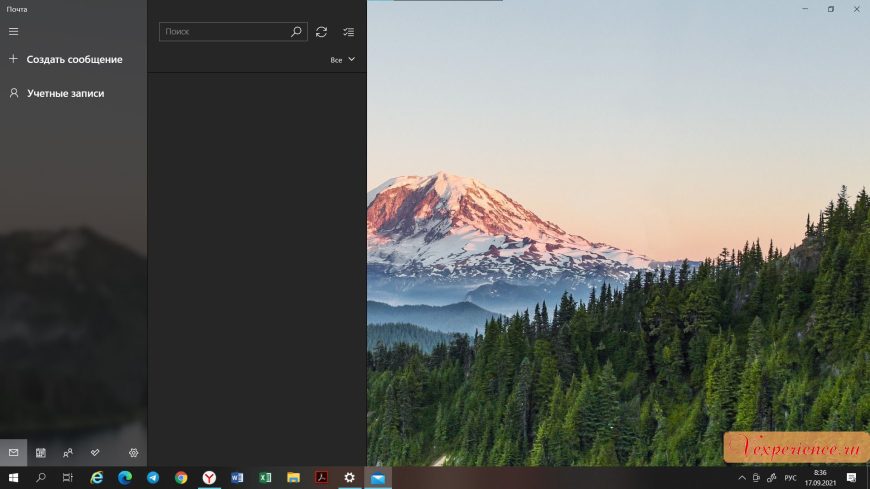Excel для Microsoft 365 Excel для Интернета Excel 2021 Excel 2019 Excel 2016 Excel 2013 Excel 2010 Excel 2007 Excel Starter 2010 Еще…Меньше
В Microsoft Excel можно использовать рисунок в качестве фона листа только для отображения. Фон листа не печатается и не сохраняется на отдельном листе или в элементе, сохраненном как веб-страница.
Так как фон листа не печатается, его нельзя использовать в качестве водяного знака. Тем не менее вы можете имитировать водяной знак, который будет напечатан, вставив рисунок в header or footer.
-
Щелкните лист, который вы хотите отобразить на фоне листа. Убедитесь, что выбран только один из них.
-
На вкладке Разметка страницы в группе Настройка страницы нажмите кнопку Фон.
-
Выберите рисунок, который вы хотите использовать в фоновом режиме листа, и нажмите кнопку Вставить.
Чтобы заполнить лист, выбранное изображение повторяется.
-
Чтобы повысить ухудшаемость, можно скрыть линии сетки ячеек и применить сплошную цветную затенение к ячейкам с данными.
-
При этом фон листа сохраняется вместе с данными листа.
Чтобы использовать сплошной цвет в качестве фона листа, можно применить затенение ячеек к всем ячейкам на листе.
-
Щелкните лист с фоном листа. Убедитесь, что выбран только один из них.
-
На вкладке Разметка страницы в группе Настройка страницы нажмите кнопку Удалить фон.
Удалить фон можно только в том случае, если на листе есть фон листа.
Функция подкладки недоступна в Microsoft Excel. Тем не менее, вы можете имитировать водяной знак одним из двух способов.
На каждой печатной странице можно отобразить сведения о водяном знаке, например конфиденциальные данные на листе или в черновике, вставив рисунок, содержащий данные водяного знака, в header or footer. После этого этот рисунок отображается за данными на листе, начиная с верхней или нижней части каждой страницы. Кроме того, вы можете масштабировать рисунок или его масштаб, чтобы заполнить всю страницу.
Вы также можете использовать wordArt поверх данных на нем, чтобы указать, что данные конфиденциальные или черновики.
-
Щелкните место на том месте, где вы хотите отобразить водяной знак.
-
На вкладке Вставка в группе Текст щелкните элемент WordArt.
-
Выберите нужный стиль WordArt.
Например, используйте заливку : Белый, Тень,Заливка — Текст 1,Внутренняя тень или Заливка — Белая, Тепловая матовая степная.
-
Введите текст, который вы хотите использовать для водяного знака.
-
Чтобы изменить размер wordArt, сделайте следующее:
-
Щелкните wordArt.
-
На вкладке Формат в группе Размер в полях Высота фигуры и Ширина фигуры введите нужный размер . Обратите внимание, что при этом изменяется только размер окна, содержаного wordArt.
Вы также можете перетащить хронронизировать wordArt до нужного размера.
-
Вы выберите текст внутри wordArt, а затем на вкладке Главная в группе Шрифт выберите нужный размер в поле Размер шрифта.
-
-
Чтобы добавить прозрачность для большей части данных под wordArt, сделайте следующее:
-
Щелкните правой кнопкой мыши wordArt и выберите формат фигуры.
-
В категории Заливка в области Заливкавыберите сплошная заливка.
-
Перетащите ползунок Прозрачность до нужного процента прозрачности или введите процент в поле Прозрачность.
-
-
Если вы хотите повернуть wordArt, сделайте следующее:
-
Щелкните wordArt.
-
На вкладке Формат в группе Упорядочивать нажмите кнопку Повернуть.
-
Нажмите кнопку Другие параметры поворота.
-
На вкладке Размер в области Размер и поворотв поле Поворот введите нужный угол поворота.
-
Нажмите кнопку Закрыть.
Вы также можете перетащить маркер поворота в том направлении, в каком вы хотите повернуть wordArt.
-
Примечание: В фоновом режиме нельзя использовать wordArt в качестве фона. Однако если вы создадим wordArt на пустом экране, на который не будут отображаться линии сетки (снимете его в группе Показать или скрыть на вкладке Вид), можно нажать кнопку PRINT SCREEN, чтобы захватить wordArt, а затем в виде рисунка. Затем вы можете вставить рисунок, созданный в программе рисования, в header and footer, как описано в описании в окне Использование рисунка в области создания или сноски для имитации водяного знака.
Эта функция недоступна в Excel в Интернете.
Если у вас есть Excel, вы можете нажать кнопку Открыть в Excel, чтобы открыть книгу и добавить фон листа.
Дополнительные сведения
Вы всегда можете задать вопрос специалисту Excel Tech Community или попросить помощи в сообществе Answers community.
Нужна дополнительная помощь?
На чтение 3 мин Просмотров 7к. Опубликовано 07.01.2022
Боль и резь в глазах от яркого излучения монитора. Повышенная утомляемость и снижение работоспособности. А потом ещё и красные глаза с яркими сосудами — это последствия длительной работы за экраном компьютера (монитором), который ярко светит.
Мы подготовили советы:
Содержание
- Как заменить, залить фон и программы для комфортной, щадящей работы с документами Word, Excel
- Word — Заменить, залить цветом фон страницы, листа или ячейку
- Видео замены цвета фона страницы Word и Excel
- Excel — Заменить, залить цветом фон страницы, листа или ячейку
- Как заменить фон Outlook на тёмный в Windows 10 — 11?
- Почему болят глаза от монитора?
Как заменить, залить фон и программы для комфортной, щадящей работы с документами Word, Excel
Word — Заменить, залить цветом фон страницы, листа или ячейку
Чтобы залить фон в Word серым цветом, или другим, выберите:
в верхнем меню -> Дизайн -> кнопка «Цвет Страницы» -> выбрать цвет заливки
выбрать цвет заливки

Видео замены цвета фона страницы Word и Excel
Excel — Заменить, залить цветом фон страницы, листа или ячейку
Чтобы залить фон в Excel серым цветом, или другим:
В фоторедакторе картинок Paint, создайте чистый лист и залейте его нужным для вас цветом. Для чтения удобен серый (буквы остаются черными). Сохраните данную картинку. Размер картинки маленький (excel сам замостит или растянет фон).
в верхнем меню -> Разметка страницы -> (радел Параметры страницы) кнопка «Подложка» -> выбрать «из файла» «Обзор» (загрузить картинку с нужным цветом с Компьютера)
выбрать «из файла» «Обзор» (загрузить картинку с нужным цветом с Компьютера)
Весь фон страницы зальётся цветом вашей картинки
При печати, цвет фона не будет серым
Как заменить фон Outlook на тёмный в Windows 10 — 11?
У вас такой светлый фон Outlook, как на картинке ниже, и у вас уже болят глаза от того, что режет глаза от яркости экрана? А работать нужно много, но не возможно терпеть.
И вы хотите сделать тёмный фон в Outlook? Вот как показываю на картинке.
Для смены светлого фона на тёмный в Outlook в windows 10 и наверняка и в windows 11, нужно перейти в «Персонализация».
- Вызываем контекстное меню на пустой области рабочего стола (правой кнопкой мыши). И нажимаем «Персонализация»
- В меню слева выбираем «Цвета»
- В ячейке «Выбор цвета» выбираем «Тёмный»
Всё, Outlook у вас стал тёмным, и глаза не будут сильно напрягаться. Поздравляю с облегчением глаз.
Почему болят глаза от монитора?
Отраженный свет от поверхностей предметов для нас естественный. Так лучи солнца не попадают нам прям в глаз, и не раздражают зрительные нервы.
Если мы будем смотреть прямо на солнце, то лучи света от солнца будут прямым потоком бить нам в глаз по нерву. Глаза к этому не приспособлены.
Поэтому, когда мы смотрим в монитор или телевизор — нам в глаз попадают прямые лучи света, как от солнца. И чем ярче светит экран монитора, то сильнее раздражается нервы глаза.
Пусть хорошие люди — читаю хорошие статьи!

При создании электронной таблицы в Excel она состоит из трех листов. Для чего они предназначены? Как с ними работать? Как их найти в программе? В этой статье рассматриваются основные сведения работы с программой, а также приводится видеоурок по теме.
Как работать с листами? Где найти листы книги Excel?
При создании документа в окне программы под самой таблицей есть вкладки Лист1, Лист 2, Лист3. По умолчанию активен первый лист — именно на нем мы и начинаем работать. Чтобы перейти к работе с другими листами, нужно щелкнуть мышью по вкладкам. Активная вкладка (с которой в данный момент идет работа) имеет выделяется цветом.
Часто основные данные находятся на первом листе, а на втором вводятся какие-то вспомогательные значения. Также на отдельных листах можно строить диаграммы, построенные по значениям других листов.
Цвет ярлычка листа
В современных версиях Excel листы можно раскрасить в любой цвет. Для этого нажмите на нужном листе правую кнопку мыши (далее — ПКМ) для вызова контекстного меню и выбора цвета: Цвет ярлычка — выбор предложенного цвета или Другие цвета…
Чтобы убрать цвет вкладки, нужно выбрать Цвет ярлычка — Нет цвета.
Три ярлычка разного цвета. Цвета удобно использовать при работе с большим числом листов.
Переход к разным листам
Все листы книги Excel отображаются на панели снизу, но их может быть столько, что все они просто не поместятся на ней. В этом случае можно будет перемещаться между листами с помощью кнопок-стрелочек: внешние стрелочки перемещают в начало списка листов, внутренние на одну влево и вправо соответственно.
Как перемещать листы?
Excel позволяет перемещать листы, меняя порядок их отображения. Для этого нужно просто щелкнуть на листе левой кнопкой мыши, удерживая потянуть влево или вправо — в нужное место — и бросить, то есть отпустить мышь. Таким образом, можно перемещать все листы книги.
Как переименовать листы?
Также нажимаем ПКМ на нужном листе — Переименовать.
Но Excel позволяет работать не только с имеющимися тремя листами, но и создавать новые листы, удалять ненужные и просто копировать их >>>
Смотрите видеоурок Работа листами электронной таблицы
Спасибо за Вашу оценку. Если хотите, чтобы Ваше имя
стало известно автору, войдите на сайт как пользователь
и нажмите Спасибо еще раз. Ваше имя появится на этой стрнице.
На чтение 4 мин. Просмотров 1.2k. Опубликовано 12.07.2019
Содержание
- Цвета вкладок могут помочь вам упорядочить таблицу
- Изменение цвета вкладки рабочего листа с помощью клавиш клавиатуры или мыши
- Изменение цвета вкладки нескольких листов
- Правила цвета вкладок
Цвета вкладок могут помочь вам упорядочить таблицу
Часто полезно раскрасить вкладки листов отдельных листов, содержащих связанные данные, для организации массивного файла электронной таблицы Excel. Точно так же вы можете использовать разные цветные вкладки, чтобы различать листы, содержащие несвязанную информацию.
Другой вариант заключается в создании системы цветов вкладок, которые обеспечивают быструю визуальную подсказку относительно степени завершенности проектов – например, зеленый для текущего и красный для законченного.
Это три варианта изменения цвета вкладки листа одного листа в книге:
- Использование клавиш клавиатуры.
- Щелкните правой кнопкой мыши вкладку листа (возможно, самый простой способ).
- Использование опции формата вкладок на ленте.
Относится к Excel 2013 и 2016.
Изменение цвета вкладки рабочего листа с помощью клавиш клавиатуры или мыши
Вариант 1 – Использование горячих клавиш клавиатуры .
Клавиша Alt в приведенной ниже последовательности не должна удерживаться при нажатии других клавиш, как при некоторых сочетаниях клавиш. Каждая клавиша нажимается и отпускается по очереди.
Этот набор нажатий клавиш активирует команды ленты. После нажатия и отпускания последней клавиши в последовательности – T – появляется цветовая палитра для изменения цвета вкладки листа.
1. Перейдите на вкладку листа, чтобы сделать его активным листом, или используйте следующие сочетания клавиш, чтобы выбрать нужный лист:
Ctrl + PgDn – перейти на лист справа.
Ctrl + PgUp – перейти на лист слева.
2. Нажмите и отпустите последовательно следующую комбинацию клавиш , чтобы открыть цветовую палитру, расположенную под параметром Формат на вкладке Главная на ленте: Alt + Н + О + T .
3. По умолчанию в палитре выделяется квадрат цвета текущего цвета вкладки (окруженный оранжевой рамкой). Если вы ранее не меняли цвет вкладки, он будет белым. Щелкните указателем мыши или используйте клавиши со стрелками на клавиатуре, чтобы переместить выделение на нужный цвет в палитре.
4. При использовании клавиш со стрелками нажмите клавишу Ввод на клавиатуре, чтобы завершить изменение цвета.
5. Чтобы увидеть больше цветов, нажмите клавишу M на клавиатуре, чтобы открыть пользовательскую цветовую палитру.
Вариант 2 – щелкните правой кнопкой мыши вкладку листа .
1. Щелкните правой кнопкой мыши вкладку листа, который вы хотите перекрасить, чтобы сделать его активным листом и открыть контекстное меню.
2. Выберите Tab Color в списке меню, чтобы открыть цветовую палитру.
3. Нажмите на цвет, чтобы выбрать его.
4. Чтобы увидеть больше цветов, нажмите Больше цветов в нижней части цветовой палитры, чтобы открыть пользовательскую палитру цветов.
Вариант 3 – Доступ к опции ленты с помощью мыши
1. Перейдите на вкладку листа, который нужно переименовать, чтобы сделать его активным листом.
2. Откройте вкладку Главная на ленте.
3. Нажмите на кнопку Формат на ленте, чтобы открыть раскрывающееся меню.
4. В разделе Упорядочить листы меню нажмите Цвет вкладки , чтобы открыть цветовую палитру.
5. Нажмите на цвет, чтобы выбрать его.
6. Чтобы увидеть больше цветов, нажмите Больше цветов в нижней части цветовой палитры, чтобы открыть пользовательскую палитру цветов.
Изменение цвета вкладки нескольких листов
Изменение цвета вкладки листа для нескольких листов требует выбора всех этих таблиц перед использованием одного из методов, описанных выше.
Выбранные листы могут быть смежными – рядом друг с другом, например, листы один, два, три – или вы можете выбрать отдельные листы, например листы четыре и шесть.
Все выбранные вкладки листа будут одного цвета.
Выбор смежных листов
1. Перейдите на вкладку листа, расположенную в левом конце группы, которую нужно изменить, чтобы сделать ее активным листом.
2. Удерживайте нажатой клавишу Shift на клавиатуре.
3. Нажмите на вкладку листа в правый конец группы – все листы между начальным и конечным листами должны быть выбраны.
4. Если вы выбрали слишком много листов по ошибке, нажмите на правильный конечный лист – с нажатой клавишей Shift – чтобы отменить выбор нежелательных листов.
5.Используйте один из методов, описанных выше, чтобы изменить цвет вкладки для всех выбранных листов.
Выбор отдельных листов
1. Нажмите на вкладку первого листа, чтобы сделать его активным листом.
2. Удерживая нажатой клавишу Ctrl на клавиатуре, щелкните вкладки всех таблиц, которые нужно изменить, – они не должны образовывать непрерывную группу – как показано на листах 4 и 6 на рисунке. выше.
3. Если лист выбран по ошибке, нажмите на него еще раз – с нажатой клавишей Ctrl – чтобы отменить его выбор.
4. Используйте один из методов, описанных выше, чтобы изменить цвет вкладки для всех выбранных листов.
Правила цвета вкладок
При изменении цветов вкладки листа, правила Excel при отображении цветов вкладки:
-
Изменение цвета вкладки для одного листа:
- Имя листа подчеркнуто выбранным цветом.
-
Изменение цвета вкладки для нескольких листов:
- Вкладка (и) активной рабочей таблицы подчеркнута выбранным цветом.
- Все остальные вкладки листа отображают выбранный цвет.
Изменение рабочей палитры цветов
Excel 2007 и новее
В новых версиях Excel поддерживает более 4 млн. цветов. Настроить это богатство очень легко — идем на вкладку Разметка страницы — Цвета (Page Layout — Colors) и выбираем любую радующую вас палитру:
Цвета заботливо подобраны в гармоничные сочетания, эффект от применения видно уже при наведении мыши. Выбранная палитра будет применяться ко всем объектам (листам, ячейкам, диаграммам и т.д.) в пределах книги. Для маньяков мастеров дизайна в конце списка есть опция Создать новые цвета темы (New Theme Colors), где можно попытаться выпилить свою палитру (например, с корпоративными цветами компании):
Excel 2003 и старше
Старые версии Excel имели очень ограниченную палитру — только 56 цветов. Это количество нельзя увеличить, но можно заменить стандартные цвета в этой палитре на свои, нестандартные. Для этого идем в меню Сервис — Параметры — вкладка Цвет (Tools — Options — Color) и меняем любой выбранный цвет стандартной палитры на свой собственный кнопкой Изменить (Edit):
Обладая некоторым терпением, можно добиться, например, следующего результата:
На этой же вкладке Цвет можно копировать цвета из другой книги (она должна быть заранее открыта) при помощи выпадающего списка внизу окна. Например, можете скачать вот эту книгу с нестандартными цветами палитры и использовать их для своих таблиц.
Иногда цвета стандартной палитры сбиваются (например, после выгрузки из 1С в Excel). Кнопка Сброс (Reset) вам поможет.
У меня новый Excel 2007-2010, но я хочу цвета как в старом Excel 2000-2003
Тяжелый случай. Но бывает. Я с этим столкнулся, помнится, когда делал проект для клиента, работающего до сих пор на Excel 2003. Красивая палитра Excel 2010 превращалась в его файлах в непонятную цветовую кашу: зеленый мог стать желтым, а красный — оранжевым. Видимо, при сохранении в формате Excel 97-2003 преобразование из 4 млн. цветов в 65 бесследно не проходило.
Выход нашелся — бесплатная надстройка Classic Excel Colors от Andrew Engwirda, MVP Excel. Надстройка добавляет вам на ленту кнопку, открывающую окно с «теми-самыми старыми добрыми» цветами из палитры Excel 2003. Если использовать их, то цветовых искажений при работе с новыми файлами в старых версиях не будет:
Thanks a lot, Andrew! You save my ass life 
Ссылки по теме
- Полосатая заливка строк таблицы «зеброй»