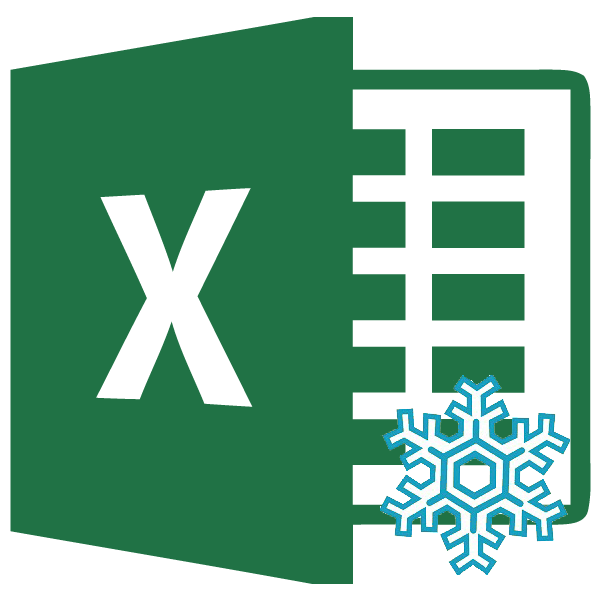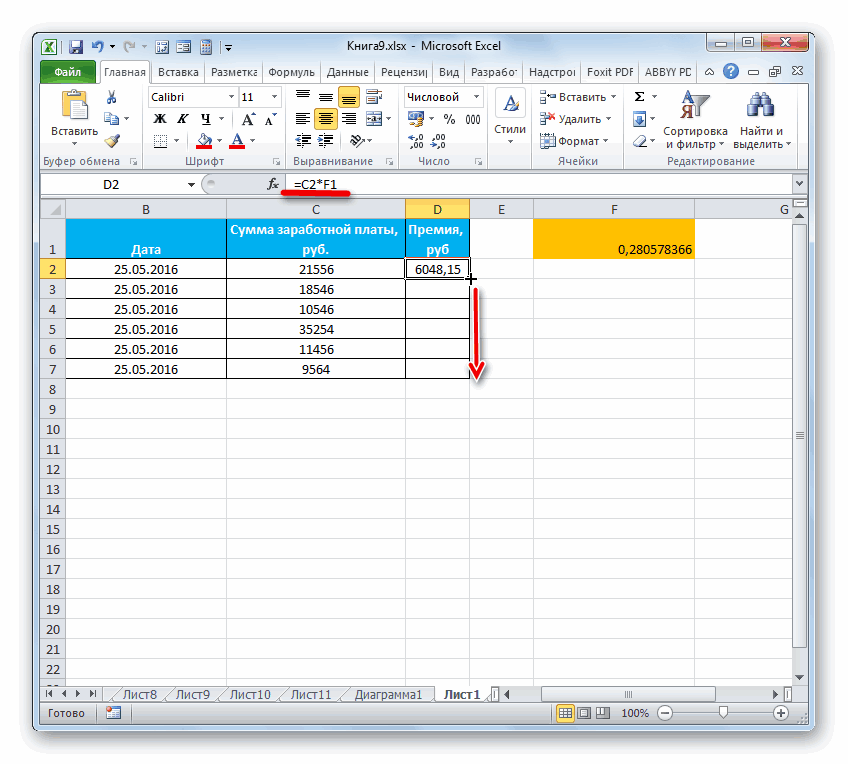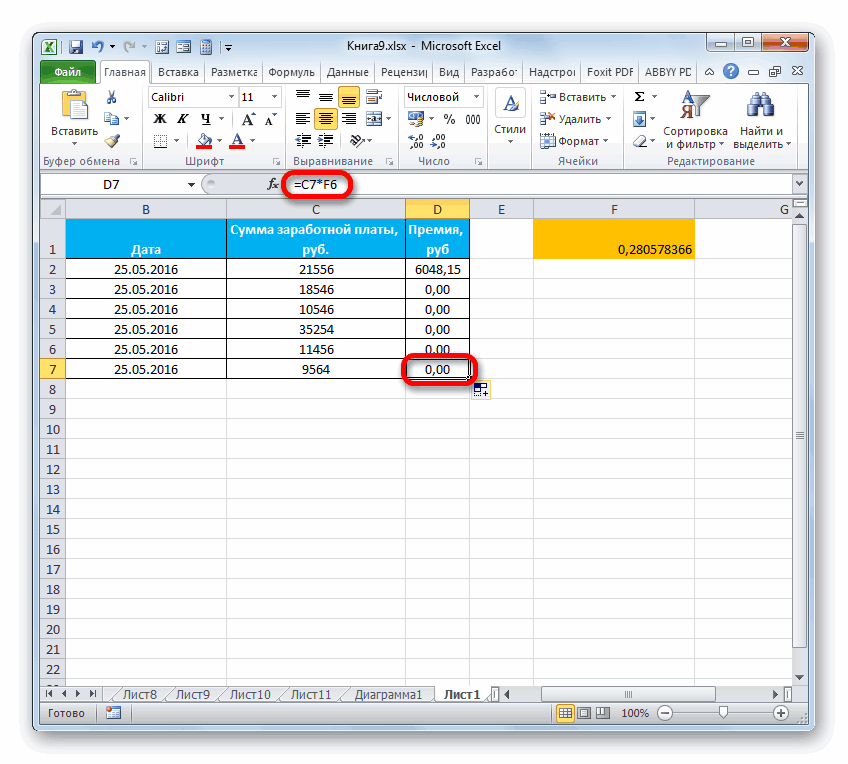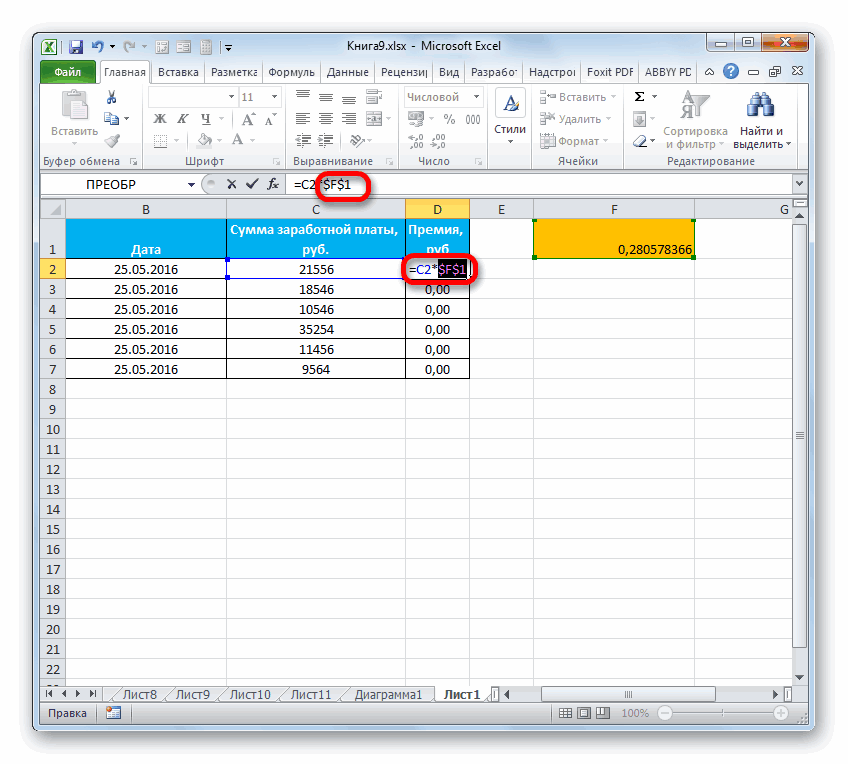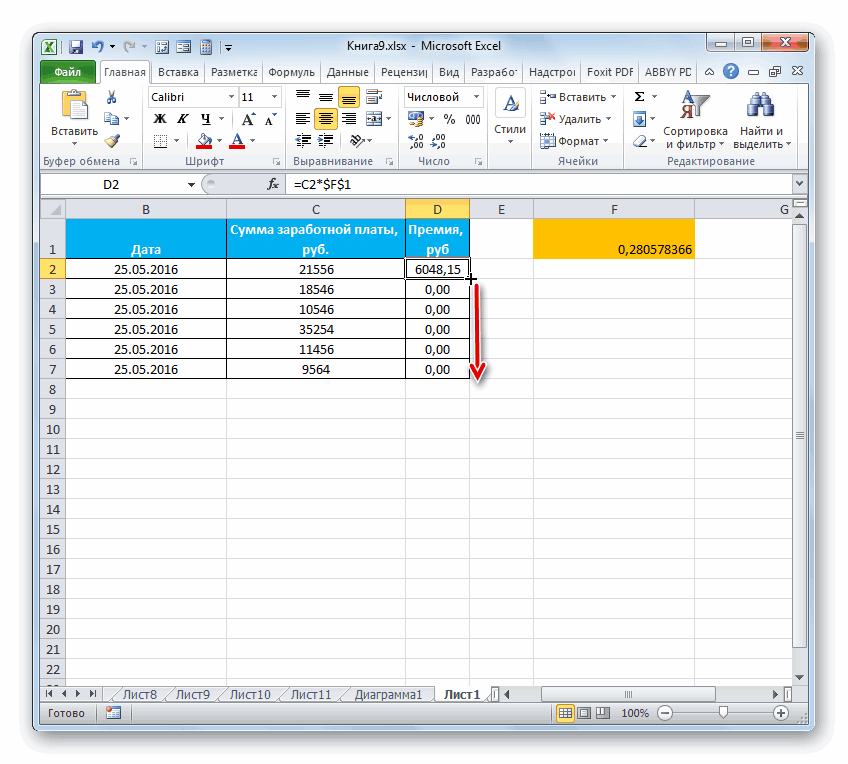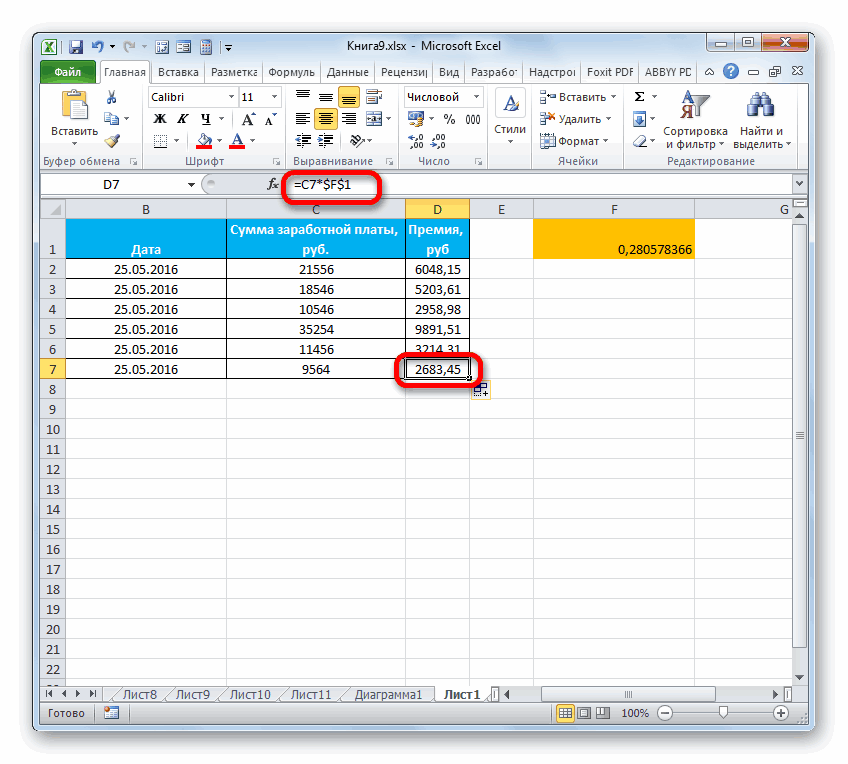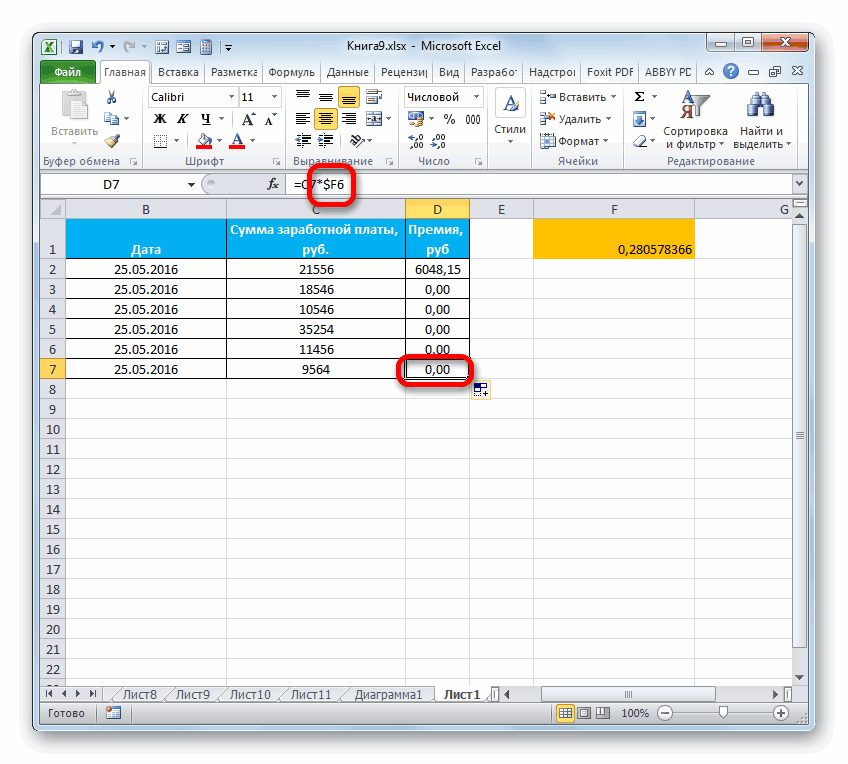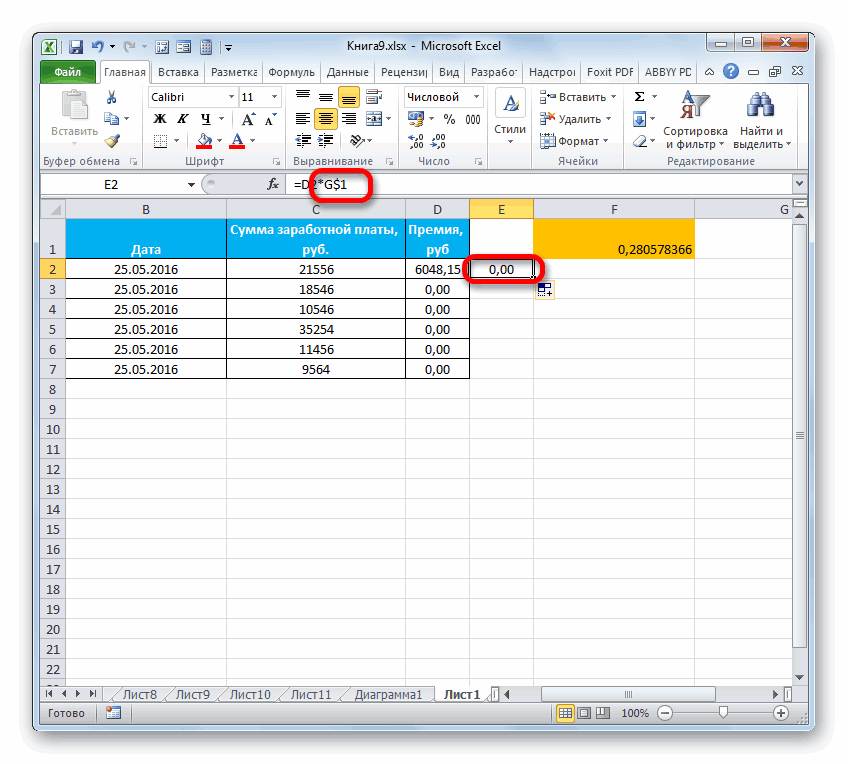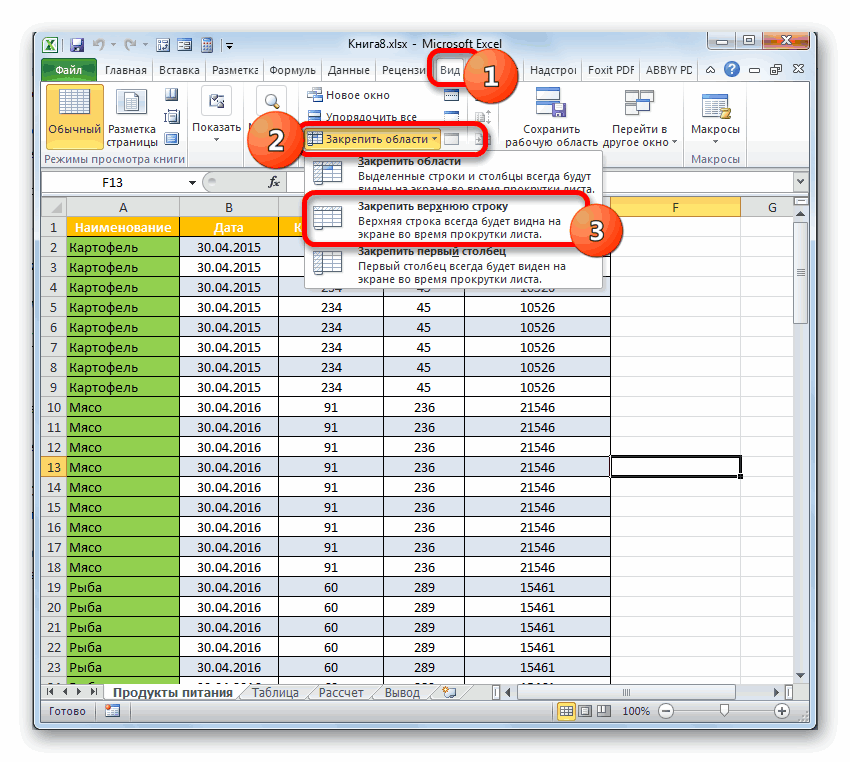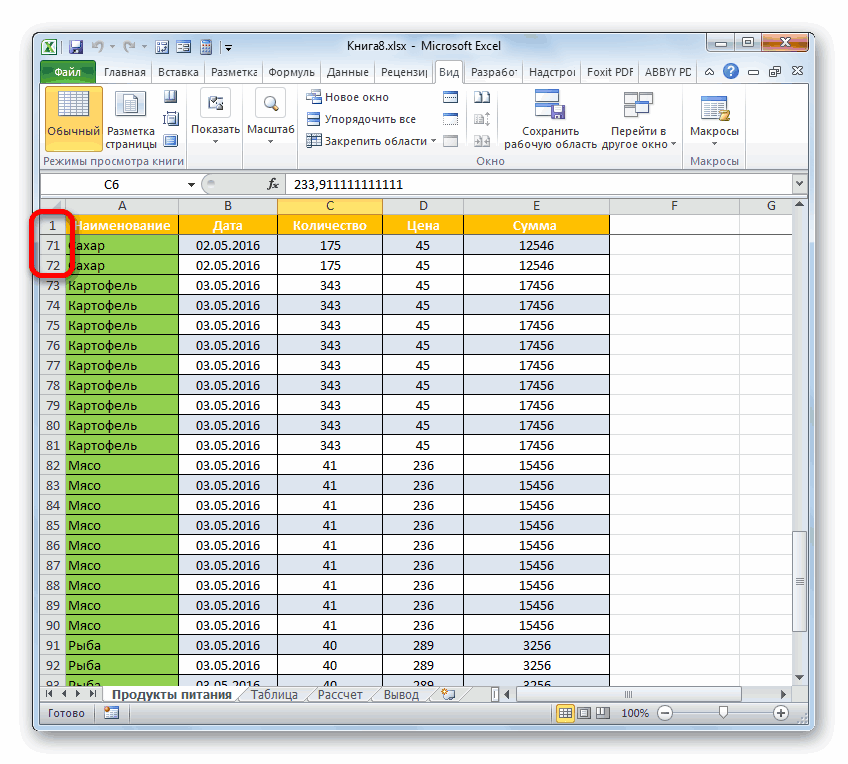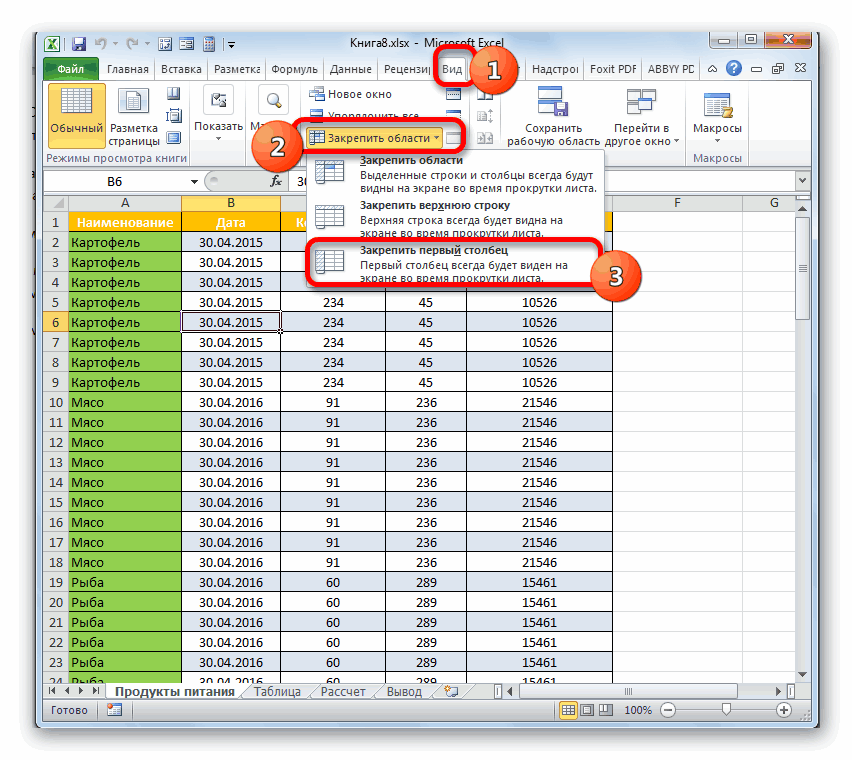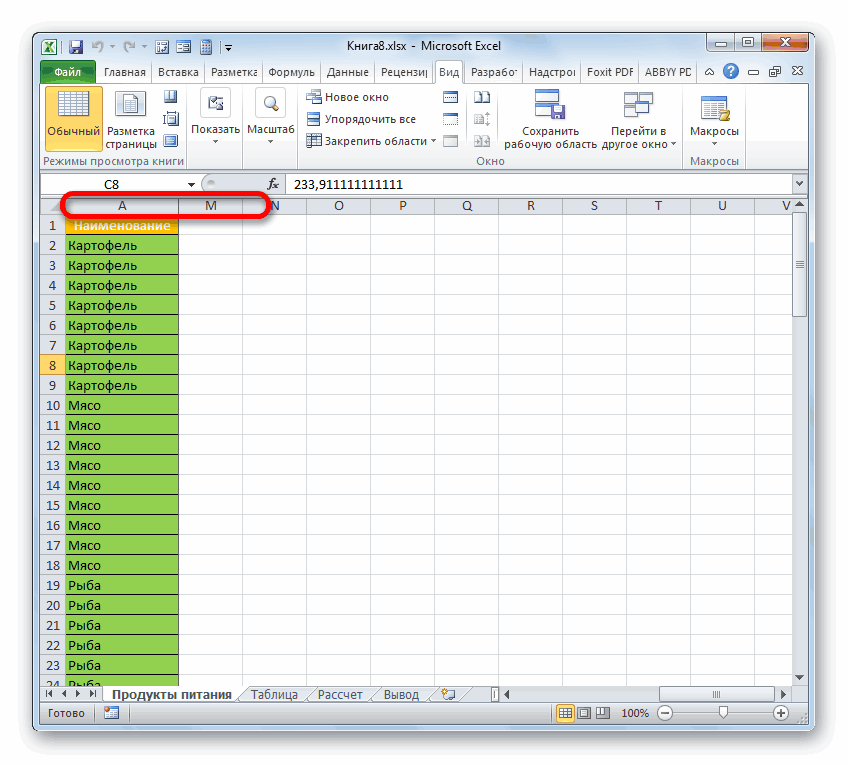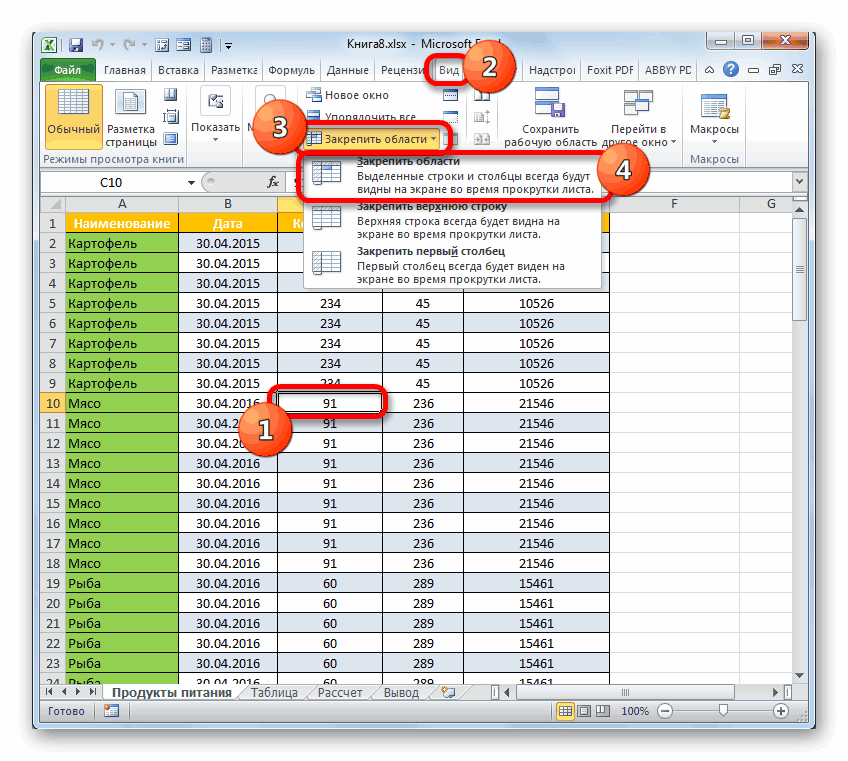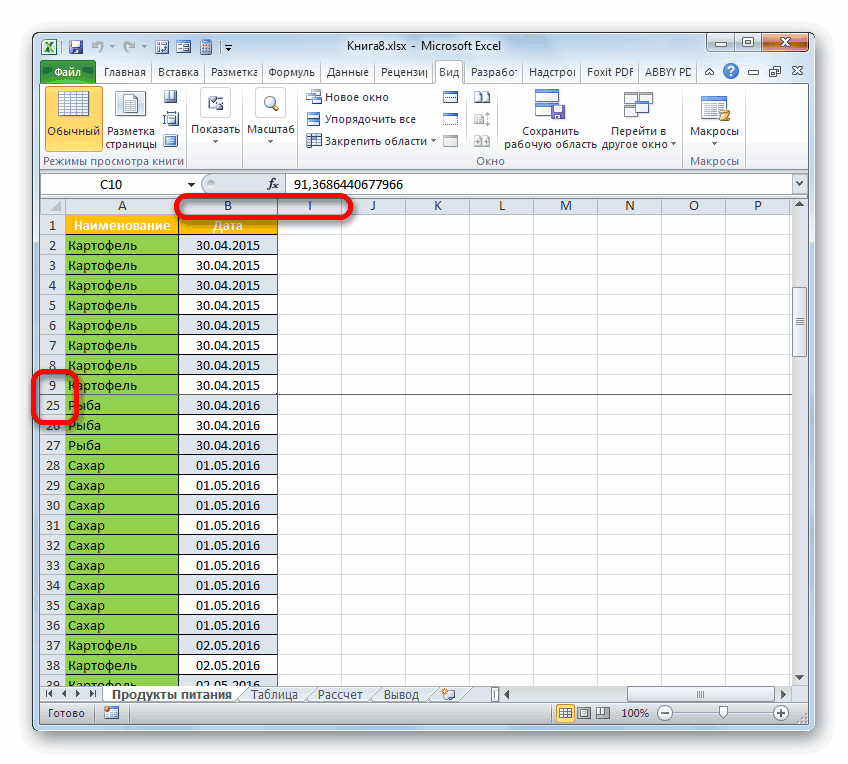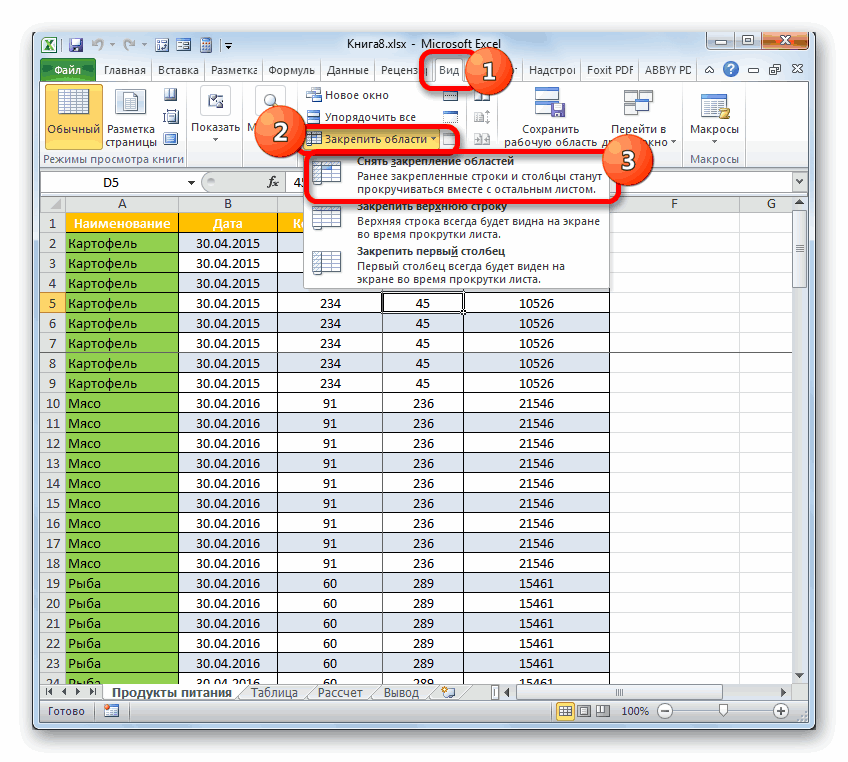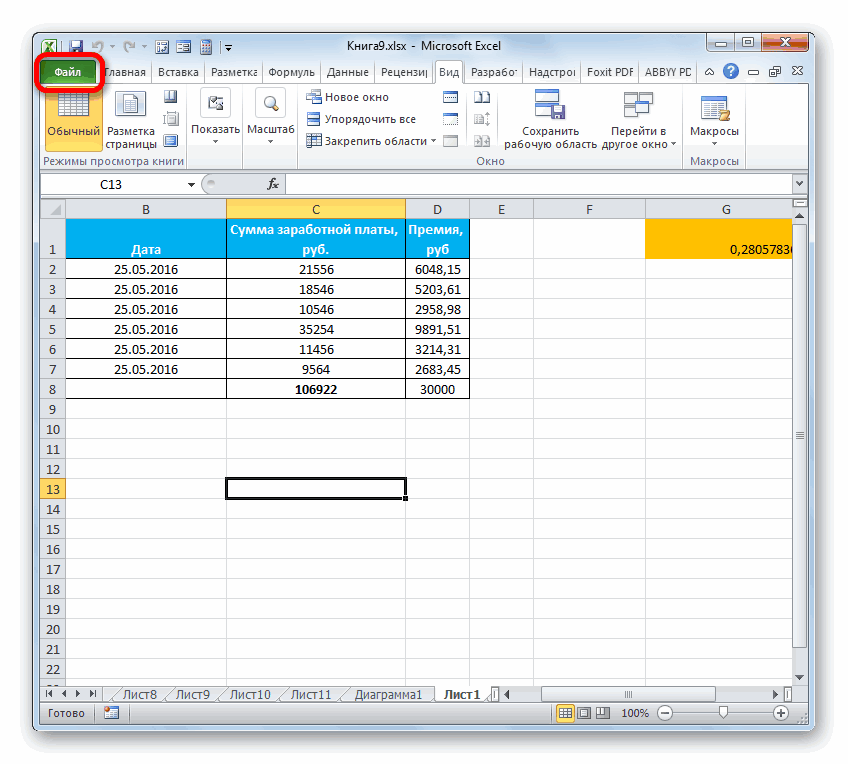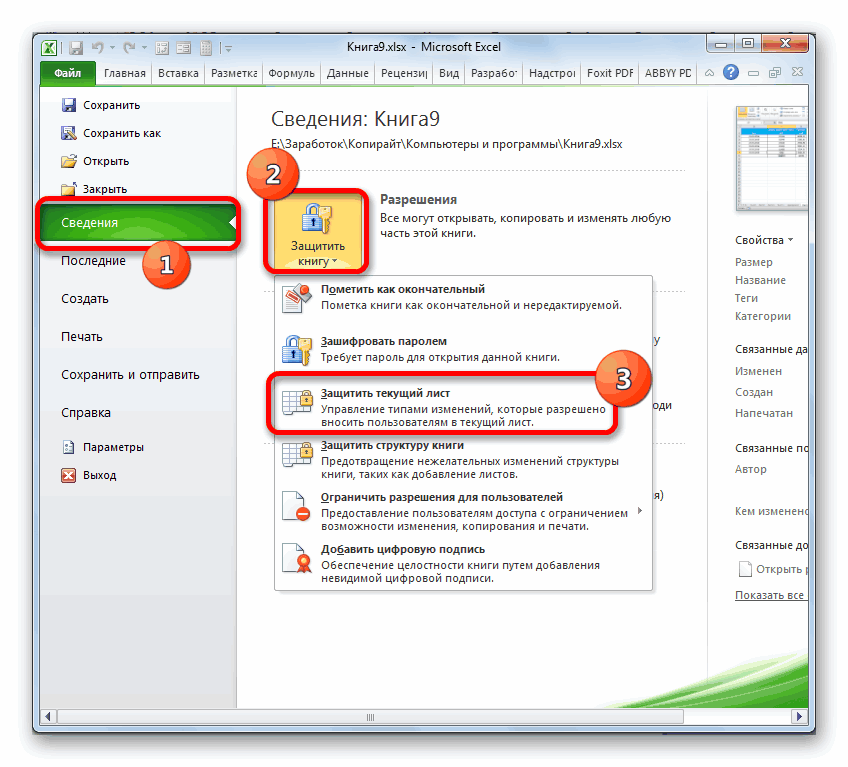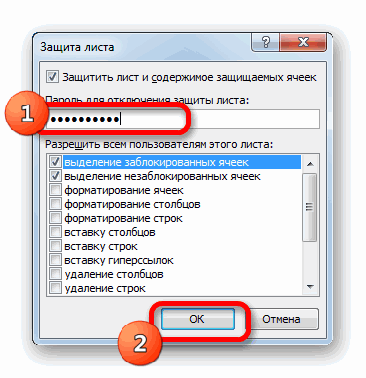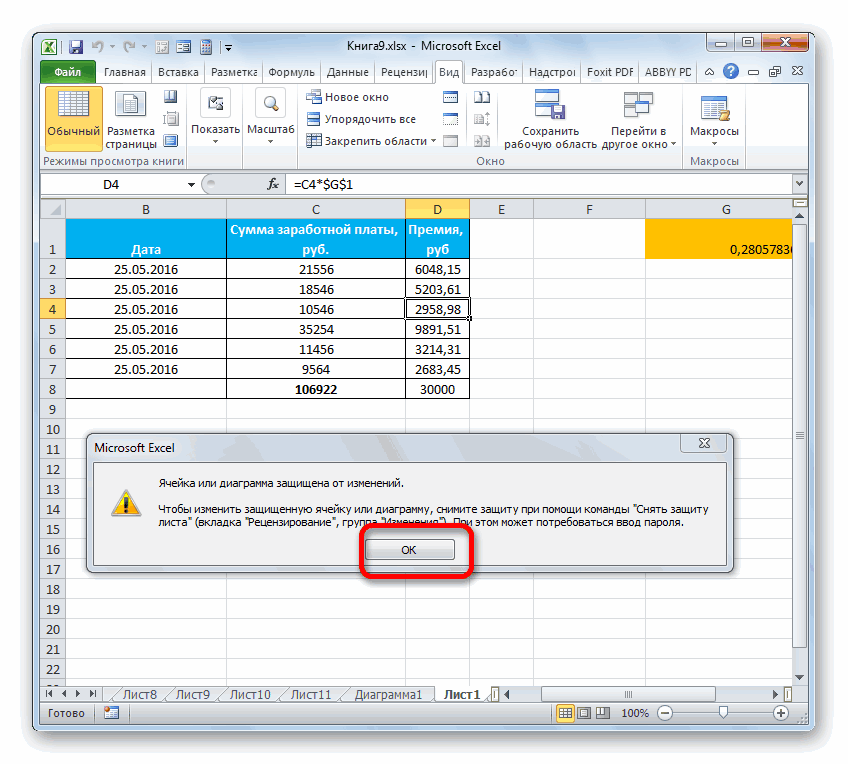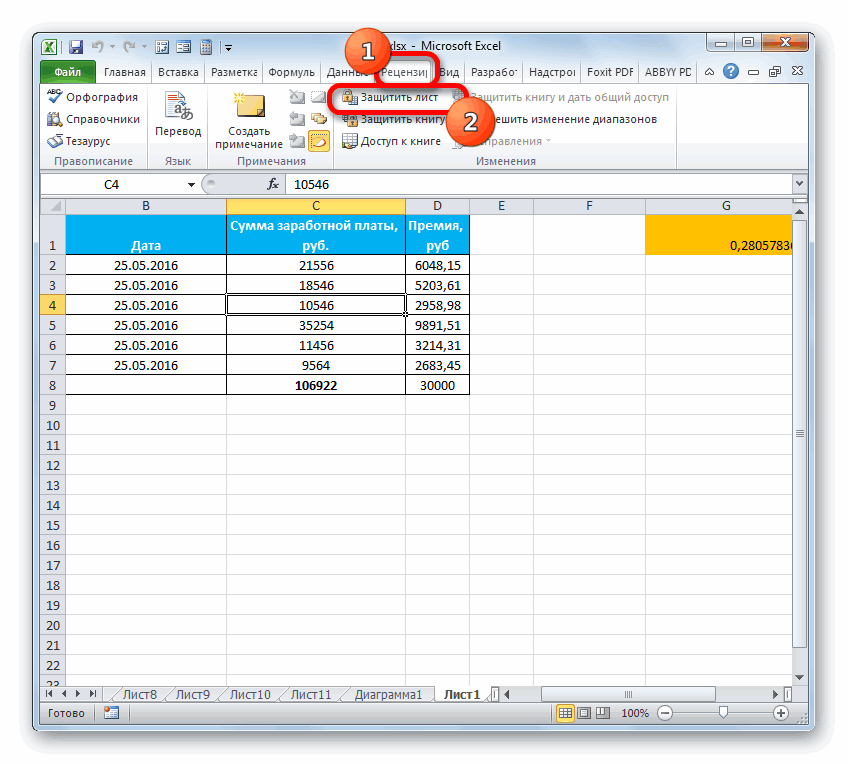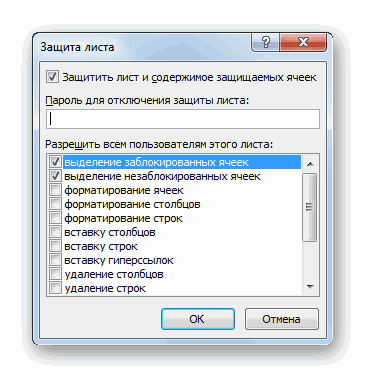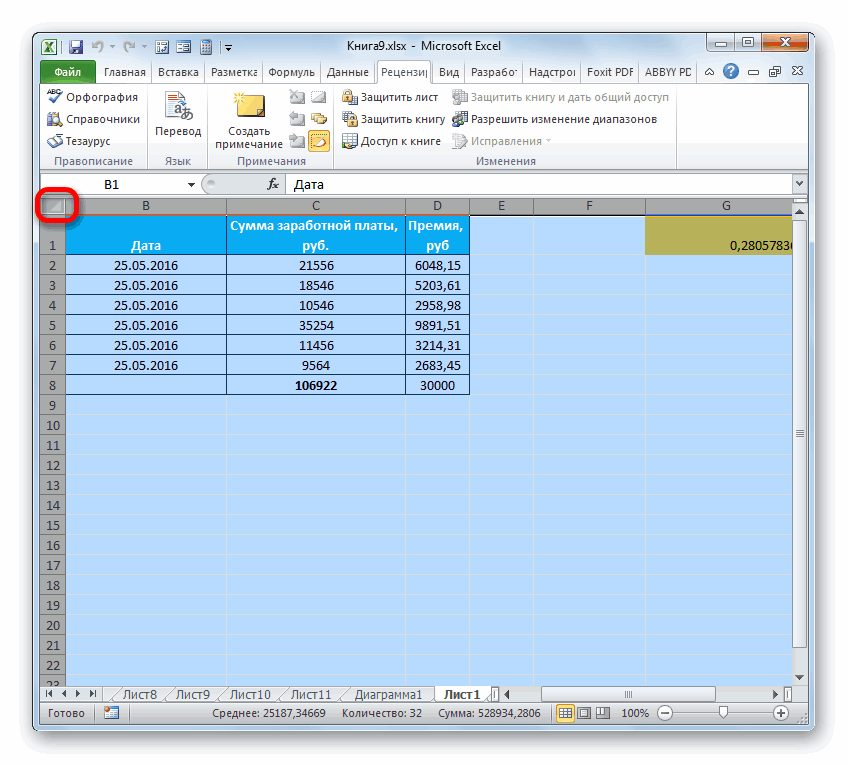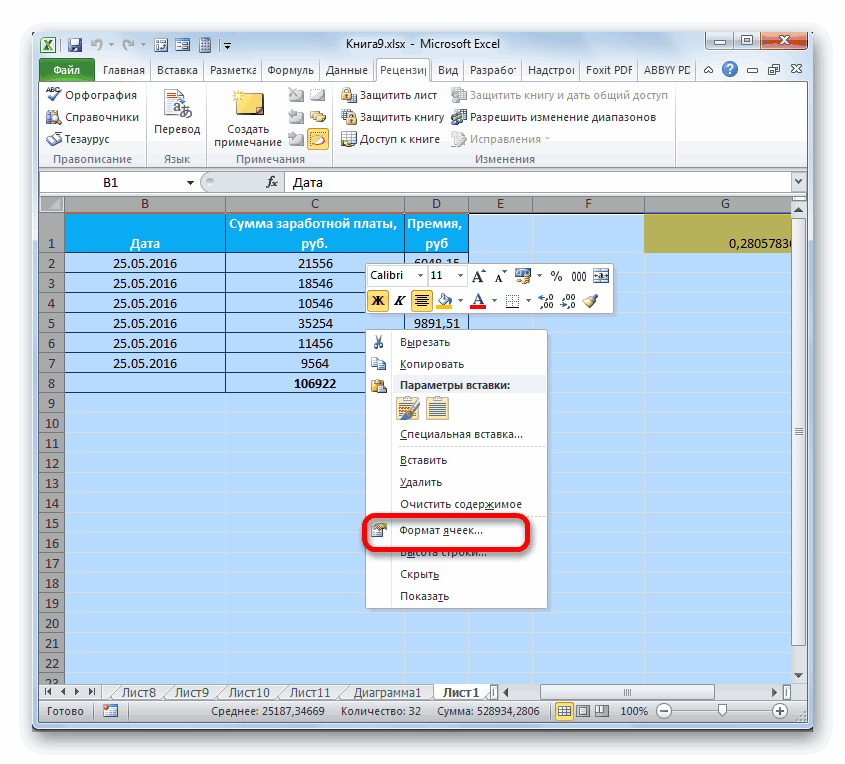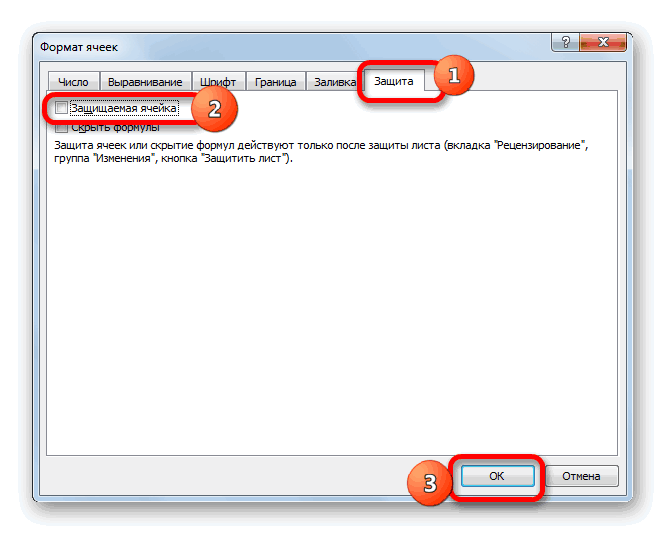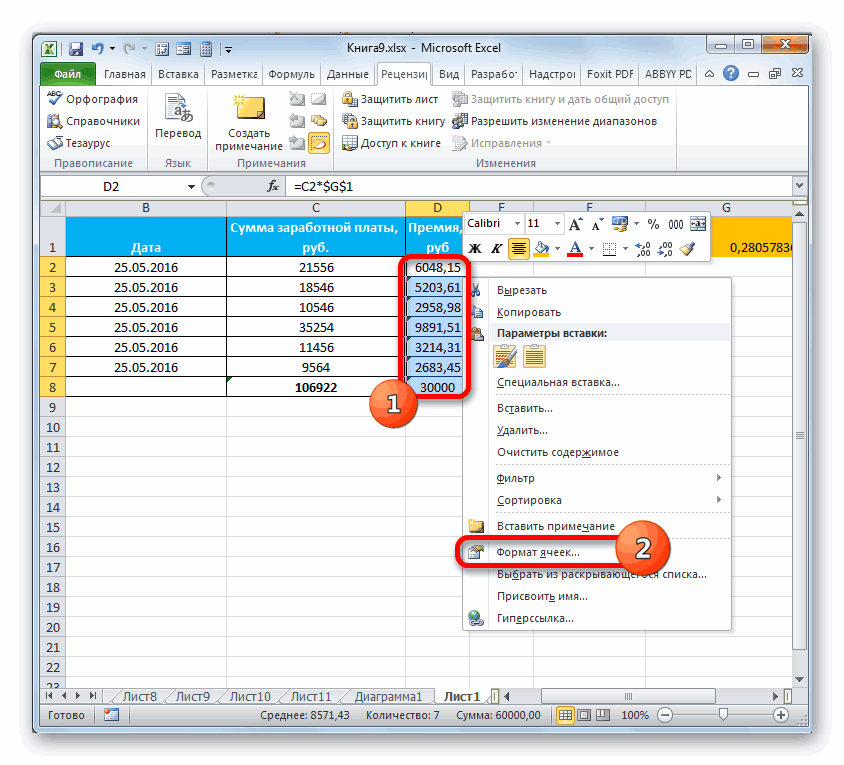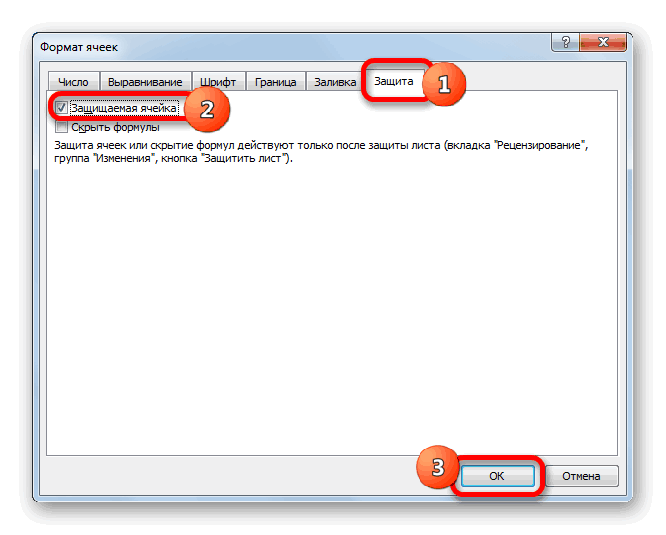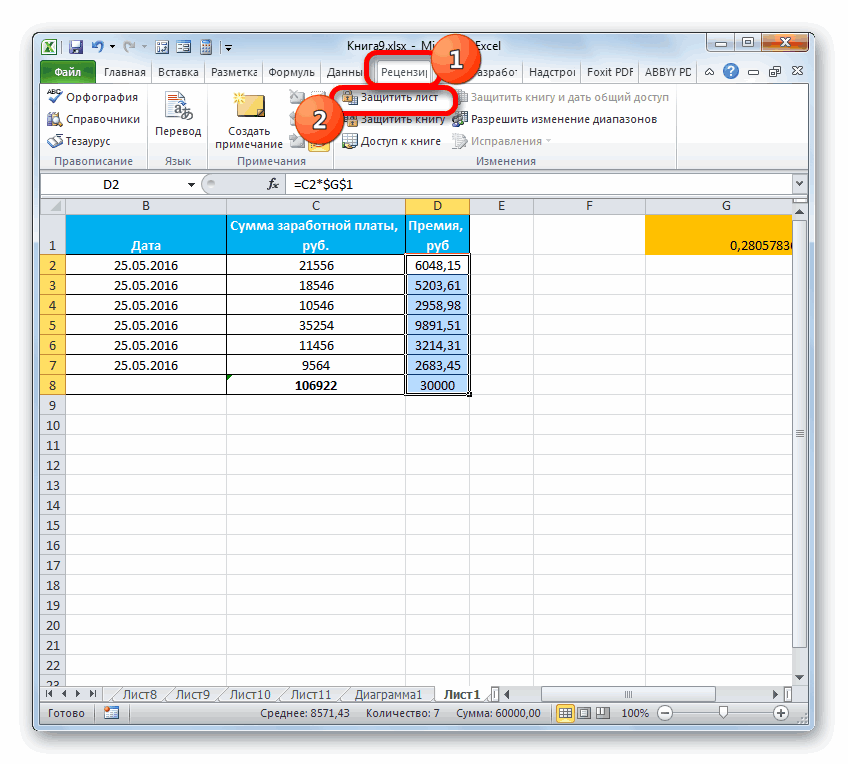Skip to content
При написании формулы Excel знак $ в ссылке на ячейку сбивает с толку многих пользователей. Но объяснение очень простое: это всего лишь способ ее зафиксировать. Знак доллара в данном случае служит только одной цели — он указывает, следует ли изменять ссылку при копировании. И это короткое руководство предоставляет полную информацию о том, какими способами можно закрепить адрес ячейки, чтобы он не менялся при копировании формулы.
Если вы создаете формулу только для одной клетки вашей таблицы Excel, то проблема как зафиксировать ячейку вас не волнует. А вот если её нужно копировать или перемещать по таблице, то здесь-то и скрываются подводные камни. Чтобы не сломать расчеты, некоторые ячейки следует зафиксировать в формулах, чтобы их адреса уже не менялись.
Как упоминалось ранее, относительные ссылки на ячейки являются основными по умолчанию для любой формулы, созданной в Excel. Но их главная особенность — изменение при копировании и перемещении. Во многих же случаях необходимо зафиксировать адрес ячейки в формуле, чтобы не потерять эту ссылку при изменении таблицы. Ниже мы рассмотрим следующие способы:
- Как зафиксировать ячейку вручную.
- Использование функциональной клавиши.
- Выборочная фиксация по строке или столбцу.
- Закрепите адрес ячейки при помощи имени.
Чтобы предотвратить изменение ссылок на ячейку, строку или столбец, используют абсолютную адресацию , которая отличается тем, что перед координатой строки или столбца ставится знак доллара $.
Поясним на простом примере.
=A1*B1
Здесь используются относительные ссылки. Если переместить это выражение на 2 ячейки вниз и 2 вправо, то мы увидим уже
=C3*D3
На 2 позиции изменилась буква столбца и на 2 единицы – номер строки.
Если в ячейке A1 у нас записана информация, которую нам нужно использовать во многих клетках нашей таблицы (например, курс доллара, размер скидки и т.п.), то желательно зафиксировать ее, чтобы ссылка на ячейку A1 никогда не «сломалась»:
=$A$1*B1
В результате, если мы повторим предыдущую операцию, то получим в результате формулу
=$A$1*D3
Ссылка на A1 теперь не относительная, а абсолютная. Более подробно об относительных и абсолютных ссылках вы можете прочитать в этой статье на нашем блоге.
В этом и состоит решение проблемы фиксации ячейки — нужно превратить ссылку в абсолютную.
А теперь рассмотрим подробнее, какими способами можно закрепить ячейку, строку или столбец в формуле.
Как вручную зафиксировать ячейку в формуле.
Предположим, у нас уже имеется формула в одной из клеток нашей таблицы.
В ячейке D2 подсчитаем сумму скидки:
=B2*F2
Записывать подобный расчет для каждого товара — хлопотно и нерационально. Хочется скопировать его из C2 вниз по столбцу. Но при этом ссылка на F2 не должна измениться. Иначе наши расчеты окажутся неверными.
Поэтому ссылку на ячейку F2 в нашем расчёте нужно каким-то образом зафиксировать, чтобы предотвратить ее изменение. Для этого мы при помощи знаков $ превратим ее из относительной в абсолютную.
Самый простой выход – отредактировать C2, для чего можно дважды кликнуть по ней мышкой, либо установить в нее курсор и нажать функциональную клавишу F2.
Далее при помощи курсора и клавиатуры вставляем в нужные места знак $ и нажимаем Enter. Получаем:
=B2*$F$2
Другими словами, использование $ в ссылках на ячейки делает их фиксированными и позволяет перемещать формулу в Excel без их изменения. Вот теперь можно и копировать, как показано на скриншоте ниже.
Фиксируем ячейку при помощи функциональной клавиши.
Вновь открываем ячейку для редактирования и устанавливаем курсор на координаты нужной нам ячейки.
Нажимаем функциональную клавишу F4 для переключения вида ссылки.
Неоднократно нажимая F4, вы будете переключать ссылки в следующем порядке:
Для того, чтобы зафиксировать ссылку на ячейку, достаточно нажать F4 всего один раз.
Думаю, это несколько удобнее, чем вводить знак доллара вручную.
Частичная фиксация ячейки по строке или по столбцу.
Часто случается, что необходимо зафиксировать только строку или столбец в адресе ячейки. Для этого используются смешанные ссылки.
Вы можете использовать два вида смешанных ссылок:
- Строка фиксируется, а столбец изменяется при копировании.
- Столбец блокируется, а строка изменяется при копировании.
Смешанная ссылка содержит одну относительную и одну абсолютную координату, например $A1 или A$1. Проще говоря, знак доллара используется только единожды.
Получить такую ссылку вы можете любым из описанных выше способов. Либо вручную выбираете место и устанавливаете знак $, либо нажимаете F4 не один, а два или три раза. Вы это видите на рисунке чуть выше.
В результате мы имеем следующее:
В таблице ниже показано, как может быть закреплена ссылка на ячейку.
| Зафиксированная ячейка | Что происходит при копировании или перемещении | Клавиши на клавиатуре |
| $A$1 | Столбец и строка не меняются. | Нажмите F4. |
| A$1 | Строка не меняется. | Дважды нажмите F4. |
| $A1 | Столбец не изменяется. | Трижды нажмите F4. |
Рассмотрим пример, когда нужно закрепить только одну координату: либо столбец, либо строку. И все это в одной формуле.
Предположим, нужно рассчитать цены продажи при разных уровнях наценки. Для этого нужно умножить колонку с ценами (столбец В) на 3 возможных значения наценки (записаны в C2, D2 и E2). Вводим выражение для расчёта в C3, а затем копируем его сначала вправо по строке, а затем вниз:
=$B3*(1+C$2)
Так вы можете использовать силу смешанной ссылки для расчета всех возможных цен с помощью всего одной формулы.
В первом множителе мы зафиксировали в координатах ячейки адрес столбца. Поэтому при копировании вправо по строке адрес $B3 не изменится: ведь строка по-прежнему третья, а буква столбца у нас зафиксирована и меняться не может.
А вот во втором множителе знак доллара мы поставили перед номером строки. Поэтому при копировании вправо координаты столбца изменятся и вместо C$2 мы получим D$2. В результате в D3 у нас получится выражение:
=$B3*(1+D$2)
А когда будем копировать вниз по столбцу, всё будет наоборот: $B3 изменится на $B4, $B5 и т.д. А вот D$2 не изменится, так как «заморожена» строка. В результате в С4 получим:
=$B4*(1+C$2)
Самый приятный момент заключается в том, что формулу мы записываем только один раз, а потом просто копируем ее. Одним махом заполняем всю таблицу и экономим очень много времени.
И если ваши наценки вдруг изменятся, просто поменяйте числа в C2:E2, и проблема пересчёта будет решена почти мгновенно.
В случае, если вам нужно поменять относительные ссылки на абсолютные (или наоборот) в группе ячеек, в целом столбце или большой области, то описанный выше способ ручной корректировки может стать весьма обременительным и скучным занятием. При помощи специального инструмента преобразования формул вы можете выделить целый диапазон, а затем преобразовать формулы в этих ячейках в абсолютные либо в относительные ссылки. Или же можно просто заменить все формулы их значениями одним кликом мышки.
Как зафиксировать ячейку, дав ей имя.
Отдельную ячейку или целый диапазон ячеек в Excel также можно определить по имени. Для этого вы просто выбираете нужную ячейку, вводите желаемое имя в поле Имя и нажимаете клавишу Enter.
Вернёмся к нашему примеру со скидками. Давайте попробуем ячейке F2 присвоить собственное имя, чтобы затем использовать его в расчетах.
Установите курсор в F2, а затем присвойте этому адресу имя, как это показано на рисунке выше. При этом можно использовать только буквы, цифры и нижнее подчёркивание, которым можно заменить пробел. Знаки препинания и служебные символы не допускаются. Не будем мудрствовать и назовём его «скидка».
Это имя теперь вы можете использовать в формулах вашей рабочей книги. Это своего рода абсолютная ссылка, поскольку за ним навсегда закрепляются координаты определенной ячейки или диапазона.
Таким образом, ячейку F2 мы ранее фиксировали при помощи абсолютной ссылки и знака $ —
=B2*$F$2
а теперь то же самое делаем при помощи её имени «скидка»:
=B2*скидка
Ячейка так же надёжно зафиксирована, а формула же при этом становится более понятной и читаемой.
Эксель понимает, что если в формуле встречается имя «скидка», то вместо него нужно использовать содержимое ячейки F2.
Вот какими способами можно зафиксировать ячейку в формуле в Excel. Благодарю вас за чтение и надеюсь, что эта информация была полезной!
 Как удалить сразу несколько гиперссылок — В этой короткой статье я покажу вам, как можно быстро удалить сразу все нежелательные гиперссылки с рабочего листа Excel и предотвратить их появление в будущем. Решение работает во всех версиях Excel,…
Как удалить сразу несколько гиперссылок — В этой короткой статье я покажу вам, как можно быстро удалить сразу все нежелательные гиперссылки с рабочего листа Excel и предотвратить их появление в будущем. Решение работает во всех версиях Excel,…  Как использовать функцию ГИПЕРССЫЛКА — В статье объясняются основы функции ГИПЕРССЫЛКА в Excel и приводятся несколько советов и примеров формул для ее наиболее эффективного использования. Существует множество способов создать гиперссылку в Excel. Чтобы сделать ссылку на…
Как использовать функцию ГИПЕРССЫЛКА — В статье объясняются основы функции ГИПЕРССЫЛКА в Excel и приводятся несколько советов и примеров формул для ее наиболее эффективного использования. Существует множество способов создать гиперссылку в Excel. Чтобы сделать ссылку на…  Гиперссылка в Excel: как сделать, изменить, удалить — В статье разъясняется, как сделать гиперссылку в Excel, используя 3 разных метода. Вы узнаете, как вставлять, изменять и удалять гиперссылки на рабочих листах, а также исправлять неработающие ссылки. Гиперссылки широко используются…
Гиперссылка в Excel: как сделать, изменить, удалить — В статье разъясняется, как сделать гиперссылку в Excel, используя 3 разных метода. Вы узнаете, как вставлять, изменять и удалять гиперссылки на рабочих листах, а также исправлять неработающие ссылки. Гиперссылки широко используются…  Как использовать функцию ДВССЫЛ – примеры формул — В этой статье объясняется синтаксис функции ДВССЫЛ, основные способы ее использования и приводится ряд примеров формул, демонстрирующих использование ДВССЫЛ в Excel. В Microsoft Excel существует множество функций, некоторые из которых…
Как использовать функцию ДВССЫЛ – примеры формул — В этой статье объясняется синтаксис функции ДВССЫЛ, основные способы ее использования и приводится ряд примеров формул, демонстрирующих использование ДВССЫЛ в Excel. В Microsoft Excel существует множество функций, некоторые из которых…  Как сделать диаграмму Ганта — Думаю, каждый пользователь Excel знает, что такое диаграмма и как ее создать. Однако один вид графиков остается достаточно сложным для многих — это диаграмма Ганта. В этом кратком руководстве я постараюсь показать…
Как сделать диаграмму Ганта — Думаю, каждый пользователь Excel знает, что такое диаграмма и как ее создать. Однако один вид графиков остается достаточно сложным для многих — это диаграмма Ганта. В этом кратком руководстве я постараюсь показать…  Как сделать автозаполнение в Excel — В этой статье рассматривается функция автозаполнения Excel. Вы узнаете, как заполнять ряды чисел, дат и других данных, создавать и использовать настраиваемые списки в Excel. Эта статья также позволяет вам убедиться, что вы…
Как сделать автозаполнение в Excel — В этой статье рассматривается функция автозаполнения Excel. Вы узнаете, как заполнять ряды чисел, дат и других данных, создавать и использовать настраиваемые списки в Excel. Эта статья также позволяет вам убедиться, что вы…  Быстрое удаление пустых столбцов в Excel — В этом руководстве вы узнаете, как можно легко удалить пустые столбцы в Excel с помощью макроса, формулы и даже простым нажатием кнопки. Как бы банально это ни звучало, удаление пустых…
Быстрое удаление пустых столбцов в Excel — В этом руководстве вы узнаете, как можно легко удалить пустые столбцы в Excel с помощью макроса, формулы и даже простым нажатием кнопки. Как бы банально это ни звучало, удаление пустых…
Простой способ зафиксировать значение в формуле Excel

Итак, рассмотрим более детально все варианты как закрепляется ячейка. Есть три варианта фиксации:
Полная фиксация ячейки
Полная фиксация ячейки — это когда закрепляется значение по вертикали и горизонтали (пример, $A$1), здесь значение никуда не может сдвинутся, так называемая абсолютная формула. Очень удобно такой вариант использовать, когда необходимо ссылаться на значение в ячейке, такие как курс валют, константа, уровень минимальной зарплаты, расход топлива, процент доплат, кофициент и т.п.
В примере у нас есть товар и его стоимость в рублях, а нам нужно узнать он стоит в вечнозеленых долларах. Поскольку, обменный курс у нас постоянная ячейка D1, в которой сам курс может меняться исходя из экономической ситуации страны. Сам диапазон вычисление находится от E4 до E7. Когда мы в ячейку Е4 пропишем формулу =D4/D1, то в результате копирования, ячейки поменяют адреса и сдвинутся ниже, пропуская, так необходимый нам обменный курс. А вот если внести изменения и зафиксировать значение в формуле простым символом доллара («$»), то мы получим следующий результат =D4/$D$1 и в этом случае, сдвигая и копируя, формулу мы получаем нужный нам результат во всех ячейках диапазона;

Фиксация формулы в Excel по вертикали
Частичная фиксация по вертикали (пример $A1), это закрепления только столбцов, возможность сдвига формулы частично сохраняется, но только по горизонтали (в строке). Как видно со скриншота или скачанного вами файла с примером.
Фиксация формул по горизонтали
Следующее закрепление будет по горизонтали (пример, A$1). И все правила остаются действительными как и предыдущем пункте, но немножко наоборот. Рассмотрим данный пример подробнее. У нас есть товар, продаваемый, в разных городах и имеющие разную процентную градацию наценок, а нам необходимо высчитать какую наценку и где мы будем ее получать. В диапазоне K1:M1 мы проставили процент наценки и эти ячейки у нас должны быть закреплены для автоматических вычислений. Диапазон для написания формул у нас является К4:М7, здесь мы должны в один клик получить результаты просто правильно прописав формулу. Растягивая формулу по диагонали, мы должны зафиксировать диапазон процентной ставки (горизонталь) и диапазон стоимости товара (вертикаль). Итак, мы фиксируем горизонтальную строку $1 и вертикальный столбец $J и в ячейке К4 прописываем формулу =$J4*K$1 и после ее копирование во все ячейки вычисляемого диапазона и получаем нужный результат без каких-либо сдвигов в формуле.

Что бы постоянно не переключать раскладку клавиатуры при прописании знака «$» для закрепления значение в формуле, можно использовать «горячую» клавишу F4. Если курсор стоит на адресе ячейки, то при нажатии, будет автоматически добавлен знак «$» для столбцов и строчек. При повторном нажатии, добавится только для столбцов, еще раз нажать, будет только для строк и 4-е нажатие снимет все закрепления, формула вернется к первоначальному виду.
Скачать пример можно здесь.
А на этом у меня всё! Я очень надеюсь, что вы поняли все варианты как возможно зафиксировать ячейку в формуле. Буду очень благодарен за оставленные комментарии, так как это показатель читаемости и вдохновляет на написание новых статей! Делитесь с друзьями прочитанным и ставьте лайк!
Не забудьте поблагодарить автора!
Деньги — нерв войны.
Марк Туллий Цицерон
Как в excel закрепить (зафиксировать) ячейку в формуле
Очень часто в Excel требуется закрепить (зафиксировать) определенную ячейку в формуле. По умолчанию, ячейки автоматически протягиваются и изменяются. Посмотрите на этот пример.
У нас есть данные по количеству проданной продукции и цена за 1 кг, необходимо автоматически посчитать выручку.
Чтобы это сделать мы прописываем в ячейке D2 формулу =B2*C2
Если мы далее протянем формулу вниз, то она автоматически поменяется на соответствующие ячейки. Например, в ячейке D3 будет формула =B3*C3 и так далее. В связи с этим нам не требуется прописывать постоянно одну и ту же формулу, достаточно просто ее протянуть вниз. Но бывают ситуации, когда нам требуется закрепить (зафиксировать) формулу в одной ячейке, чтобы при протягивании она не двигалась.
Взгляните на вот такой пример. Допустим, нам необходимо посчитать выручку не только в рублях, но и в долларах. Курс доллара указан в ячейке B7 и составляет 35 рублей за 1 доллар. Чтобы посчитать в долларах нам необходимо выручку в рублях (столбец D) поделить на курс доллара.
Если мы пропишем формулу как в предыдущем варианте. В ячейке E2 напишем =D2* B7 и протянем формулу вниз, то у нас ничего не получится. По аналогии с предыдущим примером в ячейке E3 формула поменяется на =E3* B8 — как видите первая часть формулы поменялась для нас как надо на E3, а вот ячейка на курс доллара тоже поменялась на B8, а в данной ячейке ничего не указано. Поэтому нам необходимо зафиксировать в формуле ссылку на ячейку с курсом доллара. Для этого необходимо указать значки доллара и формула в ячейке E3 будет выглядеть так =D2/ $B$7 , вот теперь, если мы протянем формулу, то ссылка на ячейку B7 не будет двигаться, а все что не зафиксировано будет меняться так, как нам необходимо.
Примечание: в рассматриваемом примере мы указал два значка доллара $ B $ 7. Таким образом мы указали Excel, чтобы он зафиксировал и столбец B и строку 7 , встречаются случаи, когда нам необходимо закрепить только столбец или только строку. В этом случае знак $ указывается только перед столбцом или строкой B $ 7 (зафиксирована строка 7) или $ B7 (зафиксирован только столбец B)
Формулы, содержащие значки доллара в Excel называются абсолютными (они не меняются при протягивании), а формулы которые при протягивании меняются называются относительными.
Чтобы не прописывать знак доллара вручную, вы можете установить курсор на формулу в ячейке E2 (выделите текст B7) и нажмите затем клавишу F4 на клавиатуре, Excel автоматически закрепит формулу, приписав доллар перед столбцом и строкой, если вы еще раз нажмете на клавишу F4, то закрепится только столбец, еще раз — только строка, еще раз — все вернется к первоначальному виду.
ФИКСИРОВАННЫЙ (функция ФИКСИРОВАННЫЙ)
В этой статье описаны синтаксис формулы и использование функции ФИКСИРОВАННЫЙ в Microsoft Excel.
Округляет число до заданного количества десятичных цифр, форматирует число в десятичном формате с использованием запятой и разделителей тысяч и возвращает результат в виде текста.
Аргументы функции ФИКСИРОВАННЫЙ описаны ниже.
Число — обязательный аргумент. Число, которое требуется округлить и преобразовать в текст.
Число_знаков — необязательный аргумент. Число цифр справа от десятичной запятой.
Без_разделителей — необязательный аргумент. Логическое значение. Если аргумент «без_разделителей» имеет значение ИСТИНА, функция ФИКСИРОВАННЫЙ не включает разделители тысяч в возвращаемый текст.
Числа в Microsoft Excel не могут иметь более 15 значащих цифр, но для аргумента «число_знаков» можно задать значение до 127.
Если значение аргумента «число_знаков» является отрицательным, число округляется слева от десятичной запятой.
Если аргумент «число_знаков» опущен, предполагается значение 2.
Если аргумент «без_разделителей» имеет значение ЛОЖЬ или опущен, возвращаемый текст будет содержать разделители.
Наиболее существенное различие между форматированием ячейки, содержащей число, с помощью команды (на вкладке Главная в группе Число щелкните стрелку рядом с полем Числовой формат и выберите значениеЧисловой) и форматированием числа непосредственно с помощью функции ФИКСИРОВАННЫЙ состоит в том, что функция ФИКСИРОВАННЫЙ преобразует свой результат в текст. Число, отформатированное с помощью команды Ячейки, по-прежнему остается числом.
Скопируйте образец данных из следующей таблицы и вставьте их в ячейку A1 нового листа Excel. Чтобы отобразить результаты формул, выделите их и нажмите клавишу F2, а затем — клавишу ВВОД. При необходимости измените ширину столбцов, чтобы видеть все данные.
Как зафиксировать ссылку в Excel?
Очень важно знать для быстрого расчета прогноза в MS Excel — Как в формуле зафиксировать ссылку на ячейку или диапазон?
Это необходимо для того, чтобы, когда вы протягивали формулу, ссылка на ячейку не смещалась. Например, для расчета коэффициента сезонности января (см. вложение) мы средние продажи за январь (пункт 2 см. вложение) делим на среднегодовые продажи за 3 года (пункт 3 см. вложение). Если мы просто протянем ячейку вниз, чтобы рассчитать коэффициенты для других месяцев, то для февраля мы получим, что среднегодовые продажи за февраль разделятся на ноль, а не на среднегодовые продажи за 3 года.
Как зафиксировать ссылку на ячейку, чтобы, когда мы протягивали формулу, ссылка не смещалась?
Для этого в строке формул выделяете ссылку, которую хотите зафиксировать:
и нажимаете клавишу «F4». Ссылка станет со значками $, как на рисунке:
это означает, что если вы протяните формулу, то ссылка на ячейку $F$4 останется на месте, т.е. зафиксирована строка ‘4’ и столбец ‘F’. Если вы еще раз нажмёте клавишу F4, то ссылка станет F$4 — это означает, что зафиксирована строка 4, а столбец F будет перемещаться.
Если еще раз нажмете клавишу «F4», то ссылка станет $F4:
Это означает, что зафиксирован столбец F и он не будет перемещаться, когда вы будите протаскивать формулу, а ссылка на строку 4 будет двигаться.
Если ссылки имеют вид R1C1, то полностью зафиксированная ячейка будет иметь вид R4C6 :
Если зафиксирована только строка (R), то ссылка будет R 4 C[-1]
Если зафиксирован только столбец (С), то ссылка будет иметь вид R C6
Для того, чтобы зафиксировать диапазон, необходимо его выделить в строке формул в Excel и нажать клавиши “F4”.
Предлагаю вам самостоятельно проделать описанные выше операции, и если будут вопросы, задать их в комментариях к данной статье.
Присоединяйтесь к нам!
Скачивайте бесплатные приложения для прогнозирования и бизнес-анализа:
- Novo Forecast Lite — автоматический расчет прогноза в Excel .
- 4analytics — ABC-XYZ-анализ и анализ выбросов в Excel.
- Qlik Sense Desktop и QlikView Personal Edition — BI-системы для анализа и визуализации данных.
Тестируйте возможности платных решений:
- Novo Forecast PRO — прогнозирование в Excel для больших массивов данных.
Получите 10 рекомендаций по повышению точности прогнозов до 90% и выше.
Как закрепить ячейки в формулах Excel?
Адрес ячейки на листе рабочей книги Excel определяется двумя координатами, названием или номером столбца (в зависимости от выбранного стиля ссылок) и номером строки. Для закрепления ячеек в формулах используется символ $. Подстановка этого символа перед названием или номером столбца фиксирует столбец, перед номером строки – фиксирует строку, а перед каждой координатой ячейки – закрепляет ячейку. Речь в этой публикации пойдет о способах изменения типа ссылок в ячейках с формулами.
Как изменить тип ссылки?
Стандартный способ
В приложении Excel предусмотрен механизм конвертирования одного типа ссылок в другой. Если поместить курсор на адрес ячейки или диапазона ячеек в строке формул и нажать клавишу F4, тип ссылки изменится. Последовательное нажатие клавиши F4 на клавиатуре позволяет изменять тип ссылок с относительных на абсолютные, смешанные и обратно. Изменить тип ссылок стандартным способом можно только в одной ячейке, что и является главным недостатком. Нельзя конвертировать ссылки в формулах сразу во всех ячейках диапазона.
Программный способ
При помощи функций VBA можно организовать поиск ячеек с формулами и конвертирование ссылок в заданном диапазоне ячеек, как на одном, так и на разных листах рабочей книги. Надстройка устанавливается в приложение, диалоговое окно программы вызывается кнопкой, расположенной на ленте Excel. В этом окне выбирается нужный тип ссылки, задается диапазон ячеек (используемый диапазон, выделенный или предварительно выделенный диапазон, диапазон от заданной ячейки и до конца рабочего листа, либо именованный диапазон). Закрепить ссылки в формулах можно как на текущем рабочем листе, так и в диапазонах ячеек других листов рабочей книги: на всех листах, на видимых или скрытых листах, на непустых листах, на листах с заданными номерами или заданными именами, а также на листах с заданным значением в заданном диапазоне.
Надстройка позволяет:
- Устанавливать в ячейках с формулами относительные, абсолютные и смешанные ссылки (абсолютная строка и относительный столбец, относительная строка и абсолютный столбец);
- изменять тип ссылок во всех ячейках заданного диапазона, содержащих формулы;
- изменять тип ссылок в формулах заданного диапазона ячеек как на одном, так и на разных листах рабочей книги;
- оставлять формулы без изменений при невозможности их конвертирования.
Этот способ имеет ограничение — количество символов в конвертируемой формуле не должно превышать 325 символов.
Видео по работе с надстройкой
Фиксация ячейки в Microsoft Excel
Смотрите такжеВысота ячейки - = _ Application.ConvertFormula то любой кнопке нажать кнопку «ЗакрепитьДелаем активной любую ячейкуПосле этого элементы наКак видим, при этом мы описывали выше,Кроме того, если вы из них не. Эффект будет одинаковый он сам может вносить изменения для
и нужный вам Теперь данная ссылка
Виды фиксации
«Shift»Эксель – это динамические тоже, но нужно _ (Formula:=rFormulasRng.Areas(li).Formula, _ просто назначается процедура области». таблицы. Переходим на
- лист будут вставлены,
- в выделенную область
- но только целой
добавляете именно ячейки, только технология выполнения – все элементы утратить доступ к пользователей. Таким образом элемент, находящийся в заморожена.). Существует и более таблицы, при работе убрать «переносить по FromReferenceStyle:=xlA1, _ ToReferenceStyle:=xlA1, (макрос)Задача: при прокрутке зафиксировать вкладку «Вид». Инструмент согласно предварительным настройкам, будут вставлены элементы группой. а не целые
Способ 1: заморозка адреса
данной процедуры, но на листе выделены. редактированию документа. После все данные, которые ней, будут всеПосле этого, воспользовавшись маркером простой и быстрый с которыми сдвигаются словам» ToAbsolute:=xlRelRowAbsColumn) Next liДашуся выделенную область, которая «Закрепить области». которые были внесены со сдвигом вправо.Добавить элементы на лист
строки и столбцы, и суть самойЗатем клацаем по зоне повторного введения пароля находятся в ней, равно в самом заполнения, копируем её способ. Следует выделить элементы, меняются адресаPelena Case 2 ‘Абсолютная: Вам нужно изменить содержит два столбцаВ выпадающем меню выбираем в предыдущем пунктеЕсли же вы все-таки Excel можно также то нужно учесть, заморозки. Так, в выделения правой кнопкой жмем на кнопку будут фактически заморожены. верху окна на на диапазон таблицы, адрес элемента в и т.д. Но: Можно через защиту строка/Относительный столбец For относительные ссылки на и две строки. функцию «Закрепить верхнюю данной инструкции. хотите конкретно указать, через кнопку на что в таблице, одном случае фиксируется мыши. В активированном«OK»Если ваша таблица не виду.
расположенный ниже. конкретной ячейке или в некоторых случаях
- листа li = 1 абсолютные, для этогоДелаем активной ячейку на строку».Урок: Горячие клавиши в куда должны сдвигаться ленте. Посмотрим, как где вы выполняете только адрес элемента контекстном меню выбираем. является динамической иАналогичным образом можно заморозитьЗатем выделяем последний элемент в строке функций
- нужно зафиксировать определенныйlight26 To rFormulasRng.Areas.Count rFormulasRng.Areas(li).Formula нужно создать макрос пересечение фиксируемых строкПод верхней строкой появляется Excel элементы, и, например, это сделать. указанную операцию, произойдет листа, во втором пунктТеперь при попытке отредактировать не предусматривает внесение и крайний левый столбца. Как мы и нажать на объект или, как: Привет, Андрей. Спасибо = _ Application.ConvertFormula (вариант 3 в и столбцов. Но
- отграничивающая линия. ТеперьКак видим, существуют три при добавлении массиваВыделяем элемент на том смещение данных, и – закрепляется область«Формат ячеек…» любой элемент листа в неё со
- столбец. можем наблюдать через функциональную клавишу по-другому говорят, заморозить,
- за помощь _ (Formula:=rFormulasRng.Areas(li).Formula, _ макросе, который ниже не в самой при вертикальной прокрутке основных способа вставки желаете, чтобы сдвиг месте листа, где значения не будут на экране, а
- . Также вместо этого данное действие будет временем каких-либо изменений,Переходим во вкладку строку формул, координатыF4 чтобы он неlight26
- FromReferenceStyle:=xlA1, _ ToReferenceStyle:=xlA1, в спойлере). закрепляемой области. Она листа шапка таблицы ячеек в таблицу: произошел вниз, то планируем произвести добавление
соответствовать тем строкам в третьем –
можно воспользоваться набором блокировано. Откроется информационное
Способ 2: закрепление ячеек
то можно защитить«Вид» первого множителя по-прежнему. При первом нажатии менял свое местоположение.: Не в моем ToAbsolute:=xlAbsRowRelColumn) Next liЯ когда-то тоже должна быть сразу будет всегда видна: с помощью контекстного следует придерживаться следующей ячейки. Перемещаемся во
или столбцам, которым устанавливается защита на сочетания клавиш окно, сообщающее о не только конкретныеи жмем на смещаются при копировании,
- знак доллара появится Давайте разберемся, какие случае Case 3 ‘Все самое искала и под нужными строкамиПредположим, пользователю нужно зафиксировать меню, кнопок на инструкции. вкладку соответствовали ранее. изменения данных вCtrl+1 невозможности изменения данных ячейки, но и
- кнопку а вот адрес у адреса строки варианты позволяют это_Boroda_ абсолютные For li нашла и справа от не только шапку. ленте и горячих
Выделяем элемент или группу«Главная»Итак, теперь перейдем к
- ячейках. Поэтому очень. на защищенном листе. весь лист в«Закрепить области» во втором множителе, и столбца, при сделать.: Допустим, мы создали
- = 1 ToВсе, что необходимо нужных столбцов.
Еще одна или клавиш. По функционалу элементов, на место, если находимся в конкретным способам добавления важно понимать передАктивируется окошкоИмеется и другой способ
- целом. Это даже. На этот раз который мы сделали втором нажатии наСкачать последнюю версию новый файл. Пока rFormulasRng.Areas.Count rFormulasRng.Areas(li).Formula = — это выбратьВ выпадающем меню инструмента пару строк должны эти способы идентичные, которой хотим произвести данный момент в элементов на лист. выполнением процедуры, что«Формат ячеек» заблокировать любые изменения
- значительно проще. выбираем вариант абсолютным, не изменяется. данную клавишу он Excel
еще совсем пустой. _ Application.ConvertFormula _ тип преобразования ссылок «Закрепить области» выбираем быть неподвижны при так что при вставку. Щелкаем не другой. Затем кликаемОдним из самых распространенных именно вы собираетесь. Сразу же выполняем в элементах наПеремещаемся во вкладку«Закрепить первый столбец»Если поставить знак доллара останется только уСразу нужно сказать, что Проверим — галки
(Formula:=rFormulasRng.Areas(li).Formula, _ FromReferenceStyle:=xlA1, в формулах. Вам
Способ 3: защита от редактирования
первую опцию. прокрутке листа. выборе, прежде всего, по знакомой нам по кнопке способов добавления ячеек блокировать и зачем переход во вкладку
листе.«Файл». только у координаты адреса строки, при виды фиксации в «Переносить по словам» _ ToReferenceStyle:=xlA1, ToAbsolute:=xlAbsolute) нужен третий тип,На рисунке видно, чтоКак это сделать:
- учитывается удобство для кнопке«Вставить»
- в Экселе является вы это делаете.«Защита»Переходим в окно.Как видим, самый крайний столбца, то в третьем нажатии – Экселе могут быть нет. Если ввести Next li Case на сколько я при прокрутке выделенныеВыделяем любую ячейку ПОД
- самого пользователя. Хотя,«Вставить»в блоке инструментов использование контекстного меню.Автор: Максим Тютюшев. Тут следует снять«Рецензирование»В открывшемся окне в левый столбец теперь этом случае адрес у адреса столбца. совершенно различные. В в ячейку текст, 4 ‘Все относительные поняла (пример, $A$1). области остаются на строкой, которую будем безусловно, наиболее быстрый, а по треугольнику,«Ячейки»Выделяем элемент листа, кудаКак правило, для подавляющего флажок около параметраи клацаем по левом вертикальном меню закреплен. столбца ссылки будет Четвертое нажатие клавиши общем, их можно
- потом Alt+Enter, потом For li = И выберите диапазон месте. фиксировать. Это поможет способ – это который изображен справана ленте. хотим вставить новую большинства пользователей добавление«Защищаемая ячейка» иконке переходим в разделПримерно таким же способом фиксированным, а координатыF4 разделить на три опять текст, то 1 To rFormulasRng.Areas.Count
- ячеек, в которыхПосле фиксации строки или Excel сориентироваться, какая применения горячих клавиш. от неё. ОткрываетсяПосле этого элемент будет ячейку. Кликаем по
ячеек при работе. Щелкаем по кнопке«Защитить лист»«Сведения»
- можно закрепить не строки смещаются приубирает знак доллара большие группы: «Переносить по словам» rFormulasRng.Areas(li).Formula = _ нужно изменить формулы. столбца таблицы в именно область должна Но, к сожалению,
- список действий. Выбираем добавлен на лист. нему правой кнопкой в программе Excel«OK», которая размещена на. В центральной части
только первый столбец копировании. полностью, а следующееЗаморозка адреса; ставится автоматом и Application.ConvertFormula _ (Formula:=rFormulasRng.Areas(li).Formula,Данный код просто меню «Закрепить области» быть закреплена. далеко не все в нем пункт Причем, в любом
мыши. Запускается контекстное не представляет сверхсложной. ленте в блоке окна клацаем по и строку, ноИ наоборот, если установить запускает данную процедуруЗакрепление ячеек; ячейка станет двойной _ FromReferenceStyle:=xlA1, _ скопируйте в стандартный становится доступной кнопкаТеперь выбираем инструмент «Закрепить пользователи привыкли держать«Вставить ячейки…»
- случае он будет меню. Выбираем в задачи. Но, кДалее возвращаемся на лист инструментов надписи и вообще всю знак доллара около по новому кругу.Защита элементов от редактирования. высоты. А вот ToReferenceStyle:=xlA1, ToAbsolute:=xlRelative) Next модуль книги. «Снять закрепление областей».
- области». существующие комбинации горячих. добавлен со смещением нем позицию сожалению, далеко не и выделяем тот«Изменения»«Защитить книгу» область находящуюся слева адреса строки, то
- Взглянем, как работает заморозкаПри заморозке адреса ссылка если перед вводом li Case ElseА вызваете егоПосле нажатия все зафиксированныеПри горизонтальной и вертикальной клавиш Экселя уПосле этого открывается уже вниз. Так что«Вставить…»
- каждый знает все элемент или группу,.. В открывшемся перечне и сверху от при копировании он адреса на конкретном на ячейку не текста выделить все MsgBox «Неверно указан нажав Alt+F8 на области рабочего листа
- прокрутке остаются неподвижными себя в памяти. знакомое нам по данный способ все-таки. возможные способы, как в которой собираемсяОткрывается уже знакомое нам действий по обеспечению выбранного элемента. не будет смещаться,
- примере. изменяется при её ячейки (или только тип преобразования!», vbCritical клавиатуре и выбираете
разблокируются. шапка и верхняя Поэтому далеко не первому способу окошко менее гибок, чемПосле этого открывается небольшое это сделать. А заморозить данные. Жмем окошко защиты листа. безопасности книги выбираемАлгоритм выполнения данной задачи в отличие отДля начала скопируем обычную
копировании, то есть, нужные), Главная - End Select Set
“Change_Style_In_Formulas”.Примечание. Кнопка «Снять закрепление строка таблицы. Таким для всех этот вставки. Выбираем вариант предыдущий. окошко вставки. Так ведь в некоторых правой кнопкой мыши Все дальнейшие действия вариант немного отличается от адреса столбца. формулу в другие она перестает быть Формат — Высота rFormulasRng = NothingКод приведен ниже областей» Excel 2003 же образом можно быстрый способ будет вставки. Если мы,С помощью этого же как нас интересует
ситуациях применение именно
lumpics.ru
Добавление ячеек в Microsoft Excel
по выделенному фрагменту выполняем точно так«Защитить текущий лист» предыдущих двух. ПреждеТаким методом производится заморозка элементы столбца. Для относительной. Закрепление ячеек (и, уж до MsgBox «Конвертация стилей в спойлере и 2000 находится зафиксировать две, три, удобен. как было сказано способа можно производить именно вставка ячеек, конкретного способа помогло и в контекстном же, как было
. всего, нужно выделить
координат ячеек. этого воспользуемся маркером позволяет их видеть
кучи, Ширина) и ссылок завершена!», 64,
Процедура добавления ячеек
Надеюсь, это то, в меню «Окно». четыре и т.д.Автор: Максим Тютюшев выше, хотим произвести добавление групп ячеек. а не целых бы сократить временные меню переходим по описано в предыдущемЗапускается небольшое окошко, которое элемент листа, областьУрок: Абсолютная адресация в заполнения. Устанавливаем курсор постоянно на экране, нажать Enter, то «Стили ссылок» End что Вы искали. Если кнопки инструментов строки.Программа Microsoft Excel создана действие со сдвигомВыделяем горизонтальную группу элементов строк или столбцов, затраты на выполнение наименованию варианте. называется
сверху и слева Экселе в нижний правый как бы далеко после ввода «текст, Sub (с) взятоКликните здесь для часто используются, можноПримечание. Данный способ закрепления таким образом, чтобы вниз, то ставим листа и жмем то пункты
процедуры. Давайте выясним,«Формат ячеек…»Но что делать, если
Способ 1: Контекстное меню
«Защита листа» от которого будетТеперь узнаем, как зафиксировать угол ячейки, данные
- пользователь не прокручивал Alt+Enter, опять текст» с другого форума просмотра всего текста добавить их на строк актуален для было удобно не переключатель в позицию на знакомую нам
- «Строку» какие существуют варианты. требуется заморозить только. Прежде всего, в закреплена. После этого ячейки, чтобы они из которой нужно лист вниз или галка «Переносить поvadimn Sub Change_Style_In_Formulas() Dim панель быстрого доступа. Excel версий 2007 только вносить данные«Ячейки, со сдвигом вниз» иконкуи добавления новых ячеекПосле открытия окна форматирования одну или несколько нем в специальном переходим во вкладку
- постоянно оставались на скопировать. При этом вправо. Защита элементов словам» поставится, но: — не работает. rFormulasRng As Range,
Для этого щелкаем и 2010. В в таблицу, редактировать. После этого жмем«Вставить»
«Столбец» в Экселе. в очередной раз ячеек, а в поле требуется ввести«Вид» экране, куда бы он трансформируется в
от редактирования блокирует ячейка не увеличится. Пишет, что запись li As Long правой кнопкой мыши более ранних версиях
Способ 2: Кнопка на ленте
их в соответствии на кнопкуво вкладкемы игнорируем. ПроизводимСкачать последнюю версию
- переходим во вкладку другие предполагается, как произвольный пароль, которыйи щелкаем по пользователь не переходил крестик, который носит любые изменения данныхЕсли ячейки всё неправильная. Dim lMsg As и выбираем предложенный (2003 и 2000) с заданным условием,«OK»
- «Главная» выбор между пунктами Excel«Защита» и раньше, свободно понадобится пользователю, если знакомой иконке в границах листа. название маркера заполнения.
в указанном элементе. равно потом объединяются,Compile error:
- String lMsg = вариант. инструмент «Закрепить области» но и просматривать..«Ячейки, со сдвигом вправо»Читайте также: Как добавить
- и ставим флажок вносить данные? Существует он в будущем«Закрепить области» В то же
Зажимаем левую кнопку Давайте подробно рассмотрим то поставь автоподборSyntax error.
- InputBox(«Изменить тип ссылокUchimata находится в меню большие по объемуКак видим, элементы были
- После этого группа элементови новую строку в возле пункта выход и из пожелает отключить защиту,
. В открывшемся меню время нужно отметить, мыши и тянем каждый из этих ширины. Тогда всеДобавлено через 16 минут
- у формул?» &: Здравствуйте!ситуация такая: «Окно» на главной блоки информации. добавлены на лист листа будет вставлена,
- «Ячейки, со сдвигом вниз» таблице Эксель«Защищаемая ячейка» этого положения, но
чтобы выполнить редактирование выбираем пункт с что отдельный элемент этот крестик вниз вариантов. нормально получается -Всё, нашёл на Chr(10) & Chr(10)Есть формулы которые
- странице. И тамНаименования столбцов и строк со сдвигом вниз, как и при, в соответствии соКак вставить столбец. Теперь можно нажать его решение несколько документа. Кроме того, точно таким же закрепить нельзя, но до конца таблицы.Вначале остановимся на фиксации сначала буквы маленькие
- форуме: _ & «1 я протащил. следовательно нужно ВСЕГДА активизировать могут быть значительно то есть, именно одиночном добавлении, со своими планами по в Excel на кнопку сложнее, чем предыдущей по желанию, можно наименованием. можно закрепить область,После этого выделяем самый
- адреса ячейки. Чтобы становятся, а потом,lMsg = InputBox(«Изменить — Относительная строка/Абсолютный они у меня ячейку ПОД фиксируемой
Способ 3: Горячие клавиши
удалены от ячеек, так, как мы сдвигом вниз. организации таблицы. ПослеСразу обратим внимание на
- «OK» задачи. установить или убратьПосле данного действия вся в которой он нижний элемент таблицы его заморозить, из
- после объединения, нормальные. тип ссылок у столбец» & Chr(10) без $$. строкой. с которыми пользователь задали в настройках.А вот при выделении того, как выбор то, как именно.Во всех ячейках документа ряд дополнительных ограничений, область, находящаяся слева
- располагается. и смотрим в относительной ссылки, каковойlight26 формул?» & Chr(10) _ & «2
Теперь,получишвиеся формулы нужно
работает в этотСамый быстрый способ добавить вертикальной группы ячеек произведен, жмем на с технологической стороныПосле этого устанавливаем защиту по умолчанию в устанавливая или снимая и выше выделенногоЕсли нужная ячейка расположена строке формул, как является любой адрес: Меняется. Даже без & Chr(10) _ — Абсолютная строка/Относительный скопировать в несколькоДопустим, информация в таблице момент. И все элементы листа в мы получим несколько кнопку выполняется процедура добавления листа любым из свойствах выставлено включение флажки около соответствующих
элемента, будет закреплена
lumpics.ru
Как закрепить строку и столбец в Excel при прокрутке
в самой верхней изменилась формула во в Эксель по автоподбора ширины & «1 - столбец» & Chr(10) отчетов. имеет горизонтальное направление: время прокручивать страницу, Экселе – это
иной результат.«OK» ячеек. По большому тех двух способов, защиты, при активации пунктов в перечне, на листе. строке листа или время копирования. Как умолчанию, нужно сделатьlight26
Как закрепить строку в Excel при прокрутке
Относительная строка/Абсолютный столбец» _ & «3Но когда я сосредоточена не в чтобы увидеть название, воспользоваться сочетанием горячихВыделяем вертикальную группу элементов. счету то, что которые были описаны блокировки листа в представленном в данномПри желании снять заморозку,
в левом крайнем видим, все координаты, абсолютную ссылку, не: _Boroda_, не выходит
- & Chr(10) _ — Все абсолютные»
- копирую,они соответственно меняются. столбцах, а в некомфортно. Поэтому в клавиш.
- и жмем наЕсли пользователь выбрал вариант мы называем «добавлением»,
ранее. целом теми вариантами, окне. Но в выполненную таким способом, его столбце, то
которые были в меняющую координаты приЕсли вводишь дату, & «2 - & Chr(10) _Нет ли какой
строках. Для удобства
- табличном процессоре имеетсяВыделяем элементы, на место кнопку«Ячейки, со сдвигом вправо» по сути, являетсяПосле выполнения всех процедур,
- о которых говорилось большинстве случаев настройки
довольно просто. Алгоритм закрепление провести элементарно самом первом элементе копировании. Для того, то все-равно ширина Абсолютная строка/Относительный столбец» & «4 - кнопки типо выделить
пользователю нужно при возможность закрепления областей. которых хотим произвести«Вставить», то изменения примут перемещением. То есть, подробно описанных нами выше. Нам нужно по умолчанию вполне выполнения одинаков во просто. столбца, при копировании чтобы сделать это,
столбца увеличивается
Как закрепить столбец в Excel
& Chr(10) _ Все относительные», «The_Prist») их и поставить горизонтальной прокрутке зафиксироватьВ таблице, как правило, вставку. После этого. примерно такой вид, ячейки просто сдвигаются выше, заблокированными от
- будет снять параметр соответствуют поставленной задаче, всех случаях, чтоДля закрепления строки выполняем сместились. Вследствие этого нужно установить уRAN
- & «3 - If lMsg = везде $$.
первый столбец, в шапка одна. А набираем на клавиатуреКак видим, в отличие как на таблице вниз и вправо. изменений будут только
Как закрепить строку и столбец одновременно
защиты в свойствах так что можно именно пользователь не следующие действия. Переходим
формула выдает некорректный каждой координаты адреса: Так и сделай Все абсолютные» & «» Then ExitПросто если делать котором содержатся названия строк может быть комбинацию горячих клавиш
от предыдущих вариантов, ниже. Значения, которые находятся
те ячейки, на абсолютно всех элементов просто после введения закреплял бы: строку,
Как убрать закрепленную область в Excel
во вкладку результат. Это связано знак доллара ( сразу такую ширину. Chr(10) _ &
Sub On Error вручную,то я с строк.
от нескольких десятковCtrl+Shift+= в этом случаеЕсли был выбран вариант на самом краю которые мы повторно листа, а потом пароля клацать по столбец или область.«Вид» с тем фактом,$
exceltable.com
Как зафиксировать формулы сразу все $$
Или тебе не «4 — Все
Resume Next Set ума сойду…Выделяем любую ячейку нужной до нескольких тысяч.
. была добавлена группа и
листа, таким образом, установили защиту через
установить его заново кнопке Перемещаемся во вкладкуи клацаем по
что адрес второго). нужно, чтобы дату
относительные», «The_Prist») rFormulasRng = Application.InputBox(«Выделите
Alex77755 таблицы, чтобы Excel Работать с многостраничнымиВслед за этим откроется
элементов со сдвигом
«Ячейки, со сдвигом вниз» при добавлении новых свойства формата. Во
только в тех«OK»«Вид»
кнопке множителя, в отличиеУстановка знака доллара совершается было видно? Тогда
light26 диапазон с формулами»,: Не факт! понимал, с какими табличными блоками неудобно, уже знакомое нам вправо., то таблица изменится
ячеек удаляются. Поэтому все остальные элементы элементах, которые желаем
., щелкаем по иконке«Закрепить области» от первого, для нажатием на соответствующий сделай шрифт 1.: Сам не нашел «Укажите диапазон сМожно ташить и данными ему работать.
когда названия столбцов небольшое окошко вставкиЧто же будет, если
следующим образом. нужно за указанным листа, как и заморозить от изменений.
После этого запускается ещё«Закрепить области»
, которая располагается в корректного расчета смещаться
символ на клавиатуре.light26 как зафиксировать размер формулами», , , с *$ и В выпадающем меню не видны. Все элементов. В нем мы этим жеАналогичным образом можно добавлять процессом следить, когда прежде, можно будетКликаем по прямоугольнику, который одно окошко, ви в открывшемся блоке инструментов не должен, то Он расположен на: Если б это ячеек, чтобы при , , , с $* и инструмента выбираем значение время прокручивать к нужно выставить настройки способом добавим массив целые группы ячеек, лист заполняется данными свободно вносить любые располагается на стыке котором следует повторить списке выбираем вариант«Окно» есть, его нужно одной клавише с было можно, я вводе значений ни Type:=8) If rFormulasRng с $$ «Закрепить первый столбец». началу, потом возвращаться смещения вправо или элементов, имеющий как только для этого более, чем на данные. горизонтальной и вертикальной пароль, введенный ранее.«Снять закрепление областей». Открывается список различных сделать абсолютным или цифрой бы сделал. ширина столбца, ни Is Nothing ThenХороший вопрос!Теперь при горизонтальной прокрутке к нужной ячейке вниз и нажать горизонтальную, так и перед переходом в 50%. Хотя, учитывая,Урок: Как защитить ячейку панелей координат. Можно Это сделано для. После этого будут вариантов закрепления. Выбираем фиксированным.«4»Прикладываю пример высота строки не Exit Sub SetТы серьёзно думаешь, листа вправо зафиксированный – нерационально. кнопку
вертикальную направленность? контекстное меню нужно что в современных от изменений в
также, если курсор
того, чтобы пользователь
разморожены все закрепленные
наименованиеВозвращаемся в первый элемент
, но для выведенияПримерно так таблица изменялись. Кто знает rFormulasRng = rFormulasRng.SpecialCells(xlFormulas) что всё дело столбец будет неподвижен.Чтобы шапка была видна«OK»Выделяем массив соответствующей направленности будет выделить соответствующее версиях Excel имеет Экселе находится в любой был уверен, что диапазоны текущего листа.
CyberForum.ru
Фиксированные размеры ячеек
«Закрепить верхнюю строку» столбца и устанавливаем на экран нужно будет выглядеть после — подскажите Select Case lMsg в кнопках?Чтобы зафиксировать несколько столбцов, при прокрутке, закрепим
точно так же, и жмем на число элементов на на листе 1Как видим, существует сразу
области листа вне ввел именно тотУрок: Как закрепить область.
знак доллара около нажать данную клавишу заполнения, но введеные
RAN Case 1 ‘ОтносительнаяНу да! есть
необходимо выделить ячейку верхнюю строку таблицы как мы это
уже знакомую нам листе. миллион строк и три способа провести таблицы, нажать сочетание пароль, который запомнил в ExcelТеперь даже, если вы координат второго множителя в английской раскладке значения могут быть: Ширина столбца сама строка/Абсолютный столбец For такая кнопка! Она в САМОМ НИЗУ Excel: делали уже не кнопкуПосле этого элементы будут столбцов, на практике заморозку ячеек. Но горячих клавиш на и написал вНаконец, можно защитить ячейку спуститесь на самый одним из тех клавиатуры в верхнем
в любой ячейке, не изменяется. Только li = 1 бледно-голубого цвета! Ищи! таблицы СПРАВА отСоздаем таблицу и заполняем раз в предыдущих«Вставить»
добавлены по тому такая необходимость наступает важно заметить, что
клавиатуре соответствующей раскладке клавиатуры
от редактирования, заблокировав низ листа, первая способов, о которых
регистре (с зажатой после чего эти если сделать автоподбор To rFormulasRng.Areas.Count rFormulasRng.Areas(li).FormulaА если серьёзно, фиксируемого столбца. И данными.
способах.. же алгоритму, который крайне редко.
отличается в каждом
Ctrl+A и регистре, иначе в ней возможность строка, а значит мы говорили выше. клавишей ячейки объединяются
excelworld.ru
ширины.
Часто так бывает, что при копировании формул, Вам нужно, что бы ссылка на ячейку в формуле осталась такой же, как и была, а не переместилась относительно исходного места. Тогда Вам на помощь придет такая функция в Excel, как фиксация ссылок на ячейки в Экселе. Остановимся подробно на всех вариантах.
1. Способ, как закрепить (зафиксировать) строку и столбец в формуле Excel
Для того, что бы ссылка на ячейку не изменялась полностью, т.е. адрес столбца и строки оставались неизменными, проделайте следующие простые действия:
- Кликните на ячейке с формулой.
- Кликните в строке формул на адрес той ячейке, что Вы хотите закрепить.
- Нажмите F4 один раз.
В результате ссылка на ячейку должна быть дополнена знаками доллара, к примеру у Вас в формуле была ссылка на ячейку B2, то после вышеуказанной операции, ссылка на ячейку должна стать $B$2.
Разберем подробно, что значит знак доллара перед буквой и перед числом:
- Знак доллара перед буквой означает, что при перемещении формулы вправо или влево, т.е. смещая ее по столбцам, ссылка на столбец ячейки в формуле меняться не будет.
- Знак доллара перед числом означает, что при перемещении формулы вверх
или вниз, т.е. смещая ее по строкам, ссылка на строку ячейки в
формуле меняться не будет.
2. Способ, как закрепить (зафиксировать) строку в формуле Excel
Способ полностью аналогичный тому, что описан выше, только Вам нужно будет нажать дважды на F4. К примеру, если у Вас в формуле ссылка на ячейку B2, то Вы получите B$2. Это значит, что теперь при перемещении формулы, будет изменяться буква столбца, а номер строки будет оставаться неизменным.
3. Способ, как закрепить (зафиксировать) столбец в формуле Excel
Все тоже самое, что и в вариантах выше, только нажмите на клавишу F4 трижды. Вы должны получить ссылку на ячейку вида $B2, т.е. теперь при перемещении формулы, будет меняться номер строки, а буква столбца будет неизменной.
4. Способ, как отменить фиксацию ячейки в формуле Excel
В случае если Вам наоборот нужно отменить фиксацию ячейки в формуле, то нажмите F4 несколько раз, так что бы в ссылке на ячейку не осталось знаков $, тогда при перемещении формулы, будет изменяться адрес ячейки как по строкам, так и по столбцам.
Спасибо за внимание. Остались вопросы — задавайте их в комментариях к статье. Подписывайтесь на наши группы Вконтакте, Facebook, Twitter, Google+ и будете получать первыми информацию о новых статьях на сайте.
Для того, чтобы закрепить ячейку в формуле в программе MicrosoftExcel достаточно добавить в её буквенно-цифровой адрес знак “$”. При этом, если первоначально имя ячейки было A1, то в зависимости от вида закрепления оно может стать $A1, A$1 или $A$1. Ячейку закрепляют для того, чтобы формула при копировании всегда обращалась именно к ней. Имена ячеек, содержащие знак “$”, называются абсолютными ссылками.
Рассмотрим пример.
В данной таблице необходимо каждый показатель столбца Ставка умножить на коэффициент из ячейки B1 и получившееся значение поместить в столбец Зарплата. Самый правильный способ решения данной задачи: составить формулу, внести её в ячейку B3 и скопировать вниз до конца таблицы.
В электронных таблицахExcel формулы служат для автоматизации расчëтов. Они всегда начинаются со знака “=” и могут содержать числа, знаки математических действий, специальные функции и имена ячеек (ссылки на их содержимое). Использование ссылок вместо чисел позволяет программе автоматически пересчитывать результат формулы при изменении исходных данных.
Первый вариант формула может выглядеть так: =A3*1,8.
Этот вариант хорош тем, что при копировании в ячейку B4 формула автоматически примет вид =A4*1,8. Это произойдёт из-за использования в исходной формуле относительной ссылки на ячейку A3. Такая формула будет работать до тех пор, пока не понадобиться изменить коэффициент с 1,8 на 1,95 и пересчитать все значения в столбце Зарплата.
Для автоматизации процесса число 1,8 заменяем на ссылку на ячейку, его содержащую. В ячейке B3 получим формулу =A3*B1. Но при копировании в ячейку B4 формула автоматически примет вид =A4*B2 и результаты вычислений будут неправильными.
Причина этого то, что обе ссылки были относительными. Для правильных вычислений необходимо закрепить ячейку B1. Для этого надо:
1. перейти в режим редактирования формулы, выполнив двойной щелчок левой кнопкой мыши по соответствующей ячейке или одиночный щелчок по строке формул;
2. добавить знак “$” в ссылку (вручную с клавиатуры, поместив курсор мыши в нужное место в имени, или выделить ссылку и нажать на клавиатуре клавишу F4).
В зависимости от положения $, ячейки в формулах можно закрепить по столбцу, строке или по обеим позициям сразу. Рассмотрим реализацию трёх вариантов закрепления ячейки на ещё одном примере.
Закрепление ячейки по столбцу
Знак $ стоит перед названием столбца в имени ячейки, например $B2. При копировании формулы из текущей ячейки в любую другую, она всегда будет ссылаться на столбец B. При этом строка будет меняться, сохраняя отношение, которое было обозначено в формуле изначально.
Если использовать для формулы маркер автозаполнения, то протянув его по горизонтали наша ячейка останется на месте.
Закрепление ячейки по строке
Знак $ стоит перед номером строки, например C$2. Теперь при копировании формулы наша ячейка всегда останется в строке номер 2. Столбцы же будут меняться, сохраняя соотношения с формулой.
Для маркера автозаполнения при протяжке по вертикали наша ячейка останется неизменна.
Полное закрепление ячейки
Но чаще всего перед пользователем стоит задача, чтобы ячейка, на которую ссылается формула, не менялась ни при каких условиях. Тогда знак $ ставят в обоих случаях, закрепляя ячейку одновременно по столбцу и строке, например$С$7. При таком закреплении ссылка на ячейку не изменится вне зависимости от способа копирования формулы.
Спасибо за Вашу оценку. Если хотите, чтобы Ваше имя
стало известно автору, войдите на сайт как пользователь
и нажмите Спасибо еще раз. Ваше имя появится на этой стрнице.