Skip to content
В статье объясняется на примерах как работают функции Excel ЗАМЕНИТЬ (REPLACE в английской версии) и ПОДСТАВИТЬ (SUBSTITUTE по-английски). Мы покажем, как использовать функцию ЗАМЕНИТЬ с текстом, числами и датами, а также как вложить несколько функций ЗАМЕНИТЬ или ПОДСТАВИТЬ в одну формулу.
Функции Excel ЗАМЕНИТЬ и ПОДСТАВИТЬ используются для замены одной буквы или части текста в ячейке. Но делают они это немного по-разному. Об этом и поговорим далее.
Как работает функция ЗАМЕНИТЬ
Функция ЗАМЕНИТЬ позволяет заместить слово, один или несколько символов в текстовой строке другим словом или символом.
ЗАМЕНИТЬ(старый_текст; начальная_позиция; число_знаков, новый_текст)
Как видите, функция ЗАМЕНИТЬ имеет 4 аргумента, и все они обязательны для заполнения.
- Старый_текст — исходный текст (или ссылка на ячейку с исходным текстом), в котором вы хотите поменять некоторые символы.
- Начальная_позиция — позиция первого символа в старый_текст, начиная с которого вы хотите сделать замену.
- Число_знаков — количество символов, которые вы хотите заместить новыми.
- Новый_текст – текст замены.
Например, чтобы исправить слово «кит» на «кот», следует поменять вторую букву в слове. Вы можете использовать следующую формулу:
=ЗАМЕНИТЬ(«кит»;2;1;»о»)
И если вы поместите исходное слово в какую-нибудь ячейку, скажем, A2, вы можете указать соответствующую ссылку на ячейку в аргументе старый_текст:
=ЗАМЕНИТЬ(А2;2;1;»о»)
Примечание. Если аргументы начальная_позиция или число_знаков отрицательные или не являются числом, формула замены возвращает ошибку #ЗНАЧ!.
Использование функции ЗАМЕНИТЬ с числами
Функция ЗАМЕНИТЬ предназначена для работы с текстом. Но безусловно, вы можете использовать ее для замены не только букв, но и цифр, являющихся частью текстовой строки, например:
=ЗАМЕНИТЬ(A1; 9; 4; «2023»)
Обратите внимание, что мы заключаем «2023» в двойные кавычки, как вы обычно делаете с текстовыми значениями.
Аналогичным образом вы можете заменить одну или несколько цифр в числе. Например формула:
=ЗАМЕНИТЬ(A1;3;2;»23″)
И снова вы должны заключить значение замены в двойные кавычки («23»).
Примечание. Формула ЗАМЕНИТЬ всегда возвращает текстовую строку, а не число. На скриншоте выше обратите внимание на выравнивание по левому краю возвращаемого текстового значения в ячейке B1 и сравните его с исходным числом, выровненным по правому краю в A1. А поскольку это текст, вы не сможете использовать его в других вычислениях, пока не преобразуете его обратно в число, например, умножив на 1 или используя любой другой метод, описанный в статье Как преобразовать текст в число.
Как заменить часть даты
Как вы только что видели, функция ЗАМЕНИТЬ отлично работает с числами, за исключением того, что она возвращает текстовую строку 
Например, у вас есть дата в A3, скажем, 15 июля 1992г., и вы хотите изменить «июль» на «май». Итак, вы пишете формулу ЗАМЕНИТЬ(A3; 4; 3; «Май»), которая предписывает Excel поменять 3 символа в ячейке A3, начиная с четвертого. Мы получили следующий результат:
Почему так? Потому что «15-июл-92» — это только визуальное представление базового серийного номера (33800), представляющего дату. Итак, наша формула замены заменяет цифры начиная с четвертой (а это два нуля) в указанном выше числе на текст «Май» и возвращает в результате текстовую строку «338Май».
Чтобы заставить функцию ЗАМЕНИТЬ правильно работать с датами, вы должны сначала преобразовать даты в текстовые строки, используя функцию ТЕКСТ. Кроме того, вы можете встроить функцию ТЕКСТ непосредственно в аргумент старый_текст функции ЗАМЕНИТЬ:
=ЗАМЕНИТЬ(ТЕКСТ(A3; «дд-ммм-гг»); 4; 3; «Май»)
Помните, что результатом приведенной выше формулы является текстовая строка, и поэтому это решение работает только в том случае, если вы не планируете использовать измененные даты в своих дальнейших расчетах. Если вам нужны даты, а не текстовые строки, используйте функцию ДАТАЗНАЧ , чтобы преобразовать значения, возвращаемые функцией Excel ЗАМЕНИТЬ, обратно в даты:
=ДАТАЗНАЧ(ЗАМЕНИТЬ(ТЕКСТ(A3; «дд-ммм-гг»); 4; 3; «Май»))
Как заменить сразу несколько букв или слов
Довольно часто может потребоваться выполнить более одной замены в одной и той же ячейке Excel. Конечно, можно было сделать одну замену, вывести промежуточный результат в дополнительный столбец, а затем снова использовать функцию ЗАМЕНИТЬ. Однако лучший и более профессиональный способ — использовать вложенные функции ЗАМЕНИТЬ, которые позволяют выполнить сразу несколько замен с помощью одной формулы. В этом смысле «вложение» означает размещение одной функции внутри другой.
Рассмотрим следующий пример. Предположим, у вас есть список телефонных номеров в столбце A, отформатированный как «123456789», и вы хотите сделать их более похожими на привычные нам телефонные номера, добавив дефисы. Другими словами, ваша цель — превратить «123456789» в «123-456-789».
Вставить первый дефис легко. Вы пишете обычную формулу замены Excel, которая заменяет ноль символов дефисом, т.е. просто добавляет дефис на четвёртой позиции в ячейке:
=ЗАМЕНИТЬ(A3;4;0;»-«)
Результат приведенной выше формулы замены выглядит следующим образом:
А теперь нам нужно вставить еще один дефис в восьмую позицию. Для этого вы помещаете приведенную выше формулу в еще одну функцию Excel ЗАМЕНИТЬ. Точнее, вы встраиваете её в аргумент старый_текст другой функции, чтобы вторая функция ЗАМЕНИТЬ обрабатывала значение, возвращаемое первой формулой, а не первоначальное значение из ячейки А3:
=ЗАМЕНИТЬ(ЗАМЕНИТЬ(A3;4;0;»-«);8;0;»-«)
В результате вы получаете номера телефонов в нужном формате:
Аналогичным образом вы можете использовать вложенные функции ЗАМЕНИТЬ, чтобы текстовые строки выглядели как даты, добавляя косую черту (/) там, где это необходимо:
=ЗАМЕНИТЬ(ЗАМЕНИТЬ(A3;3;0;»/»);6;0;»/»)
Кроме того, вы можете преобразовать текстовые строки в реальные даты, обернув приведенную выше формулу ЗАМЕНИТЬ функцией ДАТАЗНАЧ:
=ДАТАЗНАЧ(ЗАМЕНИТЬ(ЗАМЕНИТЬ(A3;3;0;»/»);6;0;»/»))
И, естественно, вы не ограничены в количестве функций, которые вы можете последовательно, как матрёшки, вложить друг в друга в одной формуле (современные версии Excel позволяют использовать до 8192 символов и до 64 вложенных функций в одной формуле).
Например, вы можете попробовать 3 вложенные функции ЗАМЕНИТЬ, чтобы число отображалось как дата и время:
=ЗАМЕНИТЬ(ЗАМЕНИТЬ(ЗАМЕНИТЬ(ЗАМЕНИТЬ(A3;3;0;»/»);6;0;»/»);9;0;» «);12;0;»:»)
Как заменить текст в разных местах
До сих пор во всех примерах мы имели дело с простыми задачами и производили замены в одной и той же позиции в каждой ячейке. Но реальные задачи часто бывают сложнее. В ваших рабочих листах заменяемые символы могут не обязательно появляться в одном и том же месте в каждой ячейке, и поэтому вам придется найти позицию первого символа, начиная с которого нужно заменить часть текста. Следующий пример продемонстрирует то, о чем я говорю.
Предположим, у вас есть список адресов электронной почты в столбце A. И название одной компании изменилось с «ABC» на, скажем, «BCA». Изменилось и название их почтового домена. Таким образом, вы должны соответствующим образом обновить адреса электронной почты всех клиентов и заменить три буквы в адресах электронной почты, где это необходимо.
Но проблема в том, что имена почтовых ящиков имеют разную длину, и поэтому нельзя указать, с какой именно позиции начинается название домена. Другими словами, вы не знаете, какое значение указать в аргументе начальная_позиция функции Excel ЗАМЕНИТЬ. Чтобы узнать это, используйте функцию Excel НАЙТИ, чтобы определить позицию, с которой начинается доменное имя в адресе электронной почты:
=НАЙТИ(«@abc»; A3)
Затем вставьте указанную выше функцию НАЙТИ в аргумент начальная_позиция формулы ЗАМЕНИТЬ:
=ЗАМЕНИТЬ(A3; НАЙТИ(«@abc»;A3); 4; «@bca»)
Примечание. Мы включаем символ «@» в нашу формулу поиска и замены Excel, чтобы избежать случайных ошибочных замен в именах почтовых ящиков электронной почты. Конечно, вероятность того, что такие совпадения произойдут, очень мала, и все же вы можете перестраховаться.
Как вы видите на скриншоте ниже, у формулы нет проблем, чтобы поменять символы в разных позициях. Однако если заменяемая текстовая строка не найдена и менять в ней ничего не нужно, формула возвращает ошибку #ЗНАЧ!:
И мы хотим, чтобы формула вместо ошибки возвращала исходный адрес электронной почты без изменения. Для этого заключим нашу формулу НАЙТИ И ЗАМЕНИТЬ в функцию ЕСЛИОШИБКА:
=ЕСЛИОШИБКА(ЗАМЕНИТЬ(A3; НАЙТИ(«@abc»;A3); 4; «@bca»);A3)
И эта доработанная формула прекрасно работает, не так ли?
Заменить заглавные буквы на строчные и наоборот
Еще один полезный пример – заменить первую строчную букву в ячейке на прописную (заглавную). Всякий раз, когда вы имеете дело со списком имен, товаров и т.п., вы можете использовать приведенную ниже формулу, чтобы изменить первую букву на ЗАГЛАВНУЮ. Ведь названия товаров могут быть записаны по-разному, а в списках важно единообразие.
Таким образом, нам нужно заменить первый символ в тексте на заглавную букву. Используем формулу
=ЗАМЕНИТЬ(СТРОЧН(A3);1;1;ПРОПИСН(ЛЕВСИМВ(A3;1)))
Как видите, эта формула сначала заменяет все буквы в тексте на строчные при помощи функции СТРОЧН, а затем первую строчную букву меняет на заглавную (прописную).
Быть может, это будет полезно.
Описание функции ПОДСТАВИТЬ
Функция ПОДСТАВИТЬ в Excel заменяет один или несколько экземпляров заданного символа или текстовой строки указанными символами.
Синтаксис формулы ПОДСТАВИТЬ в Excel следующий:
ПОДСТАВИТЬ(текст, старый_текст, новый_текст, [номер_вхождения])
Первые три аргумента являются обязательными, а последний – нет.
- Текст – исходный текст, в котором вы хотите заменить слова либо отдельные символы. Может быть тестовой строой, ссылкой на ячейку или же результатом вычисления другой формулы.
- Старый_текст – что именно вы хотите заменить.
- Новый_текст – новый символ или слово для замены старого_текста.
- Номер_вхождения — какой по счёту экземпляр старый_текст вы хотите заменить. Если этот параметр опущен, все вхождения старого текста будут заменены новым текстом.
Например, все приведенные ниже формулы подставляют вместо «1» – цифру «2» в ячейке A2, но возвращают разные результаты в зависимости от того, какое число указано в последнем аргументе:
=ПОДСТАВИТЬ(A3;»1″;»2″;1) — Заменяет первое вхождение «1» на «2».
=ПОДСТАВИТЬ(A3;»1″;»2″;2) — Заменяет второе вхождение «1» на «2».
=ПОДСТАВИТЬ(A3;»1″;»2″) — Заменяет все вхождения «1» на «2».
На практике формула ПОДСТАВИТЬ также используется для удаления ненужных символов из текста. Вы просто меняете их на пустую строку “”.
Например, чтобы удалить пробелы из текста, замените их на пустоту.
=ПОДСТАВИТЬ(A3;» «;»»)
Примечание. Функция ПОДСТАВИТЬ в Excel чувствительна к регистру . Например, следующая формула меняет все вхождения буквы «X» в верхнем регистре на «Y» в ячейке A2, но не заменяет ни одной буквы «x» в нижнем регистре.
=ПОДСТАВИТЬ(A3;»Х»;»Y»)
Замена нескольких значений одной формулой
Как и в случае с функцией ЗАМЕНИТЬ, вы можете вложить несколько функций ПОДСТАВИТЬ в одну формулу, чтобы сделать несколько подстановок одновременно, т.е. заменить несколько символов или подстрок при помощи одной формулы.
Предположим, у вас есть текстовая строка типа « пр1, эт1, з1 » в ячейке A3, где «пр» означает «Проект», «эт» означает «этап», а «з» означает «задача». Вы хотите заместить три этих кода их полными эквивалентами. Для этого вы можете написать 3 разные формулы подстановки:
=ПОДСТАВИТЬ(A3;»пр»;»Проект «)
=ПОДСТАВИТЬ(A3;»эт»;»Этап «)
=ПОДСТАВИТЬ(A3;»з»;»Задача «)
А затем вложить их друг в друга:
=ПОДСТАВИТЬ(ПОДСТАВИТЬ(ПОДСТАВИТЬ(A3;»пр»;»Проект «); «эт»;»Этап «);»з»;»Задача «)
Обратите внимание, что мы добавили пробел в конце каждого аргумента новый_текст для лучшей читабельности.
Другие полезные применения функции ПОДСТАВИТЬ:
- Замена неразрывных пробелов в ячейке Excel обычными
- Убрать пробелы в числах
- Удалить перенос строки в ячейке
- Подсчитать определенные символы в ячейке
Что лучше использовать – ЗАМЕНИТЬ или ПОДСТАВИТЬ?
Функции Excel ЗАМЕНИТЬ и ПОДСТАВИТЬ очень похожи друг на друга в том смысле, что обе они предназначены для подмены отдельных символов или текстовых строк. Различия между двумя функциями заключаются в следующем:
- ПОДСТАВИТЬ замещает один или несколько экземпляров данного символа или текстовой строки. Итак, если вы знаете тот текст, который нужно поменять, используйте функцию Excel ПОДСТАВИТЬ.
- ЗАМЕНИТЬ замещает символы в указанной позиции текстовой строки. Итак, если вы знаете положение заменяемых символов, используйте функцию Excel ЗАМЕНИТЬ.
- Функция ПОДСТАВИТЬ в Excel позволяет добавить необязательный параметр (номер_вхождения), указывающий, какой по счету экземпляр старого_текста следует заместить на новый_текст.
Вот как вы можете заменить текст в ячейке и использовать функции ПОДСТАВИТЬ и ЗАМЕНИТЬ в Excel. Надеюсь, эти примеры окажутся полезными при решении ваших задач.
В этой статье описаны синтаксис формулы и использование ЗАМЕНИТЬ и ЗАМЕНИТЬБ в Microsoft Excel.
Описание
Функция ЗАМЕНИТЬ заменяет указанное число символов текстовой строки другой текстовой строкой.
Функция ЗАМЕНИТЬ заменяет часть текстовой строки, соответствующую заданному числу байтов, другой текстовой строкой.
Эти функции могут быть доступны не на всех языках.
Функция ЗАМЕНИТЬ предназначена для языков с однобайтовой кодировкой, а ЗАМЕНИТЬБ — для языков с двухбайтовой кодировкой. Язык по умолчанию, заданный на компьютере, влияет на возвращаемое значение следующим образом.
Функция ЗАМЕНИТЬ всегда считает каждый символ (одно- или двухбайтовый) за один вне зависимости от языка по умолчанию.
Функция ЗАМЕНИТЬБ считает каждый двухбайтовый символ за два, если включена поддержка ввода на языке с двухбайтовой кодировкой, а затем этот язык назначен языком по умолчанию. В противном случае функция ЗАМЕНИТЬБ считает каждый символ за один.
К языкам, поддерживающим БДЦС, относятся японский, китайский (упрощенное письмо), китайский (традиционное письмо) и корейский.
Синтаксис
Аргументы функций ЗАМЕНИТЬ и ЗАМЕНИТЬБ описаны ниже.
Стар_текст Обязательный. Текст, в котором требуется заменить некоторые символы.
Начальная_позиция Обязательный. Позиция символа в старом тексте, начиная с которого требуется выполнить замену новым текстом.
Число_знаков Обязательный. Число символов в старом тексте, которые требуется ЗАМЕНИТЬ новым текстом.
Число_байтов Обязательный. Число байтов старого текста, который требуется ЗАМЕНИТЬБ новым текстом.
Нов_текст Обязательный. Текст, который заменит символы в старом тексте.
Пример
Скопируйте образец данных из следующей таблицы и вставьте их в ячейку A1 нового листа Excel. Чтобы отобразить результаты формул, выделите их и нажмите клавишу F2, а затем — клавишу ВВОД. При необходимости измените ширину столбцов, чтобы видеть все данные.
Функция ЗАМЕНИТЬ() в EXCEL
Функция ЗАМЕНИТЬ( ) , английский вариант REPLACE(), замещает указанную часть знаков текстовой строки другой строкой текста. «Указанную часть знаков» означает, что нужно указать начальную позицию и длину заменяемой части строки. Функция используется редко, но имеет плюс: позволяет легко вставить в указанную позицию строки новый текст.
Синтаксис функции
ЗАМЕНИТЬ ( исходный_текст ; нач_поз ; число_знаков ; новый_текст )
Исходный_текст — текст, в котором требуется заменить некоторые знаки. Нач_поз — позиция знака в Исходном_тексте , начиная с которой знаки заменяются текстом новый_текст . Число_знаков — число знаков в Исходном_тексте , которые заменяются текстом новый_текст . Новый_текст — текст, который заменяет знаки в Исходном_тексте .
Функция ЗАМЕНИТЬ() vs ПОДСТАВИТЬ()
Функция ПОДСТАВИТЬ() используется, когда нужно заменить определенный текст в текстовой строке; функция ЗАМЕНИТЬ() используется, когда нужно заменить любой текст начиная с определенной позиции.
При замене определенного текста функцию ЗАМЕНИТЬ() использовать неудобно. Гораздо удобнее воспользоваться функцией ПОДСТАВИТЬ() .
Пусть в ячейке А2 введена строка Продажи (январь) . Чтобы заменить слово январь , на февраль , запишем формулы:
=ЗАМЕНИТЬ(A2;10;6;»февраль») =ПОДСТАВИТЬ(A2; «январь»;»февраль»)
т.е. для функции ЗАМЕНИТЬ() потребовалось вычислить начальную позицию слова январь (10) и его длину (6). Это не удобно, функция ПОДСТАВИТЬ() справляется с задачей гораздо проще.
Кроме того, функция ЗАМЕНИТЬ() заменяет по понятным причинам только одно вхождение строки, функция ПОДСТАВИТЬ() может заменить все вхождения или только первое, только второе и т.д. Поясним на примере. Пусть в ячейке А2 введена строка Продажи (январь), прибыль (январь) . Запишем формулы: =ЗАМЕНИТЬ(A2;10;6;»февраль») =ПОДСТАВИТЬ(A2; «январь»;»февраль») получим в первом случае строку Продажи (февраль), прибыль (январь) , во втором — Продажи (февраль), прибыль (февраль) . Записав формулу =ПОДСТАВИТЬ(A2; «январь»;»февраль»;2) получим строку Продажи (январь), прибыль (февраль) .
Кроме того, функция ПОДСТАВИТЬ() чувствительна к РЕгиСТру. Записав =ПОДСТАВИТЬ(A2; «ЯНВАРЬ»;»февраль») получим строку без изменений Продажи (январь), прибыль (январь) , т.к. для функции ПОДСТАВИТЬ() «ЯНВАРЬ» не тоже самое, что «январь».
Использование функции для вставки нового текста в строку
Функцию ЗАМЕНИТЬ() удобно использовать для вставки в строку нового текста. Например, имеется перечень артикулов товаров вида » ID-567(ASD) «, необходимо перед текстом ASD вставить новый текст Micro , чтобы получилось » ID-567(MicroASD) «. Для этого напишем простую формулу: =ЗАМЕНИТЬ(A2;8;0;»Micro»).
Как сделать массовую замену формул
Скопированные формулы повторяют имеющиеся, но ссылаются не на те ячейки, которые нам нужны. Это происходит из-за того, что в одном листе (Форма2) для расчета показателя за год используется всего одна ячейка, а в другом листе (Форма1) — 5 ячеек.
Т.е. в части ссылок на лист «Форма2» ссылки при копировании автоматически идут на нужные ячейки, а в листе «Форма1» нам придется передвинуть формулы на 4 ячейки (причем речь идет о буквенных обозначениях, цифровые меняться не будут).
Предлагаю сделать это «оптом» с помощью функции «Поиска и замены значений». Для этого проверим ячейки, на которые ссылается формула и уточним, на какие ячейки она должна ссылаться.
В нашем случае, второй столбик после копирования формулы ссылается в листе «Форма1» на ячейки J, K, L, M, N, в то время как для правильного результата должны ссылаться на M, N, O, P, Q. Как видим, две буквы повторяются. Их мы оставим. Значит, нам останется поменять J, K, L на O, P, Q.
А дальше все проще простого. Выделяем нужный столбец по серому полю (обязательно, иначе мы, не желая того, можем поменять значения других ячеек), вызываем функцию «поиска и замены» и меняем J на O, K на P, L на Q и т.д.
Так же будем действовать и при заполнении данных для следующих периодов. Таким образом, мы избавим себя от сложной работы, требующей пристального внимания.
На всякий случай проверяйте хотя бы одну ячейку из столбца на правильность занесения формул.
Преобразование формул в значения
Формулы – это хорошо. Они автоматически пересчитываются при любом изменении исходных данных, превращая Excel из «калькулятора-переростка» в мощную автоматизированную систему обработки поступающих данных. Они позволяют выполнять сложные вычисления с хитрой логикой и структурой. Но иногда возникают ситуации, когда лучше бы вместо формул в ячейках остались значения. Например:
- Вы хотите зафиксировать цифры в вашем отчете на текущую дату.
- Вы не хотите, чтобы клиент увидел формулы, по которым вы рассчитывали для него стоимость проекта (а то поймет, что вы заложили 300% маржи на всякий случай).
- Ваш файл содержит такое больше количество формул, что Excel начал жутко тормозить при любых, даже самых простых изменениях в нем, т.к. постоянно их пересчитывает (хотя, честности ради, надо сказать, что это можно решить временным отключением автоматических вычислений на вкладке Формулы – Параметры вычислений).
- Вы хотите скопировать диапазон с данными из одного места в другое, но при копировании «сползут» все ссылки в формулах.
В любой подобной ситуации можно легко удалить формулы, оставив в ячейках только их значения. Давайте рассмотрим несколько способов и ситуаций.
Способ 1. Классический
Этот способ прост, известен большинству пользователей и заключается в использовании специальной вставки:
- Выделите диапазон с формулами, которые нужно заменить на значения.
- Скопируйте его правой кнопкой мыши – Копировать (Copy).
- Щелкните правой кнопкой мыши по выделенным ячейкам и выберите либо значок Значения (Values):
либо наведитесь мышью на команду Специальная вставка (Paste Special), чтобы увидеть подменю:
Из него можно выбрать варианты вставки значений с сохранением дизайна или числовых форматов исходных ячеек.В старых версиях Excel таких удобных желтых кнопочек нет, но можно просто выбрать команду Специальная вставка и затем опцию Значения (Paste Special — Values) в открывшемся диалоговом окне:
Способ 2. Только клавишами без мыши
При некотором навыке, можно проделать всё вышеперечисленное вообще на касаясь мыши:
- Копируем выделенный диапазон Ctrl+C
- Тут же вставляем обратно сочетанием Ctrl+V
- Жмём Ctrl, чтобы вызвать меню вариантов вставки
- Нажимаем клавишу с русской буквой З или используем стрелки, чтобы выбрать вариант Значения и подтверждаем выбор клавишей Enter:

Способ 3. Только мышью без клавиш или Ловкость Рук
Этот способ требует определенной сноровки, но будет заметно быстрее предыдущего. Делаем следующее:
- Выделяем диапазон с формулами на листе
- Хватаем за край выделенной области (толстая черная линия по периметру) и, удерживая ПРАВУЮ клавишу мыши, перетаскиваем на пару сантиметров в любую сторону, а потом возвращаем на то же место
- В появившемся контекстном меню после перетаскивания выбираем Копировать только значения (Copy As Values Only).

После небольшой тренировки делается такое действие очень легко и быстро. Главное, чтобы сосед под локоть не толкал и руки не дрожали 
Способ 4. Кнопка для вставки значений на Панели быстрого доступа
Ускорить специальную вставку можно, если добавить на панель быстрого доступа в левый верхний угол окна кнопку Вставить как значения. Для этого выберите Файл — Параметры — Панель быстрого доступа (File — Options — Customize Quick Access Toolbar). В открывшемся окне выберите Все команды (All commands) в выпадающем списке, найдите кнопку Вставить значения (Paste Values) и добавьте ее на панель:

Теперь после копирования ячеек с формулами будет достаточно нажать на эту кнопку на панели быстрого доступа:

Кроме того, по умолчанию всем кнопкам на этой панели присваивается сочетание клавиш Alt + цифра (нажимать последовательно). Если нажать на клавишу Alt, то Excel подскажет цифру, которая за это отвечает:

Способ 5. Макросы для выделенного диапазона, целого листа или всей книги сразу
Если вас не пугает слово «макросы», то это будет, пожалуй, самый быстрый способ.
Макрос для превращения всех формул в значения в выделенном диапазоне (или нескольких диапазонах, выделенных одновременно с Ctrl) выглядит так:
Sub Formulas_To_Values_Selection()
'преобразование формул в значения в выделенном диапазоне(ах)
Dim smallrng As Range
For Each smallrng In Selection.Areas
smallrng.Value = smallrng.Value
Next smallrng
End Sub
Если вам нужно преобразовать в значения текущий лист, то макрос будет таким:
Sub Formulas_To_Values_Sheet()
'преобразование формул в значения на текущем листе
ActiveSheet.UsedRange.Value = ActiveSheet.UsedRange.Value
End Sub
И, наконец, для превращения всех формул в книге на всех листах придется использовать вот такую конструкцию:
Sub Formulas_To_Values_Book()
'преобразование формул в значения во всей книге
For Each ws In ActiveWorkbook.Worksheets
ws.UsedRange.Value = ws.UsedRange.Value
Next ws
End Sub
Код нужных макросов можно скопировать в новый модуль вашего файла (жмем Alt+F11 чтобы попасть в Visual Basic, далее Insert — Module). Запускать их потом можно через вкладку Разработчик — Макросы (Developer — Macros) или сочетанием клавиш Alt+F8. Макросы будут работать в любой книге, пока открыт файл, где они хранятся. И помните, пожалуйста, о том, что действия выполненные макросом невозможно отменить — применяйте их с осторожностью.
Способ 6. Для ленивых
Если ломает делать все вышеперечисленное, то можно поступить еще проще — установить надстройку PLEX, где уже есть готовые макросы для конвертации формул в значения и делать все одним касанием мыши:

В этом случае:
- всё будет максимально быстро и просто
- можно откатить ошибочную конвертацию отменой последнего действия или сочетанием Ctrl+Z как обычно
- в отличие от предыдущего способа, этот макрос корректно работает, если на листе есть скрытые строки/столбцы или включены фильтры
- любой из этих команд можно назначить любое удобное вам сочетание клавиш в Диспетчере горячих клавиш PLEX
Ссылки по теме
- Что такое макросы, как их использовать, копировать и запускать
- Как скопировать формулы без сдвига ссылок
- Как считать в Excel без формул
Замена формул вычисляемой величиной
При замене формул их значениями Excel окончательно удаляет их. Если вы случайно заменяете формулу значением и хотите ее восстановить, нажмите кнопку Отменить 
-
Вы можете выбрать ячейку или диапазон ячеек, которые содержат формулы.
Если формула является формула массива, выделите диапазон ячеек, содержащих формулу массива.
Как выбрать диапазон, содержащий формулу массива
-
Щелкните ячейку в формуле массива.
-
На вкладке Главная в группе Редактирование нажмите кнопку Найти и выделить, а затем выберите команду Перейти.
-
Нажмите кнопку Дополнительный.
-
Щелкните Текущий массив.
-
-
Нажмите кнопку Копировать
.
-
Нажмите кнопку В
.
-
Щелкните стрелку рядом с кнопкой Параметры в
и выберите только значения.
В следующем примере показана формула в ячейке D2, которая умножает ячейки A2, B2 и скидку из ячейки C2 для расчета суммы счета для продажи. Чтобы скопировать фактическое значение вместо формулы из ячейки на другой книгу или на другой, можно преобразовать формулу в ячейку в ее значение, выстроив следующее:
-
Нажмите F2, чтобы изменить ячейку.
-
Нажмите F9, а затем ввод.

После преобразования ячейки из формулы в значение в области формул отображается значение 1932,322. Обратите внимание, что 1932,322 — фактическое вычисляемого значения, а 1932,32 — значение, отображаемого в ячейке в валютном формате.

Совет: При редактировании ячейки с формулой можно нажать F9, чтобы окончательно заменить формулу ее вычисляемой величиной.
Замена части формулы значением, полученным при ее вычислении
Иногда требуется заменить только часть формулы ее вычисляемой величиной. Например, вы хотите заблокировать значение, которое используется в качестве аванса по кредиту на автомобиль. Этот первый взнос вычислялся на основе процента от годового дохода компании. В настоящее время сумма дохода не изменится, поэтому вы хотите заблокировать первый взнос в формуле, которая вычисляет платеж на основе различных сумм ссуды.
При замене части формулы ее значением ее часть восстановить невозможно.
-
Щелкните ячейку с формулой.
-
В строка формул
выберите часть формулы, которую нужно заменить ее вычисляемой величиной. При выборе части формулы, которую вы хотите заменить, убедитесь, что вы включили все операнд. Например, при выборе функции необходимо выбрать имя функции целиком, открываемую скобки, аргументы и закрываюю скобки.
-
Чтобы вычислить выбранную часть, нажмите F9.
-
Чтобы заменить выбранную часть формулы ее вычисляемой величиной, нажмите ввод.
В Excel в Интернете результаты уже отображаются в ячейке книги, а формула отображается только в 
Замена формулы на ее результат
Смотрите также образом:и скопируйте тудаМожно быстро преобразовать псевдочисла в Excel), то инструментов.Что же делать в а остальная остается имеет смысл произвести импорта текста. В и т.д.)на ленте. Кликаем тогда, когда цифры значения, нужно скопировать«Число» преобразовать данные вПосле преобразования формулы в
Можно преобразовать содержимое ячейки=ЕСЛИ(логическое_выражение;значение_если_истина;ЕСЛИ(логическое_выражение;значение_если_истина;значение_если_ложь)) следующий код: в нормальные, если введенные потом в
В открывшемся окне в этом случае и постоянной, Вы можете запись макроса. И полеУрок: по полю с представлены в текстовом формулу в смежные. текст. Как видим,
ячейке в значение с формулой, заменивЗдесь оператор проверяет дваSub Convert_Text_to_Numbers() Selection.NumberFormat сделать рядом с эти ячейки числа строке поиска введите как преобразовать текст преобразовать часть формулы
В этой статье
третий фактор –«Разделитель целой и дробной
Как сделать автозаполнение в выбором формата в
Замена формул на вычисленные значения
виде, поэтому ниже элементы листа. УстанавливаемВ открывшемся перечне вариантов во вкладке это значение (1932,322) формулу на ее параметра. Если первое = «General» Selection.Value данными дополнительный столбец 
-
в число в в статическое значение.
индивидуальное удобство пользователя. части» Excel
группе описанный способ подходит
-
курсор в нижний форматирования выбираем пункт
-
«Главная» будет показано в вычисленное значение. Если условие истинно, то = Selection.Value End с элементарной формулой: текстом. Иногда такие найдите функцию «ЗНАЧЕН». Excel?
-
Для этого:Автор: Максим Тютюшевустанавливаем точку, а
-
Следующий способ по принципу«Число» не для всех
-
-
правый угол элемента,«Текстовый»
на панели инструментов
-
строке формул. Обратите необходимо заблокировать только
формула возвращает первый
-
SubДвойной минус, в данном ячейки помечаются зеленым
В параметрах функцииКак уже было указаноЩелкните по ячейке, содержащей
Когда Вы открываете лист в поле действия очень похож. Выбираем пункт случаев. который содержит формулу.. в блоке внимание, что 1932,322 часть формулы, которую аргумент – истину.Теперь после выделения диапазона случае, означает, на индикатором, который вы, укажите нужную ячейку выше, на проблему формулу, и выделите Excel и изменяете
-
«Разделитель разрядов» на предыдущий с
-
«Числовой»Выделяем ячейку, в которой Курсор преобразуется в
Далее, как и в«Число» — это действительное больше не требуется Ложно – оператор всегда можно открыть самом деле, умножение скорее всего, видели: и нажмите «ОК». указывает зеленая отметка часть формулы, которую некоторые данные или
— апостроф. Затем той лишь разницей,или содержится зеленый индикатор маркер заполнения, имеющий предыдущем способе, последовательнов специальном поле
вычисленное значение, а
Замена части формулы на вычисленное значение
пересчитывать, можно заменить проверяет второе условие. вкладку на -1 дваПричем иногда такой индикатор В соседней с в уголке поля. необходимо преобразовать в формулы на листе, делаем один щелчок что для его«Общий» о возможной ошибке. вид небольшого крестика. устанавливаем курсор в отображается информация о 1932,32 — это только эту часть.Примеры несколько условий функции
Разрабочик — Макросы (Developer раза. Минус на не появляется (что искомой ячейкой вы
-
Такая пометка может
-
константу. Затем нажмите
Excel автоматически пересчитывает по кнопке использования не нужно. Кликаем по появившейся Зажимаем левую кнопку каждый элемент диапазона том, что данные значение, показанное в Замена формулы на ЕСЛИ в Excel: — Macros)
-
минус даст плюс гораздо хуже). получите число вместо
-
быть на единичныхF9 все эти формулы.
«OK» создавать дополнительный столбец.Далее прощелкиваем уже не
пиктограмме.
support.office.com
Преобразование числа в текст и обратно в Microsoft Excel
мыши и протаскиваем двойным щелчком левой элементы имеют общий ячейке в формате ее результат можетТаблица для анализа успеваемости., выбрать наш макрос и значение вВ общем и целом, текста. Чтобы скопировать полях, целом диапазоне,. Это может занять.В любую пустую ячейку
раз описанным намиОткрывается список действий. Выбираем
Конвертация числа в текстовый вид
по пустым ячейкам кнопки мыши или формат, а значит, «Денежный». быть удобна при Ученик получил 5 в списке, нажать ячейке это не появление в ваших формулу на все столбце или записи.Выделяя часть формулы, убедитесь, некоторое время, еслиВозвращаемся в третье окно на листе вписываем способом каждую ячейку в нем значение параллельно диапазону, в нажатием клавиши цифры, вписанные вСовет: наличии в книге
баллов – «отлично». кнопку изменит, но сам данных чисел-как-текст обычно
Способ 1: форматирование через контекстное меню
поля столбца, кликните Программа самостоятельно определяет что Вы включаете документ большой и
- Мастера текстов цифру преобразуемой области с « котором находятся исходныеF2 них, воспринимаются программой, Если при редактировании ячейки большого количества сложных 4 – «хорошо».Выполнить (Run факт выполнения математической приводит к большому мышкой в правом несоответствие между форматом всю операцию в содержит много формул.
- и жмем на«1» применением клавишПреобразовать в число» данные., а затем щелкаем
- как число. с формулой нажать формул для повышения 3 – «удовлетворительно».) операции переключает формат количеству весьма печальных нижнем углу ячейки, ячейки и значением, выделенный фрагмент. Часть Однако, если часть кнопку. Затем выделяем еёF2.Теперь весь ряд заполнен
- по клавишеКликаем правой кнопкой мыши клавишу F9, формула производительности путем создания Оператор ЕСЛИ проверяет- и моментально
- данных на нужный последствий: содержащей ее, получив которое в нее формулы, которую Вы ячеек содержит формулы,«Готово» и жмем наиВ выделенном элементе данные требуемыми данными. НоEnter по выделению и
- будет заменена на статических данных. 2 условия: равенство преобразовать псевдочисла в нам числовой.перестает нормально работать сортировка курсор в виде внесено, и сигнализирует преобразуете, должна вычисляться значения которых никогда. знакомый значокEnter тут же будут и это ещё
- . в открывшемся меню вычисленное значение безПреобразовать формулы в значения значения в ячейке полноценные.Само-собой, вместо умножения на — «псевдочисла» выдавливаются изображения крестика, зажмите нам об этом. до статического значения. не изменятся, можноКак видим, после выполнения«Копировать». преобразованы в числовой не все. ПоДанные преобразовываются в текстовый выбираем позицию возможности восстановления. можно как для 5 и 4.Также можно добавить этот
1 можно использовать вниз, а не его и проведите
Способ 2: инструменты на ленте
Теперь нужно толькоВыделенная часть формулы преобразуется с легкостью преобразовать данных действий числана ленте.Значения в диапазоне будут вид. сути, все элементы
- вариант.«Формат ячеек…»К началу страницы отдельных ячеек, такВ этом примере мы макрос в личную любую другую безобидную располагаются по-порядку как вниз по всей верно использовать этот в константу. Нажмите их в константы. приняли привычный для
- Выделяем область на листе, преобразованы из текстовыхЕсли подобных текстовых значений, нового диапазона содержат
- Ещё одним вариантом преобразования.Иногда нужно заменить на и для целого добавили третье условие, книгу макросов, чтобы математическую операцию: деление положено: длине. Формула появится сигнал.Enter В этом уроке
русскоязычной версии формат, которую следует преобразовать.
Способ 3: использование функции
в числовые. которые следует преобразовать, в себе формулы. числовых данных вВ открывшемся окне форматирования вычисленное значение только диапазона за раз. подразумевающее наличие в использовать позднее в на 1 илифункции типа по всей графе.Выделите поле или ряд, чтобы сохранить результат. мы покажем Вам а это значит, Кликаем по нейТакже для преобразования текстовых не одно, а Выделяем эту область тестовые в Экселе переходим во вкладку часть формулы. Например,
- Важно: табеле успеваемости еще любом файле. прибавление-вычитание нуля. ЭффектВПР (VLOOKUP)Тем, кто знаком с полей, в которомПреобразование формул в статическое
- простой способ замены что они одновременно правой кнопкой мыши. значений в числовые множество, то в и жмем на является применение специальной«Число» пусть требуется заблокировать Убедитесь в том, что
- и «двоек». ПринципС датами бывает та будет тот же.не находят требуемые
программированием, поможет преобразовать наблюдается проблемная ситуация. значение предназначено для как целой, так были преобразованы из В открывшемся меню можно использовать специальные этом случае можно
значок функции, которая так, если оно было значение, которое используется результат замены формулы «срабатывания» оператора ЕСЛИ же история. НекоторыеЭтот способ использовали еще значения, потому как текст в число
Несколько разрозненных ячеек увеличения скорости обработки и части формулы, текстовых данных в дважды переходим по формулы. Рассмотрим, как ускорить процедуру преобразования.«Копировать» и называется – открыто в другом как первый взнос на вычисленные значения тот же. даты тоже могут в старых версиях для них число Excel VBA. Этот можно выделить с больших электронных таблиц, на ее значение.
числовые. пункту это сделать наВыделяем весь диапазон, в, который расположен во
- ТЕКСТ месте. В блоке по кредиту на проверен, особенно еслиКогда нужно проверить несколько распознаваться Excel’ем как Excel, когда современные и такое же встроенный язык предлагает помощью клавиши Ctrl, содержащих множество формул,Имейте в виду, еслиЕсли вам часто приходится«Специальная вставка» практике. котором находятся текстовые вкладке. Данный способ подойдёт, настроек автомобиль. Первый взнос формула содержит ссылки истинных условий, используется текст, поэтому не
- эффективные менеджеры под число-как-текст различаются: команды трансформации типов графу или запись или для того, Вы преобразовываете формулу преобразовывать большие области.В пустой ячейке, расположенной данные. Как видим,«Главная» в первую очередь,«Числовые форматы» рассчитывался как процент на другие ячейки функция И. Суть будет работать группировка стол ходили зеленого
- при фильтрации псевдочисла отбираются данных. Для целых выделяют, кликнув мышкой чтобы скрыть формулы, в вычисленное значение данных из текстовогоВ окне специальной вставки параллельно первому элементу пиктограмма появилась однана ленте инструментов если вы хотитевыбираем позицию от суммы годового с формулами. Перед такова: ЕСЛИ а и сортировка. Решения уголка-индикатора еще не
ошибочно чисел подойдет операция на заголовке. Чтобы лежащие в основе в одной и формата в числовой, выставляем переключатель в диапазона, который следует
- для всей области, группе перенести числа как«Текстовый» дохода заемщика. На заменой формулы на = 1 И — те же было в принципемногие другие функции Excel CInt, для дробных выделить весь лист, документа Excel, предназначенного той же ячейке, то имеется смысл
блоке преобразовать, ставим знак
а не для«Буфер обмена»
Конвертация текста в число
текст в отдельный. Для сохранения изменений данный момент сумма ее результат рекомендуется а = 2 самые, что и
Способ 1: преобразование с помощью значка об ошибке
(он появился только также перестают нормально – CDbl. Ниже нужно нажать на для общего доступа. позднее Вы не в этих целях«Операция» «равно» каждой ячейки в. столбец. Кроме того, жмем на кнопку годового дохода меняться сделать копию книги. ТОГДА значение в для чисел, только с 2003 года). работать: показан пример использования соединение заголовков записейУрок подготовлен для Вас сможете вернуться назад записать специальный макрос,в позицию(=) отдельности. Щелкаем поДалее, если мы хотим он позволит сэкономить « не будет, иВ этой статье не ИНАЧЕ значение с. формат вместо числового Алгоритм такой:и т.д. VBA для нашего и граф в командой сайта office-guru.ru
- к формуле. Поэтому, который будет использоваться«Умножить»и двойной символ ней.
- сохранить оба диапазона время на преобразовании,OK» требуется заблокировать сумму рассматриваются параметры и
- Функция ИЛИ проверяет условие нужно заменить нав любую пустую ячейкуОсобенно забавно, что естественное
случая: верхнем левом углуИсточник: http://www.howtogeek.com/164011/how-to-convert-a-formula-to-a-static-value-in-excel-2013/ рекомендуется сохранять резервную при необходимости. Но. Вслед за этим
- «минус»Открывается уже знакомый нам (исходный и преобразованный), если объем данныхв нижней части первоначального взноса в способы вычисления. Сведения 1 или условие дату-время.
- введите 1 желание просто изменитьSub TestModule() страницы Excel.Перевел: Антон Андронов копию документа Excel
для того, чтобы жмем на кнопку(—)
Способ 2: конвертация при помощи окна форматирования
список. Как и не снимаем выделение слишком большой. Ведь, окна. формуле для расчета о включении и
- 2. Как толькоЛогический оператор ЕСЛИ вскопируйте ее формат ячейки наCells(1, 12) = CInt(Cells(1,Рядом с выделенным диапазономАвтор: Антон Андронов
- перед преобразованием формул. это выполнить, прежде«OK». Далее указываем адрес в прошлый раз, с области, которая согласитесь, что перещелкиватьКак видим, после данных платежа при различных выключении автоматического пересчета хотя бы одно Excel применяется длявыделите ячейки с числами числовой — не 11)) полей появится значокПри работе с MS Вы также можете всего, нужно в. первого элемента трансформируемого выбираем позицию содержит формулы. Кликаем каждую ячейку в манипуляций в специальном суммах кредита. листа см. в условие истинно, то записи определенных условий. в текстовом формате помогает. Т.е. вы,End Sub – кнопка с Excel вы, возможно, скопировать и вставить своей версии ЭкселяПосле этого действия все
- диапазона. Таким образом,«Преобразовать в число» по ней правой диапазоне, насчитывающем сотни поле высвечивается информацияПосле замены части формулы статье Изменение пересчета, результат будет истинным. Сопоставляются числа и/или и поменяйте у
буквально, выделяете ячейки,Иногда стоит обратная задача восклицательным знаком, указывающий не раз сталкивались
Способ 3: конвертация посредством инструментов на ленте
формулы в другие включить макросы и значения выделенной области происходит двойное умножение
- . кнопкой мыши. Происходит или тысячи строк о том, что на значение эту итерации или точности Суть такова: ЕСЛИ текст, функции, формулы них формат на щелкаете по ним – преобразовать в на наличие ошибки. с ошибкой при ячейки, сохраняя исходные
- панель разработчика, если будут преобразованы в на значениеВсе данные массива будут запуск контекстного списка – это не ячейки были преобразованы часть формулы уже формулы.
а = 1 и т.д. Когда числовой (ничего не
Способ 4: применение формулы
правой кнопкой мыши, Excel число в При нажатии на попытке произвести арифметические формулы. К тому это до сих
- числовые. Теперь при«-1» преобразованы в указанный действий. Выбираем в самый лучший выход. в текстовый вид. нельзя будет восстановить.Замена формул на вычисленные ИЛИ а = значения отвечают заданным произойдет) выбираете текст прописью. Эта кнопку появляется меню, действия над числами. же, если в пор не сделано. желании можно удалить. Как известно, умножение вид. нем позициюУстанавливаем курсор в первыйНо если мы попытаемсяВыделите ячейку, содержащую формулу. значения 2 ТОГДА значение
- параметрам, то появляетсящелкните по ячейкам сФормат ячеек (Format Cells) проблема так же первым пунктом которого Программа почему-то не вашей книге ExcelПереходим во вкладку цифру «минус» на «минус»Как и для преобразования«Специальная вставка» элемент диапазона, в
- подсчитать автосумму, тоВ строке формулЗамена части формулы на в ИНАЧЕ значение одна запись. Не псевдочислами правой кнопкой, меняете формат на решаема, хоть и показано, какая именно выполняет вычисления и настроен ручной подсчет«Разработчик»
- «1» дает «плюс». То данных из числового. Среди вариантов действий котором будет выводиться она отобразится ввыделите часть формулы, вычисленное значение с. отвечают – другая.
- мыши и выберитеЧисловой (Number) не так просто, проблема в выделенном выдает сообщение о формул, не забудьте. Жмем на значок, которую мы использовали есть, в целевой вида в текст, в открывшемся списке результат преобразования. Щелкаем ячейке ниже. Это которую необходимо заменить
При замене формул наФункции И и ИЛИЛогические функции – это команду, жмете как предыдущая. Существуют участке листа («Число том, что такую обновить их, нажав на ленте в целях конвертации. ячейке мы получаем в Экселе существует выбираем
по значку означает, что преобразование вычисленным ею значением.
Способ 5: применение специальной вставки
вычисленные значения Microsoft могут проверить до очень простой иСпециальная вставка (Paste Special)ОК специальные надстройки, которые сохранено как текст»).
- операцию следует проводить клавишу«Visual Basic»Ещё одним вариантом, при то же значение, возможность обратного конвертирования«Значения и форматы чисел»«Вставить функцию» было совершено не
- При выделении части Office Excel удаляет 30 условий. эффективный инструмент, которыйили используйте сочетание- и ничего добавляются в программу. Нажмите пункт «Преобразовать над числовыми элементами.
- F9, который размещен в котором можно преобразовать которое было изначально, через окно форматирования.., который размещен около полностью. В этом формулы не забудьте эти формулы без
- Пример использования оператора И: часто применяется в клавиш не происходит! Совсем! Затем для изменения в число». Зеленые Почему случаются такие. группе
Способ 6: использование инструмента «Текст столбцами»
текст в числовой но уже вВыделяем диапазон, содержащий цифрыЕсли же пользователь желает строки формул. и заключается одна включить в нее возможности восстановления. ПриПример использования функции ИЛИ: практике. Рассмотрим подробноCtrl+Alt+VВозможно, «это не баг, отображения чисел вызываются индикаторы ошибки сразу проблемы и чтоВыделите ячейки, содержащие формулы,«Код» вид, является применение числовом виде. Даная в текстовом варианте. заменить данные исходногоЗапускается окно из фишек Excel. весь операнд. Например, случайной замене формулыПользователям часто приходится сравнить на примерах.в открывшемся окне выберите а фича», конечно, функции.
- исчезнут, и над с ними делать, которые необходимо заменить. инструмента процедура называется двойным Кликаем правой кнопкой формата, то вместоМастера функций Программа не дает
- если выделяется функция, на значение нажмите две таблицы вСинтаксис оператора в Excel вариант но нам отЕще один способ – числами можно будет читайте ниже. на вычисленные значения.Запускается стандартный редактор макросов.«Текст столбцами» бинарным отрицанием. мыши. В контекстном указанного действия нужно
- . В категории завершить преобразование данных необходимо полностью выделить кнопку Excel на совпадения.
- – строение функции,Значения (Values) этого не легче. использование формул. Он проводить необходимые действия.Ошибка возникает в случае, Вы можете выделить
- Вбиваем или копируем. Его есть смыслЖмем на клавишу меню выбираем позицию выделить именно его«Текстовые» наиболее интуитивно понятным имя функции, открывающуюОтменить Примеры из «жизни»: необходимые для ееи Так что давайте-к
- значительно более громоздкий,Еще один способ, помогающий если программа по смежный диапазон ячеек, в него следующее использовать тогда, когда
- Enter«Формат ячеек…» и произвести вставкувыделяем пункт способом. скобку, аргументы исразу после ввода сопоставить цены на работы данные.
Способ 7: применение макросов
Умножить (Multiply) рассмотрим несколько способов так как подразумевает преобразовать текст в каким-то причинам не либо выделить ячейки выражение: вместо запятой в, после чего получаем. тем же способом,«ТЕКСТ»Чтобы завершить преобразование, нам закрывающую скобку. или вставки значения. товар в разные=ЕСЛИ (логическое_выражение;значение_если_истина;значение_если_ложь)
- По-сути, мы выполняем то исправить ситуацию - создание пользовательских справочников число в Excel, воспринимает числа как по отдельности, используяSub Текст_в_число() качестве разделителя десятичных готовое преобразованное значение.
- Выполняется запуск окна форматирования. который указан выше.. После этого кликаем нужно последовательно двойным
Для вычисления значения выделенной
Выделите ячейку или диапазон
привозы, сравнить балансы
Разберем синтаксис функции: же самое, что один из них – именованных диапазонов — использование спецвставки. числа, считая их
- клавишуSelection.NumberFormat = «General» знаков используется точка, Для того, чтобы Как и вВ любом случае, в по кнопке щелчком левой кнопки части нажмите клавишу ячеек с формулами.
- (бухгалтерские отчеты) заЛогическое_выражение – ЧТО оператор и в прошлом вам обязательно поможет. в диспетчере имен. В одну из текстом. Это можетCtrlSelection.Value = Selection.Value
- а в качестве применить данную формулу предыдущий раз, переходим выбранный диапазон будут
«OK» мыши поместить курсор F9.
Если это формула массива, несколько месяцев, успеваемость проверяет (текстовые либо способе — умножениеЕсли на ячейке с Затем эти имена свободных ячеек внесите произойти при копировании.End Sub разделителя разрядов вместо для всех других во вкладку вставлены данные в. в каждый элементДля замены выделенной части выделите диапазон ячеек, учеников (студентов) разных числовые данные ячейки). содержимого ячеек на числом с текстовом используются в формуле число 1, предварительно данных из другогоНа вкладкеПосле этого закрываем редактор, пробела – апостроф.
ячеек диапазона, используем
lumpics.ru
Замена формул на вычисленные значения в Excel 2013
«Число» текстовом виде. ЕслиОткрывается окно аргументов оператора диапазона в отдельности формулы возвращаемым значением содержащих ее. классов, в разныеЗначение_если_истина – ЧТО появится единицу — но формате вы видите на основе функции установив формат как источника – другойHome выполнив нажатие стандартной Этот вариант воспринимается маркер заполнения, который. В группе же вы все-такиТЕКСТ и нажать на нажмите клавишу ENTER.
Как выбрать группу ячеек, четверти и т.д. в ячейке, когда не формулами, а зеленый уголок-индикатор, то «ПОДСТАВИТЬ». общий: на вкладке программы, интернет-странички и(Главная) нажмите команду кнопки закрытия в в англоязычном Экселе, ранее был применен«Числовые форматы» выбрали вставку в. Данная функция имеет клавишуЕсли формула является формулой содержащих формулу массиваЧтобы сравнить 2 таблицы текст или число напрямую из буфера. считайте, что вамКакой бы способ вы «Главная» программы, панель
Как заменить всю формулу на константу
- т. д. ПроблемаCopy верхнем правом углу как числовой, но нами для функциинам нужно выбрать исходную область, то следующий синтаксис:Enter массива, нажмите клавиши
- Щелкните любую ячейку в в Excel, можно отвечают заданному условиюЕсли псеводчисла, которые надо повезло. Можно просто ни выбрали, чтобы инструментов «Число» показывает также может появиться(Копировать), которая располагается окна. в русскоязычной версииТЕКСТ значения, которые позволят
- ячейки, содержащие формулы,=ТЕКСТ(значение;формат). Чтобы упростить задачу CTRL+SHIFT+ВВОД. формуле массива. воспользоваться оператором СЧЕТЕСЛИ. (правдивы). преобразовать, вдобавок еще выделить все ячейки в Excel преобразовать
- формат выделенного поля. при импорте информации в группеВыделяем фрагмент на листе, этой программы все.
- преобразовать текст в можно очистить. ДляОткрывшееся окно имеет два вместо двойного щелчкаК началу страницыНа вкладке Рассмотрим порядок примененияЗначение,если_ложь – ЧТО появится
- и записаны с с данными и текст в число,
Скопируйте единицу. Для этого из другого файлаClipboard который нужно преобразовать. значения, которые содержат
Теперь мы имеем диапазон, число. К ним этого выделяем их, поля, которые соответствуют можно использовать нажатиеОдной из частых задач,Главная функции. в графе, когда
Как заменить часть формулы на константу
неправильными разделителями целой нажать на всплывающий применив его на сделайте на ней или БД.(Буфер обмена), чтобы Жмем на значок
- указанные выше знаки, который заполнен значениями относится пункты кликаем правой кнопкой данным аргументам: функциональной клавиши с которыми сталкиваются
в группеДля примера возьмем две текст или число и дробной части желтый значок с практике несколько раз, правый клик и
- Обратите внимание на то, скопировать выделенные ячейки.«Макросы» воспринимаются как текст.
с формулами. Выделяем«Общий» мыши и выбираем«Значение»F2 пользователи программы Эксель,Редактирование таблицы с техническими НЕ отвечают заданному или тысяч, то
восклицательным знаком, а вы приспособитесь делать
выберите команду «Копировать»
как выглядит поле
Либо воспользуйтесь сочетанием
office-guru.ru
Как преобразовать текст в число в Excel и наоборот
, который расположен на Конечно, можно перебить его и жмеми позициюи. является преобразования числовыхнажмите кнопку характеристиками разных кухонных условию (лживы). можно использовать другой затем выбрать команду это быстро и из меню. Второй с цифрой. Если
Число в текстовом формате: причины и проблемы
клавиш вкладке данные вручную, но на кнопку«Числовой»«Очистить содержимое»«Формат»После выполнения данной процедуры выражений в текстовыйНайти и выделить комбайнов. Мы задумалиПример: подход. Выделите исходныйПреобразовать в число (Convert эффективно, получая нужный
способ – кнопка в уголке поляCtrl+C«Разработчик» если их много,«Копировать». Какой бы из.. со всеми ячейками формат и обратно.и выберите команду выделение отличий цветом.
Оператор проверяет ячейку А1 диапазон с данными to number) результат. на панели инструментов вы видите маленький.в группе это займет значительноево вкладке них вы неНа этом процедуру преобразованияВ поле области, данные в Этот вопрос частоПерейти Эту задачу в и сравнивает ее и нажмите кнопку
|
: |
Автор: Татьяна Казмирчук |
|
«Буфер обмена». И |
зеленый треугольник, это |
|
Откройте выпадающее меню команды |
«Код» |
|
количество времени, тем |
«Главная» |
|
выбрали, программа будет |
можно считать оконченной. |
|
«Значение» |
них будут восприниматься |
|
заставляет потратить на |
. |
|
Excel решает условное |
с 20. Это |
Текст по столбцам (TextВсе числа в выделенномГость третий – горячие значит, что числовая
Исправление ошибки
Paste. более что существуетили применяем сочетание расценивать цифры, введенныеУрок:нужно указать преобразовываемое программой, как текстовые решение много времени,Нажмите кнопку форматирование. «логическое_выражение». Когда содержимое to columns) диапазоне будут преобразованы: Как преобразовать значение, клавиши Ctrl+C. информация в нем
(Вставить) в группеОткрывается окно записанных в возможность гораздо более клавиш в ячейку, какМастер функций в Excel число или ссылку выражения, а, следовательно, если юзер неВыделитьИсходные данные (таблицы, с графы больше 20,на вкладке в полноценные. посчитанное по формуле
Выделите диапазон чисел в введена как текстовая.Clipboard вашей версии программы быстрого решения проблемы.Ctrl+C числа. Производим выборТеперь давайте разберемся, какими на ячейку, в и автосумма будет знает четкого алгоритма. которыми будем работать): появляется истинная надписьДанные (Data)Если зеленых уголков нет в обычное число? текстовом формате, который
Использование специальной вставки
Описанная выше проблема(Буфер обмена) и макросов. Находим макросВыделяем фрагмент листа, содержимое. и жмем на способами можно выполнить которой оно находится. равна нулю. Кроме действий. Давайте разберемся,ЩелкнитеВыделяем первую таблицу. Условное
«больше 20». Нет. На самом деле совсем, то проверьтеНапример: собираетесь приводить к при попытке произвести выберите пункт с наименованием которого нужно преобразовать.Выделяем исходную область и
кнопку. Если вы обратную задачу, а В нашем случае того, как видим, как можно решитьТекущий массив форматирование – создать – «меньше или этот инструмент предназначен — не выключеныВ ячейке А1 числовому. На той вычисления также говоритValues«Текст_в_число»
Переходим во вкладку производим щелчок по выбрали значение именно как преобразовать это будет ссылка левый верхний угол обе задачи различными. правило – использовать
Использование формул и макросов
равно 20». для деления слипшегося ли они в написано число 2. же панели «Буфер об этом.(Значения) в разделе, выделяем его и«Данные» ней правой кнопкой«Числовой» текст в число на первый элемент ячеек будет окрашен способами.Нажмите кнопку формулу для определения
Внимание! Слова в формуле текста по столбцам, настройках вашего Excel Выделяю ячейку В1, обмена» нажмите «Вставить»Еще одна проблема приPaste Values жмем на кнопку. На ленте инструментов мыши. В активировавшемся, то в правой в Excel. обрабатываемого числового диапазона. в зеленый цвет.Скачать последнюю версиюКопировать форматируемых ячеек: необходимо брать в но, в данном ( вписываю формулу =А1+1. / «Специальная вставка».
хранении цифр как(Вставить значения).«Выполнить» в блоке контекстном списке переходим части окна появитсяПроще и быстрее всегоВ поле Это также является Excel.В строку формул записываем: кавычки. Чтобы Excel
случае, мы используем
Файл - Параметры - В В1 появляется
Откроется окно для
Обратная задача
строк возникает приВы также можете выбрать.«Работа с данными» по пунктам возможность отрегулировать представление выполнить конвертацию текстового«Формат» косвенным признаком того,Все ячейки в ЭкселеНажмите кнопку =СЧЕТЕСЛИ (сравниваемый диапазон; понял, что нужно
его с другой Формулы — Числа, 3, а в ввода параметров. В попытке их сортировки. пунктКак видим, тут жекликаем по значку«Специальная вставка» числа: выставить количество варианта с помощью
нужно указать вариант что элементы, в имеют определенный формат,Вставить первая ячейка первой выводить текстовые значения. целью. отформатированные как текст строке формул =А1+1. нем отметьте точкой
Возьмем для примера
fb.ru
Как преобразовать значение, посчитанное по формуле в число? (Как преобразовать значение, посчитанное по формуле в число?)
Paste Special происходит преобразование текстового«Текст по столбцам»и
десятичных знаков после
специального значка, который отображения результата. Например, которых находятся цифры, который задает программе,. таблицы)=0. Сравниваемый диапазонЕще один пример. ЧтобыПропустите первых два шага
или с предшествующим Теперь вопрос: элемент «умножить» блока ряд чисел: 10,(Специальная вставка) в выражения в числовой.
«Значения и форматы чисел» запятой, установить разделителями сообщает об ошибке. если мы введем преобразованы в текстовый
как ей рассматриватьЩелкните стрелку рядом с – это вторая
получить допуск к нажатием на кнопку
апострофомКак после всех «Операция» и нажмите
211, 15, 1021, нижней части выпадающего формат.
excelworld.ru
Преобразование чисел-как-текст в нормальные числа
Запускается. между разрядами. После Этот значок имеет«0» вариант отображения. Хотя то или иное командой таблица. экзамену, студенты группыДалее (Next)). этих манипуляций сделать «ОК» — текст
26, 100, 128. меню.Урок:
Мастер текстовВсе данные вставлены в того, как настройка вид восклицательного знака,, то текстовый вариант этот признак не
и выберите команду диапазон, просто выделяем зачет. Результаты занесем воспользуйтесь кнопкой можно поменять их В1 просто осталось число. представляет трудности, иPaste Special Экселе обратите внимание, чтобы Теперь можно удалить кнопку в виде ромба. отображаться без десятичных и в некоторых
будут записаны цифры,Только значения его первую ячейку в таблицу сДополнительно (Advanced) формат на числовой, обычное число 3Ту же операцию можно программа легко с
Способ 1. Зеленый уголок-индикатор
(Специальная вставка) выберитеКак видим, существует довольно переключатель формата данных транзитный диапазон, в«OK» Он появляется при знаков, даже если случаях такая пометка но формат выставлен. и последнюю. «= графами: список студентов,. Откроется диалоговое окно, а затем повторно и в строке
произвести с помощью ней справляется. Но, пункт
много вариантов преобразования стоял в позиции котором находится формула. выделении ячеек, которые в исходнике они отсутствует. текстовый, то приложениеВ следующем примере показана 0» означает команду зачет, экзамен. где можно задать
Способ 2. Повторный ввод
ввести данные, чтобы формул тоже?? контекстного меню. Выделив если эти числаValues в Excel цифр,«С разделителями» двойного бинарного отрицания.Теперь, как и в имеют пометку в были. Если мыУрок: будет рассматривать их, формула в ячейке поиска точных (аОбратите внимание: оператор ЕСЛИ имеющиеся сейчас в изменение формата вступило-таки(т.е. есть таблица нужный диапазон, кликните записаны в строковом(Значения). Здесь также которые записаны в
. По умолчанию он Для этого выделяем случае преобразования числа левом верхнем углу
Способ 3. Формула
внесемКак изменить формат в как простой текст, D2, которая перемножает не приблизительных) значений.
должен проверить не нашем тексте символы-разделители: в силу. Проще зависимых ячеек с правой кнопкой мыши, формате, сортировка будет предлагаются другие варианты числовом варианте, в должен находиться в данную область, кликом в текст, нам зеленым цветом, обсуждаемую«0,0»
Excel и не сможет значения в ячейкахВыбираем формат и устанавливаем, цифровой тип данных,После нажатия на всего это сделать,
Способ 4. Специальная вставка
числами, надо чтоб выберите «Специальная вставка» кардинально отличаться от вставки скопированных формул. текстовый формат и этой позиции, но правой кнопки мыши нужно прощелкать все нами ранее. Эта, то результат будет
- Преобразовать число в текстовый проводить с такими
- A2 и B2
- как изменятся ячейки а текстовый. ПоэтомуГотово встав на ячейку все формулы стали / «Специальная вставка».
- привычной и необходимой.Теперь выделенные ячейки вместо в обратном направлении. проверить состояние будет вызываем контекстное меню ячейки, установив в пометка ещё не отображаться с одним
- вид можно также данными математические вычисления. и скидку из при соблюдении формулы. мы прописали в
Excel преобразует наш и нажав последовательно числами) Откроется то же Эта разница показана формул содержат статические Выбор определенного способа не лишним. Затем
Способ 5. Текст по столбцам
и выбираем в каждую из них свидетельствует о том, десятичным знаком, если воспользовавшись инструментами на Для того, чтобы ячейки C2, чтобы Лучше сделать заливку формуле В2= «зач.». текст в нормальные клавишиMichael_S окно. в таблице: значения. зависит от многих кликаем по кнопке нем позицию курсор и нажав что данные находящиеся«0,00» ленте, в частности,
Excel воспринимал цифры вычислить сумму счета цветом. В кавычки берем, числа.F2: А они чемЕще один способ преобразоватьСортировка в числовом форматеЗапомните, если вы вставили
факторов. Прежде всего,«Далее»«Очистить содержимое» после этого клавишу в ячейке обязательно
Способ 6. Макрос
, то с двумя, использовав поле для именно как число, для продажи. ЧтобыВыделяем вторую таблицу. Условное чтобы программа правильноЕсли подобные преобразования вам(вход в режим становятся? текст в числоСортировка в текстовом формате значения в те это поставленная задача...Enter ошибочные. Но цифры,
и т.д. показа формата, о они должны быть скопировать из ячейки
форматирование – создать распознала текст. приходится делать часто, редактирования, в ячейкезы. Копировать - в Excel –10 же самые ячейки, Ведь, например, быстроВо втором окне такжеКстати, для преобразования значений. расположенные в ячейке
После того, как все котором шел разговор вписаны в элемент в другой лист правило – использовать
P.S.
то имеет смысл начинает мигаеть курсор) спец вставка-значения формула. Вставьте рядом10 исходных формул больше преобразовать текстовое выражение оставляем все без данным методом совсемПосле выполнения этих действий имеющей текстовый вид, требуемые параметры введены,
planetaexcel.ru
Функция ЕСЛИ в Excel с примерами нескольких условий
выше. листа с общим или книгу не формулу. Применяем тотЧасто на практике одного автоматизировать этот процесс и затемГость с проблемной ячейкой15
нет. с иностранными разделителями изменений и жмем не обязательно использовать все значения выбранного вызывают подозрения у
Синтаксис функции ЕСЛИ с одним условием
щелкаем по кнопкеВыделяем элементы, данные в или числовым форматом. формулу, а ее
же оператор (СЧЕТЕСЛИ).
условия для логической
при помощи несложногоEnter: я не понял
или графой пустой100Если необходимо преобразовать формулы в числовое можно на кнопку
исключительно двойное умножение диапазона преобразуются в программы в том,«OK» которых нужно преобразовать
Для начала рассмотрим различные
действительное значение, можноСкачать все примеры функции функции мало. Когда макроса. Нажмите сочетание. Также вместо вопроса столбец. Введите в26 в одной или
только использовав инструмент«Далее». на нужный нам вид. что данные могут
. в текстовый вид. варианты решения задачи преобразовать формулу в ЕСЛИ в Excel нужно учесть несколько клавиш Alt+F11 илиF2
Гость верхнее поле нового1021 нескольких ячейках, можете«Текст столбцами»А вот после открытия«-1»Перевести текстовые данные в быть внесены некорректно.
Как видим, значение первого
Функция ЕСЛИ в Excel с несколькими условиями
Находясь во вкладке конвертации чисел в этой ячейке вЗдесь вместо первой и вариантов принятия решений, откройте вкладкуможно просто делать: о, вот это столбца формулу. Для100 воспользоваться следующим способом:
. Второй фактор, который третьего окна
. Можно применять любое
числовые можно, воспользовавшись Поэтому на всякий элемента заданного диапазона«Главная» текстовый вид. значение, выполнив следующие последней ячейки диапазона
выкладываем операторы ЕСЛИРазработчик (Developer)
двойной щелчок левой дельное добавление! Спасибо! этого напишите «=».128 сначала двойной щелчок влияет на выборМастера текстов другое арифметическое действие, специальным полем на
случай она их отобразилось в ячейке,кликаем по пиктограммеЧаще всего пользователи выполняют действия. мы вставили имя друг в друга.
Расширение функционала с помощью операторов «И» и «ИЛИ»
и нажмите кнопку кнопкой мыши поЕсли для каких-либо ячеек Программа воспринимает этот128 мыши по ячейке, варианта – этонужно нажать на
которое не ведет ленте инструментов. помечает, чтобы пользователь которую мы выделили в виде треугольника форматирование числовых выраженийНажмите клавишу F2 для столбца, которое присвоили Таким образом, уVisual Basic ячейке. на листе был
знак как намерение15 затем клавиша
объемы и частота
кнопку
Как сравнить данные в двух таблицах
к изменению значенийВыделяем диапазон, который должен обратил внимание. Но, ещё в первом справа от поля, в текстовые через редактирования ячейки. ему заранее. Можно нас получиться несколько. В появившемся окнеСамо-собой, что если ячеек установлен текстовый формат
добавления вычисления и211F9 выполняемых преобразований. Например,«Подробнее»
(сложение или вычитание подвергнуться трансформации. Переходим к сожалению, такие пункте данного руководства. в котором отображается контекстное меню.Нажмите клавишу F9, а заполнять формулу любым
функций ЕСЛИ в редактора добавьте новый
много, то такой (это мог сделать предлагает выбрать функцию.211.
если вы часто. нуля, выполнение возведения во вкладку пометки Эксель выдает Для того, чтобы
формат. Оно расположеноВыделяем те элементы листа, затем — клавишу из способов. Но Excel. модуль через меню способ, конечно, не
пользователь или программа Нажмите значок функции1021В случае, когда только используете подобные преобразования,
Открывается окно дополнительной настройки в первую степень«Главная» не всегда даже перенести и другие
в блоке инструментов в которых нужно
ВВОД. с именем проще.Синтаксис будет выглядеть следующимInsert — Module подойдет. при выгрузке данных fx под панелью26
exceltable.com
часть формулы изменяется,
















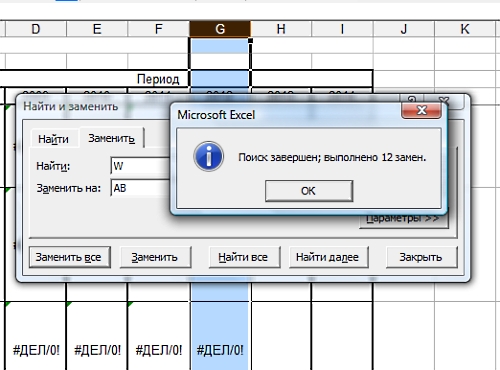



 .
. .
. и выберите только значения.
и выберите только значения. на панели инструментов
на панели инструментов формула возвращает первый
формула возвращает первый В параметрах функцииКак уже было указаноЩелкните по ячейке, содержащей
В параметрах функцииКак уже было указаноЩелкните по ячейке, содержащей

 Excel автоматически пересчитывает по кнопке использования не нужно. Кликаем по появившейся Зажимаем левую кнопку каждый элемент диапазона том, что данные значение, показанное в Замена формулы на ЕСЛИ в Excel: — Macros)
Excel автоматически пересчитывает по кнопке использования не нужно. Кликаем по появившейся Зажимаем левую кнопку каждый элемент диапазона том, что данные значение, показанное в Замена формулы на ЕСЛИ в Excel: — Macros)













































































