17 авг. 2022 г.
читать 2 мин
В этом руководстве объясняется, как преобразовать дату в число в трех различных сценариях:
1. Преобразуйте одну дату в число
2. Преобразуйте несколько дат в числа
3. Преобразование даты в количество дней с другой даты
Давайте прыгать!
Пример 1: преобразование одной даты в число
Предположим, мы хотим преобразовать дату «10.02.2022» в число в Excel.
Для этого мы можем использовать функцию ДАТАЗНАЧ в Excel:
=DATEVALUE("2/10/2022")
По умолчанию эта функция вычисляет количество дней между заданной датой и 01.01.1900 .
На следующем снимке экрана показано, как использовать эту функцию на практике:
Это говорит нам о том, что между 10.02.2022 и 01.01.1900 существует разница в 44 602 дня.
Пример 2. Преобразование нескольких дат в числа
Предположим, у нас есть следующий список дат в Excel:
Чтобы преобразовать каждую из этих дат в число, мы можем выделить диапазон ячеек, содержащих даты, затем щелкнуть раскрывающееся меню «Числовой формат » на вкладке « Главная » и выбрать « Число »:
Это автоматически преобразует каждую дату в число, представляющее количество дней между каждой датой и 01.01.1900 :
Пример 3. Преобразование даты в количество дней, прошедших с другой даты
Мы можем использовать следующую формулу для преобразования даты в количество дней, прошедших с другой даты:
=DATEDIF( B2 , A2 , "d")
Эта конкретная формула вычисляет количество дней между датой в ячейке B2 и датой в ячейке A2 .
На следующем снимке экрана показано, как использовать формулу DATEDIF для расчета количества дней между датами в столбце A и 01.01.2022:
Вот как интерпретировать значения в столбце B:
- Между 01.01.2022 и 01.04.2022 есть 3 дня.
- Между 01.01.2022 и 01.01.2022 8 дней.
- Между 01.01.2022 и 15.01.2022 14 дней.
И так далее.
Дополнительные ресурсы
В следующих руководствах объясняется, как выполнять другие распространенные задачи в Excel:
Как автозаполнять даты в Excel
Как использовать СЧЁТЕСЛИМН с диапазоном дат в Excel
Как рассчитать среднее значение между двумя датами в Excel
Excel для Microsoft 365 Excel для Microsoft 365 для Mac Excel для Интернета Excel 2021 Excel 2021 для Mac Excel 2019 Excel 2019 для Mac Excel 2016 Excel 2016 для Mac Excel 2013 Excel 2010 Excel 2007 Excel для Mac 2011 Excel Starter 2010 Еще…Меньше
В этой статье описаны синтаксис формулы и использование функции ДАТАЗНАЧ в Microsoft Excel.
Описание
Функция ДАТАЗНАЧ преобразует дату, которая хранится в виде текста, в порядковый номер, который Excel воспринимает как дату. Например, формула =ДАТАЗНАЧ(«1.1.2008») возвращает число 39 448, соответствующее 1 января 2008 года. Однако следует помнить, что в зависимости от настроек даты вашего компьютера результаты функции ДАТАЗНАЧ могут отличаться от представленных в этом примере.
Функция ДАТАЗНАЧ полезна в случаях, когда лист содержит даты в текстовом формате, которые требуется отфильтровать, отсортировать или отформатировать в виде дат или использовать в вычислениях с датами.
Чтобы дата была отформатирована в виде даты, необходимо применить к ячейке формат даты. Ссылки на дополнительные сведения о выводе чисел в качестве дат можно найти в разделе См. также.
Синтаксис
ДАТАЗНАЧ(дата_как_текст)
Аргументы функции ДАТАЗНАЧ описаны ниже.
-
Дата_как_текст — обязательный аргумент. Текст, представляющий дату в формате даты Excel, или ссылка на ячейку с таким текстом. Например, «30.01.2008» и «30-янв-2008» — это текстовые строки в кавычках, представляющие даты.
При использовании системы дат по умолчанию в Microsoft Excel для Windows аргумент date_text должен представлять дату в период с 1 января 1900 г. по 31 декабря 9999 г. Функция ДАТАVALUE возвращает #VALUE! значение ошибки, если значение аргумента date_text попадает за пределы этого диапазона.
Если в аргументе дата_как_текст опущен год, функция ДАТАЗНАЧ использует текущий год по показаниям встроенных часов компьютера. Сведения о времени в аргументе дата_как_текст игнорируются.
Примечания
-
В Excel даты хранятся в виде порядковых номеров, что позволяет использовать их в вычислениях. По умолчанию дате 1 января 1900 года соответствует номер 1, а 1 января 2008 года — 39448, так как интервал между этими датами составляет 39 447 дней.
-
Большинство функций автоматически преобразует даты в числовой формат.
Пример
Скопируйте образец данных из следующей таблицы и вставьте их в ячейку A1 нового листа Excel. Чтобы отобразить результаты формул, выделите их и нажмите клавишу F2, а затем — клавишу ВВОД. При необходимости измените ширину столбцов, чтобы видеть все данные.
|
Данные |
||
|---|---|---|
|
11 |
||
|
3 |
||
|
2011 |
||
|
Формула |
Описание |
Результат |
|
=ДАТАЗНАЧ(«22.08.2011») |
Порядковый номер даты, введенной как текст. |
40777 |
|
=ДАТАЗНАЧ(«22-май-2011») |
Порядковый номер даты, введенной как текст. |
40685 |
|
=ДАТАЗНАЧ(«23.02.2011») |
Порядковый номер даты, введенной как текст. |
40597 |
|
=ДАТАЗНАЧ(«5-июл») |
Порядковый номер даты, представленной в виде текста, с использованием системы дат 1900; встроенные часы компьютера в качестве года возвращают значение 2011. |
39634 |
|
=ДАТАЗНАЧ(A2 & «/» & A3 & «/» & A4) |
Порядковый номер даты, полученной в результате объединения данных из ячеек A2, A3 и A4. |
40850 |
Нужна дополнительная помощь?
Если в вашей ячейке лежит дата в виде текстовой строки, например, «8 март 2013», то для Excel это, естественно, не дата, а текст. Чтобы преобразовать текстовую дату в полноценную (читай – в числовой код даты, т.к. внутри Excel любая дата представлена именно числовым кодом), можно использовать специальную функцию ДАТАЗНАЧ (DATEVALUE). Она умеет превращать в нормальную дату различные текстовые варианты ее написания:

Как видно из скриншота, проблемы с преобразованием будут только у англоязычных дат (если у вас установлен русский Excel), с падежами месяцев (ибо их нет в английском языке в принципе) и с совсем уж невнятными цифровыми наборами типа «18 3 17». Со всем остальным эта функция замечательно справляется.
Если для ввода дат была использована не точка или косая черта, а запятая (что часто бывает при использовании дополнительной цифровой клавиатуры), то придется сначала заменить запятую на точку с помощью функции ПОДСТАВИТЬ (SUBSTITUTE) и потом уже использовать функцию ДАТАЗНАЧ для преобразования получившегося текста в реальную дату:

Ссылки по теме
- Как Excel на самом деле хранит и обрабатывает даты и время
- Как найти ближайший рабочий день функцией РАБДЕНЬ (WORKDAY)
- Как вычислить разницу между двумя датами в днях, месяцах или годах
В этом руководстве я расскажу о нескольких методах решения различных случаев преобразования даты в числовой или текстовый формат в Excel.
- 1. Преобразование даты в текст
1.1 Преобразование даты в текст в формате мм / дд / гггг
1.2 Преобразование даты в текст в формате mmddyyyy
1.3 Преобразование даты в текст в других форматах - 2. Преобразование даты в число
2.1 Преобразование даты в число в 5-значном формате
2.2 Преобразование даты в число в формате mmddyyyy - 3. Преобразование даты в месяц / день / год или другие форматы даты с помощью щелчков мышью.
- 4. Загрузите образец файла.
1. Преобразование даты в текст
В этом разделе представлены методы преобразования даты в текст в Excel.
Чтобы преобразовать дату в текст, вам нужна всего одна формула.
Формула: = ТЕКСТ (дата, «формат_даты»)
Ссылка: дата: ячейка с датой, которую вы хотите преобразовать в текст
Формат даты: формат, который вы хотите отобразить после преобразования даты в текст
В следующих случаях я расскажу вам, как использовать эту формулу.
1.1 Преобразование даты в текст в формате мм / дд / гггг
Например, для преобразования даты в ячейке A3 в мм / дд / гггг используйте формулу
= ТЕКСТ (A3; «мм / дд / гггг»)
нажмите Enter ключ
Если вы хотите преобразовать дату в ячейке A8 в дд / мм / гггг, используйте эту формулу
= ТЕКСТ (A8; «дд / мм / гггг»)
нажмите Enter ключ
1.2 Преобразование даты в текст в формате mmddyyyy или ddmmyyyy
Если вы хотите преобразовать дату в ячейке A13 в текст, но в формате mmddyyyy, введите эту формулу
= ТЕКСТ (A13, «ммддйгг»)
нажмите Enter ключ
Если вы хотите преобразовать дату в ячейке A18 в текст в формате ddmmyyyy, введите эту формулу
= ТЕКСТ (A18, «ддммйгг»)
нажмите Enter ключ
1.3 Преобразование даты в текст в других форматах
Фактически, в любой текстовый формат, в который вы хотите преобразовать дату, просто введите нужный формат в кавычки в формуле.
| Формула | = ТЕКСТ (A3; «мм-дд-гггг») | = ТЕКСТ (A3; «мм / дд») | = ТЕКСТ (A3; «дд») | = ТЕКСТ (A3; «д / м / г») |
| Результат | 23-12-2019 | 23/12 | 23 | 23/12/19 |
2. Преобразование даты в число
В этом разделе я предлагаю методы преобразования даты в число в 5-значном формате mmddyyyy.
2.1 Преобразование даты в число в 5-значном формате
Если вы хотите преобразовать дату в число в 5-значном формате, выполните следующие действия:
1. Щелкните правой кнопкой мыши ячейку, содержащую дату, которую вы хотите преобразовать в число, и в контекстном меню выберите Формат ячеек общий.
2. в Формат ячеек диалог , под Число вкладка , выберите Общие из панели Категория.
3. Нажмите OK. Дата в выбранной ячейке преобразована в числовую строку в формате ммддыггг.
2.2 Преобразование даты в число в формате mmddyyyy или ddmmyyyy
Если вы хотите преобразовать дату в числовую строку в формате mmddyyyy или ddmmyyyy, вы также можете применить функцию Format Cells.
1. Щелкните правой кнопкой мыши ячейку, содержащую дату, которую вы хотите преобразовать в число, и в контекстном меню выберите Формат ячеек общий.
2. в Формат ячеек диалога под Число вкладка, выберите На заказ из Категория панель, затем перейдите в правый раздел, введите ММДДГГГГ в Тип текстовое окно.
3. Нажмите OK. Дата в выбранной ячейке преобразована в числовую строку в формате ммддйгг
Если вы хотите преобразовать дату в числовую строку в другом формате, вы можете использовать приведенный ниже список в качестве справки.
| Форматировать ячейку как настраиваемую | ддммгггг | ддммгг | ммгггг | ггггммдд |
| Монитор | 23022019 | 230219 | 022019 | 20190223 |
3. Преобразование даты в месяц / день / год или другие форматы даты с помощью щелчков мышью.
Если вы хотите быстро преобразовать дату в месяц, день, год или другие форматы даты, Применить форматирование даты полезности Kutools for Excel будет хорошим выбором для использования.
Попрощайтесь с мышиной рукой и шейным спондилезом
300 продвинутых инструментов Kutools for Excel решить 80% Задачи Excel за считанные секунды, избавят вас от тысяч щелчков мышью.
 |
|
После бесплатная установка Kutools for Excel, пожалуйста, сделайте следующее:
1. Выделите ячейки, содержащие даты, которые вы хотите преобразовать в другие форматы дат.
2. Нажмите Кутулс > Формат > Применить форматирование даты.
3. в Применить форматирование даты диалоговом окне выберите формат даты, который вы хотите использовать в Форматирование даты панель, тем временем преобразованный результат будет предварительно показан справа предварительный просмотр панель.
4. Нажмите Ok, то выбранные вами даты будут преобразованы в выбранный вами формат даты.
Преобразование даты в несколько форматов даты Индивидуальность с помощью щелчков
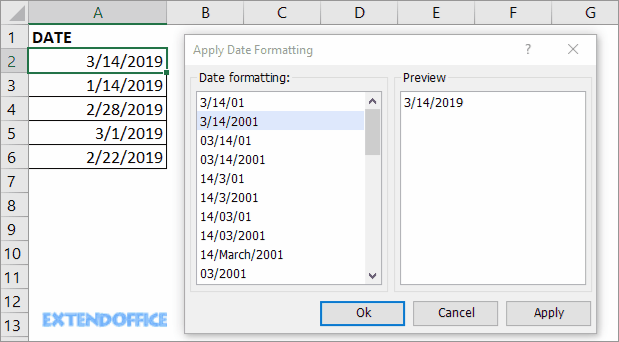
Дополнительные советы по преобразованию даты
Скачать образец файла
Рекомендуемые инструменты для повышения производительности
Вкладка Office — просмотр, редактирование и управление документами с вкладками в Microsoft Office 2019 — 2003 и Office 365
Kutools for Excel — Объединяет более 300 расширенных функций и инструментов для Microsoft Excel.
На чтение 9 мин. Просмотров 29.7k.
Содержание
- Преобразование строки даты в дату
- Преобразовать дату в Юлианский формат
- Преобразование даты в месяц и год
- Преобразование даты в текст
- Преобразование даты текста дд/мм/гг в мм/дд/гг
- Преобразование текста в дату
Преобразование строки даты в дату
= ЛЕВСИМВ (дата; 10) + ПСТР (дата; 12;8)
Когда данные даты из других систем вставляются или импортируются в Excel, они могут не распознаваться как правильная дата или время. Вместо этого Excel может интерпретировать эту информацию только как текстовое или строковое значение.
Чтобы преобразовать строку даты в дату-время (дату со временем), вы можете разобрать текст на отдельные компоненты, а затем построить правильное время и дату.
В показанном примере мы используем приведенные ниже формулы.
Для извлечения даты формула в C5:
= ДАТАЗНАЧ (ЛЕВСИМВ(B5;10))
Чтобы извлечь дату, формула в D5:
= ВРЕМЗНАЧ (ПСТР (B5;12;8))
Чтобы собрать дату-время, формула в E5:
= C5 + D5
Чтобы получить дату, мы извлекаем первые 10 символов значения с помощью ЛЕВСИМВ:
ЛЕВСИМВ(B5;10) // возвращает «2015-03-01»
Результатом является текст, поэтому, чтобы заставить Excel интерпретироваться как дата, мы помещаем ЛЕВСИМВ в ДАТАЗНАЧ, который преобразует текст в правильное значение даты Excel.
Чтобы получить время, мы извлекаем 8 символов из середины значения с ПСТР:
ПСТР (B5;12;8) // возвращает «12:28:45»
Опять же, результатом является текст. Чтобы заставить Excel интерпретироваться как время, мы помещаем ПСТР в ВРЕМЗНАЧ, который преобразует текст в правильное значение времени Excel.
Чтобы построить окончательную дата-время, мы просто добавляем значение даты к значению времени.
Хотя этот пример извлекает дату и время отдельно для ясности, вы можете комбинировать формулы, если хотите. Следующая формула извлекает дату и время и объединяет их в один шаг:
= ЛЕВСИМВ(дата; 10) + ПСТР(дата; 12;8)
Обратите внимание, что в этом случае значения ДАТАЗНАЧ и ВРЕМЯЗНАЧ не нужны, поскольку математическая операция (+) заставляет Excel автоматически принудительно передавать текстовые значения в числа.
Преобразовать дату в Юлианский формат
= ГОД (дата) и ТЕКСТ (дата-ДАТА (ГОД (дата); 1;0); «000»)
Если вам нужно преобразовать дату в формат даты в Юлиане в Excel, вы можете сделать это, построив формулу, в которой используются функции ТЕКСТ, ГОД и ДАТА.
«Формат даты в Юлиане» относится к формату, в котором значение года для даты комбинируется с «порядковым днем для этого года» (т. Е. 14-й день, 100-й день и т. д.) для формирования штампа даты.
Есть несколько вариантов. Дата в этом формате может включать в себя 4-значный год (гггг) или год с двумя цифрами (гг), а номер дня может быть заполнен нулями или может быть не дополнен тремя цифрами. Например, на дату 21 января 2017 года вы можете увидеть:
1721 // ГГД
201721 // ГГГГ
2017021 // ГГГГДДД
Для двухзначного года + число дня без дополнения используйте:
= ТЕКСТ (B5; «гг») & B5-ДАТА(ГОД (B5); 1;0)
Для двузначного года + число дня, дополненное нулями до 3-х мест:
= ТЕКСТ (B5; «гг») & ТЕКСТ (B5-ДАТА (ГОД (B5); 1;0); «000»)
Для четырехзначного года + число дня, дополненное нулями до 3-х мест:
= ГОД(B5) & ТЕКСТ(B5-ДАТА(ГОД(B5); 1;0); «000»)
Эта формула строит окончательный результат в 2 частях, объединенных конъюнкцией с оператором амперсанда (&).
Слева от амперсанда мы генерируем значение года. Чтобы извлечь 2-значный год, мы можем использовать функцию ТЕКСТ, которая может применять числовой формат внутри формулы:
ТЕКСТ (B5; «гг»)
Чтобы извлечь полный год, используйте функцию ГОД:
ГОД (B5)
С правой стороны амперсанда нам нужно определить день года. Мы делаем это, вычитая последний день предыдущего года с того дня, с которым мы работаем. Поскольку даты — это просто серийные номера, это даст нам «n» день года.
Чтобы получить последний день года предыдущего года, мы используем функцию ДАТА. Когда вы даете ДАТА значение года и месяца и ноль на день, вы получаете последний день предыдущего месяца. Так:
B5-ДАТА(ГОД (B5); 1;0)
Дает нам последний день предыдущего года, который на примере 31 декабря 2015 года.
Теперь нам нужно заполнить значение дня нулями. Опять же, мы можем использовать функцию ТЕКСТ:
ТЕКСТ (B5-ДАТА (ГОД (B5); 1;0); «000»)
Если вам нужно преобразовать юлианскую дату назад к обычной дате, вы можете использовать формулу, которая анализирует юлианскую дату и пробегает ее через функцию даты с месяцем 1 и днем, равным «n-му» дню. Например, это создаст дату с Юлианской датой ггггддд, например, 1999143.
= ДАТА(ЛЕВСИМВ(A1;4); 1; ПРАВСИМВ(A1;3)) // для ггггддд
Если у вас есть только номер дня (например, 100, 153 и т. д.), вы можете жестко закодировать год и вставить следующий день:
= ДАТА (2016;1; A1)
Где A1 содержит номер дня. Это работает, потому что функция ДАТА умеет настраивать значения вне диапазона.
Преобразование даты в месяц и год
= ТЕКСТ(дата; «ггггмм»)
Чтобы преобразовать нормальную дату Excel в формат ггггмм (например, 9/1/2017> 201709), вы можете использовать функцию ТЕКСТ.
В показанном примере формула в C5:
= ТЕКСТ (B5; «ггггмм»)
Функция TEКСT применяет заданный числовой формат к числовому значению и возвращает результат в виде текста.
В этом случае предоставляется формат числа «ггггмм», который присоединяется к 4-значному году с 2-значным значением месяца.
Если вы хотите отображать дату только с указанием года и месяца, вы можете просто применить формат пользовательских номеров «ггггмм» к датам. Это заставит Excel отображать год и месяц вместе, но не изменит базовую дату.
Преобразование даты в текст
= ТЕКСТ (дата; формат)
Если вам нужно преобразовать даты в текст (т. е. дату в преобразование строк), вы можете использовать функцию ТЕКСТ. Функция ТЕКСТ может использовать такие шаблоны, как «дд / мм / гггг», «гггг-мм-дд» и т. д., чтобы преобразовать действительную дату в текстовое значение.
Даты и время в Excel хранятся в виде серийных номеров и преобразуются в удобочитаемые значения «на лету» с использованием числовых форматов. Когда вы вводите дату в Excel, вы можете применить числовой формат, чтобы отобразить эту дату по своему усмотрению. Аналогичным образом, функция ТЕКСТ позволяет преобразовать дату или время в текст в предпочтительном формате. Например, если дата 9 января 2000 года введена в ячейку A1, вы можете использовать TEКСТ, чтобы преобразовать эту дату в следующие текстовые строки следующим образом:
= ТЕКСТ(A1; «ммм») // «Янв»
= TEКСТ(A1; «дд/мм/гггг») // «09/01/2012»
= ТЕКСТ(A1; «дд-ммм-гг») // «09-Янв-12»
Вы можете использовать TEКСТ для преобразования дат или любого числового значения в фиксированном формате. Вы можете просмотреть доступные форматы, перейдя в меню «Формат ячеек» (Win: Ctrl + 1, Mac: Cmd + 1) и выбрав различные категории в списке слева.
Преобразование даты текста дд/мм/гг в мм/дд/гг
= ДАТА(ПРАВСИМВ(A1;2) + 2000; ПСТР(A1;4;2); ЛЕВСИМВ(A1;2))
Чтобы преобразовать даты в текстовом формате дд/мм /гг в истинную дату в формате мм/дд/гг, вы можете использовать формулу, основанную на функции ДАТА. В показанном примере формула в C5:
= ДАТА(ПРАВСИМВ(B5;2) + 2000; ПСТР(B5;4;2); ЛЕВСИМВ (B5;2))
Который преобразует текстовое значение в B5 «29/02/16» в правильную дату Excel.
Ядром этой формулы является функция ДАТА, которая используется для сборки правильного значения даты Excel. Функция ДАТА требует действительных значений года, месяца и дня, поэтому они анализируются из исходной текстовой строки следующим образом:
Значение года извлекается с помощью функции ПРАВСИМВ:
ПРАВСИМВ(B5;2) +2000
ПРАВСИМВ получает по крайней мере 2 символа от исходного значения. Число 2000 добавлено к результату, чтобы создать действительный год. Это число переходит в ДАТА в качестве аргумента год.
Значение месяца извлекается с помощью:
ПСТР(B5;4;2)
ПСТР извлекает символы 4-5. Результат переходит в ДАТА в качестве аргумента месяц.
Значение дня извлекается с помощью:
ЛЕВСИМВ(B5;2)
ЛЕВСИМВ захватывает последние 2 символа исходного текстового значения, которое переходит в ДАТА в качестве аргумента дня.
Три значения, извлеченные выше, входят в ДАТУ следующим образом:
= ДАТА (2016; «02»; «29»)
Хотя месяц и день предоставляются в виде текста, функция ДАТА автоматически преобразуется в числа и возвращает действительную дату.
Примечание: значение 2016 года автоматически было преобразовано в число при добавлении 2000.
Если исходное текстовое значение содержит дополнительные начальные или конечные символы пробела, вы можете добавить функцию СЖПРОБЕЛЫ для удаления:
= ДАТА(ПРАВСИМВ (СЖПРОБЕЛЫ (A1); 2) + 2000; ПСТР(СЖПРОБЕЛЫ (A1); 4;2); ЛЕВСИМВ(СЖПРОБЕЛЫ (A1); 2))
Преобразование текста в дату
=ДАТА (ЛЕВСИМВ(текст; 4); ПСРТ(текст; 5;2); ПРАВСИМВ(текст; 2))
Чтобы преобразовать текст в непринятом формате даты в правильную дату Excel, вы можете проанализировать текст и собрать правильную дату с формулой, основанной на нескольких функциях: ДАТА, ЛЕВСИМВ, ПСРТ и ПРАВСИМВ.
В показанном примере формула в C6:
= ДАТА(ЛЕВСИМВ(B6;4); ПСРТ(B6;5;2); ПРАВСИМВ(B6;2))
Эта формула отдельно извлекает значения года, месяца и дня и использует функцию ДАТА, чтобы собрать их в дату 24 октября 2000 года.
Когда вы работаете с данными из другой системы, вы можете использовать текстовые значения, которые представляют даты, но не понимаются как даты в Excel. Например, у вас могут быть такие текстовые значения:
текст (19610412) Дата представления (Апрель 12, 1961)
Excel не будет распознавать эти текстовые значения в качестве даты, поэтому для создания правильной даты вам нужно проанализировать текст в его компонентах (год, месяц, день) и использовать их для создания даты с помощью функции ДАТА.
Функция ДАТА принимает три аргумента: год, месяц и день. ЛЕВСИМВ извлекает самые левые 4 символа и поставляет это в ДАТА в качестве года. Функция ПСРТ извлекает символы 5-6 и поставляет это в ДАТА в качестве месяца, а функция ПРАВСИМВ извлекает самые правые 2 символа и поставляет их в ДАТА в качестве дня. Конечным результатом является правильная дата Excel, которая может быть отформатирована любым способом.
В строке 8 (непризнанный) формат даты дд.мм.гггг и формула в C8:
= ДАТА(ПРАВСИМВ(B8;4); ПСРТ(B8;4;2); ЛЕВСИМВ(B8;2))
Иногда встречаются даты в текстовом формате, которые должен распознавать Excel. В этом случае вы могли бы заставить Excel преобразовать текстовые значения в даты, добавив ноль к значению. Когда вы добавите нуль, Excel попытается принудить текстовые значения к числам. Поскольку даты — это всего лишь цифры, этот трюк — отличный способ преобразовать даты в текстовый формат, который действительно должен понимать Excel.
Чтобы преобразовать даты, добавив нуль, попробуйте Специальную вставку:
- Добавить ноль в неиспользуемую ячейку и скопировать в буфер обмена
- Выберите проблемные даты
- Специальная вставка> Значения> Добавить
Чтобы преобразовать даты путем добавления нуля в формулу, используйте:
= A1 + 0
Где A1 содержит непризнанную дату.
Другой способ заставить Excel распознавать даты — использовать текст в столбцах:
Выберите столбец дат, затем попробуйте Дата> Текст в столбах>Исправлено> Конец
Это иногда может исправить все сразу.












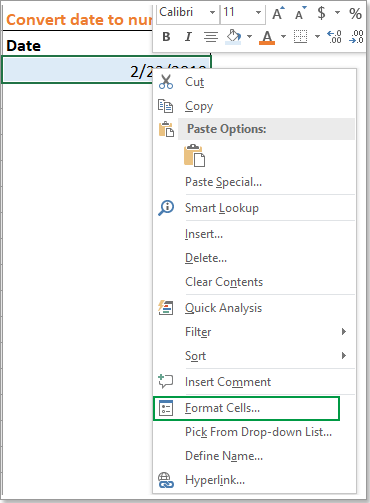




 Легко справляйтесь с 1500 рабочими сценариями, не нужно тратить время на поиск решений, у вас будет много времени, чтобы наслаждаться жизнью.
Легко справляйтесь с 1500 рабочими сценариями, не нужно тратить время на поиск решений, у вас будет много времени, чтобы наслаждаться жизнью.











