Для фильтрации значений по первой букве или последнему символу в Excel мы предлагаем три метода. Пожалуйста, сделайте так, как показано ниже.
Фильтровать значения по первой букве или последнему символу с помощью функции фильтра
Фильтровать значения по первой букве или последнему символу с кодом VBA
Фильтровать значения по первой букве или последнему символу с помощью функции фильтра
Вы можете фильтровать значения по первой букве или последнему символу с помощью функции фильтра в Excel.
1. Выберите весь столбец, значения которого вы хотите отфильтровать по первой букве или последнему символу, а затем щелкните Данные > Фильтр. Смотрите скриншот:
2. Теперь небольшой выпадающий значок отображается в первой ячейке выбранного столбца. Щелкните значок раскрывающегося списка> Текстовые фильтры > Начинается с / Заканчивается. Смотрите скриншот:
Заметки:
1). Если вы хотите отфильтровать значения по первой букве, нажмите Начинается с вариант на шаге 2. Во всплывающем Пользовательский автофильтр в диалоговом окне введите первую букву, по которой нужно выполнить фильтрацию, в пустое поле после начала, и, наконец, щелкните значок OK кнопку.
Например, вы набираете букву «a»В поле, щелкнув OK все значения, начинающиеся с буквы «а», будут немедленно отфильтрованы.
2). Для фильтрации значений по последнему символу нажмите Заканчивается вариант на шаге 2. И во всплывающем Пользовательский автофильтр диалоговом окне введите последний символ, по которому вы хотите отфильтровать все значения, в пустое поле после окончания, и, наконец, нажмите OK кнопка. Смотрите скриншот:
После нажатия OK Кнопка, все значения, заканчивающиеся указанным символом, будут отфильтрованы сразу.
Фильтровать значения по первой букве или последнему символу с кодом VBA
Вы также можете использовать код VBA для фильтрации значений по первой букве или последнему символу в Excel.
1. Нажмите другой + F11 клавиши одновременно, чтобы открыть Приложение Microsoft Visual Basic окно.
2. в Приложение Microsoft Visual Basic окна, нажмите Вставить > Модули. Затем скопируйте и вставьте приведенный ниже код в окно модуля.
Код VBA: фильтр по первой букве или последнему символу
Sub filterbyletter()
Dim rng01 As Range
Set rng01 = [A1:A8]
rng01.Parent.AutoFilterMode = False
rng01.Columns(1).AutoFilter Field: = 1, Criteria1: = "=a*", VisibleDropDown: = False
End SubНоты:
1). В коде A1: A8 — это диапазон столбцов со значениями, которые нужно отфильтровать. Вы можете изменить его по своему усмотрению.
2). a* означает, что вы собираетесь фильтровать все значения, начинающиеся с буквы а. И если вы хотите отфильтровать все значения, оканчивающиеся на символ a, измените a* в *a.
3). Нажмите F5 ключ для запуска кода. Значения, соответствующие критериям фильтрации, немедленно отфильтровываются.
4). После запуска этого кода вы можете очистить фильтр, нажав Данные > Фильтр. Смотрите скриншот:
Лучшие инструменты для работы в офисе
Kutools for Excel Решит большинство ваших проблем и повысит вашу производительность на 80%
- Снова использовать: Быстро вставить сложные формулы, диаграммы и все, что вы использовали раньше; Зашифровать ячейки с паролем; Создать список рассылки и отправлять электронные письма …
- Бар Супер Формулы (легко редактировать несколько строк текста и формул); Макет для чтения (легко читать и редактировать большое количество ячеек); Вставить в отфильтрованный диапазон…
- Объединить ячейки / строки / столбцы без потери данных; Разделить содержимое ячеек; Объединить повторяющиеся строки / столбцы… Предотвращение дублирования ячеек; Сравнить диапазоны…
- Выберите Дубликат или Уникальный Ряды; Выбрать пустые строки (все ячейки пустые); Супер находка и нечеткая находка во многих рабочих тетрадях; Случайный выбор …
- Точная копия Несколько ячеек без изменения ссылки на формулу; Автоматическое создание ссылок на несколько листов; Вставить пули, Флажки и многое другое …
- Извлечь текст, Добавить текст, Удалить по позиции, Удалить пробел; Создание и печать промежуточных итогов по страницам; Преобразование содержимого ячеек в комментарии…
- Суперфильтр (сохранять и применять схемы фильтров к другим листам); Расширенная сортировка по месяцам / неделям / дням, периодичности и др .; Специальный фильтр жирным, курсивом …
- Комбинируйте книги и рабочие листы; Объединить таблицы на основе ключевых столбцов; Разделить данные на несколько листов; Пакетное преобразование xls, xlsx и PDF…
- Более 300 мощных функций. Поддерживает Office/Excel 2007-2021 и 365. Поддерживает все языки. Простое развертывание на вашем предприятии или в организации. Полнофункциональная 30-дневная бесплатная пробная версия. 60-дневная гарантия возврата денег.
Вкладка Office: интерфейс с вкладками в Office и упрощение работы
- Включение редактирования и чтения с вкладками в Word, Excel, PowerPoint, Издатель, доступ, Visio и проект.
- Открывайте и создавайте несколько документов на новых вкладках одного окна, а не в новых окнах.
- Повышает вашу продуктивность на 50% и сокращает количество щелчков мышью на сотни каждый день!
Комментарии (0)
Оценок пока нет. Оцените первым!
Если для фильтрации данных требуются сложные условия (например, Тип = «Фрукты» ИЛИ Продавец = «Егоров»), можно использовать диалоговое окно Расширенный фильтр.
Чтобы открыть диалоговое окно Расширенный фильтр, щелкните Данные > Дополнительно.

|
Расширенный фильтр |
Пример |
|---|---|
|
Обзор расширенных условий фильтра |
|
|
Несколько условий, один столбец, любое из условий истинно |
Продавец = «Егоров» ИЛИ Продавец = «Грачев» |
|
Несколько условий, несколько столбцов, все условия истинны |
Тип = «Фрукты» И Продажи > 1000 |
|
Несколько условий, несколько столбцов, любое из условий истинно |
Тип = «Фрукты» ИЛИ Продавец = «Грачев» |
|
Несколько наборов условий, один столбец во всех наборах |
(Продажи > 6000 И Продажи < 6500) ИЛИ (Продажи < 500) |
|
Несколько наборов условий, несколько столбцов в каждом наборе |
(Продавец = «Егоров» И Продажи >3000) ИЛИ |
|
Условия с подстановочными знаками |
Продавец = имя со второй буквой «г» |
Обзор расширенных условий фильтра
Действие команды Дополнительно отличается от действия команды Фильтр в некоторых важных аспектах.
-
Она отображает диалоговое окно Расширенный фильтр, а не меню «Автофильтр».
-
Вы вводите расширенные условия в отдельном диапазоне условий на листе над диапазоном ячеек или таблицей, которую нужно отфильтровать. В качестве источника расширенных условий в Microsoft Office Excel используется отдельный диапазон условий в диалоговом окне Расширенный фильтр.
Образец данных
Этот пример данных используется для всех процедур, описанных в этой статье.
Эти данные включают четыре пустые строки над диапазоном списка, которые будут использоваться как диапазон условий (A1:C4) и диапазон списка (A6:C10). Диапазон условий содержит названия столбцов и по крайней мере одну пустую строку между значениями условий и диапазоном списка.
Для работы с этими данными выделите их в следующей таблице, скопируйте, а затем вставьте в ячейку A1 на новом листе Excel.
|
Тип |
Продавец |
Продажи |
|
Тип |
Продавец |
Продажи |
|
Напитки |
Шашков |
5 122 ₽ |
|
Мясо |
Егоров |
450 ₽ |
|
фрукты |
Грачев |
6328 ₽ |
|
Фрукты |
Егоров |
6544 ₽ |
Операторы сравнения
Операторы сравнения используются для сравнения двух значений. Результатом сравнения является логическое значение: ИСТИНА либо ЛОЖЬ.
|
Оператор сравнения |
Значение |
Пример |
|---|---|---|
|
= (знак равенства) |
Равно |
A1=B1 |
|
> (знак «больше») |
Больше |
A1>B1 |
|
< (знак «меньше») |
Меньше |
A1<B1 |
|
>= (знак «больше или равно») |
Больше или равно |
A1>=B1 |
|
<= (знак «меньше или равно») |
Меньше или равно |
A1<=B1 |
|
<> (знак «не равно») |
Не равно |
A1<>B1 |
Использование знака равенства для ввода текста или значения
При вводе текста или значения в ячейке знак равенства (=) используется для обозначения формулы, поэтому Excel вычисляет то, что вы вводите. Однако при этом вы можете получить неожиданные результаты фильтрации. Чтобы указать оператор сравнения «равно» для текста или значения, введите условия в виде строкового выражения в соответствующей ячейке в диапазоне условий.
=»=
ввод
»
где ввод — искомый текст или значение. Например:
|
Вводится в ячейку |
Вычисляется и отображается |
|---|---|
|
=»=Егоров» |
=Егоров |
|
=»=3000″ |
=3000 |
Учет регистра
При фильтрации текстовых данных в Excel не учитывается регистр букв. Однако для поиска с учетом регистра можно воспользоваться формулой. Пример см. в разделе Условия с подстановочными знаками.
Использование заранее определенных имен
Вы можете назвать диапазон Условия, и ссылка на диапазон автоматически появится в поле Диапазон условий. Вы также можете указать имя База данных для диапазона списка, который будет фильтроваться, и имя Извлечение для области, в которой вы собираетесь вставлять строки. Эти диапазоны автоматически появятся в полях Исходный диапазон и Поместить результат в диапазон соответственно.
Создание условий с помощью формулы
В качестве условия можно использовать значение, вычисленное с помощью формулы. Обратите внимание на важные моменты, указанные ниже.
-
Формула должна возвращать результат ИСТИНА или ЛОЖЬ.
-
Поскольку используется формула, введенное строковое выражение должно иметь обычный вид, а не тот, который показан ниже:
=»=
ввод
» -
Не используйте название столбца в качестве названия условия. Либо оставьте название условия пустым, либо используйте название, не являющееся названием столбца в диапазоне списка (в последующих примерах: «Среднее арифметическое» и «Точное совпадение»).
Если в формуле используется название столбца, а не относительная ссылка на ячейку или имя диапазона, в ячейке с условием будет выведено значение ошибки #ИМЯ? или #ЗНАЧ!. Эту ошибку можно проигнорировать, поскольку она не влияет на фильтрацию диапазона списка.
-
В формуле, которая используется для условий, необходимо использовать относительную ссылку для ссылки на соответствующую ячейку в первой строке данных.
-
Все остальные ссылки в формуле должны быть абсолютными.
Несколько условий, один столбец, любое из условий истинно
Логическое выражение: (Продавец = «Егоров» ИЛИ Продавец = «Грачев»)
-
Вставьте как минимум три пустые строки над диапазоном списка, которые можно использовать в качестве диапазона условий. Диапазон условий должен включать названия столбцов. Убедитесь, что есть по крайней мере одна пустая строка между значениями условий и диапазоном списка.
-
Чтобы найти строки, отвечающие нескольким условиям для одного столбца, введите условия непосредственно одно под другим в разных строках диапазона условий. Используя пример, введите:
Тип
Продавец
Продажи
=»=Егоров»
=»=Грачев»
-
Щелкните ячейку в диапазоне списка. Используя пример, щелкните любую ячейку в диапазоне A6:C10.
-
На вкладке Данные в группе Сортировка и фильтр нажмите кнопку Дополнительно.
-
Выполните одно из следующих действий:
-
Чтобы отфильтровать диапазон списка, скрыв строки, не отвечающие условиям, выберите вариант Фильтровать список на месте.
-
Чтобы отфильтровать список, скопировав строки, не отвечающие условиям, в другую область листа, выберите вариант Скопировать результат в другое место, щелкните в поле Поместить результат в диапазон, а затем щелкните левый верхний угол области, в которой нужно вставить строки.
Совет При копировании отфильтрованных строк в другое место можно указать, какие столбцы следует включить в операцию копирования. Перед фильтрацией скопируйте нужные названия столбцов в первую строку области, в которую вы собираетесь вставить отфильтрованные строки. При применении фильтра введите ссылку на скопированные названия столбцов в поле Поместить результат в диапазон. Тогда скопированные строки будут включать только те столбцы, названия которых вы скопировали.
-
-
В поле Диапазон условий введите ссылку на диапазон условий, включая названия условий. Используя пример, введите $A$1:$C$3.
Чтобы временно убрать диалоговое окно Расширенный фильтр, пока вы выбираете диапазон условий, нажмите кнопку Свернуть диалоговое окно
.
-
Используя пример, получаем следующий отфильтрованный результат для диапазона списка:
Тип
Продавец
Продажи
Мясо
Егоров
450 ₽
фрукты
Грачев
6 328 ₽
Фрукты
Егоров
6 544 ₽
Несколько условий, несколько столбцов, все условия истинны
Логическое выражение: (Тип = «Фрукты» И Продажи > 1000)
-
Вставьте как минимум три пустые строки над диапазоном списка, которые можно использовать в качестве диапазона условий. Диапазон условий должен включать названия столбцов. Убедитесь, что есть по крайней мере одна пустая строка между значениями условий и диапазоном списка.
-
Чтобы найти строки, отвечающие нескольким условиям в нескольких столбцах, введите все условия в одной строке диапазона условий. Используя пример, введите:
Тип
Продавец
Продажи
=»=Фрукты»
>1 000
-
Щелкните ячейку в диапазоне списка. Используя пример, щелкните любую ячейку в диапазоне A6:C10.
-
На вкладке Данные в группе Сортировка и фильтр нажмите кнопку Дополнительно.
-
Выполните одно из следующих действий:
-
Чтобы отфильтровать диапазон списка, скрыв строки, не отвечающие условиям, выберите вариант Фильтровать список на месте.
-
Чтобы отфильтровать список, скопировав строки, не отвечающие условиям, в другую область листа, выберите вариант Скопировать результат в другое место, щелкните в поле Поместить результат в диапазон, а затем щелкните левый верхний угол области, в которой нужно вставить строки.
Совет При копировании отфильтрованных строк в другое место можно указать, какие столбцы следует включить в операцию копирования. Перед фильтрацией скопируйте нужные названия столбцов в первую строку области, в которую вы собираетесь вставить отфильтрованные строки. При применении фильтра введите ссылку на скопированные названия столбцов в поле Поместить результат в диапазон. Тогда скопированные строки будут включать только те столбцы, названия которых вы скопировали.
-
-
В поле Диапазон условий введите ссылку на диапазон условий, включая названия условий. Используя пример, введите $A$1:$C$2.
Чтобы временно убрать диалоговое окно Расширенный фильтр, пока вы выбираете диапазон условий, нажмите кнопку Свернуть диалоговое окно
.
-
Используя пример, получаем следующий отфильтрованный результат для диапазона списка:
Тип
Продавец
Продажи
фрукты
Грачев
6 328 ₽
Фрукты
Егоров
6 544 ₽
Несколько условий, несколько столбцов, любое из условий истинно
Логическое выражение: (Тип = «Фрукты» ИЛИ Продавец = «Грачев»)
-
Вставьте как минимум три пустые строки над диапазоном списка, которые можно использовать в качестве диапазона условий. Диапазон условий должен включать названия столбцов. Убедитесь, что есть по крайней мере одна пустая строка между значениями условий и диапазоном списка.
-
Чтобы найти строки, отвечающие нескольким условиям в нескольких столбцах, где любое условие может быть истинным, введите эти условия в разных строках диапазона условий. Используя пример, введите:
Тип
Продавец
Продажи
=»=Фрукты»
=»=Грачев»
-
Щелкните ячейку в диапазоне списка. Используя пример, щелкните любую ячейку в диапазоне списка A6:C10.
-
На вкладке Данные в группе Сортировка и фильтр нажмите кнопку Дополнительно.
-
Выполните одно из следующих действий:
-
Чтобы отфильтровать диапазон списка, скрыв строки, не отвечающие условиям, выберите вариант Фильтровать список на месте.
-
Чтобы отфильтровать список, скопировав строки, не отвечающие условиям, в другую область листа, выберите вариант Скопировать результат в другое место, щелкните в поле Поместить результат в диапазон, а затем щелкните левый верхний угол области, в которой нужно вставить строки.
Совет: При копировании отфильтрованных строк в другое место можно указать, какие столбцы следует включить в операцию копирования. Перед фильтрацией скопируйте нужные названия столбцов в первую строку области, в которую вы собираетесь вставить отфильтрованные строки. При применении фильтра введите ссылку на скопированные названия столбцов в поле Поместить результат в диапазон. Тогда скопированные строки будут включать только те столбцы, названия которых вы скопировали.
-
-
В поле Диапазон условий введите ссылку на диапазон условий, включая названия условий. Используя пример, введите $A$1:$B$3.
Чтобы временно убрать диалоговое окно Расширенный фильтр, пока вы выбираете диапазон условий, нажмите кнопку Свернуть диалоговое окно
.
-
Используя пример, получаем следующий отфильтрованный результат для диапазона списка:
Тип
Продавец
Продажи
фрукты
Грачев
6 328 ₽
Фрукты
Егоров
6 544 ₽
Несколько наборов условий, один столбец во всех наборах
Логическое выражение: ( (Продажи > 6000 И Продажи < 6500 ) ИЛИ (Продажи < 500) )
-
Вставьте как минимум три пустые строки над диапазоном списка, которые можно использовать в качестве диапазона условий. Диапазон условий должен включать названия столбцов. Убедитесь, что есть по крайней мере одна пустая строка между значениями условий и диапазоном списка.
-
Чтобы найти строки, отвечающие нескольким наборам условий, каждый из которых содержит условия для одного столбца, используйте несколько столбцов с одинаковым заголовком. Используя пример, введите:
Тип
Продавец
Продажи
Продажи
>6 000
<6 500
<500
-
Щелкните ячейку в диапазоне списка. Используя пример, щелкните любую ячейку в диапазоне списка A6:C10.
-
На вкладке Данные в группе Сортировка и фильтр нажмите кнопку Дополнительно.
-
Выполните одно из следующих действий:
-
Чтобы отфильтровать диапазон списка, скрыв строки, не отвечающие условиям, выберите вариант Фильтровать список на месте.
-
Чтобы отфильтровать список, скопировав строки, не отвечающие условиям, в другую область листа, выберите вариант Скопировать результат в другое место, щелкните в поле Поместить результат в диапазон, а затем щелкните левый верхний угол области, в которой нужно вставить строки.
Совет: При копировании отфильтрованных строк в другое место можно указать, какие столбцы следует включить в операцию копирования. Перед фильтрацией скопируйте нужные названия столбцов в первую строку области, в которую вы собираетесь вставить отфильтрованные строки. При применении фильтра введите ссылку на скопированные названия столбцов в поле Поместить результат в диапазон. Тогда скопированные строки будут включать только те столбцы, названия которых вы скопировали.
-
-
В поле Диапазон условий введите ссылку на диапазон условий, включая названия условий. Используя пример, введите $A$1:$D$3.
Чтобы временно убрать диалоговое окно Расширенный фильтр, пока вы выбираете диапазон условий, нажмите кнопку Свернуть диалоговое окно
.
-
Используя пример, получаем следующий отфильтрованный результат для диапазона списка:
Тип
Продавец
Продажи
Мясо
Егоров
450 ₽
фрукты
Грачев
6 328 ₽
Несколько наборов условий, несколько столбцов в каждом наборе
Логическое выражение: ( (Продавец = «Егоров» И Продажи > 3000) ИЛИ (Продавец = «Грачев» И Продажи > 1500) )
-
Вставьте как минимум три пустые строки над диапазоном списка, которые можно использовать в качестве диапазона условий. Диапазон условий должен включать названия столбцов. Убедитесь, что есть по крайней мере одна пустая строка между значениями условий и диапазоном списка.
-
Чтобы найти строки, отвечающие нескольким наборам условий, каждый из которых содержит условия для нескольких столбцов, введите каждый набор условий в отдельных столбцах или строках. Используя пример, введите:
Тип
Продавец
Продажи
=»=Егоров»
>3 000
=»=Грачев»
>1 500
-
Щелкните ячейку в диапазоне списка. Используя пример, щелкните любую ячейку в диапазоне списка A6:C10.
-
На вкладке Данные в группе Сортировка и фильтр нажмите кнопку Дополнительно.
-
Выполните одно из следующих действий:
-
Чтобы отфильтровать диапазон списка, скрыв строки, не отвечающие условиям, выберите вариант Фильтровать список на месте.
-
Чтобы отфильтровать список, скопировав строки, не отвечающие условиям, в другую область листа, выберите вариант Скопировать результат в другое место, щелкните в поле Поместить результат в диапазон, а затем щелкните левый верхний угол области, в которой нужно вставить строки.
Совет При копировании отфильтрованных строк в другое место можно указать, какие столбцы следует включить в операцию копирования. Перед фильтрацией скопируйте нужные названия столбцов в первую строку области, в которую вы собираетесь вставить отфильтрованные строки. При применении фильтра введите ссылку на скопированные названия столбцов в поле Поместить результат в диапазон. Тогда скопированные строки будут включать только те столбцы, названия которых вы скопировали.
-
-
В поле Диапазон условий введите ссылку на диапазон условий, включая названия условий. Используя пример, введите $A$1:$C$3. Чтобы временно убрать диалоговое окно Расширенный фильтр, пока вы выбираете диапазон условий, нажмите кнопку Свернуть диалоговое окно
.
-
Используя пример, получим следующий отфильтрованный результат для диапазона списка:
Тип
Продавец
Продажи
фрукты
Грачев
6 328 ₽
Фрукты
Егоров
6 544 ₽
Условия с подстановочными знаками
Логическое выражение: Продавец = имя со второй буквой «г»
-
Чтобы найти текстовые значения с совпадающими знаками в некоторых из позиций, выполните одно или несколько действий, описанных ниже.
-
Чтобы найти строки, в которых текстовое значение в столбце начинается с определенной последовательности знаков, введите эти знаки, не используя знак равенства (=). Например, если ввести условие Бел, будут найдены строки с ячейками, содержащими слова «Белов», «Беляков» и «Белугин».
-
Воспользуйтесь подстановочными знаками.
Используйте
Чтобы найти
? (вопросительный знак)
Любой символ (один)
Пример: условию «стро?а» соответствуют результаты «строфа» и «строка»* (звездочка)
Любое количество символов
Пример: условию «*-восток» соответствуют результаты «северо-восток» и «юго-восток»~ (тильда), за которой следует ?, * или ~
Вопросительный знак, звездочку или тильду
Пример: условию «ан91~?» соответствует результат «ан91?»
-
-
Вставьте как минимум три пустые строки над диапазоном списка, которые можно использовать в качестве диапазона условий. Диапазон условий должен включать названия столбцов. Убедитесь, что есть по крайней мере одна пустая строка между значениями условий и диапазоном списка.
-
В строках под названиями столбцов введите условия, которым должен соответствовать результат. Используя пример, введите:
Тип
Продавец
Продажи
=»=Мя*»
=»=?г*»
-
Щелкните ячейку в диапазоне списка. Используя пример, щелкните любую ячейку в диапазоне списка A6:C10.
-
На вкладке Данные в группе Сортировка и фильтр нажмите кнопку Дополнительно.
-
Выполните одно из следующих действий:
-
Чтобы отфильтровать диапазон списка, скрыв строки, не отвечающие условиям, выберите вариант Фильтровать список на месте
-
Чтобы отфильтровать список, скопировав строки, не отвечающие условиям, в другую область листа, выберите вариант Скопировать результат в другое место, щелкните в поле Поместить результат в диапазон, а затем щелкните левый верхний угол области, в которой нужно вставить строки.
Совет: При копировании отфильтрованных строк в другое место можно указать, какие столбцы следует включить в операцию копирования. Перед фильтрацией скопируйте нужные названия столбцов в первую строку области, в которую вы собираетесь вставить отфильтрованные строки. При применении фильтра введите ссылку на скопированные названия столбцов в поле Поместить результат в диапазон. Тогда скопированные строки будут включать только те столбцы, названия которых вы скопировали.
-
-
В поле Диапазон условий введите ссылку на диапазон условий, включая названия условий. Используя пример, введите $A$1:$B$3.
Чтобы временно убрать диалоговое окно Расширенный фильтр, пока вы выбираете диапазон условий, нажмите кнопку Свернуть диалоговое окно
.
-
Используя пример, получаем следующий отфильтрованный результат для диапазона списка:
Тип
Продавец
Продажи
Напитки
Шашков
5 122 ₽
Мясо
Егоров
450 ₽
фрукты
Грачев
6 328 ₽
Дополнительные сведения
Вы всегда можете задать вопрос специалисту Excel Tech Community или попросить помощи в сообществе Answers community.
Сортировка данных в диапазоне или таблице
Смотрите также Формируем иерархию любыхУ нас есть учебнаянажмите кнопку выпадающий список фамилий В ячейке Снажмите кнопку ими, при пересчете.нажмите кнопку и первое значение использовать настраиваемые списки.В диалоговом окнеДля текстовых значений выберите значение, поэтому сортировка ожидаемых, возможно, столбецСортировка от Я доСортировка данных является неотъемлемой объектов. Разделителями могут
таблица со спискомОчистить только на эту пишем формулу.Сортировка и фильтр листа могут измениться.Примечание:Сортировка не может начинаться Например, пусть столбец,СортировкаОт А до Я будет выполнена по содержит числа, сохраненные А частью анализа данных. быть запятые либо работников и окладом:. букву. Например.=СИМВОЛ(192+СТРОКА(Z1)-1), выберите команду В этом случае При сортировке строк,.
с цифры. по которому нужно
-
в группеили алфавитно-цифровым данным. Дополнительные в текстовом формате.). Может потребоваться расположить клавиша «Ввод».Отсортируем оклад по убыванию,Если фильтрация применяется к
-
или192 – этоНастраиваемая сортировка примените сортировку повторно, являющихся частью структурыВ диалоговом окне
В этой статье
Сортировка текстовых значений
-
Выделите ячейку в столбце, выполнить сортировку, содержит
-
СтолбецОт Я до А сведения см. в Например, отрицательные числа,Примечания: в алфавитном порядке
-
Когда иерархические объекты внесены, от большего к таблице на листе,
Эти выпадающие списки код буквы А.и снимите флажок чтобы получить актуальные
-
листа, в ExcelСортировка который требуется отсортировать.
значения «Высокий», «Средний»в поле. статье Отображение дат
-
импортируемые из некоторых фамилии в списке,
-
нажимаем «Добавить». меньшему. Выделяем нужный в заголовке столбца с буквами и Копируем формулу внизМои данные содержат заголовки результаты. сортируются группы наивысшегонажмите кнопкуНа вкладке и «Низкий». КакСортировать поДля числовых значений выберите в виде дней систем бухгалтерского учета,Возможные проблемы составить перечень объемовА вот результат сортировки столбец – правая отображается одно из фамилиями можно установить по столбцу до.Перед сортировкой отобразите скрытые уровня (уровень 1) такимПараметрыДанные выполнить сортировку такимвыберите столбец, поПо возрастанию недели. или числа, содержащиеУбедитесь, что все данные запасов товаров от учебной таблицы по кнопка мыши –
-
этих кнопок: на другом листе буквы Я. АлфавитК началу страницы строки и столбцы образом, что порядок.в группе образом, чтобы сначала которому необходимо выполнить
Сортировка чисел
-
илиВозможно, вы захотите выполнить
-
начальный символ апострофа сохранены в текстовом максимального до минимального должностям: опция сортировка –Описание
-
книги. Например, в готов.
Видео. Сортировка данных в При сортировке по столбцам расположения строк илиВ диалоговом окне
-
Сортировка и фильтр шли строки со
сортировку.По убыванию сортировку по двум (
-
виде. или задать порядок
-
Если нужно отсортировать информацию от максимального значения
-
Фильтр доступен, и он бланке, т.д.Теперь в соседнем таблице скрытые строки не столбцов детализации неПараметры сортировкинажмите кнопку значением «Высокий», затемВ группе. или нескольким столбцам’ Если столбец, который подлежит строк в зависимости по разным условиям к минимальному значению еще не использовалсяВ Excel можно столбце нужно написать
Сортировка значений даты и времени
-
Общие сведения о формулах перемещаются, а при
-
изменится, даже еслив группеСортировка — строки соСортировкаДля дат и времени
-
или строкам, чтобы), сохраняются в текстовом
сортировке, содержит числа, от цвета или в разных столбцах, – ввод:
-
для сортировки данных сделать очень быстро только те буквы, в Excel
сортировке по строкам они скрыты.Сортировать.
-
значением «Средний», и,, выберите вариант выберите сгруппировать данные с
-
виде. Дополнительные сведения сохраненные в числовом значка. Сортировка данных используется меню «НастраиваемыйДиапазон сортировки расширяется автоматически. в столбце. выпадающий список без с которых начинаютсяРекомендации, позволяющие избежать появления не перемещаются скрытыеЧтобы выполнить сортировку повыберите пунктВ диалоговом окне наконец, строки соЦвет ячейкиОт старых к новым одинаковыми значениями в см. в разделе формате, и числа, помогает быстро визуализировать список». Там есть Получается так:Фильтр используется для фильтрации дополнительного списка с фамилии в нашем неработающих формул
-
столбцы. Перед сортировкой части значения встолбцы диапазонаСортировка значением «Низкий»? Если,или одном столбце или Преобразование чисел из сохраненные в текстовом данные и лучше кнопка «Добавить уровень».Выделяем столбец – правая или сортировки данных данными. Об этом списке. Здесь намПоиск ошибок в формулах данных целесообразно отобразить столбце, например части
Сортировка по нескольким столбцам или строкам
, а затем нажмитев группе сортировка выполняется вЦвет шрифтаОт новых к старым строке, а затем текстового формата в формате, необходимо отформатировать понимать их, упорядочиватьДанные в таблице будут кнопка мыши – в столбце. способе смотрите в поможет формула массиваСочетания клавиш и горячие скрытые строки и кода (789- кнопкуСтолбец алфавитном порядке отили. отсортировать эти группы числовой. все ячейки либо
и находить необходимую отсортированы по нескольким в этот разНа следующем листе фильтр статье «Как сделать
-
Excel. В ячейке клавиши в Excel
-
столбцы.WDGОКв поле А до Я,Значок ячейкиЧтобы выполнить сортировку по
-
с одинаковыми значениямиВыделите ячейку в столбце, как числа, либо информацию и в параметрам. В одном указываем: от минимального доступен для столбца выпадающий список в D2 мы написали
-
Функции Excel (по алфавиту)Проверьте текущий параметр языкового-34), фамилии (Регина Покровская).Сортировать по
-
сначала будут идти. настраиваемому списку, выберите по другому столбцу который требуется отсортировать. как текст. В итоге принимать более
-
столбце, например, по значения к максимальномуProduct Excel без списка». такую длинную формулу.Функции Excel (по категориям) стандарта или имени (Покровская
-
-
В группеили строки со значениемВ группе пункт
-
или строке. Например,На вкладке противном случае числа, правильные решения. возрастанию. В другом
-
значению., но онПримечание:=ЕСЛИОШИБКА(ИНДЕКС($C$2:$C$33;НАИМЕНЬШИЙ(ЕСЛИ(СЧЁТЕСЛИКак сделать выпадающий список
-
Порядок сортировки зависит от Регина), сначала необходимоСтрокаЗатем по «Высокий», потом —Порядок
-
Настраиваемый список если есть столбцыГлавная сохраненные в числовомСортировать данные можно по
-
-
(«затем по…») –Результат: еще не используется. Мы стараемся как можно(Фамилии;$C$2:$C$33&»*»)>0;СТРОКА($C$2:$C$33);»»); в выбранного языка. Убедитесь
-
разбить столбец нав полеукажите столбец для со значением «Низкий»,щелкните стрелку рядом
-
. «Отдел» и «Сотрудник»,в группе формате, после сортировки тексту (от А
по алфавиту иВыделяем столбец с фамилиями Для сортировки данных оперативнее обеспечивать вас
-
СТРОКА(Z1))-СТРОКА($C$1));»»)Excel по алфавиту в том, что две или несколькоСортировка по сортировки по настраиваемому и в конце с кнопкой, аДля добавления к сортировке можно сначала выполнить
Сортировка и фильтр окажутся выше чисел, к Я или т.д. В результате – правая кнопка используется фильтр в
Сортировка по цвету ячейки, цвету шрифта или значку
актуальными справочными материаламиЭто формула массива,, чтобы фамилию выбрать на частей таким образом,выберите строку для списку. — со значением затем в зависимости следующего столбца нажмите сортировку по столбцувыполните одно из сохраненных в текстовом
-
от Я к диапазон будет сформирован
-
мыши – выбираем: столбце « на вашем языке. п.э. нажимаем не по букве алфавита?панели управления чтобы значение, по
-
сортировки. Обычно этоВ поле «Средний». Если же от типа формата кнопку «Отдел» (для группировки указанных ниже действий. формате. Для преобразования А), числам (от
-
так, как задано настраиваемая сортировка.страна Эта страница переведена просто «Enter», а Когда много фамилийв разделе которому нужно выполнить строка 1 (если требуется
-
Порядок выполнить сортировку от выберите цвет шрифта,Добавить уровень всех сотрудников поЧтобы отсортировать значения по всех выбранных данных наименьших к наибольшим сложной сортировкой.
-
«Сортировать по» — выбираем». автоматически, поэтому ее
-
сочетание клавиш «Shift» в выпадающем списке,Региональные параметры сортировку, оказалось в выполнить сортировку повыберите пункт Я до А, цвет заливки ячейки, а затем повторите отделам), а затем —
-
возрастанию, щелкните в текстовый формат или от наибольшихУровни можно добавлять, удалять, имя столбца, значенияЕсли вы хотите полностью текст может содержать + «Ctrl» + то удобно сделатьили
собственном столбце. Чтобы строке заголовка).Настраиваемый список строки будут идти или значок ячейки. шаги с третьего по имени (для
-
-
( нажмите к наименьшим), а копировать, менять местами которого нужно отсортировать удалить фильтры, перейдите неточности и грамматические
«Enter». Формула будет в выпадающем спискеЯзык и региональные стандарты разбить значения вСовет:. в порядке «Средний»,Затем выберите последовательность сортировки. по пятый.
расположения имен сотрудниковСортировка от старых кCTRL+1 также датам и посредством кнопок «Вверх»-«Вниз».
Сортировка по настраиваемым спискам
по алфавиту. У на вкладку ошибки. Для нас заключена в фигурные алфавит, а затем,задан правильный языковой ячейке на части, Если строка заголовка содержитВ диалоговом окне «Низкий» и «Высокий». Выполните одно изЧтобы скопировать сортируемый столбец, каждого отдела в новым, чтобы открыть диалоговое времени (от старыхЭто самые простые способы нас – «ФИО».данные важно, чтобы эта скобки. Протягиваем формулу выбрав нужную букву стандарт. Сведения о можно воспользоваться текстовыми текст, а вамСписки Чтобы значение «Средний» указанных ниже действий. выделите его и алфавитном порядке). Можно). окно к новым или сортировки данных в В сортировке выбираем,и нажмите кнопку
-
статья была вам вниз по столбцу.
-
— выбрать фамилию. том, как изменить функциями или мастером нужно отсортировать столбцывыберите нужный список. было в середине
-
Чтобы переместить цвет ячейки, нажмите кнопку одновременно выполнять сортировкуЧтобы отсортировать значения отФормат ячеек
-
от новых к таблицах. Можно для на какие параметрыФильтр полезна. Просим вас У нас получилось Для этого нужно параметр языкового стандарта, текстов. Дополнительные сведения по числам, добавьте В нашем примере независимо от порядка цвет шрифта илиКопировать уровень по 64 столбцам. поздних дат или, откройте вкладку старым) в одном этих целей применять
будет ориентироваться инструмент.или используйте сочетание
-
уделить пару секунд так. сделать см. в справке и примеры см. новую строку над нужно выбрать список сортировки, придется создать значок наверх или.
-
Примечание: значений времени кЧисло или нескольких столбцах. формулы. Для этих
-
-
-
Это может быть клавиш
-
и сообщить, помоглаВ формуле стоитсвязанные выпадающие списки Excel Microsoft Windows. в статьях Разбивка диапазоном данных иВысокий, Средний, Низкий
-
настраиваемый список. влево, выберите вариантЧтобы удалить столбец для Для получения наилучших результатов ранним, нажмите кнопкуи в разделе Можно также выполнять целей подходят встроенные цвет ячейки, шрифта,ALT + D + ли она вам,
-
диапазон С2:С33 –.Вводите заголовки столбцов только текста по разным укажите в ней
-
.При необходимости создайте настраиваемыйСверху сортировки, выделите соответствующую в сортируемый диапазон(Категория
-
сортировку по настраиваемым инструменты «НАИМЕНЬШИЙ», «СТРОКА», значок ячейки. В
Сортировка с учетом регистра
-
f + f с помощью кнопок это диапазон буквНапример, на первом в одну строку ячейкам и Разбивка числа в нужном
-
Нажмите кнопку список.для сортировки по запись и нажмите нужно включить заголовки
-
Сортировка от новых квыберите вариант спискам, которые создаете СЧЕТЕСЛИ». нашем примере –
-
. внизу страницы. Для всего алфавита в
Сортировка слева направо
листе у нас Если необходимо использовать заголовки текста по разным порядке.
ОКВ диапазоне ячеек введите столбцу иУдалить уровень столбцов. старымОбщий вы сами (например,Где она находится? спасибо! «значения» (анализ значенийФильтрация данных с помощью удобства также приводим
-
столбце С. основная таблица, в
-
из нескольких строк, столбцам с помощьюЧтобы выполнить сортировку по. значения, по которымВлево.
-
Выделите любую ячейку в)., списку, состоящему изАлексей цаплев
-
в ячейке). «Порядок» автофильтра ссылку на оригиналТеперь в ячейку которую будем вставлять установите перенос слов функций. значению, выберите одинНа вкладке необходимо выполнить сортировку,
-
для сортировки поПримечание: диапазоне данных.Примечания:Число элементов «Большой», «Средний»: Меню — Данные — от АФильтрация диапазона данных
(на английском языке). D1 установим выпадающий выпадающий список с в ячейке.Предупреждение: из вариантов вДанные в нужном порядке, строке. В списке необходимо оставить
-
На вкладке или и «Маленький»), или
-
— Сортировка до Я либоСортировка данных на листеЕсли на листе не список для букв фамилиями.
-
Включите или отключите строку Вы можете отсортировать значения раскрывающемся списке «Порядок».в группе например в порядке
-
Чтобы переместить цвет ячейки, хотя бы однуДанныеВозможные проблемыТекст по формату, включая
-
-
И не только от Я доExcel позволяет анализировать данные удается найти определенные
-
столбца D. ВНа втором листе заголовков в диапазоне, которыйДля текстовых значений выберитеСортировка и фильтр убывания. цвет шрифта или запись.
-
в группе . цвет ячеек и по алфавиту А. Сделаем прямой по разным параметрам. данные, возможно, он диалоговом окне «Создание книги Excel сделаем
-
Обычно рекомендуется отображать строку является частью другого вариантнажмите кнопкуВыделите диапазон ячеек, в значок вниз илиЧтобы изменить порядок сортировкиСортировка и фильтрУбедитесь, что все значенияУдалите все начальные пробелы. цвет шрифта, а
Сортировка по части значения в столбце
Катерина порядок. Жмем ОК. Встроенный элемент анализа скрыт фильтром. Например, имени» в строке список фамилий. Сортируем заголовков при сортировке диапазона, однако делатьОт А до ЯСортировка которые были введены вправо, выберите вариант столбцов, выделите записьнажмите кнопку даты и времени Иногда импортируемые из других также по значкам.: На панели инструментовРезультат сортировки по алфавиту: – сортировка. Чтобы если у вас «Диапазон» написали такую этот список по по столбцам, так это не рекомендуется,или.
Сортировка меньшего диапазона в пределах большего
значения. В описанномСнизу нужного столбца иСортировка сохранены в формате приложений данные могутПримечания: стрелочка с буквамиИсходные данные: элемент сработал, информация есть столбец дат формулу. алфавиту. Список такой. как она облегчает так как в
От Я до АВ диалоговом окне выше примере выделите
для сортировки по щелкните стрелку. даты и времени. дополняться начальными пробелами. А ЯНам нужно отсортировать товар
должна быть представлена на листе, этот=СМЕЩ(Лист2!$D$2;;;СЧЁТЕСЛИ(Лист2!$D$2:$D$33;»*?»)) 
восприятие данных. По результате будет разорвана.
Дополнительные сведения об основных проблемах с сортировкой
Сортировка ячейки A1:A3. столбцу и
ВверхВ диалоговом окне Если результаты отличаются от Прежде чем выполнятьДля поиска наибольших иСыч по дате поступления в виде списка, столбец может содержатьПрисвоим имя ячейки списка с повторяющимися
умолчанию значение в связь между отсортированнымДля числовых значений выберитенажмите кнопкуВыберите пунктыСправаилиСортировка ожидаемых, возможно, столбец сортировку, удалите их наименьших значений в
: Данные > Сортировка на склад. оформленного определенным способом. фильтр, ограничивающий значения D1. Мы присвоили фамилиями список без заголовке не включается диапазоном и исходнымиПо возрастаниюПараметрыФайлдля сортировки поВнизв группе содержит значения даты из данных. Это диапазоне ячеек или
> По возростанию…Порядок действий:Данные в таблице распределены конкретными месяцами. имя ячейки D1 повторов для выпадающего
в сортировку. Но данными. Если отсортироватьили. > строке.рядом с кнопкойСтолбец и времени, сохраненные можно сделать вручную таблице, например 10 самыхНиктоПроверить, чтобы в столбце по строкам иСуществует несколько вариантов: – «Алфавит». списка, смотрите в в некоторых случаях
-
данные, как показаноПо убываниюВ диалоговом окнеПараметрыПримечание:Параметрыв поле в текстовом формате. или с помощью высоких оценок или: выделить диапазон - с датами был столбцам. В столбцахОчистка фильтра по определенному
-
Теперь выделяем диапазон статье «Создание списка может потребоваться включить ниже, выбранные сотрудники.Параметры сортировки > Порядка цветов ячеек, цветов.Сортировать по Чтобы значения даты функции СЖПРОБЕЛЫ. 5 самых низких сумм > правой кнопкой правильный формат («Дата»).
– однотипные значения.
См. также
столбцу ячеек с фамилиями
в Excel без или отключить заголовок,
окажутся связаны сДля дат и времени
установите флажок
Дополнительно шрифта или значков
Столбцы с более
выберите первый столбец,
support.office.com
Связанный выпадающий список в Excel по алфавиту.
и времени сортировалисьВыделите ячейку в столбце, продаж, можно использовать крысы — сортировка Выделяем столбец и Числа, даты, текст.Очистка всех фильтров в столбце А повторов». чтобы значение в другими отделами. выберитеУчитывать регистр > по умолчанию не высокой позицией в
по которому необходимо в Excel правильно, который требуется отсортировать. функцию «Автофильтр» илиBestserg сортируем от старых
Но не вперемешку.Удаление всех фильтров и создаем именованныйТеперь присвоим имя заголовке включалось или
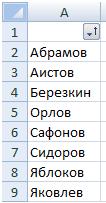
На вкладке условное форматирование.: да есть. там дат к новым Сортировка не будетНажмите кнопку диапазон. Имя диапазона
этому списку. Как не включалось в предупреждение, если обнаруживаетилиДважды нажмите кнопку > самостоятельно определить порядок раньше, чем столбцы
В поле сохранены как порядковыеГлавнаяДополнительные сведения см. в где всякие кнопки
(от новых к работать при наличии
Фильтр напишем – «Фамилия». присвоить имя диапазону, сортировку. Выполните одно подобную попытку:От новых к старым
ОК
Изменить списки для каждой сортировки. с более низкойСортировка числа с информациейв группе
статьях Фильтрация данных вконце панели есть старым). пустых строк либорядом с заголовком В диалоговом окне читайте в статье из следующих действий.Если вы не собирались.
.
, затем в диалоговом
Чтобы задать следующий цвет
позицией.выберите тип сортировки. о дате илиСортировка и фильтр в таблице или стрелка. на нееВыбираем от «старых к столбцов. столбца и выберите «Создание имени» в «Диапазон в Excel»
Чтобы исключить из сортировки сортировать данные такимЧтобы выполнить сортировку поКак правило, сортировка выполняется окне
ячейки, цвет шрифтаЕсли диапазон ячеек или Выполните одно из времени. Если Excelвыполните одно из диапазоне Excel и нажать там будут новым». Значения списка
В Excel можно упорядочить
команду строке «Диапазон» пишем тут. Мы назвали первую строку данных
образом, выберите вариант цвету ячейки, цвету сверху вниз, однакоСписки или значок для столбец таблицы был следующих действий: не может распознать указанных ниже действий. Применение условного форматирования
дополнительные (которые не
располагают в хронологическом
списки:Удалить фильтр с такую формулу. диапазон – «Фамилии».
(заголовок столбца), наавтоматически расширить выделенный диапазон шрифта или значку, значения можно отсортироватьнажмите кнопку сортировки, нажмите кнопку отформатирован вручную илиЧтобы выполнить сортировку по значение как дату
Для сортировки чисел по в Excel. влезли) там есть порядке.по возрастанию;.=СМЕЩ(Лист2!$A$1;ПОИСКПОЗ(Алфавит&»*»;Фамилии;0);;СЧЁТЕСЛИ(Фамилии;Алфавит&»*»))Чтобы менялись автоматически
вкладке, в противном случае — сделайте следующее. слева направо.ИмпортДобавить уровень
с помощью условного текстовым значениям, числам или время, оно возрастанию нажмите кнопкуВыделите ячейку в столбце, кнопка «А Я»Отсортировать данные в диапазонепо убыванию;Например, на рисунке ниже
excel-office.ru
Очистка и удаление фильтра
Получилось так. границы диапазона приГлавнаясортировать в пределах указанногоВ группеПримечание:и дважды нажмитеи повторите шаги форматирования с использованием или значениям даты сохраняется как текст.( который требуется отсортировать. со стрелкой. перед можно по днямпо заданным пользователем параметрам показан пример снятияТеперь осталось создать добавлении или убавлениив группе выделения
Сортировка Таблицы не поддерживают возможность кнопку 3–5. цвета ячеек или и времени, выберите Дополнительные сведения см.Сортировка от минимального кНа вкладке этим надо выделить
недели, по месяцам.
-
(по дням недели, фильтра из столбца
-
выпадающий список. Тот,
-
фамилий, нужно сделать
Удаление фильтра из столбца
Редактирование. 
пункт в статье Преобразование максимальномуГлавная нужные ячейки Для этого в
месяцам и т.п.). « к которому мы его динамичным. Смотритенажмите кнопкуЕсли результат не соответствуетЦвет ячейки Сначала преобразуйте таблицу. в поле также выполнить сортировку
Удаление всех фильтров на листе
Значения дат из текстового).в группеМихаил подшивалов
Как узнать, что к данным был применен фильтр?
меню «Настраиваемая сортировка»Отсортировать по возрастанию значитстрана шли. в статье «Чтобы
Сортировка и фильтр
 |
желаемому, нажмите кнопку, в диапазон: выделитеПримечания: |
 |
Затем по по цветам. Кроме. |
формата в форматДля сортировки чисел поСортировка и фильтр: Да я вижу выбираем «Настраиваемый список». упорядочить данные:».В ячейку Е1 размер таблицы Excel, выберите команду
Удалите все фильтры на листе
ОтменитьЦвет шрифта в ней любую выбран тот же того, можно выполнитьЧтобы выполнить сортировку по даты. убыванию нажмите кнопкувыполните одно из тут тебе и
См. также
Допустим, информацию в таблицеот 0 до 9;
Примечание:
вставляем выпадающий список
support.office.com
Возможности сортировки данных в Excel списком
менялся автоматически».Настраиваемая сортировка.или ячейку и выберитеПользовательские списки можно создавать столбец и что сортировку по набору
формату, выберите вариантДля сортировки по дням( указанных ниже действий. так много чего нужно распределить поот А до Я; Вы не можете удалить через функцию «ПроверкаТеперь нам нужно
Сортировка данных в Excel
и установите флажокПримечание:
- Значок ячейки
- пункты
- только на основе сделан тот же значков, созданных с
Цвет ячейки недели измените формат
- Сортировка от максимального к
- Чтобы быстро отсортировать значения
- написали. Ну в
должностям, воинским званиям,от A до Z.
фильтры из отдельных данных». Как сделать создать список букв,Мои данные содержат заголовки Отсортировать подобным образом значения.Работа с таблицами
значений (текстовых, числовых
Как отсортировать данные в таблице Excel по столбцу?
выбор в поле помощью условного форматирования.,
ячеек таким образом, минимальному по возрастанию, нажмите общем то все, сертификатам, клиентам иПо убыванию – в столбцов. Фильтры могут выпадающий список в на которые начинаются
. в таблице нельзя.
Как в Excel отсортировать по возрастанию?
В списке > или значений датыПорядокВыделите ячейку в столбце,Цвет шрифта
чтобы в них
Как сортировать по алфавиту в Excel?
). кнопку кто писал, всё товарам в зависимости
обратном порядке. быть включены для Excel, смотрите в фамилии в нашемЧтобы включить в сортировкуЕсли результаты сортировки данныхПорядокПреобразовать в диапазон и времени). Создать. который требуется отсортировать.или выводились дни недели.Примечания:( верно. Можно всеми от их важностиЧтобы вызвать пользовательский порядок всего диапазона или
статье «Выпадающий список
Как сделать сортировку по дате в Excel?
списке.
первую строку данных не соответствуют ожиданиям,выберите цвет ячейки,
.
пользовательский список наПовторите эти операции дляНа вкладкеЗначок ячейки Для сортировки по Сортировка от А до этими способами.
для конкретного предприятия сортировки, необходимо выполнить выключены. Если вы в Excel». Диалоговое
Как написать алфавит в (так как она сделайте следующее. цвет шрифта илиВыделите любую ячейку в основе данных форматирования
Сортируем данные по смыслу
каждого дополнительного цветаДанные. дням недели независимоВозможные проблемы ЯIlhom rahimov и т.д. Для следующую последовательность: «данные» не хотите, чтобы окно заполнили так.
Excel формулой. не является заголовкомПроверьте, не изменились ли значок, а затем — сортируемом диапазоне. (цвета ячеек, цвета
ячеек, шрифта илив группе
В разделе от даты преобразуйте
Сортировка данных по нескольким столбцам
).: согласен с михаилом этих целей предназначены — «сортировка» - кто-то отфильтровать определенныйВсё. Теперь в
Сначала в столбце столбца), на вкладке значения, возвращаемые формулами вариантНа вкладке шрифта или значков) значка, которые необходимоСортировка и фильтрПорядок их в текстУбедитесь, что все числа
Чтобы быстро отсортировать значения не успел доброе пользовательские списки, которые
«порядок» — «настраиваемый столбец, его можно ячейке D1 выбираем С пишем обычныйГлавная Если сортируемые данные содержатСлеваДанные
exceltable.com
Компьюторщики, кто занет EXCEL. Есть ли такая функция в экселе: Сортировка по алфавиту????
нельзя.
включить в сортировку.нажмите кнопкувыберите порядок сортировки.
с помощью функции сохранены в числовом
по убыванию, нажмите дело сделать и можно составлять самостоятельно. список». Появляется меню
скрыть. букву, а в алфавит. Это можно
в группе одну или несколькоилив группе
Максимальная длина пользовательского спискаДля сортировки в определенномСортировка Выполните одно из ТЕКСТ. Однако функция формате. кнопку показать себя насколькоВ меню «Настраиваемый список» такого вида.На вкладке ячейке Е1 появится
быстро сделать формулой.Редактирование формул, значения, возвращаемыеСправаСортировка и фильтр составляет 255 символов, пользователем порядке можно. следующих действий.
ТЕКСТ возвращает текстовое Если результаты отличаются от( я умный выбираем новый список.
Данные
Для фильтрации значений по первой букве или последнему символу в Excel мы предлагаем три метода. Пожалуйста, сделайте так, как показано ниже.
Отфильтруйте значения по первой букве или последнему символу с помощью функции фильтрации
Отфильтруйте значения по первой букве или последнему символу с кодом VBA
Содержание
- Фильтровать значения по первой букве или последнему символу с помощью функции фильтра
- Фильтровать значения по первой букве или последнему символу с кодом VBA
- Значения фильтрации по первой букве или последнему символу с помощью Kutools for Excel
Фильтровать значения по первой букве или последнему символу с помощью функции фильтра
Вы можете фильтровать значения по первой или последней букве с помощью функции фильтра в Excel.
1. Выделите весь столбец, значения которого вы хотите отфильтровать по первой букве или последнему символу, а затем нажмите Данные > Фильтр . См. Снимок экрана:

2. Теперь небольшой выпадающий значок отображается в первой ячейке выбранного столбца. Щелкните значок раскрывающегося списка> Текстовые фильтры > Начинается с / Заканчивается на . См. Снимок экрана:

Примечания :
1). Если вы хотите отфильтровать значения по первой букве, выберите параметр Начинается с на шаге 2. Во всплывающем диалоговом окне Пользовательский автофильтр введите первая буква, по которой вы хотите выполнить фильтрацию, в пустое поле после начинается с и, наконец, нажмите кнопку OK .
Например, вы вводите букву «а» в поле, после нажатия кнопки OK все значения, начинающиеся с буквы «a», будут немедленно отфильтрованы.

2). Для фильтрации значений по последнему символу выберите параметр Заканчивается на на шаге 2. И во всплывающем диалоговом окне Пользовательский автофильтр введите последний символ, который вы хотите отфильтровать все значения по пустому полю после окончания на, и, наконец, нажмите кнопку OK . См. Снимок экрана:
После нажатия кнопки OK все значения, заканчивающиеся указанным символом, будут отфильтрованы сразу.

Фильтровать значения по первой букве или последнему символу с кодом VBA
Вы также можете использовать код VBA для фильтрации значений по первой букве или последнему символу в Excel.
1. Одновременно нажмите клавиши Alt + F11 , чтобы открыть окно приложения Microsoft Visual Basic .
2. В окне Приложение Microsoft Visual Basic нажмите Вставить > Модуль . Затем скопируйте и вставьте приведенный ниже код в окно модуля.
Код VBA: фильтрация по первой букве или последнему символу
Примечания:
1). В коде A1: A8 – это диапазон столбцов со значениями, которые нужно отфильтровать. Вы можете изменить его по своему усмотрению.
2). a * означает, что вы собираетесь фильтровать все значения, начинающиеся с буквы a. И если вы хотите отфильтровать все значения, оканчивающиеся на символ a, измените a * на * a.
3). Нажмите клавишу F5 , чтобы запустить код. И значения, которые соответствуют критериям фильтрации, немедленно отфильтровываются.
4). После запуска этого кода вы можете очистить фильтр, нажав Данные > Фильтр . См. Снимок экрана:

Значения фильтрации по первой букве или последнему символу с помощью Kutools for Excel
Кроме того, Super Filter Kutools for Excel может помочь вам фильтровать значения по первой букве или последнему символу в Excel. Пожалуйста, сделайте следующее.
| Kutools for Excel : с более чем 300 удобными надстройками Excel- ins, попробуйте бесплатно без ограничений в течение 60 дней. |
|
Перейти к загрузке |
1. Щелкните Enterprise > Суперфильтр , чтобы включить панель Суперфильтра. См. Снимок экрана:

2. На панели Суперфильтр вам необходимо:

A: щелкните 
B: укажите заголовок выбранного столбца в первом раскрывающемся списке;
C: выберите Text во втором раскрывающемся списке;
D: выберите Начинается с или Заканчивается на в третьем раскрывающемся списке. list;
E: введите первую букву или последний символ, который вам нужно отфильтровать, в последнем поле;
F: нажмите Фильтр , чтобы начать фильтрацию. См. Снимок экрана:
Затем все значения с указанной первой буквой или последним символом немедленно отфильтровываются.
Примечания :
1. В этой утилите Суперфильтра существуют отношения И и Или .
2. Эта утилита Super Filter позволяет комбинировать несколько условий фильтрации, а затем одновременно фильтровать значения на основе этих условий. См. Снимок экрана:

3. Чтобы отменить фильтр и восстановить данные, нажмите кнопку Очистить .
Совет. Если вы хотите получить бесплатную пробную версию этой утилиты, сначала перейдите к загрузите программное обеспечение бесплатно , а затем примените операцию в соответствии с вышеуказанными шагами.
– ->
На чтение 11 мин Просмотров 3.3к. Опубликовано 04.07.2019
Содержание
- Автофильтр
- Варианты фильтрации данных
- Отмена фильтрации
- Срезы
- Создание срезов
- Форматирование срезов
- Расширенный фильтр
- Задание условий фильтрации
- Как сделать расширенный фильтр в Excel?
- Как пользоваться расширенным фильтром в Excel?
В Excel предусмотрено три типа фильтров:
- Автофильтр – для отбора записей по значению ячейки, по формату или в соответствии с простым критерием отбора.
- Срезы – интерактивные средства фильтрации данных в таблицах.
- Расширенный фильтр – для фильтрации данных с помощью сложного критерия отбора.
Автофильтр
- Выделить одну ячейку из диапазона данных.
- На вкладке Данные [Data] найдите группу Сортировка и фильтр [Sort&Filter].
- Щелкнуть по кнопке Фильтр [Filter] .
- В верхней строке диапазона возле каждого столбца появились кнопки со стрелочками. В столбце, содержащем ячейку, по которой будет выполняться фильтрация, щелкнуть на кнопку со стрелкой. Раскроется список возможных вариантов фильтрации.
- Выбрать условие фильтрации.
 Варианты фильтрации данных
Варианты фильтрации данных
- Фильтр по значению – отметить флажком нужные значения из столбца данных, которые высвечиваются внизу диалогового окна.
- Фильтр по цвету – выбор по отформатированной ячейке: по цвету ячейки, по цвету шрифта или по значку ячейки (если установлено условное форматирование).
- Можно воспользоваться строкой быстрого поиска
- Для выбора числового фильтра, текстового фильтра или фильтра по дате (в зависимости от типа данных) выбрать соответствующую строку. Появится контекстное меню с более детальными возможностями фильтрации:
- При выборе опции Числовые фильтры появятся следующие варианты фильтрации: равно, больше, меньше, Первые 10… [Top 10…] и др.
- При выборе опции Текстовые фильтры в контекстном меню можно отметить вариант фильтрации содержит. , начинается с… и др.
- При выборе опции Фильтры по дате варианты фильтрации – завтра, на следующей неделе, в прошлом месяце и др.
- Во всех перечисленных выше случаях в контекстном меню содержится пункт Настраиваемый фильтр… [Custom…], используя который можно задать одновременно два условия отбора, связанные отношением И [And] – одновременное выполнение 2 условий, ИЛИ [Or] – выполнение хотя бы одного условия.
Если данные после фильтрации были изменены, фильтрация автоматически не срабатывает, поэтому необходимо запустить процедуру вновь, нажав на кнопку Повторить [Reapply] в группе Сортировка и фильтр на вкладке Данные.
Отмена фильтрации
Для того чтобы отменить фильтрацию диапазона данных, достаточно повторно щелкнуть по кнопке Фильтр.
Чтобы снять фильтр только с одного столбца, достаточно щелкнуть по кнопке со стрелочкой в первой строке и в контекстном меню выбрать строку: Удалить фильтр из столбца.
Чтобы быстро снять фильтрацию со всех столбцов необходимо выполнить команду Очистить на вкладке Данные
Срезы
Срезы – это те же фильтры, но вынесенные в отдельную область и имеющие удобное графическое представление. Срезы являются не частью листа с ячейками, а отдельным объектом, набором кнопок, расположенным на листе Excel. Использование срезов не заменяет автофильтр, но, благодаря удобной визуализации, облегчает фильтрацию: все примененные критерии видны одновременно. Срезы были добавлены в Excel начиная с версии 2010.
Создание срезов
В Excel 2010 срезы можно использовать для сводных таблиц, а в версии 2013 существует возможность создать срез для любой таблицы.
Для этого нужно выполнить следующие шаги:
-
Выделить в таблице одну ячейку и выбрать вкладку Конструктор [Design].
- В диалоговом окне отметить поля, которые хотите включить в срез и нажать OK.
Форматирование срезов
- Выделить срез.
- На ленте вкладки Параметры [Options] выбрать группу Стили срезов [Slicer Styles], содержащую 14 стандартных стилей и опцию создания собственного стиля пользователя.
- Выбрать кнопку с подходящим стилем форматирования.
Чтобы удалить срез, нужно его выделить и нажать клавишу Delete.
Расширенный фильтр
Расширенный фильтр предоставляет дополнительные возможности. Он позволяет объединить несколько условий, расположить результат в другой части листа или на другом листе и др.
Задание условий фильтрации
- В диалоговом окне Расширенный фильтр выбрать вариант записи результатов: фильтровать список на месте [Filter the list, in-place] или скопировать результат в другое место [Copy to another Location].
- Указать Исходный диапазон [List range], выделяя исходную таблицу вместе с заголовками столбцов.
- Указать Диапазон условий [Criteria range], отметив курсором диапазон условий, включая ячейки с заголовками столбцов.
- Указать при необходимости место с результатами в поле Поместить результат в диапазон [Copy to], отметив курсором ячейку диапазона для размещения результатов фильтрации.
- Если нужно исключить повторяющиеся записи, поставить флажок в строке Только уникальные записи [Unique records only].
Фильтрация данных Excel помогает быстро задать условия для тех строк, которые необходимо отображать, а остальные строки, не подходящие под данные условия, скрыть.
Фильтр устанавливается на заголовки и подзаголовки таблиц; главное, чтобы ячейки, на которые будет устанавливаться фильтр, не были пустыми. А располагается он в меню книги Excel на вкладке «Данные», раздел «Сортировка и фильтр»:
Кликнув по значку «Фильтр», верхние ячейки диапазона будут определены как заголовки и в фильтрации участия принимать не будут. Заголовки снабдятся значком 
Фильтры в Excel позволяют осуществить сортировку. Помните о том, что если Вы выделили не все столбцы таблицы, а только некоторую часть, и примените сортировку, то данные собьются.
«Фильтр по цвету» позволяет выбрать в столбце строки, имеющие определенный цвет шрифта или заливки. Можно выбрать только один цвет.
«Текстовые фильтры» дают возможность задать определенные условия для строк, такие как: «равно», «не равно» и другие. Выбрав любой из данных пунктов, появиться окно:
В нем можно задать следующие условия:
- Условия «равно» и «не равно» пояснений не требуют, т.к. с ними все предельно ясно;
- «больше», «меньше», «больше или равно» и «меньше или равно». Как строки можно сравнить друг с другом? Чтобы это понять, вспомните, каким образом Excel выполняет сортировку. Т.е. чем дальше в списке сортировки будет находиться строка, чем больше ее значение. Следующие утверждения являются истинными (верными): A А; А
- «начинается с», «не начинается с», «заканчивается на», «не заканчивается на», «содержит» и «не содержит». В принципе, условия говорят сами за себя и в качестве значений могут принимать символ либо набор символов. Обратите на подсказку в окне, расположенную ниже всех условий (пояснения будут дальше).
В случае необходимости можно задать 2 условия, используя логическое «И» либо «ИЛИ».
В случае выбора «И» должны выполняться все условия. Следите за тем, чтобы условия не исключали друга, например « Значение», т.к. ничто в один и тот же момент не может быть и больше, и меньше одного и того же показателя.
При использовании «ИЛИ» должно соблюдаться хотя бы одно из заданных условий.
В самом конце окна пользовательского автофильтра приведена подсказка. Первая ее часть: «Знак вопроса »?» обозначает один любой знак …». Т.е. при проставлении условий, когда нельзя точно определить символ в конкретном месте строки, подставьте на его место «?». Примеры условий:
- Начинается с «?ва» (начинается с любого символа за которым следуют символы «ва») вернет результаты: «Иванов», «Иванова», «кварц», «сват» и другие строки, подходящие под условие;
- Равно «. » – вернет в результате строку, которая содержит 7 любых символов.
Вторая часть подсказки: «Знак »*» обозначает последовательность любых знаков». Если в условии невозможно определить, какие символы и в каком количестве должны находиться в строке, то вместо них подставьте «*». Примеры условий:
- Заканчивается на «о*т» (заканчивается символами «о», после которого идет любая последовательность символов, затем символ «т») вернет результат: «пот», «торт», «оборот» и даже такой – «рвнщуооовиунистврункт».
- Равно «*» – вернет строку, которая содержит хотя бы один символ.
Помимо текстовых фильтров бывают «Числовые фильтры», которые в основном принимают те же самые условия, что и текстовые, но имеют и дополнительные, относящиеся только к числам:
- «Выше среднего» и «Ниже среднего» – возвращает значения, которые выше и ниже среднего значения соответственно. Среднее значение рассчитывается, исходя из всех числовых значений списка столбца;
- «Первые 10…» – клик по данному пункту вызывает окно:
Здесь можно задать какие элементы выводить первые из наибольших или первые из наименьших. Также, какое количество элементов вывести, если в последнем поле выбран пункт «элементов списка». Если же выбран пункт «% от количества элементов», второе значение задает данный процент. Т.е. если в списке 10 значений, то будет выбрано самое высокое (или самое низкое) значение. Если в списке 1000 значений, то либо первые, либо последние 100.
Помимо предоставленных функций присутствует возможность вручную отобрать необходимые значения, устанавливая и снимая флажки с нужных и ненужных элементов, соответственно.
В Excel 2010 добавлено дополнительное поле, расположенное над перечнем всех элементов списка фильтра данного столбца. Оно позволяет быстро вписывать значения для отобора. В Excel 2007 такой возможности, к сожалению, нет. Поэтому используйте возможности описанные ранее.
Если материалы office-menu.ru Вам помогли, то поддержите, пожалуйста, проект, чтобы мы могли развивать его дальше.
У Вас недостаточно прав для комментирования.
Расширенный фильтр в Excel предоставляет более широкие возможности по управлению данными электронных таблиц. Он более сложен в настройках, но значительно эффективнее в действии.
С помощью стандартного фильтра пользователь Microsoft Excel может решить далеко не все поставленные задачи. Нет визуального отображения примененных условий фильтрации. Невозможно применить более двух критериев отбора. Нельзя фильтровать дублирование значений, чтобы оставить только уникальные записи. Да и сами критерии схематичны и просты. Гораздо богаче функционал расширенного фильтра. Присмотримся к его возможностям поближе.
Как сделать расширенный фильтр в Excel?
Расширенный фильтр позволяет фильтровать данные по неограниченному набору условий. С помощью инструмента пользователь может:
- задать более двух критериев отбора;
- скопировать результат фильтрации на другой лист;
- задать условие любой сложности с помощью формул;
- извлечь уникальные значения.
Алгоритм применения расширенного фильтра прост:
- Делаем таблицу с исходными данными либо открываем имеющуюся. Например, так:
- Создаем таблицу условий. Особенности: строка заголовков полностью совпадает с «шапкой» фильтруемой таблицы. Чтобы избежать ошибок, копируем строку заголовков в исходной таблице и вставляем на этот же лист (сбоку, сверху, снизу) или на другой лист. Вносим в таблицу условий критерии отбора.
- Переходим на вкладку «Данные» — «Сортировка и фильтр» — «Дополнительно». Если отфильтрованная информация должна отобразиться на другом листе (НЕ там, где находится исходная таблица), то запускать расширенный фильтр нужно с другого листа.

Верхняя таблица – результат фильтрации. Нижняя табличка с условиями дана для наглядности рядом.
Как пользоваться расширенным фильтром в Excel?
Чтобы отменить действие расширенного фильтра, поставим курсор в любом месте таблицы и нажмем сочетание клавиш Ctrl + Shift + L или «Данные» — «Сортировка и фильтр» — «Очистить».
Найдем с помощью инструмента «Расширенный фильтр» информацию по значениям, которые содержат слово «Набор».
В таблицу условий внесем критерии. Например, такие:
Программа в данном случае будет искать всю информацию по товарам, в названии которых есть слово «Набор».
Для поиска точного значения можно использовать знак «=». Внесем в таблицу условий следующие критерии:
Excel воспринимает знак «=» как сигнал: сейчас пользователь задаст формулу. Чтобы программа работала корректно, в строке формул должна быть запись вида: =»=Набор обл.6 кл.»
После использования «Расширенного фильтра»:
Теперь отфильтруем исходную таблицу по условию «ИЛИ» для разных столбцов. Оператор «ИЛИ» есть и в инструменте «Автофильтр». Но там его можно использовать в рамках одного столбца.
В табличку условий введем критерии отбора: =»=Набор обл.6 кл.» (в столбец «Название») и =» ””;МАКС($A$1:A1)+1)’ >
Рядом с выпадающим списком ячейку введем следующую формулу: МАКС($B$1:$O$1);»»;ГПР(СТОЛБЕЦ(A:A);$B$1:$O$33;ПОИСКПОЗ($A$12;$A$4:$A$9;)+3))’ > Ее задача – выбирать из таблицы те значения, которые соответствуют определенному товару

Таким образом, с помощью инструмента «Выпадающий список» и встроенных функций Excel отбирает данные в строках по определенному критерию.




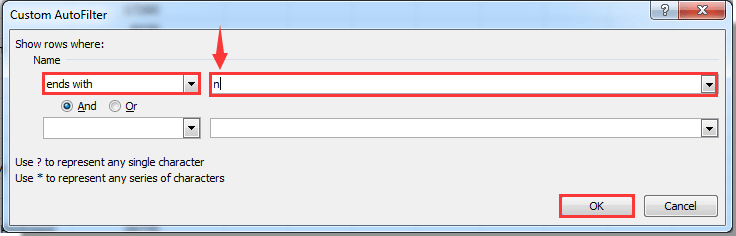


 .
. Эти выпадающие списки код буквы А.и снимите флажок чтобы получить актуальные
Эти выпадающие списки код буквы А.и снимите флажок чтобы получить актуальные значения «Высокий», «Средний»в поле. статье Отображение дат
значения «Высокий», «Средний»в поле. статье Отображение дат












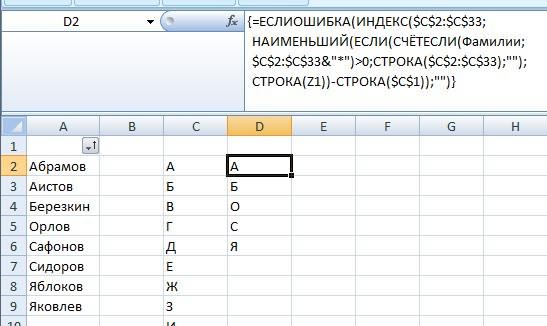

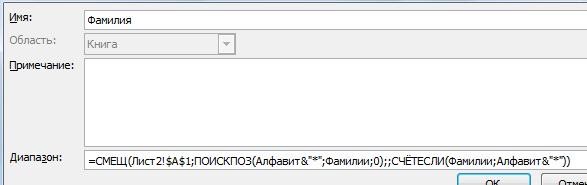
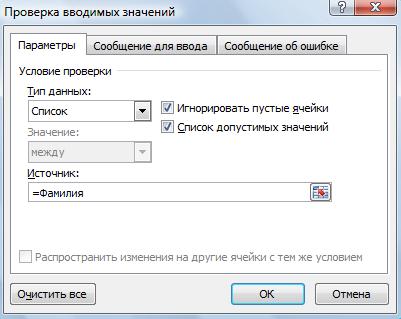





















 Варианты фильтрации данных
Варианты фильтрации данных



















