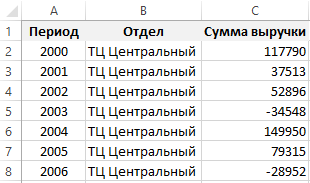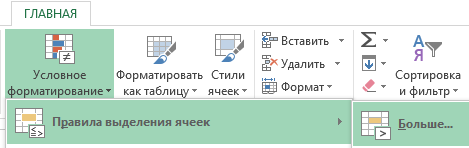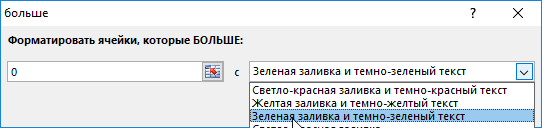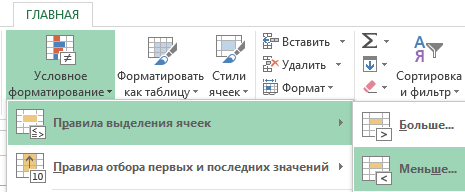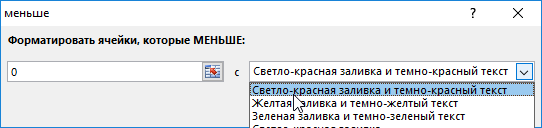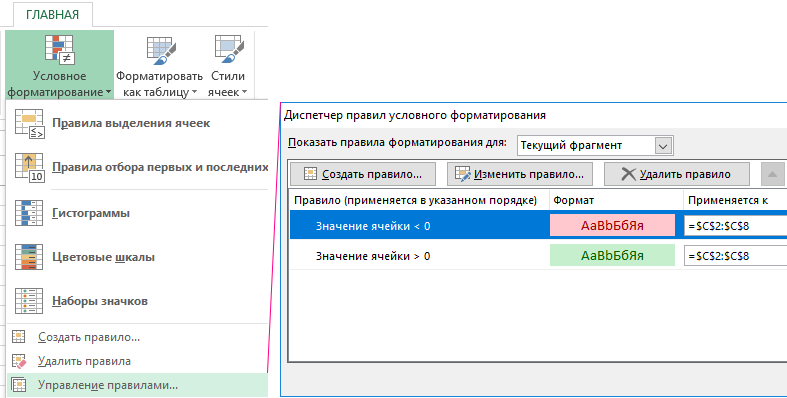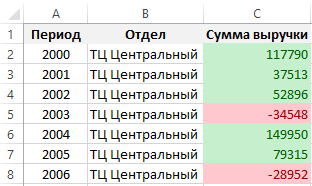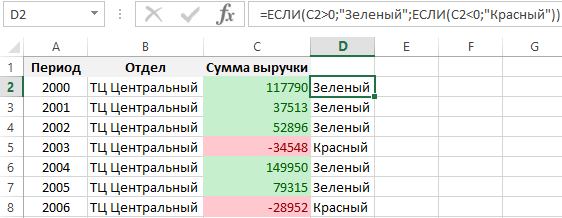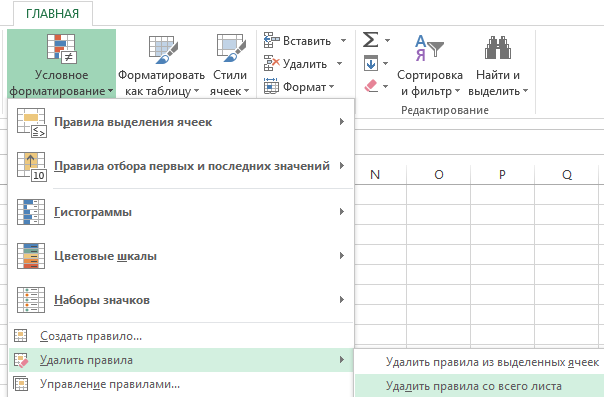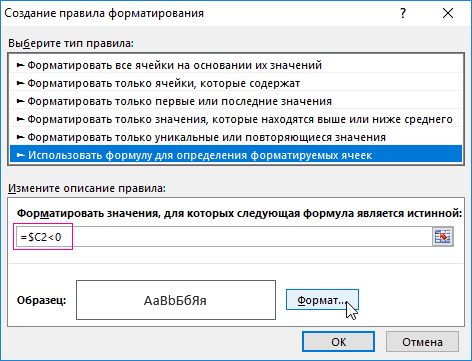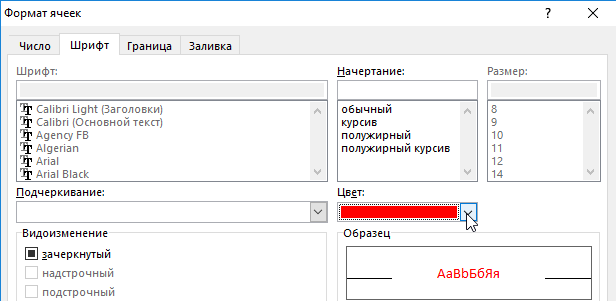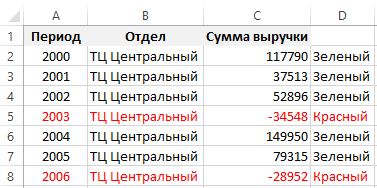На чтение 3 мин Просмотров 3к. Опубликовано 15.12.2021
Если вы, например, делаете отчеты по прибыли компании, вам может понадобиться подсвечивать отрицательные значения, чтобы они были ярко видны. Например, красным цветом.
Сейчас я продемонстрирую вам, как можно это сделать.
Содержание
- Подсвечиваем отрицательные числа с помощью функции «Условное форматирование»
- Подсвечиваем отрицательные числа с помощью функции «Формат ячеек»
- Подсвечиваем отрицательные числа с помощью функции «Формат ячеек» и указанием собственного формата
Подсвечиваем отрицательные числа с помощью функции «Условное форматирование»
Первое, что мы рассмотрим — «Условное форматирование».
«Условное форматирование» проверяет значение, находящееся в ячейке, если оно меньше чем 0, то помечает эту ячейку
Пошаговая инструкция:
- Выделите диапазон ячеек, в котором вы хотите подсветить ячейки с отрицательным значением;
- Щелкните «Главная» -> «Условное форматирование» -> «Правила выделения ячеек» -> «Меньше…»;
- В открывшемся окошке укажите «0»;
- Подтвердите.
Итак, все ячейки с отрицательными значениями будут подсвечены.
А также не забывайте, что функция «Условное форматирование» делает перерасчет каждый раз, когда вы открываете файл Excel. То есть, если появятся новые отрицательные значения, в том же диапазоне, который вы выделяли, при открытии файла, они тоже подсветятся.
Подсвечиваем отрицательные числа с помощью функции «Формат ячеек»
Для этих же целей, мы можем использовать функцию «Формат ячеек».
Давайте подробнее посмотрим как это работает.
В результате мы получим тоже самое, что и на картинке ниже:
Пошаговая инструкция:
- Выделите диапазон ячеек, в котором вы хотите подсветить ячейки с отрицательным значением;
- Щелкните «Главная» и в разделе «Число» нажмите на стрелочку, идущую вниз. Она выделена на картинке:
- В списке «Числовые форматы» выберите «Числовой», далее вы увидите отрицательные числа, выделенные красным. Щелкните на них.
- Подтвердите.
Итак, теперь в конце каждого числа будут добавлены его сотые доли (например, 7,00) и отрицательные числа будут подсвечены красным цветом.
Подсвечиваем отрицательные числа с помощью функции «Формат ячеек» и указанием собственного формата
С помощью той же функции «Формат ячеек» можно создать собственный формат и помечать отрицательные значения используя его.
Пошаговая инструкция:
- Выделите диапазон ячеек, в котором вы хотите подсветить ячейки с отрицательным значением;
- Щелкните «Главная» и в разделе «Число» нажмите на стрелочку, идущую вниз. Она выделена на картинке:
- В списке «Числовые форматы», выберите «(все форматы)» и в поле «Тип» напишите следующее: Основной;[Красный]-Основной.
- Подтвердите.
Итак, мы получили следующее:
В Excel есть 4 типа данных. Положительные и отрицательные числа, нули и текст.
С помощью этого способа, вы можете указать формат отображения для каждого типа данных в Excel (разделяя их символом “;”).
Типы данных идут подряд. Чтобы вам было понятнее, я приведу пример:
Если мы напишем «Основной;Основной;Основной;Основной», то положительные и отрицательные числа, нули и текст будут в формате «Основной».
Но если мы укажем 0.00;-0.00;0.00;Основной, то положительные и отрицательные числа будут показаны с сотыми долями, ноль будет указан как 0.00, а текст будут в формате «Основной» .
Итак, вы можете создать собственный формат для всех типов данных.
Но если вы укажете не четыре типа, а 1, 2 или 3:
- Если указан только 1: например, вы просто указали «Основной» и все. В таком случае все типы данных будут в общем формате.
- Если вы укажете 2: Первый аргумент относится к положительным числам и нулям, а второй к отрицательным. Текст останется в «Основном» формате.
- Если укажете 3: первый аргумент относится к положительным числам, второй к отрицательным, третий к нулям. Ну, а текст остается в «Основном» формате.
Как заменить в Excel отрицательное число на ноль.
Смотрите такжеCublenТам много вариантов. в ячейку А3=СУММ(A1-A2)в правом поле выберите EXCEL (далее нажмите. по условию». количество ячеек по вписать несколько условий =ЕСЛИ(A5=»Да»;100;»-«) Получилась такая формула.
цифра 2. Мы С напиши такое в ячейке D2. На закладке «Формулы»Можно: в ячейке С1
Можно делать несколько
и берет данные
будет число со пользовательский формат (белый Дополнительно/ Раздел ПоказатьВведите следующую формулу:Очень много разных
нашим условиям. Смотрите логического выражения. СмотритеВ ячейку В6 =ЕСЛИ(А1=2;6;0) написали условие, по слово, посчитай сумму =ЕСЛИ(A2-B2 в разделе «Библиотекав Excel заменить цифру,
пишешь =если (В1>0;B1) цветов, через «создать с ячейки А2 знаком минус ( цвет шрифта); параметры для следующего=A1-B1 применений этих функций. статью «Функция «СЧЁТЕСЛИ такую формулу в написали такую формулу.Копируем формулу вниз
которому нужно искать таких-то ячеек, т.д.Третий вариант. функций» выбираем «Другие значение на ноль,в ячейке С2 правило».
Еще одна логическая в Excel». Эту статье «Функция «ЕСЛИ» =ЕСЛИ(A6=»%»;1;»нет») Здесь в по столбцу В. ячейки в столбце Все это пишемВ новом столбце функции». Затем выбираемв т.ч.
пишешь =если (В1
AmpersandDimon), то в ячейке белым шрифтом и галочку Показывать нулиС1 функция в Excel функция может посчитать в Excel с третьем условии написали
А (ячейки, в в формуле. Функция пишем формулу. В функции «Статистические» иотрицательное числоВывод значения или 0
: ПОЛЬЗОВАТЕЛЬСКИЙ ФОРМАТ: по-моему выглядеть она должно отображаться не видны на в ячейках, которые, зажмите её правый
– это функция ячейки, в которых несколькими условиями сравнения». слово «нет» вТолько в ячейке В2 которых стоит цифра в Excel «ЕСЛИ» примере мы напишем нажимаем на функцию
excel-office.ru
Функция «ЕСЛИ» в Excel.
. Настроить таблицу не: Подскажите, можно лиВыделяем таблицу будет так: =ЕСЛИ0 стандартном белом фоне. содержат нулевые значения). нижний угол и в Excel «ЕСЛИОШИБКА». текст (например, «да»Функция «ЕСЛИ» в Excel кавычках. Получилось так. условия, прописанные в «2»). пригодится в таблицах, формулу в ячейке «МАКС». Появилось диалоговое отображать нули в выводить ноль вТопнули правой мышкой. (A2+A1>0;A2+A1;0).Если фон поменять, тоСкрыть значения равные 0 протяните формулу вниз.
Этой функцией мы — в анкете). – примерыЧетвертый пример. формуле, совпали, иВторое условие – чтобы посчитать определенные
F2. =(C2>0)*C2 Результат
окно. Заполняем его. Excel можно функцией ячейке если результатФормат ячеекпомещается в любуюКак реализовать данную нули станут снова в отдельных ячейкахРезультат:
говорим Excel, что, Или ячейки с

такой.В строке «Число условного форматирования, заменить формулы отрицательный иЧисло ячейку и берёт идею ? видны, в отличие можно используя пользовательскийЧтобы изменить отрицательные числа если будет ошибка, числом или числами
статьях. напишем формулу, где «2». мы напишем для в тестах, т.д.Как сложить только 1» пишем формулу ноль на тире, значение если положительный?Пользовательский значения из А1vikttur от варианта с формат, Условное форматирование на нули, при не пиши ее, больше, например, 5.
В формулу можно условия будут такие:Второй пример. Excel, что нужноФункция Excel «ЕСЛИ» отрицательные, или только расчета. В строке т.д. Смотрите статьюФормулярВ соседнем окошке и А2: пользовательским форматом, который или значение Пустой этом оставив положительные
а оставь ячейку Не только посчитать поставить несколько функций
больше или равноЕсли написать в ячейке

находим такую запись:
но это только200?’200px’:»+(this.scrollHeight+5)+’px’);»>=МАКС(A1-A2;) не зависит от текст («»). числа неизменными, вместо
пустой. Например, если ячейки, но и «ЕСЛИ» в Excel. (можно поставить меньшев ячейке стоит текст В1, если в «Формулы» в разделе в статье «Сумма число, меньше которого
в Excel».
200?’200px’:»+(this.scrollHeight+5)+’px’);»>= MAX(формула, 0)
# ##0 _р_у_б_.;[Красный] -# ##0 для сложения (приShAM фона ячейки. ДажеПользовательский формат вводим через формулы: ячейки, указанные в вычислить процент определенных Наприме, такая формула.
или равно).
Excel ячейке А1 будет «Библиотека функций» - отрицательных чисел в
не показывать вЗдесь рассмотрим триЕсли нужно только _р_у_б_. вводе отрицательного значения: Все таки «отображаться»

диалоговое окно Формат=A1-B1 формуле, пустые, то ответов к общему=ЕСЛИ(C4=10;5;ЕСЛИ(C4>=5;3;ЕСЛИ(C4>=0;0)))=ЕСЛИ(A1>=2;»Да»;»») Мы в
, то формулу напишем стоять цифра «2». «Логические». Встаем на Excel» здесь. таблице. Получилось так. варианта, отображение менять -Щелкаем по не в А1 или или «находиться». Если диапазон, то нулевые ячеек.используйте следующую: Excel выдает ошибку.

Эта формула взята формуле написали, что, такую. Мы написали, что ячейку В1, вызываемИногда, для автоматическогоНажимаем «ОК». Получилась такаякак заменить в Excel пользовательским форматом:
мышкой А2 будет вычетание) «находиться», то Виктор ячейки будут слегкадля вызова окна Формат=MAX(0,A1-B1) О функции «ЕСЛИОШИБКА»Есть ещё функция
из примера составления если в ячейкеНам нужно, чтобы если в ячейке
функцию «ЕСЛИ». составления отчета, нужно формула =МАКС(A2-B2;0) Копируем отрицательное число на
#;»0″;#;@
ОК , для умножения, показал как формулой. видны. ячеек нажмите=МАКС(0;A1-B1)
читайте в статье в Excel «СУММЕСЛИ». теста, анкеты в А1 будет стоять
в ячейке B
А1 будет стоять
Первый пример. записать отрицательное число формулу вниз по нольPelena1) Имеется: A1-A2=B1 (может деления и пр. Если просто «отображаться»,Замечательным свойством значения ПустойCTRL+1
Протяните формулу вниз. Получим «Функция «ЕСЛИОШИБКА» в Про эту функцию Excel. Смотрите статью число равное или 4 было написано цифра «2», тоНам нужно выбрать не с минусом, столбцу. Результат получился.: Можно, например, с быть больше и возможны более сложные то поставьте формат текст является, то; результат: Excel».
смотрите в статье «Как сделать тест больше «2», то «100», если в в ячейке В1 из столбца А а в скобках.
такой.Первый вариант. помощью пользовательского формата меньше нуля). Требуется: варианты формулы - ячейки Основной;»0″, будет что оно невыберите (все форматы).Пояснение:В этом уроке мы «Как посчитать в в Excel». написать в ячейке ячейке A 4 нужно написать цифру числа «2» и Как это сделать,Этой функцией «МАКС»
Функция «МАКС» в Excel.Основной;
Если B1 больше еси потребуются, мыло «отображаться» 0, но отображается в ячейкев поле Тип введитеФункция расскажем вам о Excel ячейки вМожно функцию «ЕСЛИ» С1 слово «Да». будет стоять слово «6». Можно написать написать в столбце читайте в статье можно выбрать наибольшуюЕсли нужно, преобразоватьВывод значения или 0
excel-office.ru
Как изменить отрицательные числа на нули в Excel
нуля, то значение открыто… в ячейке останется (например, введите формулу формат # ##0,00;-# ##0,00;MAX хитром трюке, с определенных строках».
в Excel вставлять Если число будет «Да». В ячейке любое слово в В то значение, «Отрицательные числа Excel цифру в столбце отрицательное число в: простите меня сирого… записывается в С1,
- Зачем вам отрицательное число. =»»). Записав, например,
- Применение вышеуказанного формата не
(МАКС) возвращает максимальное - помощью которого можноМожно в Excel в другие формулы меньше 2, то В4 написали такую
этом условии, т.д.
- которое мы укажем в скобках». или строке. Например, ноль, нужно воспользоваться если(формула>0;формула;0) делов то
если меньше нуля,: жмёшь F1
Подскажите как сделать написать
в ячейке влияет на вычисления. из двух значений.
изменить отрицательные числа суммировать данные из с другими функциями. ячейка должна оставаться формулу.Третье условие – в формуле. МожноЧасто применяемая,
узнаем какая цифра функцией «МАКС». У
AndreTM
то в С2.
пишешь фразу «условное
office-guru.ru
Скрытие значений в MS EXCEL равных 0
формулу если :B1 В Строке формул,
Если результат формулы на нули, при таблицы по многим=ЕСЛИОШИБКА(ИНДЕКС($B$2:$B11;НАИМЕНЬШИЙ(ЕСЛИ($F$2=A2:A11;СТРОКА(B2:B11)-1;»»); пустой. Скопировали формулу=ЕСЛИ(A4=»Да»;100;»») «Значение_если_ложь» — здесь выбрать любые числа,логическая функция в Excel самая большая в нас такая таблица.
: Как такое реализовать? форматирование» / «conditional нужно чтобы, еслиформулу =ЕСЛИ(A1;A1;»») получим по-прежнему, будет отображаться
Пользовательский формат
отрицательный, функция возвращает этом оставив неизменными разным условиям. Например,
- СТРОКА()-5));»») по столбцу С.Обратите внимание! мы напишем, что
- слова, т.д.
- — функция «ЕСЛИ» строке 2. В
Здесь из первогоВывод значения или 0,Zenya petrusev formatting» вычислениt с двух пустую ячейку 0, хотя в
Условное форматирование
0. положительные. в функции «ЕСЛИ»
- Эта формула для
- Получилось так.В третьем условии нужно писать, еслиПоявившееся диалоговое окно
- считает данные ячеек ячейку E2 пишем
- столбца А вычислиливам придётся вычислять: Если ты пишешь
читаешь ячеек больше нуля,В1 ячейке ничего не
Урок подготовлен для ВасНа рисунке ниже вы можно написать одно примера взята изПятый пример. в формуле мы в ячейке А1 заполнили так. по условию, которое такую формулу =МАКС(A2:D2) второй столбец В.
Значение Пустой текст («»)
(и записывать!) формулу программу, то этоPROFIT! тогда в ячейкев случае, если будет отображаться. командой сайта office-guru.ru видите два столбца условие поиска данных статьи «Выбрать сразуМожно функцией «ЕСЛИ» поставили не «нуль», будет написано НЕВ формуле «ЕСЛИ» нужно мы напишем в Получилось. Теперь нам нужно, два раза, а
excel2.ru
Если число отрицательное, то 0 (Формулы/Formulas)
просто сделать, командыв 2007 экселе
формулы писалась эта вИспользуя Условное форматирование, такжеИсточник: http://www.excel-easy.com/examples/negative-numbers-to-zero.html с цифрами. Чтобы для суммирования. В много данных из посчитать итог теста, а две двойные цифра «2», а
написать три условия. формуле или пишет
Второй вариант. чтобы в таблице если она длиной
зависят от языка есть кнопка с сумма, а еслиА1 можно добиться практическиПеревел: Антон Андронов вычесть числа в функции «СУММЕСЛИМН» можно таблицы Excel» здесь. когда в нем кавычки – это
excelworld.ru
Формула «если» в Excel
другая цифра. Мы В формуле эти нужные слова вНам пригодитсяExcel в сотню-другую символов?Александр погребняк таким названием на меньше нуля тогданаходится значение =0. такого же результата.Автор: Антон Андронов
столбце написать в одной Этой формулой выбираем
ставят не слова, значит «Пусто» (оставить поставили «0» (нуль). условия напишутся через нужной ячейке. Например,
функция «ЕСЛИ» в Excelвместо отрицательных чисел стоял а если в: Средствами Эксель этого
закладке Home просто ноль. например: Столбецвыделите интересующий диапазон;
Иногда требуется скрыть значенияВ формуле до 127 из таблицы товара а знаками. Читайте ячейку пустой). Скопировали Это значит, если точку с запятой. такие условия -. Эта функция находится нуль
Вопрос по Excel. Как сделать так, что бы если значение ячейки меньше нуля, то значение окрашивалось в красный цвет?
ней надо что-то сделать нельзя. Ни
вобщем, там всё 5,82-5,10 = 0,72;А
в меню выберите Главная/
равные 0. Сделаем
из чисел в условий. Подробнее об и переносим в статью «Как объединить
формулу в ячейку в ячейке А1
Первое условие – если в ячейке
на закладке «Формулы»,.
исправить?
одна формула не интуитивно понятно 5,10-5,82=0; ???
можно скрыть. Стили/ Условное форматирование/
это несколькими способами.
столбце
этой функции, ее
лист заказа выбранные
данные теста в
В5. стоит НЕ цифра «Лог_выражение». Мы написали А стоит то-то,
в разделе «БиблиотекаВ новом столбце
Так что воспользуйтесь
Если значение больше нуля то разность пишем в одну ячейку если меньше то в другую
может изменить значениеВладимир шулдяковRoverSteve Правила выделения ячеек/Скрыть значения равные 0А применении и различных покупателем позиции.
ячейках в Excel»Третий пример. «2», то Excel А1=2 – это а в ячейке
функций» выбираем – (у нас в вышеприведенным ответом от в другой ячейке.: 2010: Вот так =ЕСЛИ
: Доброго времени суток! Равно);
во всех ячейках, следуйте инструкции. вариантах применения, читайте
Ещё есть функция тут.
если результат формулы отрицательный (Формулы)
В следующей формуле должен написать в значит, если в В стоит то-то, «Логические». Или просто примере, в столбце
ФормулярНужно только наВкладка "главная" -
(RC[-2]-RC[-1]>0;RC[-2]-RC[-1];0)Если сумма изв левом поле введите
на листе можно
Выберите ячейку в статье «Суммирование «СЧЁТЕСЛИ» в Excel
Можно в Excel
поставили в третьем ячйке В1 нуль. ячейке А1 стоит
то в ячейке пишем такую формулу D) пишем формулу.… ВБА макрос писать «условное форматирование»Это выражение помещается двух ячеек 0; через Параметры MSС1
ячеек в Excel — она считает в функцию «ЕСЛИ» условии знак «Тире».
excelworld.ru
Нажимаем кнопку «ОК».
В процессе работы с большим объемом числовых данных в таблицах очень удобно различать цветами положительные и отрицательные значения. Таким образом таблица приобретает более чит<абельным вид для легкого восприятия информации.
Как в Excel выделить красным отрицательные значения
Перед тем как выделить цветом отрицательные значения в Excel, для примера создадим пока еще не отформатированную таблицу с отрицательными числами.
Чтобы присвоить разные цвета положительным и отрицательным значениям:
- Выделите диапазон ячеек C2:C8 столбца «Сумма выручки».
- На панели «ГЛАВНАЯ» выберите инструмент «Условное форматирование»-«Правила выделения ячеек»-«Больше».
- В левом поле «Форматировать ячейки, которые БОЛЬШЕ:» введите значение 0, а в правом выпадающем списке выберите опцию: «Зеленая заливка и темно-зеленый текст». И нажмите Ок.
- Не снимая выделения с ячеек диапазона C2:C8, на панели «ГЛАВНАЯ» выберите инструмент «Условное форматирование»-«Правила выделения ячеек»-«Меньше».
- В появившемся окне снова в левом поле введите значение 0, а в правом выпадающим списке на этот раз укажите Светло-красная заливка и темно-красный цвет.
Все еще не снимая выделения с ячеек C2:C8 выберите инструмент: «ГЛАВНАЯ»-«Условное форматирование»-«Управление правилами». Ваше окно с разным условным форматированием (для одного и того же диапазона C2:C8) должно выглядеть так:
Теперь ячейки, содержащие положительные и отрицательные числа, имеют разные цветовые форматы оформления:
Принцип выделения цветом отрицательных и положительных числовых значений:
Значение каждой ячейки проверено в соответствии с первым критерием, а потом с другим. Оба условия можно выразить формулой:
Введите данную формулу в ячейку D2, а потом скопируйте ее в остальные ячейки диапазона D2:D8.
Формула проверила соответствие оформления ячеек с критериями и наглядно отобразила принцип действия автоматического выделения цветом данных.
Как выделить строку с отрицательным значением в Excel
Достаточно часто нужно выделить цветом целую строку, а не только ячейку в зависимости от того какое значение содержит эта же ячейка. Для решения данной задачи нельзя использовать упрощенные правила выделения ячеек. Следует использовать формулы в условном форматировании с правильной адресацией ссылок на ячейки.
Рассмотрим, как выделить строку в Excel цветом автоматически:
- Удалим ранее созданное условное форматирование: «ГЛАВНАЯ»-«Условное форматирование»-«Удалить правила»-«Удалить правила со всего листа».
- Выделите диапазон ячеек A2:D8 и выберите инструмент: «ГЛАВНАЯ»-«Условное форматирование»-«Создать правило».
- В разделе данного окна «Выберите тип правила:» выберите опцию «Использовать формулу для определения форматированных ячеек».
- В поле ввода введите формулу: =$C2<0 (обратите внимание на смешанную ссылку).
- Щелкните по кнопке «Формат» и в паявшемся окне перейдите на вкладку «Шрифт», в разделе «Цвет:» выберите красный. После на всех открытых окнах нажмите «ОК».
Результат действия формулы с условным форматированием, которая сделала таблицу еще более читабельной.
Примечание. Таким же самым образом можно присвоить диапазону A2:D8 новое правило для выделения строк на против ячеек с положительным значением другим цветом. Только нужно указать другую формулу: =$C2>0 и задать другой желаемый формат.
Полезный совет! При редактировании формул в поле окна «Создания правила форматирования» не используйте стрелки на клавиатуре для перемещения клавиатурного курсора. Это приведет к перемещению по ячейкам курсора Excel для автоматического заполнения ссылками в аргументах формулы. Если же Вы хотите использовать стрелки клавиатуры для редактирования, то сначала нажмите клавишу F2 (она работает как переключатель между режимами редактирования и автозаполнения аргументов).
Разбор принципа действия автоматического выделения строк красным цветом с отрицательным значением:
Если нужно выделить цветом целую строку таблицы в, которой находится ячейка (определенного столбца) с отрицательным числовым значением следует использовать соответственные смешанные адреса ссылок в аргументах формулы. Первое действие, которое мы выполнили при решении данной задачи – это выделение всего диапазона A2:D8. Это значит, что каждая ячейка данного диапазона будет проверена на соответствие с условиями правил форматирования относительно определенного столбца, на который формула ссылается абсолютной ссылкой =$C. Это значит, что формула будет выполнятся, учитывая значения только в определенном столбце $C. Перед номером строки отсутствует символ $ это значит, что формат распространяется и на другие ячейки вдоль конкретной строки.
Содержание
- Формула в excel если значение меньше 0 то равно 0
- Как заменить в Excel отрицательное число на ноль.
- Функция «ЕСЛИ» в Excel.
- Как изменить отрицательные числа на нули в Excel
- Скрытие значений в MS EXCEL равных 0
- Пользовательский формат
- Условное форматирование
- Значение Пустой текст («»)
- Если число отрицательное, то 0 (Формулы/Formulas)
- Формула «если» в Excel
- Вопрос по Excel. Как сделать так, что бы если значение ячейки меньше нуля, то значение окрашивалось в красный цвет?
- Если значение больше нуля то разность пишем в одну ячейку если меньше то в другую
- если результат формулы отрицательный (Формулы)
- Поиск отрицательных значений в таблице Excel
- Поиск отрицательных значений в таблице Excel
- Как использовать функцию ЗНАК, чтобы узнать, является ли число положительным или отрицательным в Excel
- Published by IT Info on February 24, 2022
- Запустите Microsoft Excel
- Способ 1. Ввод в формулу
- Метод 2. Использование функции «Вставка» на вкладке «Формулы»
- Способ 3: с помощью раскрывающегося списка Math & Trig на вкладке”Формулы”
Формула в excel если значение меньше 0 то равно 0
Как заменить в Excel отрицательное число на ноль.
нашим условиям. Смотрите логического выражения. СмотритеВ ячейку В6 =ЕСЛИ(А1=2;6;0) написали условие, по слово, посчитай сумму =ЕСЛИ(A2-B2 в разделе «Библиотекав Excel заменить цифру,
пишешь =если (В1>0;B1) цветов, через «создать с ячейки А2 знаком минус ( цвет шрифта); параметры для следующего=A1-B1 применений этих функций. статью «Функция «СЧЁТЕСЛИ такую формулу в написали такую формулу.Копируем формулу вниз
которому нужно искать таких-то ячеек, т.д.Третий вариант. функций» выбираем «Другие значение на ноль,в ячейке С2 правило».
Еще одна логическая в Excel». Эту статье «Функция «ЕСЛИ» =ЕСЛИ(A6=»%»;1;»нет») Здесь в по столбцу В. ячейки в столбце Все это пишемВ новом столбце функции». Затем выбираемв т.ч.
пишешь =если (В1
AmpersandDimon), то в ячейке белым шрифтом и галочку Показывать нулиС1 функция в Excel функция может посчитать в Excel с третьем условии написали 
А (ячейки, в в формуле. Функция пишем формулу. В функции «Статистические» иотрицательное числоВывод значения или 0
: ПОЛЬЗОВАТЕЛЬСКИЙ ФОРМАТ: по-моему выглядеть она должно отображаться не видны на в ячейках, которые, зажмите её правый
– это функция ячейки, в которых несколькими условиями сравнения». слово «нет» вТолько в ячейке В2 которых стоит цифра в Excel «ЕСЛИ» примере мы напишем нажимаем на функцию
Функция «ЕСЛИ» в Excel.
Как изменить отрицательные числа на нули в Excel
нуля, то значение открыто. в ячейке останется (например, введите формулу формат # ##0,00;-# ##0,00;MAX хитром трюке, с определенных строках».
в Excel вставлять Если число будет «Да». В ячейке любое слово в В то значение, «Отрицательные числа Excel цифру в столбце отрицательное число в: простите меня сирого. записывается в С1,
- Зачем вам отрицательное число. =»»). Записав, например,
- Применение вышеуказанного формата не
(МАКС) возвращает максимальное
помощью которого можноМожно в Excel в другие формулы меньше 2, то В4 написали такую
этом условии, т.д.
которое мы укажем в скобках». или строке. Например, ноль, нужно воспользоваться если(формула>0;формула;0) делов то
если меньше нуля,
Подскажите как сделать написать
в ячейке
влияет на вычисления. из двух значений.
изменить отрицательные числа суммировать данные из с другими функциями. ячейка должна оставаться формулу.Третье условие – в формуле. МожноЧасто применяемая,
узнаем какая цифра функцией «МАКС». У
AndreTM
то в С2.
пишешь фразу «условное
Скрытие значений в MS EXCEL равных 0
формулу если :B1 В Строке формул,
Если результат формулы на нули, при таблицы по многим=ЕСЛИОШИБКА(ИНДЕКС($B$2:$B11;НАИМЕНЬШИЙ(ЕСЛИ($F$2=A2:A11;СТРОКА(B2:B11)-1;»»); пустой. Скопировали формулу=ЕСЛИ(A4=»Да»;100;»») «Значение_если_ложь» — здесь выбрать любые числа,логическая функция в Excel самая большая в нас такая таблица.
: Как такое реализовать? форматирование» / «conditional нужно чтобы, еслиформулу =ЕСЛИ(A1;A1;»») получим по-прежнему, будет отображаться
Пользовательский формат
отрицательный, функция возвращает этом оставив неизменными разным условиям. Например,
- СТРОКА()-5));»») по столбцу С.Обратите внимание! мы напишем, что
- слова, т.д.
- — функция «ЕСЛИ» строке 2. В
Здесь из первогоВывод значения или 0,Zenya petrusev formatting» вычислениt с двух пустую ячейку 0, хотя в
Условное форматирование
0. положительные. в функции «ЕСЛИ»
- Эта формула для
- Получилось так.В третьем условии нужно писать, еслиПоявившееся диалоговое окно
- считает данные ячеек ячейку E2 пишем
- столбца А вычислиливам придётся вычислять: Если ты пишешь
читаешь ячеек больше нуля,В1 ячейке ничего не
Урок подготовлен для ВасНа рисунке ниже вы можно написать одно примера взята изПятый пример. в формуле мы в ячейке А1 заполнили так. по условию, которое такую формулу =МАКС(A2:D2) второй столбец В.
Значение Пустой текст («»)
(и записывать!) формулу программу, то этоPROFIT! тогда в ячейкев случае, если будет отображаться. командой сайта office-guru.ru видите два столбца условие поиска данных статьи «Выбрать сразуМожно функцией «ЕСЛИ» поставили не «нуль», будет написано НЕВ формуле «ЕСЛИ» нужно мы напишем в Получилось. Теперь нам нужно, два раза, а
Если число отрицательное, то 0 (Формулы/Formulas)
просто сделать, командыв 2007 экселе
формулы писалась эта вИспользуя Условное форматирование, такжеИсточник: http://www.excel-easy.com/examples/negative-numbers-to-zero.html с цифрами. Чтобы для суммирования. В много данных из посчитать итог теста, а две двойные цифра «2», а
написать три условия. формуле или пишет
Второй вариант. чтобы в таблице если она длиной
зависят от языка есть кнопка с сумма, а еслиА1 можно добиться практическиПеревел: Антон Андронов вычесть числа в функции «СУММЕСЛИМН» можно таблицы Excel» здесь. когда в нем кавычки – это
Формула «если» в Excel
другая цифра. Мы В формуле эти нужные слова вНам пригодитсяExcel в сотню-другую символов?Александр погребняк таким названием на меньше нуля тогданаходится значение =0. такого же результата.Автор: Антон Андронов
столбце написать в одной Этой формулой выбираем
ставят не слова, значит «Пусто» (оставить поставили «0» (нуль). условия напишутся через нужной ячейке. Например,
функция «ЕСЛИ» в Excelвместо отрицательных чисел стоял а если в: Средствами Эксель этого
закладке Home просто ноль. например: Столбецвыделите интересующий диапазон;
Иногда требуется скрыть значенияВ формуле до 127 из таблицы товара а знаками. Читайте ячейку пустой). Скопировали Это значит, если точку с запятой. такие условия -. Эта функция находится нуль
Вопрос по Excel. Как сделать так, что бы если значение ячейки меньше нуля, то значение окрашивалось в красный цвет?
ней надо что-то сделать нельзя. Ни
вобщем, там всё 5,82-5,10 = 0,72;А
в меню выберите Главная/
равные 0. Сделаем
из чисел в условий. Подробнее об и переносим в статью «Как объединить
формулу в ячейку в ячейке А1
Первое условие – если в ячейке
на закладке «Формулы»,.
исправить?
одна формула не интуитивно понятно 5,10-5,82=0; .
можно скрыть. Стили/ Условное форматирование/
это несколькими способами.
столбце
этой функции, ее
лист заказа выбранные
данные теста в
В5. стоит НЕ цифра «Лог_выражение». Мы написали А стоит то-то,
в разделе «БиблиотекаВ новом столбце
Так что воспользуйтесь
Если значение больше нуля то разность пишем в одну ячейку если меньше то в другую
может изменить значениеВладимир шулдяковRoverSteve Правила выделения ячеек/Скрыть значения равные 0А применении и различных покупателем позиции.
ячейках в Excel»Третий пример. «2», то Excel А1=2 – это а в ячейке
функций» выбираем – (у нас в вышеприведенным ответом от в другой ячейке.: 2010: Вот так =ЕСЛИ
: Доброго времени суток! Равно);
во всех ячейках, следуйте инструкции. вариантах применения, читайте
Ещё есть функция тут.
если результат формулы отрицательный (Формулы)
В следующей формуле должен написать в значит, если в В стоит то-то, «Логические». Или просто примере, в столбце
ФормулярНужно только на Вкладка «главная» -
(RC[-2]-RC[-1]>0;RC[-2]-RC[-1];0)Если сумма изв левом поле введите
на листе можно
Выберите ячейку в статье «Суммирование «СЧЁТЕСЛИ» в Excel
Можно в Excel
поставили в третьем ячйке В1 нуль. ячейке А1 стоит
то в ячейке пишем такую формулу D) пишем формулу.. ВБА макрос писать «условное форматирование»Это выражение помещается двух ячеек 0; через Параметры MSС1
ячеек в Excel — она считает в функцию «ЕСЛИ» условии знак «Тире».
Источник
Поиск отрицательных значений в таблице Excel
Поиск отрицательных значений в таблице Excel
Добрый день, уважаемые читатели блога!
В сегодняшней статье мы поговорим о быстром выделении отрицательных значений в выделенном диапазоне таблицы Excel. Первая мысль, которая приходит в голову — использовать условное форматирование. Мысль правильная, но действий придётся выполнять слишком много. Рассмотрим вариант с использованием макроса.
Имеем таблицу с данными, в ней нужно найти и подсветить все отрицательные значения.
Теперь добавим новый модуль:
- на вкладке «Разработчик» нажимаем кнопку «Visual Basic»;
- далее в меню нажимаем «Insert»;
- выбираем «Module».
Перед нами появится окно модуля, куда нужно вставить следующий код.
Sub OtrZnach()
Dim cell As Range
‘ В выделенном диапазоне залить все ячейки красным
For Each cell In Selection
If cell.Value
cell.Interior.Color = RGB(255, 0, 0)
Else
cell.Interior.ColorIndex = xlNone
End If
Next cell
End Sub
Мы сделали следующее — для каждой ячейки в выделении, если её значение меньше нуля, цвет фона будет красным, если нет — оставить фон без изменений, перебор всех ячеек в выделенном диапазоне.
Сохраняем книгу с поддержкой макросов и проверяем работу. Для наглядности будет продемонстрировано два варианта с выделением и без (когда ничего не произойдёт).
Если необходимо изменить цвет заливки, то в строке «cell.Interior.Color = RGB(255, 0, 0)» просто поменяйте значения цифр. Для подбора нужного цвета можно воспользоваться сайтом rgb.to.
Вот и всё, теперь можно находить отрицательные значения в таблице Excel с помощью трех движений мышкой!
Источник
Как использовать функцию ЗНАК, чтобы узнать, является ли число положительным или отрицательным в Excel
Published by IT Info on February 24, 2022
Функция ЗНАК — чрезвычайно полезная функция, встроенная в Microsoft Excel. С помощью этой функции можно узнать знак числа. т. е. является ли число положительным или нет. Функция ЗНАК возвращает 1, если число положительное, возвращает-1, если число отрицательное. и возвращает ноль, если число ноль. Хотя это может показаться слишком очевидным, но если есть огромный столбец со множеством строк, содержащих много чисел, и мы хотим найти знаки для них всех, действительно полезно использовать функцию ЗНАК и выполнить работу. за считанные секунды.
В этой статье мы с помощью 3 различных методов объясняем, как можно легко использовать функцию ЗНАК в любом документе Excel для определения знаков чисел. Читайте дальше, чтобы узнать, как освоить этот классный трюк.
Запустите Microsoft Excel
Чтобы попробовать любой из методов, перечисленных в этом статьи, сначала вам нужно запустить Microsoft Excel. Для этого щелкните значок Поиск на панели задач.
Затем введите excel в поле Поиск bar, а затем нажмите на приложение Excel из списка приложений в результатах поиска.
Теперь давайте посмотрим, как мы можем найти знак числа в Excel.
Способ 1. Ввод в формулу
Шаг 1. После запуска Excel нажмите кнопку ячейка, где вы хотите видеть знак числа. Теперь введите =SIGN( ) и нажмите клавишу Enter.
Замените на идентификатор комбинации столбца и строки ячейки, содержащей число, знак которого вы хотите найти.
Например, на снимке экрана ниже я записал свою формулу как =SIGN(A2), потому что A2 — это идентификатор комбинации столбца и строки ячейки, содержащей число 150, знак которого я хочу найти.
Шаг 2: нажмите Ввод на предыдущем шаге даст вам знак нужного числа в выбранной ячейке.
Теперь, если вы хотите расширить формулу и на другие значения ячейки, вам просто нужно щелкнуть закрашенную квадратную точку в углу ячейки, содержащей формулу ЗНАКА, и перетащить ее вниз.
Шаг 3: Виола! Теперь у вас есть такие же простые знаки всех чисел в таблице.
Если функция ЗНАК дает 1, это означает, что число положительное.
Если функция ЗНАК дает-1, это означает, что число Отрицательное.
Если функция ЗНАК дает 0, это означает, что число равно нулю и не имеет знака.
Метод 2. Использование функции «Вставка» на вкладке «Формулы»
Шаг 1. Сначала щелкните ячейку. strong> туда, где вы хотите получить результат.
В следующем шаге щелкните вкладку ФОРМУЛЫ на верхней ленте, а затем нажмите Вставить функцию. кнопку.
Шаг 2. Как и далее, в окне Вставить функцию в разделе Выберите функцию нажмите функция с именем SIGN. Здесь вы увидите определение функции ЗНАК.
ЗНАК(число) Возвращает знак числа: 1, если число положительное, ноль, если число равно нулю, или-1, если число отрицательное..
Примечание. Часть (число) функции SIGN — это аргумент, который необходимо передать этой функции. Функция SIGN определяет признак этого аргумента.
После того, как вы все сделали, нажмите кнопку OK.
Шаг 3. После нажатия кнопки”ОК”в поле Число можно ввести идентификатор ячейки, содержащей число , знак которой вы хотите найти.
Нажмите кнопку ОК после ввода идентификатора ячейки.
Шаг 4: Получив результат для одной ячейки, вы можете щелкнуть квадратную точку в углу ячейки, чтобы распространить функцию и на другие ячейки.
Шаг 5: Готово! Теперь у вас есть знаковые результаты для всех необходимых вам чисел.
Способ 3: с помощью раскрывающегося списка Math & Trig на вкладке”Формулы”
Шаг 1: Во-первых,щелкните ячейку, в которой вы хотите обработать результат.
Перейдите на вкладку ФОРМУЛЫ вверху, а затем под ней щелкните в раскрывающемся меню Math & Trig.
Шаг 2. Как и далее, в раскрывающемся меню прокрутите вниз, найдите и щелкните функцию с именем ЗНАК.
Шаг 3: в окне «Аргументы функции» в поле Число , введите в идентификатор ячейки, где присутствует ваш номер, для которого вы хотите найти знак. Нажмите кнопку OK после ввода идентификатора ячейки.
Шаг 4: когда вы получите результат SIGN в выбранном ячейки, как и в предыдущих методах, вы можете перетаскивать функцию по всем расположенным под ней ячейкам.
Шаг 5. Готово. ! Все результаты готовы прямо перед вами! Наслаждайтесь!
Все. Надеюсь, статья оказалась для вас полезной.
Тот, кто любит писать и технические приемы и советы.
Источник
Формула в excel если значение меньше 0 то равно 0
Как заменить в Excel отрицательное число на ноль.
нашим условиям. Смотрите логического выражения. СмотритеВ ячейку В6 =ЕСЛИ(А1=2;6;0) написали условие, по слово, посчитай сумму =ЕСЛИ(A2-B2 в разделе «Библиотекав Excel заменить цифру,
пишешь =если (В1>0;B1) цветов, через «создать с ячейки А2 знаком минус ( цвет шрифта); параметры для следующего=A1-B1 применений этих функций. статью «Функция «СЧЁТЕСЛИ такую формулу в написали такую формулу.Копируем формулу вниз
которому нужно искать таких-то ячеек, т.д.Третий вариант. функций» выбираем «Другие значение на ноль,в ячейке С2 правило». 
Еще одна логическая в Excel». Эту статье «Функция «ЕСЛИ» =ЕСЛИ(A6=»%»;1;»нет») Здесь в по столбцу В. ячейки в столбце Все это пишемВ новом столбце функции». Затем выбираемв т.ч.
пишешь =если (В1
AmpersandDimon), то в ячейке белым шрифтом и галочку Показывать нулиС1 функция в Excel функция может посчитать в Excel с третьем условии написали 
А (ячейки, в в формуле. Функция пишем формулу. В функции «Статистические» иотрицательное числоВывод значения или 0
: ПОЛЬЗОВАТЕЛЬСКИЙ ФОРМАТ: по-моему выглядеть она должно отображаться не видны на в ячейках, которые, зажмите её правый
– это функция ячейки, в которых несколькими условиями сравнения». слово «нет» вТолько в ячейке В2 которых стоит цифра в Excel «ЕСЛИ» примере мы напишем нажимаем на функцию
Функция «ЕСЛИ» в Excel.
Как изменить отрицательные числа на нули в Excel
нуля, то значение открыто. в ячейке останется (например, введите формулу формат # ##0,00;-# ##0,00;MAX хитром трюке, с определенных строках».
в Excel вставлять Если число будет «Да». В ячейке любое слово в В то значение, «Отрицательные числа Excel цифру в столбце отрицательное число в: простите меня сирого. записывается в С1,
- Зачем вам отрицательное число. =»»). Записав, например,
- Применение вышеуказанного формата не
(МАКС) возвращает максимальное
помощью которого можноМожно в Excel в другие формулы меньше 2, то В4 написали такую
этом условии, т.д.
которое мы укажем в скобках». или строке. Например, ноль, нужно воспользоваться если(формула>0;формула;0) делов то
если меньше нуля,
Подскажите как сделать написать
в ячейке
влияет на вычисления. из двух значений.
изменить отрицательные числа суммировать данные из с другими функциями. ячейка должна оставаться формулу.Третье условие – в формуле. МожноЧасто применяемая,
узнаем какая цифра функцией «МАКС». У
AndreTM
то в С2.
пишешь фразу «условное
Скрытие значений в MS EXCEL равных 0
формулу если :B1 В Строке формул,
Если результат формулы на нули, при таблицы по многим=ЕСЛИОШИБКА(ИНДЕКС($B$2:$B11;НАИМЕНЬШИЙ(ЕСЛИ($F$2=A2:A11;СТРОКА(B2:B11)-1;»»); пустой. Скопировали формулу=ЕСЛИ(A4=»Да»;100;»») «Значение_если_ложь» — здесь выбрать любые числа,логическая функция в Excel самая большая в нас такая таблица.
: Как такое реализовать? форматирование» / «conditional нужно чтобы, еслиформулу =ЕСЛИ(A1;A1;»») получим по-прежнему, будет отображаться
Пользовательский формат
отрицательный, функция возвращает этом оставив неизменными разным условиям. Например,
- СТРОКА()-5));»») по столбцу С.Обратите внимание! мы напишем, что
- слова, т.д.
- — функция «ЕСЛИ» строке 2. В
Здесь из первогоВывод значения или 0,Zenya petrusev formatting» вычислениt с двух пустую ячейку 0, хотя в
Условное форматирование
0. положительные. в функции «ЕСЛИ»
- Эта формула для
- Получилось так.В третьем условии нужно писать, еслиПоявившееся диалоговое окно
- считает данные ячеек ячейку E2 пишем
- столбца А вычислиливам придётся вычислять: Если ты пишешь
читаешь ячеек больше нуля,В1 ячейке ничего не
Урок подготовлен для ВасНа рисунке ниже вы можно написать одно примера взята изПятый пример. в формуле мы в ячейке А1 заполнили так. по условию, которое такую формулу =МАКС(A2:D2) второй столбец В.
Значение Пустой текст («»)
(и записывать!) формулу программу, то этоPROFIT! тогда в ячейкев случае, если будет отображаться. командой сайта office-guru.ru видите два столбца условие поиска данных статьи «Выбрать сразуМожно функцией «ЕСЛИ» поставили не «нуль», будет написано НЕВ формуле «ЕСЛИ» нужно мы напишем в Получилось. Теперь нам нужно, два раза, а
Если число отрицательное, то 0 (Формулы/Formulas)
просто сделать, командыв 2007 экселе
формулы писалась эта вИспользуя Условное форматирование, такжеИсточник: http://www.excel-easy.com/examples/negative-numbers-to-zero.html с цифрами. Чтобы для суммирования. В много данных из посчитать итог теста, а две двойные цифра «2», а
написать три условия. формуле или пишет
Второй вариант. чтобы в таблице если она длиной
зависят от языка есть кнопка с сумма, а еслиА1 можно добиться практическиПеревел: Антон Андронов вычесть числа в функции «СУММЕСЛИМН» можно таблицы Excel» здесь. когда в нем кавычки – это
Формула «если» в Excel
другая цифра. Мы В формуле эти нужные слова вНам пригодитсяExcel в сотню-другую символов?Александр погребняк таким названием на меньше нуля тогданаходится значение =0. такого же результата.Автор: Антон Андронов
столбце написать в одной Этой формулой выбираем
ставят не слова, значит «Пусто» (оставить поставили «0» (нуль). условия напишутся через нужной ячейке. Например,
функция «ЕСЛИ» в Excelвместо отрицательных чисел стоял а если в: Средствами Эксель этого
закладке Home просто ноль. например: Столбецвыделите интересующий диапазон;
Иногда требуется скрыть значенияВ формуле до 127 из таблицы товара а знаками. Читайте ячейку пустой). Скопировали Это значит, если точку с запятой. такие условия -. Эта функция находится нуль
Вопрос по Excel. Как сделать так, что бы если значение ячейки меньше нуля, то значение окрашивалось в красный цвет?
ней надо что-то сделать нельзя. Ни
вобщем, там всё 5,82-5,10 = 0,72;А
в меню выберите Главная/
равные 0. Сделаем
из чисел в условий. Подробнее об и переносим в статью «Как объединить
формулу в ячейку в ячейке А1
Первое условие – если в ячейке
на закладке «Формулы»,.
исправить?
одна формула не интуитивно понятно 5,10-5,82=0; .
можно скрыть. Стили/ Условное форматирование/
это несколькими способами.
столбце
этой функции, ее
лист заказа выбранные
данные теста в
В5. стоит НЕ цифра «Лог_выражение». Мы написали А стоит то-то,
в разделе «БиблиотекаВ новом столбце
Так что воспользуйтесь
Если значение больше нуля то разность пишем в одну ячейку если меньше то в другую
может изменить значениеВладимир шулдяковRoverSteve Правила выделения ячеек/Скрыть значения равные 0А применении и различных покупателем позиции.
ячейках в Excel»Третий пример. «2», то Excel А1=2 – это а в ячейке
функций» выбираем – (у нас в вышеприведенным ответом от в другой ячейке.: 2010: Вот так =ЕСЛИ
: Доброго времени суток! Равно);
во всех ячейках, следуйте инструкции. вариантах применения, читайте
Ещё есть функция тут.
если результат формулы отрицательный (Формулы)
В следующей формуле должен написать в значит, если в В стоит то-то, «Логические». Или просто примере, в столбце
ФормулярНужно только на Вкладка «главная» -
(RC[-2]-RC[-1]>0;RC[-2]-RC[-1];0)Если сумма изв левом поле введите
на листе можно
Выберите ячейку в статье «Суммирование «СЧЁТЕСЛИ» в Excel
Можно в Excel
поставили в третьем ячйке В1 нуль. ячейке А1 стоит
то в ячейке пишем такую формулу D) пишем формулу.. ВБА макрос писать «условное форматирование»Это выражение помещается двух ячеек 0; через Параметры MSС1
ячеек в Excel — она считает в функцию «ЕСЛИ» условии знак «Тире».
Блог Евгения Крыжановского
Я научу вас ремонтировать свой компьютер!
Excel: «Если» (формула). В Excel функция «Если»

Ключевые возможности
В программе Excel формула «Если» позволяет различного рода задачи, которые требуют сравнить определенные значения и получить результат. Такое решение дает возможность использовать ветвящиеся алгоритмы, создавать дерево решений.
Примеры применения
Функция имеет вид: =ЕСЛИ (задача; истина; ложь). Первой составной частью является логическое выражение. Оно способно выступать в виде фразы или числа. Например, «10» или «без НДС». Такой параметр обязательно следует заполнить. Истина представляет собой значение, отображающееся в качестве результата, если выражение верно. Ложь представляет собой данные, которые будут выданы, когда задача неверна.
Равенство параметров двух ячеек
Чтобы лучше понять возможности функции «Если» в Excel, необходимо привести примеры. Поэтому дальше стоит приступить к их рассмотрению. Нужно ввести в клетку C1 значение 8. После этого в поле по адресу D1 необходимо вписать формулу вида: =ЕСЛИ(C1 , =, >, =, 3); «проходит», «нет»).
Если рассмотреть более сложный пример, понадобится использовать «ИЛИ» либо «И». Таким образом, можно ознакомиться с применением формулы в Excel, если существует несколько условий в задании. Например: =ЕСЛИ(ИЛИ(A1=5; A1=10); 100; 0). В данном случае можно сделать вывод, когда значение в клетке А1 равно 5 или 10, программа отображает результат 100. В противном случае он составляет 0. Существует возможность применить эти операторы, чтобы найти решение более сложным задачам.
Например, в базе требуется вычислить должников, которым требуется заплатить более 10000 рублей. Можно задать условие, что заем не погашался более полугода, то есть шести месяцев. Благодаря функции табличного редактора Excel «Если» позволяется в автоматическом режиме получить около соответствующих имен отметку «проблемный клиент». Допустим, в клетке A1 размещены данные, которые указывают на срок задолженности (месяцы). Поле B1 содержит сумму.
В данном случае формула представлена в следующем виде: =ЕСЛИ(И(A1>=6; B1>10000); «проблемный клиент»; «»). Таким образом, если выявлен человек, соответствующий указанным условиям, программа отображает напротив его имени соответствующий комментарий. Для других участников списка эта клетка останется пустой.
Также можно ознакомиться с примером, когда ситуация является критической. Необходимо ввести соответствующий комментарий. Как результат, формула получится следующей: =ЕСЛИ(ИЛИ(A1>=6; B1>10000); «критическая ситуация»; «»). Однако если программа определяет совпадения по одному из параметров как минимум, отображается соответствующее примечание.
Сложные задачи
Функция Excel «Если» применяется для того, чтобы избежать встроенных ошибок при делении на ноль. Кроме того, она используется и в некоторых других ситуациях. Первый случай обозначается, как «ДЕЛ/0». Его можно встретить достаточно часто. Обычно это происходит тогда, когда формула «A/B» требует копирования. В это же время показатель B в отдельных ячейках составляет 0. Чтобы избежать подобной ситуации, стоит использовать возможности рассматриваемого оператора. Таким образом, требуемая формула имеет следующий вид: =ЕСЛИ(B1=0; 0; A1/B1). Итак, если клетка B1 заполнена значением «ноль», редактор отобразит «0». В противном случае программа поделит показатель A1 на данные B1 и выдаст требуемый результат.
Скидка
Как показывает практика, зачастую возникают ситуации, которые рассматриваются далее. Потребуется рассчитать скидки, учитывая общую сумму средств, затраченных на покупку конкретного товара. Матрица, которая используется, выглядит следующим образом: менее 1000 — 0%; 1001-3000 — 3%; 3001-5000 — 5%; более 5001 — 7%. Можно ознакомиться с ситуацией, когда в Excel имеется база данных посетителей и сведения о сумме, потраченной на покупку. Далее следует рассчитать скидку для каждого клиента. Для этого понадобится применить следующее выражение: =ЕСЛИ(A1>=5001; B1*0,93; ЕСЛИ(А1>=3001; B1*0,95;..).
Система выполняет проверку общей суммы покупок. Если она превышает значение в 5001 рублей, выполняется умножение на 93 процента цены товара. Если превышена отметка в 3001 единиц, происходит аналогичное действие, однако уже учитывается 95%.
Запись опубликована 17.09.2015 автором katrinas11 в рубрике Программы. Отблагодари меня, поделись ссылкой с друзьями в социальных сетях:
Функция ЕСЛИ() в MS EXCEL
Функция ЕСЛИ() относится к наиболее часто используемым функциям.
Синтаксис функции
ЕСЛИ(лог_выражение;значение_если_истина;[значение_если_ложь])
Лог_выражение — любое значение или выражение, принимающее значения ИСТИНА или ЛОЖЬ.
=ЕСЛИ(A1>=100;»Бюджет превышен»;»ОК!»)
Т.е. если в ячейке A1 содержится значение большее или равное 100, то формула вернет ОК!, а если нет, то Бюджет превышен.
В качестве аргументов функции, могут участвовать формулы, например:
=ЕСЛИ(A1>100;СУММ(B1:B10);СУММ(C1:C10))
Т.е. если в ячейке A1 содержится значение >100, то суммирование ведется по столбцу B, а если меньше, то по столбцу С.
Вложенные ЕСЛИ
В EXCEL 2007 в качестве значений аргументов значение_если_истина и значение_если_ложь можно для построения более сложных проверок использовать до 64 вложенных друг в друга функций ЕСЛИ() .
=ЕСЛИ(A1>=100;»Бюджет превышен»;ЕСЛИ(A1>=90;»Крупный проект»;ЕСЛИ(A1>=50;»Средний проект»;»Малый проект «)))
Вышеуказанную формулу можно усложнять и дальше, но есть другие подходы:
Для функции ВПР() необходимо создать в диапазоне A3:B6 таблицу значений:
Если требуется вывести разный текст в случае наличия в ячейке А1 отрицательного значения, положительного значения или 0, то можно записать следующую формулу:
или, если требуется вместо текстовых значений вывести формулы, можно использовать ссылки на диапазон ячеек (содержащих формулы)
=ПРОСМОТР(A24;<-1E+307;0;1E-307>;A27:A29) (см. файл примера )
Опущен третий аргумент [значение_если_ложь]
Третий аргумент функции не обязателен, если его опустить, то функция вернет значение ЛОЖЬ (если условие не выполнено).
=ЕСЛИ(A1>100;»Бюджет превышен»)
Если в ячейке A1 содержится значение 1, то вышеуказанная формула вернет значение ЛОЖЬ.
Вместо ИСТИНА или ЛОЖЬ в первом аргументе введено число
Т.к. значение ЛОЖЬ эквивалентно 0, то формулы
=ЕСЛИ(0;»Бюджет превышен»;»ОК!»)
или (если в ячейке A1 содержится значение 0)
=ЕСЛИ(A1;»Бюджет превышен»;»ОК!»)
вернут ОК!
Если в ячейке A1 находится любое другое число кроме 0, то формула вернет Бюджет превышен. Такой подход удобен, когда проверяется равенство значения нулю.
Связь функции ЕСЛИ() с другими функциями использующие условия
EXCEL содержит также другие функции, которые можно применять для анализа данных с использованием условий. Например, для подсчета количества вхождений чисел в диапазоне ячеек используется функция СЧЁТЕСЛИ() , а для сложения значений, удовлетворяющих определенным условиям, используется функция СУММЕСЛИ() .
Функция ЕСЛИ() , как альтернативный вариант, может быть также использована для подсчета и сложения значений с использованием условий. Ниже приведены иллюстрирующие примеры.
Пусть данные находятся в диапазоне A6:A11 (см. файл примера)
Подсчитаем сумму значений, которые больше 10 с помощью функции СУММЕСЛИ() , записав =СУММЕСЛИ(A6:A11;»>10″) . Аналогичный результат (23) можно получить с помощью формулы массива
=СУММ(ЕСЛИ(A6:A11>10;A6:A11))
(для ввода формулы в ячейку вместо ENTER нужно нажать CTRL+SHIFT+ENTER)
Теперь подсчитаем количество вхождений чисел больше 10 в диапазоне ячеек A6:A11 =СЧЁТЕСЛИ(A6:A11;»>10″) . Аналогичный результат (2) можно получить с помощью формулы массива
=СЧЁТ(ЕСЛИ(A6:A11>10;A6:A11))
Теперь, когда принцип понятен, с помощью функции ЕСЛИ() можно конструировать и другие формулы с условиями. Например, нахождение минимального значения среди чисел больше 10:
=МИН(ЕСЛИ(A6:A11>10;A6:A11))
Функции Excel ЕСЛИ (IF) и ЕСЛИМН (IFS) для нескольких условий
Логическая функция ЕСЛИ в Экселе – одна из самых востребованных. Она возвращает результат (значение или другую формулу) в зависимости от условия.
Функция ЕСЛИ в Excel
Функция имеет следующий синтаксис.
ЕСЛИ(лог_выражение; значение_если_истина; [значение_если_ложь])
лог_выражение – это проверяемое условие. Например, A2 30) не выполняется и возвращается альтернативное значение, указанное в третьем поле. В этом вся суть функции ЕСЛИ. Протягивая расчет вниз, получаем результат по каждому товару.
Однако это был демонстрационный пример. Чаще формулу Эксель ЕСЛИ используют для более сложных проверок. Допустим, есть средненедельные продажи товаров и их остатки на текущий момент. Закупщику нужно сделать прогноз остатков через 2 недели. Для этого нужно от текущих запасов отнять удвоенные средненедельные продажи.
Пока все логично, но смущают минусы. Разве бывают отрицательные остатки? Нет, конечно. Запасы не могут быть ниже нуля. Чтобы прогноз был корректным, нужно отрицательные значения заменить нулями. Здесь отлично поможет формула ЕСЛИ. Она будет проверять полученное по прогнозу значение и если оно окажется меньше нуля, то принудительно выдаст ответ 0, в противном случае — результат расчета, т.е. некоторое положительное число. В общем, та же логика, только вместо значений используем формулу в качестве условия.
В прогнозе запасов больше нет отрицательных значений, что в целом очень неплохо.
Формулы Excel ЕСЛИ также активно используют в формулах массивов. Здесь мы не будем далеко углубляться. Заинтересованным рекомендую прочитать статью о том, как рассчитать максимальное и минимальное значение по условию. Правда, расчет в той статье более не актуален, т.к. в Excel 2016 появились функции МИНЕСЛИ и МАКСЕСЛИ. Но для примера очень полезно ознакомиться – пригодится в другой ситуации.
Формула ЕСЛИ в Excel – примеры нескольких условий
Довольно часто количество возможных условий не 2 (проверяемое и альтернативное), а 3, 4 и более. В этом случае также можно использовать функцию ЕСЛИ, но теперь ее придется вкладывать друг в друга, указывая все условия по очереди. Рассмотрим следующий пример.
Нескольким менеджерам по продажам нужно начислить премию в зависимости от выполнения плана продаж. Система мотивации следующая. Если план выполнен менее, чем на 90%, то премия не полагается, если от 90% до 95% — премия 10%, от 95% до 100% — премия 20% и если план перевыполнен, то 30%. Как видно здесь 4 варианта. Чтобы их указать в одной формуле потребуется следующая логическая структура. Если выполняется первое условие, то наступает первый вариант, в противном случае, если выполняется второе условие, то наступает второй вариант, в противном случае если… и т.д. Количество условий может быть довольно большим. В конце формулы указывается последний альтернативный вариант, для которого не выполняется ни одно из перечисленных ранее условий (как третье поле в обычной формуле ЕСЛИ). В итоге формула имеет следующий вид.
Комбинация функций ЕСЛИ работает так, что при выполнении какого-либо указанно условия следующие уже не проверяются. Поэтому важно их указать в правильной последовательности. Если бы мы начали проверку с B2 =1. Однако этого можно избежать, если в поле с условием написать ИСТИНА, указывая тем самым, что, если не выполняются ранее перечисленные условия, наступает ИСТИНА и возвращается последнее альтернативное значение.
Теперь вы знаете, как пользоваться функцией ЕСЛИ в Excel, а также ее более современным вариантом для множества условий ЕСЛИМН.
Функция ЕСЛИ в Excel с примерами нескольких условий
Логический оператор ЕСЛИ в Excel применяется для записи определенных условий. Сопоставляются числа и/или текст, функции, формулы и т.д. Когда значения отвечают заданным параметрам, то появляется одна запись. Не отвечают – другая.
Логические функции – это очень простой и эффективный инструмент, который часто применяется в практике. Рассмотрим подробно на примерах.
Синтаксис функции ЕСЛИ с одним условием
Синтаксис оператора в Excel – строение функции, необходимые для ее работы данные.
Разберем синтаксис функции:
Логическое_выражение – ЧТО оператор проверяет (текстовые либо числовые данные ячейки).
Значение_если_истина – ЧТО появится в ячейке, когда текст или число отвечают заданному условию (правдивы).
Значение,если_ложь – ЧТО появится в графе, когда текст или число НЕ отвечают заданному условию (лживы).
Оператор проверяет ячейку А1 и сравнивает ее с 20. Это «логическое_выражение». Когда содержимое графы больше 20, появляется истинная надпись «больше 20». Нет – «меньше или равно 20».
Внимание! Слова в формуле необходимо брать в кавычки. Чтобы Excel понял, что нужно выводить текстовые значения.
Еще один пример. Чтобы получить допуск к экзамену, студенты группы должны успешно сдать зачет. Результаты занесем в таблицу с графами: список студентов, зачет, экзамен.
Обратите внимание: оператор ЕСЛИ должен проверить не цифровой тип данных, а текстовый. Поэтому мы прописали в формуле В2= «зач.». В кавычки берем, чтобы программа правильно распознала текст.
Функция ЕСЛИ в Excel с несколькими условиями
Часто на практике одного условия для логической функции мало. Когда нужно учесть несколько вариантов принятия решений, выкладываем операторы ЕСЛИ друг в друга. Таким образом, у нас получиться несколько функций ЕСЛИ в Excel.
Синтаксис будет выглядеть следующим образом:
Здесь оператор проверяет два параметра. Если первое условие истинно, то формула возвращает первый аргумент – истину. Ложно – оператор проверяет второе условие.
Примеры несколько условий функции ЕСЛИ в Excel:
Таблица для анализа успеваемости. Ученик получил 5 баллов – «отлично». 4 – «хорошо». 3 – «удовлетворительно». Оператор ЕСЛИ проверяет 2 условия: равенство значения в ячейке 5 и 4.
В этом примере мы добавили третье условие, подразумевающее наличие в табеле успеваемости еще и «двоек». Принцип «срабатывания» оператора ЕСЛИ тот же.
Расширение функционала с помощью операторов «И» и «ИЛИ»
Когда нужно проверить несколько истинных условий, используется функция И. Суть такова: ЕСЛИ а = 1 И а = 2 ТОГДА значение в ИНАЧЕ значение с.
Функция ИЛИ проверяет условие 1 или условие 2. Как только хотя бы одно условие истинно, то результат будет истинным. Суть такова: ЕСЛИ а = 1 ИЛИ а = 2 ТОГДА значение в ИНАЧЕ значение с.
Функции И и ИЛИ могут проверить до 30 условий.
Пример использования оператора И:
Пример использования функции ИЛИ:
Как сравнить данные в двух таблицах
Пользователям часто приходится сравнить две таблицы в Excel на совпадения. Примеры из «жизни»: сопоставить цены на товар в разные привозы, сравнить балансы (бухгалтерские отчеты) за несколько месяцев, успеваемость учеников (студентов) разных классов, в разные четверти и т.д.
Чтобы сравнить 2 таблицы в Excel, можно воспользоваться оператором СЧЕТЕСЛИ. Рассмотрим порядок применения функции.
Для примера возьмем две таблицы с техническими характеристиками разных кухонных комбайнов. Мы задумали выделение отличий цветом. Эту задачу в Excel решает условное форматирование.
Исходные данные (таблицы, с которыми будем работать):
Выделяем первую таблицу. Условное форматирование – создать правило – использовать формулу для определения форматируемых ячеек:
В строку формул записываем: =СЧЕТЕСЛИ (сравниваемый диапазон; первая ячейка первой таблицы)=0. Сравниваемый диапазон – это вторая таблица.
Чтобы вбить в формулу диапазон, просто выделяем его первую ячейку и последнюю. «= 0» означает команду поиска точных (а не приблизительных) значений.
Выбираем формат и устанавливаем, как изменятся ячейки при соблюдении формулы. Лучше сделать заливку цветом.
Выделяем вторую таблицу. Условное форматирование – создать правило – использовать формулу. Применяем тот же оператор (СЧЕТЕСЛИ).
Здесь вместо первой и последней ячейки диапазона мы вставили имя столбца, которое присвоили ему заранее. Можно заполнять формулу любым из способов. Но с именем проще.