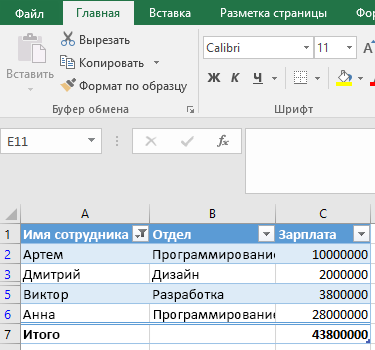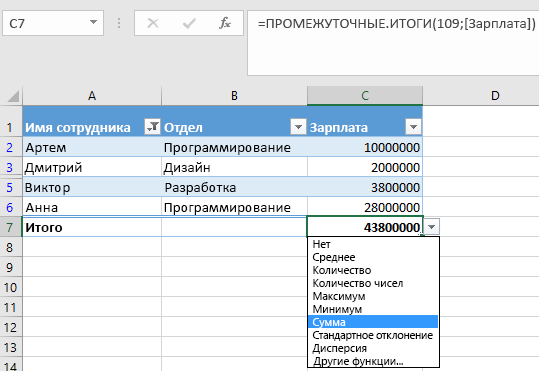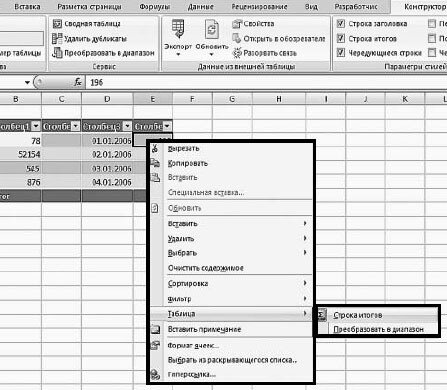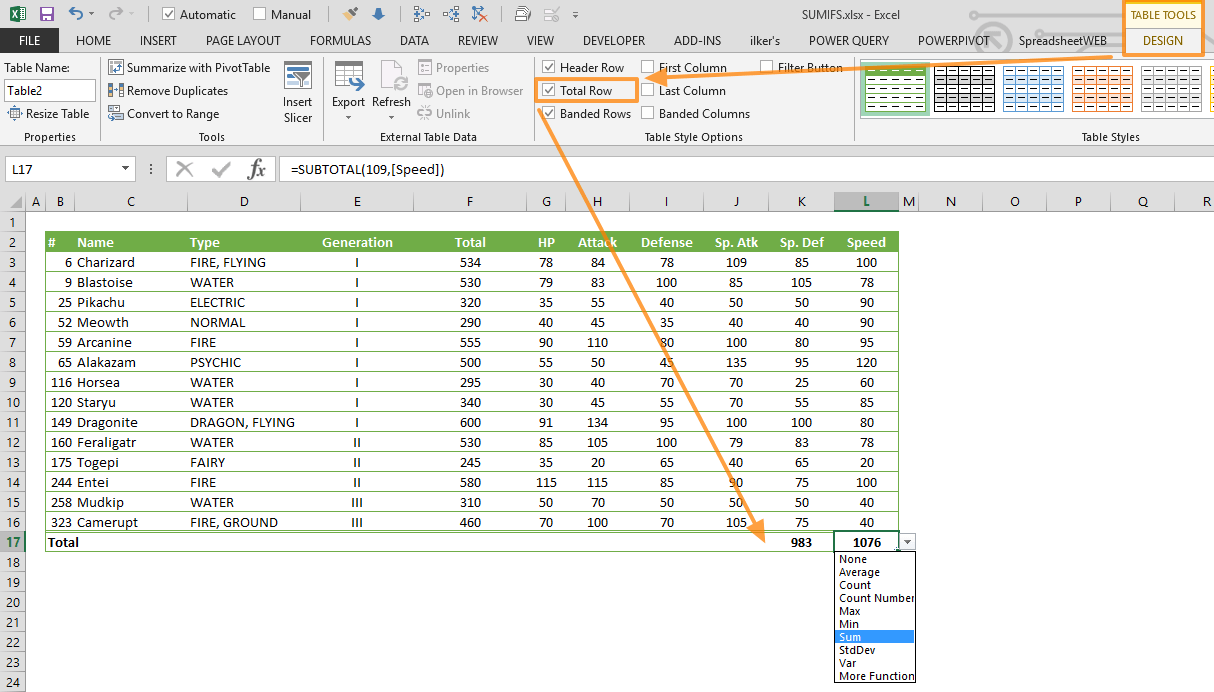Проверьте, как это работает!
В таблицу можно добавить итоги, установив флажок Строка итогов на вкладке Конструктор. Вы также можете добавить функцию из раскрывающегося списка итоговой строки.
-
Выберите ячейку в таблице.
-
На вкладке Конструктор установите флажок Строка итогов.
-
Строка Итог появится внизу таблицы.
Примечание: чтобы добавить новую строку, снимите флажок Строка итогов, добавьте строку, а затем снова установите этот флажок.
-
В раскрывающемся списке итоговой строки вы можете выбрать такие функции, как Среднее, Количество, Количество чисел, Максимум, Минимум, Сумма, Стандартное отклонение, Дисперсия и другие.
Хотите узнать больше?
Вставка строки итогов
Основные задачи в Excel для Windows
Нужна дополнительная помощь?
Данные итогов в таблице Excel
Вы можете быстро подвести итоги в таблице Excel, включив строку итогов и выбрав одну из функций в раскрывающемся списке для каждого столбца. По умолчанию в строке итогов применяется функция ПРОМЕЖУТОЧНЫЕ.ИТОГИ, которая позволяет включать или пропускать скрытые строки таблицы. Но вы также можете использовать другие функции.
-
Щелкните любое место таблицы.
-
Выберите Работа с таблицами > Конструктор и установите флажок Строка итогов.
-
Строка итогов будет вставлена в нижней части таблицы.
Примечание: Если применить в строке итогов формулы, а затем отключить ее, формулы будут сохранены. В приведенном выше примере мы применили функцию СУММ для строки итогов. При первом использовании строки итогов ячейки будут пустыми.
-
Выделите нужный столбец, а затем выберите вариант из раскрывающегося списка. В этом случае мы применили функцию СУММ к каждому столбцу:
Excel создает следующую формулу: =ПРОМЕЖУТОЧНЫЕ.ИТОГИ(109;[Midwest]). Это функция ПРОМЕЖУТОЧНЫЕ.ИТОГИ для функции СУММ, которая является формулой со структурированными ссылками (такие формулы доступны только в таблицах Excel). См. статью Использование структурированных ссылок в таблицах Excel.
К итоговому значению можно применить и другие функции, щелкнув Другие функции или создав их самостоятельно.
Примечание: Если вы хотите скопировать формулу в смежную ячейку строки итогов, перетащите ее вбок с помощью маркера заполнения. При этом ссылки на столбцы обновятся, и будет выведено правильное значение. Не используйте копирование и вставку, так как при этом ссылки на столбцы не обновятся, что приведет к неверным результатам.
Вы можете быстро подвести итоги в таблице Excel, включив строку итогов и выбрав одну из функций в раскрывающемся списке для каждого столбца. По умолчанию в строке итогов применяется функция ПРОМЕЖУТОЧНЫЕ.ИТОГИ, которая позволяет включать или пропускать скрытые строки таблицы. Но вы также можете использовать другие функции.
-
Щелкните любое место таблицы.
-
Выберите Таблица > Строка итогов.
-
Строка итогов будет вставлена в нижней части таблицы.
Примечание: Если применить в строке итогов формулы, а затем отключить ее, формулы будут сохранены. В приведенном выше примере мы применили функцию СУММ для строки итогов. При первом использовании строки итогов ячейки будут пустыми.
-
Выделите нужный столбец, а затем выберите вариант из раскрывающегося списка. В этом случае мы применили функцию СУММ к каждому столбцу:
Excel создает следующую формулу: =ПРОМЕЖУТОЧНЫЕ.ИТОГИ(109;[Midwest]). Это функция ПРОМЕЖУТОЧНЫЕ.ИТОГИ для функции СУММ, которая является формулой со структурированными ссылками (такие формулы доступны только в таблицах Excel). См. статью Использование структурированных ссылок в таблицах Excel.
К итоговому значению можно применить и другие функции, щелкнув Другие функции или создав их самостоятельно.
Примечание: Если вы хотите скопировать формулу в смежную ячейку строки итогов, перетащите ее вбок с помощью маркера заполнения. При этом ссылки на столбцы обновятся, и будет выведено правильное значение. Не используйте копирование и вставку, так как при этом ссылки на столбцы не обновятся, что приведет к неверным результатам.
Вы можете быстро подвести итоги в таблице Excel, включив параметр Переключить строку итогов.
-
Щелкните любое место таблицы.
-
Щелкните вкладку Конструктор таблиц > Параметры стилей > Строка итогов.
Строка Итог будет вставлена в нижней части таблицы.
Настройка агрегатной функции для ячейки строки итогов
Примечание: Это одна из нескольких бета-функций, и в настоящее время она доступна только для части инсайдеров Office. Мы будем оптимизировать такие функции в течение следующих нескольких месяцев. Когда они будут готовы, мы сделаем их доступными для всех участников программы предварительной оценки Office и подписчиков Microsoft 365.
Строка итогов позволяет выбрать агрегатную функцию, используемую для каждого столбца.

-
Щелкните ячейку в строке итогов под столбцом, который нужно настроить, а затем выберите раскрывающийся список, отображаемый рядом с ячейкой.
-
Выберите агрегатную функцию, используемую для столбца. Обратите внимание, что вы можете щелкнуть Другие функции, чтобы просмотреть дополнительные параметры.
Дополнительные сведения
Вы всегда можете задать вопрос специалисту Excel Tech Community или попросить помощи в сообществе Answers community.
См. также
Общие сведения о таблицах Excel
Видео: создание таблицы Excel
Создание и удаление таблицы Excel
Форматирование таблицы Excel
Изменение размера таблицы путем добавления или удаления строк и столбцов
Фильтрация данных в диапазоне или таблице
Преобразование таблицы в диапазон
Использование структурированных ссылок в таблицах Excel
Поля промежуточных и общих итогов в отчете сводной таблицы
Поля промежуточных и общих итогов в сводной таблице
Проблемы совместимости таблиц Excel
Экспорт таблицы Excel в SharePoint
Нужна дополнительная помощь?
Строка итогов – это дополнительная строка в таблице данных, которая позволяет при помощи статистической функции обрабатывать числовые данные таблицы. Располагается внизу таблицы.
Как добавить строку итогов в таблицу?
1 способ
- В окне открытого листа выделите любую ячейку таблицы.
- Перейдите к вкладке «Конструктор» и в группе «Параметры стилей таблиц» активируйте значение «Строка итогов» (рис. 5.25).
Рис. 5.25. Вкладка «Конструктор». Значение «Строка итогов»
2 способ
- 1. В окне открытого листа щелкните правой кнопкой мыши на любой ячейке таблицы.
- В контекстном меню наведите курсор на пункт «Таблица».
- В списке команд выберите пункт «Строка итогов» (рис. 5.26).
Рис. 5.26. Контекстное меню таблицы данных. Меню пункта «Таблица». Пункт «Строка итогов»
[stextbox id=»warning»]При отключении строки итогов возможны ошибки в формулах, ссылающихся на данную строку.[/stextbox]
Таблицы в Microsoft Excel предоставляют множество преимуществ для работы с вашими данными. И если ваша таблица содержит цифры, которые вы хотели бы суммировать внизу, это простая задача. Вот три способа добавить итоговую строку в таблицу в Excel.
Вставка итоговой строки с помощью дизайна таблицы
Вы можете добавить итоговую строку в конец таблицы, установив простой флажок.
Выберите любую ячейку в таблице и перейдите на открывшуюся вкладку «Дизайн таблицы». В разделе «Параметры стиля таблицы» на ленте установите флажок «Строка итогов».
Скорее всего, вы увидите только одно отображение итогов, как в настоящее время работает функция «Строка итогов». Но в несколько кликов вы можете заполнить остальное.
Строка итогов внизу предоставляет вам раскрывающийся список параметров для каждого столбца. Щелкните эту стрелку и выберите «СУММ» для одного из столбцов.
Примечание. Если вы посмотрите на строку формул, вы увидите, что добавленная формула на самом деле является функцией ПРОМЕЖУТОЧНЫЙ ИТОГ. Это формула структурированной ссылки, предназначенная исключительно для таблиц в Excel.
Затем выберите ячейку и поместите курсор в нижний правый угол, чтобы отобразить маркер заполнения (знак плюса). Перетащите в оставшиеся ячейки в этой итоговой строке, чтобы скопировать формулу.
При желании вы также можете щелкнуть стрелку раскрывающегося списка в каждой ячейке и выбрать «СУММ» вместо копирования формулы.
Затем вы должны увидеть итоги для всех столбцов в таблице Excel.
Вставка итоговой строки с помощью сочетания клавиш
Если вы поклонник использования сочетания клавиш для быстрого выполнения задач, тогда этот метод для вас.
Выделите любую ячейку в таблице и нажмите Ctrl + Shift + T. И вот так! Итоговая строка добавляется в конец вашей таблицы.
К счастью, это сочетание клавиш работает так же, как и флажок Строка итогов на вкладке Конструктор таблицы выше, поэтому вы можете выполнить те же действия, чтобы вставить оставшиеся итоги и скопировать формулу в другие ячейки в строке итогов.
Вставьте итоговую строку, добавив строку и формулу
Еще один способ легко вставить итоговую строку в вашу таблицу — это добавить строку, используя формулу SUM и скопировать ее.
Вы можете быстро добавьте строку в конец таблицы, перейдя к последней ячейке первого столбца и набрав. Например, вы можете ввести слово «Итоги» и нажать Enter, что автоматически создаст новую строку таблицы.
Затем выберите ячейку справа, чтобы вставить первую сумму. Перейдите на вкладку «Главная» и нажмите «Сумма» в разделе «Редактирование» на ленте.
Теперь, когда у вас есть сумма для первого столбца, вы можете скопировать эту формулу в другие ячейки.
Выберите ячейку с формулой СУММ, поместите курсор в нижний правый угол, чтобы отобразить маркер заполнения, а затем перетащите к оставшимся ячейкам в этой итоговой строке.
Вот и все! Оттуда вы можете отформатировать итоговую строку, чтобы она выделялась, если хотите.
Подведение итогов в электронной таблице — это основная функция, поэтому наличие трех простых способов добавления итоговой строки позволяет использовать наиболее удобный для вас метод.
Excel Tables are very useful for organizing and reporting data in a tabular format. Furthermore, you can also add a dynamic row to your table to display aggregate data while still utilizing the Excel Table features, like using the same styling and automatically updating the results. In this guide, we’re going to show you how to add a total row in Excel tables.
How to add a Total Row in Excel Tables
- Click on a cell inside your table
- Open the Design tab
- Enable the Total Row checkbox under the Table Style Options section
- Click on a cell on a new row, and use the dropdown list to select and add an aggregation function.
Using the Aggregate Row
Following the steps above and selecting the function is all you need to do for creating a Total Row. The listed functions in this section are essentially variations of the SUBTOTAL function, which allow including or ignoring hidden table rows. The SUBTOTAL function is useful if you use filtering in your table.
Alternatively, you can use a custom formula in the totals row. For this, all you need to do is click on the cell and type in the formula.