Строка формул в Excel позволяет быстро смотреть используемые формулы в ячейке и добавлять функции через удобный интерфейс, а включить эту настройку можно при помощи инструкции ниже.
- Способ №1;
- Способ №2.
Как добавить строку формул в Excel (Способ №2)
Для этого потребуется перейти в «Вид» и кликнуть на нужный пункт меню.
Отключить данный пункт можно убрав галочку.
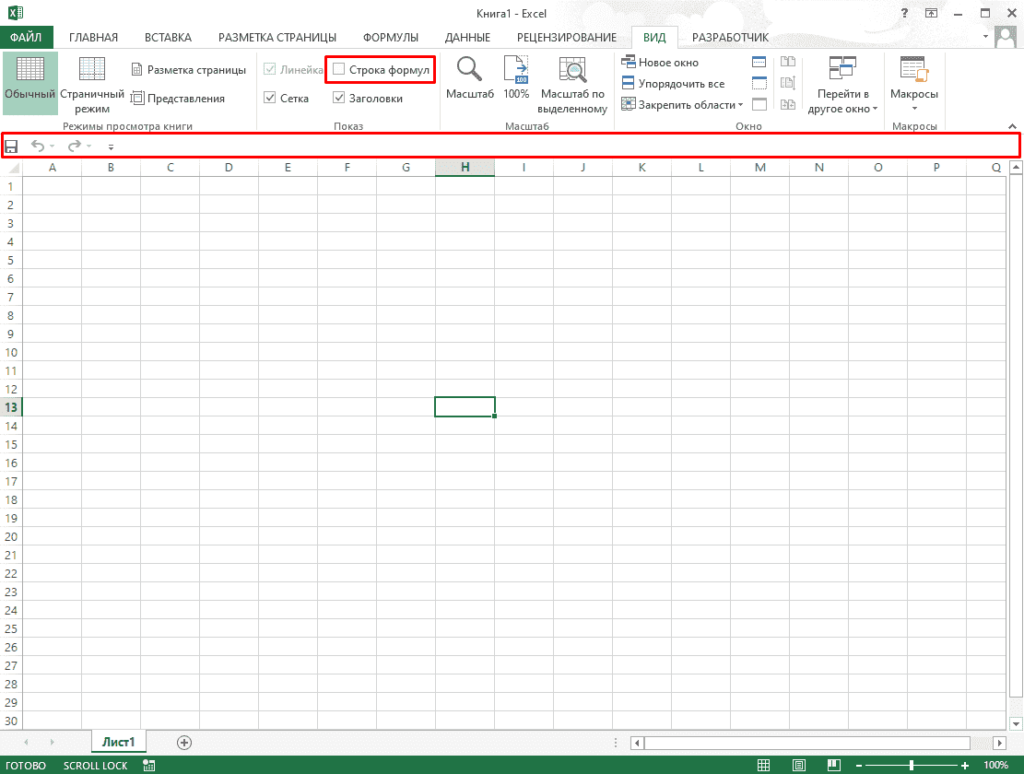
Через параметры (Способ №2)
Включение в этом случае потребуется перейти в «Файл» (левый-верхний угол).
В открывшемся меню кликаем на «Параметры».
Теперь открываем вкладку «Дополнительно» и в разделе «Экран» можно увидеть нужную настройку.
Аналогично сняв пункт можно отключить отображение нужного поля.
Все готово.
В процессе работы с Microsoft Excel у пользователей возникает необходимость внесения дополнительных данных. Для этого необходимо добавлять или копировать строки с формулами.
Кажется, это простая и понятная процедура. Но часто возникает вопрос о том, как добавить новую строку с формулами в Excel с определенными условиями. Например, без изменения адресов в формулах с относительными ссылками на ячейки и т.п. На готовых примерах рассмотрим оригинальные решения этих задач.
Как добавить новую строку с формулами в Excel?
Пускай мы добавили формулы в одну строку или в несколько. Теперь нам нужно скопировать все строки с формулами. Как это сделать при добавлении новой строки?
- Выделяем ту строку, которая содержит формулы. В нашей ситуации это строка под номером 3. Нам необходимо, чтобы остальные строки содержали в себе такие же формулы.
- Нажимаем на выделенную область правой кнопкой мышки. Из контекстного меню нужно выбрать опцию «Копировать» (или жмем CTRL+C).
- После этого следует выделить следующую одну (или несколько) нижнюю строку, куда будет вставлена новая с формулами.
- Щелкнуть по заголовку выделенной строки правой кнопкой мышки и выбрать опцию вставить скопированные ячейки (или нажать комбинацию клавиш CTRL+SHIFT+«=»).
Заметьте, значения ячеек не заменились а добавилась в середину таблицы новая строка со старыми значениями и формулами.
Как копировать без изменения формул в Excel?
Часто при копировании относительные формулы (т.е. те, в которых нет знака «$») «подставляют» другие значения. А что делать, если вы не хотите изменять значение формул?
Можно сделать все ссылки в формулах абсолютными. Такие формулы будут копироваться неизменно, без изменения данных. Чтобы сделать ссылки абсолютными, добавляем к ним знак «$».
Ставим перед буквами и перед числами знак доллара – и получаем абсолютные ссылки в формулы, значения в которых не будут изменяться при копировании.
На пример в такой таблице ссылка на наценку ($B$1) не будет изменятся при копировании на новых строках, так как она является абсолютной, а не относительной:
Но в некоторых больших и сложных таблицах слишком много формул, которые нужно скопировать и переместить. И чтобы во всех ссылках проставить знак «$» нужно потратить много времени.
Для решения данной задачи можно воспользоваться хитрым способом. До копирования заменить все знаки «=» на символ «#».
Для «активации» работы формул используется знак «равно» (или «=»). Чтобы деактивировать их на время копирования поменяем = на #. А после копирования вернем все на свои места. Это позволит нам обойти автоматическую смену адресов в относительных ссылках при копировании.
- Нажимаем Ctrl+H (вызываем окно «Главная»-«Найти и выделить»-«Заменить»).
- Необходимо в поле «Найти» указать символ =, а в поле «Заменить на» символ #. И жмем «Заменить все».
- После этого вы можете скопировать необходимую строку, а в ее формулах не изменятся адреса ссылок на ячейки, так как они временно деактивированные.
- Снова жмем комбинацию горячих клавиш «Ctrl+H», но теперь указываем в полях обратные значения: найти «#» и заменить на «=». Система вернет все на свои места
В результате при копировании во всех строках ссылки формул остались неизменными.
Содержание
- Пропажа строки формул
- Причина 1: изменение настроек на ленте
- Причина 2: настройки параметров Excel
- Причина 3: повреждение программы
- Вопросы и ответы
Строка формул – один из основных элементов приложения Excel. С её помощью можно производить расчеты и редактировать содержимое ячеек. Кроме того, при выделении ячейки, где видно только значение, в строке формул будет отображаться расчет, с помощью которого это значение было получено. Но иногда данный элемент интерфейса Экселя пропадает. Давайте разберемся, почему так происходит, и что в этой ситуации делать.
Пропажа строки формул
Собственно, пропасть строка формул может всего по двум основным причинам: изменение настроек приложения и сбой в работе программы. В то же время, эти причины подразделяются на более конкретные случаи.
Причина 1: изменение настроек на ленте
В большинстве случаев исчезновение строки формул связано с тем, что пользователь по неосторожности снял галочку, отвечающую за её работу, на ленте. Выясним, как исправить ситуацию.
- Переходим во вкладку «Вид». На ленте в блоке инструментов «Показать» около параметра «Строка формул» устанавливаем флажок, если он снят.
- После этих действий строка формул вернется на свое прежнее место. Перезагружать программу или проводить какие-то дополнительные действия не нужно.
Причина 2: настройки параметров Excel
Ещё одной причиной исчезновение ленты может быть её отключение в параметрах Excel. В этом случае её можно включить таким же способом, как было описано выше, а можно произвести включение и тем же путем, которым она была отключена, то есть, через раздел параметров. Таким образом, пользователь имеет выбор.
- Переходим во вкладку «Файл». Кликаем по пункту «Параметры».
- В открывшемся окне параметров Эксель перемещаемся в подраздел «Дополнительно». В правой части окна этого подраздела ищем группу настроек «Экран». Напротив пункта «Показывать строку формул» устанавливаем галочку. В отличие от предыдущего способа, в этом случае нужно подтвердить изменение настроек. Для этого жмем на кнопку «OK» в нижней части окна. После этого строка формул будет включена снова.
Причина 3: повреждение программы
Как видим, если причина была в настройках, то исправляется она довольно просто. Намного хуже, когда исчезновение строки формул стало следствием сбоя работы или повреждения самой программы, а вышеописанные способы не помогают. В этом случае имеет смысл провести процедуру восстановления Excel.
- Через кнопку Пуск переходим в Панель управления.
- Далее перемещаемся в раздел «Удаление программ».
- После этого запускается окно удаления и изменения программ с полным перечнем приложений, установленных на ПК. Находим запись «Microsoft Excel», выделяем её и жмем на кнопку «Изменить», расположенную на горизонтальной панели.
- Запускается окно изменения пакета Microsoft Office. Устанавливаем переключатель в позицию «Восстановить» и жмем на кнопку «Продолжить».
- После этого выполняется процедура восстановления программ пакета Microsoft Office, в том числе и Excel. После её завершения проблем с показом строки формул быть не должно.
Как видим, строка формул может пропасть по двум основным причинам. Если это просто неправильно выставленные настройки (на ленте или в параметрах Excel), то вопрос решается довольно легко и быстро. Если же проблема связана с повреждением или серьезным сбоем в работе программы, то придется пройти процедуру восстановления.
Еще статьи по данной теме:
Помогла ли Вам статья?
Если строка формул по каким-либо причинам не отображается в окне программы при ее запуске, то для ее активации надо сделать следующее:
1 способ
- В окне открытой книги перейдите к вкладке «Вид».
- В группе «Показать или скрыть» активируйте значение «Строка формул» (рис. 1.16).
Рис. 1.16. Вкладка «Вид». Значение «Строка формул»
2 способ
- В верхнем левом углу окна программы щелкните по кнопке «Office».
- В меню типичных задач выберите пункт «Параметры Excel».
- В окне «Параметры Excel» на вкладке «Дополнительно» в группе «Экран» включите пункт «Показывать строку формул» (рис. 1.17).
- Закройте окно кнопкой «ОК».
Рис. 1.17. Окно «Параметры Excel». Пункт «Показывать строку формул»
В интерфейсе программы Эксель одно из ключевых мест занимает строка формул, которая позволяет просматривать и изменять содержимое ячеек. Также, если в какой-то ячейке содержится формула, в ней будет показываться конечный результат, а формулу можно увидеть в вышеупомянутой строке. Таким образом, польза данного инструмента очевидна.
В некоторых случаях пользователи могут столкнуться с тем, что строка формул исчезла. В этой статье мы рассмотрим, как вернуть ее на место, а также, из-за чего такое могло произойти.
- Решение 1: включаем отображение на ленте
- Решение 2: вносим изменения в параметры
- Решение 3: восстанавливаем приложение
- Заключение
Решение 1: включаем отображение на ленте
Чаще всего, отсутствие строки формул является результатом того, что была убрана специальная галочка в настройках ленты программы. Вот, что мы делаем в этом случае:
- Переключаемся во вкладку “Вид”. Здесь в группе инструментов “Отображение” нужно поставить галочку напротив опции “Строка формул” (если она не стоит).
- В результате, строка формул снова появится в окне программы.
Решение 2: вносим изменения в параметры
Строка формул, также, может быть выключена в параметрах программы. Включить ее обратно можно методом, который описан выше, или воспользоваться планом действий ниже:
- Открываем меню “Файл”.
- В открывшемся окне в перечне слева щелкаем по разделу “Параметры”.
- В параметрах переключаемся в подраздел “Дополнительно”. В основной части окна справа листаем содержимое, пока не найдем блок инструментов “Отображение” (в ранних версиях программы группа может иметь название “Экран”). Находим опцию “Показывать строку формул”, ставим напротив нее галочку и подтверждаем изменение нажатием кнопки OK.
- Как и в рассмотренном ранее методе решения проблемы, строка вернется на свое место.
Решение 3: восстанавливаем приложение
В некоторых случаях строка формул перестает отображаться из-за ошибок или сбоев в работе программы. Помочь в данной ситуации может восстановление Эксель. Обращаем ваше внимание на то, что описанные ниже действия приведены для Windows 10, однако, в более ранних версиях операционной системы они практически такие же:
- Открываем Панель управления любым удобным способом, например, через Строку поиска.
- Настроив просмотр в виде крупных или мелких значков переходим в раздел “Программы и компоненты”.
- В окне удаления и изменения программ находим и отмечаем строку “Microsoft Office” (или “Microsoft Excel”), после чего щелкаем по кнопке “Изменить” в шапке списке.
- После подтверждения внесения изменений запустится окно восстановления программы. В большинстве случаев решить проблемы можно с помощью “Быстрого восстановления” (без подключения к сети), поэтому, оставив его, жмем кнопку “Восстановить”.
Примечание: Второй вариант – “Восстановление по сети” требует больше времени, и его следует выбирать, если не помог первый способ.
- Будет запущено восстановление программ, входящих в выбранный продукт “Microsoft Office”. После того, как процесс успешно завершится, вопрос со строкой формул должен быть решен.
Заключение
Таким образом, не стоит переживать, если вдруг строка формул исчезла из Excel. Скорее всего она просто отключена в настройках на ленте или в параметрах приложения. Включить ее можно буквально в несколько кликов. В редких случаях приходится прибегать к процедуре восстановления программы.

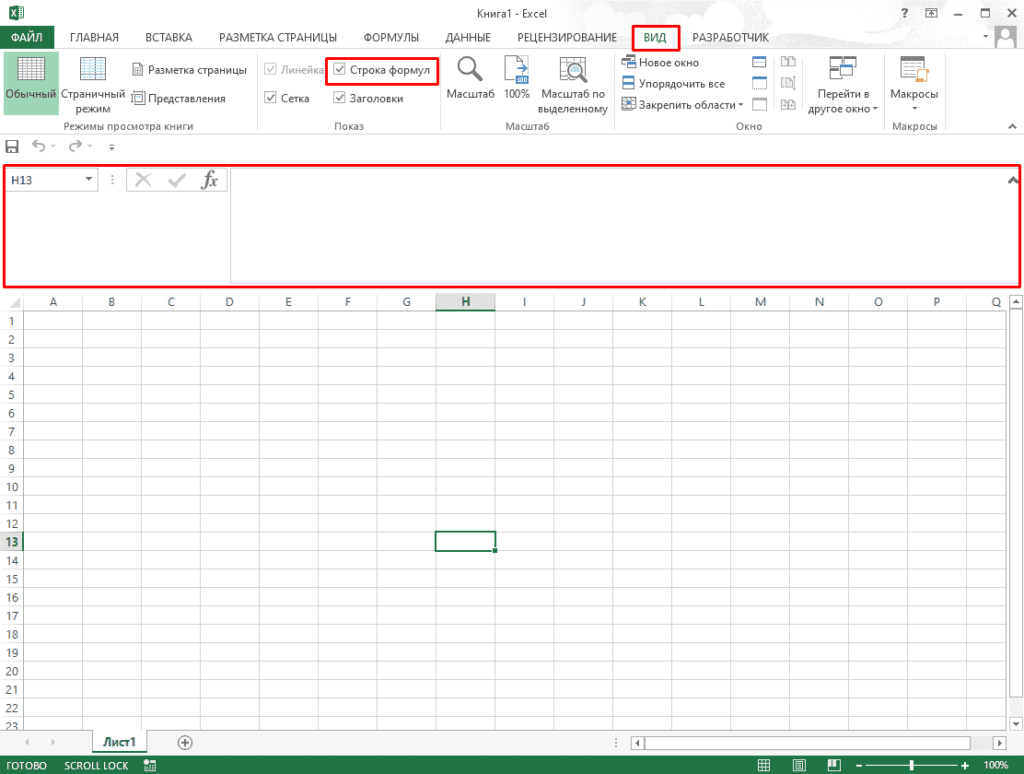
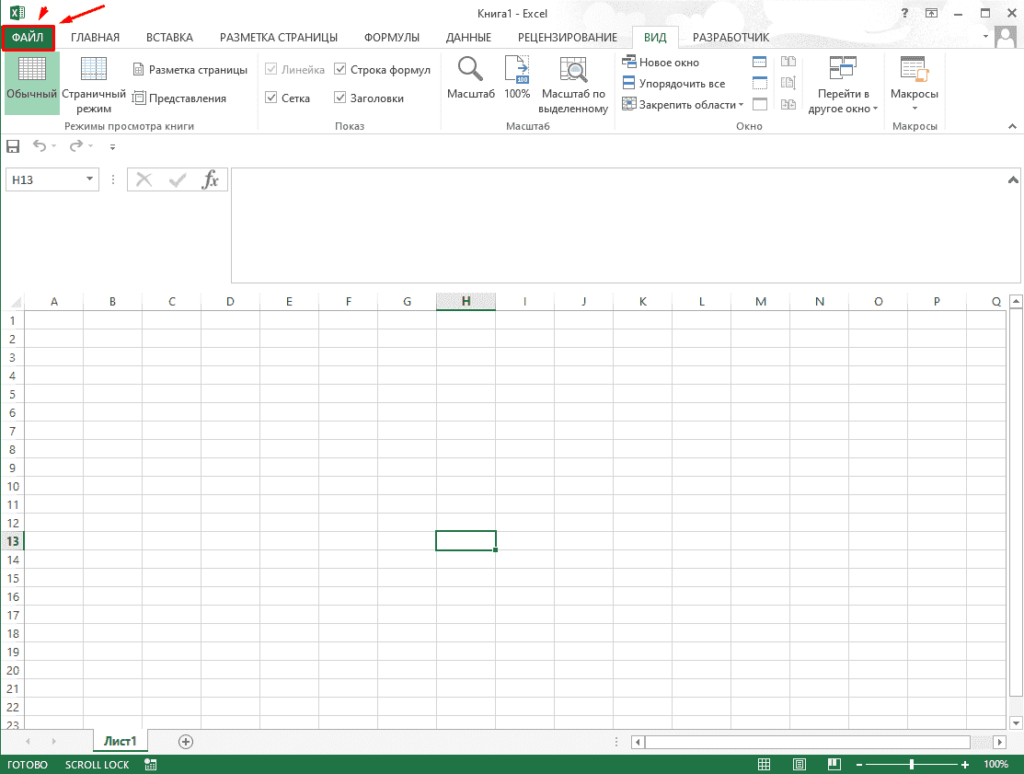
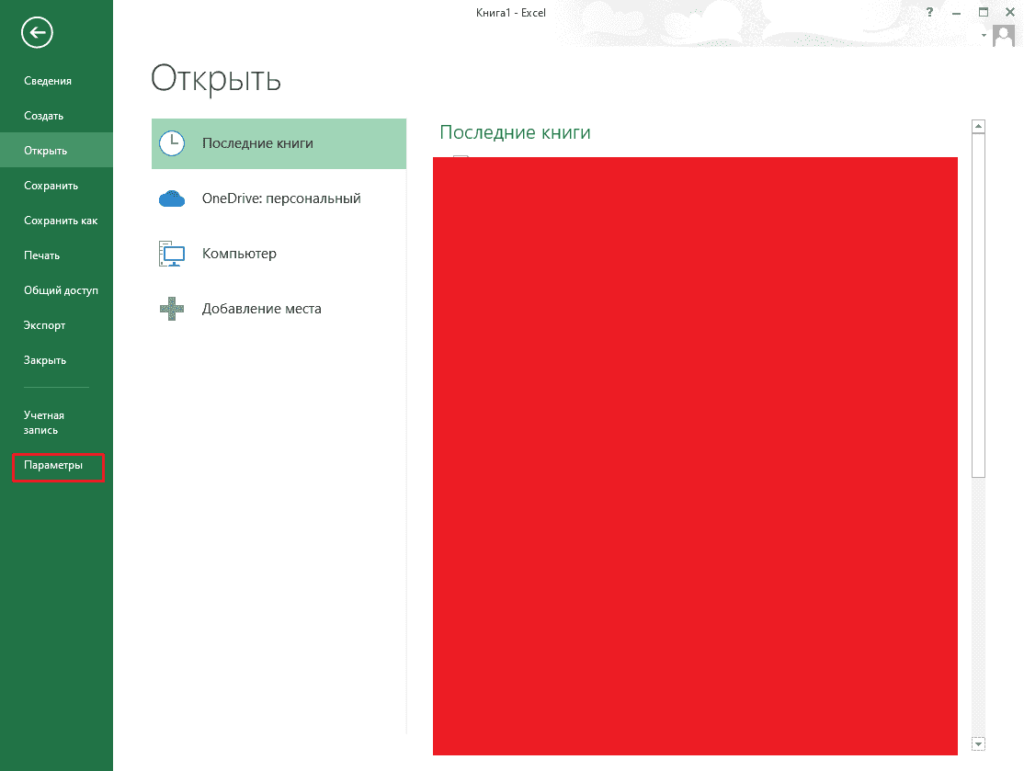
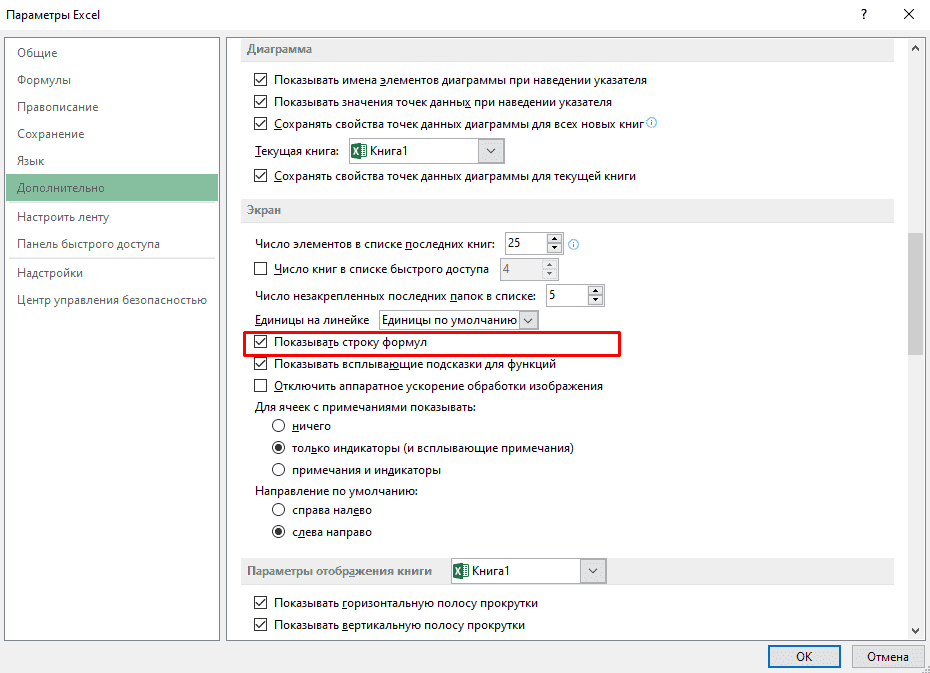





















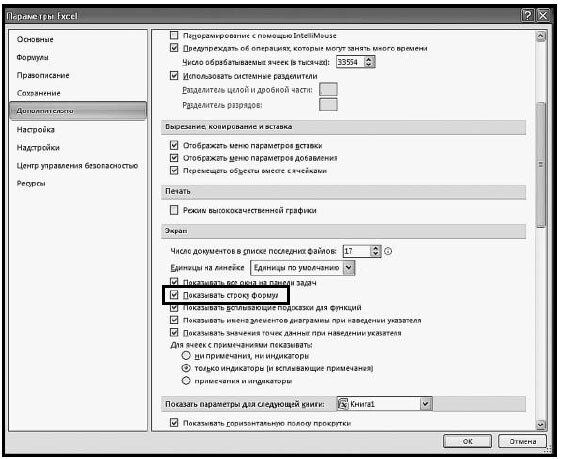








 Примечание: Второй вариант – “Восстановление по сети” требует больше времени, и его следует выбирать, если не помог первый способ.
Примечание: Второй вариант – “Восстановление по сети” требует больше времени, и его следует выбирать, если не помог первый способ.