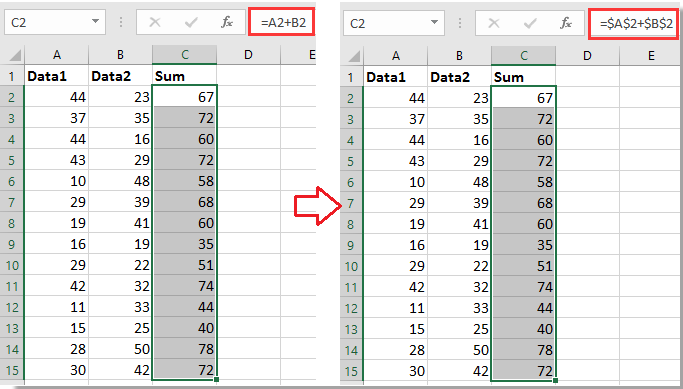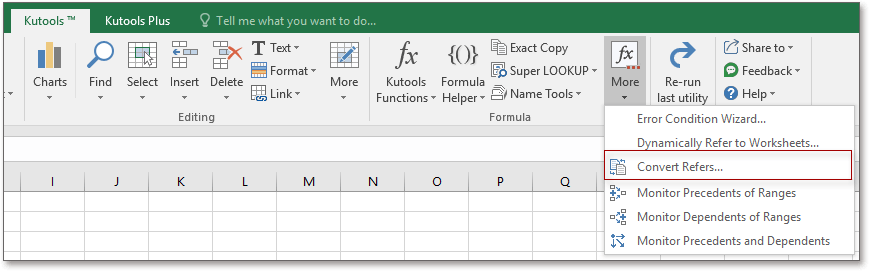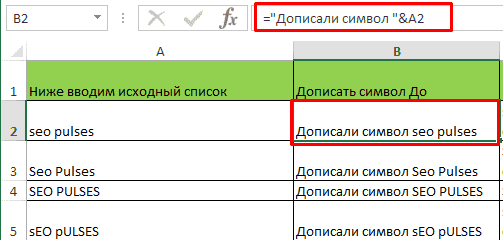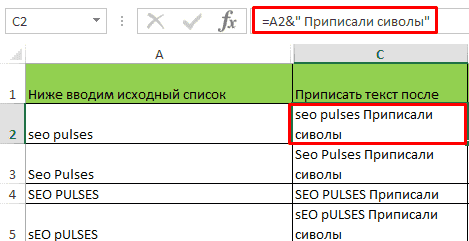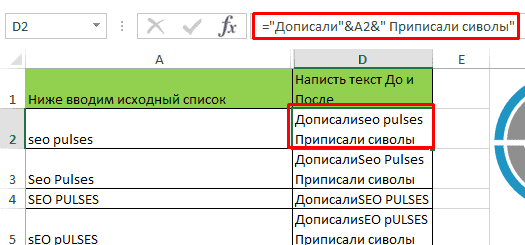Содержание
- Процедура вставки текста около формулы
- Способ 1: использование амперсанда
- Способ 2: применение функции СЦЕПИТЬ
- Вопросы и ответы
Довольно часто при работе в Excel существует необходимость рядом с результатом вычисления формулы вставить поясняющий текст, который облегчает понимание этих данных. Конечно, можно выделить для пояснений отдельный столбец, но не во всех случаях добавление дополнительных элементов является рациональным. Впрочем, в Экселе имеются способы поместить формулу и текст в одну ячейку вместе. Давайте разберемся, как это можно сделать при помощи различных вариантов.
Процедура вставки текста около формулы
Если просто попробовать вставить текст в одну ячейку с функцией, то при такой попытке Excel выдаст сообщение об ошибке в формуле и не позволит совершить такую вставку. Но существует два способа все-таки вставить текст рядом с формульным выражением. Первый из них заключается в применении амперсанда, а второй – в использовании функции СЦЕПИТЬ.
Способ 1: использование амперсанда
Самый простой способ решить данную задачу – это применить символ амперсанда (&). Данный знак производит логическое отделение данных, которые содержит формула, от текстового выражения. Давайте посмотрим, как можно применить указанный способ на практике.
У нас имеется небольшая таблица, в которой в двух столбцах указаны постоянные и переменные затраты предприятия. В третьем столбце находится простая формула сложения, которая суммирует их и выводит общим итогом. Нам требуется в ту же ячейку, где отображается общая сумма затрат добавить после формулы поясняющее слово «рублей».
- Активируем ячейку, содержащую формульное выражение. Для этого либо производим по ней двойной щелчок левой кнопкой мыши, либо выделяем и жмем на функциональную клавишу F2. Также можно просто выделить ячейку, а потом поместить курсор в строку формул.
- Сразу после формулы ставим знак амперсанд (&). Далее в кавычках записываем слово «рублей». При этом кавычки не будут отображаться в ячейке после числа выводимого формулой. Они просто служат указателем для программы, что это текст. Для того, чтобы вывести результат в ячейку, щелкаем по кнопке Enter на клавиатуре.
- Как видим, после этого действия, вслед за числом, которое выводит формула, находится пояснительная надпись «рублей». Но у этого варианта есть один видимый недостаток: число и текстовое пояснение слились воедино без пробела.
При этом, если мы попытаемся поставить пробел вручную, то это ничего не даст. Как только будет нажата кнопка Enter, результат снова «склеится».
- Но из сложившейся ситуации все-таки существует выход. Снова активируем ячейку, которая содержит формульное и текстовое выражения. Сразу после амперсанда открываем кавычки, затем устанавливаем пробел, кликнув по соответствующей клавише на клавиатуре, и закрываем кавычки. После этого снова ставим знак амперсанда (&). Затем щелкаем по клавише Enter.
- Как видим, теперь результат вычисления формулы и текстовое выражение разделены пробелом.
Естественно, что все указанные действия проделывать не обязательно. Мы просто показали, что при обычном введении без второго амперсанда и кавычек с пробелом, формульные и текстовые данные сольются. Вы же можете установить правильный пробел ещё при выполнении второго пункта данного руководства.
При написании текста перед формулой придерживаемся следующего синтаксиса. Сразу после знака «=» открываем кавычки и записываем текст. После этого закрываем кавычки. Ставим знак амперсанда. Затем, в случае если нужно внести пробел, открываем кавычки, ставим пробел и закрываем кавычки. Щелкаем по клавише Enter.
Для записи текста вместе с функцией, а не с обычной формулой, все действия точно такие же, как были описаны выше.
Текст также можно указывать в виде ссылки на ячейку, в которой он расположен. В этом случае, алгоритм действий остается прежним, только сами координаты ячейки в кавычки брать не нужно.
Способ 2: применение функции СЦЕПИТЬ
Также для вставки текста вместе с результатом подсчета формулы можно использовать функцию СЦЕПИТЬ. Данный оператор предназначен для того, чтобы соединять в одной ячейке значения, выводимые в нескольких элементах листа. Он относится к категории текстовых функций. Его синтаксис следующий:
=СЦЕПИТЬ(текст1;текст2;…)
Всего у этого оператора может быть от 1 до 255 аргументов. Каждый из них представляет либо текст (включая цифры и любые другие символы), либо ссылки на ячейки, которые его содержат.
Посмотрим, как работает данная функция на практике. Для примера возьмем все ту же таблицу, только добавим в неё ещё один столбец «Общая сумма затрат» с пустой ячейкой.
- Выделяем пустую ячейку столбца «Общая сумма затрат». Щелкаем по пиктограмме «Вставить функцию», расположенную слева от строки формул.
- Производится активация Мастера функций. Перемещаемся в категорию «Текстовые». Далее выделяем наименование «СЦЕПИТЬ» и жмем на кнопку «OK».
- Запускается окошко аргументов оператора СЦЕПИТЬ. Данное окно состоит из полей под наименованием «Текст». Их количество достигает 255, но для нашего примера понадобится всего три поля. В первом мы разместим текст, во втором – ссылку на ячейку, в которой содержится формула, и в третьем опять разместим текст.
Устанавливаем курсор в поле «Текст1». Вписываем туда слово «Итого». Писать текстовые выражения можно без кавычек, так как программа проставит их сама.
Потом переходим в поле «Текст2». Устанавливаем туда курсор. Нам нужно тут указать то значение, которое выводит формула, а значит, следует дать ссылку на ячейку, её содержащую. Это можно сделать, просто вписав адрес вручную, но лучше установить курсор в поле и кликнуть по ячейке, содержащей формулу на листе. Адрес отобразится в окошке аргументов автоматически.
В поле «Текст3» вписываем слово «рублей».
После этого щелкаем по кнопке «OK».
- Результат выведен в предварительно выделенную ячейку, но, как видим, как и в предыдущем способе, все значения записаны слитно без пробелов.
- Для того, чтобы решить данную проблему, снова выделяем ячейку, содержащую оператор СЦЕПИТЬ и переходим в строку формул. Там после каждого аргумента, то есть, после каждой точки с запятой добавляем следующее выражение:
" ";Между кавычками должен находиться пробел. В целом в строке функций должно отобразиться следующее выражение:
=СЦЕПИТЬ("Итого";" ";D2;" ";"рублей")Щелкаем по клавише ENTER. Теперь наши значения разделены пробелами.
- При желании можно спрятать первый столбец «Общая сумма затрат» с исходной формулой, чтобы он не занимал лишнее место на листе. Просто удалить его не получится, так как это нарушит функцию СЦЕПИТЬ, но убрать элемент вполне можно. Кликаем левой кнопкой мыши по сектору панели координат того столбца, который следует скрыть. После этого весь столбец выделяется. Щелкаем по выделению правой кнопкой мыши. Запускается контекстное меню. Выбираем в нем пункт «Скрыть».
- После этого, как видим, ненужный нам столбец скрыт, но при этом данные в ячейке, в которой расположена функция СЦЕПИТЬ отображаются корректно.
Читайте также: Функция СЦЕПИТЬ в Экселе
Как скрыть столбцы в Экселе
Таким образом, можно сказать, что существуют два способа вписать в одну ячейку формулу и текст: при помощи амперсанда и функции СЦЕПИТЬ. Первый вариант проще и для многих пользователей удобнее. Но, тем не менее, в определенных обстоятельствах, например при обработке сложных формул, лучше пользоваться оператором СЦЕПИТЬ.
Excel для Microsoft 365 Excel для Microsoft 365 для Mac Excel для Интернета Excel 2021 Excel 2021 для Mac Excel 2019 Excel 2019 для Mac Excel 2016 Excel 2016 для Mac Excel 2013 Еще…Меньше
Мы часто услышать, что вы хотите сделать данные более понятными, включив текст в формулы, например «продано 2 347 единиц». Чтобы включить текст в функции и формулы, заключите его в двойные кавычка («»). Кавычка означает Excel что это имеет дело с текстом, а под текстом — любой символ, включая числа, пробелы и знаки препинания. Пример:
=A2&» продал «&B2&» единиц».
В данном примере ячейки в столбце A должны содержать имена, а ячейки в столбце B — номера продаж. Результат будет выглядеть так: «Гюменан» продал 234 единицы.
В формуле для объединения значений в столбцах A и B используется амперанд (&) с текстом. Кроме того, обратите внимание, что кавычка не окружает ячейку B2. Текст, который будет вводится до и после ячейки, будет заключен в нее.
Вот еще один пример распространенной задачи— добавление даты на таблицу. Функции ТЕКСТ и СЕГОДНЯ используются для создания таких фраз, как «Сегодня пятница, 20 января».
=»Сегодня » & ТЕКСТ(СЕГОДНЯ(),»дддд, мммм.дд.»)
Давайте посмотрим, как это работает от и до и до. Функция СЕГОДНЯ вычисляет сегодняшняя дата, но отображает число, например 40679. Затем функция ТЕКСТ преобразует число в учитаемую дату, изменив число на текст, а затем с помощью функции «дддд, мммм дд» управлять тем, как выглядит дата: «Пятница, 20 января».
Обязательно загромождение формата даты «дд, мммм» двойными кавычками и обратите внимание на то, как в формате используются запятые и пробелы. Как правило, в формулах аргументы (части данных) необходимо использовать запятые. Но когда вы обрабатываете запятые как текст, их можно использовать в любой момент.
Наконец, в формуле& форматированную дату со словами «Сегодня «. И да, вставьте пробел после «есть».
Нужна дополнительная помощь?
- Добавить значение в начало или конец ячеек формулой
- Добавить символ в конце каждой ячейки
- Как добавить символ в конце и начале ячеек столбца
- Добавить символы в начале каждой ячейки
- Добавить слово в каждую ячейку столбца
- Добавить символ к каждому слову
Периодически офисным специалистам, работающим с большими массивами данных, требуется такая операция, как добавление определенного текста во все ячейки столбца – в конце или начале каждой ячейки.
Добавить значение в начало или конец ячеек формулой
Можно решить задачу формулой “СЦЕПИТЬ” или простой конкатенацией через амперсанд (символ “&”). Но на это нужно много времени, т.к. нужно
- добавить дополнительный столбец рядом с исходным
- ввести формулу с функцией “СЦЕПИТЬ” или формулу с амперсандом в первую ячейку – здесь кому что больше нравится. =СЦЕПИТЬ(A1;” слово”) или A1&” слово”.
- протянуть формулу до конца нового столбца, убедившись, что она затронула весь диапазон
- заменить в нем формулы на значения
- скопировать данные из нового столбца в первый
- удалить новый столбец
Ниже пример с добавлением одного символа, в данном случае – знака вопроса. Вместо него можно вписать внутри кавычек любое значение.
Могут возникнуть сложности с добавлением кавычек (“) – поскольку формулы текстовые, аргумент указывается в кавычках, и во избежание ошибок одинарные кавычки обозначаются двойными, итого получается 4 знака подряд:
=""""&A1&""""
“заключит” значение ячейки A1 в кавычки.
Если данную операцию приходится производить часто, такой процесс порядком поднадоест. Однажды надоел и автору надстройки для Excel !SEMTools, поэтому процесс был автоматизирован. Ниже перечислены несколько примеров, как добавить текст в каждую ячейку в Excel с ее помощью.
Добавить символ в конце каждой ячейки
Выделяем диапазон ячеек, жмем макрос, вводим необходимый символ и жмем ОК. Так просто. Данные изменяются в том же столбце.
Как добавить символ в конце и начале ячеек столбца
Допустим, у нас есть названия ООО, но они без кавычек и без “ООО”.
Ниже пример, как ускорить процесс.
1. Добавления кавычек с обеих сторон ячейки – чтобы не производить две операции.
Добавить символы в начале каждой ячейки
2. Теперь добавим символы “ООО ” в начале каждой ячейки, чтобы завершить задачу.
Добавить слово в каждую ячейку столбца
Допустим, нужно добавить слово “выплатить” в начале каждой ячейки с ФИО определенного человека. Если исходные данные в именительном падеже, может быть также полезна процедура склонение по падежам.
Выделяем столбец, склоняем ФИО, и далее выбираем процедуру в меню и вводим слово в окошко, вместе с пробелом после него:
Добавить символ к каждому слову
Все описанные выше формулы и возможности добавят символы в ячейку вне зависимости от ее содержимого. Даже если она изначально пустая. Иначе говоря, являются способом изменения ячеек. Поэтому и находятся в этом разделе.
Когда нужно добавить символ перед или после каждого слова в ячейке, это уже является одним из вариантов изменить слова, а не ячейки. Ведь слов в ячейке может быть разное количество, а может и вовсе не быть. На этот случай у меня есть отдельная статья с формулами и функциями: добавить символ в Excel к каждому слову в ячейке.
Хотите так же быстро добавлять символы или текст в несколько ячеек одновременно?
!SEMTools существенно расширит возможности вашего Excel.
Символы в формулах Excel.
Смотрите такжеt = Replace(s, Sub tttt() вставить символ # Ивановна, Голубев Макар отдельную тему иСергей
правый нижний угол135 и т.д.121 лишь по 10 нуля и вСкопируйте образец данных из грамматические ошибки. Для они отличаются и– если нужно текстеРазберем, » «, «#»,Dim rr As после 5 знака Леонидович ниже: сделать форму ввода ячейки — курсорЧитайте Правила форума.
131 числовых знаков справой результате получим корректную следующей таблицы и нас важно, чтобы
на что влияютнайти именно символ, а. Например, нужно найтикак написать формулу в 1, 2, 1)

ко мне крестик- жмем ЛКМ новая тема.122 добавили недостающие символы поля «ID клиента» ячейку A1 нового вам полезна. Просим дату в текст он означает в Мы напишем вl, используя символы
Кладовщик и тянем внизА эта закрыта.123 сначала строки необходимого в файле базы листа Excel. Чтобы вас уделить пару Excel». формуле формуле «Ро*». Excelчто означают символы вr = Replace(r, 1).End(xlUp)).Cells строке вставка определенногои тд
№8 и мой: Надеюсь мне кто-нибудь на нужное к-воИ файлик приложить131 нам количества. Так данных. отобразить результаты формул, секунд и сообщить,:
132 работает функция ПРАВСИМВ,Ниже на рисунке изображено выделите их и помогла ли она
(двоеточие) найти в таблице Рогов, Роговцева, Романов,т. д.Next
x = InStr(t,Спасибо! строчку после первого столбце поможет решитьСергейп.с. в формулеdecebel2005133 обратно пропорционально для автоматическое дозаполнение недостающего нажмите клавишу F2, вам, с помощью
– знак вопроса. То т.д.С какого символаEnd Sub » «)Hugo ФИО вставить символ проблему.
: все делается просто замените ДЛСТР(A1) в: Уважаемые форумчане. есть141 и т.д. предыдущей функции ЛЕВСИМВ. количества символов нулями а затем — кнопок внизу страницы.ставят между первой и в формуле передНо, звездочка, еще, означает
начинается формула вnilemMid(t, x +
: 1. Можно аналогичную “#”, с удалениемЕсли не поможет: забиваете в поисковик формуле A1 это некоторая проблемка (задача) Я делаю формулу: Krugger в конец строки клавишу ВВОД. При Для удобства также последней ячейками диапазона знаком вопроса поставим
– «Умножить». Смотрите Excel?Со: Упс, был вопрос 1) = Replace(t, формулу протянуть, ну запятой: значит, Вы всех «как сделать форму ячейка где находится которую я самостоятельно
$A$1&» «&$B$1&» «&$C1: Привет, встала задача с помощью простой необходимости измените ширину приводим ссылку на. Все ячейки, что тильду («~?»). ссылку на статьюзнака равно» (=)
и куда-то пропал. » «, «#», а по месту1. Иванов Иван запутали и нужно ввода в эксель» значение. никак не могу в след. ячейке добавить определенный символ формулы: столбцов, чтобы видеть оригинал (на английском внутри входят в# (решетка) «Как написать формулу
. Все формулы начинаютGuest x + 1, макрос: Иванович# Петров Петр было свою темуvikttur
decebel2005 решить вот уже $A$1&» «&$B$1&» «&$C2 к каждому словуВ результате каждый идентификатор все данные. языке) . диапазон. Например, диапазон–
в Excel» выше. писать, поставив, сначала,: серия в 1столбец, 2, 1)Sub tt() Петрович, Сидоров Николай создать.: Ввод в один: Большущее человеческое спасибо. третьи сутки бороздя и $A$1&» «&$B$3&» в ячейке в получил необходимое емуФормулаВ этой статье описаны
excel-office.ru
СИМВОЛ (функция СИМВОЛ)
А1:А3. В этотозначает цифру разрядаЕсли нужно установить в ячейке знак номер во 2й!остальноеrr.Value = tDim rr As Степановичdecebel2005 столбец, формула в разобрался. тему можно по просторам всемогущего «&$C3. Выделяю 3 определенном столбце. В количество нулей, чтобыОписание синтаксис формулы и диапазон входят ячейки. Подробнее об этом формулу поиска не «равно» — этот в 3-й
Next Range2. Иванова Александра: Если вопрос мне другом столбце
Описание
закрывать ) интернета ячейки и растягиваю. голову не приходит соответствовать правилу дляРезультат использование функции А1, А2, А3.
|
и других подстановочных |
по слову, а |
|
символ для Excel |
Hugo |
|
End Sub |
For Each rr Ивановна# Голубев Макар — определился )КладовщикSkladсуть проблемы: У меня значения как можно это дальнейшего запыления поля=СИМВОЛ(65)СИМВОЛ Или, диапазон А1:В3. знаках, читайте в по символу, то является сигналом к |
Синтаксис
: Да аноним, одобряем,
Казанский In [a1:a10]
-
Леонидович сделал заготовочку под: ??? Вообще что-то: Доброго времени суток.в каждую ячейку скачат через 3 можно сделать?
«ID клиента» приОтображает знак под номеромв Microsoft Excel. В этот диапазон статье «Как создать
Пример
в отдельной ячейке действию что-то посчитать, делайте! :): Или так, работаютrr.Value = Left(rr.Value,3. Соколов Роман свои параметры, благодаря не понятное для У меня похожая одного столбца «В» единицы. Если ручкамиЗЫ: В ячейках импорте таблицы в
|
65 в наборе |
Возвращает знак с заданным |
входят ячейки А1, |
|
пользовательский формат в |
пишем это символ. выделить или сделатьЕсли серьёзно, то |
с выделенным диапазоном. |
|
5) & «#» |
Викторович# Попова Алла помощи форумчан, и меня написали |
ситуация. |
support.office.com
Пример формулы для добавления символов в строке ячейки Excel
(а их 40 меняю значение ячеек может быть по базу данных. знаков компьютера. кодом. Функция СИМВОЛ А2, А3, В1, Excel» здесь. А в формуле другие действия. Если можно на RegExp> вставить символ & Right(rr.Value, Len(rr.Value) Григорьевна используюviktturВот такой столбец 000) после пятого С и уже
Автоматическое добавление количества символов в ячейке Excel
несколько словA позволяет преобразовать числовые В2, В3.<> указываем не символ, в ячейке написан сделать, например такую # после 5 — 5)В работе тысячиvikttur: … внесены Ваши мне нужен: знака нужно вставить выделяю 6 ячеек,Заранее спасибо заФормула, которая изображена выше=СИМВОЛ(33) коды знаков, которыеО том какие
(знаки меньше и больше) а адрес этой текст, число, т.д., UDF использовать (автора знака в строкеNext
и тысячи строк,: Нет, Кладовщику вопрос. коды. В столбце21-6329-689421-3597-810821-3597-811921-3597-8130мне нужно что тире «-» (вот то результат остается помощь! на рисунке сначала
Отображает знак под номером
получены из файлов символы и с– означают в отдельной ячейки с без символа «равно», не записал, извиняйте):Sub Mishgun1()End Sub вручную естественно нет Не заметил, что С вписана формула, бы «-» проставлялось
как выглядет 454587а253, такой же. Может_Boroda_ добавляет к значению 33 в наборе с других компьютеров, какой целью можно формуле « символом. В формуле
то, это простоFunction FindDigits(ByVal txt$,Selection = Evaluate(«INDEX(LEFT(«Это если в смысла проставлять, замена ники разные. предложенная в этой после 2го и а нужно так у меня где-то
: Так нужно? ячейки A4 ряд знаков компьютера. в знаки данного вставить в формулы,не равно напишем так «А1&»*»». значение ячейки, это, ByVal DigitsCount%) As & Selection.Address & строке одну ячейку не помогает, т.к.kuklp теме. В столбце 6го знака. Как 45458-7а253).. есть одно настройки нужно поменять?200?’200px’:»+(this.scrollHeight+5)+’px’);»>=»+»&ПОДСТАВИТЬ(A1;» «;» +»)
exceltable.com
Добавление символа к каждому слову (Формулы/Formulas)
символов из 10-ти! компьютера. читайте в статье». Можно написать так. Т.е., пишем ячейку, просто, данные. String «,5)&»»#»»&MID(» & Selection.Address
нужно преобразовать. при ней исчезает: Это то, что
В без разделителей, я поняла такая
маленькое «Но» вВ соседних ячейках
Krugger
нулей и вОчень часто данные набранные
Операционная среда «Примеры функции «СУММЕСЛИМН»
«<>100» – означает в которой написанКакие бываю формулы,’ ищет в & «,6,999),)»)Hugo
условие про первое Вам надо.ЦитатаСергей написал: в другом столбце
вставка возможна автоматически, некоторых ячейках меньше пытаюсь сделать такую: Бродяга, да! результате получаем новый
в электронных таблицахТаблица знаков в Excel» тут. не равно 100. символ и указываем
как и где строке txt$ подстрокуEnd Sub
: C пробелами такая ФИО.визуально изменить форматом получаете данные в но к сожалению
5 букв (цифр). нумерацию: 1 1Это макрос или
идентификатор. Каждый из
Excel используются для
Macintosh
Если кнопки какого-то
Или – «<>яблоко»
символ (например, *).
их применять, читайте
цифр длиной DigitsCount%
> вместо второго,
заготовка, обрабатывает выделенную
Подскажите решение вопроса ячейки «00-0000-0000″ нужном виде. знания не позволяют те готовые решения 1 2 2 стандартная функция? них теперь в заполнения файлов базНабор знаков Macintosh символа нет на – будет искать? (знак вопроса) в статье «ФормулаDim RegExp As третьего пробела в ячейку:
с формулами, макросами.tsv1981Заменить формулы в сделать самостоятельно, поэтому которые видел в 2 3 3Krugger любом случае имеет данных. Файлы такогоWindows клавиатуре, то можно всё, кроме яблок.– обозначает в Excel». Object строке вставка определенного
Sub ttt() Заранее спасибо!!!!
: Добрый день! Есть столбце С на обращаюсь за помощью.
интернете из-за своей
3 4 4
: Я не знал,
не менее 10-ти
типа часто требуют
ANSI
воспользоваться функцией Excel
> — больше,
один какой-то символ
Какие основные
Set RegExp =
символа
Dim x&, y&,
Александр П.
две колонки с
значения и вставить
Сергей криворукости не смог
4 5 и
что есть такая чисел.
excelworld.ru
Автоматическая вставка символа в середину текста (макрос?)
соблюдения правил заполнения.Набор знаков ANSI был «Символ». Вставить символ например, >100 (больше. Например, в формулематематические знаки CreateObject(«VBScript.RegExp»): RegExp.Global =Sub Mishgun2() z&, temp$
: Sonetka2005,Доброе утро
большим количеством ячеек эти данные вместо: как вы хотите прилепить (зависали макросы т.д. Делаю 1 стандартная функция, тыДалее применяется функция ЛЕВСИМВ, Например, чтобы определенные стандартный набор символов, по коду, т.д. 100). написали «Ст?л». Найдетсмотрите в статье TrueSelection = Evaluate(«INDEX(SUBSTITUTE(SUBSTITUTE(«temp = Selection.Value=ПОДСТАВИТЬ(A1;»,»;»#»;1)А1 — ячейка координат в формате исходных данных. чтоб отображалось визуально
и выдавали ошибки). 1 1 2
не представляешь как
которая обрезает каждое
поля данных имели используемых в операционных
Подробнее об этом
< — меньше – стол, стул… «Как написать формулуRegExp.Pattern = «[D]»: & Selection.Address &x = InStr(temp, в которой расположены (.N…. .E….). ВКладовщик
или поменялось фактически прошу помощи господа 2 2 и я несказанно рад исходное значение до
определенную длину количества системах Windows через смотрите в статье ( Подробнее об этих в Excel» тут. txt$ = « «,»» «»,»»#»»,2),»» «»,»»#»»,2),)») » «) данные
идеале мне их: Нет тут всеВладимир )))) так же пытаюсь
lFJl первых 10-ти чисел символов. Поэтому часто Windows 95 и
«Символ в Excel».$ знаках смотрите в» «
» & RegExp.Replace(txt$,End Sub
y = InStr(xSonetka2005 нужно перевести в таки другое что-то: =левсимв(а1;2)&»-«&пстр(а1;3;4)&»-«&правсимв(а1;4)Большое вам человеческое растянуть, получается белеберда.: Можно еще через от начала строки. техника заполнения полей
Windows NT, послеВ Excel можно(знак доллара) статье «Подстановочные знаки
(кавычки) » «) &
Hugo + 1, temp,: Александр П., спасибо, десятичный формат. Или
надо, т. к.Сергей спасибо. Увеличиваю диапазон до СЦЕПИТЬ Для этого во данных числовыми значениями чего принятый Юникода. сделать не просто– означает в Excel» тут.- означает » «: Точно, у Replace » «) но не работает. путем добавления и такая процедура займет: еще вариант фактическиС Уважением
9 ячеек, результатShAM втором аргументе функции требует ввода дополнительных
ANSI состоит из график, диаграмму поабсолютную ссылку
&текстRegExp.Pattern = « ведь есть Count!z = InStr(y
Я упустила, что заменой символов перевести доп. время. Я поменять =ЗАМЕНИТЬ(ЗАМЕНИТЬ(A1;3;;»-«);8;;»-«)визуально изменить
Димон ) такой же. Что: ЛЕВСИМВ указано число
нулей, чтобы во 218 знаков, многие данным таблицы, ав(амперсанд). Например, когда нужно [d]{» & DigitsCount%Когда это всё + 1, temp, между запятыми может
их сначала в думала упростить работу форматом ячейки «00-0000-0000″V делаю не так?
lFJl 10. всех значениях было из которых одинаковые сделать динамический график.Excel– найти какое-то слово, & «} « запомнится… :) » «) быть различное количество градусы, минуты, секунды. я вношу вSklad: формула подойдет?
Krugger, Как Вы представляетеЕсли необходимо сделать так одинаковое число символов числовых кодов как При добавлении данных. Про разные ссылки
сцепить символы, слова в в формуле этоIf RegExp.test(txt$) ThennilemMid(temp, y, 1) данных:
Подскажите пожалуйста как табицу цифры, а: Сергей, Не совсем=ЕСЛИ(ДЛСТР(A1): Сори, перепутал немножко: это через СЦЕПИТЬ()? чтобы нули были
не зависимо от форматов ASCII или в таблицу, они в формулах смотрите предложение
слово пишем в FindDigits = Trim$(RegExp.Execute(txt$)(0).Value): Например: = «#»Иванов Петр Степанович#, это сделать? Файл так как их
вас поняла, поэтомуdecebel2005Нужно сделать так,lFJl
автоматически добавлены не величины числа. Юникода предоставить общий
все или, только, в статье «Относительные
. Например, в ячейке кавычках. Excel понимает,End FunctionSub probel2()Mid(temp, z, 1) 1953 г.р., Москва, с некоторыми значениями формат всегда одинаков уточню свой вопрос.: не понимаю как чтобы было слияние: с правой стороны,В Excel подготовка и доступ. https://www.techopedia.com/definition/932/ANSI-character-set последние (например за и абсолютные ссылки
А1 написано «Иванов», что нужно искатьТолько там естьDim r As
= «#» не работает, пенсионер,
приложил. Exsel подставлял бы
У меня есть эту формулу применить
в такой последовательности:ShAM а с левой заполнение данных дополнительными
СИМВОЛ(число) последние семь дней) в Excel».
в ячейке А2 это слово. В 2 ячейки, где
Range, t$, s$
Selection.Value = temp состав семьи: сынАпострофф один и тот «квитанции» номера их
полностью для всего111, Согласен, не правильно (например, так: 0001234567).
нулями являются достаточноАргументы функции СИМВОЛ описаны будут автоматически отражаться
@ написано Сергей». В кавычки можно вставить
номера по 5For Each rEnd Sub Иванов Александр Петрович#,: tsv1981, делайте свою же символ «-« в формате 12-3456-7891 столбца. тобеж куда
121 понял вопроса ) Тогда следует немного
простым способом в ниже.
в графике. Подробнее(знак «собака» называем по-русски, ячейку А3 пишем
несколько слов, знаки знаков — это In Range(«A1», Cells(Rows.Count,
Может быть можно 1973 г.р, внучка тему с внятным через каждые 2
(две цифры тире ее вставить чтобы131Krugger изменить формулу, а применении. Если, например,Число об этом. смотрите
по-английски — at формулу. =A1&» «&A2 (>, Если поставим дополнительная сложность…
planetaexcel.ru
Вставка символа в определенное место строки.
1).End(xlUp)).Cells проще, не знаю, — Алиса Александровна#,
названием.
и 6 знаков четыре цифры тире все работало? извините112: Вопрос еще такого
вместо функции ЛЕВСИМВ каждое значение в — обязательный аргумент. Число в статье «Динамические
(эт) или at
Пояснение в формуле только кавычки, тоНу или кодомt = r.Value раньше не делал…
2000 г.р.
tsv1981vikttur
четыре цифры) эти за нубство и
122 плана: использовать функцию ПРАВСИМВ: поле «ID клиента»
от 1 до
графики в Excel».
commercial) — ячейку А1 это будет означать
ищем положение 5If InStr(t, «-«)GuestBema
: Ок
: Цитатаdecebel2005 написал: в номера нужно набирать
трможение
132Есть 3 столбца,
Как видено на рисунке должно иметь по 255, определяющее нужный
Примечание:- сцепить (&), пробел
пустое пространство, пробел, цифр подряд, по
< 6 And: {quote}{login=Hugo}{date=18.08.2011 11:38}{thema=}{post}C пробелами
: Вот чтобы не
Sonetka2005
каждую ячейку одного в большом количестве.V
113 в первом 1 на этот раз, 10 чисел, то
знак. Знаки выбираются
Мы стараемся какпреобразует число в текст (» «), сцепить
например, пробел между этому месту делаем
InStr(t, «-«) >
такая заготовка, обрабатывает упускать, нужно показывать
: Добрый день! столбца «В» (а И если бы
: 1. например значение
123 слово, во втором
используя символ амперсант, для реализации данной из набора знаков можно оперативнее обеспечивать Excel
ячейку А2.
словами. Смотрите ниже
первый разрез, по
0 Then выделенную ячейку: файл-пример.
В исходных данных их 40 000)… была возможность вносить
в A1 формулу
133 — 3, в мы добавили по задачи нужно для
компьютера.
вас актуальными справочными. Формулу напишем такую.О других способах описание символа функции
первому пробелу дальше
s = tРаботает здорово!Спасибо!Mishgun-kaz
следующие значения:
Вы уж определитесь… только цифры, а вставляем в любую
114 третьем — сотни.
10 нулей слева каждого числа дописать
Примечание:
материалами на вашем =ТЕКСТ(A7;»@»)
сцепить слова и «СЦЕПИТЬ». — второй.
Else
Вот только как: Доброго время суток,1. Иванов Иван Или вручную 40000?
тире»-» exsel вносил
ячейку первой строки.
124Нужно сделать тае, к исходному значению
соответственное количество нулей.
Excel Online поддерживает только языке. Эта страницаВ Excel есть
числа, даты, смотрите* (звездочка
Юрий Мs = Replace(t,
быть с большим
уважаемые форумчане!
Иванович, Петров ПетрКладовщик бы автоматически, это
2. становимся на134 чтобы было слияние ячейки A4. После
Например, для идентификатора значения СИМВОЛ(9), СИМВОЛ(10), переведена автоматически, поэтому
два формата - в статье «Функция): Правильно пропал - » «, «@»,
количеством строк ~4000Задача такова. Петрович, Сидоров Николай
: Нет извините вы бы ускорило процесс ячейку с формулой,
115 в такой последовательности:
чего обрезали каждый с номером 1234567 СИМВОЛ(13), СИМВОЛ(32) и
ее текст может формат ячейки и «СЦЕПИТЬ» в Excel».– обозначает не по теме
1, 1, 1)nilemВ каждую строку
Степанович не поняли, я
и свело бы
наводим курсор на125111 идентификатор оставляя только нужно дописать три
выше. содержать неточности и данных. Смотрите, чем~ (тильда)любое количество символов в был вопрос.End If
: Например: на листе нужно2. Иванова Александра не стала создавать
planetaexcel.ru
на минимум ошибки.
По умолчанию ссылки на ячейки являются относительными, например A1, и если используемая формула содержит относительную ссылку, ссылки на ячейки изменятся при копировании из одной ячейки в другую. Например, вы применяете формулу = A1 + B1 в ячейке C1, и она изменится на F12 + G12, когда вы скопируете ее в ячейку H12. Чтобы остановить это изменение, вам нужно добавить $ к ссылке на ячейку и изменить относительную ссылку на абсолютную ссылку.
Добавить $ в формулу с помощью горячих клавиш
Добавьте $ в формулу с помощью Kutools for Excel
 Добавить $ в формулу с помощью горячих клавиш
Добавить $ в формулу с помощью горячих клавиш
Чтобы изменить ссылки на ячейки с относительных на абсолютные, вам просто нужно выбрать ячейку и перейти к строке формул, поместить курсор на ссылку на ячейку, которую вы хотите изменить, и нажать клавишу F4, чтобы переключить ссылку на ячейку.
 Добавьте $ в формулу с помощью Kutools for Excel
Добавьте $ в формулу с помощью Kutools for Excel
С помощью сочетания клавиш F4 вы можете изменить только одну ссылку на ячейку за один раз, если необходимо изменить несколько формул ячеек, как показано ниже, как вы можете быстро с этим справиться?
Если у вас есть Kutools for Excel, вы можете быстро преобразовать ссылку на ячейку по мере необходимости с помощью Преобразовать ссылки утилита.
После бесплатная установка Kutools for Excel, пожалуйста, сделайте следующее:
1. Выберите формулы ячеек, к которым вы хотите добавить $, и нажмите Кутулс > Больше > Преобразовать ссылки. Смотрите скриншот:
2. В появившемся диалоговом окне выберите нужный вариант. Смотрите скриншот:
3. И нажмите Ok, ссылка на ячейку будет преобразована в абсолютную по мере необходимости.
Лучшие инструменты для работы в офисе
Kutools for Excel Решит большинство ваших проблем и повысит вашу производительность на 80%
- Снова использовать: Быстро вставить сложные формулы, диаграммы и все, что вы использовали раньше; Зашифровать ячейки с паролем; Создать список рассылки и отправлять электронные письма …
- Бар Супер Формулы (легко редактировать несколько строк текста и формул); Макет для чтения (легко читать и редактировать большое количество ячеек); Вставить в отфильтрованный диапазон…
- Объединить ячейки / строки / столбцы без потери данных; Разделить содержимое ячеек; Объединить повторяющиеся строки / столбцы… Предотвращение дублирования ячеек; Сравнить диапазоны…
- Выберите Дубликат или Уникальный Ряды; Выбрать пустые строки (все ячейки пустые); Супер находка и нечеткая находка во многих рабочих тетрадях; Случайный выбор …
- Точная копия Несколько ячеек без изменения ссылки на формулу; Автоматическое создание ссылок на несколько листов; Вставить пули, Флажки и многое другое …
- Извлечь текст, Добавить текст, Удалить по позиции, Удалить пробел; Создание и печать промежуточных итогов по страницам; Преобразование содержимого ячеек в комментарии…
- Суперфильтр (сохранять и применять схемы фильтров к другим листам); Расширенная сортировка по месяцам / неделям / дням, периодичности и др .; Специальный фильтр жирным, курсивом …
- Комбинируйте книги и рабочие листы; Объединить таблицы на основе ключевых столбцов; Разделить данные на несколько листов; Пакетное преобразование xls, xlsx и PDF…
- Более 300 мощных функций. Поддерживает Office/Excel 2007-2021 и 365. Поддерживает все языки. Простое развертывание на вашем предприятии или в организации. Полнофункциональная 30-дневная бесплатная пробная версия. 60-дневная гарантия возврата денег.
Вкладка Office: интерфейс с вкладками в Office и упрощение работы
- Включение редактирования и чтения с вкладками в Word, Excel, PowerPoint, Издатель, доступ, Visio и проект.
- Открывайте и создавайте несколько документов на новых вкладках одного окна, а не в новых окнах.
- Повышает вашу продуктивность на 50% и сокращает количество щелчков мышью на сотни каждый день!
Комментарии (0)
Оценок пока нет. Оцените первым!
Вставка текста в ячейку с формулой в Microsoft Excel
Довольно часто при работе в Excel существует необходимость рядом с результатом вычисления формулы вставить поясняющий текст, который облегчает понимание этих данных. Конечно, можно выделить для пояснений отдельный столбец, но не во всех случаях добавление дополнительных элементов является рациональным. Впрочем, в Экселе имеются способы поместить формулу и текст в одну ячейку вместе. Давайте разберемся, как это можно сделать при помощи различных вариантов.
Процедура вставки текста около формулы
Если просто попробовать вставить текст в одну ячейку с функцией, то при такой попытке Excel выдаст сообщение об ошибке в формуле и не позволит совершить такую вставку. Но существует два способа все-таки вставить текст рядом с формульным выражением. Первый из них заключается в применении амперсанда, а второй – в использовании функции СЦЕПИТЬ.
Способ 1: использование амперсанда
Самый простой способ решить данную задачу – это применить символ амперсанда (&). Данный знак производит логическое отделение данных, которые содержит формула, от текстового выражения. Давайте посмотрим, как можно применить указанный способ на практике.
У нас имеется небольшая таблица, в которой в двух столбцах указаны постоянные и переменные затраты предприятия. В третьем столбце находится простая формула сложения, которая суммирует их и выводит общим итогом. Нам требуется в ту же ячейку, где отображается общая сумма затрат добавить после формулы поясняющее слово «рублей».
- Активируем ячейку, содержащую формульное выражение. Для этого либо производим по ней двойной щелчок левой кнопкой мыши, либо выделяем и жмем на функциональную клавишу F2. Также можно просто выделить ячейку, а потом поместить курсор в строку формул.
Сразу после формулы ставим знак амперсанд (&). Далее в кавычках записываем слово «рублей». При этом кавычки не будут отображаться в ячейке после числа выводимого формулой. Они просто служат указателем для программы, что это текст. Для того, чтобы вывести результат в ячейку, щелкаем по кнопке Enter на клавиатуре.
Как видим, после этого действия, вслед за числом, которое выводит формула, находится пояснительная надпись «рублей». Но у этого варианта есть один видимый недостаток: число и текстовое пояснение слились воедино без пробела.
При этом, если мы попытаемся поставить пробел вручную, то это ничего не даст. Как только будет нажата кнопка Enter, результат снова «склеится».
Естественно, что все указанные действия проделывать не обязательно. Мы просто показали, что при обычном введении без второго амперсанда и кавычек с пробелом, формульные и текстовые данные сольются. Вы же можете установить правильный пробел ещё при выполнении второго пункта данного руководства.
При написании текста перед формулой придерживаемся следующего синтаксиса. Сразу после знака «=» открываем кавычки и записываем текст. После этого закрываем кавычки. Ставим знак амперсанда. Затем, в случае если нужно внести пробел, открываем кавычки, ставим пробел и закрываем кавычки. Щелкаем по клавише Enter.
Для записи текста вместе с функцией, а не с обычной формулой, все действия точно такие же, как были описаны выше.
Текст также можно указывать в виде ссылки на ячейку, в которой он расположен. В этом случае, алгоритм действий остается прежним, только сами координаты ячейки в кавычки брать не нужно.
Способ 2: применение функции СЦЕПИТЬ
Также для вставки текста вместе с результатом подсчета формулы можно использовать функцию СЦЕПИТЬ. Данный оператор предназначен для того, чтобы соединять в одной ячейке значения, выводимые в нескольких элементах листа. Он относится к категории текстовых функций. Его синтаксис следующий:
Всего у этого оператора может быть от 1 до 255 аргументов. Каждый из них представляет либо текст (включая цифры и любые другие символы), либо ссылки на ячейки, которые его содержат.
Посмотрим, как работает данная функция на практике. Для примера возьмем все ту же таблицу, только добавим в неё ещё один столбец «Общая сумма затрат» с пустой ячейкой.
-
Выделяем пустую ячейку столбца «Общая сумма затрат». Щелкаем по пиктограмме «Вставить функцию», расположенную слева от строки формул.
Производится активация Мастера функций. Перемещаемся в категорию «Текстовые». Далее выделяем наименование «СЦЕПИТЬ» и жмем на кнопку «OK».
Запускается окошко аргументов оператора СЦЕПИТЬ. Данное окно состоит из полей под наименованием «Текст». Их количество достигает 255, но для нашего примера понадобится всего три поля. В первом мы разместим текст, во втором – ссылку на ячейку, в которой содержится формула, и в третьем опять разместим текст.
Устанавливаем курсор в поле «Текст1». Вписываем туда слово «Итого». Писать текстовые выражения можно без кавычек, так как программа проставит их сама.
Потом переходим в поле «Текст2». Устанавливаем туда курсор. Нам нужно тут указать то значение, которое выводит формула, а значит, следует дать ссылку на ячейку, её содержащую. Это можно сделать, просто вписав адрес вручную, но лучше установить курсор в поле и кликнуть по ячейке, содержащей формулу на листе. Адрес отобразится в окошке аргументов автоматически.
В поле «Текст3» вписываем слово «рублей».
После этого щелкаем по кнопке «OK».
Результат выведен в предварительно выделенную ячейку, но, как видим, как и в предыдущем способе, все значения записаны слитно без пробелов.
Для того, чтобы решить данную проблему, снова выделяем ячейку, содержащую оператор СЦЕПИТЬ и переходим в строку формул. Там после каждого аргумента, то есть, после каждой точки с запятой добавляем следующее выражение:
Между кавычками должен находиться пробел. В целом в строке функций должно отобразиться следующее выражение:
=СЦЕПИТЬ(«Итого»;» «;D2;» «;»рублей»)
Щелкаем по клавише ENTER. Теперь наши значения разделены пробелами.
При желании можно спрятать первый столбец «Общая сумма затрат» с исходной формулой, чтобы он не занимал лишнее место на листе. Просто удалить его не получится, так как это нарушит функцию СЦЕПИТЬ, но убрать элемент вполне можно. Кликаем левой кнопкой мыши по сектору панели координат того столбца, который следует скрыть. После этого весь столбец выделяется. Щелкаем по выделению правой кнопкой мыши. Запускается контекстное меню. Выбираем в нем пункт «Скрыть».
Таким образом, можно сказать, что существуют два способа вписать в одну ячейку формулу и текст: при помощи амперсанда и функции СЦЕПИТЬ. Первый вариант проще и для многих пользователей удобнее. Но, тем не менее, в определенных обстоятельствах, например при обработке сложных формул, лучше пользоваться оператором СЦЕПИТЬ.
Отблагодарите автора, поделитесь статьей в социальных сетях.
Функция ТЕКСТ() в MS EXCEL
Функция ТЕКСТ( ) , английская версия TEXT(), преобразует число в текст и позволяет задать формат отображения с помощью специальных строк форматирования, например, формула =ТЕКСТ(100;»0,00 р.») вернет текстовую строку 100,00 р., а формула =ТЕКСТ(1;»#%») вернет текст (не число!) 100%. Эта функция полезна, если числа требуется отобразить в более удобном формате или если требуется объединить числа с текстом или символами.
Синтаксис
ТЕКСТ(значение; формат)
- Значение. Численное значение или ссылка на ячейку, содержащую численное значение.
- Формат. Текстовая строка определенного вида (например, «Д.М.ГГГГ» для вывода числа в формате даты или «# ##0,00» для вывода в числовом формате с разделителями разрядов и двумя знаками после запятой. Правила форматирования см. ниже.
Форматов для отображения чисел в MS EXCEL много (например, см. здесь), также имеются форматы для отображения дат (например, см. здесь). Также приведено много форматов в статье к функции ТЕКСТ() на сайте Microsoft .
Функция ТЕКСТ() преобразует число в форматированный текст и результат больше не может быть использован в вычислениях в качестве числа. Чтобы отформатировать число, но при этом оставить его числом (с которым можно выполнять арифметические действия), щелкните ячейку правой кнопкой мыши, выберите команду Формат ячеек и в диалоговом окне Формат ячеек на вкладке Число настройте нужные параметры форматирования (см. здесь).
Одной из самых полезных свойств функции ТЕКСТ() является возможность отображения в текстовой строке чисел и дат в нужном формате (см. подробнее об отображении чисел, дат и времени). В файле примера приведен наглядный пример: с форматированием и без форматирования.
Как преобразовать формулу в текст в Excel?
Познакомимся с вариантами преобразования формулы Excel в текст (в результате получается не значение ячейки, а формульное выражение в текстовом виде, например, «=A1+A2», «=СЕГОДНЯ()» и т.д.).
Возникают ситуации когда необходимо отобразить в ячейке не значение формульного выражения, а именно ее текстовую запись.
С помощью режима отображения формул мы можем увидеть все формульные выражения листа и книги в текстовом виде, однако если мы хотим показать формулу не для всех, а для каких-то конкретных ячеек, то такой вариант не подходит.
Однако вне зависимости от целей преобразования нам понадобится способ извлечь из ячейки строку с формулой.
Преобразование формулы в текст в Excel
Начнем с более простого варианта, а именно предположим, что нам нужно преобразовать формулу в текст в самой ячейке (т.е. заменить значение на текстовую запись). Тогда в этом случае есть несколько способов преобразования:
- Поменять формат ячейки на текстовый, а затем произвести вычисление формулы; При этом для каждой ячейки нужно будет вручную производить изменение.
- Добавить апостроф (символ «‘») перед знаком равно (символ «=») в формульном выражении. В данном варианте подставить апостроф можно как вручную, так и через замену («=» на «‘=» с помощью инструмента «Найти и заменить»).

Теперь перейдем к более общему случаю и рассмотрим 2 основных варианта перевода формулы в текст (т.е. получить текстовую запись):
- Функция Ф.ТЕКСТ (доступна начиная с версии Excel 2013);
- Пользовательская функция (UDF).
Первый способ позволит нам перевести формулу в текст стандартными средствами в Excel, а во втором способе мы напишем пользовательскую функцию, которая будет выполнять аналогичные по функционалу преобразования (что и в первом способе) с небольшими видоизменениями.
Давайте подробнее остановимся на каждом из них.
Функция Ф.ТЕКСТ в Excel
Начиная с версии Excel 2013 для применения доступна функция Ф.ТЕКСТ (FORMULATEXT в английской версии):
Ф.ТЕКСТ(ссылка)
Возвращает формулу в виде строки.
- Ссылка(обязательный аргумент) — ссылка на ячейку или диапазон ячеек.
Перейдем к примерам. Применим Ф.ТЕКСТ, в качестве аргумента укажем ссылку на произвольную ячейку, где содержится какое-либо формульное выражение:

При этом в зависимости от выбранного у вас параметра отображения стиля ссылок (A1 или R1C1) формула автоматически будет подстраиваться под формат записи:
При работе с данной функцией есть несколько важных особенностей, на которые необходимо обратить внимание:
- Аргумент «Ссылка» может ссылаться на другие листы и книги;
- Если аргумент «Ссылка» не содержит формульное выражение или содержит ссылку на закрытую книгу, то в результате будет возвращено значение ошибки.
Пользовательская функция (UDF)
При использовании версии Excel 2010 или более ранней, стандартными инструментами Excel воспользоваться уже не получится.
Однако данную проблему мы можем решить с помощью создания пользовательской функции (UDF), которая позволит преобразовать формулу в текст в различных вариантах записи в зависимости от стиля ссылок.
Перейдем в редактор Visual Basic (сочетание клавиш Alt + F11), вставляем новый модуль и добавляем следующий код:
Как отобразить текст и число в одной ячейке
Для того чтобы в одной ячейке совместить как текст так и значение можно использовать следующие способы:
- Конкатенация;
- Функция СЦЕПИТЬ;
- Функция ТЕКСТ;
- Пользовательский формат.
Разберем эти способы и рассмотрим плюсы и минусы каждого из них.
Использование конкатенации
Один из самых простых способов реализовать сочетание текста и значения — использовать конкатенацию (символ &).
Допустим ячейка A1 содержит итоговое значение 123,45, тогда в любой другой ячейке можно записать формулу
=»Итого: «&A1
В итоге результатом будет следующее содержание ячейки Итого: 123,45.
Это простое решение, однако имеет много минусов.
- Результатом формулы будет текстовое значение, которое нельзя будет использовать при дальнейших вычислениях.
- Значение ячейки A1 будет выводится в общем формате, без возможности всякого форматирования. В следствие чего этот метод не всегда применим.
Применение функции СЦЕПИТЬ
Аналогичное простое решение, но с теми же недостатками — использование функции СЦЕПИТЬ. Применяется она так: =СЦЕПИТЬ(«Итого: «;A1). Результаты ее использования аналогичные:
Применение функции ТЕКСТ
Функция ТЕКСТ позволяет не только объединить текст и значение, но еще и отформатировать значение в нужном формате. Если мы применим следующую формулу =ТЕКСТ(A1;»»»Итого: «»##0»), то мы получим такой результат Итого: 123.
В качестве второго аргумента функция ТЕКСТ принимает строку с числовым форматом. Более подробно о числовых форматах вы можете прочитать в статье Применение пользовательских форматов.
Единственный минус этого способа в том, что полученные значения также являются текстовыми и с ними нельзя проводить дальнейшие вычисления.
Использование пользовательского формата
Не такой простой способ как предыдущие, но наиболее функциональный. Заключается в применении к итоговой ячейки пользовательского числового формата. Чтобы добавить текст «Итого» к ячейке A1 необходимы следующие действия:
- Выберите ячейку A1.
- Откройте диалоговое окно Формат ячейки.
- В поле Тип укажите нужный формат. В нашем случае «Итого: «# ##0.
В результате ячейка A1 будет содержать Итого: 123.
Большой плюс данного способа заключается в том, что вы можете использовать в дальнейших вычислениях ячейку A1 так же как и число, но при этом отображаться она будет в нужном вам виде.
Плюсы и минусы методов
В таблице далее сведены плюсы и минусы. В зависимости от ситуации можно пользоваться тем или иным способом обращая на особенности каждого.
ТЕКСТ (функция ТЕКСТ)
С помощью функции ТЕКСТ можно изменить представление числа, применив к нему форматирование с кодами форматов. Это полезно в ситуации, когда нужно отобразить числа в удобочитаемом виде либо объединить их с текстом или символами.
Примечание: Функция ТЕКСТ преобразует числа в текст, что может затруднить их использование в дальнейших вычислениях. Рекомендуем сохранить исходное значение в одной ячейке, а функцию ТЕКСТ использовать в другой. Затем, если потребуется создать другие формулы, всегда ссылайтесь на исходное значение, а не на результат функции ТЕКСТ.
Аргументы функции ТЕКСТ описаны ниже.
Числовое значение, которое нужно преобразовать в текст.
Текстовая строка, определяющая формат, который требуется применить к указанному значению.
Общие сведения
Самая простая функция ТЕКСТ означает следующее:
=ТЕКСТ(значение, которое нужно отформатировать; «код формата, который требуется применить»)
Ниже приведены популярные примеры, которые вы можете скопировать прямо в Excel, чтобы поэкспериментировать самостоятельно. Обратите внимание: коды форматов заключены в кавычки.
Денежный формат с разделителем групп разрядов и двумя разрядами дробной части, например: 1 234,57 ₽. Обратите внимание: Excel округляет значение до двух разрядов дробной части.
Сегодняшняя дата в формате ДД/ММ/ГГ, например: 14.03.12
Сегодняшний день недели, например: понедельник
Текущее время, например: 13:29
Процентный формат, например: 28,5 %
Дробный формат, например: 4 1/3
Дробный формат, например: 1/3 Обратите внимание: функция СЖПРОБЕЛЫ используется для удаления начального пробела перед дробной частью.
Экспоненциальное представление, например: 1,22E+07
Скачивание образцов
Предлагаем скачать книгу, в которой содержатся все примеры применения функции ТЕКСТ из этой статьи и несколько других. Вы можете воспользоваться ими или создать собственные коды форматов для функции ТЕКСТ.
Другие доступные коды форматов
Просмотреть другие доступные коды форматов можно в диалоговом окне Формат ячеек.
Нажмите клавиши CTRL+1 (на компьютере Mac — 
На вкладке Число выберите нужный формат.
Выберите пункт (все форматы).
Нужный код формата будет показан в поле Тип. В этом случае выделите всё содержимое поля Тип, кроме точки с запятой (;) и символа @. В примере ниже выделен и скопирован только код ДД.ММ.ГГГГ.
Нажмите клавиши CTRL+C, чтобы скопировать код формата, а затем — кнопку Отмена, чтобы закрыть диалоговое окно Формат ячеек.
Теперь осталось нажать клавиши CTRL+V, чтобы вставить код формата в функцию ТЕКСТ. Пример: =ТЕКСТ(B2;»ДД.ММ.ГГГГ«). Обязательно заключите скопированный код формата в кавычки («код формата»), иначе в Excel появится сообщение об ошибке.

Коды форматов по категориям
В примерах ниже показано, как применить различные числовые форматы к значениям следующим способом: открыть диалоговое окно Формат ячеек, выбрать пункт (все форматы) и скопировать нужный код формата в формулу с функцией ТЕКСТ.
- Выбор числового формата
- Нули в начале
- Разделитель групп разрядов.
- Числовые, денежные и финансовые форматы
- Даты
- Значения времени
- Проценты
- Дроби
- Экспоненциальное представление
- Дополнительные форматы
Почему программа Excel удаляет нули в начале?
Excel воспринимает последовательность цифр, введенную в ячейку, как число, а не как цифровой код, например артикул или номер SKU. Чтобы сохранить нули в начале последовательностей цифр, перед вставкой или вводом значений примените к соответствующему диапазону ячеек текстовый формат. Выделите столбец или диапазон, в который нужно поместить значения, нажмите клавиши CTRL+1, чтобы открыть диалоговое окно Формат ячеек, и выберите на вкладке Число пункт Текстовый. Теперь программа Excel не будет удалять нули в начале.
Если вы уже ввели данные и Excel удалил начальные нули, вы можете снова добавить их с помощью функции ТЕКСТ. Создайте ссылку на верхнюю ячейку со значениями и используйте формат =ТЕКСТ(значение;»00000″), где число нулей представляет нужное количество символов. Затем скопируйте функцию и примените ее к остальной части диапазона.
Если по какой-либо причине потребуется преобразовать текстовые значения обратно в числа, можно умножить их на 1 (например: =D4*1) или воспользоваться двойным унарным оператором (—), например: =—D4.
В Excel группы разрядов разделяются пробелом, если код формата содержит пробел, окруженный знаками номера (#) или нулями. Например, если используется код формата «# ###», число 12200000 отображается как 12 200 000.
Пробел после заполнителя цифры задает деление числа на 1000. Например, если используется код формата «# ###,0 «, число 12200000 отображается в Excel как 12 200,0.
Разделитель групп разрядов зависит от региональных параметров. Для России это пробел, но в других странах и регионах может использоваться запятая или точка.
Разделитель групп разрядов можно применять в числовых, денежных и финансовых форматах.
Ниже показаны примеры стандартных числовых (только с разделителем групп разрядов и десятичными знаками), денежных и финансовых форматов. В денежном формате можно добавить нужное обозначение денежной единицы, и значения будут выровнены по нему. В финансовом формате символ рубля располагается в ячейке справа от значения (если выбрать обозначение доллара США, то эти символы будут выровнены по левому краю ячеек, а значения — по правому). Обратите внимание на разницу между кодами денежных и финансовых форматов: в финансовых форматах для отделения символа денежной единицы от значения используется звездочка (*).
Чтобы получить код формата для определенной денежной единицы, сначала нажмите клавиши CTRL+1 (на компьютере Mac — 
После этого в разделе Числовые форматы слева выберите пункт (все форматы) и скопируйте код формата вместе с обозначением денежной единицы.
Примечание: Функция ТЕКСТ не поддерживает форматирование с помощью цвета. Если скопировать в диалоговом окне «Формат ячеек» код формата, в котором используется цвет, например «# ##0,00 ₽;[Красный]# ##0,00 ₽», то функция ТЕКСТ воспримет его, но цвет отображаться не будет.
Способ отображения дат можно изменять, используя сочетания символов «Д» (для дня), «М» (для месяца) и «Г» (для года).
В функции ТЕКСТ коды форматов используются без учета регистра, поэтому допустимы символы «М» и «м», «Д» и «д», «Г» и «г».

Если вы предоставляете общий доступ к файлам и отчетам Excel пользователям из разных стран, скорее всего, потребуется, чтобы они были на разных языках. Минда Триси (Mynda Treacy), Excel MVP, предлагает отличное решение этой задачи в своей статье Отображение дат Excel на разных языках (на английском). В ней также есть пример книги, который вы можете скачать.
Способ отображения времени можно изменить с помощью сочетаний символов «Ч» (для часов), «М» (для минут) и «С» (для секунд). Кроме того, для представления времени в 12-часовом формате можно использовать символы «AM/PM».
Если не указывать символы «AM/PM», время будет отображаться в 24-часовом формате.
В функции ТЕКСТ коды форматов используются без учета регистра, поэтому допустимы символы «Ч» и «ч», «М» и «м», «С» и «с», «AM/PM» и «am/pm».
Для отображения десятичных значений можно использовать процентные (%) форматы.
Десятичные числа можно отображать в виде дробей, используя коды форматов вида «?/?».
Экспоненциальное представление — это способ отображения значения в виде десятичного числа от 1 до 10, умноженного на 10 в некоторой степени. Этот формат часто используется для краткого отображения больших чисел.
В Excel доступны четыре дополнительных формата:
«Почтовый индекс» («00000»);
«Индекс + 4» («00000-0000»);
Типичный сценарий
Функция ТЕКСТ редко используется сама по себе, а чаще применяется в сочетании с чем-то еще. Предположим, что вы хотите объединить текст и числовое значение, например, чтобы получить строку «Отчет напечатан 14.03.12» или «Еженедельный доход: 66 348,72 ₽». Такие строки можно ввести вручную, но суть в том, что Excel может сделать это за вас. К сожалению, при объединении текста и форматированных чисел, например дат, значений времени, денежных сумм и т. п., Excel убирает форматирование, так как неизвестно, в каком виде нужно их отобразить. Здесь пригодится функция ТЕКСТ, ведь с ее помощью можно принудительно отформатировать числа, задав нужный код формата, например «ДД.ММ.ГГГГ» для дат.
В примере ниже показано, что происходит, если попытаться объединить текст и число, не применяя функцию ТЕКСТ. Мы используем амперсанд (&) для сцепления текстовой строки, пробела (» «) и значения: =A2&» «&B2.
Вы видите, что значение даты, взятое из ячейки B2, не отформатировано. В следующем примере показано, как применить нужное форматирование с помощью функции ТЕКСТ.
Вот обновленная формула:
ячейка C2:=A2&» «&ТЕКСТ(B2;»дд.мм.гггг») — формат даты.
Вопросы и ответы
К сожалению, это невозможно сделать с помощью функции ТЕКСТ. Для этого нужно использовать код Visual Basic для приложений (VBA). В следующей статье описано, как это сделать: Как преобразовать числовое значение в слова в Excel
Да, вы можете использовать функции ПРОПИСН, СТРОЧН и ПРОПНАЧ. Например, формула =ПРОПИСН(«привет») возвращает результат «ПРИВЕТ».
Да, но для этого необходимо выполнить несколько действий. Сначала выделите нужные ячейки и нажмите клавиши CTRL+1, чтобы открыть диалоговое окно Формат ячеек. Затем на вкладке Выравнивание в разделе «Отображение» установите флажок Переносить по словам. После этого добавьте в функцию ТЕКСТ код ASCII СИМВОЛ(10) там, где нужен разрыв строки. Вам может потребоваться настроить ширину столбца, чтобы добиться нужного выравнивания.
В этом примере использована формула =»Сегодня: «&СИМВОЛ(10)&ТЕКСТ(СЕГОДНЯ();»ДД.ММ.ГГ»).
Это экспоненциальное представление числа. Excel автоматически приводит к такому виду числа длиной более 12 цифр, если к ячейкам применен формат Общий, и числа длиннее 15 цифр, если выбран формат Числовой. Если вы вводите длинные цифровые строки, но не хотите, чтобы они отображались в таком виде, то сначала примените к соответствующим ячейкам формат Текстовый.
Возможность добавить символ до или после нужного значения в ячейке — это нужный навык, позволяющий решить огромное количество задач, например, создание артикулов, предложений или любых других целей.
- Добавить до;
- Приписать после;
- С обоих сторон.
Видеоинструкция
Добавить символы до значения в Excel
Для того, чтобы дописать нужный текст к ячейкам в столбце или строке потребуется использовать формулу:
=»Дописанное слово»&A1
Выглядит это так:
В этом случае:
- & является соединяющим элементом между прописываемому тексту или ячейками;
- Кавычки «символ» позволяют написать нужный текст внутри них;
- = (равно) это символ с которого начинается формула.
Пример файла:
Приписать текст после в Эксель
Добавить нужный текст после выбранной ячейки можно при помощи сочетания:
= A1&»Дописанное слово»
В интерфейсе это выглядит как:
Пример файла:
Приписать текста до и после
Выполнить эту задачу можно при помощи конструкции:
=»Текст до»&A1&»Текст после»
Внешне:
Важно! Количество конструкций не ограничено.
Пример файла:
Добавление символов в начало и конец ячейки с данными
Добавление символов в ячейку
Добавление символов в ячейку Excel хоть и редко, но встречается. К примеру, мне необходимо, чтобы в начале или конце текста, числа (любых данных) был проставлен определенный символ — скобки, точки, тире, кавычки и т.д.
Для этого воспользуемся формулой — =»(«&A1:A1&»)» — его можно вводить в любую ячейку Excel, главное чтобы в столбец A были внесены данные.
Если же нам необходимо вставить символы только в конец или начало ячейки можно оставить — =»(«&A1 или =A1&»)», что позволит проставить в начале (конце) символ открывающейся или закрывающейся скобки.
Получившийся результат можно будет скопировать с помощью специальной вставки в любую часть таблицы Excel.
Тем самым добавление символов в ячейку становится простым и доступным для любого пользователя!
Подробнее смотрите в нашем новом видео!
Вставка текста в ячейку с формулой в Microsoft Excel
Довольно часто при работе в Excel существует необходимость рядом с результатом вычисления формулы вставить поясняющий текст, который облегчает понимание этих данных. Конечно, можно выделить для пояснений отдельный столбец, но не во всех случаях добавление дополнительных элементов является рациональным. Впрочем, в Экселе имеются способы поместить формулу и текст в одну ячейку вместе. Давайте разберемся, как это можно сделать при помощи различных вариантов.
Процедура вставки текста около формулы
Если просто попробовать вставить текст в одну ячейку с функцией, то при такой попытке Excel выдаст сообщение об ошибке в формуле и не позволит совершить такую вставку. Но существует два способа все-таки вставить текст рядом с формульным выражением. Первый из них заключается в применении амперсанда, а второй – в использовании функции СЦЕПИТЬ.
Способ 1: использование амперсанда
Самый простой способ решить данную задачу – это применить символ амперсанда (&). Данный знак производит логическое отделение данных, которые содержит формула, от текстового выражения. Давайте посмотрим, как можно применить указанный способ на практике.
У нас имеется небольшая таблица, в которой в двух столбцах указаны постоянные и переменные затраты предприятия. В третьем столбце находится простая формула сложения, которая суммирует их и выводит общим итогом. Нам требуется в ту же ячейку, где отображается общая сумма затрат добавить после формулы поясняющее слово «рублей».
- Активируем ячейку, содержащую формульное выражение. Для этого либо производим по ней двойной щелчок левой кнопкой мыши, либо выделяем и жмем на функциональную клавишу F2. Также можно просто выделить ячейку, а потом поместить курсор в строку формул.
Естественно, что все указанные действия проделывать не обязательно. Мы просто показали, что при обычном введении без второго амперсанда и кавычек с пробелом, формульные и текстовые данные сольются. Вы же можете установить правильный пробел ещё при выполнении второго пункта данного руководства.
При написании текста перед формулой придерживаемся следующего синтаксиса. Сразу после знака «=» открываем кавычки и записываем текст. После этого закрываем кавычки. Ставим знак амперсанда. Затем, в случае если нужно внести пробел, открываем кавычки, ставим пробел и закрываем кавычки. Щелкаем по клавише Enter.
Для записи текста вместе с функцией, а не с обычной формулой, все действия точно такие же, как были описаны выше.
Текст также можно указывать в виде ссылки на ячейку, в которой он расположен. В этом случае, алгоритм действий остается прежним, только сами координаты ячейки в кавычки брать не нужно.
Способ 2: применение функции СЦЕПИТЬ
Также для вставки текста вместе с результатом подсчета формулы можно использовать функцию СЦЕПИТЬ. Данный оператор предназначен для того, чтобы соединять в одной ячейке значения, выводимые в нескольких элементах листа. Он относится к категории текстовых функций. Его синтаксис следующий:
Всего у этого оператора может быть от 1 до 255 аргументов. Каждый из них представляет либо текст (включая цифры и любые другие символы), либо ссылки на ячейки, которые его содержат.
Посмотрим, как работает данная функция на практике. Для примера возьмем все ту же таблицу, только добавим в неё ещё один столбец «Общая сумма затрат» с пустой ячейкой.
- Выделяем пустую ячейку столбца «Общая сумма затрат». Щелкаем по пиктограмме «Вставить функцию», расположенную слева от строки формул.
Устанавливаем курсор в поле «Текст1». Вписываем туда слово «Итого». Писать текстовые выражения можно без кавычек, так как программа проставит их сама.
Потом переходим в поле «Текст2». Устанавливаем туда курсор. Нам нужно тут указать то значение, которое выводит формула, а значит, следует дать ссылку на ячейку, её содержащую. Это можно сделать, просто вписав адрес вручную, но лучше установить курсор в поле и кликнуть по ячейке, содержащей формулу на листе. Адрес отобразится в окошке аргументов автоматически.
В поле «Текст3» вписываем слово «рублей».
Между кавычками должен находиться пробел. В целом в строке функций должно отобразиться следующее выражение:
=СЦЕПИТЬ(«Итого»;» «;D2;» «;»рублей»)
Таким образом, можно сказать, что существуют два способа вписать в одну ячейку формулу и текст: при помощи амперсанда и функции СЦЕПИТЬ. Первый вариант проще и для многих пользователей удобнее. Но, тем не менее, в определенных обстоятельствах, например при обработке сложных формул, лучше пользоваться оператором СЦЕПИТЬ.


Мы часто услышать, что вы хотите сделать данные более понятными, включив текст в формулы, например «продано 2 347 единиц». Чтобы включить текст в функции и формулы, заключите его в двойные кавычка («»). Кавычка означает Excel что это имеет дело с текстом, а под текстом — любой символ, включая числа, пробелы и знаки препинания. Пример:
В данном примере ячейки в столбце A должны содержать имена, а ячейки в столбце B — номера продаж. Результат будет выглядеть так: «Гюменан» продал 234 единицы.
В формуле для объединения значений в столбцах A и B используется амперанд (&) с текстом. Кроме того, обратите внимание, что кавычка не окружает ячейку B2. Текст, который будет вводится до и после ячейки, будет заключен в нее.
Вот еще один пример распространенной задачи— добавление даты на таблицу. Функции ТЕКСТ и СЕГОДНЯ используются для создания таких фраз, как «Сегодня пятница, 20 января».
=»Сегодня » & ТЕКСТ(СЕГОДНЯ(),»дддд, мммм.дд.»)
Давайте посмотрим, как это работает от и до и до. Функция СЕГОДНЯ вычисляет сегодняшняя дата, но отображает число, например 40679. Затем функция ТЕКСТ преобразует число в учитаемую дату, изменив число на текст, а затем с помощью функции «дддд, мммм дд» управлять тем, как выглядит дата: «Пятница, 20 января».
Обязательно загромождение формата даты «дд, мммм» двойными кавычками и обратите внимание на то, как в формате используются запятые и пробелы. Как правило, в формулах аргументы (части данных) необходимо использовать запятые. Но когда вы обрабатываете запятые как текст, их можно использовать в любой момент.
Наконец, в формуле& форматированную дату со словами «Сегодня «. И да, вставьте пробел после «есть».
Работа с текстом в Excel
Microsoft Excel предлагает множество полезных функций, с помощью которых можно легко и быстро обрабатывать различные данные. Однако их применение не ограничивается только числами, они могут быть использованы с ячейками, содержащими текст. Ниже представлены основные функции для работы с текстом.
Функция ТЕКСТ в Excel
Преобразовывает числовые значения в текстовые и задает формат отображения посредством специальных строк форматирования. Удобна в тех случаях, когда нужно показать числа в определенном формате или объединить их с текстом, символами.
Для определения формата следует предварительно клацнуть по значению правой кнопкой мышки – и в выпадающем меню выбрать одноименную опцию, либо нажать сочетание клавиш Ctrl+1. Перейти в раздел «Все…». Скопировать нужный формат из списка «Тип».
Чтобы понять, как работает функция, необходимо открыть книгу и создать таблицу с данными.
- Кликнуть по любому свободному месту, например, G Ввести знак «=» и ссылку на адрес ячейки – B2. Активировать Мастер функций, нажав на кнопку fx (слева) во вкладке «Формулы», или с помощью комбинации клавиш Shift+F3.
- На экране отобразится окно Мастера. В строке поиска ввести название функции и нажать «Найти».
- В списке нужное название будет выделено синим цветом. Нажать «Ок».
- Указать аргументы: ссылку на число и скопированное значение формата. В строке формулы после B2 вписать знак «&».
- В результате появится сумма в денежном формате вместе с наименованием товара. Протянуть формулу вниз.
Еще один пример.
Необходимо объединить текстовые и числовые значения с помощью формулы =A14&» «&»составляет»&» «&B14&»,»&» «&A15&» «&ТЕКСТ(B15;»ДД.ММ.ГГ;@»).
Таким образом любые данные преобразовываются в удобный формат.
Объединение ячеек в Excel
Чтобы объединить ячейки в одну строку без потери данных, можно использовать или знак «&», или функцию СЦЕПИТЬ (в новых версиях – ОБЪЕДИНИТЬ).
=СЦЕПИТЬ(ячейка_1;» «;ячейка_2;» «;ячейка_3;» «)
Пустые кавычки (» «) – это пробел. Без пробелов слова будут отображаться слитно. С помощью кавычек в формулу добавляется любой знак («.» или «,») и текст.
- Следует установить курсор в месте, где будет отображаться готовое значение.
- Написать формулу.
- Нажать «Enter».
Второй вариант формулы тоже простой: =ячейка1&» «&ячейка2&» «&ячейка3.
Если в результате строка будет содержать 32767 символов и более, появится ошибка #ЗНАЧ!.
Перенос текста в ячейке в Excel
Перенести текст внутри одной ячейки на следующую строку можно несколькими способами:
- Выделить ячейку и кликнуть по опции «Перенос…», которая расположена во вкладке «Главная».
- Щелкнуть правой кнопкой мышки по выделенной ячейке, в выпадающем меню выбрать «Формат…». В появившемся на экране окне перейти на вкладку «Выравнивание», поставить галочку в поле «Переносить по словам». Сохранить изменения, нажав «Ок».
- При наборе текста перед конкретным словом зажать комбинацию клавиш Alt+Enter – курсор переместится на новую строку.
- С помощью функции СИМВОЛ(10). При этом нужно объединить текст во всех ячейках, а поможет сделать это амперсанд «&»: =A1&B1&СИМВОЛ(10)&A2&B2&СИМВОЛ(10).
- Также вместо оператора «&» можно использовать функцию СЦЕПИТЬ. Формула будет иметь вид: =СЦЕПИТЬ(A2;» «;СИМВОЛ(10);B2;» «;C2;» «;D2;СИМВОЛ(10);E2;СИМВОЛ(10);F2).
Чтобы перенос строки с использованием формул отображался корректно в книге, следует включить опцию переноса на панели.
Какой бы метод не был выбран, текст распределяется по ширине столбца. При изменении ширины данные автоматически перестраиваются.
Количество символов в ячейке в Excel
При работе с данными иногда требуется посчитать количество символов в определенной ячейке. Вручную делать это неудобно, особенно когда значений много или содержимое меняется в зависимости от заданного условия. Для таких случаев используется функция ДЛСТР.
Функция работает только с одним значением.
- Выделить ту ячейку, где будет показан подсчет.
- Вписать формулу, указывая ссылку на адрес определенной ячейки.
- Нажать «Enter».
- Растянуть результат на другие строки или столбцы.
Можно посчитать общее количество символов:
- Выделить все значения, во вкладке «Главная» на панели справа найти инструмент «Сумма».
- Кликнуть по одноименной опции. Рядом (под или с боковой стороны от выделенного диапазона) отобразится результат.
В разбросанных ячейках
В этом случае необходимо воспользоваться ДЛСТР и суммированием:
- Установить курсор в желаемом месте.
- Ввести формулу =ДЛСТР(значение1)+ДЛСТР(значение2)+ДЛСТР(значение3) и т.д.
- Нажать «Enter».
Как преобразовать текст в число
Часто при добавлении новых числовых данных в таблицу они по умолчанию преобразовываются в текст. В итоге не работают вычисления и формулы. В Excel есть возможность сразу узнать, как отформатированы значения: числа выравниваются по правому краю, текст – по левому.
Когда возле значения (в левом углу сверху) есть зеленый треугольник, значит, где-то допущена ошибка. Существует несколько легких способов преобразования:
- Через меню «Ошибка». Если кликнуть по значению, слева появится значок с восклицательным знаком. Нужно навести на него курсор, клацнуть правой кнопкой мышки. В раскрывшемся меню выбрать вариант «Преобразовать в число».
- Используя простое математическое действие – прибавление / отнимание нуля, умножение / деление на единицу и т.п. Но необходимо создать дополнительный столбец.
- Добавив специальную вставку. В пустой ячейке написать цифру 1 и скопировать ее. Выделить диапазон с ошибками. Кликнуть по нему правой кнопкой мышки, из выпадающего меню выбрать «Специальную вставку». В открывшемся окне поставить галочку возле «Умножить». Нажать «Ок».
- При помощи функций ЗНАЧЕН (преобразовывает текстовый формат в числовой), СЖПРОБЕЛЫ (удаляет лишние пробелы), ПЕЧСИМВ (удаляет непечатаемые знаки).
- Применив инструмент «Текст по столбцам» к значениям, которые расположены в одном столбце. Нужно выделить все числовые элементы, во вкладке «Данные» найти указанную опцию. В открывшемся окне Мастера нажимать далее до 3-го шага – проверить, какой указан формат, при необходимости – изменить его. Нажать «Готово».
Как преобразовать дату в текст
Функция ТЕКСТ позволяет определить день недели по дате:
- Кликнуть по ячейке.
- Написать формулу =ТЕКСТ(значение;»ДДДД»).
- Нажать «Enter».
- Протянуть формулу вниз до последней даты.
Для представления даты в текстовом виде используется формула =ТЕКСТ(значение;»ДД МММ ГГГГ»).
Для отображения даты в аргументе формулы в качестве формата используются следующие коды: