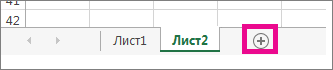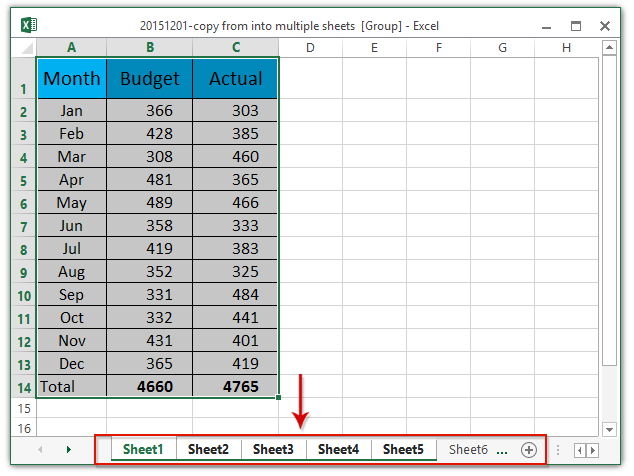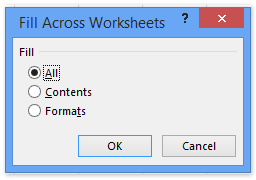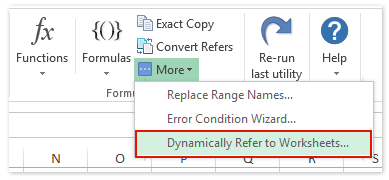Excel для Microsoft 365 Excel 2021 Excel 2019 Excel 2016 Excel 2013 Excel 2010 Excel 2007 Еще…Меньше
В Excel можно ввести одинаковые данные на несколько таблиц без повторного ввода и копирования и вставки текста на каждый из них. Например, вы хотите поместить один и тот же текст заголовка на все книги. Один из способов сделать это — ввести текст на одном из них, а затем скопировать и ввести его на другие. Если у вас несколько таблиц, это может быть очень утомительным.
Для этого проще всего использовать клавишу CTRL для группировки. При группировке листов операции, выполняемые на одном листе, автоматически будут выполняться на других листах.
-
Запустите Excel. Появится новая пустая книга.
-
Нажмите кнопку Вставить лист в нижней части экрана.
Вы можете создать сколько угодно рабочих таблиц.
-
Нажмите и удерживайте клавишу CTRL, а затем выберите Лист1, Лист2и так далее, пока не завершите выбор всех листов.
При этом группы будут временно группться. В заголовке вы увидите имя книги и слово [Группа].
-
Щелкните ячейку A1 на листе Лист1 и введите:
Эти данные будут отображаться на каждом листе.
СОВЕТ. Чтобы одновременно врезать данные на несколько листов, сначала в одном из них в документ, а затем выберите диапазон, содержащий данные, которые вы хотите в нее врезать, и воспользуйтесь функцией Заливка >на разных листах.Значения будут заполнены на всех выбранных листах.
-
Щелкните Лист2 и обратите внимание, что текст, который вы только что ввести на листе Лист1, также отображается в ячейке A1 листа 2 и на всех остальных листах.
Совет: Чтобы разгруппировать книги, просто дважды щелкните любой из них.
-
Запустите Excel. Появится новая пустая книга.
-
В нижней части экрана щелкните вкладку Вставка таблицы.
Вы можете создать сколько угодно рабочих таблиц.
-
Нажмите и удерживайте клавишу CTRL, а затем выберите Лист1, Лист2и так далее, пока не завершите выбор всех листов.
При этом группы будут временно группться. В заголовке вы увидите имя книги и слово [Группа].
-
Щелкните ячейку A1 на листе Лист1 и введите:
Эти данные будут отображаться на каждом листе.
-
Щелкните Лист2 и обратите внимание, что текст, который вы только что ввести на листе Лист1, также отображается в ячейке A1 листа 2 и на всех остальных листах.
Совет: Чтобы разгруппировать книги, просто дважды щелкните любой из них.
Нужна дополнительная помощь?
Хитрости »
1 Май 2011 142076 просмотров
Как сделать одинаковые изменения сразу на нескольких листах
Допустим у Вас есть книга с n-ным количеством однотипных листов. Иногда приходится проделывать в каждом листе одну и ту же операцию. Скажем, написание заголовков или изменение формулы в одной и той же ячейке шаблона. Чаще всего в таких случаях проделывается следующая операция: на одном листе меняются заголовки, затем копируются и поочередно вставляются на остальные листа. Или формула прописывается в одном листе и последовательно вставляется в каждый лист. Долго, нудно и неинтересно. Благо разработчики Microsoft предвидели подобные мучения и снабдили Excel средством для более быстрого осуществления этой задачи.
Для произведения одинаковых изменений сразу на нескольких листах все, что необходимо сделать, это выделить все необходимые листы с зажатой клавишей Shift или Ctrl(Ctrl позволяет выделить несмежные листы(скажем через один), а с Shift выделяются все листы от первого выделенного до последнего). Теперь все действия, производимые на активном(видимом) листе в точности повторяется на других выделенных листах. И что не менее важно — если прописать в активном листе формулу, то ссылки на других листах будут у каждого свои, т.е. ссылаться формулы будут на тот лист, в котором написаны(если в формуле не указаны явно ссылки на другие листы). То же самое и с копированием. Если на одном листе в ячейке А1 написано Дом, а на другом Холм, то при копировании ячейки А1 на активном листе и вставки её в ячейку А2, то на каждом листе в ячейку А2 будет скопировано своё значение — Дом и Холм соответственно.
Подобная работа с листами еще называется работой с группой листов. Определить, что на данный момент выделена группа листов(и изменения будут производиться на всех этих листах) очень просто — в заголовке Excel будет отображен текст: [Группа] [Groupe]
Как разгруппировать листы, объединенные в группу:
- если в группу объединены не все листы книги — выделить любой лист вне группы
- если в группе все листы книги книги — выделить любой лист, который на данный момент не является активным
Так же см.:
Как одновременно просматривать информацию с нескольких листов/диапазонов?
Статья помогла? Поделись ссылкой с друзьями!
Видеоуроки
Поиск по меткам
Access
apple watch
Multex
Power Query и Power BI
VBA управление кодами
Бесплатные надстройки
Дата и время
Записки
ИП
Надстройки
Печать
Политика Конфиденциальности
Почта
Программы
Работа с приложениями
Разработка приложений
Росстат
Тренинги и вебинары
Финансовые
Форматирование
Функции Excel
акции MulTEx
ссылки
статистика
Обычно копировать и вставлять данные в Excel несложно. Однако это может занять много времени, если вам нужно скопировать диапазон данных и вставить его на несколько рабочих листов. В этом уроке я научу вас, как легко выполнить работу, и научу вас, как выполнять пакетное копирование данных с нескольких рабочих листов одновременно.
- Скопируйте и вставьте данные в один и тот же диапазон нескольких листов
- Скопируйте одну и ту же ячейку с нескольких листов
- Скопируйте все данные с нескольких листов на один лист
Скопируйте и вставьте данные в один и тот же диапазон нескольких листов
Мы можем скопировать ряд данных и вставить их на несколько листов с Заполнять > На рабочих листах функция в Excel. Пожалуйста, сделайте следующее:
1. Выберите диапазон на текущем листе, который вы скопируете и вставите в другие листы.
2. Перейдите на панель вкладок «Лист» и выберите несколько рабочих листов (включая текущий рабочий лист), в которые вы будете вставлять данные. Смотрите скриншот:
Внимание: удерживая Ctrl ключ, вы можете выбрать несколько несмежных рабочих листов, щелкая каждый рабочий лист один за другим; Удерживая Shift key, вы можете выбрать несколько соседних листов, щелкнув первый и последний лист.
3. Нажмите Главная > Заполнять > На рабочих листах. Смотрите скриншот:
4. В открывшемся диалоговом окне «Заливка на всех листах» выберите один вариант, соответствующий вашим потребностям, и нажмите кнопку OK кнопку.
В нашем случае мы проверяем Все и нажмите OK кнопка. Смотрите скриншот:
Затем выбранный диапазон данных копируется из текущих листов и вставляется в другие выбранные листы.
Примечание: Если вы обнаружите, что выбранные вами данные не вставляются на другие рабочие листы, вместо проверки Все вариант на шаге 4, пожалуйста, проверьте Содержание > OK. Затем повторите шаг 3-4 и проверьте Форматы если вам также нужно скопировать форматы.
Скопируйте одну и ту же ячейку / диапазон из нескольких листов
Этот метод представит Kutools for ExcelАвтора Динамически обращаться к рабочим листам утилита для копирования одной и той же ячейки с нескольких листов в Excel.
Kutools for Excel — Включает более 300 удобных инструментов для Excel. Полнофункциональная бесплатная пробная версия 30-день, кредитная карта не требуется! Get It Now
1. Создайте новый рабочий лист, нажав кнопку Новинки кнопка or
на панели вкладок листа.
2. Выберите ячейку (говорит ячейка D7) в новом созданном листе, содержимое ячейки которой вы скопируете с другого листа, и нажмите Кутулс > Больше (в Формула группа)> Динамически ссылаться на рабочий лист. Смотрите скриншот:
3. В открывшемся диалоговом окне «Заполнить рабочие листы», пожалуйста, (1) выберите вариант из Заполнить заказ раскрывающийся список; (2) проверьте рабочие листы, из которых вы будете копировать содержимое ячеек в Список рабочих листов раздел; а также (3) нажмите Диапазон заполнения и Закрыть кнопку последовательно. Смотрите скриншот:
Затем содержимое той же ячейки копируется из указанных листов в текущий лист. Смотрите скриншот:
Kutools for Excel — Включает более 300 удобных инструментов для Excel. Полнофункциональная бесплатная пробная версия 30-день, кредитная карта не требуется! Get It Now
Скопируйте все данные с нескольких листов на один лист
Этот метод говорит об обходном пути для копирования всех данных с нескольких листов, а затем вставки в новый лист с помощью Kutools for ExcelАвтора Объединить (рабочие листы) утилита.
Kutools for Excel — Включает более 300 удобных инструментов для Excel. Полнофункциональная бесплатная пробная версия 30-день, кредитная карта не требуется! Get It Now
1. Нажмите Кутулс Плюс > Сочетать , чтобы открыть диалоговое окно «Объединить листы».
2. В открывшемся мастере объединения рабочих листов — шаг 1 из 3 проверьте Объедините несколько листов из книги в один лист и нажмите Download кнопка. Смотрите скриншот:
3. В мастере «Объединить рабочие листы — шаг 2 из 3» проверьте только текущую книгу в Список рабочих книг раздел; проверьте рабочие листы, из которых вы будете копировать данные в Список рабочих листов и нажмите Download кнопку.
Внимание: тот же диапазон Кнопка может помочь вам быстро указать на каждом листе тот же диапазон, что и диапазон листа, который вы выбрали в Список рабочих листов .
4. В мастере объединения листов — шаг 3 из 3 настройте нужные параметры и нажмите кнопку Завершить кнопку.
5. Затем появляется диалоговое окно «Объединить рабочие листы» с просьбой сохранить сценарии объединения. Пожалуйста, нажмите на Да или Нет кнопку как вам нужно. В нашем случае мы нажимаем кнопку Нет кнопку.
Пока мы скопировали данные со всех выбранных листов и вставили в новую книгу.
Демонстрация: копирование данных из / на несколько листов в Excel
Статьи по теме:
Лучшие инструменты для работы в офисе
Kutools for Excel Решит большинство ваших проблем и повысит вашу производительность на 80%
- Снова использовать: Быстро вставить сложные формулы, диаграммы и все, что вы использовали раньше; Зашифровать ячейки с паролем; Создать список рассылки и отправлять электронные письма …
- Бар Супер Формулы (легко редактировать несколько строк текста и формул); Макет для чтения (легко читать и редактировать большое количество ячеек); Вставить в отфильтрованный диапазон…
- Объединить ячейки / строки / столбцы без потери данных; Разделить содержимое ячеек; Объединить повторяющиеся строки / столбцы… Предотвращение дублирования ячеек; Сравнить диапазоны…
- Выберите Дубликат или Уникальный Ряды; Выбрать пустые строки (все ячейки пустые); Супер находка и нечеткая находка во многих рабочих тетрадях; Случайный выбор …
- Точная копия Несколько ячеек без изменения ссылки на формулу; Автоматическое создание ссылок на несколько листов; Вставить пули, Флажки и многое другое …
- Извлечь текст, Добавить текст, Удалить по позиции, Удалить пробел; Создание и печать промежуточных итогов по страницам; Преобразование содержимого ячеек в комментарии…
- Суперфильтр (сохранять и применять схемы фильтров к другим листам); Расширенная сортировка по месяцам / неделям / дням, периодичности и др .; Специальный фильтр жирным, курсивом …
- Комбинируйте книги и рабочие листы; Объединить таблицы на основе ключевых столбцов; Разделить данные на несколько листов; Пакетное преобразование xls, xlsx и PDF…
- Более 300 мощных функций. Поддерживает Office/Excel 2007-2021 и 365. Поддерживает все языки. Простое развертывание на вашем предприятии или в организации. Полнофункциональная 30-дневная бесплатная пробная версия. 60-дневная гарантия возврата денег.
Вкладка Office: интерфейс с вкладками в Office и упрощение работы
- Включение редактирования и чтения с вкладками в Word, Excel, PowerPoint, Издатель, доступ, Visio и проект.
- Открывайте и создавайте несколько документов на новых вкладках одного окна, а не в новых окнах.
- Повышает вашу продуктивность на 50% и сокращает количество щелчков мышью на сотни каждый день!
Комментарии (4)
Оценок пока нет. Оцените первым!
Данная статья о том, как связать таблицы, чтобы данные из одной таблицы автоматически переносились во вторую.
Приведу три способа Автоматического переноса данных с одного листа программы «Эксель» в другой.
Первый, самый простой и примитивный способ связи двух таблиц на разных листах документа -вставка данных при помощи опции специальной вставки.
Рассмотрим, как соединить две таблицы по шагам.
Первый шаг.
Необходимо выделить ту таблицу, из которой будут транслироваться данные во вторую таблицу.
Второй шаг.
Копировать информацию сочетанием клавиш ctrl+C или вызвав контекстное меню правой кнопкой мыши и кликнув по пункту меню «Копировать»
Третий шаг.
Перейти на лист документа «Excel», в который Вы планируете транслировать информацию из первой таблицы.
Четвертый шаг.
Поставить курсор в первую (левую верхнюю) ячейку таблицы и выбрать в меню «Вставка» пункт «Вставить связь». В некоторых версиях программы «Excel» этот пункт находится в меню «Специальная вставка»
После вставки связи следует отформатировать вид ячеек – привести их к надлежащему виду.
Второй способ переноса данных из одной таблицы в другую — это использование сводных таблиц в программе «Excel».
При использовании данного метода роль второй таблицы («реципиента») играет сама сводная таблица.
При клике правой кнопкой мыши по сводной таблице и нажатии на пункт «Обновить» сводная таблица автоматически перенесет все данные из связанного массива информации («таблицы донора»).
О том, как в «Эксель» создавать сводные таблицы подробно написано в статье:
Как делать сводные таблицы в программе «Excel» и для чего они нужны.
Третий способ самый эффективный и наиболее автоматизированный — это использование меню надстройки «Power Query».
Правда нужно отметить, что этот способ подходит только пользователям Excel 2016 и пользователям Excel 2013и выше с установленной надстройкой «Power Query».
Смысл способа в следующем:
Необходимо открыть вкладку «Power Query». В разделе «Данные Excel» нажимаем кнопку (пиктограмму) «Из таблицы».
Далее нужно выбрать диапазон ячеек, из которых нужно «притянуть» информацию и нажимаем «Ок».
После выбора области данных появится окно настройки вида новой таблицы. В этом окне Вы можете настроить последовательность вывода столбцов и удалить ненужные столбцы.
После настройки вида таблицы нажмите кнопку «Закрыть и загрузить»
Обновление полученной таблицы происходит кликом правой кнопки мыши по названию нужного запроса в правой части листа (список «Запросы книги»). После клика правой кнопкой мыши в выпадающем контекстном меню следует нажать на пункт «Обновить»
|
st.alexer Пользователь Сообщений: 3 |
Доброго всем дня! Весь гугл перерыл, ответа не нашел. Сам макросы изучаю второй день только Изменено: st.alexer — 27.04.2020 15:05:18 |
|
st.alexer Пользователь Сообщений: 3 |
#2 27.04.2020 07:48:04 Включил «запись макроса», вставил столбец, обозвал его в шапке. А вот как этот код превратить, что бы он на всех листах сделал это действие — не понимаю((
Изменено: st.alexer — 27.04.2020 07:48:39 |
||
|
vikttur Пользователь Сообщений: 47199 |
#3 27.04.2020 12:40:13
|
||
|
st.alexer Пользователь Сообщений: 3 |
|
|
0mega Пользователь Сообщений: 170 |
#5 06.08.2020 08:40:45
если все листы однотипные тогда можно обойтись и без макроса |
||
|
Михаил Лебедев Пользователь Сообщений: 2855 |
#6 06.08.2020 09:14:57
Да, и это — самое ВАЖНОЕ!!! Иначе «жди беды» Всё сложное — не нужно. Всё нужное — просто /М. Т. Калашников/ |
||