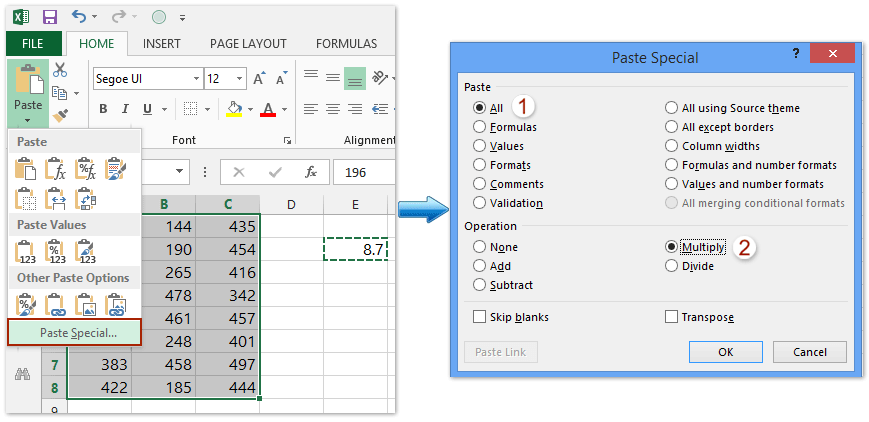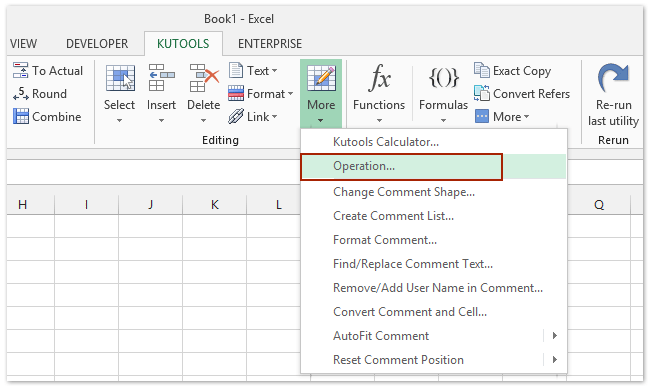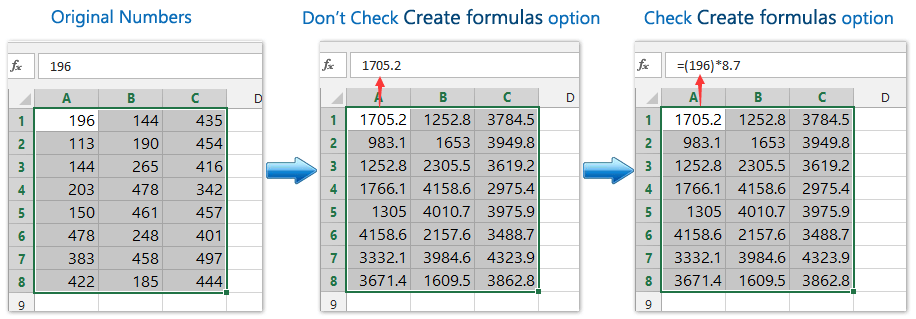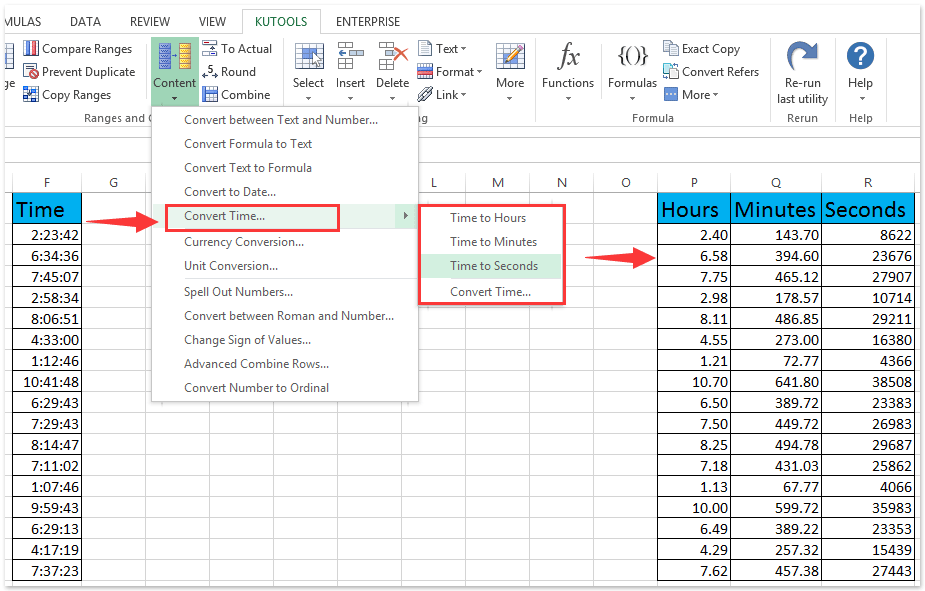Excel для Microsoft 365 Excel для Microsoft 365 для Mac Excel для Интернета Excel 2021 Excel 2021 для Mac Excel 2019 Excel 2019 для Mac Excel 2016 Excel 2016 для Mac Excel 2013 Excel 2010 Excel для Windows Phone 10 Еще…Меньше
Предположим, нужно умножить столбец чисел на одно и то же число в другой ячейке. Для этого перед копированием формулы ее нужно изменить, добавив в адрес ячейки множителя символы $.
В нашем примере ниже требуется умножить все числа в столбце A на число 3 в ячейке C2. Формула =A2*C2 даст правильный результат (4500) в ячейке B2. Однако копирование формулы в последующие ячейки столбца B не будет работать, поскольку ссылка на ячейку C2 изменяется на C3, C4 и т. д. Так как в этих ячейках нет данных, результат в ячейках от B3 до B6 будет равен нулю.

Чтобы умножить все числа в столбце A на ячейку C2, добавьте символы $ в ссылку на ячейку следующим образом: $C$2, как показано в следующем примере.

Символ$ $ Excel, что ссылка на ячейку C2 является «абсолютной», поэтому при копировании формулы в другую ячейку она всегда будет ссылаться на ячейку C2. Чтобы создать формулу:
-
В ячейке B2 введите знак равенства (=).
-
Щелкните ячейку A2, чтобы добавить ее в формулу.
-
Введите символ «звездочка» (*).
-
Щелкните ячейку C2, чтобы добавить ее в формулу.
-
Введите символ $ перед C и еще один перед 2: $C$2.
-
нажмите клавишу ВВОД.
Совет: Вместо символа $ можно разместить точку вставки до или после ссылки на ячейку, которую вы хотите сделать «абсолютной», и нажать клавишу F4, которая добавляет символы $.
Теперь вернемся немного назад и рассмотрим простой способ скопировать формулу в последующие ячейки столбца после нажатия клавиши ВВОД в ячейке B2.
-
Выберите ячейку B2.
-
Дважды щелкните маленький зеленый квадрат в правом нижнем углу ячейки.
Формула автоматически копируется на последующие ячейки столбца до ячейки B6.

После копирования формулы в столбце B появляются правильные результаты.

Нужна дополнительная помощь?
Как быстро умножить диапазон значений на одно и тоже число без формул и макросов?
В России обычно подобный вопрос возникает периодически, вместе с ростом инфляции или изменением курса рубля  Например, у Вас есть прайс и Вам надо повысить цены на несколько процентов. Можно сделать это через промежуточные вычисления формулами в свободном столбце, потом скопировать результат, вставить вместо исходных цен с помощью специальной вставки как значения и удалить формулы, но проще и быстрее сделать это на месте. Итак, как это делается: 1. В любой свободной ячейке пишем величину, на которую мы будем изменять цены. В примере я взял увеличение цен на 5% , то есть умножение имеющихся цен на 1,05 2. Копируем ячейку с введённой величиной и выделяем ячейки прайса с ценами 3. Жмём правую кнопку мыши и из появившегося контекстного меню выбираем пункт «Специальная вставка» 4. Далее выбираем опцию «Умножить» и жмём ОК 5. Готово! Не забудьте удалить первоначально введённую величину корректировки цен, а то клиенты будут недовольны
Так же Вы можете производить и другие математические операции с диапазоном: делить, суммировать, вычитать. |
Категория: Приёмы работы с книгами, листами, диапазонами, ячейками | Добавил: Serge_007 (14.08.2011) |
| Просмотров: 153387 | Комментарии: 29
| Рейтинг: 4.8/15 |
| Всего комментариев: 29 | 1 2 » |
|
Порядок вывода комментариев: 2 Мур, аналогично! 3 Очень полезный способ. Но что делать, если в столбце с первоначальными данными есть пустые ячейки? Например в прайс-листе (название подгруппы). Как сделать, чтобы при пересчете в пустых ячейках не появлялись 0,00 ?
5 Да работает ++++++ описали очень понятно 6 но как уменьшить на процент, может я и под чем то сейчас, но я хочу это знать
10 НАДО вводить формулу 12 почему при правильном наборе кода коментарий не проходит пишет вход запрещён
зарегестрировался! мне надо вычесть 5% столбцы заняты с А до H я пишу 1,05 как показанно выше над цифрами жму правую мышку — копирую комп сам подставляет букву р(рублей) жму левую мышку-выделяю синим цветом жму правую мышку -спец. вставка вычесть в пустой ячейке пишется (-1,05) а цифры которые надо изменить остаются прежнемы я дилетант извините ещё после нажатия спец.вставка выходит таблица написанно -ТЕКСТ В КОДИРОВКЕ Unicode- я просто поясняю что в документе столбцы заняты от А до Н где в какой ячейке писать 1,05( выше написанно-в примере я взял увеличение на 5% то есть умножение на 1,05) а если нужно вычесть 5% вычесть 5%-это умножить на 0,95 почему 0,95 почему умножить при умножении разве сумма уменшится чёта не идёт какой должен стоять формат(финансовый и тд.) 21 Нужно учитывать, что если нужно только умножить — то в окне «Специальная вставка» выбираем «значения», а не «все» 22 И нужно быть очень аккуратным с этим умножением, когда работаете с неким отфильтрованным массивом — умножаться будет всё, от первого до последнего элемента массива, даже то, что не выведено по фильтру. А что делать , если у меня есть прайс-лист, и мне надо один столбик сложить к 45% ??? Здравствуйте! А как добиться, что бы в каждой ячейке в солбце число увеличивалось на определенный процент от суммы в ячейке выше? Например: А1 -100, А2-110, А3-121 (В данном случае увеличение на 10%) |
|
| 1-25 26-29 | |
Добавлять комментарии могут только зарегистрированные пользователи.
[
Регистрация
|
Вход
]
- Умножить столбец на число штатными возможностями
- Формулами
- Процедура “специальная вставка”
- Умножить столбец в Excel “на месте” с помощью !SEMTools
- Умножить столбец на одно число (константу)
- Умножить столбец на случайное число в заданном диапазоне
- Умножить столбец на n процентов
При работе с прайс-листами, статистическими и прочими числовыми данными часто требуется такая простая процедура, как умножение целого столбца или диапазона на определенное число. Эта статья дает ответы на то, как сделать это наиболее удобным образом.

Умножить столбец на число штатными возможностями
Чтобы умножить строчку или колонку на число в Excel штатными средствами, есть два основных способа – формулы и процедура “специальная вставка”.
Формулами
Можно воспользоваться фунцией ПРОИЗВЕД, но проще использовать “звёздочку”, всем известный математический оператор умножения. Особенность функции в том, что она перемножает все числа в диапазоне, и при вставке столбца или строки между ними результат может измениться. При использовании “звездочки” ячейки перемножаются как отдельные сущности и вставка не повлияет на результат.
Чтобы умножить на число столбец целиком, указанные формулы можно “протянуть” или скопировать целиком в соседней колонке.
Процедура “специальная вставка”
Довольно удобная процедура, но для вставки нужно предварительно скопировать ячейку со значением, на которое нужно будет умножить столбец. Далее процедуру можно вызвать через контекстное меню. Смотрите пример:
Умножить столбец в Excel “на месте” с помощью !SEMTools
Чтобы не приходилось создавать дополнительные колонки, прописывать формулы и добавлять лишние ячейки, я добавил в надстройку !SEMTools ряд процедур, позволяющих делать это быстро и удобно в пару кликов.
Умножить столбец на одно число (константу)
Наиболее простая и нужная функция. Можно подать процедуре на вход как ячейку, так и вбить число самостоятельно (что обычно проще).
Умножить столбец на случайное число в заданном диапазоне
Такая операция может пригодиться, когда вам нужна рандомизация числового ряда. Часто пользуюсь процедурой для создания тестовых датасетов.
Умножить столбец на n процентов
Умножение колонки с данными на значения с процентами эквивалентны умножению на обычное число. Например, умножить на 120%, чтобы посчитать сумму вместе с НДС – это то же самое, что и умножить на 1,2.
Задача: В прайс-листе необходимо увеличить цены на 20%, при этом чтобы в листе не было формул.
Пример листа:
Решить данную задачу поможет функция «Специальная вставка». Сначала нужно в любую ячейку вставить число, на которое будем умножать ячейки (например «1,2»). И скопировать эту ячейку.
Далее нужно выделить нужные ячейки и в контекстном меню выбрать «Специальная вставка», в нем выбрать «умножить»:
Округление значений в ячейках
Если требуется округлить значения, то можно воспользоваться панелью «число» в вкладке «Главная» и убрать разряды у выделенных ячеек:
Или выделить нужные ячейки и в контекстном меню выбрать «формат ячеек», далее задать числовой формат и убрать десятичные знаки.
Результат:
Предположим, у вас есть диапазон чисел, и теперь вы хотите умножить их на число. 8.7у вас есть эффективные и быстрые методы решения этой задачи?
- Умножьте ячейки диапазона на одно и то же число с помощью специальной функции «Вставить»
- Умножьте диапазон ячеек на то же число с формулой в Excel
- Умножение ячеек диапазона на одно и то же число с формулой или без нее
- Преобразование нескольких часов в часы / минуты / секунды с автоматическим умножением 24/1440/86400
- Конвертируйте несколько валют с автоматическим массовым умножением последних обменных курсов
Умножьте диапазон ячеек на то же число с помощью специальной функции Вставить
Excel предоставляет быстрый способ применить математическую операцию к диапазону ячеек. Вы можете использовать Специальная вставка функция умножения диапазона ячеек на число следующим образом:
1. Введите число 8.7 в пустую ячейку и скопируйте его.
2. Выберите диапазон, в котором вы хотите умножить значение, и нажмите Главная > Вставить > Специальная вставка. Смотрите скриншот ниже:
3. В Специальная вставка диалоговое окно, нажмите Все вариант в Вставить раздел и нажмите Размножаться вариант в Эксплуатация и нажмите OK кнопка. Смотрите скриншот выше:
И выбранный диапазон будет умножен на число 8.7. Смотрите скриншот ниже:
Умножьте диапазон ячеек на то же число с формулой в Excel
Помимо функции «Специальная вставка», мы также можем применить формулу для умножения диапазона ячеек с одинаковым числом в Excel. Пожалуйста, сделайте следующее:
1. Выберите пустую ячейку, говорит Ячейка E1, и введите формулу = A1 * $ D $ 1 (A1 это первая ячейка диапазона, который вы умножите на то же число, D1 это ячейка с указанным числом, на которое вы будете умножать), и нажмите Enter .
2. Перетащите маркер автозаполнения ячейки E1 вправо в ячейку G1, а затем перетащите вниз к ячейке G8. Смотрите скриншот выше.
И теперь каждая ячейка в указанном диапазоне (A1: C8 в нашем случае) умножается сразу на 8.7.
Умножение ячеек диапазона на одно и то же число с формулой или без нее
Наблюдения и советы этой статьи мы подготовили на основании опыта команды Операционный отдел особенность Kutools for Excel может быстро применять различные виды математических операций к диапазону ячеек без использования формулы. Вы можете использовать его для умножения диапазона ячеек на число следующим образом.
1. Выберите диапазон, в котором вы хотите умножить значение, и нажмите Кутулс > Больше > Эксплуатация, см. снимок экрана:
2. в Инструменты для работы диалоговое окно, выберите Умножение от Эксплуатация поле и введите номер 8.7 в Операнд и нажмите Ok кнопка. Смотрите скриншот:
Примечание: Если вы также хотите создавать формулы, вы можете проверить Создавать формулы вариант. Если выбранные ячейки содержат формулы, и вы не хотите умножать вычисленные результаты формул, установите флажок Пропустить ячейки формулы вариант. Смотрите скриншот:
Демонстрация: умножение ячеек диапазона на одно и то же число с формулой или без нее
Один щелчок для преобразования нескольких значений времени в часы / минуты / секунды с автоматическим умножением 24/1440/86400
Например, у вас есть время 2:23:42, вы можете преобразовать это время в часы, умножение 24 (или умножение 1440 в минуты, умножение 86400 до секунд; другими словами, мы можем применить формулу = F2 * 24 для перевода времени в часы, = F2 * 1440 в минуты, = F2 * 86400 в секунды), а затем измените ячейку формулы на числовой формат. Но с Kutools for ExcelАвтора Конвертировать время Утилита, вы можете одним щелчком мыши преобразовать несколько временных данных в часы / минуты / секунды только в Excel.
Легко конвертируйте валюты, автоматически умножая последний обменный курс в Excel
В общем, нам нужно получить последний обменный курс между двумя указанными валютами, а затем умножить последний обменный курс, чтобы преобразовать исходную валюту в заданную валюту. Но с Kutools for Excel’s Конвертация валют утилита, она может автоматически умножать последний обменный курс для упрощения пакетной конвертации валют в Excel.
Статьи по теме
Лучшие инструменты для работы в офисе
Kutools for Excel Решит большинство ваших проблем и повысит вашу производительность на 80%
- Снова использовать: Быстро вставить сложные формулы, диаграммы и все, что вы использовали раньше; Зашифровать ячейки с паролем; Создать список рассылки и отправлять электронные письма …
- Бар Супер Формулы (легко редактировать несколько строк текста и формул); Макет для чтения (легко читать и редактировать большое количество ячеек); Вставить в отфильтрованный диапазон…
- Объединить ячейки / строки / столбцы без потери данных; Разделить содержимое ячеек; Объединить повторяющиеся строки / столбцы… Предотвращение дублирования ячеек; Сравнить диапазоны…
- Выберите Дубликат или Уникальный Ряды; Выбрать пустые строки (все ячейки пустые); Супер находка и нечеткая находка во многих рабочих тетрадях; Случайный выбор …
- Точная копия Несколько ячеек без изменения ссылки на формулу; Автоматическое создание ссылок на несколько листов; Вставить пули, Флажки и многое другое …
- Извлечь текст, Добавить текст, Удалить по позиции, Удалить пробел; Создание и печать промежуточных итогов по страницам; Преобразование содержимого ячеек в комментарии…
- Суперфильтр (сохранять и применять схемы фильтров к другим листам); Расширенная сортировка по месяцам / неделям / дням, периодичности и др .; Специальный фильтр жирным, курсивом …
- Комбинируйте книги и рабочие листы; Объединить таблицы на основе ключевых столбцов; Разделить данные на несколько листов; Пакетное преобразование xls, xlsx и PDF…
- Более 300 мощных функций. Поддерживает Office/Excel 2007-2021 и 365. Поддерживает все языки. Простое развертывание на вашем предприятии или в организации. Полнофункциональная 30-дневная бесплатная пробная версия. 60-дневная гарантия возврата денег.
Вкладка Office: интерфейс с вкладками в Office и упрощение работы
- Включение редактирования и чтения с вкладками в Word, Excel, PowerPoint, Издатель, доступ, Visio и проект.
- Открывайте и создавайте несколько документов на новых вкладках одного окна, а не в новых окнах.
- Повышает вашу продуктивность на 50% и сокращает количество щелчков мышью на сотни каждый день!
Комментарии (13)
Оценок пока нет. Оцените первым!