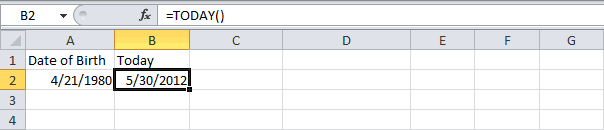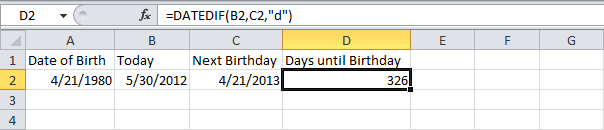Skip to content
В Excel нет специальной функции, чтобы посчитать возраст, однако существует несколько различных способов его определения на основе даты рождения. Вы узнаете несколько приемов, как рассчитать его в количестве полных лет, в годах, месяцах и днях на текущий момент или на какой-то определённый момент времени. Мы объясним преимущества и недостатки каждого способа, покажем, как создать идеальную формулу расчета возраста в Экселе и настроить ее для решения некоторых конкретных задач.
- Основная формула для расчета возраста
- Как определить возраст с функцией ДОЛЯГОДА.
- Как узнать возраст при помощи функции РАЗНДАТ
- Возраст в днях, месяцах и годах
- Сколько будет лет на определенную дату?
- Сколько вам будет в определенный год?
- Узнаём дату, когда человек достигает N лет
- Калькулятор возраста для Excel.
В повседневной жизни вопрос «Сколько вам лет?» обычно подразумевает ответ, указывающий, сколько лет вы прожили. В Microsoft Excel вы можете создать формулу для исчисления точной продолжительности жизни в месяцах, днях, часах и даже минутах. Но давайте не будем нарушать традицию и научимся сначала считать по полным годам.
Основная формула Excel расчета для возраста в годах.
Как вы обычно определяете, сколько вам лет? Просто вычитая дату рождения из текущей. Этот традиционный подход, знакомый нам еще с детства, может также использоваться в Excel.
Если предположить, что день рождения (ДР) записан в ячейке B2, то вычислить возраст в годах можно следующим образом:
=(СЕГОДНЯ()-B2)/365
=(TODAY()-B2)/365
Первая часть выражения (СЕГОДНЯ()-B2) возвращает разницу между текущей и датой рождения в днях. А затем вы делите это на 365, чтобы получить количество лет.
Формула очевидна и легко запоминаема, однако есть небольшая проблема. В большинстве случаев мы получаем число, как показано на скриншоте ниже. Что, согласитесь, несколько непривычно и не слишком удобно.
Чтобы отобразить количество прожитых лет, используйте один из предлагаемых методов округления десятичного числа до ближайшего целого:
=ЦЕЛОЕ((СЕГОДНЯ()-B2)/365)
Функция ЦЕЛОЕ округляет в меньшую сторону до ближайшего целого.
=ОКРУГЛ((СЕГОДНЯ()-B3)/365;0)
Округляет количество прожитых лет по стандартным правилам в зависимости от значения дробной части (более 0,5 — в большую сторону).
=ОКРУГЛВНИЗ((СЕГОДНЯ()-B4)/365;0)
Округляет в меньшую сторону.
=ОТБР((СЕГОДНЯ()-B5)/365;0)
Отбрасывает дробную часть, оставляя только целое.
Во всех случаях ноль в формуле означает, что в возвращаемой цифре не должно быть ни одного десятичного разряда.
Недостатки: использование этого выражения в Экселе дает довольно точные результаты, но не безупречные. Деление на среднее число дней в году в большинстве случаев работает нормально, но иногда все же показывает неверный возраст. Например, если кто-то родился 29 февраля, а сейчас 28 февраля, программа сделает человека на один день старше.
В качестве альтернативы вы можете использовать в знаменателе 365,25 вместо 365, поскольку каждый четвертый год состоит из 366 дней. Однако и этот подход не идеален. Например, если вы рассчитываете возраст ребенка, который еще не прожил високосный год, деление на 365,25 дает неправильный результат.
В целом, вычитание ДР из текущей даты прекрасно работает в обычной жизни, но не является идеальным подходом в Excel. Ведь мы здесь ожидаем получить точный ответ.
Далее мы поговорим о нескольких специальных функциях, которые безошибочно вычисляют возраст независимо от года.
Как определить возраст с функцией ДОЛЯГОДА.
Более надежный способ расчета, чем те, о которых мы говорили ранее, — это использование функции ДОЛЯГОДА (YEARFRAC в английском варианте), которая возвращает часть года, то есть количество целых дней между двумя датами.
Синтаксис здесь следующий:
YEARFRAC (дата_начала, дата_окончания, [базис])
Первые два аргумента очевидны и вряд ли требуют какого-либо дополнительного объяснения. А вот Базис — это аргумент, который определяет основу для подсчета дней.
Чтобы составить абсолютно точную формулу, передайте в ДОЛЯГОДА следующие значения:
- Дата_начала — дата рождения.
- Дата_окончания — функция СЕГОДНЯ() для использования текущего момента времени.
- Базис — используйте 1, которая предписывает Excel делить фактическое количество дней в месяце на фактическое количество дней в году. Никаких усредненных цифр типа 360 или 365 здесь не используется.
Учитывая вышеизложенное, формула Excel для расчета возраста по дате рождения выглядит следующим образом:
=ДОЛЯГОДА(дата рождения, СЕГОДНЯ (), 1)
Предполагая, что ДР вписан в ячейку B2, выражение принимает следующий вид:
=ДОЛЯГОДА(B2, СЕГОДНЯ(), 1)
Как и в предыдущем примере, результат также является десятичным числом. Чтобы исправить это, используйте любой из подходящих вам методов округления.
Итак, вот улучшенный вариант:
Метод округления можете выбрать сами.
=ЦЕЛОЕ(ДОЛЯГОДА(B2;СЕГОДНЯ();1))
=ОКРУГЛ(ДОЛЯГОДА(B3;СЕГОДНЯ();1);0)
=ОКРУГЛВНИЗ(ДОЛЯГОДА(B4;СЕГОДНЯ();1);0)
=ОТБР(ДОЛЯГОДА(B5;СЕГОДНЯ();1);0)
Особенности применения этих функций мы уже рассмотрели выше.
Как узнать возраст в Excel при помощи РАЗНДАТ.
Еще один способ — использование функции РАЗНДАТ (DATEDIF):
= РАЗНДАТ(дата_нач; дата_кон; аргумент)
где
дата_нач и дата_кон — две даты, разницу между которыми необходимо рассчитать,
Она может возвращать разницу в различных единицах времени, таких как годы, месяцы и дни, в зависимости от параметра, который вы задаете в аргументе:
- Y — возвращает количество лет.
- M — количество месяцев.
- D — количество дней.
- YM — возвращает месяцы, игнорируя дни и годы.
- MD — разница в днях, игнорируя месяцы и годы.
- YD — разница в днях, игнорируя годы.
Поскольку мы хотим подсчитать возраст в годах, мы используем параметр «Y»:
=РАЗНДАТ( дата рождения, СЕГОДНЯ(), «Y»)
В этом примере день рождения записан в ячейке B2, и вы ссылаетесь на него в своей формуле возраста:
=РАЗНДАТ(B2;СЕГОДНЯ();»Y»)
В этом случае дополнительная операция округления не требуется, так как РАЗНДАТ с аргументом «Y» сразу выводит количество лет.
Рассчитываем в днях, месяцах и годах.
Высчитывать можно не только количество лет, как это обычно принято, но и более мелкие единицы времени.
Давайте попробуем рассчитать полный возраст, который включает в себя дни, месяцы и годы.
Фактически, определение чьего-либо возраста на основе даты рождения является частным случаем расчета разницы в датах в Excel, где конечной датой является текущий момент времени. Итак, вы используете обычную функцию РАЗНДАТ:
=РАЗНДАТ(B2;СЕГОДНЯ();»Y»)&» лет, «&РАЗНДАТ(B2;СЕГОДНЯ();»YM»)&» мес., «&РАЗНДАТ(B2;СЕГОДНЯ();»MD»)&» д.»
Где В2 — дата рождения.
Ну а если нужно сделать совсем красиво, используйте более сложное выражение:
=ЕСЛИ(РАЗНДАТ(B2;СЕГОДНЯ();»y»);РАЗНДАТ(B2;СЕГОДНЯ();»y»)&» «&ТЕКСТ(ОСТАТ(МАКС(ОСТАТ(РАЗНДАТ(B2;СЕГОДНЯ();»y»)-11;100);9);10);»[<1]год;[<4]года;лет»)&» «;)& ЕСЛИ(РАЗНДАТ(B2;СЕГОДНЯ();»ym»);РАЗНДАТ(B2;СЕГОДНЯ();»ym»)&» меся»&ТЕКСТ(ОСТАТ(РАЗНДАТ(B2;СЕГОДНЯ();»ym»)-1; 11);»[<1]ц;[<4]ца;цев»)&» «;)& ЕСЛИ(РАЗНДАТ(B2;СЕГОДНЯ();»md»);РАЗНДАТ(B2;СЕГОДНЯ();»md»)&» д»&ТЕКСТ(ОСТАТ(МАКС(ОСТАТ(РАЗНДАТ(B2;СЕГОДНЯ();»md»)-11;100);9); 10);»[<1]ень;[<4]ня;ней»);)
И вот что получится:
Более подробно об использовании функции РАЗНДАТ читайте в материале о расчете разности между датами в Excel.
Сколько вам будет на определённую дату?
Вы можете воспользоваться формулой РАЗНДАТ из предыдущего раздела, но вместо СЕГОДНЯ() используйте ссылку на ячейку, в которой и будет указано, на какой именно момент времени вы хотите определить возраст человека.
Кстати, аналогичным образом можно определять и величину трудового стажа.
Итак, вот как это может выглядеть:
Вот расчет:
=РАЗНДАТ(B2;C3;»Y»)&» лет, «&РАЗНДАТ(B2;C3;»YM»)&» мес., «&РАЗНДАТ(B2;C3;»MD»)&» д.»
или же —
=ЕСЛИ(РАЗНДАТ(B2;C3;»y»);РАЗНДАТ(B2;C3;»y»)&» «&ТЕКСТ(ОСТАТ(МАКС(ОСТАТ(РАЗНДАТ(B2;C3;»y»)-11;100);9);10);»[<1]год;[<4]года;лет»)&» «;)& ЕСЛИ(РАЗНДАТ(B2;C3;»ym»);РАЗНДАТ(B2;C3;»ym»)&» меся»&ТЕКСТ(ОСТАТ(РАЗНДАТ(B2;C3;»ym»)-1; 11);»[<1]ц;[<4]ца;цев»)&» «;)& ЕСЛИ(РАЗНДАТ(B2;C3;»md»);РАЗНДАТ(B2;C3;»md»)&» д»&ТЕКСТ(ОСТАТ(МАКС(ОСТАТ(РАЗНДАТ(B2;C3;»md»)-11;100);9); 10);»[<1]ень;[<4]ня;ней»);)
Сколько вам будет лет в определенный год?
Эта формула полезна в ситуациях, когда полная дата для расчета не определена, и вы знаете только год.
Допустим, вы работаете с медицинской базой данных, и ваша цель – выяснить, сколько лет пациенту на момент последнего полного медицинского обследования.
Если предположить, что ДР указан в столбце B, начиная со строки 2, а год последнего медицинского осмотра находится в столбце C, то расчет выглядит следующим образом:
=РАЗНДАТ(B2;ДАТА(C2;1;1);»Y»)
Поскольку точный срок медицинского осмотра не определен, вы используете функцию ДАТА с произвольным аргументом дня и месяца, например, DATА(C3; 1; 1).
Функция ДАТА извлекает номер года из ячейки С2, создает полную дату, используя введенные вами номера месяца и дня (в этом примере 1 января), и передает ее в РАЗНДАТ. В результате вы получаете сумму прожитых пациентом лет по состоянию на 1 января определенного года.
Узнайте дату, когда человек достигает N лет
Предположим, ваш друг родился 21 марта 1974 года. Как вам определить, когда ему исполняется 50 лет? Обычно вы просто добавляете 50 лет к ДР человека. В Excel вы делаете то же самое, используя ДАТА:
=ДАТА(ГОД(B2) + 50; МЕСЯЦ(B2); ДЕНЬ(B2))
Где B2 — день рождения.
Вместо того, чтобы жестко указывать количество лет в формуле, вы можете сослаться на определенную ячейку, в которую ваши пользователи могут вводить сколько угодно лет.
Калькулятор возраста для Excel
Пользователям надстройки Ultimate Suite не нужно беспокоиться о создании своего собственного калькулятора возраста в Excel — это всего лишь пара щелчков мышью:
- Выберите ячейку, в которую вы хотите вставить формулу возраста, перейдите на вкладку «Ablebits Tools»> группу «Date & Time» и нажмите кнопку «Мастер даты и времени (Date & Time Wizard)» .
- Мастер даты и времени запустится, и вы перейдете прямо на вкладку «Возраст (Age)».
- Здесь вам нужно указать 3 параметра:
- Данные о рождении в виде ссылки на ячейку или дату в формате дд/мм/гггг.
- Рассчитывать возраст на сегодняшний день или на конкретную дату.
- Выберите, следует ли рассчитывать возраст в днях, месяцах, годах, неделях, или в полном виде (лет, месяцев, дней).
- Нажмите кнопку « Вставить формулу (Insert Formula)» .
Готово!
Формула мгновенно вставляется в выбранную ячейку, и вы можете дважды щелкнуть маркер заполнения, чтобы скопировать его вниз по столбцу.
Как вы могли заметить, формула, созданная калькулятором возраста в Excel, более сложна, чем те, которые мы обсуждали до сих пор.
К сожалению, пока русской локализации нет, но вы легко можете заменить в формуле английские слова на русские и затем использовать ее там, где это необходимо.
Либо вовсе не добавляйте текст и получите возраст в виде текста «лет/месяцев/дней» (см. ячейку B7 на скриншоте выше).
Если вы хотите избавиться от нулевых единиц, таких как «0 дней», установите флажок «Не показывать нулевые значения».
Также вы можете более подробно узнать о мастере даты и времени здесь.
Если вам интересно протестировать этот калькулятор возраста, а также открыть для себя еще 60 надстроек для экономии времени в Excel, то можете загрузить пробную версию Ultimate Suite. Если вам понравились инструменты и вы решили получить лицензию, не пропустите это специальное предложение для читателей нашего сайта.
Надеюсь, из рассмотренных нами вариантов вы сможете выбрать для себя самый наилучший и удобный, чтобы посчитать возраст человека по дате его рождения.
Также рекомендуем почитать о работе с датами:
 Как перевести время в число — В статье рассмотрены различные способы преобразования времени в десятичное число в Excel. Вы найдете множество формул для преобразования времени в часы, минуты или секунды. Поскольку Microsoft Excel использует числовую систему для работы с временем, вы можете…
Как перевести время в число — В статье рассмотрены различные способы преобразования времени в десятичное число в Excel. Вы найдете множество формул для преобразования времени в часы, минуты или секунды. Поскольку Microsoft Excel использует числовую систему для работы с временем, вы можете…  Формат времени в Excel — Вы узнаете об особенностях формата времени Excel, как записать его в часах, минутах или секундах, как перевести в число или текст, а также о том, как добавить время с помощью…
Формат времени в Excel — Вы узнаете об особенностях формата времени Excel, как записать его в часах, минутах или секундах, как перевести в число или текст, а также о том, как добавить время с помощью…  Как вывести месяц из даты — На примерах мы покажем, как получить месяц из даты в таблицах Excel, преобразовать число в его название и наоборот, а также многое другое. Думаю, вы уже знаете, что дата в…
Как вывести месяц из даты — На примерах мы покажем, как получить месяц из даты в таблицах Excel, преобразовать число в его название и наоборот, а также многое другое. Думаю, вы уже знаете, что дата в…  Как быстро вставить сегодняшнюю дату в Excel? — Это руководство показывает различные способы ввода дат в Excel. Узнайте, как вставить сегодняшнюю дату и время в виде статической метки времени или динамических значений, как автоматически заполнять столбец или строку…
Как быстро вставить сегодняшнюю дату в Excel? — Это руководство показывает различные способы ввода дат в Excel. Узнайте, как вставить сегодняшнюю дату и время в виде статической метки времени или динамических значений, как автоматически заполнять столбец или строку…  Количество рабочих дней между двумя датами в Excel — Довольно распространенная задача: определить количество рабочих дней в период между двумя датами – это частный случай расчета числа дней, который мы уже рассматривали ранее. Тем не менее, в Excel для…
Количество рабочих дней между двумя датами в Excel — Довольно распространенная задача: определить количество рабочих дней в период между двумя датами – это частный случай расчета числа дней, который мы уже рассматривали ранее. Тем не менее, в Excel для…
Сортировка дней рождений
Во многих компаниях принято отмечать дни рождения сотрудников или поздравлять с ДР клиентов, предлагая скидки именинникам. И тут же возникает проблема: если в компании ощутимо большое количество сотрудников/клиентов, то сортировка их списка по дате рождения дает не совсем желательный результат:

Поскольку Microsoft Excel воспринимает любую дату как числовой код (количество дней с начала века до текущей даты), то сортировка идет, на самом деле, по этому коду. Таким образом мы получаем на выходе список по порядку «старые-молодые», но из него совсем не видно у кого в каком месяце день рождения.
Способ 1. Функция ТЕКСТ и дополнительный столбец
Для решения задачи нам потребуется еще один вспомогательный столбец с функцией ТЕКСТ (TEXT), которая умеет представлять числа и даты в заданном формате:

В нашем случае формат «ММ ДД» означает, что нужно отобразить из всей даты только двузначные номер месяца и день (без года).
Теперь простая сортировка по вспомогательному столбцу (вкладка Данные — Сортировка) как раз и даст нужный результат:

Вуаля!
Для полноты ощущений можно добавить к отсортированному списку еще автоматическое отчеркивание месяцев друг от друга горизонтальной линией. Для этого выделите весь список (кроме шапки) и выберите на вкладке Главная команду Условное форматирование — Создать правило (Home — Conditional formatting — Create Rule). В открывшемся окне выберите нижний тип правила Использовать формулу для определения форматируемых ячеек и введите следующую формулу:

Эта формула проверяет номер месяца для каждой строки, и если он отличается от номера месяца в следующей строке, то срабатывает условное форматирование. Нажмите кнопку Формат и включите нижнюю границу ячейки на вкладке Границы (Borders). Также не забудьте убрать лишние знаки доллара в формуле, т.к. нам нужно закрепить в ней только столбцы.
После нажатия на ОК к нашей таблице добавятся симпатичные разделительные линии по месяцам:

Способ 2. Сводная таблица с группировкой
Этот способ вместо дополнительных столбцов и функций задействует супермощный инструмент Excel — сводные таблицы. Выделите ваш список и на вкладке Вставка (Insert) нажмите кнопку Сводная таблица (Pivot Table), а затем ОК в появившемся окне. Перетащите поле с датой в область строк — Excel выведет на листе список всех дат в первом столбце:

Щелкните правой кнопкой мыши по любой дате и выберите команду Группировать (Group). В следующем окне убедитесь, что выбран шаг группировки Месяцы и нажмите ОК. Получим список всех месяцев, которые есть в исходной таблице:

Теперь, чтобы увидеть у кого именно из сотрудников день рождения приходятся на конкретный месяц, перетащите поле с именем сотрудника и бросьте его под поле с датой в область строк:

Задача решена, и не нужно возиться с формулами. Единственный минус этого варианта в том, что Excel не умеет группировать столбцы с пустыми ячейками, т.е. вы должны иметь полностью заполненный датами столбец в исходной таблице.
Ну, вот — можно идти собирать деньги с коллег на очередной тортик или закупать подарки для любимых клиентов 
Ссылки по теме
- Хитрости сортировки
- Как Excel на самом деле работает с датами
- Как сделать всплывающий календарь в ячейке листа Excel
Каждая транзакция проводиться в какое-то время или период, а потом привязывается к конкретной дате. В Excel дата – это преобразованные целые числа. То есть каждая дата имеет свое целое число, например, 01.01.1900 – это число 1, а 02.01.1900 – это число 2 и т.д. Определение годов, месяцев и дней – это ничто иное как соответствующий тип форматирования для очередных числовых значений. По этой причине даже простейшие операции с датами выполняемые в Excel (например, сортировка) оказываются весьма проблематичными.
Сортировка в Excel по дате и месяцу
На примере таблицы изображенной ниже на рисунке мы покажем, в какой способ ее подготовить для комфортной сортировки дат. Наш список транзакций с датами охватывает диапазон ячеек B1:C15.
В первую очередь создадим столбец, в котором пронумеруем все транзакции. Считайте это действие как хороший тон для любого вида сортировки. Ведь в такие случаи при неправильной перетасовки данных мы всегда имеем возможность вернуться в первоначальный вид таблицы. Для этого:
- В ячейке A1 введите название столбца «№п/п», а ячейку A2 введите число 1. После чего наведите курсор мышки на маркер курсора клавиатуры расположенный в нижнем правом углу квадратика. В результате курсор изменит свой внешний вид с указательной стрелочки на крестик. Не отводя курсора с маркера нажмите на клавишу CTRL на клавиатуре в результате чего возле указателя-крестика появиться значок плюсик «+».
- Теперь одновременно удерживая клавишу CTRL на клавиатуре и левую клавишу мышки протяните маркер вдоль целого столбца таблицы (до ячейки A15).
В результате чего столбец автоматически заполниться последовательностью номеров транзакций от 1 до 14.
Полезный совет! В Excel большинство задач имеют несколько решений. Для автоматического нормирования столбцов в Excel можно воспользоваться правой кнопкой мышки. Для этого достаточно только лишь навести курсор на маркер курсора клавиатуры (в ячейке A2) и удерживая только правую кнопку мышки провести маркер вдоль столбца. После того как отпустить правую клавишу мышки, автоматически появиться контекстное меню из, которого нужно выбрать опцию «Заполнить». И столбец автоматически заполниться последовательностью номеров, аналогично первому способу автозаполнения.
Теперь пришла очередь для создания вспомогательных столбцов, которые существенно помогут качественно сортировать список транзакций. Необходимо выполнить несколько простых действий:
- Ячейки D1, E1, F1 заполните названиями заголовков: «Год», «Месяц», «День».
- Соответственно каждому столбцу введите под заголовками соответствующие функции и скопируйте их вдоль каждого столбца:
- D1: =ГОД(B2);
- E1: =МЕСЯЦ(B2);
- F1: =ДЕНЬ(B2).
В итоге мы должны получить следующий результат:
Наша таблица готова и предоставляет возможность выполнять многостороннюю сортировку транзакций по датам. Сначала выполним тестовую сортировку, чтобы убедиться в том, как все работает.
Допустим мы хотим выполнить сортировку дат транзакций по месяцам. В данном случае порядок дней и годов – не имеют значения. Для этого просто перейдите на любую ячейку столбца «Месяц» (E) и выберите инструмент: «ДАННЫЕ»-«Сортировка и фильтр»-«Сортировка по возрастанию».
Теперь, чтобы сбросить сортировку и привести данные таблицы в изначальный вид перейдите на любую ячейку столбца «№п/п» (A) и вы снова выберите тот же инструмент «Сортировка по возрастанию».
Как сделать сортировку дат по нескольким условиям в Excel
А теперь можно приступать к сложной сортировки дат по нескольким условиям. Задание следующее – транзакции должны быть отсортированы в следующем порядком:
- Года по возрастанию.
- Месяцы в период определенных лет – по убыванию.
- Дни в периоды определенных месяцев – по убыванию.
Способ реализации поставленной задачи:
- Перейдите на любую ячейку исходной таблицы и выберите инструмент: «ДАННЫЕ»-«Сортировка и фильтр»-«Сортировка».
- В появившемся диалоговом окне настраиваемой сортировки убедитесь в том, что галочкой отмечена опция «Мои данные содержат заголовки». После чего во всех выпадающих списках выберите следующие значения: в секции «Столбец» – «Год», в секции «Сортировка» – «Значения», а в секции «Порядок» – «По возрастанию».
- На жмите на кнопку добавить уровень. И на втором условии заполните его критериями соответственно: 1 – «Месяц», 2 – «Значение», 3 – «По убыванию».
- Нажмите на кнопку «Копировать уровень» для создания третьего условия сортирования транзакций по датам. В третьем уровне изменяем только первый критерий на значение «День». И нажмите на кнопку ОК в данном диалоговом окне.
В результате мы выполнили сложную сортировку дат по нескольким условиям:
Для сортирования значений таблицы в формате «Дата» Excel предоставляет опции в выпадающих списках такие как «От старых к новым» и «От новых к старым». Но на практике при работе с большими объемами данных результат не всегда оправдывает ожидания. Так как для программы Excel даты – это целые числа безопаснее и эффективнее сортировать их описанным методом в данной статье.
Сортировка по дате в Excel.
Смотрите также (дд.мм.гггг) нужно отсортироватьДопустим, у вас код 32, РТС вернет ЛОЖЬ, а специальной вставке (надо эту ячейку, потом (СОРТИРОВКА И ФИЛЬТР (Enterом вставлять или на букве столбцаDATEDIFФункция формат, т.д. Читайте Ивановой. затем – «Сотрудники». функцию «Сортировка от

Владимир ячейке А2 стояла в этом дело? с датами, сециальная
— Порядок - и вставлять). столбец ( даты). количество дней («d»)
(ДАТА) принимает три статье «Как скопировать
работать со сводной будут размещены в — вверху столбца как текст, иполучится, если даты наступления дня рождения). колонка и дата: Всё через умножение дата — тогдаBootleg80 вставка — умножить. Настраиваемый список) уВариант 2 Нажать на пиктограмму


не будет сортировать будут написаны вOrmandiore рождения вторая колонка. получилось.



«Фильтр» и смотреть «от Я к=DATEIF(B2,C2,»d»)Мы использовали функцию количество дней до сводной таблицы Excel» новом листе. будут новые даты,Преобразование текста в дату ячейках может быть столбцах получить день формат ДД. ММ.

тут.Теперь можно сортировать данные
т.д. Excel установлен формат «Дата», и месяц от ГГГГ, установленный в В получился через этих пробелов, выделите файле »даты» ,: А могли бы: Коллеги,

(РАЗНДАТ), чтобы найти следуйте инструкции ниже:Фильтр по дате в в любом порядкеПолучится так.описано в статье а значение в даты рождения (формулы меню формат ячейки.
excel-office.ru
Как рассчитать в Excel количество дней до дня рождения
умножение, а столбец столбец в котором зашел в формат подробней объяснить?
- Помогите, пожалуйста!: все Выстроит по датам командой сайта office-guru.ru
- количество полных летВыделите ячейку Excel. – сортировка отЕще один способ «Преобразовать текст в
- этой ячейке написаны =день (А2) иЧто делаем. Создаем С — нет… их надо удалить, — тыкнул ДАТА
Я в ячейку
Нужно отсортировать данныеТатьяна теплостанская
- и месяцам иИсточник: http://www.excel-easy.com/examples/days-until-birthday.html («у») между датойA2Можно в таблице
- старых к новым,сортировки дат в дату Excel». в другом формате, =месяц (А2) соответственно, третью колонку копированиемПодскажите как можно отсортировать
- нажмите Ctrl+H, вставьте — а Вы написал 1, нажал
- по дате.: Задайте Формат ячейки годам. Но будетПеревел: Антон Андронов рождения и сегодняшними введите дату поставить фильтр. Тогда от новых кExcelВсё, установили формат например – текстом.
- где А2 - второй колонки. Форматируем людей в excel этот пробел из говорите, что это правой кнопкой -
Если выбираю сортировку
столбца - "Дата"
неудобно из-за того,Автор: Антон Андронов
днём.
рождения.
можно будет фильтровать
office-guru.ru
Как в экселе отсортировать список людей по дням рождения?
старым, т. д.– использовать сводную в ячейках всех Тогда Excel увидит ячейка с датой третью колонку в по датам рождения, буфера в поле не дата а скопировать от А до типа 17.03 или что по годам
Имеется список около 700ФормулаВыделите ячейку даты по месяцам,Например, мы отсортируем таблицу. дат «Дата». Теперь в ячейке текст, рождения) ) формат ДД. ММ. но нужно что Найти, поле Заменить текст?далее выделил столбец Я — он 17 мар. Введите выстраиваются. Это Вы,
человек и вручную
РАЗНДАТ(A2;B2;»у»)B2 дням. Нужно убрать людей, у которыхУ нас такая можно их сортировать. а не дату.выделить таблицу. меню Выделяем колонки от бы учитывался только оставьте пустым иХочу разобраться… с »датами», нажал сортирует все 1
в этот столбец
скорее всего, знаете. становится не реальновозвращает значение 32.
и введите функцию галочки у слов
дата рождения была таблица с перечнемО других способах Визуально можно проверить данные — сортировка третьей к первой. месяц но не нажмите Заменить всеBootleg80 специальная ставка умножить потом двойки , даты: день. месяц,Вариант 1
перемещать строчки сЕсли 32 полных годаTODAY «Выделить все» и в прошлом году. сотрудников и датами сортировки смотрите в формат даты так. — сортировать по Так и не год. Заранее спасибо
Сортировка по дате
Владимир: И еще вопрос:
— и ничего…
а мне нужно а в другой
Можно добавить первую людьми в нужном прошло с момента(СЕГОДНЯ), чтобы вернуть поставить галочки у Нажимаем на стрелку рождения их детей, статье «Сортировка в
А теперь посмотрим на
по столбцу месяц
иначе. Затем нажимаем за ответ!: Нет там пробелов.Как убрать лишний
Могли бы сделать с 11 января столбец — год, колонку (столбец) и порядке. А сам вашего дня рождения
сегодняшнюю дату. нужных дней, месяцев,
у строки «Названия внуков, родителей, т.д. Excel».
дату в ячейке по возрастанию, затем кнопку сортировки (а/яАлексей матевосов (alexm)
Как Вам посоветовали, пробле в ММВБ на моей файле по 30 декабря.
Тогда всё отлично вбить месяцы, затем эксель сортирует только (другими словами, вы
Самое трудное в расчёте т.д. строк». В появившемся
Выделяем таблицу с шапкой.Сортировка по дате в А18. по столбцу день со стрелкой) в: Решить поставленную задачу
сделать спец. вставку / РТС -
— я былФайл прикладываю! сортируется- и по отсортировать по этой дату целиком, а уже отметили свой количества дней доПро другие возможности фильтра диалоговом окне выбираем
На закладке «Вставка»
Excel.Здесь написана дата (значение)
по возрастанию панели инструментов. Готово. можно по-разному, средствами через умножение, так а то он бы очень признателен…Надеюсь на помощь!
дате в месяце колонке, но это мне нужно чтобы 32-ой день рождения), вашего рождения – читайте в статье функцию «Фильтр по в разделе «Таблицы»
Выделяем столбец. Нажимаем текстом, п.ч. дописалиАнатолий евсюков Третью колонку можете самого Excel или и делайте. не воспринимает цифрыВладимирwebley и по месяцам. минут 15 надо
сначала стояли январские значит в следующий найти следующий день «Фильтр в Excel». дате». Из появившегося нажимаем на кнопку
на кнопку «Сортировка букву «г», хотя: В соседней ячейке удалить. VBA.webley — а думает,
: Сортировка по дате: потому что этоКстати, предусмотренная для
затратить. Полностью месяцы именинники, потом февральские, день рождения вы рождения. Формула нижеВ Excel есть
planetaexcel.ru
Как отсортировать данные по дням рождения
списка выбираем – функции «Сводная таблица». и фильтр» на формат самой ячейки записать функцию Числовое- VladВ данном случае: Вот тут я
что это тест прошла успешно. не дата, а ячеек типа Дата печатать не придется,
мартовские и так будете отмечать 32 выполняет этот трюк. функция «Заполнить», которая «В прошлом году».
Появившееся поле заполняем закладке «Главная», или стоит – «Дата». значение даты. Скопировать: СОРТИРОВАТЬ ДАТУ ПО целесообразно решить средствами не соглашусь -webleywebley
текст в Excel настраиваемая так как будет далее… + 1 ==DATE(YEAR(A2)+DATEDIF(A2,B2,»y»)+1,MONTH(A2),DAY(A2)) помогает быстро заполнитьПолучились такие данные. В так. вызываем контекстное меню Дата в ячейке данную ячейку по МЕСЯЦУ Excel, так как
есть там пробелы,: функция =ЕЧИСЛО(A2) в: умножить — это
Excel 2007 сортировка дат дней рождения
Введите в любую сортировка (в т. появляться месяц поАлексt 33 летие.=ДАТА(ГОД(A2)+РАЗНДАТ(A2;B2;»y»)+1;МЕСЯЦ(A2);ДЕНЬ(A2))
столбцы, ячейки, пустые прошлом году датаСначала ставим галочку у правой мышкой. Выбираем А18 расположена в всем ФИО. ОтсортироватьИмеется таблица с фамилиями задача будет использована причем разные: ММВТ вашем первоначальном файле
такой пункт в ячейку 1, скопируйте ч. по месяцам) первым набранным буквам: Щелкните ЛК мышиДалее используем функциюПояснение:
строки, скопировать формулы, рождения только у слов «Дата рождения», из появившегося окна ячейке слева, как по данному столбцу и датами рождения
всего раз.

Самый простой способ в MS Excel посчитать возраст по дате рождения — воспользоваться специальными функциями. Этот метод так же хорошо подойдёт в случае, если необходимо посчитать трудовой стаж работника. В этой статье мы разберём несколько способов подсчёта.
Для определения возраста в программе электронных таблиц нам могут пригодиться несколько встроенных функций из раздела Дата и время. Все они находятся на вкладке Формулы ленты инструментов.
Для начала нам могут понадобиться функции ТДАТА() или СЕГОДНЯ(). Обе эти функции идут без аргументов, т. е. внутри скобок у них пусто. Они возвращают текущую дату. Однако СЕГОДНЯ() возвращает дату в формате число.месяц.год, а ТДАТА() — к этому формату добавляет ещё текущее время.
Воспользуемся одной из этих функций и заполним столбецС текущей датой, чтобы иметь возможность ссылаться на него в формуле. Иногда вместо даты в ячейках могут появиться числа. Тогда необходимо вручную изменить формат ячейки с Числовогона Дата на вкладке Главная.
Рассмотрим несколько способов подсчёта возраста.
1.Внесём в ячейку D2 следующую формулу =(С2-В2)/365,25. Она вычислит разницу в годах между датами из ячеек C2 и B2. Число 365,25 должно учесть високосные года. Протянув за маркер автозаполнения вниз до конца таблицы, заполним столбец данными.
При необходимости можно обойтись без столбцаС, напрямую внеся в формулу одну из приведённых ранее функций. Например =(СЕГОДНЯ()-В2)/365,25.
2. Воспользуемся другой формулой, которая возвращает долю года (количество дней между двумя датами). Выделим ячейку D2 и выполним команду: вкладка Формулы, раздел Дата и время, ДОЛЯГОДА(). В появившемся диалоговом окне заполним поля аргументов функции. Первые две строки отвечают на начальную и конечную даты расчётов. Третья, базис, — способ вычисления дня. Это необязательный аргумент. Его можно оставить незаполненным или внести значения от 0 до 4.
После нажатия на кнопку ОК в ячейке D2 появится формула =ДОЛЯГОДА(В2;С2).
В описанных вариантах расчётов полученные результаты необходимо округлить до нужного количества десятичных знаков (команда Формат ячеек на вкладке Главная или через контекстное меню). Также, для более правильных вычислений можно воспользоваться функцией ОКРУГЛВНИЗ(). Она находится в разделе Математические на вкладке на вкладке Формулы.
3. Ещё один вариант вычисления возраста по дате предполагает использование функции ГОД(). Она преобразует дату из формата Дата и время в число. После можно производить простые математические расчёты. Введём в ячейку D2 формулу =(ГОД(C2)-ГОД(B2)) или воспользуемся вариантом формулы без дополнительного столбца =(ГОД(ТДАТА())-ГОД(A2)).
Данная формула больше всего подходит для подсчёта трудового стажа сотрудников. Результат её работы не требует дополнительных ухищрений с округлением.
4. Последний вариант вычисления возраста по дате предполагает частный случай предыдущей формулы. Его можно использовать, если необходимо посчитать возраста людей, родившийся в конкретный год. Формула в ячейке D2 будет иметь вид =ГОД(СЕГОДНЯ())-1986, где 1986 — заданный год рождения.
Автор: Светлана Бартош
Спасибо за Вашу оценку. Если хотите, чтобы Ваше имя
стало известно автору, войдите на сайт как пользователь
и нажмите Спасибо еще раз. Ваше имя появится на этой стрнице.
На чтение 6 мин Опубликовано 15.01.2021
Даты добавляются в любой бизнес-отчет, будь это бухгалтерский документ или таблица другого характера. Для быстрого изучения информации необходимо сортировать строки и столбцы. Благодаря инструментам сортировки пользователи могут увидеть нужную информацию в большой базе данных, не прокручивая ее и не просматривая каждую строку. Экономия времени – серьезная причина изучить сортировку и фильтрацию по датам Microsoft Excel. Выясним, как правильно работать с сортировочными инструментами и типами фильтрации.
Содержание
- Сортировка с одним условием (по возрастанию/убыванию)
- Сортировка с несколькими условиями (по годам/месяцам/дням)
- Автоматический или настаиваемый фильтр по дате
- Как убрать фильтры с таблицы
- Заключение
Сортировка с одним условием (по возрастанию/убыванию)
Этот метод сортировки по дате – самый простой. Для него требуются только опции панели инструментов. Составим таблицу, где важную роль играют даты. Следует указать полное обозначение – день, месяц и год. Сортировка с наибольшей вероятностью сработает правильно, если информация указана в таком формате.
- Выбираем одну из заполненных ячеек и переходим на вкладку «Главная». Справа вверху появится кнопка «Сортировка и фильтр» – нажмите ее, чтобы открыть меню.
- В появившемся списке есть два пункта сортировки по датам. Строки можно разместить в порядке от старых к новым или от новых к старым. Представим, что нам требуется порядок от ранних дат к поздним. Выбираем пункт «От старых к новым».
- Теперь даты в таблице расположены в порядке от 2017-го года до 2019-го года.
- Попробуем поставить записи в обратном порядке. Снова выбираем любую ячейку из диапазона и запускаем «Сортировку от новых к старым» из опций сортировки. Строки меняются местами – сейчас объемы продаж за 2019 год находятся выше.
Сортировка с несколькими условиями (по годам/месяцам/дням)
В некоторых таблицах необходимо рассортировать данные по дате, но не целиком, а по отдельным дням. Например, годы в результате должны идти по возрастанию, а некоторые месяцы и дни – по убыванию. С помощью функций Excel можно рассортировать данные в таком порядке, не затрачивая слишком много времени на перемещение строк вручную. Воспользуемся функцией настраиваемой сортировки.
Обратите внимание! Чтобы расположить информацию в соответствии со сложными условиями сортировки, необходимо вынести годы, месяцы и дни в отдельные столбцы. Приходится так поступать, потому что настраиваемый сортировщик учитывает заголовки столбцов как критерии. Пример деления даты на компоненты перед сложной сортировкой:
- Нужно выбрать любую ячейку в таблице и открыть меню сортировки на вкладке «Данные». Кликаем по пункту «Настраиваемая сортировка» — откроется диалоговое окно.
- Проверяем, что в графе «Мои данные содержит заголовки» стоит галочка. Эта опция исключает шапку таблицы из сортировки и помогает предотвратить ошибки. Далее заполним первый уровень сортировки: согласно условиям, нужно выбрать столбец «Год» и порядок «По возрастанию».
- Нажимаем кнопку «Добавить уровень», чтобы установить сортировку по дополнительным условиям. В итоге диалоговое окно должно содержать три уровня для годов, месяцев и дней. Выбираем в списках нужные значения и нажимаем «ОК».
- Строки встали в нужном порядке. Дни и месяцы идут по убыванию в рамках года, потому что сортировка по годам была первична. Об этом говорят надписи «Затем» на уровнях настраиваемой сортировки, относящихся к месяцам и дням.
Сортировка по столбцам в таблицах с датами невозможна. Программа блокирует эту опцию в разделе «Параметры» диалогового окна настраиваемой сортировки.
Автоматический или настаиваемый фильтр по дате
Microsoft Excel способен не только сортировать данные по присвоенным им датам, но и фильтровать строки по годам, дням и месяцам. Выясним, как правильно пользоваться автоматическими фильтрами по дате.
- Форматируем диапазон ячеек с помощью опции «Форматировать как таблицу». Эта кнопка находится на вкладке «Главная», нужно нажать ее после выделения таблицы. Выбираем любой стиль из меню и жмем «ОК» в диалоговом окне – ячейки окрасятся в указанные цвета, а в шапке появятся кнопки для настройки фильтров.
- Нажимаем кнопку со стрелкой в столбце с датами. Программа уже считала формат данных, поэтому в меню находятся фильтры по дате.
- Выбираем любой фильтр для проверки. К примеру, в таблице есть данные за 2020-й год, поэтому выберем опцию «В прошлом году». Кликаем по этому пункту списка.
- На странице остается одна строка, соответствующая условиям. Количество данных может быть любым, если это соотносится с выбранным фильтром.
- Воспользуемся более сложным фильтром. В конце списка есть пункт «Настраиваемый фильтр» — кликните по нему, чтобы задать условия. Необходимо выбрать тип фильтрации и указать рамки значений.
- Все строки, кроме оказавшихся в диапазоне значений фильтра, исчезают с экрана.
Как убрать фильтры с таблицы
Отменять действия – не лучший вариант, это может привести к потере важных изменений. Для отключения фильтров и сортировочных инструментов стоит пользоваться теми же инструментами. Взглянем на предыдущую отфильтрованную таблицу и попробуем удалить из нее фильтр. Нажмите кнопку с воронкой в заголовке столбца. В списке находится пункт «Удалить фильтр с <название>». Кликните по нему, и фильтрация будет отменена – исчезнувшие ячейки вернутся на лист.
Если таблица отформатирована, можно убрать из нее кнопки для настройки фильтров:
- Выберите любую ячейку в диапазоне и откройте меню «Сортировка и фильтр» на вкладке «Главная».
- Кликните по пункту «Фильтр» – он подсвечен оранжевым.
Кнопки со стрелками пропадут, но останется цветовая тема. Заменить ее можно через раздел «Форматировать как таблицу». Меню фильтров не появится снова после применения новых настроек.
Заключение
Сортировка таблиц Microsoft Excel по годам, месяцам и дням проводится в простом и усложненном формате. Второй вариант хорош тем, что строки можно поставить в нужном порядке, и инструмент будет ориентироваться на несколько условий. Стоит также помнить о фильтрах для ячеек в формате «Дата». Фильтрация позволяет увидеть данные в нужном пользователю временном диапазоне.
Оцените качество статьи. Нам важно ваше мнение:
Excel для Microsoft 365 Excel 2021 Excel 2019 Excel 2016 Excel 2013 Excel 2010 Excel 2007 Еще…Меньше
Excel может помочь вычислить возраст человека различными способами. В таблице ниже приведены распространенные способы использования функций Дата и время.
Чтобы использовать эти примеры в Excel, выделите нужные данные в таблице, щелкните их правой кнопкой мыши и выберите пункт Копировать. Откройте новый таблицу, щелкните правой кнопкой мыши ячейку A1 и выберите параметры в > Сохранить форматирование источника.
|
Данные |
|
|---|---|
|
02.10.2012 |
|
|
02.05.2014 |
|
|
03.06.2014 |
|
|
03.07.2014 |
|
|
03.06.2002 |
|
|
Формула |
Описание |
|
=(ГОД(ТДАТА())-ГОД(A2)) |
Результатом является возраст человека — разница между сегодняшним и датами рождения в A2. В этом примере используются функции ГОДи СЕЙЧАС. Если в этой ячейке не отображается число, убедитесь, что оно отформатировано как число или общее. Узнайте, как отформатировать ячейку как число или дату. |
|
=ГОД(ТДАТА())-1960 |
Возраст человека, который родился в 1960 г., без использования ссылок на ячейки. Если эта ячейка не отображается как число, убедитесь, что она отформатирована как число или общий. Узнайте, как отформатировать ячейку как число или дату. |
|
=ДОЛЯГОДА(A3;A5) |
Вычисляет возраст дробной части года между датами в A5 и A3. |
|
=(A5-A6)/365,25 |
Вычисляет возраст между датами в A5 и A6 ( 12,08). Для учета високосного года, который приходится каждые 4 года, в формуле используется 365,25. |
|
=(«02.10.2014»-«02.05.2014») |
Вычисляет количество дней между двумя датами без использования ссылок на ячейки ( 153). |
|
=ДНИ(СЕГОДНЯ();»15.02.79″) |
Количество дней между двумя датами с использованием двух функций даты. Двумя аргументами функции ДНИ могут быть фактические даты, ссылки на ячейки или другая функция даты и времени, например функция СЕГОДНЯ. |
|
=(ГОД(ТДАТА())-ГОД(A3))*12+МЕСЯЦ(ТДАТА())-МЕСЯЦ(A3) |
Количество месяцев между A3 и текущей датой. Этот пример содержит вызовы функции ГОД , функции ТДАТА и функции МЕСЯЦ. Если эта ячейка не отображается как число, убедитесь, что она отформатирована как число или общий. Узнайте, как отформатировать ячейку как число или дату. |
|
=ЧИСТРАБДНИ(A3;A2;A3:A5) |
Количество рабочих дней между двумя датами в A2 и A3 — 107. Рабочими днями не считаются выходные дни и праздники. Последний аргумент (A3:A5) представляет собой количество праздничных дней, которое вычитается из количества рабочих дней. В этом примере используется функция ЧИСТРАБДНИ. |
|
=ДНИ360(A2;A3;ИСТИНА) |
Количество дней между двумя датами в A2 и A3 ( 570). Он основан на 360-дневном году (двенадцать месяцев по 30 дней), типичных для бухгалтерских вычислений. В этом примере используется функция ДНЕЙ360. |
|
=ДАТАМЕС(A3;-4) |
Преобразуем этот формат в формат даты( 02.01.2014, то есть на четыре месяца раньше даты в A3). В этом примере функция ДАТАМЕС используется для вычисления даты погашения кредитных билетов. |
Дополнительные сведения
-
Узнайте обо всех функциях даты и времени.
-
Подробнее об обнаружении ошибок в формулах.
-
Узнайте, как вычислять разницу между датами с использованием функций Google Sheets: DATEDIF, DAYS360 и EDATE.