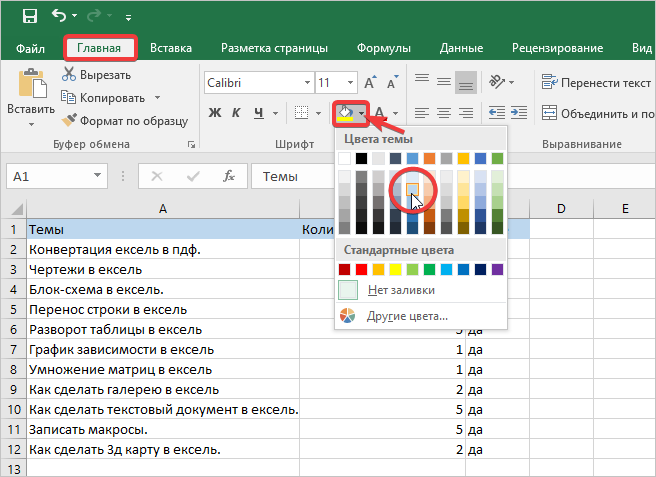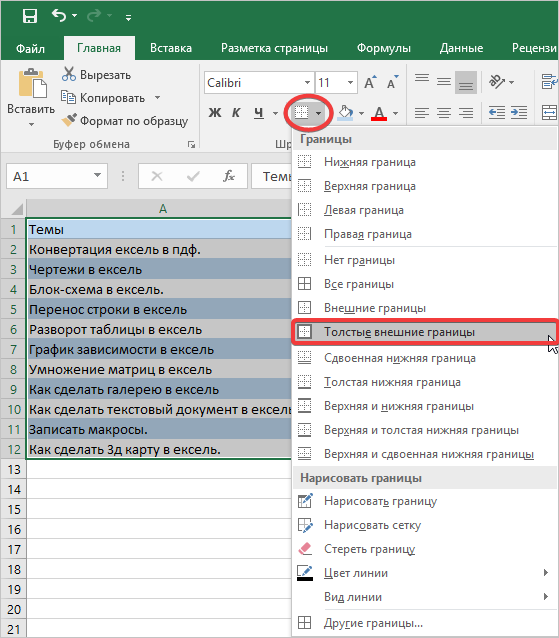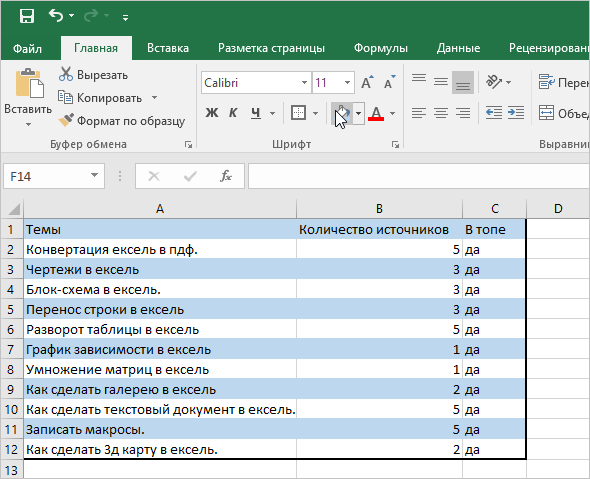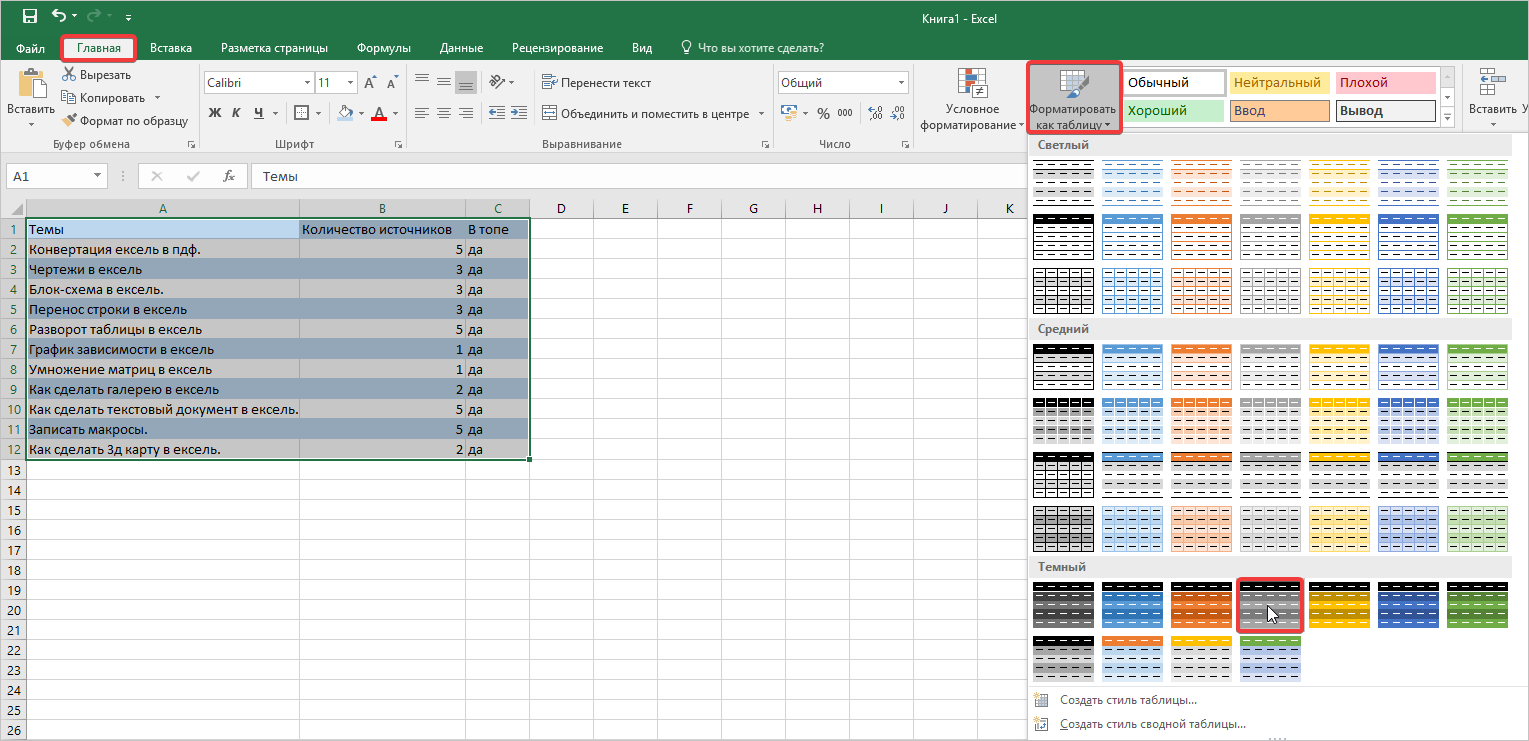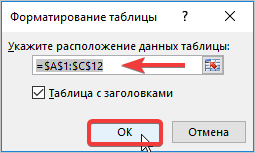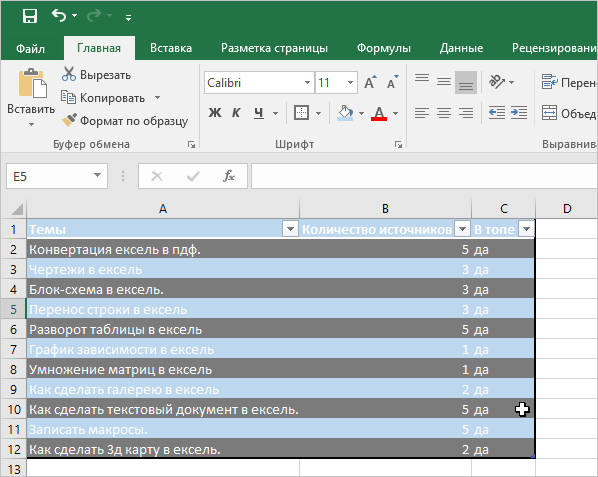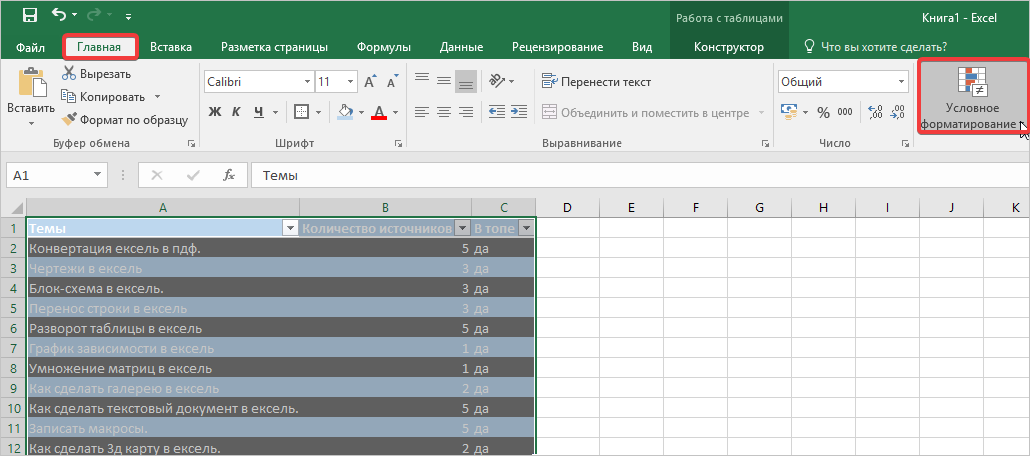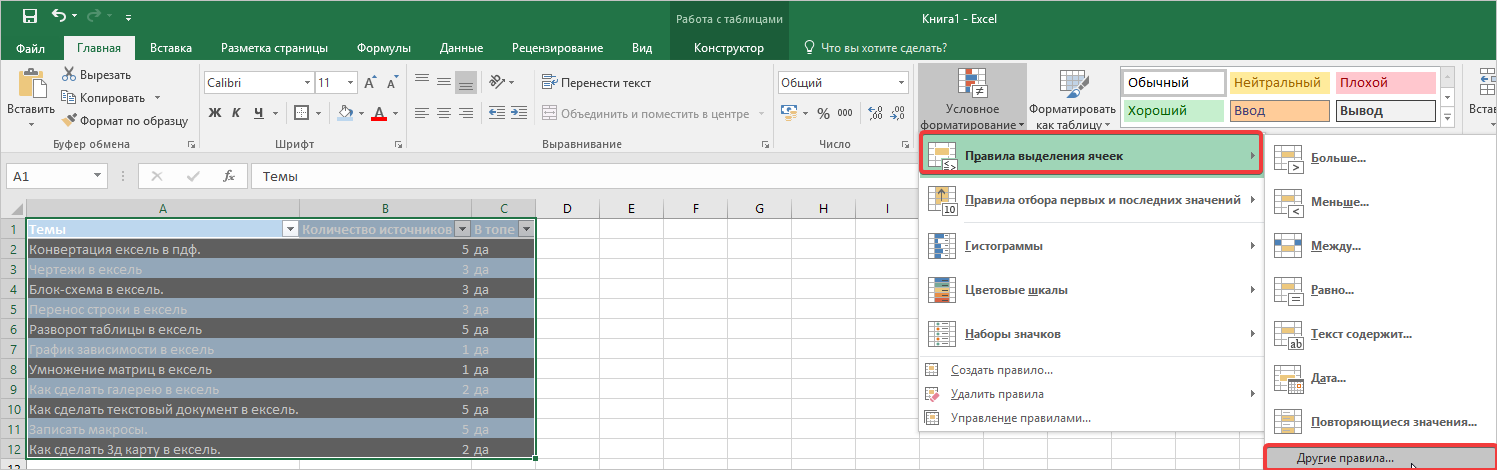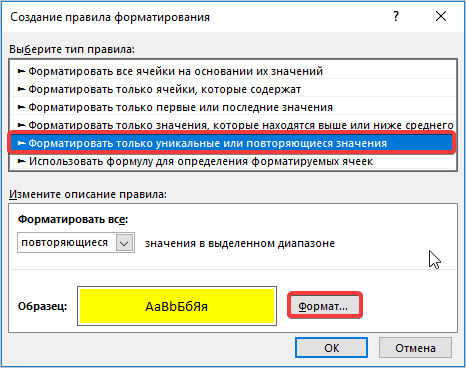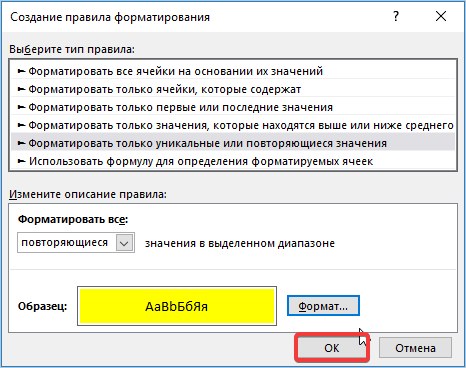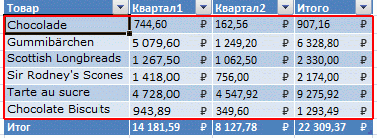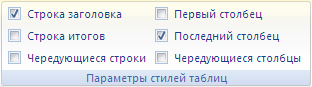Применив цвет к чередующимся строкам или столбцам (это часто называют цветными полосами), можно облегчить восприятие данных на листе. Чтобы отформатировать чередующиеся строки или столбцы, можно быстро применить один из встроенных форматов таблицы. Если воспользоваться этим методом, то при добавлении новых строк или столбцов к ним автоматически будет применяться соответствующая заливка.

Вот как это сделать:
-
Выделите диапазон ячеек, которые нужно отформатировать.
-
На вкладке Главная выберите команду Форматировать как таблицу.
-
Выберите стиль таблицы, в котором применяется заливка с чередованием строк.
-
Чтобы вместо строк применить заливку к столбцам, выделите таблицу, откройте вкладку Конструктор, снимите флажок Чередующиеся строки и установите флажок Чередующиеся столбцы.
Совет: Если вы хотите сохранить стиль с чередованием, но убрать функциональность таблицы, выберите команду Преобразовать в диапазон. В этом случае при добавлении строк и столбцов к ним не будет автоматически применяться форматирование с цветными полосами, но его можно применять вручную с помощью команды Формат по образцу.
Применение полос к строкам или столбцам с помощью условного форматирования
Применить особый формат к определенным строкам или столбцам можно также с помощью правила условного форматирования.

Вот как это сделать:
-
На листе выполните одно из указанных ниже действий.
-
Чтобы применить затенение к определенному диапазону ячеек, выберите ячейки, которые необходимо отформатировать.
-
Чтобы применить затенение ко всему листу, нажмите кнопку Выделить все.
-
-
На вкладке Главная нажмите кнопку Условное форматирование и выберите команду Создать правило.
-
В списке Выберите тип правила выберите пункт Использовать формулу для определения форматируемых ячеек.
-
Чтобы применить цвет к чередующимся строкам, в поле Форматировать значения, для которых следующая формула является истинной введите формулу =ОСТАТ(СТРОКА();2)=0.
Чтобы применить цвет к чередующимся столбцам, введите формулу =ОСТАТ(СТОЛБЕЦ();2)=0.
Эти формулы определяют, является ли строка (или столбец) четной или нечетной, чтобы можно было применить соответствующий цвет.
-
Нажмите кнопку Формат.
-
В окне Формат ячеек откройте вкладку Заливка.
-
Выберите цвет и нажмите кнопку ОК.
-
Выбранный цвет показан в поле Образец. Нажмите кнопку ОК или выберите другой цвет.
Советы:
-
Вот как можно изменить правило условного форматирования: щелкните одну из ячеек, к которым оно применяется, на вкладке Главная последовательно выберите команды Условное форматирование > Управление правилами, нажмите кнопку Изменить правило и внесите необходимые изменения.
-
Чтобы удалить условное форматирование из ячеек, выделите их и на вкладке Главная последовательно выберите команды Очистить > Очистить форматы.
-
Чтобы скопировать условное форматирование в другие ячейки, щелкните одну из тех ячеек, к которым оно применено, на вкладке Главная нажмите кнопку Формат по образцу
и щелкните ячейки, которые хотите отформатировать.
-
Нужна дополнительная помощь?
Хитрости »
1 Май 2011 100941 просмотров
Выделение строк цветом через одну
Есть таблица примерно такого вида:
Если данных в таблице много, то для более удобного просмотра можно выделить строки через одну — так называемой «зеброй». Т.е. одна строка не закрашена, следующая закрашена, затем опять не закрашенная и т.д.
Чтобы сделать это совсем не обязательно писать макросы (и уж тем более не делать это вручную — даже подумать страшно!).
Выделение при помощи условного форматирования
Первый вариант — воспользоваться встроенным средством Excel — Условным форматированием:
- выделяем необходимый диапазон
- для Excel 2003 — Формат—Условное форматирование; Excel 2007 — Главная(Home)—Условное форматирование(Conditional formatting)—Создать правило(New rule…)
- выбираем формула (в Excel 2007 — Использовать формулу для определения форматируемых ячеек(Use a formula to determine which cells to format))
- вписываем в поле условие — =ОСТАТ(СТРОКА();2)
- выбираем способ форматирования ячеек (в примере цвет заливки — голубой)
- жмем Ок.
Скачать пример с УФ

Использование стилей умных таблиц
Для счастливых обладателей Excel 2007 и старше есть еще один способ без применения макросов. Это встроенный инструмент Таблица. Чтобы закрасить строки необходимо выделить нужную таблицу(диапазон)-перейти на вкладку Вставка(Insert) и выбрать Таблица(Table)
К выбранному диапазону автоматически будет применено форматирование как таблицы, используемое по умолчанию. Выделяем любую ячейку в этой таблице-переходим на вкладку Работа с таблицами(Table tools) —Конструктор(Desigh) —Стили таблиц(Table styles). Можно выбрать один из предлагаемых там вариантов и применить. Если ни один из вариантов не подходит — создаем свой. Раскрываем список стилей и выбираем Создать стиль таблицы
В диалоговом окне устанавливаем необходимые параметры
Основные параметры для осуществления окраса строк через одну это Первая полоса строк(First Row Stripe) и Вторая полоса строк(Second Row Stripe). Можно и другие параметры установить на свое усмотрение.
Если установить флажок на Назначить используемым по умолчанию экспресс-стилем таблицы для данного документа(Set as default table quick style for this document), то при последующем преобразовании диапазона в таблицу к ней будет применен именно такой стиль оформления, который Вы назначите в этом диалоговом окне.
Нажимаем Ок.
Теперь на той же вкладке Работа с таблицами(Table tools) —Конструктор(Desigh) —Стили таблиц(Table styles) выбираем созданный стиль таблицы. К таблице теперь применено созданное нами форматирование. Теперь удаляем таблицу, чтобы удалить все предоставляемые этим инструментов возможности, а в некоторых случаях неудобства. После удаления таблицы будут удалены фильтры, устанавливаемые на таблицу при её создании, но останется форматирование. Выделяем любую ячейку внутри таблицы -правая кнопка мыши —Таблица(Table) —Преобразовать в диапазон(Convert to range)
или выбираем на панели Работа с таблицами(Table tools) -группа Сервис(Tools) —Преобразовать в диапазон(Convert to range)
На первый взгляд муторно и долго, но на самом деле это проще простого и занимает совсем немного времени. А если учесть тот факт, что можно создать нужные стили и применять их на разных листах ко многим таблицам буквально в пару кликов — то получается значительная экономия времени и ресурсов, наряду с нужной функциональностью.
Так же см.:
Разделение строк с разным содержимым «зеброй»
Статья помогла? Поделись ссылкой с друзьями!
Видеоуроки
Поиск по меткам
Access
apple watch
Multex
Power Query и Power BI
VBA управление кодами
Бесплатные надстройки
Дата и время
Записки
ИП
Надстройки
Печать
Политика Конфиденциальности
Почта
Программы
Работа с приложениями
Разработка приложений
Росстат
Тренинги и вебинары
Финансовые
Форматирование
Функции Excel
акции MulTEx
ссылки
статистика
Стандартная электронная таблица при оформлении в приложении Microsoft Excel не имеет никаких спецэффектов. Но иногда необходимо создавать такое форматирование, как выделение строк на листе через одну. Это можно выполнить различными инструментами. В сегодняшней статье рассмотрим, как это сделать простыми и сложными способами.
Простое выделение цветом: стандартное форматирование информации
Для удобства работы с таблицами, в которых много данных, часто приходится их форматировать по соответствующему условию. Это даст возможность визуально определить строки на странице, несущие важную информацию. Приступим к реализации инструкции.
- Будем применять стандартную опцию «Заливка». Имея готовую таблицу, начнем выделение с первой строки. Для этого заходим во вкладку «Главная», выделяем всю строчку с текстом, затем кликаем по указывающему вниз флажку инструмента «Заливка» и выбираем нужный оттенок.
- Аналогичным способом выделяем оставшиеся строчки через одну. А чтобы ваша таблица смотрелась законченной и обрамленной со всех сторон рамкой, перейдите к инструменту «Границы» и выберите эффект «Толстые внешние границы».
- Результат выглядит так:
Это один из самых простых способов, который поможет быстро сделать форматирование таблицы. Кроме этого, есть и другие маневры оформления электронных книг. Давайте их рассмотрим.
Применение встроенного инструмента для редактирования
Благодаря богатому содержимому утилит в приложении Excel, вы можете значительно облегчить себе работу и не мучиться с поочередным выделением строк. Особенно такой метод актуален для случаев, если приходится работать с масштабными таблицами, распространяющимися на весь лист.
- Имея готовые данные в ячейках, переходим во вкладке «Главная» к инструменту «Форматировать как таблицу», не забыв предварительно выделить необходимый диапазон ячеек для редактирования. Выбираем понравившийся формат.
- После проделанных действий перед вами открывается окошко, в котором указывается диапазон строк и столбцов. Если вы не выделяли таблицу заранее, тогда придется ввести адреса вручную, а если значения проставились автоматически, значит, подтверждаем действие нажатием на кнопку «ОК».
- Теперь ваша таблица преобразовалась в дизайнерский объект с возможностью сортировки по разным параметрам. Данная утилита располагается в шапке отформатированной таблицы.
Выделение конкретных строк
Вам может понадобиться выделить всего несколько строк или столбцов в таблице, например, для сравнения данных. Зная предварительно, где они размещены, опять-таки можно воспользоваться встроенной утилитой, чтобы не искать нужные ячейки, перечитывая массу информации.
- Для осуществления подобного выделения строк вам понадобится функция условного форматирования. Предварительно выделим таблицу со всему ячейками, затем переходим во вкладку «Главная», где в блоке «Стили» находим инструмент «Условное форматирование».
- В открывшемся окне находим «Правила выделения ячеек», а затем выбираем «Другие правила».
- Перед вами открывается «Мастер создания правила форматирования». В меню выбираете обозначение «Форматирование только уникальных или повторяющихся значений». Затем нажимаем кнопку «Формат», где выбираем подходящий оттенок для выделения строк».
- Когда все значения выбраны, нажимаем кнопку «ОК». Убедитесь, что в поле формат, появился выбранный цвет оформления.
После проделанных действий все данные, соответствующие вашему правилу оформления, будут отображаться на цветном фоне. Затем вы можете сохранить документ, отправить почтой или на печать. Также такая электронная книга будет открываться в любом свежем приложении Microsoft Excel.
Если вам необходимо выделить только текст, то можно применить к нему индивидуальный стиль, который больше не встречается в таблице. Это может быть жирный шрифт, выделение курсивом или другим типом шрифта.
Для более подробного изучения темы рекомендуем к прочтению статью о работе со строками и столбцами Excel с примерами на Справочнике.
Полосатая заливка строк таблицы «зеброй»
Полосатая заливка «зеброй» — весьма популярный и удобный для просмотра вид оформления таблиц:
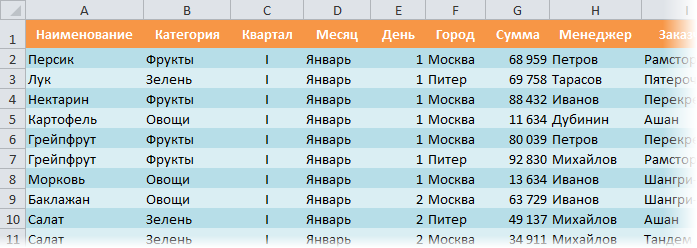
В Excel есть несколько способов быстрого создания такого дизайна:
Способ 1. Форматировать как таблицу
Это способ подойдет только тем, у кого последние версии Excel — 2007 или новее. Выделите ваш диапазон с данными и нажмите кнопку Форматировать как таблицу (Format as Table) на вкладке Главная (Home):

Откровенно говоря, этот способ гораздо глубже, чем кажется на первый взгляд, ибо здесь форматирование — только побочный эффект. О настоящих последствиях превращения диапазона в Таблицу можно почитать здесь.
Способ 2. Универсальный. Условное форматирование.
Этим способом можно воспользоваться в любой версии Excel. Он основан на использовании функции условного форматирования для заливки четных и нечетных строк разным цветом.
Выделите ячейки таблицы (кроме «шапки»), затем нажмите кнопку Условное форматирование (Conditional Formatting) на вкладке Главная (Home) и выберите Создать правило (New Rule), затем в открывшемся окне задайте последний тип правила Использовать формулу для определения форматируемых ячеек (Use a formula to determine which cells to format)
В появившееся поле впишите следующую формулу:
=ОСТАТ(СТРОКА(A2);2)=0
или в английской версии =MOD(ROW(A2);2)=0
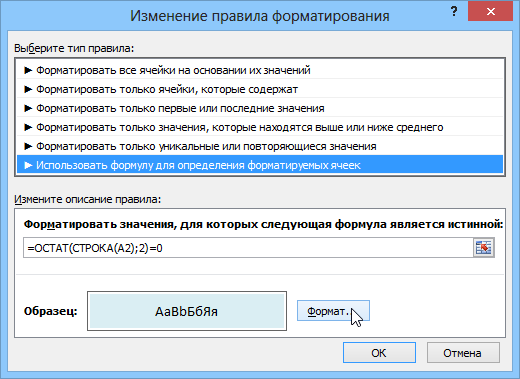
Эта формула берет номер текущей строки (функция СТРОКА, а A2 — первая ячейка выделения), делит его на 2 и проверяет остаток от деления (функция ОСТАТ). Если он равен нулю, т.е. номер строки четный, то происходит форматирование ячейки (не забудьте нажать кнопку Формат и задать цвет шрифта или заливку). Если необходимо залить не каждую 2-ю, а, скажем, каждую 5-ю строку, то просто измените в этой формуле число 2 на число 5.
Ссылки по теме
- Условное форматирование в Excel 2003
- Выделение цветом дубликатов в списке при помощи условного форматирования
- Умные таблицы Excel 2007-2010
Содержание
- Применение цвета к чередующимся строкам или столбцам
- Применение полос к строкам или столбцам с помощью условного форматирования
- Применение затенния к чередующихся строкам или столбцам на
- Дополнительные сведения
- Как закрасить строки в excel через одну
- Полосатая заливка строк таблицы «зеброй»
- Способ 1. Форматировать как таблицу
- Способ 2. Универсальный. Условное форматирование.
- Заливка чередующихся строк в Excel
- Создание чередующейся заливки
- Как работает формула
- Чередующиеся столбцы
- Примеры чередующихся заливок
- Заливка через заданное количество строк
- Заливка со сдвигом
- Заливка в шахматном порядке
Применение цвета к чередующимся строкам или столбцам
Применив цвет к чередующимся строкам или столбцам (это часто называют цветными полосами), можно облегчить восприятие данных на листе. Чтобы отформатировать чередующиеся строки или столбцы, можно быстро применить один из встроенных форматов таблицы. Если воспользоваться этим методом, то при добавлении новых строк или столбцов к ним автоматически будет применяться соответствующая заливка.
Вот как это сделать:
Выделите диапазон ячеек, которые нужно отформатировать.
На вкладке Главная выберите команду Форматировать как таблицу.
Выберите стиль таблицы, в котором применяется заливка с чередованием строк.
Чтобы вместо строк применить заливку к столбцам, выделите таблицу, откройте вкладку Конструктор, снимите флажок Чередующиеся строки и установите флажок Чередующиеся столбцы.
Совет: Если вы хотите сохранить стиль с чередованием, но убрать функциональность таблицы, выберите команду Преобразовать в диапазон. В этом случае при добавлении строк и столбцов к ним не будет автоматически применяться форматирование с цветными полосами, но его можно применять вручную с помощью команды Формат по образцу.
Применение полос к строкам или столбцам с помощью условного форматирования
Применить особый формат к определенным строкам или столбцам можно также с помощью правила условного форматирования.
Вот как это сделать:
На листе выполните одно из указанных ниже действий.
Чтобы применить затенение к определенному диапазону ячеек, выберите ячейки, которые необходимо отформатировать.
Чтобы применить затенение ко всему листу, нажмите кнопку Выделить все.
На вкладке Главная нажмите кнопку Условное форматирование и выберите команду Создать правило.
В списке Выберите тип правила выберите пункт Использовать формулу для определения форматируемых ячеек.
Чтобы применить цвет к чередующимся строкам, в поле Форматировать значения, для которых следующая формула является истинной введите формулу =ОСТАТ(СТРОКА();2)=0.
Чтобы применить цвет к чередующимся столбцам, введите формулу =ОСТАТ(СТОЛБЕЦ();2)=0.
Эти формулы определяют, является ли строка (или столбец) четной или нечетной, чтобы можно было применить соответствующий цвет.
Нажмите кнопку Формат.
В окне Формат ячеек откройте вкладку Заливка.
Выберите цвет и нажмите кнопку ОК.
Выбранный цвет показан в поле Образец. Нажмите кнопку ОК или выберите другой цвет.
Вот как можно изменить правило условного форматирования: щелкните одну из ячеек, к которым оно применяется, на вкладке Главная последовательно выберите команды Условное форматирование > Управление правилами, нажмите кнопку Изменить правило и внесите необходимые изменения.
Чтобы удалить условное форматирование из ячеек, выделите их и на вкладке Главная последовательно выберите команды Очистить > Очистить форматы.
Чтобы скопировать условное форматирование в другие ячейки, щелкните одну из тех ячеек, к которым оно применено, на вкладке Главная нажмите кнопку Формат по образцу 
Источник
Применение затенния к чередующихся строкам или столбцам на
В этой статье показано, как автоматически применять затенение к каждой второй строке или столбцу на каждом из них.
Применить затенение к чередующихся строкам или столбцам можно двумя способами: применить затенение с помощью простой формулы условного форматирования или применить к данным готовый стиль Excel таблицы.
Один из способов применить затенение к чередующихся строкам или столбцам на вашем компьютере — создать правило условного форматирования. В этом правиле используется формула для определения четных и нечетных строк, чтобы затем соответствующим образом применить затенение. Формула показана ниже.
Примечание: Если необходимо применить затенение к чередующимся столбцам вместо чередующихся строк, введите =ОСТАТ(СТОЛБЕЦ(),2)=0.
На листе выполните одно из указанных ниже действий.
Чтобы применить затенение к определенному диапазону ячеек, выберите ячейки, которые необходимо отформатировать.
Чтобы применить затенение ко всему листу, нажмите кнопку Выделить все.
На вкладке Главная в группе Стили щелкните стрелку рядом с кнопкой Условное форматирование и выберите пункт Создать правило.
В диалоговом окне Создание правила форматирования в разделе Выберите тип правила щелкните Использовать формулу для определения форматируемых ячеек.
В поле Форматировать значения, для которых следующая формула является истинной введите =ОСТАТ(СТРОКА(),2)=0, как показано на рисунке.
Нажмите кнопку Формат.
В диалоговом окне Формат ячеек откройте вкладку Заливка.
Выберите цвет фона или узора, который нужно использовать для затененных строк, и нажмите кнопку ОК.
Теперь выбранный цвет должен отобразиться в окне Предварительный просмотр в диалоговом окне Создание правила форматирования.
Чтобы применить форматирование к ячейкам на листе, нажмите кнопку ОК
Примечание: Чтобы просмотреть или изменить правило условного форматирования, на вкладке Главная в группе Стили щелкните стрелку рядом с кнопкой Условное форматирование и выберите пункт Управление правилами.
Другой способ быстрого добавления затенения к чередующимся строкам — использование предопределенного стиля таблицы Excel. Этот метод удобен, если вы хотите отформатировать определенный диапазон ячеек, используя при этом дополнительные преимущества таблицы, например возможность быстро отображать строки итогов или строки заголовков, в которых автоматически выводятся раскрывающиеся списки фильтра.
По умолчанию для удобства чтения данных к строкам в таблице применяются диапазоны. При добавлении или удалении строк в таблице диапазоны продолжают использоваться автоматически.
Если вы хотите применить стиль таблицы, но вам не нужны ее функции, вы можете преобразовать таблицу в обычный диапазон данных. Тем не менее при последующем добавлении данных в диапазон затенение не будет применяться автоматически.
Выделите на листе диапазон ячеек, которые нужно отформатировать.
На вкладке Главная в группе Стили выберите команду Форматировать как таблицу.
Выберите нужный стиль таблицы в разделе Светлый, Средний или Темный.
Совет: Если созданы пользовательские стили таблицы, они будут доступны в разделе Пользовательские. Подробнее о создании пользовательского стиля таблицы читайте в статье Форматирование таблицы Excel.
В диалоговом окне Форматирование таблицы нажмите кнопку ОК.
Обратите внимание на то, что в группе Параметры стилей таблиц установлен флажок Чередующиеся строки.
Если необходимо применить затенение к чередующимся столбцам вместо чередующихся строк, можно снять этот флажок и выбрать параметр Полосы столбцов.
Если необходимо преобразовать таблицу Excel в обычный диапазон ячеек, щелкните в любом месте таблицы, чтобы отобразить инструменты, необходимые для преобразования таблицы обратно в диапазон данных.
На вкладке Конструктор в группе Сервис выберите команду Преобразовать в диапазон.
Совет: Можно также щелкнуть таблицу правой кнопкой мыши, выбрать пункт Таблица, а затем щелкнуть элемент Преобразовать в диапазон.
Примечание: Настраиваемые правила условного форматирования нельзя создавать для применения затенения к чередующихся строкам или столбцам в Excel в Интернете.
При создании таблицы в Excel в Интернете, по умолчанию каждая другая строка в таблице затеняется. При добавлении или удалении строк в таблице диапазоны продолжают использоваться автоматически. Однако можно применить затенение к чередующихся столбцам. Для этого:
Выделите любую ячейку в таблице.
Перейдите на вкладку Конструктор таблиц и в группе Параметры стилявыберите параметр С полосами столбцов.
Чтобы удалить затенение из строк или столбцов, в группе Параметры стиля снимитеэтот параметр рядом с параметрами Banded Rows или Banded Columns.
Дополнительные сведения
Вы всегда можете задать вопрос специалисту Excel Tech Community или попросить помощи в сообществе Answers community.
Источник
Как закрасить строки в excel через одну
Полосатая заливка строк таблицы «зеброй»
Полосатая заливка «зеброй» — весьма популярный и удобный для просмотра вид оформления таблиц:
В Excel есть несколько способов быстрого создания такого дизайна:
Способ 1. Форматировать как таблицу
Это способ подойдет только тем, у кого последние версии Excel — 2007 или новее. Выделите ваш диапазон с данными и нажмите кнопку Форматировать как таблицу (Format as Table) на вкладке Главная (Home) :
Откровенно говоря, этот способ гораздо глубже, чем кажется на первый взгляд, ибо здесь форматирование — только побочный эффект. О настоящих последствиях превращения диапазона в Таблицу можно почитать здесь.
Способ 2. Универсальный. Условное форматирование.
Этим способом можно воспользоваться в любой версии Excel. Он основан на использовании функции условного форматирования для заливки четных и нечетных строк разным цветом.
Выделите ячейки таблицы (кроме «шапки»), затем нажмите кнопку Условное форматирование (Conditional Formatting) на вкладке Главная (Home) и выберите Создать правило (New Rule) , затем в открывшемся окне задайте последний тип правила Использовать формулу для определения форматируемых ячеек (Use a formula to determine which cells to format)
В появившееся поле впишите следующую формулу:
или в английской версии =MOD(ROW(A2);2)=0
Эта формула берет номер текущей строки (функция СТРОКА, а A2 — первая ячейка выделения), делит его на 2 и проверяет остаток от деления (функция ОСТАТ). Если он равен нулю, т.е. номер строки четный, то происходит форматирование ячейки (не забудьте нажать кнопку Формат и задать цвет шрифта или заливку). Если необходимо залить не каждую 2-ю, а, скажем, каждую 5-ю строку, то просто измените в этой формуле число 2 на число 5.
Заливка чередующихся строк в Excel
В Excel имеются так называемые «умные таблицы» в которых можно установить сделать чередующуюся заливку всего лишь выбрав соответствующую опцию. Однако применение таких таблиц не всегда возможно. В таких случаях можно вручную заливать строки/столбцы, но лучше воспользоваться условным форматированием.
Создание чередующейся заливки
Чтобы создать чередующуюся заливку строк как на рисунке выше необходимо:
- Выбрать диапазон с таблицей
- На вкладке Главная выбрать Условное форматирование ->Создать правило
- Откроется диалоговое окно Создание правила форматирования. Выберите тип правила Использовать формулу для определения форматируемых ячеек.
- Введите формулу =ОСТАТ(СТРОКА();2)=0 в поле Форматировать значения, для которых следующая формула является истинной:
- Нажмите кнопку Формат. и выберите нужный цвет заливки. После нажмите ОК, чтобы закрыть диалоговое окно Формат ячеек.
- Еще раз нажмите ОК, чтобы закрыть диалоговое окно Создание правила форматирования.
Как работает формула
Немного о формуле, которую мы применили. Функция СТРОКА возвращает номер строки, а функция ОСТАТ — остаток от деления (в нашем случае на 2). Таким образом, формула =ОСТАТ(СТРОКА();2)=0 возвращает ИСТИНА для каждой четной строки.
Чередующиеся столбцы
Аналогично можно заливать и столбцы. Для этого необходимо изменить в формуле функцию СТРОКА на СТОЛБЕЦ. Т.е. должно получиться следующее: =ОСТАТ(СТОЛБЕЦ();2)=0.
Примеры чередующихся заливок
Заливка через заданное количество строк
Не сложно догадаться, что если необходимо заливать строки не через одну, а например каждую 3, 5, 10, то нужно в нашей формуле менять делить =ОСТАТ(СТРОКА();10)=0 .
Заливка со сдвигом
Если необходимо «сдвинуть» заливку, например, заливать нечетные строки, то необходимо применить следующую формулу =ОСТАТ(СТРОКА()+1;2)=0 .
Заливка в шахматном порядке
Еще один вариант чередующей заливки — заливка в шахматном порядке. В этом случае необходимо заливать ячейки на пересечении одинаковых строк и столбцов. Для этого используем следующую формулу: = ОСТАТ(СТОЛБЕЦ();2)=ОСТАТ(СТРОКА();2) . Получим такую картинку:
Источник