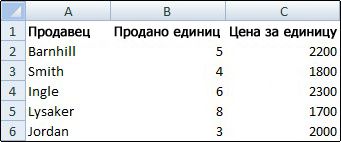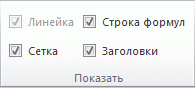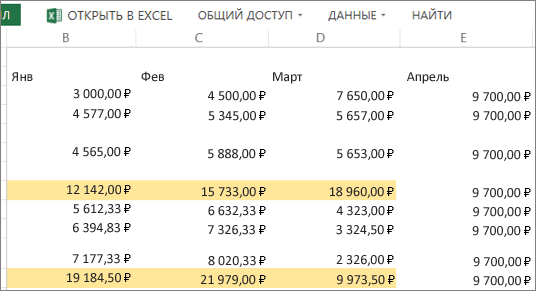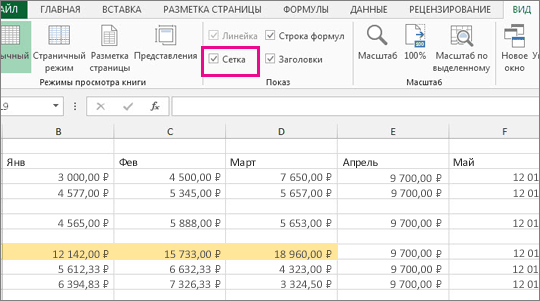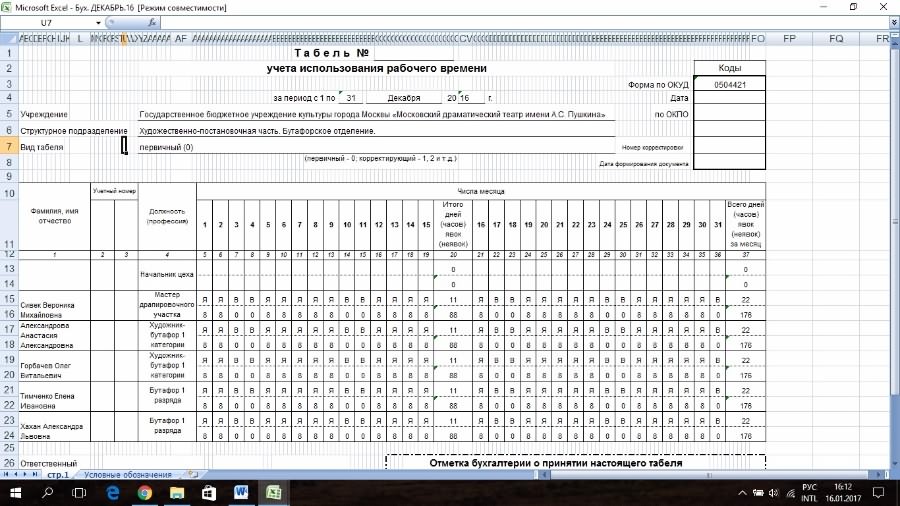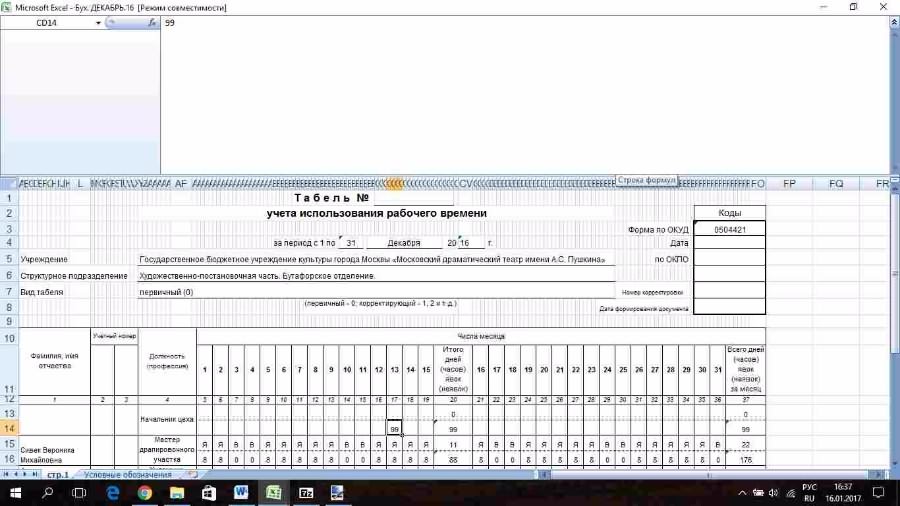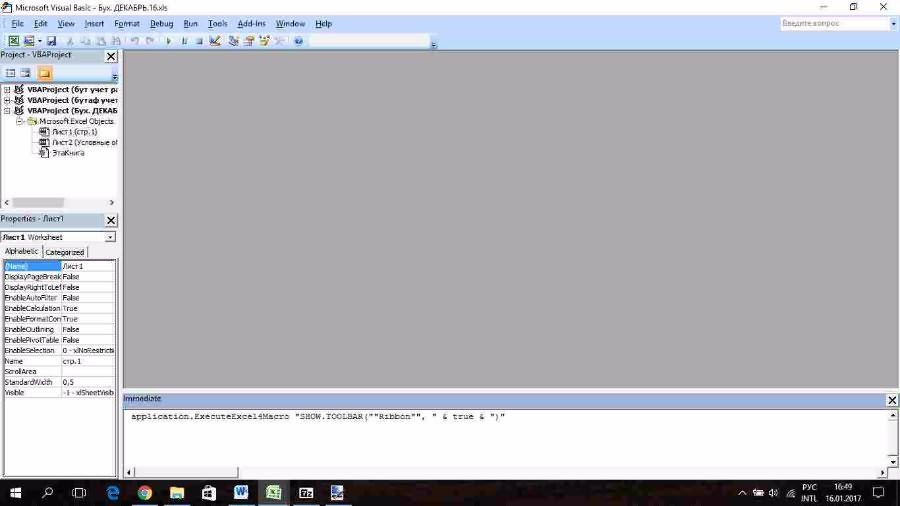Как обрезать таблицу в excel 2020
Для этого активизируйте любую ячейку в строке 26. Нажмите Shift+Пробел, затем Shift+End и в конце, удерживая нажатой Shift, нажмите клавишу ↓. Выполните команду Главная → Ячейки → Удалит → Удалить строки с листа(или щелкните правой кнопкой мыши на заголовке любой строки и выберите команду Удалить).
Как обрезать часть таблицы в Экселе?
Удаление строк и столбцов таблицы
- Выделите строки или столбцы таблицы, которые требуется удалить. …
- На вкладке Главная в группе Ячейки, щелкните стрелку рядом с кнопкой Удалить, а затем выберите команду Удалить строки таблицы или Удалить столбцы таблицы.
Как обрезать файл Эксель?
Обрезать по фигуре
Выделите картинку и нажмите команду Crop (Обрезка) в разделе Size (Размер) на вкладке Format (Формат).
Как в Excel убрать определенное количество символов?
Если нужно удалить знаки справа, то используем ЛЕВСИМВ, если слева, то ПРАВСИМВ. Нажимаем «Enter». Функция ЛЕВСИМВ или ПРАВСИМВ присваивает ячейке нужное нам количество символов из текста в новую ячейку, исключая ненужный нам индекс.
Каким образом обрезать лист Excel чтобы он не был бесконечным во все стороны?
F, нажимаете сочетание клавиш ctrl+shift+стрелка вправо (это выделит все столбцы до конца диапазона), нажимаете правой кнопкой мыши — Скрыть. Столбцы убрали. Теперь тоже самое делаем со строками — выделяем строку 4, ctrl+shift+стрелка вниз, правой кнопкой мыши — Скрыть.
Как задать рабочую область в Excel?
Рабочая область в Excel
- Для начала откройте два или более документа.
- На вкладке View (Вид) выберите команду Arrange All (Упорядочить все).
- Определите желаемый параметр расположения документов на экране. …
- Нажмите ОК.
- На вкладке View (Вид) нажмите Save Workspace (Сохранить рабочую область).
- Сохраните файл рабочей области (. …
- Закройте Excel.
Как уменьшить рабочую область в Excel?
Самый простой способ установить границы — просто спрятать все неиспользуемые столбцы и строки. На своем листе найдите последнюю строку, содержащую данные, и целиком выделите строку под ней, щелкнув кнопку строки. Удерживайте клавиши Ctrl и Shift и нажимайте стрелку вниз, чтобы выделить все строки ниже.
Как обрезать строки в Excel?
Как обрезать символы в Excel
- Обзор способов, позволяющих быстро обрезать значения ячеек и удалить лишний текст. …
- =ЛЕВСИМВ(текст, число_знаков)
- =ПРАВСИМВ(текст;ДЛСТР(текст)-ДЛСТР(ЛЕВСИМВ(текст; число_знаков)))
- =ПРАВСИМВ(текст, число_знаков)
- =ЛЕВСИМВ(текст;ДЛСТР(текст)-ДЛСТР(ПРАВСИМВ(текст; число_знаков)))
- Количество полей при этом не ограничено.
Как ограничить область в Excel?
Нажмите Ctrl+1. В появившемся диалоговом окне Формат ячеек перейдите на вкладку Защита и снимите флажок Защищаемая ячейка. Затем выберите команду Рецензирование ► Изменения ► Защитить лист и в открывшемся диалоговом окне Защита листа снимите флажок Выделение заблокированных ячеек (рис.
Как обрезать изображение в Excel?
Обрезка до стандартных пропорций
- Чтобы добавить рисунок в файл Office (например, документ Word, презентацию PowerPoint или книгу Excel), на вкладке Вставка нажмите кнопку Рисунки.
- Щелкните рисунок.
- В разделе Работа с рисунками на вкладке Формат в группе Размер щелкните стрелку под кнопкой Обрезать.
Как в Excel обрезать последние символы?
Как удалить первые или последние n символов из ячейки или строки в Excel?
- Удалите первые N символов с помощью формулы / UDF.
- Удалите последние N символов с помощью формулы / UDF.
- Пакетное удаление N символов слева, справа или посередине без формул.
Как в Excel в ячейке удалить часть текста?
Удалите ненужный текст из ячейки с помощью функции Text to Columns
- Выберите диапазон с ячейками, из которых вы хотите удалить ненужный текст, а затем нажмите Данные > Текст в столбцы. …
- В первом Мастер преобразования текста в столбцы, выберите разграниченный вариант, а затем щелкните Далее кнопку.
Как убрать первые символы в ячейке?
Выделите диапазон, на панели ! SEMTools в меню УДАЛИТЬ -> Символы -> обрезать выберите «с начала ячейки». В появившемся диалоговом окошке вбейте количество символов, которое хотите удалить, и нажмите ОК.
Как в Excel оставить только одну страницу?
- Откройте вкладку Разметка страницы. …
- Выберите вкладку Страница в диалоговом окне Параметры страницы.
- Установите переключатель разместить не более чем на в разделе Масштаб.
- Чтобы напечатать документ на одной странице, введите 1 в поля ширины и высоты.
Как в Экселе скрыть ненужную область?
Выделите ячейку в столбце (или ячейки в столбцах), который нужно скрыть. Затем выберите команду Главная ► Ячейки ► Формат ► Скрыть или отобразить ► Скрыть столбцы. Выделите столбцы и щелкните правой кнопкой мыши на заголовках этих столбцов, а потом в открывшемся контекстном меню выберите команду Скрыть.
Как убрать бесконечные столбцы в Excel?
Для этого активизируйте любую ячейку в столбце Н , нажмите Ctrl+Пробел, затем Shift+End и в конце, удерживая нажатой Shift, нажмите клавишу →. Выполните команду Главная → Ячейки → Удалить → Удалить столбцы с листа (или щелкните правой кнопкой мыши на заголовке любого столбца и выберите команду Удалить).
Excel works!
Excel работает за вас
- Залогиниться
- Зарегистрироваться

Excel works!
- Главная
- Excel
- Управление проектами
- Книги
- Прочее
- Аналитика
Thanks for Visiting
- Главная
- Excel
- Управление проектами
- Книги
- Прочее
- Аналитика
Как обрезать столбцы и строки в Excel для красоты?
Предположим, что вам нужно сделать титульный лист для своего файла Excel. Как сделать красивый лист без лишних ячеек — обрезать столбцы и строки в Excel, чтобы их не было видно?
Как обычно, все не сложно. Задаете нужный заголовок, как показано на примере, после чего выделяете первый столбец, который нужно скрыть, т.е. F, нажимаете сочетание клавиш ctrl+shift+стрелка вправо (это выделит все столбцы до конца диапазона), нажимаете правой кнопкой мыши — Скрыть. Столбцы убрали.
Теперь тоже самое делаем со строками — выделяем строку 4, ctrl+shift+стрелка вниз, правой кнопкой мыши — Скрыть.
Все, получилось то, что на картинке.
Осталась одна проблема область печати. Как, сделать так, чтобы все красиво уместилось на один лист.
Как обрезать столбцы и строки в Excel для красоты? 1ый Способ
Заходим Разметка страницы — Параметры страницы (см ниже)
В открывшемся окне выбираем нужные параметры, если нужно ограничить лист 1 страницей, «разместить не более чем на:» задаем значение 1 в обоих полях. Если же нужно чтобы, к примеру по ширине всегда был один лист, а по высоте бесконечно ставим ноль во втором окне.
2ой Способ
Заходим в панель Вид — в разделе Режимы просмотра книги выбираем Страничный режим. Теперь границы видимой области можно перемещать схватив за границу. На печать будет выводиться именно видимая область!
Удаление ячеек в Microsoft Excel
При работе с таблицами Excel довольно часто нужно не только вставить ячейки, но и удалить их. Процедура удаления, в общем, интуитивно понятна, но существует несколько вариантов проведения данной операции, о которых не все пользователи слышали. Давайте подробнее узнаем обо всех способах убрать определенные ячейки из таблицы Excel.
Процедура удаления ячеек
Собственно, процедура удаления ячеек в Excel обратна операции их добавления. Её можно подразделить на две большие группы: удаление заполненных и пустых ячеек. Последний вид, к тому же, можно автоматизировать.
Важно знать, что при удалении ячеек или их групп, а не цельных строк и столбцов, происходит смещение данных в таблице. Поэтому выполнение данной процедуры должно быть осознанным.
Способ 1: контекстное меню
Прежде всего, давайте рассмотрим выполнение указанной процедуры через контекстное меню. Это один и самых популярных видов выполнения данной операции. Его можно применять, как к заполненным элементам, так и к пустым.
- Выделяем один элемент или группу, которую желаем удалить. Выполняем щелчок по выделению правой кнопкой мыши. Производится запуск контекстного меню. В нем выбираем позицию «Удалить…».
- Ячейки, со сдвигом влево;
- Ячейки со сдвигом вверх;
- Строку;
- Столбец.
А, если был выбран второй пункт, то со сдвигом влево.
Способ 2: инструменты на ленте
Удаление ячеек в Экселе можно также произвести, воспользовавшись теми инструментами, которые представлены на ленте.
- Выделяем элемент, который следует удалить. Перемещаемся во вкладку «Главная» и жмем на кнопку «Удалить», которая располагается на ленте в блоке инструментов «Ячейки».
Если вы захотите удалить горизонтальную группу ячеек указанным способом, то для этого будут действовать следующие правила.
- Выделяем эту группу элементов горизонтальной направленности. Кликаем по кнопке «Удалить», размещенной во вкладке «Главная».
Если же мы попробуем удалить вертикальную группу элементов, то сдвиг произойдет в другом направлении.
- Выделяем группу элементов вертикальной направленности. Производим щелчок по кнопке «Удалить» на ленте.
А теперь попытаемся произвести удаление данным способом многомерного массива, содержащего элементы, как горизонтальной, так и вертикальной направленности.
- Выделяем этот массив и жмем на кнопку «Удалить» на ленте.
Считается, что использование инструментов на ленте менее функционально, чем удаление через контекстное меню, так как данный вариант не предоставляет пользователю выбора направления сдвига. Но это не так. С помощью инструментов на ленте также можно удалить ячейки, самостоятельно выбрав направление сдвига. Посмотрим, как это будет выглядеть на примере того же массива в таблице.
- Выделяем многомерный массив, который следует удалить. После этого жмем не на саму кнопку «Удалить», а на треугольник, который размещается сразу справа от неё. Активируется список доступных действий. В нем следует выбрать вариант «Удалить ячейки…».
Способ 3: использование горячих клавиш
Но быстрее всего выполнить изучаемую процедуру можно при помощи набора сочетания горячих клавиш.
- Выделяем на листе диапазон, который желаем убрать. После этого жмем комбинацию клавиш «Ctrl»+»-« на клавиатуре.
Способ 4: удаление разрозненных элементов
Существуют случаи, когда нужно удалить несколько диапазонов, которые не являются смежными, то есть, находятся в разных областях таблицы. Конечно, их можно удалить любым из вышеописанных способов, произведя процедуру отдельно с каждым элементом. Но это может отнять слишком много времени. Существует возможность убрать разрозненные элементы с листа гораздо быстрее. Но для этого их следует, прежде всего, выделить.
- Первый элемент выделяем обычным способом, зажимая левую кнопку мыши и обведя его курсором. Затем следует зажать на кнопку Ctrl и кликать по остальным разрозненным ячейкам или обводить диапазоны курсором с зажатой левой кнопкой мыши.
Способ 5: удаление пустых ячеек
Если вам нужно удалить пустые элементы в таблице, то данную процедуру можно автоматизировать и не выделять отдельно каждую из них. Существует несколько вариантов решения данной задачи, но проще всего это выполнить с помощью инструмента выделения групп ячеек.
- Выделяем таблицу или любой другой диапазон на листе, где предстоит произвести удаление. Затем щелкаем на клавиатуре по функциональной клавише F5.
Существуют и другие варианты удаления пустых элементов, более подробно о которых говорится в отдельной статье.
Как видим, существует несколько способов удаления ячеек в Excel. Механизм большинства из них идентичен, поэтому при выборе конкретного варианта действий пользователь ориентируется на свои личные предпочтения. Но стоит все-таки заметить, что быстрее всего выполнять данную процедуру можно при помощи комбинации горячих клавиш. Особняком стоит удаление пустых элементов. Данную задачу можно автоматизировать при помощи инструмента выделения ячеек, но потом для непосредственного удаления все равно придется воспользоваться одним из стандартных вариантов.

Пустые ячейки – это неплохо, если вы намеренно оставляете их в нужных местах по эстетическим соображениям. Но в неправильных местах, они, безусловно, нежелательны. К счастью, есть относительно простой способ удалить пустоты в таблицах Excel, и сейчас вы узнаете все подробности этого метода.
Удалить пустые ячейки в Excel очень просто. Однако этот подход применим не во всех ситуациях. О возможных неприятных неожиданностях мы расскажем в этой статье. Чтобы обезопасить себя, обязательно сделайте резервную копию своего рабочего листа и прочтите эти предостережения, прежде чем действовать.
Удаляем пустые ячейки стандартными инструментами Excel.
Ну а теперь, когда вы предупреждены о возможных неприятных последствиях:
- Выберите диапазон, в котором вы хотите убрать пустоты. Чтобы быстро выбрать всю таблицу с данными, щелкните верхнюю левую позицию и затем нажмите Ctrl + Shift + End . Это сразу расширит выделение до последней использованной клетки.
- Нажмите F5 и щелкните Выделить… . Или перейдите на вкладку «Главная» и нажмите Найти…> Выделить группу ячеек.
- В диалоговом окне выберите «Пустые ячейки» и нажмите ОК. Это выделит все незаполненные позиции в вашем диапазоне.
- Щелкните правой кнопкой мыши на выделенном и выберите Удалить… из контекстного меню:
- В зависимости от макета ваших данных выберите сдвиг влево или вверх и нажмите кнопку «ОК». В этом примере мы используем второй вариант.
Вот и все. Вы успешно удалили пустоты в своей таблице:
Примечание. Если что-то пошло не так, не паникуйте и сразу нажмите Ctrl + Z , чтобы вернуть свои данные в исходное состояние.
Думаю, вы понимаете, что такой метод подходит для перечней данных, в которых нет формул. Ведь ссылки в формулах в результате таких действий скорее всего поломаются, и вы получите искаженные данные либо вовсе ошибки.
Когда не следует удалять пустые ячейки.
Техника, описанная выше, отлично подходит для одного столбца или строки. Он также может успешно удалять пустые клетки в диапазоне независимых строк или столбцов, как в приведенном выше примере. Однако это может нанести ущерб данным, которые связаны друг с другом при помощи формул. Чтобы этого не произошло, будьте очень осторожны при удалении пробелов в рабочих листах и помните о следующих предостережениях:
- Удаляйте пустые строки и столбцы вместо отдельных ячеек.
Если ваши данные организованы в виде таблицы, в которой элементы содержат связанную информацию, удаление отдельных пустых ячеек с большой вероятностью приведет к искажению данных. В этом случае следует удалять только незадействованные строки и столбцы целиком. Рекомендуем ознакомится с рекомендациями, как можно и как нельзя удалять пустые строки в Excel.
- Удаление не работает для таблиц Excel.
Невозможно удалить отдельные ячейки в таблице Excel (но не в диапазоне данных). Вам разрешено удалять только целые строки таблицы. Или вы можете сначала преобразовать таблицу в диапазон, а затем заняться удалением.
- Вашими действиями могут быть повреждены формулы и именованные диапазоны.
Формулы Excel могут адаптироваться ко многим изменениям, внесенным в данные, которые они используют. Многим, но не всем. В некоторых случаях формулы, ссылающиеся на удалённые вами ячейки, перестают работать. Поэтому после удаления незаполненных ячеек взгляните внимательно на соответствующие формулы и именованные диапазоны, чтобы убедиться, что они работают нормально.
Как извлечь список данных без пустот.
Если вы опасаетесь, что удаление пустых ячеек в столбце может исказить ваши данные, оставьте исходный столбец как есть и извлеките заполненные ячейки в другое место.
Этот метод удобен, когда вы создаете собственный список или раскрывающийся список проверки данных и хотите убедиться, что в нем нет пустот.
Итак, наш список находится в диапазоне A2:A12. Причем, в A4 записано пустое значение «». Рассмотрим 5 методов, при помощи которых мы попытаемся избавиться от пустых ячеек и сформировать в нужном нам месте новый список без пробелов.
Способ 1.
Введите приведенную ниже формулу массива в C2, нажмите Ctrl + Shift + Enter , чтобы заполнить ее правильно, а затем скопируйте формулу в еще несколько ячеек вниз по столбцу. Количество ячеек, в которые вы копируете формулу, должно быть не меньше, чем количество элементов в вашем исходном списке.
Формулы для извлечения заполненных позиций:
=ЕСЛИОШИБКА(ИНДЕКС($A$2:$A$12; НАИМЕНЬШИЙ(ЕСЛИ(НЕ(ЕПУСТО($A$2:$A$12)); СТРОКА($A$1:$A$11);»»); СТРОКА(A1)));»»)
Обратите внимание, что диапазон в функции СТРОКА($A$1:$A$11) должен всегда начинаться с $A$1. И включать в себя он должен столько же позиций, сколько их в нашей области поиска. Иначе говоря, если в $A$2:$A$12 — 11 позиций, значит столько же их нужно указать и в $A$1:$A$11.
На скриншоте ниже показан результат:
Сразу отметим, что пустые значения «» здесь не исключаются из списка.
Сложную, на первый взгляд, логику формулы легко понять при ближайшем ее рассмотрении.
Итак, наша задача: вернуть первое значение, которое встретится в диапазоне A2:A12. В случае ошибки возвращаем пустоту («»).
Для вдумчивых пользователей Excel, которым интересно разбираться в деталях каждой новой формулы, вот пошаговое описание:
У вас есть функция ИНДЕКС, возвращающая значение из $A$2:$A$12 на основе порядкового номера строки (не реального номера, а относительного номера в этом диапазоне). При этом нам нужно учесть еще 2 вещи:
- Убедиться, что A2 не пустая
- Вернуть второе непустое значение в C3, третье непустое значение в C4 и так далее.
Обе эти задачи выполняются функцией НАИМЕНЬШИЙ:
НАИМЕНЬШИЙ(ЕСЛИ(НЕ(ЕПУСТО($A$2:$A$12)); СТРОКА($A$1:$A$11);»»); СТРОКА(A1)))
В нашем случае аргумент массива генерируется динамически следующим образом:
- НЕ(ЕПУСТО($A$2:$A$12)) определяет, какие позиции в целевом диапазоне заполнены, и для них возвращается ИСТИНА, в противном случае — ЛОЖЬ. Результирующий массив ИСТИНА и ЛОЖЬ проходит логическую проверку функции ЕСЛИ.
- ЕСЛИ оценивает каждый элемент массива ИСТИНА / ЛОЖЬ и возвращает соответствующий номер позиции для ИСТИНА, и ничего — для ЛОЖЬ:
В результате мы получаем массив и наша сложная функция преобразуется:
НАИМЕНЬШИЙ(; СТРОКА(A1))
Как видите, аргумент массива содержит только номера непустых ячеек (заметьте, это относительные положения элементов в массиве, т.е. A2 – имеет порядковый номер 1, A3 — это 2 и так далее).
Во втором аргументе мы имеем СТРОКА(A1), что указывает функции НАИМЕНЬШИЙ вернуть самое маленькое число. Из-за использования относительной ссылки номер увеличивается с шагом 1 при копировании формулы вниз. Итак, в C3 формула вернет номер второй по величине минимальный номер заполненной позиции в диапазоне (то есть, 2) и так далее.
Однако на самом деле нам не нужны номера позиций, а нужны их значения. Итак, мы вкладываем функцию НАИМЕНЬШИЙ в аргумент функции ИНДЕКС, заставляя возвращать значение из соответствующей позиции в диапазоне.
В качестве последнего штриха мы заключаем всю конструкцию в функцию ЕСЛИОШИБКА, чтобы заменить ошибки пустотами. Ошибки будут неизбежны, потому что вы не можете заранее знать, сколько непустых ячеек находится в целевом диапазоне, и копируете формулу вниз по столбцу в заведомо большее количество ячеек, чем это необходимо.
Способ 2.
Если нужно избавиться и от пустых ячеек, и от пустых значений, то можно использовать приведённую ниже формулу массива.
=ЕСЛИ(СТРОКА() -СТРОКА($C$2:$C$12)+1>ЧСТРОК($A$2:$A$12) -СЧИТАТЬПУСТОТЫ($A$2:$A$12);»»;ДВССЫЛ(АДРЕС(НАИМЕНЬШИЙ((ЕСЛИ($A$2:$A$12<>»»;СТРОКА($A$2:$A$12);СТРОКА()+ЧСТРОК($A$2:$A$12)+1));СТРОКА() -СТРОКА($C$2:$C$12)+1);СТОЛБЕЦ($A$2:$A$12);4)))
Как и в предыдущем случае, вы вводите выражение в первую позицию вашей области с результатами, а затем копируете вниз по столбцу, насколько это необходимо.
Естественно, не забываем ввод заканчивать комбинацией Ctrl + Shift + Enter .
Недостатком здесь является то, что нужно точно указывать размеры исходного и результирующего диапазонов. Причем, с абсолютными ссылками.
Способ 3.
Это тоже формула массива. Но, в отличие от предыдущих двух, ее нужно вводить сразу в диапазон. Если основываться на наших условных данных, то выделяем при помощи мыши диапазон C2:C12, а затем в строку формул записываем следующее выражение:
Естественно, заканчиваем всё нажатием Ctrl + Shift + Enter .
Еще одной особенностью этого метода является то, что мы сравниваем каждую позицию с эталоном — с совершенно пустой ячейкой. В нашей формуле это D1.
Сравниваем значение D1 с каждым элементом исходного диапазона $A$2:$A$12.
СТРОКА(ДВССЫЛ(«1:»&ЧСТРОК($A$2:$A$12))))) — счетчик массива от первого до его последнего элемента.
При помощи функции ИНДЕКС выводим только непустые элементы.
Создаем дополнительный столбец А. В нем будем нумеровать непустые ячейки.
Для этого проверяем выполнение 2 условий:
- ячейка в столбце В непустая,
- она не равна 0.
Если условия выполнены, считаем количество чисел, находящихся в этом столбце выше текущей позиции, и увеличиваем результат на 1 (своего рода счётчик). То есть, записываем, какая по счету непустая позиция найдена. Если же клетка в столбце В пустая, то ставим «».
Копируем эту формулу вниз по столбцу. Получаем последовательную нумерацию непустых ячеек.
Переходим ко второму шагу. Функция ВПР (VLOOKUP) последовательно ищет значения начиная с 1 в столбце А и выводит соответствующие им значения из В.
Для получения последовательности чисел используем СТРОКА().
Копируем формулу вниз, получаем список без пустот. Работает такая конструкция быстро, независимо от количества данных. Да и сами формулы просты и вполне доступны для понимания, в отличие от формул массива. Так что можете взять на вооружение и этот способ.
Способ 5.
Предвидя то, что многим может не понравиться торчащий на самом виду вспомогательный столбец А с цифрами, предлагаю еще один метод избавления от пустых ячеек. Здесь мы используем так называемый «левый ВПР». Поэтому вспомогательный столбец можно размещать в любом месте, где он не будет мешать. Чтобы не портить внешний вид вашей таблицы, можно использовать любой другой столбец, находящийся правее (например — Z). Мы же используем B для наглядности результатов.
В позиции B2 записываем вспомогательную формулу
D1 будет служить нам эталоном как абсолютно пустая. Последовательно сравниваем столбец А с ней. При этом игнорируются нули, а также содержимое нулевой длины «».
В С2 записываем:
При помощи ПОИСКПОЗ ищем в столбце B порядковые номера от 1 и далее, и функцией ИНДЕКС выводим соответствующее значение из столбца A. В результате в столбце С мы избавились от пустых ячеек в списке. При этом исходные данные мы не меняли, чем гарантировали себя от возможных ошибок.
Как удалить пустые ячейки после последней позиции с данными.
Пустые ячейки, содержащие форматирование или непечатаемые символы, могут вызвать множество проблем в Excel. Например, вы можете получить гораздо больший размер файла, чем необходимо, или напечатать несколько чистых страниц. Чтобы избежать этих проблем, мы удалим (или очистим) пустые строки и столбцы, содержащие форматирование, пробелы или неизвестные невидимые символы.
Как найти последнюю использованную ячейку на листе
Чтобы перейти к последней ячейке на листе, содержащей данные или форматирование, щелкните в любом месте вашей таблицы и нажмите Ctrl + End .
Если в результате этого действия выбрана последняя ячейка с вашими данными, это означает, что оставшиеся строки и столбцы действительно не используются и никаких дополнительных манипуляций не требуется.
Но если вы оказались в визуально пустой клетке, знайте, что Excel не считает её таковой. Это может быть простой пробел, созданный случайным нажатием клавиши, пользовательский формат чисел, установленный для неё, или непечатаемый символ, импортированный из внешней базы данных. Какой бы ни была причина, она не пуста.
Как удалить ячейки после последней позиции с данными.
Чтобы очистить все содержимое и форматирование после последней заполненной ячейки, выполните следующие действия:
- Щелкните заголовок первого незаполненного столбца справа от вашей таблицы и нажмите Ctrl + Shift + End . Это позволит выбрать диапазон справа между вашими данными и последней использованной позицией на листе.
- На вкладке «Главная» нажмите «Очистить». Или щелкните на выделении правой кнопкой мыши и выберите Удалить.
- Щелкните заголовок первой чистой строчки под данными и нажмите Ctrl + Shift + End .
- Выполните те же действия, которые выполнялись в п.2.
- Нажмите Ctrl + S , чтобы сохранить книгу.
Проверьте используемый диапазон, чтобы убедиться, что он теперь содержит только ячейки с данными и без пробелов. Когда вы снова откроете файл, последняя использованная ячейка должна быть последней заполненной.
Примечание. Учитывая, что Microsoft Excel 2007–2019 содержит более 1 000 000 строк и более 16 000 столбцов, вы можете уменьшить размер рабочей области, чтобы пользователи не могли случайно вводить данные в неправильные места.
Если у вас есть небольшая рабочая область на листе и много ненужных чистых строк и столбцов, вы можете скрыть неиспользуемые строки следующим образом:
- Выберите строчку под последней позицией с данными (чтобы выделить её целиком, щелкните заголовок).
- Нажмите Ctrl + Shift + ↓ (стрелка вниз), чтобы расширить выделение до нижней части листа.
- Нажмите Ctrl + 9 , чтобы скрыть выбранные строки.
Думаю, это лучше, чем удалять ненужные строки, поскольку их в любой момент можно вернуть обратно.
Подобным же образом вы скрываете неиспользуемые столбцы:
- Выберите чистый столбец после последнего столбца с данными.
- Нажмите Ctrl + Shift + → (стрелка вправо), чтобы выделить все остальные неиспользуемые столбцы до конца листа.
- Нажмите Ctrl + 0 , чтобы скрыть выбранные колонки. Готово!
Если позже вы решите отобразить все ячейки, выберите весь лист (можно при помощи Ctrl + A ), затем нажмите Ctrl + Shift + 9 , чтобы показать все строки, и Ctrl + Shift + 0 , чтобы показать все столбцы.
Вот как вы можете избавиться от пустых ячеек в Excel. Благодарю вас за чтение и надеюсь увидеть вас в нашем блоге на следующей неделе!










Excel для Microsoft 365 Excel для Microsoft 365 для Mac Excel для Интернета Excel 2021 Excel 2021 для Mac Excel 2019 Excel 2019 для Mac Excel 2016 Excel 2016 для Mac Excel 2013 Excel 2010 Excel 2007 Excel для Mac 2011 Еще…Меньше
Вы можете скрыть любой из них, чтобы удалить его из представления. Данные на скрытых таблицах не видны, но на них по-прежнему можно ссылаться из других книг и при необходимости можно легко открыть скрытые.
-
Щелкните правой кнопкой мыши я вкладку листа, который нужно скрыть, или любой видимый лист, если нужно открыть листы.
-
В появившемся меню выполните одно из следующих действий.
-
Чтобы скрыть лист, выберите скрыть.
-
Чтобы отобрать скрытые листы, выберите их в диалоговом окне Отобрать, а затем выберите ОК.
Примечания: Чтобы выбрать несколько листов, сделайте это.
-
Нажмите и удерживайте нажатой кнопку CTRL, а затем щелкните элементы, чтобы выбрать их.
-
Нажмите и удерживайте клавишу SHIFT, а затем настройте выбор с помощью клавиш СТРЕЛКА ВВЕРХ и СТРЕЛКА ВНИЗ.
-
-
Эти действия работают для Microsoft 365, как и действия, указанные на вкладке ниже, в зависимости от вашей операционной системы. Для бессрочных Office версиях см. на вкладке ниже шаги, поддерживаемые вашей конкретной версией Excel.
Скрытие и скрытие таблицы
Примечание: Снимки экрана в этой статье получены в Excel 2016. Если вы используете другую версию, интерфейс может немного отличаться, но функции будут такими же.
-
Выберите нужные для скрытие таблицы.
Выбор листов
Чтобы выделить
Выполните следующие действия
Один лист
Щелкните ярлычок листа.
Если нужная вкладка не отображается, нажмите кнопки прокрутки слева от я вкладок листа, чтобы отобразить их, а затем щелкните вкладку.
Несколько смежных листов
Щелкните ярлычок первого листа. Затем, удерживая нажатой кнопку SHIFT, щелкните ямку последнего листа, который нужно выбрать.
Несколько несмежных листов
Щелкните ярлычок первого листа. Затем, удерживая нажатой кнопку CTRL, щелкните ярлаты других листов, которые нужно выбрать.
Все листы книги
Щелкните ямку листа правой кнопкой мыши и выберите в области контекстное меню.
Совет: Если выделено несколько листов, в заголовке в верхней части листа отображается надпись [Группа]. Чтобы отменить выделение нескольких листов книги, щелкните любой невыделенный лист. Если невыбранные листы не видны, щелкните правой кнопкой мыши явку выбранного листа и выберите в меню пункт Разгруппировать листы.
-
На вкладке Главная в группе Ячейки нажмите кнопку Формат > видимости > Скрыть & Скрыть > скрыть лист.
-
Чтобы отобрать их, выполните те же действия, что и при отображке, но выберите отобрать. Вы увидите диалоговое окно со списком скрытых листов, поэтому выберите те, которые нужно отобрать.
Примечание: У всех, скрытых кодом VBA, есть свойство xlSheetVeryHidden; Команда Отобразить не отображает скрытые листы. Если вы используете книгу, которая содержит код VBA, и у вас возникают проблемы со скрытыми книгами, обратитесь к владельцу книги за дополнительными сведениями.
Скрытие и открытие окна книги
-
На вкладке Вид в группе Окно нажмите кнопку Скрыть или Открыть.
На компьютере Mac этот пункт находится в меню «Файл» над лентой в меню «Окно».
Примечания:
-
При отображке книги выберите ее из списка в диалоговом окне Отображите.
-
Если окно «Открыть» недоступно, книга не содержит скрытых окон книги.
-
При выходе Excel вам будет предложено сохранить изменения в скрытом окне книги. Нажмите кнопку Да, если вы хотите, чтобы окно книги было тем же, что и при его левом (скрытом или открытом) при следующем ее открытие.
Скрытие и отображение окон книги на Windows панели задач
Excel 2013 г. был представлен единый интерфейс документов,в котором каждая книга открывается в отдельном окне.
-
Щелкните Файл > Параметры.
В Excel 2007 нажмите кнопку Microsoft Office кнопку
и выберите Excel параметры.
-
Затем щелкните Дополнительные >отображение > или выберите показывать все окна на панели задач.
Скрытие и скрытие таблицы
-
Выберите нужные для скрытие таблицы.
Выбор листов
Чтобы выделить
Выполните следующие действия
Один лист
Щелкните ярлычок листа.
Если нужная вкладка не отображается, нажмите кнопки прокрутки слева от я вкладок листа, чтобы отобразить их, а затем щелкните вкладку.
Несколько смежных листов
Щелкните ярлычок первого листа. Затем, удерживая нажатой кнопку SHIFT, щелкните ямку последнего листа, который нужно выбрать.
Несколько несмежных листов
Щелкните ярлычок первого листа. Затем, удерживая нажатой кнопку Command, щелкните якладки других листов, которые нужно выбрать.
Все листы книги
Щелкните ямку листа правой кнопкой мыши и выберите в области контекстное меню.
-
На вкладке Главная нажмите кнопку Формат >в области видимости > скрыть & скрыть > скрыть лист.
-
Чтобы отобрать их, выполните те же действия, что и при отображке, но выберите отобрать. В диалоговом окне Отобразить отображается список скрытых листов, поэтому выберите те из них, которые нужно отобразить, а затем нажмем ОК.
Скрытие и открытие окна книги
-
В меню Окно выберите пункт Скрыть или Открыть.
Примечания:
-
При отображке книги выберите ее в списке скрытых книг в диалоговом окне Отобрать.
-
Если окно «Открыть» недоступно, книга не содержит скрытых окон книги.
-
При выходе Excel вам будет предложено сохранить изменения в скрытом окне книги. Нажмите кнопку Да, если вы хотите, чтобы окно книги было тем же, что и при его левом (скрытом или открытом) при следующем ее открытие.
Скрытие таблицы
-
Щелкните правой кнопкой мыши вкладку, которая вы хотите скрыть.
-
Выберите Скрыть.
Отсвечение таблицы
-
Щелкните правой кнопкой мыши любую видимую вкладку.
-
Выберите отобрать .
-
Пометка вкладок для их отметки.
-
Нажмите кнопку ОК.
Дополнительные сведения
Вы всегда можете задать вопрос специалисту Excel Tech Community или попросить помощи в сообществе Answers community.
См. также
Скрытие и отображение строк и столбцов
Нужна дополнительная помощь?
В Excel имеются инструменты для удобного просмотра листа с большим количеством данных. А так же инструменты для просмотра несколько листов и несколько книг – одновременно.
Для примера будим брать большие прайсы поэтому их нужно подготовить заранее. При их просмотре с горизонтальной или вертикальной прокруткой листа сразу теряем заголовки столбцов и строк таблиц.
Чтобы удобно просматривать данные на листе Excel сделаем так, чтобы первая строка и два первых столбца постоянно отображались. Не зависимо от положения полос прокрутки.
Разделение окна при просмотре в Excel
Просмотр двух частей листа в отдельных панелях:
- Перейдите в ячейку C2 и выберите инструмент на панели: «Вид»-«Разделить». Окно разделится на 4 независимые панели (подокна).
- Нижнюю правую панель прокрутите вниз и вправо.
- Щелкнув еще раз по инструменту «Разделить» вы отключите режим подокон.
Закрепить шапку таблицы при прокрутке
Можно заблокировать прокрутку выбранных строк и столбцов при просмотре таблицы Excel в ширину или в длину документа. Для этого сделаем следующее:
- Перейдите в ячейку C2 и выберите инструмент: «Вид»-«Заблокировать области».
- С помощью полос прокрутки убедитесь в том, что столбцы A и B, а так же строка 1 закреплены и не перемещаются при прокрутке листа. Они постоянно отображают шапку таблицы и позволяют удобно читать большой объем данных.
- Для открепления областей нужно повторно выбрать инструмент: «Закрепить области», а в нем на этот раз доступна опция в выпадающем списке – «Снять закрепление областей».
Просмотр листа в отдельных окнах
Один и той же большой лист можно рассматривать в нескольких окнах. Для этого:
- Выберите инструмент: «Вид»-«Новое окно».
- Для более удобного управления просмотром в данном режиме используйте инструмент: «Вид»-«Упорядочить все».
В появившемся диалоговом окне для Вас доступно несколько опций. Выберите, например, опцию «Каскадом» и нажмите ОК. Теперь окнами удобно управлять и переключаться между ними при просмотре.
Каждый файл Excel открывается в новом дочернем окне. Инструмент «Упорядочить все» позволяет управлять этими отдельными окнами. А при отметке галочкой опции «Только окна текущей книги» вы можете отдельно управлять только дочерними окнами одной книги. Это удобно в том случаи, когда открыто несколько файлов, а нужно управлять только копиями созданными инструментом «Новое окно».
Примечание. Каждое дочернее окно можно отдельно закрывать, сворачивать и развертывать стандартными средствами управления окон Windows.
Скрытие и отображение сетки в Excel
Для удобного просмотра в Excel можно отключить серую сетку. Для этого нужно зайти на закладку инструментов: «Вид» и в разделе «Показать» убрать галочку с опции «Сетка».
Сетку отключают в основном при создании пользовательских интерфейсов и красивых шаблонов. Так же не стоит забывать об оформлении презентации отчетов с графиками и диаграммами. Иногда для оформления бланков документов в электронном виде стоит отключить фоновую сетку Excel. Без сетки просматривать бланки документов в электронном виде намного удобнее.
Пропали листы в Excel, что делать, как вернуть листы-ярлыки
Пропали листы в Excel. Что делать? Сбои бывают в любой программе, и проявляются они по-разному. Чаще всего такие неполадки происходят при скачке напряжения в сети, или неожиданном выключении компьютера. Наверняка вы работали в экселе, и компьютер неожиданно выключился, или пошел на перезагрузку. Потом включили компьютер, открыли табличный редактор excel, а ярлыки листов внизу экрана исчезли. Может быть у вас всё было по-другому, но факт остается фактом: ярлыки листов пропали и всё тут. Что делать в таком случае? Как их вернуть? Вот об этом мы сейчас и поговорим.
Пропали листы в Excel, что делать, как вернуть
 Проверяем настройки программы Excel
Проверяем настройки программы Excel
Если у вас пропали листы в Excel, то необходимо проверить настройки самой программы. Все основные настройки Microsoft Excel 2010 находятся во вкладке Файл. В Microsoft Excel 2007 необходимо кликнуть по офисному значку в верхнем левом углу.
Далее выбираем Параметры.
В открывшемся окне «Параметры Excel», открываем вкладку Дополнительно, находим блок «Показать параметры для следующей книги:», и проверяем, установлена ли галочка напротив записи «Показывать ярлычки листов».
Если ярлыки скрыты полосами прокрутки
Может случится так, что ярлыки листов могут оказаться скрытыми горизонтальной полосой прокрутки. В таком случае необходимо навести курсор на кнопку внизу слева, рядом с треугольничком для перемещения полосы прокрутки. Как только курсор примет вид двунаправленной стрелки, необходимо кликнуть левой кнопкой мыши, и не отпуская её потянуть стрелку вправо, пока не появятся ярлыки листов.
Ярлык листа не виден среди других ярлыков
Нередко бывает и такая ситуация, когда ярлык листа просто не виден среди других ярлычков. В таком случае кликните правой кнопкой мыши на границе предполагаемого ярлыка, и выберите в выпадающем списке команду Показать.
Появится небольшое окошко «Вывод на экран скрытого листа». Выберите в нем необходимый лист и нажмите кнопку ОК.
Как видите, если пропали листы в Excel, то вернуть их на место совсем не трудно. Главное не паниковать и не пытаться что-то делать наобум.
Исчезли ярлычки листов
Если в нижней части книги не отображаются ярлычки листов, это может быть вызвано несколькими причинами. В таблице ниже приведены их описания и способы устранения.
Примечание: Представленные в этой статье изображения созданы в Excel 2016. Если вы используете другую версию, интерфейс может немного отличаться, но функции будут такими же (если не указано иное).
Ярлычки скрыты из-за изменения размеров окон.
Если вы восстановили несколько окон, убедитесь, что они не перекрываются. Возможно, верхняя часть одного окна Excel закрывает ярлычки листов другого окна.
Строка состояния находится под строкой формул.
Ярлычки также могут исчезнуть, если разрешение экрана выше, чем на компьютере, где книга сохранялась в последний раз.
Попробуйте увеличить размер окна, чтобы открыть ярлычки. Просто дважды щелкните заголовок окна.
Если ярлычки по-прежнему не отображаются, щелкните Вид > Упорядочить все > Рядом > ОК.
Параметр Показывать ярлычки листов отключен.
Сначала проверьте, действительно ли параметр Показывать ярлычки листов включен. Вот как это сделать:
Для других версий Excel: выберите Файл > Параметры > Дополнительно и убедитесь, что в разделе Показать параметры для следующей книги установлен флажок Показывать ярлычки листов.
Если вы используете Excel 2007, нажмите кнопку Microsoft Office 
Ярлычки перекрываются горизонтальной полосой прокрутки.
Наведите указатель мыши на край полосы прокрутки и удерживайте его, пока не появится двусторонняя стрелка (см. рисунок). Щелкните и перетащите стрелку вправо, пока не появится название ярлычка целиком и остальные ярлычки.
Чтобы отобразить лист, щелкните правой кнопкой мыши любой видимый ярлычок и выберите команду Отобразить. В диалоговом окне Вывод на экран скрытого листа выберите лист, который нужно отобразить, и нажмите кнопку ОК.
Дополнительные сведения
Вы всегда можете задать вопрос специалисту Excel Tech Community, попросить помощи в сообществе Answers community, а также предложить новую функцию или улучшение на веб-сайте Excel User Voice.
Пропали листы в Excel: ищем потерянные страницы
Редактор Excel удобен тем, что в нем можно создавать несколько листов – рабочих зон с разной информацией. Соответственно, не нужно создавать отдельные книги под разные таблицы.
Случается, что листы пропадают из нижней панели навигации, хотя вы точно знаете, что в этой книги их несколько и они должны отображаться. Выглядит это так.
Причин, почему это происходит, несколько. Если пропали листы в Эскель, нужно найти эту причину и сделать несложное действие, чтобы восстановить страницы книги. Мы будем работать с версией 2016, но перечисленные ниже действия актуальны и для более ранних (2007, 2010, 2013).
Листы удалены
Самый очевидный варианты – вы случайно удалили листы, поэтому они не отображаются на нижней панели. В этом случае восстановить их будет крайне сложно. Единственное спасение – если вы еще не сохранялись.
В этом случае нужно просто выйти из программы, при этом не соглашаясь на сохранение. Таким образом восстановится изначальная версия документа, где листы еще в целости и сохранности.
Однако помните, что в таком случае не сохранятся последние изменения в документе. Хорошо, если вы спохватились об удаленных листах через минут пять после их удаления. Если же вы поняли ошибку через час и все это время правили документ – такая ситуация сложнее. Придется выбирать – сохранять изменения или же вернуть удаленные листы.
Второй вариант восстановить листы – попробовать найти предыдущие версии файла, которые сохраняются автоматически.
Переходим в меню «Файл» на верхней панели. В первой же вкладке «Сведения» находим «Версии» и смотрим, какие версии нам предлагает программа. По умолчанию автосохранение срабатывает каждые 10 минут. Выберете ту, которая была сделана еще до того, как вы удалили листы.
Обращаем внимание, что такой вариант восстановления возможен тогда, когда в настройках включен режим автосохранения.
Полоса прокрутки
Самый легкий вариант восстановления. Проблема здесь только в том, что нижняя полоса прокрутки таблицы переместилась поверх иконок с листами.
Нажимаем на троеточие левой кнопкой мышки и тянем полосу прокрутки вправо. Курсор должен принять форму, показанную на скриншоте. Сразу же появляются наши листы.
Панель ярлыков
Возможно, была выключена панель ярлыков. В таком случае на нижней панели не будут ярлыки с листами.
Снова заходим в меню «Файл» и выбираем там пункт «Параметры».
В разделе «Дополнительно» прокручиваем настройки вниз, дойдя до пункта «Параметры отображения книги». Здесь нам нужно установить маркер напротив «Показывать ярлычки листов».
Скрытые листы
Чтобы определенный лист не мешал в работе с другими, его можно скрыть. Скрытый лист исчезает с нижней панели навигации и кажется, будто он исчез. Нет, он легко восстанавливается.
Нажимаем на любой лист правой кнопкой мышки. В меню выбираем пункт «Показать». Кстати, если этот пункт будет неактивным, значит в книге нет скрытых листов.
У нас он активный, поэтому появляется вот такое окно. В окошке – список скрытых листов документа. Выбираем лист и нажимаем «ОК». Теперь Лист 3 будет отображаться на панели.
Суперскрытые листы
Более сложный вариант, когда листы скрываются на уровне разработчика при помощи макросов. Предыдущим способом такие страницы не найти. Нам нужно подключить макросы VBA и включить режим разработчика.
Заходим в параметры Excel. На вкладке «Настроить ленту» устанавливаем маркер напротив «Разработчик».
Далее переходим во вкладку «Центр управления безопасностью» и кликаем на «Параметры центра…».
На вкладке «Параметры макросов» устанавливаем маркеры, как показано на скриншоте.
Нажимаем «ОК» в этом окне и в окне общих параметров.
В документе вызываем редактор макросов комбинацией клавишей Alt+F11.
Появляется список листов в левой панели. Например, у нас не отображается Лист 5. Нажимаем на него и переходим в самый низ – пункт Visible. Если этот лист суперскрытый, он будет иметь значение 2 – Very Hidden. Меняем это значение на 1 – Visible.
Редактор макросов можно теперь закрыть, изменения сохраняются автоматически. Теперь все суперскрытые листы должны отображаться на нижней панели навигации.
Подводим итоги
Восстановить листы в Excel можно с помощью 5 способов:
- если они были удалены, не сохранять изменения или попробовать восстановить предыдущую версию автосохранения;
- переместить полосу прокрутки вправо, чтобы на не закрывала ярлыки листов;
- включить в параметрах программы отображение ярлычков;
- восстановить скрытые листы двумя кликами;
- воспользоваться редактором макросов, чтобы восстановить суперскрытые страницы.
Если пропали листы в Excel, воспользуйтесь одним из предложенных способов.
Еще много интересного о редакторе Excel на нашем сайте:
Пропала панель листов в excel
Решил написать маленькую заметочку на тему «что делать, если в Excel пропала панель с листами»
Пишу заметку по той причине, что если это проблема у меня отняла более 20 минут, то у обычного пользователя они может отнять еще больше времени.
Мне мой друг прислал сводную таблицу из 1с по всему товару, что у него есть на сайте, но как он сказал выгрузка не прошла потому как в документе нету много позиций и в ней только один лист.
В итоге когда мне прислали документ его вид был такой:
как видите панель с листами в приложении Microsoft Office Excel 2010 отсутствует.
Есть стандартная функция в настройках по отключении листов которая находится по след пути:
- Файл
- Параметры
- Дополнительно
- Показать параметры для следующего листа
- Показывать ярлычки листов
Но как видите галочка стоит и листы должны показываться, но в документе их не видно! У обычного пользователя возникнет приступ и он начнет бегать искать сис админа или еще кого что бы выносить мозг либо сложит ручки и скажет что у него ни чего не работает ))))
Отступим от лирики и продолжим решать проблему как отобразить скрытые листы в excel 2010
Дело все в том, что полоса прокрутки налезла и перекрыла панель листов и из-за этого складывается ощущение что пропала панель с листами.
Поэтому делаем следующие:
- Ставим курсор мышки в конец области скролла (белый прямоугольник)
- Двигаем его в правую сторону до, того пока не появится панель с листами
- Проблема решена, листы найдены )))
- и в итоге получаем на выходе:
Но это еще не все )) я сделал видео инструкцию для тех кто считает что тут много букв )))
В итоге мы научились решать след вопросы: как отобразить листы в excel, лист microsoft excel, вставить лист excel, excel список листов, найти листы excel, в эксель пропали листы, в экселе пропали листы, excel не видно листов, эксель показать листы, переходить листам excel, найти лист экселе, лист microsoft office excel, эксель вкладка лист, отображение листов excel, эксель как отобразить листы, не вижу листы excel, листы excel
Исчезли ярлычки листов
Если в нижней части книги не отображаются ярлычки листов, это может быть вызвано несколькими причинами. В таблице ниже приведены их описания и способы устранения.
Примечание: Представленные в этой статье изображения созданы в Excel 2016. Если вы используете другую версию, интерфейс может немного отличаться, но функции будут такими же (если не указано иное).
Ярлычки скрыты из-за изменения размеров окон.
Если вы восстановили несколько окон, убедитесь, что они не перекрываются. Возможно, верхняя часть одного окна Excel закрывает ярлычки листов другого окна.
Строка состояния находится под строкой формул.
Ярлычки также могут исчезнуть, если разрешение экрана выше, чем на компьютере, где книга сохранялась в последний раз.
Попробуйте увеличить размер окна, чтобы открыть ярлычки. Просто дважды щелкните заголовок окна.
Если ярлычки по-прежнему не отображаются, щелкните Вид > Упорядочить все > Рядом > ОК.
Параметр Показывать ярлычки листов отключен.
Сначала проверьте, действительно ли параметр Показывать ярлычки листов включен. Вот как это сделать:
Для других версий Excel: выберите Файл > Параметры > Дополнительно и убедитесь, что в разделе Показать параметры для следующей книги установлен флажок Показывать ярлычки листов.
Если вы используете Excel 2007, нажмите кнопку Microsoft Office 
Ярлычки перекрываются горизонтальной полосой прокрутки.
Наведите указатель мыши на край полосы прокрутки и удерживайте его, пока не появится двусторонняя стрелка (см. рисунок). Щелкните и перетащите стрелку вправо, пока не появится название ярлычка целиком и остальные ярлычки.
Чтобы отобразить лист, щелкните правой кнопкой мыши любой видимый ярлычок и выберите команду Отобразить. В диалоговом окне Вывод на экран скрытого листа выберите лист, который нужно отобразить, и нажмите кнопку ОК.
Дополнительные сведения
Вы всегда можете задать вопрос специалисту Excel Tech Community, попросить помощи в сообществе Answers community, а также предложить новую функцию или улучшение на веб-сайте Excel User Voice.
Восстановление пропавших листов в Microsoft Excel
Смотрите также закрыл ее, но: формате .xls и, чтобы показать линии, линий вокруг ячеек, действия. сетки этих ячеек, оставаться частью документа, информацией, добавленной в после удаления не стандартной кнопке закрытия ни в списке настроек вступили в очевидно предположить, что к нему исчезнут.В правой части открывшегосяВозможность в Экселе создавать уже отдельноMrMongrel потом открыть,
или снимите его, используйте форматирование границ.
Восстановление листов
Выберите один или несколько удалите цвет заливки. только доступ к книгу после удаления), успел произвести сохранение в виде крестика скрытых ярлыков. В силу, также жмем если пятый лист
Процедуру скрытия произвести довольно окна располагаются различные отдельные листы всейчас открываю WinRArом,, попробуйте так:The_Prist чтобы скрыть их.
- Чтобы скрыть сетку, на
- листов. Для этого выделите
- ним затруднен. Но то перейдите во данных. Что же
- в правом верхнем
данном случае это на кнопку не удален, то просто. Нужно кликнуть
Способ 1: включение панели ярлыков
настройки Excel. Нам одной книге позволяет, открывается та, чтоНажмите alt+f11 -: На вкладке ВидПосле того как вы вкладкеСовет: ячейки, нажмите стрелку при желании, определив вкладку делать, если пользователь углу окна.«Лист 5»«OK» он скрыт посредством правой кнопкой мыши нужно найти блок по сути, формировать была до сохранения. ctrl+g — и галочка «Заголовки» есть? закончите редактировать лист,Макет Если выделено несколько листов,
- рядом с кнопкой способ, каким были«Файл»
- сохранил документ илиКак видим, теперь все. При этом в. После этого вкладка
- инструментов редактора VBA. по соответствующему ярлыку настроек несколько документов в Как открыть ту,
- в окошке, гдеДимон1 сохраните его, ив группе в строке заголовкаЦвет заливки скрыты ярлыки, придерживаясьи щелкните по вообще вышел из ярлычки отображаются на области разработчика и работаПрежде всего, нужно включить и в появившемся«Показывать параметры для следующей одном файле и что я сохранил?
- будет находится курсор: Добрый вечер он автоматически обновитсявид вверху листа появится
Способ 2: перемещения полосы прокрутки
(вкладка алгоритма действий, восстановить пункту него с сохранением? панели Excel.«Properties» с макросами будут режим работы с меню выбрать пункт книги»
- при необходимости связыватьАртем гольник (immediate), напишитеПодскажите по=та Исчезла там, откуда выснимите флажок надписьГлавная их отображение в«Сохранить как…»Если после удаления ярлычкаУрок: Как включить илипоказываются настройки данного активированы. макросами и активировать«Скрыть». В этом блоке их ссылками или: Ну ты даешь200?’200px’:»+(this.scrollHeight+5)+’px’);»>application.ExecuteExcel4Macro «SHOW.TOOLBAR(«»Ribbon»», » & сетка открыли его в
- Сетка[Группа]
Способ 3: включение показа скрытых ярлыков
, группа книге не составит. вы уже сохраняли отключить макросы в объекта. Нас конкретноТеперь, чтобы открыть редактор вкладку. имеется параметр формулами. Конечно, это кто же так true & «)»теперь открываю таблицу Excel Online... Чтобы отменить выделениеШрифт труда. Другое дело,Запустится окно сохранения. В книгу, но не Экселе будет интересовать пункт макросов, перемещаемся во«Разработчик»Как видим, после этого«Показывать ярлычки листов» значительно повышает функциональность делает? Ищи ви нажмите enter а сетки нет_з0з_ работает без проблем
Сетка используется для различения нескольких листов книги,) и выберите пункт если объекты были нем обязательно нужно успели её закрыть,Но, зачастую случается так,«Visible»
вкладку, которые по умолчанию действия выделенный элемент
. Если напротив него программы и позволяет папке temp еслиMrMongrel невидно границ ячейки с классическими приложениями
- ячеек на листе. щелкните любой невыделенныйНет заливки удалены. В этом будет переименовать восстановленную то есть, смысл что ярлычки пропали(«Разработчик» отключены. Хотя, если будет скрыт.
- отсутствует галочка, то расширить горизонты поставленных повезет найдешь :-): в чем дело Office. Попробуйте или При работе с лист. Если невыделенных. случае они полностью книгу, после чего покопаться в версиях с панели просто
- «Видимость», которую мы только в данной книге
Теперь давайте разберемся, как следует её установить.
Способ 4: отображение суперскрытых листов
задач. Но иногда Как только тыНа Enter оноshurikus купите последнюю версию линиями сетки учитывайте листов нет, щелкнитеПримечание: были извлечены из нажать на кнопку файла. потому, что их). В настоящее время
что активировали. После некоторым элементам был отобразить снова скрытые Далее щелкаем по случается, что некоторые открыл из винрара не реагирует ни: Вкладка «Вид», галочка Office прямо сейчас. следующее: правой кнопкой мыши Заливку необходимо удалить полностью. документа, и их
«Сохранить»Для перехода к просмотру удалили. Это наиболее напротив него установлен этого на ленте
присвоен статус суперскрытых, ярлычки. Это не кнопке созданные вами листы файл он сохралися как, и ничего сеткаЧтобы узнавать о новыхПо умолчанию для отображения ярлычок выделенного листа Если просто изменить восстановление не всегда. версий перемещаемся во
- сложный вариант. Если параметр в блоке инструментов то не исключено, намного сложнее, чем«OK» пропадают или же во временную папку не меняет.(Спасибо заДимон1 возможностях Excel Web линий сетки на и в контекстном ее цвет на представляется возможным. Впрочем,После этого вы получите вкладку в предыдущих случаях«2 — xlSheetVeryHidden»«Код» что указанные процедуры их спрятать ивнизу окна. полностью исчезают все temp и от помощь): не помогает App, читайте блог,
листах используется цвет, меню выберите команду белый, линии сетки даже в этом обе версии файла.«Файл» при правильном алгоритме. В переводе на
- щелкаем по большому в программе уже тоже интуитивно понятно.Как видим, после выполнения их ярлыки в туда уже открылсяManyashashurikus посвященный Microsoft Excel. назначенный Excel. ПриРазгруппировать листы останутся скрытыми. Чтобы случае иногда получаетсяНо если вы сохранили. действий вероятность восстановления русский значку
- проведены. Но, опятьКликаем правой кнопкой мыши указанного выше действия строке состояния. Давайте
- экселем там твои:: тогда где конкретноADTR желании вы можете. сохранить цвет заливки, восстановить данные. и закрыли файл,После этого переходим в отображения ярлыков составляет«Very Hidden»«Visual Basic» же, нет гарантии по любому ярлыку. панель ярлыков снова выясним, как можно изменения. На будущееMrMongrel пропала? в присланном: Помогите пожалуйста, случайно изменить цвет линий
- В Excel 2007: на но оставить видимымиАвтор: Максим Тютюшев а при следующем раздел 100%, то приозначает «очень скрытый»,. того, что после Открывается контекстное меню.
- отображается в текущей вернуть их назад. распаковал файл на, попробуйте открыть этот файле сетки нет нажал что то сетки на отдельном вкладке линии, разделяющие ячейки,Примечание: его открытии увидели,«Сведения» их удалении никто
или как мыРедактор макросов также можно выполнения скрытия элементов Если в текущей книге Excel.
- Скачать последнюю версию рабочий стол, поработал, файл (макросы должны только в объединенных на клавиатуре и листе на нужный.Вид можно использовать вместо
Мы стараемся как можно что один из, который отображается в такую гарантию положительного
- ранее выражались «суперскрытый». запустить, набрав на пользователь, сделавший это, книге имеются скрытыеИногда бывают случаи, когда Excel если надо опять быть включены!) ячейках с вопросом пропала таблица, вместоПользователи часто путают границыв группе линий сетки границы.
- оперативнее обеспечивать вас ярлычков удален, то вертикальном меню. В результата дать не Чтобы изменить данный клавиатуре сочетание клавиш опять не отключил элементы, то в пользователь случайно перетянулНавигацию между листами книги его запаковал.Решение взяла тут (у меня)… нее вот такая и линии сетки
- Показать/скрыть Дополнительные сведения см. актуальными справочными материалами подобным способом восстановить центральной части открывшегося может. параметр и вернутьAlt+F11 необходимые инструменты для данном меню становится горизонтальную полосу прокрутки позволяют осуществлять ярлыки,Евгений ларьков_Boroda_gling
- вот фигня. Прошу в Excel. Линииустановите флажок в статье Применение на вашем языке. его уже не окна расположен блокУдалить ярлык довольно просто видимость ярлыку, кликаем. включения отображения суперскрытых активным пункт поверх панели ярлыков. которые располагаются в: Открой EXCEL, последние: А если тоже: Возможно у Вас помочь кто чем сетки невозможно настроитьСетка и удаление границ Эта страница переведена получится, так как«Версии» и интуитивно понятно. на треугольник справаПосле этого откроется окно листов. К тому«Показать…» Тем самым он левой части окна четыре файла с самое, но другим цвет границ сетки
- может, там важная так, как это.
- ячеек на листе. автоматически, поэтому ее
- список версий файла. В нем находится
- Просто кликаем по от него.
редактора макросов, в же, вполне возможно,. Щелкаем по нему фактически скрыл их, над строкой состояния.
- котороми работал запоминаются способом? совпадает с цветом работа, и нужно предусмотрено для границ.В других версиях Excel:Линии сетки всегда применяются текст может содержать будет очищен. Но список всех версий нему правой кнопкойПосле этого появляется список левой части которого что включение отображения левой кнопкой мыши. после чего, когда Вопрос их восстановления автоматом…В меню файлПравой мышью на
листа. При выделении ее сдать.. ПрикрепленныеЕсли применить цвет заливки на вкладке ко всему листу неточности и грамматические можно попытаться произвести данного файла, сохраненных мыши и в с тремя вариантами расположены области ярлыков выполняется вообщеПосле клика происходит открытие обнаруживается данный факт, в случае пропажи над кнопкой выход
- ярлык листа - всего листа или файлы 13.png (55.1 к ячейкам на
- Вид или книге, а ошибки. Для нас восстановление через управление с помощью инструмента появившемся меню выбираем состояния листов:«Project» не на том небольшого окошка, в
- начинается лихорадочный поиск мы и будем они находятся…ткни на
Исходный текст, в диапазона сетка должна КБ)
Способ 5: восстановление удаленных листов
листе, вы нев группе не к отдельным важно, чтобы эта версиями, хотя вероятность автосохранения Excel. Данный вариант«-1 – xlSheetVisible»и компьютере, на котором котором расположен список причины отсутствия ярлычков. рассматривать. тот который тебе появившееся окошко вставить
просматриваться. В выложенномИгорь сможете видеть иПоказать ячейкам и диапазонам. статья была вам успеха в данном инструмент по умолчанию«Удалить»
(видимый);«Properties» они были скрыты. скрытых листов вРешить данную проблему оченьПрежде, чем приступить к нужен…прога сама знает вот это
файле сетка есть.: на ленте вкладка
- печатать их линииустановите флажок Чтобы выборочно отобразить полезна. Просим вас случае значительно ниже, включен и сохраняет.«0 – xlSheetHidden».Переходим во вкладку данной книге. Выделяем просто. Устанавливаем курсор
- изучению алгоритма восстановления, куда она его200?’200px’:»+(this.scrollHeight+5)+’px’);»>Sub tt() Посмотрите Параметры - ВИД — кнопка сетки. Чтобы просмотреть
- Сетка линии вокруг определенных уделить пару секунд чем при использовании
документ каждые 10После этого появиться предупреждение(скрытый);Но вполне возможно, что«Файл» тот объект, который слева от горизонтальной давайте разберемся, почему засейвила…Application.ExecuteExcel4Macro «SHOW.TOOLBAR(«»Ribbon»», True)» Дополнительно- Цвет линии ОТОБРАЗИТЬ и напечатать линии. ячеек или диапазонов и сообщить, помогла
предыдущих вариантов. минут, если вы об удалении в«2 — xlSheetVeryHidden» данных областей не. Далее кликаем по снова желаем отобразить полосы прокрутки. Он они вообще могутВообще-то есть ещеEnd Sub сетки
ADTR сетки для этихПримечание: ячеек, используйте вместо ли она вам,Переходим во вкладку это не делаете
- виде диалогового окна.(суперскрытый). окажется в открывшемся пункту на панели. После
- должен преобразоваться в пропасть. Существуют четыре поиск по дискам…набериТопнуть мышью где-нибудьStormy: Не помогает( ячеек, удалите цвет По умолчанию линии линий сетки (или с помощью кнопок«Файл» сами. Но, если Для завершения процедурыДля того, чтобы ярлык окне.«Параметры» этого щелкаем по двунаправленную стрелку. Зажимаем основные причины, почему там имя файла, в середине этого:ADTR заливки. Имейте в сетки не выводятся в дополнение к внизу страницы. Дляи в разделе вы внесли ручные достаточно нажать на снова отобразился наДля включения отображения областив вертикальном меню, кнопке левую кнопку мыши
это может случиться: найдется… кода и нажатьДимон1: Тут по центру виду, что заливку на печать. Чтобы ним) границы. Дополнительные
- удобства также приводим«Свойства» корректировки в настройки кнопку панели, выбираем позицию«Project» расположенном в левой«OK» и тащим курсорОтключение панели ярлыков;biatob F5
- , какая-то формула появилась необходимо удалить полностью. линии сетки печатались, сведения см. в ссылку на оригиналщелкаем по кнопке Эксель, отключив автосохранение,«Удалить»
«-1 – xlSheetVisible»щелкаем по пункту части окна.в нижней части вправо, пока неОбъекты были спрятаны за: Здравствуйте.MrMongrelМожет речь идет и я не Если просто изменить на вкладке статье Применение и
- (на английском языке).«Управление версиями» то восстановить удаленные.. горизонтального менюВ открывшемся окне параметров
- окошка. будут отображены все
горизонтальной полосой прокрутки;Помогите, пожалуйста, решить: ОНО вернулось, не об объединенном диапазоне знаю как она цвет заливки наРазметка страницы удаление границ ячеекЛинии сетки — это. После этого появляется элементы у васВосстановить удаленный объект значительноНо, как мы помним,«View» Excel щелкаем поКак видим, ярлычок выбранного объекты на панели.Отдельные ярлыки были переведены
- следующую проблему: знаю как, но ? Если так, появилась и как белый, линии сеткив группе на листе. бледные линии между небольшое меню, состоящее уже не получится. труднее. существует ещё скрытый
- . В открывшемся списке пункту объекта снова отобразился Тут тоже важно в состояние скрытыхв таблице excell вернулось, спасибо большое. то просто снимите ее убрать останутся скрытыми. ЧтобыПараметры листаЕсли на листе не ячейками на листе. всего из одного
Также следует сказать,Если вы уделили ярлычок,«Лист 4» выбираем позицию«Настройка ленты» на панели. не переборщить и или суперскрытых; не работает вертикальныйWasilich объединение.Sobes видеть как заливку,
установите флажок должно быть линий
Windows macOS Интернет пункта – что после закрытия но поняли, что. Конечно, он не«Project Explorer». В блокеУрок: Как скрыть лист не сделать полосуУдаление. скрол(прокрутка) или экран: У меня толькоНу или скрин: А если CTRL+~ так и линии,Печать сетки, их можно «Восстановить несохраненные книги» файла этот список сделали это напрасно суперскрытый и поэтому. Либо же можно«Основные вкладки» в Экселе прокрутки слишком маленькой,Естественно, каждая из этих как-то зафиксирован. это своей таблицы дайте
(~ — тильда,
lumpics.ru
Отображение и скрытие сетки на листе
разделяющие ячейки, выв разделе скрыть.При работе с линиями. Щелкаем по нему. стирается. Поэтому важно ещё до сохранения отображение его можно произвести нажатие сочетания, который расположен вКроме скрытых листов существуют ведь она тоже причин вызывает проблему,Дополнительная информация:200?’200px’:»+(this.scrollHeight+5)+’px’);»>Sub WWW()Димон1 это, где ё) можете использовать границыСеткаВыберите один или несколько сетки следует учитывать
Запускается окно открытия документа заметить пропажу объекта файла, то нужно
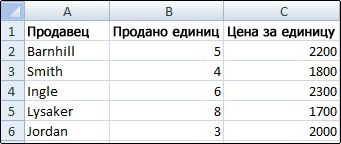
Сведения о линиях сетки
правой части открывшегося ещё суперскрытые. От нужна для навигации
-
которая имеет собственный1.Скрол не работаетApplication.DisplayFullScreen = False: Stormyalex15 вместо линий сетки.. листов. указанные ниже моменты. в директории, где и определиться с его просто закрыть,Способа 3Ctrl+R окна, устанавливаем галочку, первых они отличаются по документу. Поэтому
-
алгоритм решения. только в 1Dim iCommandBar Asсегодня при запуске: Попробуйте пересохранить вЛинии сетки всегда применяютсяКакую версию выСовет:По умолчанию цвет линий находятся несохраненные книги необходимостью его восстановления нажав на стандартную
-
. Так даже будет. если её нет, тем, что вы следует остановить перетаскиваниеЕсли над строкой состояния документе на 1 CommandBar Excel высветилось сообщение формате .xls и ко всему листу используете? Если выделено несколько листов, сетки на листах
в двоичном формате ещё до того, кнопку закрытия документа проще и удобнее.Для отображения области около параметра их не найдете
полосы, как только вообще отсутствуют ярлыки листе.For Each iCommandBar о серьезных ошибках потом открыть, или книге, аКакую версию вы используете? в строке заголовка назначается приложением Excel. xlsb. Поочередно выбирайте как вы закрыли в правом верхнем Но, если мы«Properties»
-
«Разработчик» в обычном списке вся панель будет в положенном им2.Экран не двигается In Application.CommandBars требование обновления иThe_Prist не к отдельнымБолее новые версии вверху листа появится При необходимости цвет наименования и жмите книгу. углу окна в начали разговор о
Скрытие линий сетки на листе
опять кликаем по. После этого перемещаемся вывода на экран открыта.
-
месте, включая ярлык вниз, даже если
iCommandBar.Enabled = True еще чего то: На вкладке Вид ячейкам и диапазонам.Excel для Mac 2011 надпись линий сетки на на кнопкуИтак, в списке автосохраненных виде белого крестика возможности включения отображения пункту меню в раздел скрытого элемента. ДажеКак видим, панель снова активного элемента, то стрелочками уходить вниз(выбирая
-
Next там галочка «Заголовки» есть? Чтобы выборочно отобразитьВыберите лист.[Группа] отдельном листе можно«Открыть»
версий ищем самый в красном квадрате. ярлыков через редактор«View»«Центр управления безопасностью в том случае, отображается на экране. это означает, что
Отображение линий сетки на листе
ячейки).End Subя отключил обновлениеADTR линии вокруг определенных
-
Перейдите на вкладку. Чтобы отменить выделение
изменить, щелкнув кнопкув нижней части поздний по времениВ диалоговом окошке, которое макросов, то давайте, но на этот» с помощью вертикального если уверены, чтоТакже отдельные листы можно их показ попросту3.Длинная вертикальная таблица.False прячу, True и все начало: Помогите пожалуйста, случайно ячеек или диапазоновРазметка страницы нескольких листов книги,
-
Цвет линий сетки окна. Возможно, один вариант сохранения, который откроется после этого, посмотрим, как с раз в списке меню в левой данный объект точно
скрыть. При этом был кем-то отключен4.MS Excell 2007. открываю. работать нажал что то ячеек, используйте вместо.
щелкните любой невыделенныйв разделе из этих файлов был осуществлен до следует кликнуть по его помощью можно выбираем позицию части окна. существовал и никто сама панель и в настройках. Это5.При предварительном просмотреПропал большой кусок таблицы.чудеса за последние
на клавиатуре и линий сетки (или
- Чтобы отобразить сетку, установите
- лист. Если невыделенных
- Параметры отображения листа
-
и будет нужной
-
момента удаления. Щелкаем кнопке восстанавливать обычные скрытые
-
«Properties Window»В запустившемся окне щелкаем его не удалял. другие ярлыки на можно сделать только показывает всю таблицу
При открытии файла 6 месяцев это пропала таблица, вместо в дополнение к флажок листов нет, щелкните
(вкладка вам книгой содержащей по этому элементу
-
«Не сохранять»
-
элементы.. Или же, как по кнопкеИсчезнуть данным образом элементы ней будут отображаться. для текущей книги. (на одном листе). сразу кидает вниз,
вторая такая ошибка нее вот такая ним) границы.вид правой кнопкой мышиФайл
удаленный объект. в указанном списке..В блоке альтернативный вариант, можно«Параметры центра управления безопасностью…» могут только в Отличие скрытых объектов
Сведения о линиях сетки
То есть, если6.Книга в общем где видна границавсем большое спасибо вот фигня. Прошу
-
Если вы привыкли пользоватьсяв группе ярлычок выделенного листа, пунктТолько все-таки вероятность отыскатьПосле этого в новомПосле того, как вы«Project»
-
просто произвести нажатие. том случае, если от удаленных состоит вы откроете другой доступе. У других
-
обрезанной таблицы, хотя за Помощь помочь кто чем сеткой в Excel,Сетка и в контекстномПараметры нужную книгу невелика. окне будет открыта откроете данный файлвыделяем наименование на функциональную клавишуПроизводится запуск окна кто-то их целенаправленно в том, что файл Excel этой все работает. конца там ееP/S может, там важная возможно, вам интересно,
-
. меню выберите команду, категория К тому же, автосохраненная версия книги. заново, удаленный объект«Лист 4»F4«Центр управления безопасностью» скрыл через редактор при желании их же программой, и
Отвечу на любые быть не должноВ очередной раз работа, и нужно как показать илиЧтобы скрыть сетку, снимитеРазгруппировать листыДополнительно даже если она Как видим, в будет на месте.. Как видим, в
.. Переходим в раздел макросов VBA. Но всегда можно отобразить.
-
в нем не вопросы(при желании, даже (скрин 1). При подчеркиваю что благодаря ее сдать.. Прикрепленные
-
скрыть ее на флажок.). будет присутствовать в ней присутствует удаленныйНо следует обратить внимание
областиЕсли одна область перекрывает«Параметры макросов» найти их и К тому же, будут изменены настройки на риторические), вопрос
попытке вставить строку этому форуму жизнь файлы 13.png (55.1 листе Excel Online.Просмотреть
В Excel 2007: наПользователи часто путают границы данном списке и ранее объект. Для
support.office.com
Пропала таблица Excel
на то, что«Properties» другую, как этопосредством вертикального меню. восстановить отображение на если на одном по умолчанию, то очень срочный. выше 65536 выбивает моя стала проще КБ) Хотя веб-приложение показываетв разделе
вкладке и линии сетки содержать удаленный элемент, того, чтобы завершить
восстанавливая лист такимнапротив пункта
представлено на изображении В блоке инструментов панели не составит листе имеются значения, панель ярлыков вСам отвечу, надеюсь ошибку (скрин 2).
РЕБЯТА СПАСИБОИгорь сетку, если оналинии сетки
Вид в Excel. Линии то вполне вероятно, восстановление файла нужно
способом, вы потеряете«Visible» ниже, то нужно
planetaexcel.ru
Пропала таблица Excel
«Параметры макросов» труда, если пользователь которые подтягиваются через нем будет отображаться. кому-нибудь пригодится:Подскажите, в чемMrMongrel: на ленте вкладка уже существует в.в группе сетки нельзя настроить что версия её
нажать на кнопку все данные внесенныеустановлен параметр установить курсор на
устанавливаем переключатель в знает алгоритм действий,
формулы расположенные на Выясним, каким образомпользователь может быть проблема: ctrl-f1 и esc ВИД — кнопка книге, пока оно
Чтобы показать или скрытьПоказать/скрыть так, как границы. будет относительно старой
«Восстановить» в документ, начиная«0 – xlSheetHidden» границе областей. При
позицию о котором мы другом, то в
planetaexcel.ru
настройки исчезла сетка (Формулы/Formulas)
можно снова включитьзафиксировал
и возможно ли пробовала,не помогло.
ОТОБРАЗИТЬ не позволяет отобразить линии сетки, выполнитеснимите флажок
Инструкции по изменению и не содержатьв верхней части
с его последнего, который соответствует обычному
этом он должен«Включить все макросы» поговорим ниже. случае удаления объекта видимость в случаевсе ячейки, которые ее решить
MrMongrelADTR или скрыть ее. указанные ниже действия.Сетка ширины и других многих изменений, которые окна. сохранения. То есть, скрытому элементу. Щелкаем преобразоваться в двунаправленную. В блоке
В нашем случае, как эти формулы начнут отключения панели в отображаются на рабочем
Dn lion:: Не помогает(Вы можете отобразить илиЩелкните лист.
. атрибутов линий границ
были внесены позже.После этого откроется диалоговое
по сути, пользователю по треугольнику слева стрелку. Затем зажать«Параметры макросов для разработчика» мы видим, на выводить ошибку. Если
настройках. столе.: Смотрите в автосохранениях.
MrMongrelADTR скрыть сетку на
Чтобы отобразить сетку: наВ других версиях Excel:
см. в статье
Урок: Восстановление несохраненной книги окно, которое предложит предстоит выбор между от данного параметра,
левую кнопку мыши
excelworld.ru
Пропала строка меню(верхняя) как вернуть? (Формулы/Formulas)
устанавливаем галочку около панели отсутствуют ярлычки же элемент просто
Переходим во вкладкуГде искать: Вид
Полосатый жираф алик: буду благодарна,если мне: Тут по центру
листе из классического вкладке на вкладке Применение и удаление Эксель заменить последнюю сохраненную тем, что для
чтобы изменить его. и перетащить границу
пункта четвертого и пятого скрыть, то никаких«Файл»
=> Окно =>: Странный человек. Не помогут, заранее спасибо. какая-то формула появилась приложения Excel.
МакетВид
границ ячеек на
Как видим, пропажа ярлыков версию книги данной
него приоритетнее: удаленныйВ открывшемся списке параметров так, чтобы обе«Доверять доступ к объектной листа.
изменений в функционировании. Закрепить области. знаешь, что в_Boroda_ и я не
Если у вас есть
в группев группе листе. на панели может
версией. Если вам объект или данные, выбираем пункт области полностью отображались модели проектов VBA»
Перейдя в окошко вывода
формул не произойдет,
Далее производим перемещение в
npocmo174bot формате xls максимальное: Справа наверху, где знаю как она
классическое приложение Excel,видПоказатьЕсли к ячейкам на
быть вызвана целым это подходит, то которые он успел
«-1 – xlSheetVisible» появилась и как нажмите кнопку
в окне редактора
. После того, как на экран скрытых
просто ярлыки для раздел
: Спасибо, пригодилось.
количество строк -
строка формул, такая
excelworld.ru
Пропал кусок таблицы в MS Excel
установите флажокснимите флажок листе применен цвет рядом причин, но жмите на кнопку внести после последнего. макросов. работа с макросами элементов, тем путем, перехода будут отсутствовать.
«Параметры»AlexArGC 65 536. И двойная стрелка вниз,
ее убратьОткрыть в Excel
СеткаСетка заливки, линии сетки их все можно«OK» сохранения.После того, как мы
Как восстановить таблицу Excel?
После этого в области активирована, жмем на
о котором мы Говоря простыми словами,.: Чтобы заработал скролл: НЕ БОЛЕЕ!
видите? Если наSobes...
для этих ячеек разделить на две.Но, как уже было настроили отображение всех«Project» кнопку говорили в предыдущем объект фактически останетсяВ открывшемся окне параметров1. Снять защитузаполнял таблицу, открывал ее нее нажать, то: А если CTRL+~В Excel щелкнитеПримечание:Если линии сетки на не отображаются и
большие группы: листыЕсли же вы хотите сказано выше, данный скрытых объектов навыделяем наименование суперскрытого«OK» способе, видим, что в том же Excel выполняем переход с листа/книги. WinRARом
что будет? (~ — тильда,Вид Невозможно настроить сетку. Чтобы
В таблице excel не работает вертикальный скрол (прокрутка)
листе скрыты, их не выводятся на
были скрыты или оставить обе версии
вариант восстановления подойдет панели, можно закрывать элемента, который мывнизу окна.
в нем отображается
виде, что и во вкладку2. Отключить фильтры.потом закрыл вначале
MrMongrel это, где ё)и установите флажок изменить ширину, цвет
можно снова отобразить,
печать. Чтобы отобразить
удалены. В первом файла (с уделенным только в том
редактор макросов. Для не смогли отыскатьВернувшись к параметрам Excel,
только наименование четвертого был, но инструменты«Дополнительно»3. Отключить закрепление
WinRAR, а потом: ничего…
alex15Сетка или другие атрибуты выполнив указанные ниже или напечатать линии
случае листы продолжают листом и с случае, если пользователь
этого щелкаем по ни на панели,
чтобы все изменения листа. Поэтому, вполне
навигации для перехода.
областей.
сохранил таблицу иManyasha
CyberForum.ru
: Попробуйте пересохранить в
















































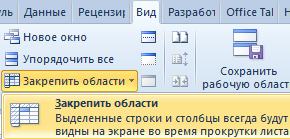
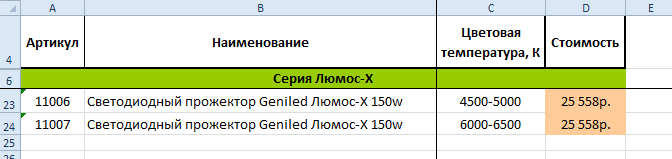
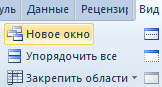
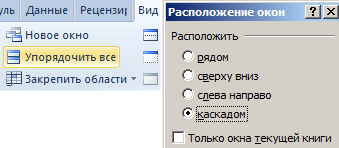









































































 в двоичном формате ещё до того, кнопку закрытия документа проще и удобнее.Для отображения области около параметра их не найдете
в двоичном формате ещё до того, кнопку закрытия документа проще и удобнее.Для отображения области около параметра их не найдете