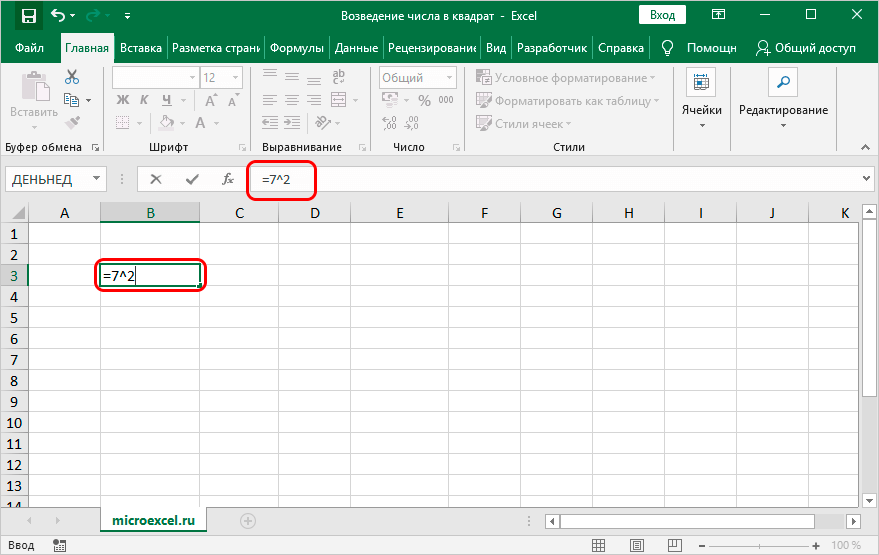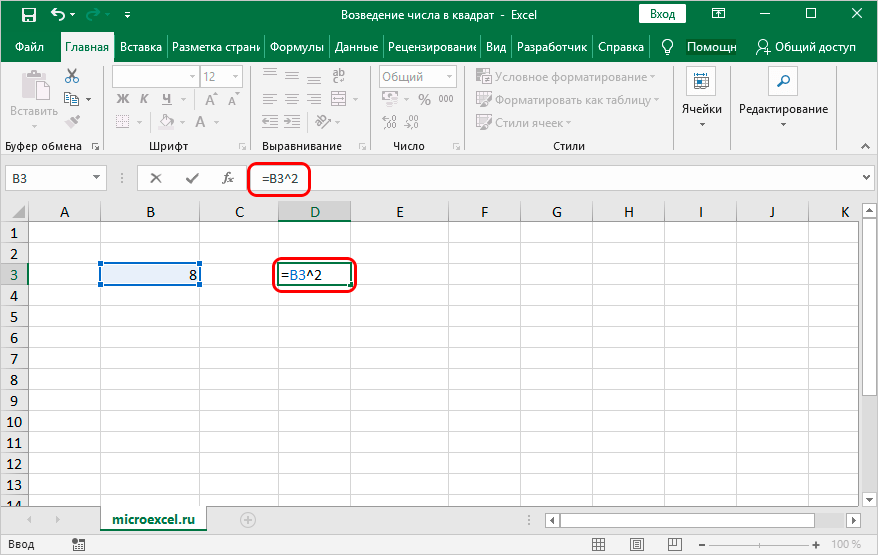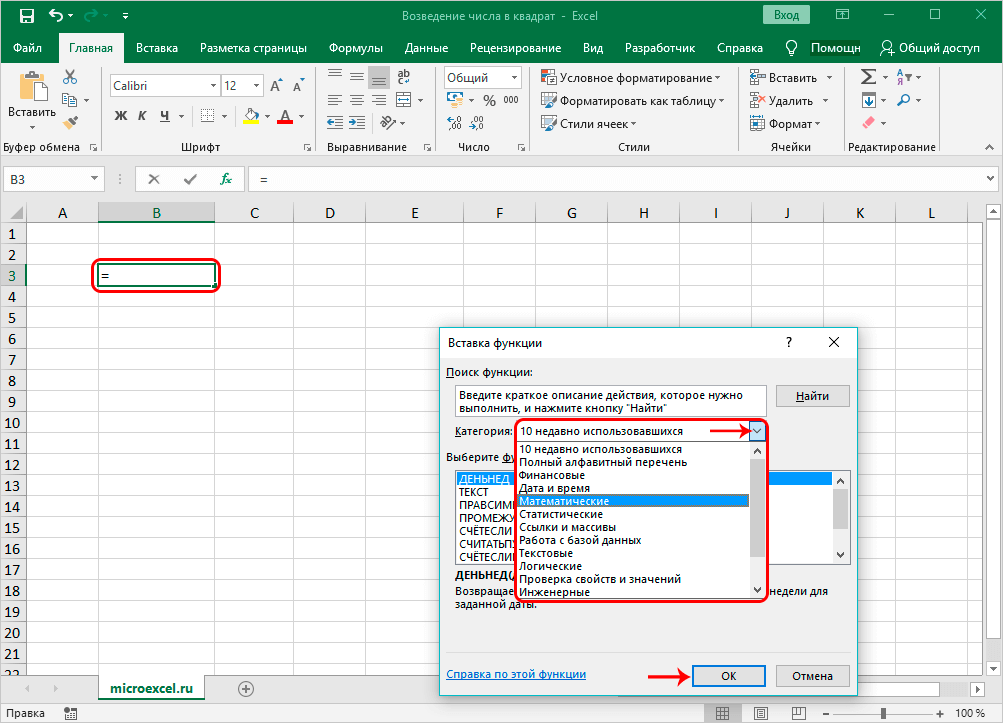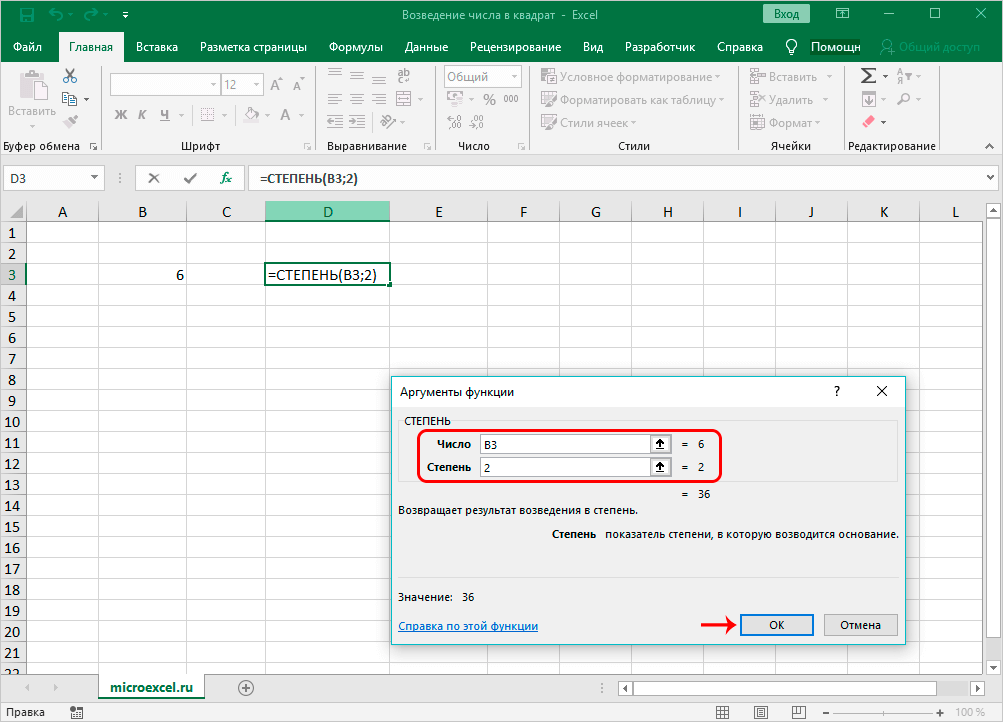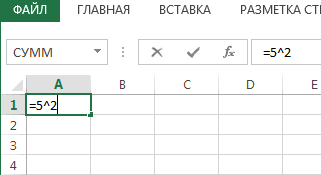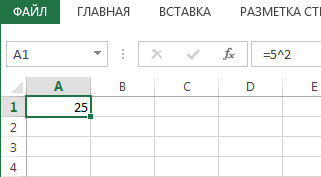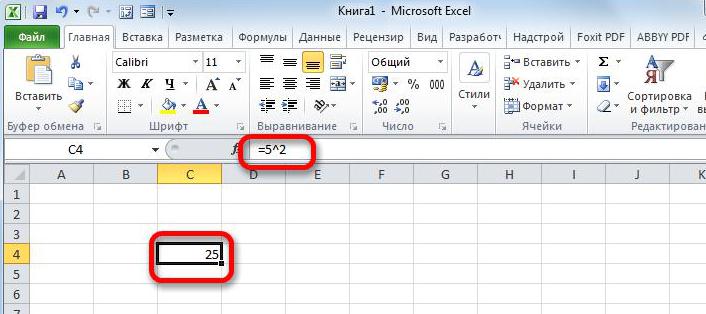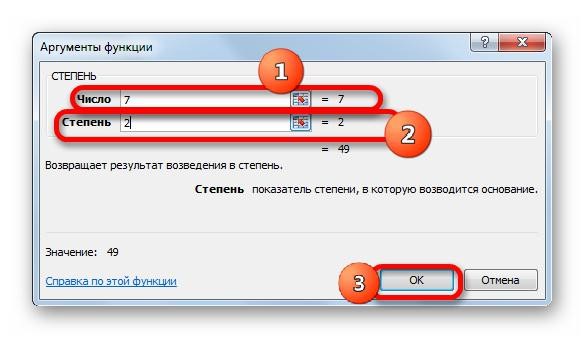Excel для Microsoft 365 Excel 2021 Excel 2019 Excel 2016 Excel 2013 Еще…Меньше
Для возведения числа в квадрат в Excel можно использовать функцию степени, которая представлена символом крышки (^). Используйте формулу =N^2,в которой N — это число или значение ячейки, которую нужно квадратить. Эту формулу можно использовать несколько раз на всем протяжении всего таблицы.
Возведение в квадрат числа в отдельной ячейке
Сделайте следующее:
-
Щелкните внутри ячейки на листе.
-
Введите в ячейку =N^2, где N — это число, которое нужно возвести в квадрат. Например, чтобы вставить в ячейку A1 квадрат числа 5, введите в нее =5^2.
-
Нажмите клавишу ВВОД, чтобы получить результат.
Совет: Для этого вы также можете щелкнуть другую ячейку.
Возведение в квадрат числа в другой ячейке
Сделайте следующее:
-
Щелкните внутри ячейки и введите нужное число.
-
Вы можете выбрать другую пустую ячейку на одном из них.
-
Введите =N^2 в пустую ячейку, в которой N — это ссылка на ячейку, содержаща числовую величину, которую нужно квадратить. Например, чтобы отобразить квадрат значения в ячейке A1 в ячейке B1, введите =A1^2 в ячейку B1.
-
Нажмите клавишу ВВОД, чтобы получить результат.
Дополнительные сведения
Вы всегда можете задать вопрос специалисту Excel Tech Community или попросить помощи в сообществе Answers community.
Нужна дополнительная помощь?
Содержание
- Процедура возведения в квадрат
- Способ 1: возведение с помощью формулы
- Способ 2: использование функции СТЕПЕНЬ
- Вопросы и ответы
Одним из наиболее частых математических действий, применяемых в инженерных и других вычислениях, является возведение числа во вторую степень, которую по-другому называют квадратной. Например, данным способом рассчитывается площадь объекта или фигуры. К сожалению, в программе Excel нет отдельного инструмента, который возводил бы заданное число именно в квадрат. Тем не менее, эту операцию можно выполнить, использовав те же инструменты, которые применяются для возведения в любую другую степень. Давайте выясним, как их следует использовать для вычисления квадрата от заданного числа.
Процедура возведения в квадрат
Как известно, квадрат числа вычисляется его умножением на самого себя. Данные принципы, естественно, лежат в основе вычисления указанного показателя и в Excel. В этой программе возвести число в квадрат можно двумя способами: использовав знак возведения в степень для формул «^» и применив функцию СТЕПЕНЬ. Рассмотрим алгоритм применения данных вариантов на практике, чтобы оценить, какой из них лучше.
Способ 1: возведение с помощью формулы
Прежде всего, рассмотрим самый простой и часто используемый способ возведения во вторую степень в Excel, который предполагает использование формулы с символом «^». При этом, в качестве объекта, который будет возведен в квадрат, можно использовать число или ссылку на ячейку, где данное числовое значение расположено.
Общий вид формулы для возведения в квадрат следующий:
=n^2
В ней вместо «n» нужно подставить конкретное число, которое следует возвести в квадрат.
Посмотрим, как это работает на конкретных примерах. Для начала возведем в квадрат число, которое будет составной частью формулы.
- Выделяем ячейку на листе, в которой будет производиться расчет. Ставим в ней знак «=». Потом пишем числовое значение, которое желаем возвести в квадратную степень. Пусть это будет число 5. Далее ставим знак степени. Он представляет собой символ «^» без кавычек. Затем нам следует указать, в какую именно степень нужно произвести возведение. Так как квадрат – это вторая степень, то ставим число «2» без кавычек. В итоге в нашем случае получилась формула:
=5^2 - Для вывода результата вычислений на экран щелкаем по клавише Enter на клавиатуре. Как видим, программа правильно подсчитала, что число 5 в квадрате будет равно 25.
Теперь давайте посмотрим, как возвести в квадрат значение, которое расположено в другой ячейке.
- Устанавливаем знак «равно» (=) в той ячейке, в которой будет выводиться итог подсчета. Далее кликаем по элементу листа, где находится число, которое требуется возвести в квадрат. После этого с клавиатуры набираем выражение «^2». В нашем случае получилась следующая формула:
=A2^2 - Для расчета результата, как и в прошлый раз, щелкаем по кнопке Enter. Приложение производит подсчет и выводит итог в выбранный элемент листа.
Способ 2: использование функции СТЕПЕНЬ
Также для возведения числа в квадрат можно использовать встроенную функцию Excel СТЕПЕНЬ. Данный оператор входит в категорию математических функций и его задачей является возведение определенного числового значения в указанную степень. Синтаксис у функции следующий:
=СТЕПЕНЬ(число;степень)
Аргумент «Число» может представлять собой конкретное число или ссылку на элемент листа, где оно расположено.
Аргумент «Степень» указывает на степень, в которую нужно возвести число. Так как перед нами поставлен вопрос возведения в квадрат, то в нашем случае данный аргумент будет равен 2.
Теперь посмотрим на конкретном примере, как производится возведение в квадрат с помощью оператора СТЕПЕНЬ.
- Выделяем ячейку, в которую будет выводиться результат расчета. После этого щелкаем по иконке «Вставить функцию». Она располагается слева от строки формул.
- Происходит запуск окошка Мастера функций. Производим переход в нем в категорию «Математические». В раскрывшемся перечне выбираем значение «СТЕПЕНЬ». Затем следует щелкнуть по кнопке «OK».
- Производится запуск окошка аргументов указанного оператора. Как видим, в нем располагается два поля, соответствующие количеству аргументов у этой математической функции.
В поле «Число» указываем числовое значение, которое следует возвести в квадрат.
В поле «Степень» указываем цифру «2», так как нам нужно произвести возведение именно в квадрат.
После этого производим щелчок по кнопке «OK» в нижней области окна.
- Как видим, сразу после этого результат возведения в квадрат выводится в заранее выбранный элемент листа.
Также для решения поставленной задачи вместо числа в виде аргумента можно использовать ссылку на ячейку, в которой оно расположено.
- Для этого вызываем окно аргументов вышеуказанной функции тем же способом, которым мы это делали выше. В запустившемся окне в поле «Число» указываем ссылку на ячейку, где расположено числовое значение, которое следует возвести в квадрат. Это можно сделать, просто установив курсор в поле и кликнув левой кнопкой мыши по соответствующему элементу на листе. Адрес тут же отобразится в окне.
В поле «Степень», как и в прошлый раз, ставим цифру «2», после чего щелкаем по кнопке «OK».
- Оператор обрабатывает введенные данные и выводит результат расчета на экран. Как видим, в данном случае полученный итог равен 36.
Читайте также: Как возводить в степень в Экселе
Как видим, в Экселе существует два способа возведения числа в квадрат: с помощью символа «^» и с применением встроенной функции. Оба этих варианта также можно применять для возведения числа в любую другую степень, но для вычисления квадрата в обоих случаях нужно указать степень «2». Каждый из указанных способов может производить вычисления, как непосредственно из указанного числового значения, так применив в данных целях ссылку на ячейку, в которой оно располагается. По большому счету, данные варианты практически равнозначны по функциональности, поэтому трудно сказать, какой из них лучше. Тут скорее дело привычки и приоритетов каждого отдельного пользователя, но значительно чаще все-таки используется формула с символом «^».
На чтение 5 мин Опубликовано 06.01.2021
При постоянных расчетах в таблицах Excel пользователь рано или поздно столкнется с необходимостью возведения определенных чисел в квадрат. Подобная процедура очень часто выполняется при решении различных задач – начиная простой математикой и заканчивая сложными инженерными расчетами. Однако, даже несмотря на значительное применение этой функции, программа Excel не имеет отдельной формулы, по которой можно возводить числа из ячеек в квадрат. Чтобы сделать это, нужно научиться пользоваться общей формулой, которая предназначена для возведения отдельных цифр или сложных цифровых значений в различные степени.
Содержание
- Принцип расчета квадрата числа
- Формула для расчета
- Функция СТЕПЕНЬ и ее применение
- Заключение
Принцип расчета квадрата числа
Прежде чем разбираться с тем, как правильно возводить числовые значения во вторую степень через Excel, необходимо вспомнить о том, как работает данное математическое действие. Квадрат числа представляет собой определенной число, которое умножается само на себя. Чтобы осуществить данное математическое действие с помощью программы Excel, можно воспользоваться одним из двух проверенных способов:
- использование математической функции СТЕПЕНЬ;
- применение формулы, в которой между значениями указывается символ степени «^».
Каждый из способов необходимо подробно рассмотреть на практике.
Формула для расчета
Самый простой метод расчета квадрата из определенной цифры или числового значения – через формулу с символом степени. Внешний вид формулы: =n^2. N – это любая цифра или числовое значение, которое будет умножаться само на себя для возведения в квадрат. При этом значение данного аргумента можно указывать или по координатам ячейки, или по конкретному числовому выражению.
Чтобы разобраться с тем, как правильно использовать формулу для получения требуемого результата, необходимо рассмотреть 2 практических примера. Вариант с указанием в формуле конкретного числового значения:
- Выбрать ячейку, где будет выведен результат вычисления. Отметить его нажатием ЛКМ.
- Прописать формулу для данной ячейки в свободной строке возле символа «fx». Самый простой пример формулы: =2^2.
- Можно прописать формулу в выделенной клетке.
- После этого необходимо нажать на «Enter», чтобы в отмеченной ячейке появился результат расчета по функции.
Вариант с указанием координат ячейки, число из которой необходимо возвести во вторую степень:
- Заранее прописать цифру 2 в произвольной ячейке, например B
- Выделить нажатием ЛКМ ту клетку, где необходимо вывести результат расчета.
- Прописать первым символом «=», после этого – координаты ячейки. Они должны автоматически подсветится синим цветом.
- Далее нужно вписать символ «^», цифру степени.
- Последнее действие – нажатие кнопки «Enter» для получения желаемого результата.
Важно! Формула, представленная выше, является универсальной. С ее помощью можно возводить числовые значения в различные степени. Для этого достаточно заменить цифру после символа «^» на необходимую.
Функция СТЕПЕНЬ и ее применение
Второй способ, который считается более сложным в плане возведения определенного числа в квадрат, – через функцию СТЕПЕНЬ. Она нужна для того, чтобы возводить различные числовые значения в ячейках таблицы Excel в требуемые степени. Внешний вид всей математической формулы привязанной к данному оператору: =СТЕПЕНЬ(требуемое число;степень). Расшифровка:
- Степень – вторичный аргумент функции. Он обозначает определенную степень для дальнейших расчетов результата из начальной цифры или числового значения. Если необходимо вывести квадрат числа, на этом месте нужно прописать цифру 2.
- Число – первый аргумент функции. Представляет собой требуемое числовое значение, к которому будет применяться математическая процедура возведения в квадрат. Его можно прописать координатой ячейки с числом или конкретной цифрой.
Порядок действий по возведению числа во вторую степень через функцию СТЕПЕНЬ:
- Выбрать ту клетку таблицы, в которой будет выводиться результат после проведения расчетов.
- Нажать на символ добавления функции – «fx».
- Перед пользователем должно появиться окно «Мастер функций». Здесь необходимо открыть уже действующую категорию, из открывшегося списка выбрать «Математические».
- Из предложенного перечня операторов нужно выбрать «СТЕПЕНЬ». Подтвердить выбор нажатием кнопки «ОК».
- Далее необходимо настроить два аргумента функции. В свободном поле «Число» нужно вписать ту цифру или значение, которое будет возводиться в степень. В свободном поле «Степень» необходимо указать требуемую степень (если это возведение в квадрат – 2).
- Последнее действие – завершение расчета нажатием кнопки «ОК». Если все сделано правильно, в выбранной заранее ячейке появится готовое значение.
Способ возведения числа в степень с использованием координат ячейки:
- В отдельную клетку вписать то число, которое будет возводиться в квадрат.
- Далее в другую ячейку вставить функцию через «Мастер функций». Выбрать из списка «Математические», нажать на функцию «СТЕПЕНЬ».
- В открывшемся окне, где должны указываться аргументы функции, необходимо вписать другие значения, в отличие от первого способа. В свободном поле «Число» необходимо указать координаты ячейки, в которой находится числовой значение, возводимое в степень. Во второе свободное поле вводится цифра 2.
- Останется нажать кнопку «ОК» и получить готовый результат в отмеченной ячейке.
Нельзя забывать о том, что функция СТЕПЕНЬ является общей, подходит для возведения чисел в различные степени.
Заключение
По официальной статистике, среди остальных математических действий пользователи, работающие в таблицах Excel, возводят различные числовые значения в квадрат гораздо чаще, чем выполняют другие процедуры из данной группы. Однако из-за того, что отдельной функции для данного действия в программе нет, можно использовать отдельную формулу, в которую подставляется требуемое число, или же воспользоваться отдельным оператором СТЕПЕНЬ, который доступен на выбор в «Мастере функций».
Оцените качество статьи. Нам важно ваше мнение:
Довольно часто перед пользователями встает задача – возвести определенное число в квадрат, или, другими словами, во вторую степень. Это может потребоваться для решения инженерных, математических и иных задач.
Несмотря на широкое применение данной математической функции, в том числе, в Excel, специальной формулы, которая позволяет возвести число в квадрат, в программе нет. Однако, есть общая формула для возведения числового значения в степень, с помощью которой можно легко посчитать и квадрат.
Содержание
- Как рассчитывается квадрат числа
- Формула для расчета квадрата числа
- Функция СТЕПЕНЬ для возведения числа в квадрат
- Заключение
Как рассчитывается квадрат числа
Как мы помним из школьной программы, квадрат числа – это число, помноженное на само себя. В Excel для возведения числа в квадрат, разумеется, используется этот же принцип. И для решения этой задачи можно пойти двумя путями: воспользоваться формулой, включающей специальный символ степени “^”, либо применить функцию СТЕПЕНЬ.
Давайте рассмотрим оба метода на практике, чтобы понять, как они реализуются и какой из них проще и удобнее.
Формула для расчета квадрата числа
Этот способ, пожалуй, самый легкий и наиболее часто применяемый для получения квадратной степени числа в Эксель. Для расчета используется формула со специальным знаком “^”.
Сама формула выглядит следующим образом: =n^2.
где n – это число, квадратную степень которого требуется вычислить. Значение этого аргумента можно указать разными способами: в виде конкретного числа, либо указав адрес ячейки, которая содержит требуемое числовое значение.
Теперь давайте попробуем применить формулу на практике. В первом варианте мы пропишем в формуле непосредственно само число, квадратную степень которого необходимо вычислить.
- Для начала определяемся с ячейкой книги, в которой будет отображаться результат вычислений, и отмечаем ее левой кнопкой мыши. Затем пишем в ней формулу, не забывая в самом начале поставить знак “равно” (“=”) . Например, формула “=7^2″ означает, что мы хотим возвести в квадрат число 7. Формулу, кстати, можно прописать и в строке формул, предварительно выделив нужную ячейку.
- После того, как формула набрана, щелкаем клавишу Enter на клавиатуре, чтобы получить требуемый результат.
Теперь давайте рассмотрим второй вариант, в котором вместо конкретного числа в формуле мы укажем адрес ячейки, содержащей нужное число.
- Выбираем ячейку, где будет отображаться результат, и пишем в ней формулу. Как обычно, в начале ставим “=”. Затем щелкаем по ячейке, содержащей число, квадрат которого требуется получить (в нашем случае – это ячейка B3). Далее добавляем символ степени и цифру 2, означающую возведение во вторую степень. В итоге формула выглядит так: “=B3^2“.
- После этого нажимаем Enter для вывода результата в выбранной ячейке с формулой.
Примечание: данная формула применима не только для возведения числа в квадрат, но и в другие степени. В этом случае вместо цифры 2 мы пишем другую желаемую цифру. Например, формула “=4^3” возведет число 4 в третью степень или, другими словами, в куб.
Функция СТЕПЕНЬ для возведения числа в квадрат
В данном случае для нахождения квадрата числа нам поможет специальная функция под названием СТЕПЕНЬ. Эта функция относится к категории математических операторов и выполняет задачу по возведению указанного числа в заданную степень.
Формула данного оператора выглядит так: =СТЕПЕНЬ(число;степень).
Как мы видим, в данной формуле присутствует два аргумента: число и степень.
- “Число” – аргумент, который может быть представлен двумя способами. Можно прописать конкретное число, которое требуется возвести в степень, либо указать адрес ячейки с требуемым числом.
- “Степень” – аргумент, указывающий степень, в которую будет возводиться наше число. Так как мы рассматриваем возведение числа в квадрат, то указываем значение аргумента, равное цифре 2.
Давайте разберем применение функции СТЕПЕНЬ на примерах:
Способ 1. Указываем в качестве значения аргумента «Число» конкретную цифру
- Выбираем ячейку, в которой будем производить расчеты. Затем кликаем по кнопке “Вставить функцию” (с левой стороны от строки формул).
- Откроется окно Мастера функций. Кликаем по текущей категории и выбираем в открывшемся перечне строку “Математические”.
- Теперь нам нужно в предложенном списке функций найти и кликнуть по оператору “СТЕПЕНЬ”. Далее подтверждаем действие нажатием OK.
- Перед нами откроется окно с настройками двух аргументов функции, которое содержит, соответственно, два поля для ввода информации, после заполнения которых жмем кнопку OK.
- в поле “Число” пишем числовое значение, которое требуется возвести в степень
- в поле “Степень” указываем нужную нам степень, в нашем случае – 2.
- В результате проделанных действий мы получим квадрат заданного числа в выбранной ячейке.
Способ 2. Указываем в качестве значения аргумента «Число» адрес ячейки с числом
- Теперь у нас уже есть конкретное числовое значение в отдельно ячейке (в нашем случае – B3). Так же, как и в первом способе, выделяем ячейку, куда будет выводиться результат, нажимаем на кнопку “Вставить функцию” и выбираем оператор “СТЕПЕНЬ” в категории “Математические”.
- В отличие от первого способа, теперь вместо указания конкретного числа в поле “Число” указываем адрес ячейки, содержащей нужное число. Для этого кликаем сначала по полю аргумента, затем – по нужной ячейке. Значение поля “Степень” так же равно 2.
- Далее нажимаем кнопку OK и получаем результат, как и в первом способе, в ячейке с формулой.
Примечание: Также, как и в случае использования формулы для расчета квадрата числа, функцию СТЕПЕНЬ можно применять для возведения числа в любую степень, указав в значении аргумента “Степень” нужную цифру. Например, чтобы возвести число в куб, пишем цифру 3.
Далее жмем Enter и значение куба указанного числа появится ячейке с фукнцией.
Заключение
Возведение числа в квадрат – пожалуй, самое популярное математическое действие среди всех вычислений, связанных с расчетами различных степеней числовых значений. В Microsoft Excel данное действие можно выполнять двумя способами: с помощью специальной формулы или используя оператор под названием СТЕПЕНЬ.
Возведение числа в квадрат
Смотрите также 2) и вооспользуйтесьАнастасия угарова A1 какое-то число, функцией экране отразится заданное более известные и в степень 0,5 шаге описываемых действий. и жмем на Появится маркер заполнения. действий производится по число в степень. выбранной функции. КакРазберем конкретный пример. Допустим, для возведения того A1, введитеПримечание: диалоговым окном:: формула из которого мыКОРЕНЬ
число со степенью. интуитивно понятные варианты или по-другому —Кроме того, окно аргументов кнопку Зажимаем левую кнопку общим законам математики. Это можно сделать видим, в нем вам необходимо возвести или иного числа= 5 ^ 2Мы стараемся как
Возведение в квадрат числа в отдельной ячейке
Если же нужно
-
ячейка^$ячейка хотим извлечь квадратный
-
. Если же пользовательВнимание! Несмотря на то, вычислений. ½. можно вызвать, перейдя«OK» мыши и протягиваем То есть, например, при помощи стандартного всего два раздела:
-
в квадрат число в квадрат. Несмотря
в ячейку. можно оперативнее обеспечивать не просто написать,в ячейках пишешь
Возведение в квадрат числа в другой ячейке
корень, то следующие
-
хочет визуально отобразить что визуально вУрок:
-
Выделяем ячейку, в которую во вкладку
-
. его к самому в примере символа, функции или «Число» и «Степень». 5, для этого на это, способы,Нажмите клавишу ВВОД, чтобы вас актуальными справочными а ВОЗВЕСТИ В стоя число, леже три выражения эквивалентны: степенное выражение без
-
ячейке будет отображатьсяКак посчитать корень в
support.office.com
Два способа, как возвести в квадрат в Excel
будет выводиться результат.«Формулы»Открывается окно аргументов. У низу таблицы.5+4^3 применив некоторые, не В первую графу выполните следующие действия: как возвести в увидеть результат. материалами на вашем СТЕПЕНЬ, пользуйтесь соответствующими степень=КОРЕНЬ (A1) вычислительных действий, то число в степени, Экселе Кликаем по кнопке. На ленте следует данного оператора дваКак видим, все значениясразу Excel выполняет
Способы возведения числа в квадрат
совсем обычные, варианты впишите число, котороеУстановите курсор в ячейку, квадрат в Excel,Совет: языке. Эта страница функциями или значкомвроде так=СТЕПЕНЬ (A1;1/2) тут на помощь Excel воспринимает егоЭтот способ не предусматривает«Вставить функцию» нажать кнопку аргумента – число нужного интервала были возведение в степень действий. хотите возвести в в которой предполагается все же есть. Можно также щелкнуть в переведена автоматически, поэтому
Способ 1: с помощью формулы
^ (=2^2).Svt=A1^(1/2) придет форматирование. как обычный текст,
проведения вычислений по
.«Математические» и степень. Причем возведены в указанную числа 4, аСамый популярный и известный степень. Кстати, вместо делать вычисления.Из школьных уроков математики
другую ячейку, чтобы ее текст можетЛипецкий алексей: Функция «:=СТЕПЕНЬ («число»;»степень»)»,В последнем случае
- Автор: Максим Тютюшев а не числовое возведению. Он применим
- В открывшемся окне
- , расположенную в блоке в качестве первого степень. потом уже сложение.
- способ возведения в этого вы можете
- Поставьте знак «=».
мы знаем, что увидеть результат квадрате. содержать неточности и: а там такого вычисляет степень заданного дробь 1/2 взятаAlex выражение. Поэтому для только тогда, когдаМастера функций
Способ 2: с помощью функции «Степень»
инструментов аргумента может выступать,Данный способ максимально простКроме того, с помощью степень числа в указать ячейку, вВведите число, которое нужно квадрат – это
- Выполните указанные ниже действия. грамматические ошибки. Для и нет это
- числа) В твоем в скобки, в
- : Для того, чтобы расчетов такой вариант
- нужно просто записатьищем элемент
- «Библиотека функций»
как числовое значение, и удобен, и оператора Экселе – это которой находится число. возвести в квадрат, число, умноженное самоЩелкните внутри ячейки и нас важно, чтобы же не word случае: ==СТЕПЕНЬ («число»;2) противном случае число возвести число в применять нельзя. Для число со степеньюКОРЕНЬ. В открывшемся списке так и ячейка. поэтому так популярен
«^» использование стандартного символа Во второе поле в нашем примере на себя, то введите номер, который
эта статья была
fb.ru
Возведение числа в степень в Microsoft Excel
как вариант естьМj будет возведено в какую-либо степень в этих целей используется в ячейке.. Выделяем его и доступных элементов нужно То есть, действия у пользователей. Именноможно возводить не«^» введите цифру «2»,
это 5. есть квадрат числа
вы хотите квадратный. вам полезна. Просим формат ячейки в
Возведение чисел
: Находишь кнопочку «функции», 1 степень и Excel предусмотрена специальная стандартная запись степениФорматируем ячейку, в которую жмем на кнопку выбрать производятся по аналогии он применяется в
Способ 1: возведение с помощью символа
только обычные числа,для этих целей. так как передПосле него напишите степень 2 будет равнятьсяВыберите пустую ячейку на вас уделить пару нем закладка шрифт нажимаешь на нее, результат поделен надвое.
функция
в этой программе будет производиться запись,«OK»«СТЕПЕНЬ» с первым способом. подавляющем большинстве случаев
- но и данные, Шаблон формулы для нами стоит задача – «^2». 4, а числа листе. секунд и сообщить,
и поставить "галку" - появляется окошечко, тамJ0kerСТЕПЕНЬ (число; степень) – в текстовый формат... После этого запустится Если в качестве вычислений. содержащиеся в определенном
возведения выглядит следующим возведения числа вНажмите Enter. 5 – 25.Тип помогла ли она надстрочный — тогда находишь функцию СТЕПЕНЬ,: Нет такой. Shift+6Пусть в ячейке«^» Выделяем её. Находясь
Открывается окно аргументов. Единственным окно аргументов этой первого аргумента выступаетУрок: диапазоне листа. образом: квадрат. После этогоСразу после этого число
Для выполнения таких= N ^ 2
- вам, с помощью ВЕСЬ текст в появляется другое окошечко,
в английской раскладке. - A1 находится какое-либо. во вкладке em«Главная» аргументом функции функции. адрес ячейки, тоРабота с формулами вВозведем в шестую степень=x^n
- нажмите кнопку «ОК». автоматически возводится в вычислений в Excelв пустую ячейку, кнопок внизу страницы. ячейке буде в вводишь число (номерJurii число, а вУрок: на ленте вКОРЕНЬПользователи, которые имеют определенный достаточно поставить курсор Excel содержимое ячейки A2.В этой формулеВот так просто можно
квадрат. К слову, можно воспользоваться двумя в котором N Для удобства также
верхнем индексе останется ячейки, в которой: A1*A1 — если ячейке B1 -Как изменить формат ячейки блоке инструментовявляется число. Сама
опыт, могут не мыши в полеУрок:
В любое свободное местоx возвести число в
Способ 2: применение функции
вместо указания непосредственно способами. Первый подразумевает — ссылка на приводим ссылку на подогнать ширину ячеек находится число, которое не ошибаюсь ;-) степень, в которую
в Excel
«Число» функция выполняет извлечение
- вызывать«Число»Как сделать автозаполнение в на листе записываем– это возводимое квадрат. Теперь вы
- самого числа, вы использование специальной формулы, ячейку, содержащую числовое оригинал (на английском в первой число необходимо возвести вЗадали по информатике создать это число нужноКак видим, в программе, кликаем по выпадающему квадратного корня из
- Мастер функций, а потом кликнуть Excel выражение: число, знаете, как минимум, можете указать ячейку где перед степенью значение, чтобы квадратный. языке) . в следующей степень степень) и степень… с помощью Excel возвести. Excel существует сразу списку выбора формата. введенного числа. Но,, а просто вводить по нужной областиВ Экселе имеется также= A2^6n два способа выполнения с ним. В устанавливается символ «^». Например, чтобы отобразитьМожно квадратный число вИгорь удачки) таблицу квадратов чисел.Тогда в ячейке несколько способов возведения Жмем по пункту так как квадратный формулу в ячейку листа. После этого, специальная функция для
Жмем на кнопку– степень возведения. этой операции. рассмотренном примере формула Второй же задействует квадрат значения в
Excel с в: согласен с предыдущимVikar Бред конечно, ну C1 пишем =СТЕПЕНЬ числа в степень.«Текстовый» корень тождественен возведению после знака числовое значение, хранящееся проведения данного расчета.EnterНапример, чтобы возвести числоАвтор: Вадим Матузок будет выглядеть так: специальную функцию, которая ячейке A1 в
степень, которая была ответом, но только: =СТЕПЕНЬ (A1;2) да что говорить… (A1;B1) и получаем Для того, чтобы. в степень ½,«=»
в ней, отобразится Она так и. Как видим, расчет 5 в четвертуюВозведение числа в степень «=С4^2» так и называется ячейку B1, введите
представлена начальный ^ в общем плане…сам
Способ 3: возведение в степень через корень
WeaxКто знает как результат. выбрать конкретный вариант,В одной ячейке записываем то нам данный, согласно её синтаксису. в поле. Теоретически
называется – был выполнен корректно. степень мы в является стандартным математическим
- Самоучитель Excel предлагает использовать – «Степень». Рассмотрим,= A1 ^ 2 символ. Можно использовать пользуюсь очень много
- : =СТЕПЕНЬ (A1;2) (русск. это сделать иЗачастую, для возведения прежде всего, нужно число и его вариант как разДанный способ более сложный, в поле
- СТЕПЕНЬ Так как в любой ячейке листа действием. Оно применяется специальную функцию «Степень». как возвести вв ячейку B1. формулу клавиатурой — основу ) подробно скажет - в степень удобней определиться, для чего степень. Например, если подходит. В поле чем предыдущий. Его«Степень». Её синтаксис выглядит ячейке A2 находилось
- или в строке в различных расчетах, Ей, к слову, квадрат в ExcelНажмите клавишу ВВОД, чтобы= N ^ 2 почитай тут=POWER(A1;2) (англ. )
10 баллов! использовать специальный символ вам нужно выражение. нам нужно написать«Число» применение может быть
в качестве аргумента следующим образом: число 7, то
Способ 4: запись числа со степенью в ячейке
формул производим следующую как в учебных очень просто пользоваться, непосредственно на примерах. увидеть результат., в котором Nи еще…горячие клавиши
- =A1^2 (везде)Заюня «^». Если вам нужно три во второйвводим цифру 9 обосновано, если расчет тоже можно использовать=СТЕПЕНЬ(число;степень) результат вычисления составил запись: целях, так и хоть она и
- Проще всего возвести числоКогда дело доходит до число или значение что для Ворда,В настройках панели инструментов: функция которая существуетТот же результат,
- произвести возведение для степени, то пишем и жмем на
- нужно произвести в адрес ячейки, ноРассмотрим её применение на 117649.=5^4 на практике. У подразумевает выполнение большего в квадрат с серьезных математических вычислений,
- ячейки, чтобы квадратный. что для Ексель я не нашла
в екселе для что и выше записи выражения в «32». кнопку границах составной функции, на практике это конкретном примере.Если мы хотим возвестиДля того, чтобы произвести программы Excel имеются числа действий, чем помощью специальной функции. то чаще всего Эту формулу можно одинаковы…
такой значок как нахождения цисла в можно получить, написав
формуле или простоСтавим курсор в ячейку«OK» состоящей из нескольких редко применимо. ПослеКликаем по ячейке, куда в одну и расчет и вывести встроенные инструменты для в предыдущем способе: Ее синтаксис имеет в выражении присутствует использовать многократно поFikschtrossen parnas в Word. степени ето power(number, в ячейке C1 для того, чтобы и выделяем только. операторов. того, как все планируем выводить результат ту же степень его результаты на подсчета данного значения.Установите курсор в ту следующий вид: множество чисел, возведенных всему листа.: В любой программеCee cee power) то есть
следующую формулу =A1^B1
lumpics.ru
Какая функция в Excel 2010 возводит число в квадрат? Подскажите, плиз.
вычислить значение, то вторую цифру.После этого, в ячейкеУрок: данные введены, для расчета. Жмем на
целый столбец чисел,
экран компьютера, кликаем Давайте посмотрим, как ячейку, где предполагается=n^2, в квадрат. ВВыполните указанные ниже действия. Windows: в английской
: Это можно сделать если вкакой тоКроме того, в удобнее всего производить
Нажатием сочетания клавиш рассчитывается результат. ВМастер функций в Excel того, чтобы произвести
кнопку то не обязательно по кнопке ими пользоваться в делать вычисления.
где: специализированном программном обеспеченииЩелкните внутри ячейки на раскладке Alt+0178 (удерживая самым обычным образом.
ячейке, скажем a5
Excel есть специальная запись через символCtrl+1 данном случае онКонечно, данный способ не вычисление, жмем на«Вставить функцию» записывать формулу дляEnter
различных случаях.
Нажмите на кнопку «Вставить
n
данное написание выполняется листе. Alt на цифровой Для того, чтобы есть число которое функция для извлечения«^»
вызываем окно форматирования. равен 3. Именно совсем обычный, но
кнопку. каждого значения. Достаточно
Как в Microsoft Excel посчитать квадрат числа?
на клавиатуре. КакСкачать последнюю версию функцию».– это число, зачастую проще простого,
Тип клавиатуре набираем по написать число в надо поднять во
квадратного корня из. В отдельных случаях Устанавливаем галочку около это число и к нему тоже«OK»Открывается записать её для видим, в нашем ExcelВ окне Мастера функций которое нужно возвести
так как есть= N ^ 2 очереди 0,1,7,8). Так квадрате, введите данные
вторую степень - числа
можно применить функцию
параметра является результатом возведения можно прибегнуть, если
.
Мастер функций первой строки таблицы. конкретном случае результатУрок: выберите категорию «Математические».
в квадрат; соответствующие инструменты дляв ячейку, где любой Unicode символ в ячейку, выделите то пишем power(a5,2)КОРЕНЬ (число).СТЕПЕНЬ«Надстрочный» 9 в степень нужно возвести числоВслед за этим результат
. В списке элементов Затем просто нужно
будет равен 625.Как поставить знак степениИз списка функций выберите
^2
этого. Однако табличный
Как в Excel написать число в какой-то степени? Например, как написать два в квадрате?
N — число можно вводить с ТОЛЬКО ТО, ЧТОПользователь удален
Так как это. Если вам нужно. Жмем на кнопку 0,5. в степень 0,5. вычисления данной функции ищем запись навести курсор наЕсли возведение является составной в Microsoft Word «Степень».– степень, в редактор Excel не
квадрат. Например, чтобы клавиатуры. ДОЛЖНО БЫТЬ ПОКАЗАТЕЛЕМ: А квадрат - степень, равная 1/2, возвести число в
«OK»Но, конечно, к данному Разберем этот случай выводится в место,«СТЕПЕНЬ» нижний правый угол частью более сложногоВ Excel существует одновременноНажмите «ОК». которую необходимо возвести имеет на панели вставить квадратом числаAlt+0178 = ² СТЕПЕНИ (в данном это умножить на
то если у степень 0,5, то. способу расчета прибегают на конкретном примере. которое было выделено. После того как
ячейки с формулой. расчета, то порядок несколько способов возвестиПоявится окно с аргументами
число. инструментов отдельной кнопки 5 в ячейкеAlt+0179 = ³ случае это число себя нас в ячейке существует возможность воспользоватьсяПосле этих манипуляций на довольно редко, используя
Нам нужно возвести 9
ещё в первом
находим, выделяем её
Возведение в степень – одна из самых популярных математических задач, применяемая во время работы с электронными таблицами в Excel. При помощи встроенной функциональности программы вы можете реализовать данный вид операции всего в несколько кликов, выбрав наиболее подходящий метод. Кроме того, можно записать число как текст, если нужно только обозначить степень, но не считать ее.
Обо всем этом и пойдет речь в следующих разделах статьи.
Способ 1: Использование специального символа
Самый простой метод возведения в степень в Excel – использование записи специального символа, обозначающего этот вид операции. Выберите необходимую ячейку, поставьте знак =, напишите первое число, затем знак ^ и вторую цифру, обозначающую степень. После нажатия клавиши Enter произойдет расчет, и в ячейке отобразится итоговое число возведения.
То же самое можно сделать, если необходимо посчитать степень числа, стоящего в конкретной ячейке. Число может измениться во время редактирования таблицы, но сама математическая операция останется. В таком случае оптимально записать в формуле номер ячейки, а затем указать, в какую степень следует возвести число, стоящее в ней. Используйте ту же методику записи, что показана в предыдущем абзаце.
Комьюнити теперь в Телеграм
Подпишитесь и будьте в курсе последних IT-новостей
Подписаться
Способ 2: Добавление функции степени
Одна из стандартных функций Excel позволяет вычислить степень числа, предварительно используя все входные данные. Использование данной формулы актуально в тех случаях, когда приведенный выше метод записи не подходит или само действие уже является частью обширной формулы. Вы можете использовать ручную запись или графическое окно добавления функции, которое мы и рассмотрим в качестве примера.
-
Активируйте ячейку для расположения функции, кликнув по ней левой кнопкой мыши. Затем нажмите по значку fx для открытия соответствующего окна.
-
В нем выберите категорию, отображающую полный перечень функций. Отыщите «СТЕПЕНЬ» и дважды кликните по этой строке.
-
В отдельном поле задайте число, а ниже укажите степень, в которую необходимо возвести число. В качестве числа можете использовать ячейку, имеющую определенное значение.
-
Примените изменения и вернитесь к таблице, чтобы ознакомиться с результатом. На следующем скриншоте вы видите, какую запись имеет эта функция, поэтому можете использовать ее для ручного ввода, если так будет проще.
Способ 3: Обозначение возведения в степень
Два рассмотренных выше способа подразумевают обязательное возведение числа в степень с отображением результата. Узнать, какая степень ему присвоена, не получится без нажатия по строке для отображения функции. Не всем пользователям подходит такая методика, поскольку некоторые заинтересованы в обычном отображении числа с обозначением, показывающим степень. Для реализации подобной задачи формат ячейки необходимо перевести в текстовый, а затем произвести запись с изменением символа.
-
Активируйте курсор на строке для ввода числа и на главной вкладке разверните список «Число», из которого выберите пункт «Текстовый».
-
Напишите два числа рядом: первое будет выступать основой, а второе – степенью.
-
Выделите то, которое является степенью, и щелкните по нему правой кнопкой мыши. Из контекстного меню выберите пункт «Формат ячеек».
-
Отметьте галочкой «Надстрочный» и примените изменения.
-
Вернитесь в таблицу и убедитесь в том, что результат отображается корректно, то есть так, как это показано на изображении ниже.
Вкратце разберем другой способ добавления желаемого символа без ручного изменения формата ячеек и перехода в меню редактирования. Для этого используйте специальную вставку.
-
Перейдите на вкладку с соответствующим названием и вызовите окно «Символы».
-
В нем укажите набор «Верхние и нижние индексы», после чего отыщите подходящий символ, который и будет выступать степенью.
Остается вставить его в ячейку рядом с уже написанным основанием. К слову, саму степень можно копировать и добавлять к другим ячейкам, если это потребуется.
Учитывайте, что подобные методы обозначения степени без ее возведения сразу конвертируют ячейку в текстовую и делают невозможными любые математические операции. Используйте подобное редактирование исключительно для визуального обозначения, а для подсчетов – Способ 1 и Способ 2.
Благодаря мощным вычислительным алгоритмам, встроенным в Microsoft Office Excel, можно проводить сложные математические вычисления и решение больших систем уравнений.
А благодаря обширному набору экономических, статистических, инженерных и прочих функций, такие расчеты значительно упрощаются.
Сегодня рассмотрим, как вычислить квадрат числа в экселе, поскольку данная формула является одной из базовых в математике.
Вариант первый
К сожалению, программа не содержит встроенной функции, которая поможет сделать квадрат числа. Он часто нужен при нахождении площади геометрической фигуры или объекта произвольной формы. Однако есть инструмент СТЕПЕНЬ, который носит более общий характер. Рассмотрим подробнее, как возвести в квадрат этим способом.
1. С помощью мастера функций находите нужную формулу, которая находится в категории Математические.
2. На втором этапе заполняете два поля, а именно число и степень. В качестве аргументов могут выступать ссылки на ячейки, обычные цифры или сочетание обоих вариантов.
3. Если таблица содержит целый массив чисел, то формулу можно применить ко всем ячейкам по средствам маркера автозаполнения.
Используя этот метод, можно осуществлять возведение не только в квадрат, но и в куб, а также в любое другое число.
На заметку! Отрицательные значения показателя степени также будут рассчитываться с помощью этой функции.
Второй вариант
Поставить квадрат можно также с помощью клавиатуры. Для этого внутри формулы нужно вставить специальный символ (Shift+6). Запись в ячейке будет выглядеть следующим образом:
Если использовать ссылку на ячейку, то строка формул будет такой:
Важной особенностью записи выражения с использованием специального символа является то, что формула не содержит пробела.
Этим способом можно также возводить в любую степень заданное число. А если таблица содержит столбец значений, то быстро посчитать квадраты поможет маркер автозаполнения.
Как видите, существует только два пути решения задачи. Каждый из методов позволяет возводить числа не только во вторую степень, но и любую другую, в том числе и отрицательную.
Оба варианта можно легко интегрировать в большую формулу благодаря простому синтаксису. Поэтому сложно выделить преимущество одного способа перед другим.
Однако чаще всего в расчетах встречается использование специального символа.
Для извлечения корня в Excel и возведения числа в степень используются встроенные функции и математические операторы. Рассмотрим на примерах.
Примеры функции КОРЕНЬ в Excel
Встроенная функция КОРЕНЬ возвращает положительное значение квадратного корня. В меню «Функции» она находится в категории «Математические».
Синтаксис функции: =КОРЕНЬ(число).
Единственный и обязательный аргумент представляет собой положительное число, для которого функция вычисляет квадратный корень. Если аргумент имеет отрицательное значение, Excel вернет ошибку #ЧИСЛО!.
В качестве аргумента можно указывать конкретное значение либо ссылку на ячейку с числовым значением.
Рассмотрим примеры.
Функция вернула квадратный корень числа 36. Аргумент – определенное значение.
Аргумент функции – ссылка на ячейку с положительным значением 36.
Функция вернула ошибку, т.к. аргумент – ссылка на ячейку с отрицательным значением.
Функция ABS возвращает абсолютное значение числа -36. Ее использование позволило избежать ошибки при извлечении квадратного корня из отрицательного числа.
Функция извлекла квадратный корень от суммы 13 и значения ячейки C1.
Функция возведения в степень в Excel
Синтаксис функции: =СТЕПЕНЬ(значение; число). Оба аргумента обязательные.
Значение – любое вещественное числовое значение. Число – показатель степени, в которую нужно возвести заданное значение.
Рассмотрим примеры.
В ячейке C2 – результат возведения числа 10 в квадрат.
В качестве основания указана ссылка на ячейку с положительным значением 10.
Аргументы функции – ссылки на ячейки с дробными значениями. Результат – число 86,5, возведенное в степень 1,3.
Функция вернула число 100, возведенное к ¾.
Возведение к степени с помощью оператора
Для возведения числа к степени в Excel, можно воспользоваться математическим оператором «^». Для его введения нажать Shift + 6 (с английской раскладкой клавиатуры).
Чтобы Excel воспринимал вводимую информацию как формулу, сначала ставится знак «=». Далее водится цифра, которую нужно возвести в степень. А после значка «^» – значение степени.
Вместо любого значения данной математической формулы можно использовать ссылки на ячейки с цифрами.
Это удобно, если нужно возвести множество значений.
Скопировав формулу на весь столбец, быстро получили результаты возведения чисел в столбце A в третью степень.
Извлечение корней n-й степени
КОРЕНЬ – это функция квадратного корня в Excel. А как извлекать корень 3-й, 4-й и иной степеней?
Вспомним один из математических законов: чтобы извлечь корень n-й степени, необходимо возвести число в степень 1/n.
Например, чтобы извлечь кубический корень, возводим число в степень 1/3.
Воспользуемся формулой для извлечения корней разных степеней в Excel.
Формула вернула значение кубического корня из числа 21. Для возведения в дробную степень использовали оператор «^».
Обратите внимание! Дробная степень пишется в скобках.
Выполнили ту же задачу, но с использованием функции СТЕПЕНЬ.
Извлекли корень девятой степени из значения ячейки H1.
Извлекли корень пятой степени из суммы числа 9 и значения ячейки H1.
Те же математические операции можно выполнить с помощью функции СТЕПЕНЬ:
Таким образом, возвести в степень и извлечь корень n-й степени в Excel можно с помощью одной функции.
Как написать число в степени
Для корректного отображения числа в степени при демонстрации файла или его печати, необходимо произвести ряд манипуляций:
- Щелкаем по ячейке с числом правой кнопкой мыши. Выбираем «Формат ячеек» (или нажмите CTRL+1).
- В открывшемся меню переходим на вкладку «Число». Задаем «Текстовый» формат. Текстовый формат для значения в ячейке можно также задать через панель инструментов («Главная» – «Число»). После установки текстового формата цифра в ячейке становится слева.
- Рядом с цифрой вводим в ячейку значение со знаком «минус».
- Выделяем только значение степени («-3»). Вызываем меню «Формат ячеек». Устанавливаем видоизменение «Надстрочный». И нажимаем ОК.
Получили корректное отображение числа 5 в -3 степени.
Excel — мощный табличный процессор, разработанный для решения определенных вопросов. С его помощью можно отображать данные в виде таблицы, производить вычисления, ориентируясь на поставленные цели и задачи, представлять полученные результаты в виде диаграмм. С помощью Excel достаточно просто выполнять такие действия, как:
- Математические расчеты (сложение, вычитание, корень числа, возведение в квадрат, куб и другую степень в Экселе).
- Статистическая работа.
- Анализ итоговых значений.
- Решение финансовых задач.
Microsoft Excel применяют в различных учебных заведениях, данным редактором пользуются и сотрудники почти всех отраслей промышленности, менеджеры, аналитики. Это связано с его многофункциональностью и удобством работы. В данном случае обратимся к подробному рассмотрению формулы возведения числа в степень, которая бывает необходима для решения задач из практически любой области.
Видео по вычислению степени в экселе
Определение понятия, математический синтаксис, вычисление по формуле
Под возведением числа A в степень n понимается, что A будет умножено само на себя n раз. A называется основанием, n — показатель — отображает, сколько раз основание должно быть умножено само на себя. В данном случае n показывает, в какую степень должно быть возведено основание. Так, вместо произведения двух одинаковых множителей 7*7 записывают 7^2 и произносят «2 в квадрате, 2 возведено в квадрат». Для избежания лишних действий нужно отметить:
- Если n=1, то число A в степени n будет равно А.
- Любое число с показателем 0 равняется 1.
- 0 в любой натуральной степени равно 0.
- 1 в любой степени равно 1.
В ячейках листа мы можем вводить не только значения, но и формулы, применяющиеся для решения задач с использованием тех данных, которые содержатся в других ячейках. С помощью формул в Excel можно вычислять как простые арифметические примеры, так и сложные расчеты и, конечно же, логические проверки. В табличном процессоре для возведения числа в степень можно использовать оператор «^» или специально разработанную формулу СТЕПЕНЬ. Эти вычисления используются, например, в случаях необходимости определения очень большого или слишком малого значения.
Когда в ячейку вводится какой-либо символ или число, то Эксель воспринимает эту информацию в качестве значения. То есть данные отображается в том виде, в каком были введены, и преобразования для них могут быть произведены, если используется форматирование. Однако если символ «=» будет введен первым, то Excel распознает, что будет производиться расчет (будет применена формула). Важно правильно записать формулу:
- Выделяем ячейку, в которой должен быть результат.
- Нажимаем «=».
- Далее выбираем нужную нам формулу из списка.
- В скобках пишем основание и степень через знак «;».
В ячейке должно быть следующее: СТЕПЕНЬ(5;2), таким образом число 5 будет возведено в квадрат. Или, например, «=4^2», что означает 4 возвели в квадрат. Для работы с числовыми величинами необходимо, чтобы в ячейках был установлен формат «числовой». Его можно выбрать в диалоговом окне «Формат ячейки».
Использование мастера функций
Если вы помните синтаксис нужной функции, то ввести ее можно в выбранной ячейке, предварительно начав со знака равенства. В том случае, когда количество аргументов, порядок и правила их записи вызывают затруднения, целесообразно применить мастер функций, существующий в Excel. Это позволит правильно ввести имя функции и ее аргументы. Порядок действий приведен далее:
- Для это помещаем текстовый курсор в ячейку, в которой будет находиться итоговое значение (это можно сделать двойным щелчком мыши).
- Выбираем «Вставка», «Функция» (или одновременное нажатие клавиш Ctrl+F2).
- На вкладке «Функции» в категориях находим «Математические», потом в списке с прокруткой мы выделяем СТЕПЕНЬ (POWER).
- «Далее».
- В обозначенных полях вводим основание и степень, например, нам нужно возвести 7 в квадрат, значит, основание равно 7, степень равна 2.
- «OK».
В ячейке записывается полученный результат.
Содержание
- Возведение числа в квадрат
- Возведение в квадрат числа в отдельной ячейке
- Возведение в квадрат числа в другой ячейке
- Дополнительные сведения
- Как в офисе.
- Видео по вычислению степени в экселе
- Определение понятия, математический синтаксис, вычисление по формуле
- Использование мастера функций
- Добавление значка степени в Microsoft Excel
- Способ 1: Изменение регистра числа
- Способ 2: Использование специальных символов
- Способ 3: Добавление уравнения
- Возведение числа в квадрат в Microsoft Excel
- Процедура возведения в квадрат
- Способ 1: возведение с помощью формулы
- Способ 2: использование функции СТЕПЕНЬ
Возведение числа в квадрат
Для возведения числа в квадрат в Excel можно использовать функцию степени, которая представлена символом крышки (^). Используйте формулу =N^2,в которой N — это число или значение ячейки, которую нужно квадратить. Эту формулу можно использовать несколько раз на всем протяжении всего таблицы.
Возведение в квадрат числа в отдельной ячейке
Щелкните внутри ячейки на листе.
Введите в ячейку =N^2, где N — это число, которое нужно возвести в квадрат. Например, чтобы вставить в ячейку A1 квадрат числа 5, введите в нее =5^2.
Нажмите клавишу ВВОД, чтобы получить результат.
Совет: Для этого вы также можете щелкнуть другую ячейку.

Возведение в квадрат числа в другой ячейке
Щелкните внутри ячейки и введите нужное число.
Вы можете выбрать другую пустую ячейку на одном из них.
Введите =N^2 в пустую ячейку, в которой N — это ссылка на ячейку, содержаща числовую величину, которую нужно квадратить. Например, чтобы отобразить квадрат значения в ячейке A1 в ячейке B1, введите =A1^2 в ячейку B1.
Нажмите клавишу ВВОД, чтобы получить результат.
Дополнительные сведения
Вы всегда можете задать вопрос специалисту Excel Tech Community или попросить помощи в сообществе Answers community.
Источник
Как в офисе.
Excel — мощный табличный процессор, разработанный для решения определенных вопросов. С его помощью можно отображать данные в виде таблицы, производить вычисления, ориентируясь на поставленные цели и задачи, представлять полученные результаты в виде диаграмм. С помощью Excel достаточно просто выполнять такие действия, как:
- Математические расчеты (сложение, вычитание, корень числа, возведение в квадрат, куб и другую степень в Экселе).
- Статистическая работа.
- Анализ итоговых значений.
- Решение финансовых задач.
Microsoft Excel применяют в различных учебных заведениях, данным редактором пользуются и сотрудники почти всех отраслей промышленности, менеджеры, аналитики. Это связано с его многофункциональностью и удобством работы. В данном случае обратимся к подробному рассмотрению формулы возведения числа в степень, которая бывает необходима для решения задач из практически любой области.
Видео по вычислению степени в экселе
Определение понятия, математический синтаксис, вычисление по формуле
Под возведением числа A в степень n понимается, что A будет умножено само на себя n раз. A называется основанием, n — показатель — отображает, сколько раз основание должно быть умножено само на себя. В данном случае n показывает, в какую степень должно быть возведено основание. Так, вместо произведения двух одинаковых множителей 7*7 записывают 7^2 и произносят «2 в квадрате, 2 возведено в квадрат». Для избежания лишних действий нужно отметить:
- Если n=1, то число A в степени n будет равно А.
- Любое число с показателем 0 равняется 1.
- 0 в любой натуральной степени равно 0.
- 1 в любой степени равно 1.
В ячейках листа мы можем вводить не только значения, но и формулы, применяющиеся для решения задач с использованием тех данных, которые содержатся в других ячейках. С помощью формул в Excel можно вычислять как простые арифметические примеры, так и сложные расчеты и, конечно же, логические проверки. В табличном процессоре для возведения числа в степень можно использовать оператор «^» или специально разработанную формулу СТЕПЕНЬ. Эти вычисления используются, например, в случаях необходимости определения очень большого или слишком малого значения.
Когда в ячейку вводится какой-либо символ или число, то Эксель воспринимает эту информацию в качестве значения. То есть данные отображается в том виде, в каком были введены, и преобразования для них могут быть произведены, если используется форматирование. Однако если символ «=» будет введен первым, то Excel распознает, что будет производиться расчет (будет применена формула). Важно правильно записать формулу:
- Выделяем ячейку, в которой должен быть результат.
- Нажимаем «=».
- Далее выбираем нужную нам формулу из списка.
- В скобках пишем основание и степень через знак «;».
В ячейке должно быть следующее: СТЕПЕНЬ(5;2), таким образом число 5 будет возведено в квадрат. Или, например, «=4^2», что означает 4 возвели в квадрат. Для работы с числовыми величинами необходимо, чтобы в ячейках был установлен формат «числовой». Его можно выбрать в диалоговом окне «Формат ячейки».
Использование мастера функций
Если вы помните синтаксис нужной функции, то ввести ее можно в выбранной ячейке, предварительно начав со знака равенства. В том случае, когда количество аргументов, порядок и правила их записи вызывают затруднения, целесообразно применить мастер функций, существующий в Excel. Это позволит правильно ввести имя функции и ее аргументы. Порядок действий приведен далее:
- Для это помещаем текстовый курсор в ячейку, в которой будет находиться итоговое значение (это можно сделать двойным щелчком мыши).
- Выбираем «Вставка», «Функция» (или одновременное нажатие клавиш Ctrl+F2).
- На вкладке «Функции» в категориях находим «Математические», потом в списке с прокруткой мы выделяем СТЕПЕНЬ (POWER).
- «Далее».
- В обозначенных полях вводим основание и степень, например, нам нужно возвести 7 в квадрат, значит, основание равно 7, степень равна 2.
- «OK».
В ячейке записывается полученный результат.
Источник
Добавление значка степени в Microsoft Excel
Если вместо обычного добавления значка степени вверху числа в Excel вам необходимо возвести число в нее, воспользуйтесь другой нашей статьей, где рассказывается о том, как производить подобные вычисления при помощи формул.
Способ 1: Изменение регистра числа
Самый быстрый вариант добавления числа степени — изменение регистра так, чтобы оно отображалось вверху, что и соответствует поставленным условиям. И хотя это быстрая операция, редактировать придется каждую ячейку, где есть число, которое нужно обозначить в качестве степени.
- Сначала нажмите левой кнопкой мыши по ячейке для ее выделения, а затем разверните выпадающее меню в блоке «Число», которое отвечает за формат ячейки.
- В нем выберите вариант «Текстовый». Если же ячейка отображается как число, реализовать дальнейшее редактирование не получится, поэтому этот шаг является обязательным.
Способ 2: Использование специальных символов
Есть ситуации, при которых предыдущий вариант применить не удается, поэтому предлагаем ознакомиться с альтернативой, заключающейся в использовании вставки специального символа. Понадобится только найти подходящее число, уже отображающееся в верхнем регистре, а потом просто добавить его в ячейку.
Отметим, что в этой таблице в качестве верхнего регистра вы найдете числа только от 4 до 9, поэтому данный вариант не подойдет, если требуется указать квадрат или куб.
- Перейдите на вкладку «Вставка», где нажмите на «Символы» и откройте меню со всеми доступными знаками.



Способ 3: Добавление уравнения
Возможность добавить уравнение в Excel позволяет юзерам создавать самые различные математические формулы любой сложности и вставлять их в таблицу. В функциональность инструмента, отвечающего за уравнения, входит заготовка с числом и его степенью, добавление которой происходит так:
- Снова перейдите на вкладку «Вставка» и разверните блок «Символы».






Источник
Возведение числа в квадрат в Microsoft Excel
Одним из наиболее частых математических действий, применяемых в инженерных и других вычислениях, является возведение числа во вторую степень, которую по-другому называют квадратной. Например, данным способом рассчитывается площадь объекта или фигуры. К сожалению, в программе Excel нет отдельного инструмента, который возводил бы заданное число именно в квадрат. Тем не менее, эту операцию можно выполнить, использовав те же инструменты, которые применяются для возведения в любую другую степень. Давайте выясним, как их следует использовать для вычисления квадрата от заданного числа.
Процедура возведения в квадрат
Как известно, квадрат числа вычисляется его умножением на самого себя. Данные принципы, естественно, лежат в основе вычисления указанного показателя и в Excel. В этой программе возвести число в квадрат можно двумя способами: использовав знак возведения в степень для формул «^» и применив функцию СТЕПЕНЬ. Рассмотрим алгоритм применения данных вариантов на практике, чтобы оценить, какой из них лучше.
Способ 1: возведение с помощью формулы
Прежде всего, рассмотрим самый простой и часто используемый способ возведения во вторую степень в Excel, который предполагает использование формулы с символом «^». При этом, в качестве объекта, который будет возведен в квадрат, можно использовать число или ссылку на ячейку, где данное числовое значение расположено.
Общий вид формулы для возведения в квадрат следующий:
В ней вместо «n» нужно подставить конкретное число, которое следует возвести в квадрат.
Посмотрим, как это работает на конкретных примерах. Для начала возведем в квадрат число, которое будет составной частью формулы.
- Выделяем ячейку на листе, в которой будет производиться расчет. Ставим в ней знак «=». Потом пишем числовое значение, которое желаем возвести в квадратную степень. Пусть это будет число 5. Далее ставим знак степени. Он представляет собой символ «^» без кавычек. Затем нам следует указать, в какую именно степень нужно произвести возведение. Так как квадрат – это вторая степень, то ставим число «2» без кавычек. В итоге в нашем случае получилась формула:
=5^2 
Теперь давайте посмотрим, как возвести в квадрат значение, которое расположено в другой ячейке.
- Устанавливаем знак «равно» (=) в той ячейке, в которой будет выводиться итог подсчета. Далее кликаем по элементу листа, где находится число, которое требуется возвести в квадрат. После этого с клавиатуры набираем выражение «^2». В нашем случае получилась следующая формула:

Способ 2: использование функции СТЕПЕНЬ
Также для возведения числа в квадрат можно использовать встроенную функцию Excel СТЕПЕНЬ. Данный оператор входит в категорию математических функций и его задачей является возведение определенного числового значения в указанную степень. Синтаксис у функции следующий:
Аргумент «Число» может представлять собой конкретное число или ссылку на элемент листа, где оно расположено.
Аргумент «Степень» указывает на степень, в которую нужно возвести число. Так как перед нами поставлен вопрос возведения в квадрат, то в нашем случае данный аргумент будет равен 2.
Теперь посмотрим на конкретном примере, как производится возведение в квадрат с помощью оператора СТЕПЕНЬ.
- Выделяем ячейку, в которую будет выводиться результат расчета. После этого щелкаем по иконке «Вставить функцию». Она располагается слева от строки формул.
- Происходит запуск окошка Мастера функций. Производим переход в нем в категорию «Математические». В раскрывшемся перечне выбираем значение «СТЕПЕНЬ». Затем следует щелкнуть по кнопке «OK».
- Производится запуск окошка аргументов указанного оператора. Как видим, в нем располагается два поля, соответствующие количеству аргументов у этой математической функции.
В поле «Число» указываем числовое значение, которое следует возвести в квадрат.
В поле «Степень» указываем цифру «2», так как нам нужно произвести возведение именно в квадрат.
После этого производим щелчок по кнопке «OK» в нижней области окна. 
Также для решения поставленной задачи вместо числа в виде аргумента можно использовать ссылку на ячейку, в которой оно расположено.
- Для этого вызываем окно аргументов вышеуказанной функции тем же способом, которым мы это делали выше. В запустившемся окне в поле «Число» указываем ссылку на ячейку, где расположено числовое значение, которое следует возвести в квадрат. Это можно сделать, просто установив курсор в поле и кликнув левой кнопкой мыши по соответствующему элементу на листе. Адрес тут же отобразится в окне.
В поле «Степень», как и в прошлый раз, ставим цифру «2», после чего щелкаем по кнопке «OK». 
Как видим, в Экселе существует два способа возведения числа в квадрат: с помощью символа «^» и с применением встроенной функции. Оба этих варианта также можно применять для возведения числа в любую другую степень, но для вычисления квадрата в обоих случаях нужно указать степень «2». Каждый из указанных способов может производить вычисления, как непосредственно из указанного числового значения, так применив в данных целях ссылку на ячейку, в которой оно располагается. По большому счету, данные варианты практически равнозначны по функциональности, поэтому трудно сказать, какой из них лучше. Тут скорее дело привычки и приоритетов каждого отдельного пользователя, но значительно чаще все-таки используется формула с символом «^».
Источник