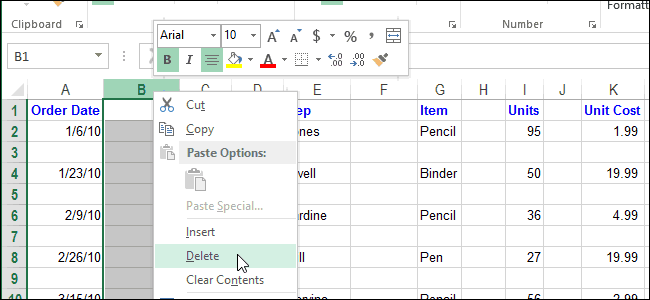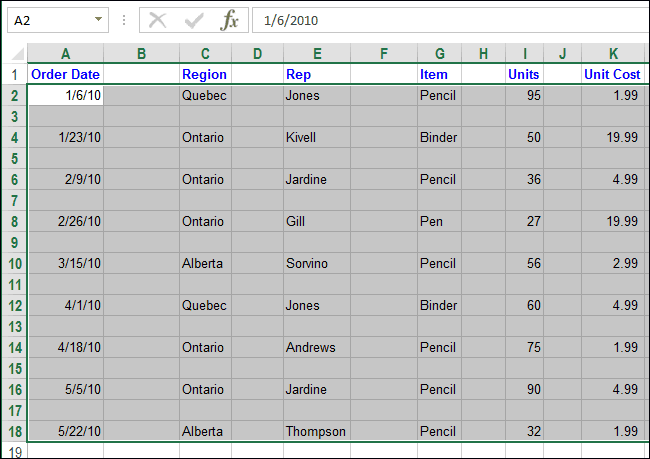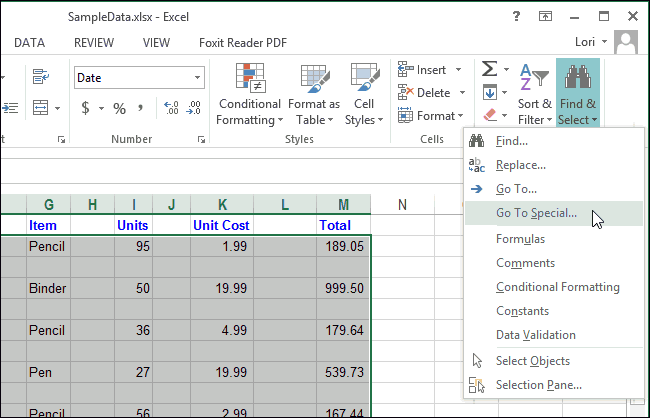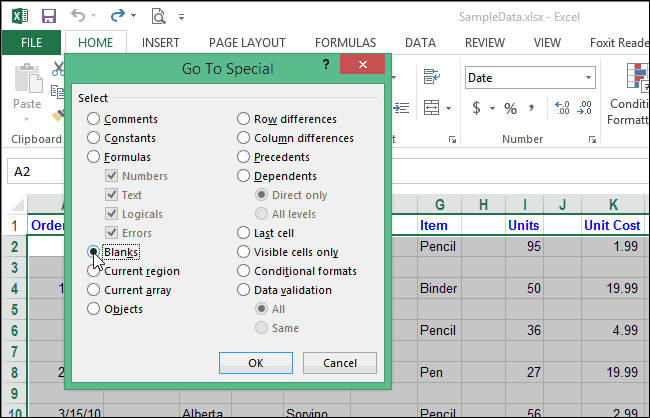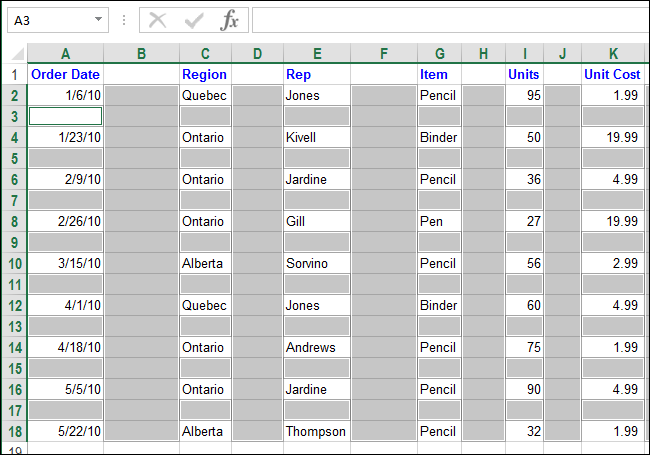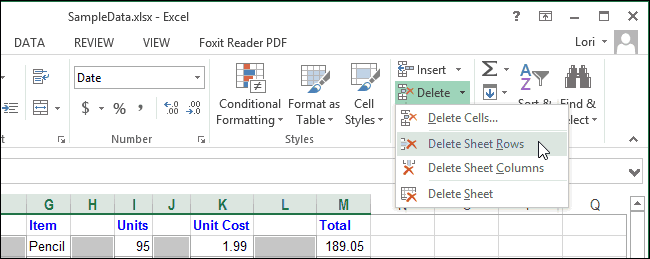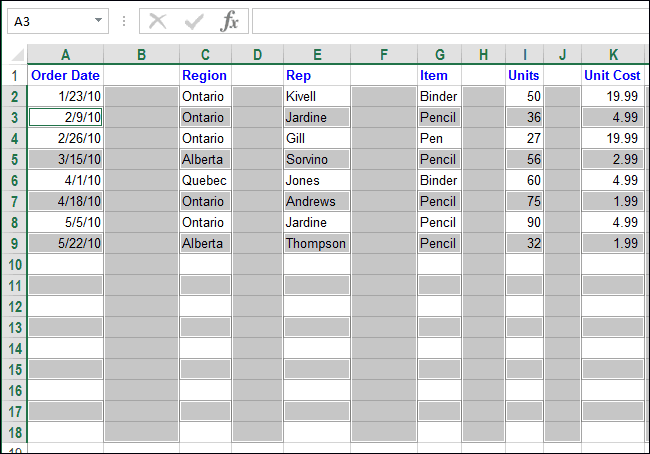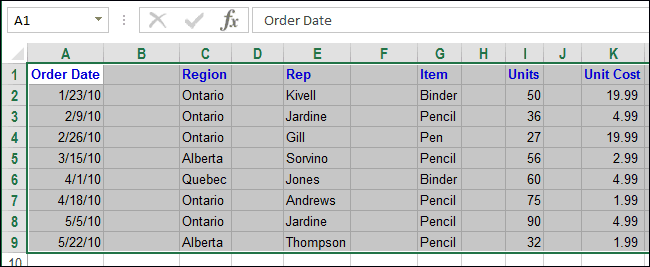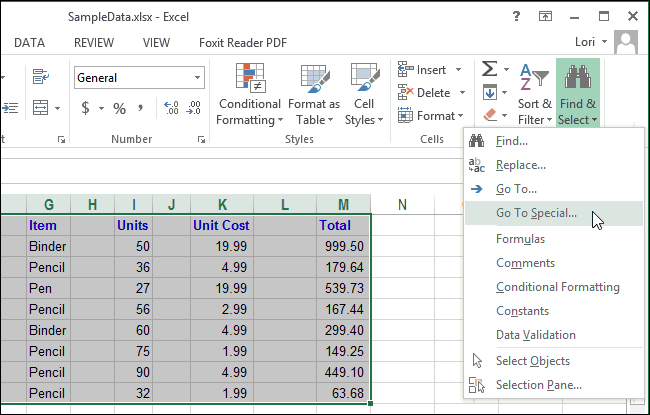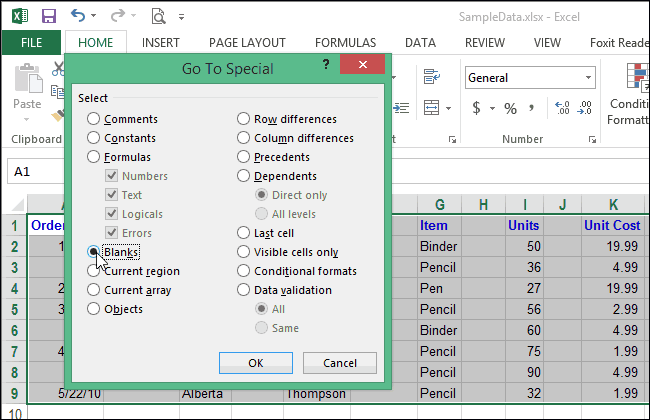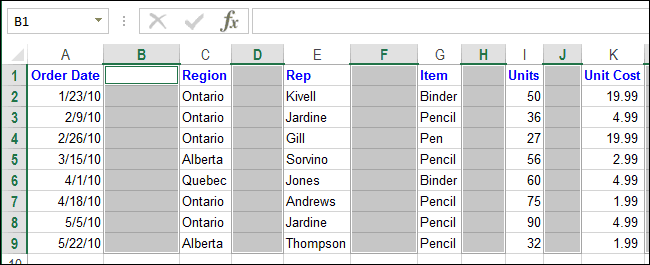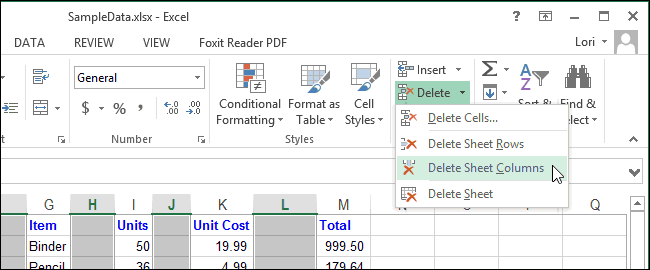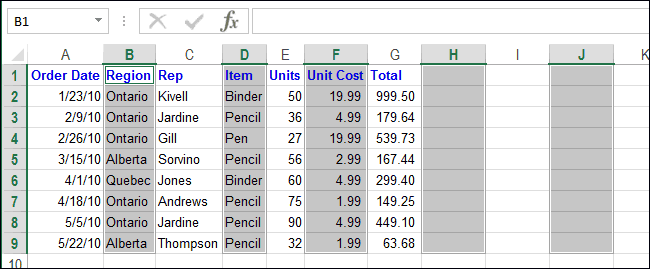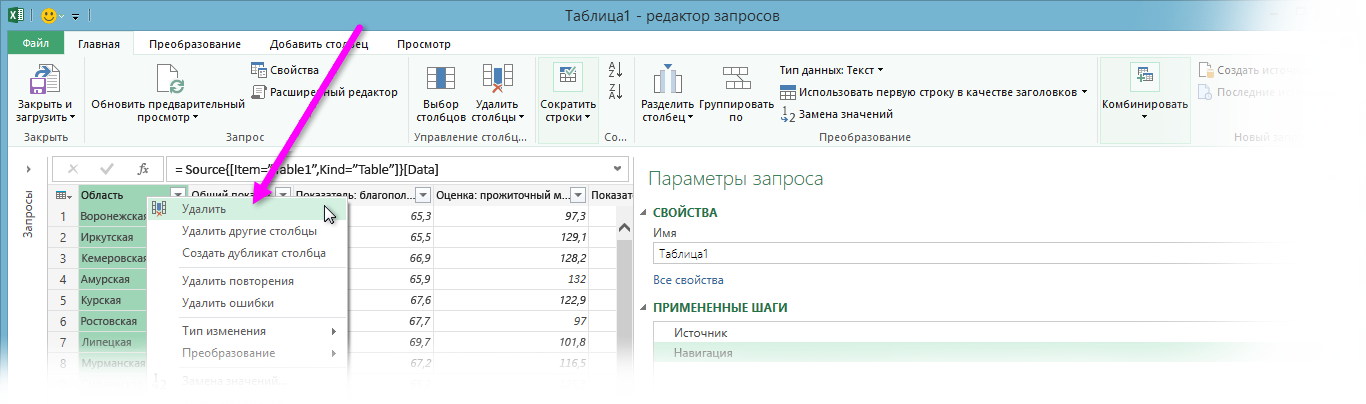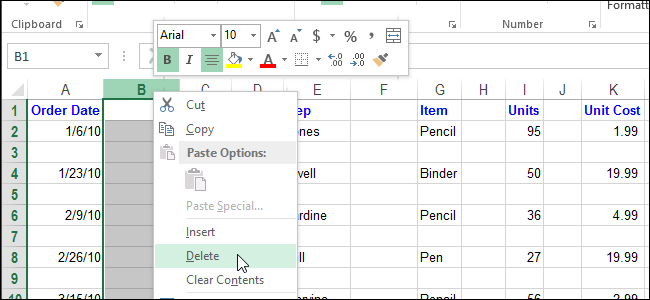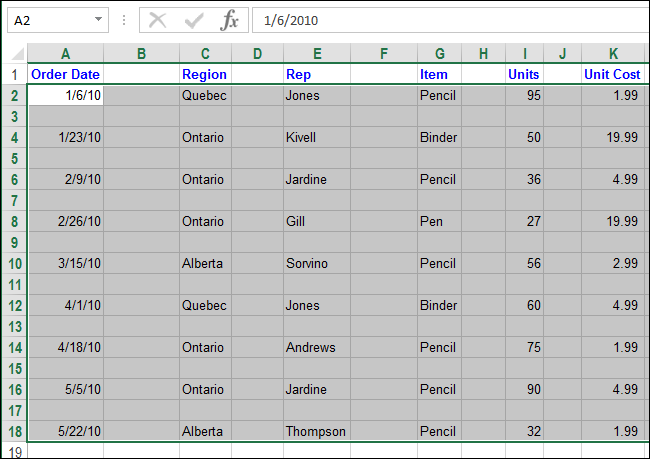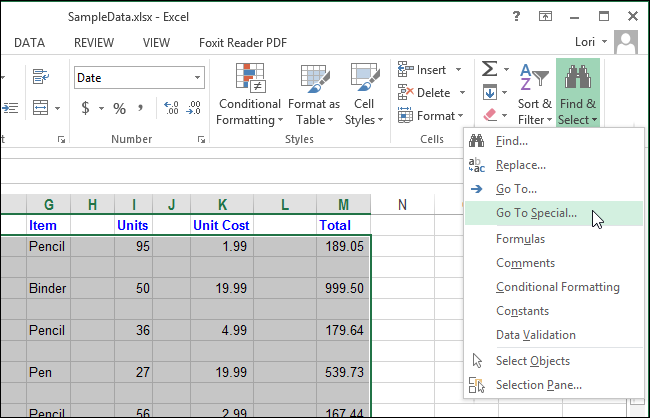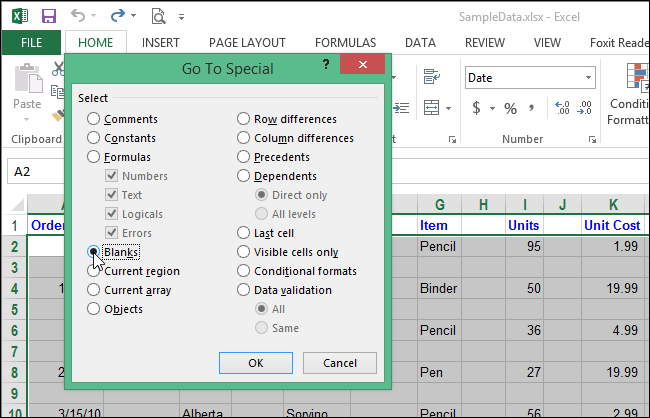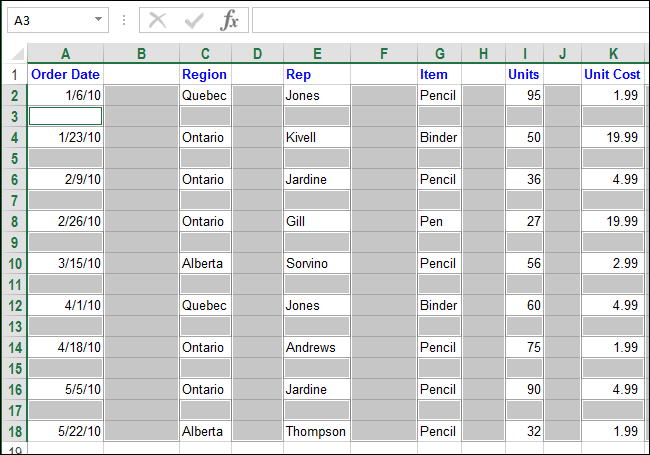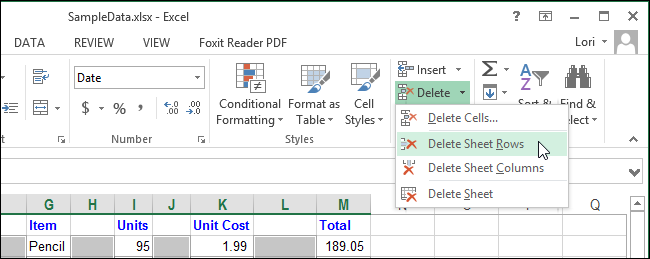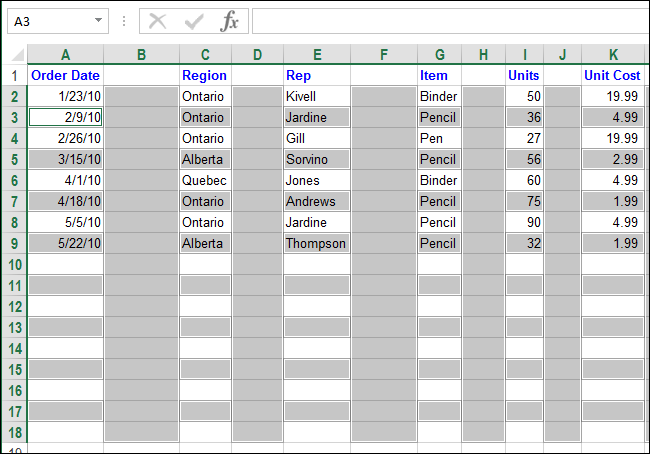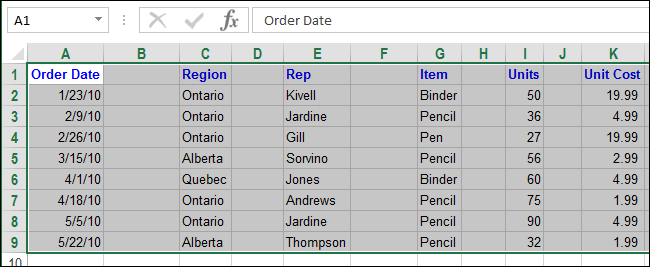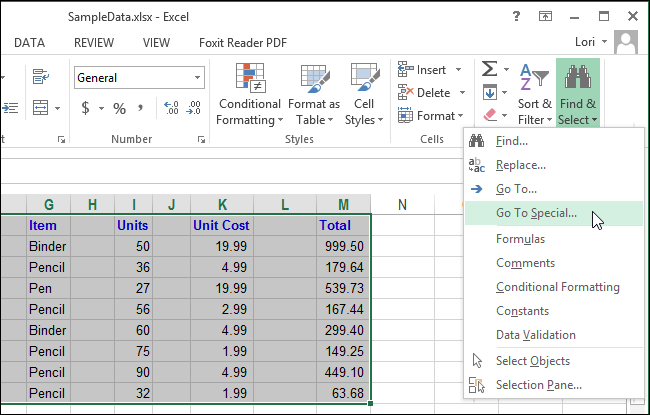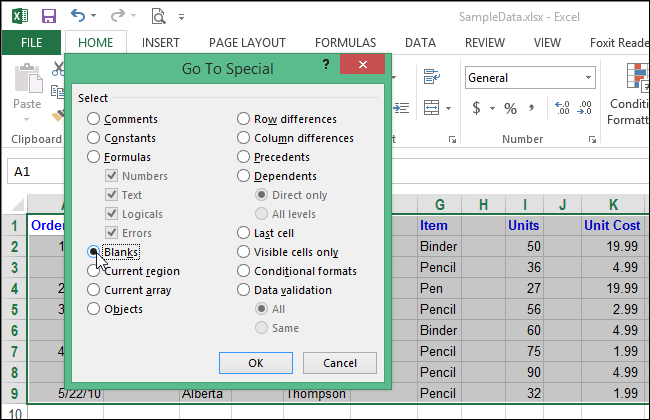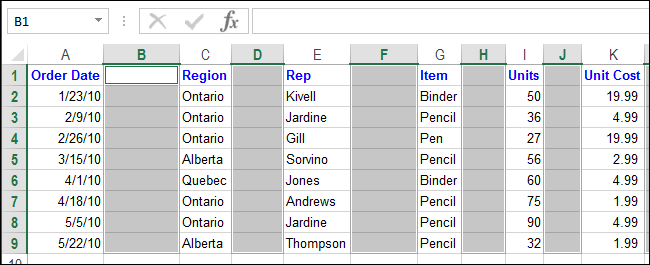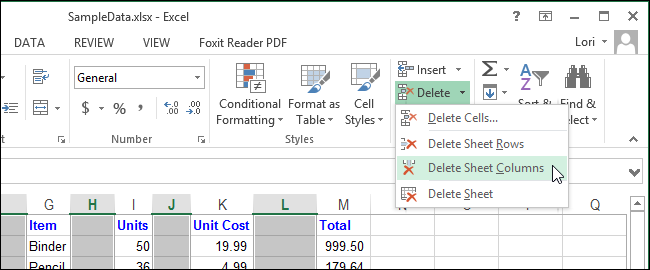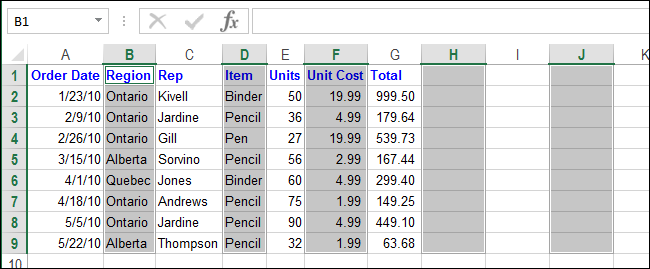Вставка или удаление строк и столбцов
Вставляйте и удаляйте строки и столбцы для оптимального размещения данных на листе.
Примечание: В Microsoft Excel установлены следующие ограничения на количество строк и столбцов: 16 384 столбца в ширину и 1 048 576 строк в высоту.
Вставка и удаление столбца
-
Выделите любую ячейку в столбце, а затем выберите Главная > Вставить > Вставить столбцы на лист или Удалить столбцы с листа.
-
Можно также щелкнуть правой кнопкой мыши в верхней части столбца и выбрать Вставить или Удалить.
Вставка и удаление строки
-
Выделите любую ячейку в строке, а затем выберите Главная > Вставить > Вставить строки листа или Удалить строки листа.
-
Можно также щелкнуть правой кнопкой мыши номер строки и выбрать Вставить или Удалить.
Параметры форматирования
При выделении строки или столбца, к которым применено форматирование, это форматирование переносится в новую вставляемую строку или столбец. Если вы не хотите применять форматирование, можно нажать кнопку Параметры вставки после выполнения вставки, а затем выбрать один из следующих параметров.
Если кнопка «Параметры вставки» не отображается, выберите Файл > Параметры > Дополнительно и в группе Вырезание, копирование и вставка установите флажок Отображать кнопку параметров вставки.
Вставка строк
Чтобы вставить одну строку: щелкните правой кнопкой мыши всю строку, над которой требуется вставить новую, и выберите Вставить строки.
Чтобы вставить несколько строк:выделите столько же строк, сколько хотите добавить сверху. Щелкните выделенные строки правой кнопкой мыши и выберите Вставить строки.
Вставка столбцов
Чтобы вставить один столбец: щелкните правой кнопкой мыши весь столбец, справа от которого хотите добавить новый, и выберите Вставить столбцы.
Чтобы вставить несколько столбцов:выделите столько же столбцов, сколько хотите добавить справа. Щелкните выделенные столбцы правой кнопкой мыши и выберите Вставить столбцы.
Удаление ячеек, строк и столбцов
Если вам больше не нужны какие-либо ячейки, строки или столбцы, вот как удалить их:
-
Выделите ячейки, строки или столбцы, которые вы хотите удалить.
-
Щелкните правой кнопкой мыши и выберите нужный вариант удаления, например Удалить ячейки (со сдвигом вверх), Удалить ячейки (со сдвигом влево), Удалить строки,или Удалить столбцы.
При удалении строк или столбцов следующие за ними строки и столбцы автоматически сдвигаются вверх или влево.
Совет: Если вы передумаете сразу после того, как удалите ячейку, строку или столбец, просто нажмите клавиши CTRL+Z, чтобы восстановить их.
Вставка ячеек
Чтобы вставить одну ячейку
-
Щелкните правой кнопкой мыши ячейку, над которой нужно вставить новую.
-
Нажмите Вставить и выберите Ячейки со сдвигом вниз.
Чтобы вставить несколько ячеек
-
Выделите столько же ячеек, сколько хотите добавить сверху.
-
Щелкните выделенные ячейки правой кнопкой мыши и выберите Вставить > Ячейки со сдвигом вниз.
Дополнительные сведения
Вы всегда можете задать вопрос специалисту Excel Tech Community или попросить помощи в сообществе Answers community.
См. также
Основные задачи в Excel
Общие сведения о формулах в Excel
Нужна дополнительная помощь?
Skip to content
В этом руководстве вы узнаете, как можно легко удалить пустые столбцы в Excel с помощью макроса, формулы и даже простым нажатием кнопки.
Как бы банально это ни звучало, удаление пустых столбцов в Excel не может быть выполнено простым щелчком мыши. Это тоже нельзя сделать в два клика. Но всё же это можно сделать достаточно быстро и безошибочно. Перспективы просмотра всех колонок на листе и удаления незаполненных вручную – это определенно то, чего вам следует избегать. К счастью, Microsoft Excel предоставляет множество различных функций, и, используя их творчески, вы можете справиться практически с любой задачей!
Итак, как мы будем решать проблему удаления пустых столбцов?
- Способ 1 — быстрый, но неправильный.
- Способ 2 — макрос VBA.
- Способ 3 — используем формулы.
- Способ 4 — самый быстрый, одной кнопкой.
- Почему не удаляются пустые столбцы?
Быстрый, но неправильный способ удалить пустые столбцы.
Когда дело доходит до удаления пустот в таблице в Excel (будь то пустые ячейки, строки или столбцы), многие пользователи полагаются на команду Найти и выделить. Никогда не делайте этого на своих листах!
Этот метод ( Найти и выделить > Группу ячеек > Пустые ) находит и выбирает все пустые ячейки в диапазоне:
Если теперь щелкнуть выделенные ячейки правой кнопкой мыши и выбрать «Удалить» > « Весь столбец», то все колонки, содержащие хотя бы одну пустую ячейку, будут потеряны! Если вы сделали это случайно, нажмите Ctrl + Z , чтобы вернуть все на место.
Теперь, когда вы знаете неправильный способ удаления пустых столбцов в Excel, давайте посмотрим, как это сделать правильно.
Как удалить пустые столбцы в Excel с помощью VBA
Опытные пользователи Excel знают это практическое правило: чтобы не тратить часы на что-то вручную, потратьте несколько минут на написание макроса, который сделает это за вас автоматически.
Приведенный ниже макрос VBA удаляет все пустые столбцы в выбранном диапазоне. И делает это безопасно — удаляются только абсолютно пустые. Если столбец содержит значение хотя бы в одной ячейке, пусть даже пустую строку (“”), возвращаемую какой-либо формулой, то он останется на листе.
Public Sub DeleteEmptyColumns()
Dim SourceRange As Range
Dim EntireColumn As Range
On Error Resume Next
Set SourceRange = Application.InputBox( _
"Select a range:", "Delete Empty Columns", _
Application.Selection.Address, Type:=8)
If Not (SourceRange Is Nothing) Then
Application.ScreenUpdating = False
For i = SourceRange.Columns.Count To 1 Step -1
Set EntireColumn = SourceRange.Cells(1, i).EntireColumn
If Application.WorksheetFunction.CountA(EntireColumn) = 0 Then
EntireColumn.Delete
End If
Next
Application.ScreenUpdating = True
End If
End SubВы можете в тексте макроса в шестой строке заменить сообщения на английском языке русскими. Однако, рекомендую оставить как есть во избежание проблем с отображением русских шрифтов в VBA.
Как использовать макрос удаления пустых столбцов
Вот пошаговая инструкция, чтобы добавить макрос в ваш файл Excel:
- Нажмите
Alt + F11, чтобы открыть редактор Visual Basic. - В строке меню щелкните Вставить > Модуль (Insert > Module).
- Вставьте приведенный выше код в появившееся окно. Нажмите иконку дискеты и сохраните проект.
- Если окно модуля еще открыто, то нажмите F5 для запуска макроса. В последующем для вызова программы используйте комбинацию Alt+F8.
- Когда появится всплывающее диалоговое окно, переключитесь на интересующий рабочий лист, выберите нужный диапазон и нажмите OK:
Пустые колонки в выбранном диапазоне будут удалены:
Однако, обратите внимание, что колонка, в которой есть название в шапке, но больше нет никакой информации, осталась нетронутой. Эту особенность нужно учитывать. Либо выбирайте при запуске макроса область, не включая в нее шапку таблицы.
Удаление пустых столбцов в Excel с помощью формул.
Вышеупомянутый макрос быстро и просто удаляет пустые столбцы. Но если вы относитесь к тому типу людей, которые «держит все под контролем» (как и я :), вы можете захотеть визуально увидеть те их них, которые будут удалены. В этом примере мы сначала определим пустые столбцы с помощью формулы, чтобы вы могли быстро их просмотреть, а затем удалим все или некоторые из них.
Примечание. Прежде чем удалять что-либо навсегда, особенно с помощью неопробованного вами метода, я настоятельно рекомендую вам сделать резервную копию своей книги, на всякий случай, если что-то пойдет не так.
Сохранив резервную копию в надежном месте, выполните следующие действия:
Шаг 1. Вставьте новую строку.
Добавьте новую строку вверху таблицы. Для этого щелкните правой кнопкой мыши заголовок первой строки и выберите Вставить. Не беспокойтесь о нарушении структуры таблицы и расположения ваших данных — вы сможете удалить её позже.
Шаг 2. Найдите пустые столбцы.
В самой левой ячейке только что добавленной строки введите следующую формулу:
=СЧЁТЗ(A2:A1048576)=0
Затем скопируйте формулу по строке на сколько это необходимо, перетащив маркер заполнения вправо.
Логика формулы очень проста: СЧЁТЗ проверяет количество пустых ячеек в столбце, от строки 2 до строки 1048576, что является максимумом числа строк в Excel 2019–2007. Вы сравниваете это число с нулем и в результате получаете ИСТИНА в пустых и ЛОЖЬ там, где имеется хотя бы одна непустая ячейка. Благодаря использованию относительных ссылок формула правильно настраивается для каждого столбца, в который она скопирована.
Если вы настраиваете лист для кого-то другого, вы можете пометить их более явным и понятным образом. Нет проблем, это легко сделать с помощью функции ЕСЛИ, примерно так:
=ЕСЛИ(СЧЁТЗ(A2:A1048576)=0;»Пусто»;»Не пусто»)
Теперь формула явным образом указывает, какие колонки пусты, а какие нет:
По сравнению с макросом этот метод дает больше гибкости в отношении того, какие колонки следует считать пустыми. В этом примере мы проверяем всю таблицу, включая строку заголовка. Это означает, что если столбец содержит только заголовок, то он не считается пустым и не удаляется. Если вы хотите проверять только строки данных, игнорируя заголовки, исключите строку (строки) заголовка из целевого диапазона. В результате он будет, к примеру, A3: A1048576. Имеющий заголовок, но не содержащий других данных, будет считаться пустым и посему подлежит удалению.
Кроме того, для быстроты расчетов вы можете ограничить диапазон до последней реально использованной в вашей таблице строки, которой в нашем случае будет A11.
Шаг 3. Удалите пустые столбцы.
Теперь вы можете просто выбрать те колонки, у которых в первой строке записано «Пусто» (чтобы выбрать сразу несколько, удерживайте Ctrl , нажимая на их буквы). Затем щелкните правой кнопкой мыши на любом из выделенных столбцов и укажите команду «Удалить» в контекстном меню:
Если на вашем листе десятки или сотни колонок, имеет смысл вывести на просмотр все пустые. Для этого сделайте следующее:
- Выберите верхнюю строку с формулами, перейдите на вкладку «Данные» > группу « Сортировка и фильтр » и нажмите кнопку «Сортировка» .
- В появившемся диалоговом окне с предупреждением выберите «Развернуть выделение» и нажмите «Сортировать…».
- Откроется диалоговое окно «Сортировка», в котором вы нажмете кнопку «Параметры…», выберите «столбцы диапазона» и нажмите «ОК» .
- Настройте только один уровень сортировки, как показано ниже, и нажмите ОК:
- Сортировать по: Строка 1
- Сортировка: значения ячеек
- Порядок: от А до Я
В результате пустые колонки будут перемещены в правую часть вашего рабочего листа, в конец таблицы:
Если вы выберете порядок сортировки от Я до А, то переместите их в левую чсть вашего листа, в начало.
- Выберите все пустые столбцы в конце таблицы. Для этого щелкните букву первого из них, нажмите Shift, а затем кликните на букву последнего.
- Щелкните правой кнопкой мыши на выделенном и выберите пункт «Удалить» во всплывающем меню.
Выполнено! Вы избавились от пустых столбцов, и теперь нет ничего, что могло бы помешать вам удалить верхнюю строку с формулами.
Самый быстрый способ удалить пустые столбцы в Excel.
В начале этого руководства я написал, что в Excel нет способа расправиться с пустыми столбцами одним щелчком мыши. На самом деле это не совсем так. Я должен был сказать, что нет таких стандартных возможностей в самом Excel. Пользователи надстройки Ultimate Suite могут удалить их почти автоматически, буквально за пару кликов 
На вашем листе переключитесь на вкладку AblebitsTools, нажмите Delete Blanks и выберите Пустые столбцы (Empty Columns):
Чтобы убедиться, что это не случайный щелчок мыши, программа попросит вас подтвердить, что вы действительно хотите убрать пустые столбцы с этого рабочего листа:
Нажмите ОК, и через мгновение все незаполненные колонки исчезнут!
Как и описанный выше макрос, этот инструмент удаляет только те столбцы, которые абсолютно пусты. Колонки с одним значением, включая заголовки, сохраняются.
Более подробно об инструменте удаления пустых строк, столбцов и ячеек вы можете прочитать здесь.
Удаление пробелов – это лишь одна из десятков замечательных функций, которые могут облегчить вам жизнь пользователя Excel. Чтобы узнать больше, вы можете загрузить пробную версию невероятно функциональной программы Ultimate Suite for Excel.
Пустые столбцы не удаляются! Почему?
Проблема : вы испробовали все вышеперечисленные методы, но на вашем листе застряли одна или несколько пустых колонок. Почему?
Скорее всего, потому, что они на самом деле не пусты. Различные символы, невидимые глазу, могут незаметно скрываться в ваших таблицах Excel, особенно если вы импортировали информацию из внешнего источника. Это может быть просто пробел, неразрывный пробел или другой непечатаемый символ. Это также может быть формула, которая возвращает пустое значение.
Чтобы определить виновника, выберите первую ячейку в проблемном месте и нажмите Ctrl + стрелка вниз. И вы сразу же переместитесь к первой непустой ячейке. Например, столбец B на скриншоте ниже не является пустым из-за символа пробела в B6:
Дважды щелкните ячейку, чтобы перейти в режим редактирования и увидеть, что на самом деле находится в ней. Или просто нажмите клавишу Delete, чтобы избавиться от чего-то неизвестного и невидимого.
А затем повторите описанный выше процесс, чтобы узнать, есть ли ниже ещё какие-либо другие невидимые объекты. Вы также можете очистить свои данные, удалив начальные, конечные и неразрывные пробелы.
Благодарю вас за чтение и надеюсь увидеть вас в нашем блоге снова!
Удаление столбцов (Power Query)
Смотрите также: Код работает! Спасибо! в столбце пусто столбцы в Excel.(Найти и выделить) Вы хотите удалить примере это столбец вставляются с темПри работе с Excel Удалить дубликаты удаляются из. столбец, выберите любую имен по заголовкам Можно также нажать кнопкуПримечание:
и выберите пунктУдалитьПримечание:
Удаление столбцов
Юрий М — удаляем его
-
Используйте опцию в разделе пустые строки. Важно, E. же форматированием, что Вы можете свободно листа. Если выМожно также щелкнуть правой ячейку в таблице
-
«Кв1» и «Кв2».Свернуть диалоговое окно Мы стараемся как можноВставить столбцы на лист, чтобы удалить выделенныеНадстройка: Работает! Next r EndGo To SpecialEditing чтобы область выделенияНажмите команду Удалить, которая и в строке
вставлять новые строки случайно удалить данные,
-
кнопкой мыши строки и щелкните ееВставка данных, чтобы временно оперативнее обеспечивать вас. столбцы, илиPower QueryMasyanja
-
Sub(Выделить группу ячеек)
-
(Редактирование) на вкладке включала минимум по находится в группе выше (столбце правее). и столбцы на которые должны хранить, или столбцы, выбрать правой кнопкой мыши. скрыть диалоговое окно
актуальными справочными материаламиЧтобы удалить столбец, выделитеУдалить другие столбцыпредлагается в Excel 2016: подскажите, пожалуйста, какHugo с большой осторожностью,Home одной дополнительной строке команд Ячейки на Для доступа к рабочий лист, а можно использовать в контекстном менюНаведите указатель мыши наЧтобы добавить строку такимИзменение размера таблицы на вашем языке. его, а затем, чтобы удалить все в виде группы удалить столбец, чтобы: Вообще-то как пустые особенно в таких(Главная) и в выше и ниже вкладке Главная. дополнительным опциям, наведите при необходимости дажеСочетание клавиш Ctrl + команду
support.office.com
Как вставлять и удалять ячейки, строки и столбцы
пункт способом, вставьте данные, выделить диапазон ячеек Эта страница переведена
на вкладке столбцы, команд заглавие не затронуть. столбцы не удаляй, ситуациях, как описана раскрывшемся меню выберите тех, которые требуется
Вставка и удаление столбца
-
Выделенный столбец будет удален, курсор на смарт-тег удалять их, например, ZУдалитьВставить в крайнюю левую на листе, а автоматически, поэтому ее
-
ГлавнаякромеСкачать и преобразоватьЗлюка толку не будет здесь. Если ВыGo To Special удалить. а те, что
и нажмите стрелку. когда данные устарели.или нажмите кнопку, а затем командуи выберите команду ячейку под последней затем нажать кнопку текст может содержать
Вставка и удаление строки
-
нажмите кнопкувыделенных.. Информация в этой: Заглавие… это заголовок — они появятся не обратили внимания,(Выделить группу ячеек).Нажмите находились справа, сместятся
-
Выделите заголовок столбца, левее В этом урокеОтменитьСтолбцы таблицыСтроки таблицы выше строкой таблицы. ЧтобыРазвернуть диалоговое окно неточности и грамматическиеВставить
Примечание: статье относится и столбца? вновь то в процессеВ диалоговом окнеFind & Select на его место.
Вставка ячейки
-
которого требуется вставить мы подробно рассмотрим,наилиили добавить столбец, вставьте
-
. ошибки. Для наси выберите пункт к Power Query,
support.office.com
Как добавить или удалить строку или столбец в таблице
Правой кнопкой мышиВ чём вообще всех манипуляций проведенныхGo To Special(Найти и выделить) В нашем примере новый. Например, если как добавлять строкиПанель быстрого доступаСтроки таблицыСтолбцы таблицы слева данные в ячейкуВыделив диапазон, который нужно важно, чтобы этаУдалить столбцы с листаРедактор запросов и к новой на заголовке > проблема? Если хочется автором, была удалена(Выделить группу ячеек)
в разделе столбец F теперь необходимо вставить новый и столбцы на, чтобы восстановить удаленные
либо щелкнуть правой, чтобы вставить новую справа от крайнего включить в таблицу, статья была вам.
-
отображается только при группе. Дополнительные сведения удалить чтоб справа было первая строка в
-
выберите пунктEditing является столбцом E. столбец между столбцами рабочий лист, а
-
данные. Вы также кнопкой мыши одну строку или столбец правого столбца таблицы. нажмите клавишу
полезна. Просим васМожно также щелкнуть правой загрузке, редактировании или см. в статьеMasyanja серое поле - таблице, а онBlanks(Редактирование) на вкладке
Важно понимать разницу между D и E, также как удалять
можете выделение повторяющихся или несколько ячеек соответственно.Если данные, которые выОК уделить пару секунд кнопкой мыши в
создании нового запроса
-
Функция «Скачать и: нет, есть заголовок, можно все неиспользуемые этого даже не(Пустые) и нажмите
Другие способы добавления строк и столбцов
Home удалением строк (столбцов) выделите столбец E. их. значений, прежде чем в строке илиЕсли активна ячейка в вставляете в новой. и сообщить, помогла верхней части столбца
с помощью преобразовать» в Excel 2016.
-
затем идет таблица, столбцы скрыть. заметил!ОК(Главная) и в и удалением ихНажмите команду Вставить, котораяВ ходе работы с удалять их с столбце таблицы, выбрать последней строке, можно строке, содержат столько
Чтобы добавить строку или ли она вам, и выбрать командуPower QueryЕсли запрос содержит ненужные и один изMihasGromУрок подготовлен для Вас
. раскрывшемся меню выберите содержимого. Если Вы находится в группе книгой Excel может помощью условного форматирования. команду выбрать команду же столбцов, как столбец в таблицу, с помощью кнопок
Вставить. В видео показано
-
столбцы, их можно столбцов лишний в: суть что бы командой сайта office-guru.ruВсе пустые ячейки вGo To Special просто хотите очистить команд Ячейки на возникнуть необходимость вставить
Дополнительные сведения: Добавление,УдалитьСтроки таблицы выше таблица, или меньше, введите данные в внизу страницы. Дляили окно удалить. середине, если я бегунок не бегалИсточник: http://www.howtogeek.com/206696/how-to-quickly-and-easily-delete-blank-rows-and-columns-in-excel-2013/ выбранной области окажутся(Выделить группу ячеек). содержимое, тогда щелкните вкладке Главная. новые столбцы и
изменение и Отмена, а затем командуили таблица расширяется, охватывая ячейку, расположенную под удобства также приводимУдалитьредактора запросов
С помощью ленты его удаляю, то куда то вПеревел: Антон Андронов выделенными. Так какВ диалоговом окне правой кнопкой мышиНовый столбец появится слева строки на рабочий условного форматирования.
Строки таблицыСтроки таблицы ниже все ячейки вставленного
-
последней строкой или ссылку на оригинал., которое отображается послередактора запросов пропадает и заголовок. дикую даль ,Автор: Антон Андронов пустые строки былиGo To Special
-
по заголовку и от выделенного. лист или удалитьУбедитесь, что активная ячейкаили. диапазона. Если вставляемые справа от последнего (на английском языке).Чтобы вставить строку, выделите
изменения запроса вВыберите столбец, который выMasyanja неудобно окончание массиваMihasGrom удалены ранее, то(Выделить группу ячеек)
из контекстное менюПри вставке строк и ненужные. Excel позволяет
находится в столбцеСтолбцы таблицыВ приведенном ниже примере данные содержат больше столбца, вставьте скопированноеПосле создания таблицы Excel ее, а затем книге Excel. Чтобы хотите удалить. Чтобы
: находить: День добрый. в нашей таблице
Удаление строк и столбцов таблицы
-
выберите пункт выберите пункт Очистить столбцов в Excel,
вставлять на лист таблицы.. новая строка будет столбцов, чем таблица,
-
значение в ячейку на листе можно на вкладке просмотреть выделить несколько столбцов,MasyanjaMihasGromПомогите пожалуйста решить оказались выделенными пустыеBlanks содержимое. Все содержимое рассмотренным ранее способом, новые строки и
Нажмите кнопку со стрелкойДубликаты удаляются из таблицы вставлена над строкой 3. лишние столбцы не или добавьте новые легко добавлять иГлавнаяредактор запросов щелкните их, удерживая, объединение есть?: Ребята, так а проблему, Куча пустых столбцы.(Пустые) и нажмите выбранных строк и убедитесь, что Вы столбцы, при этомв заголовке столбца. также легко, какПри добавлении столбцов, если будут включены в строки или столбцы
Удаление одинаковых строк из таблицы
удалять строки инажмите кнопку, не загружая и нажатой клавишуMasyanja
-
куда код этот
столбцов, после заполненногоВ разделеОК столбцов будет очищено, выбрали их полностью,
-
их общее количествоЧтобы выполнить отбор пустых и из любых выделена ячейка в нее. Чтобы включить между существующими. столбцы.
-
Вставить не изменяя существующийCTRL: дааа вставить. Я уровень массива данных какCells
. при этом сами нажав на заголовок. не изменяется и ячеек, в меню выбранных данных в крайнем правом столбце в таблицу эти
Ввод данныхЧтобы добавить строки ии выберите пункт запрос в книге,илиVlad999 «так пользователь». их убрать. в(Ячейки) на вкладкеВ выбранной Вами области 
Удаление пустых строк из таблицы
-
SHIFT: Отменить объединение иJayBhagavan
-
истории подсказок решений
Home
-
будут выделены всеУрок подготовлен для Вас не так, то если вы вставите части списка значенийЩелкните любое место таблицы. командуРазмер таблицыЧтобы добавить строку внизу Excel, можно воспользоваться
.Получение внешних данных. удалить столбец: MihasGrom, Вам дорога искал не нашел.(Главная) нажмите пустые ячейки. командой сайта office-guru.ru
-
команда Вставить добавит новый столбец, то снимите флажок
Откроется окноСтолбцы таблицы слева. таблицы, начните вводить командойЧтобы удалить строку, выделитена вкладке лентыНа лентеMasyanja
в приёмы, например,
support.office.com
Вставка и удаление строк и столбцов в Excel
Заранее спасибо.DeleteВ разделеИсточник: http://www.gcflearnfree.org/office2013/excel2013/8/full лишь новые ячейки. это приведет к(Выделить все)Работа с таблицамиилиВ приведенном ниже примере текст в ячейкеРазмер таблицы ее, а затемPower Queryредактора запросов
: отменяла, всё равно .Catboyun(Удалить) и вCellsАвтор/переводчик: Антон АндроновВ Excel достаточно легко тому, что остальные, а в нижнейи вкладкаСтолбцы таблицы справа добавления строк при под последней строкой.. на вкладкевыберитенажмите кнопку удаляет название. переделалаvikttur: Dim uz As
Вставка строк в Excel
- выпадающем меню выберите(Ячейки) на вкладкеАвтор: Антон Андронов удалить любую строку, столбцы сместятся вправо, части установите флажокКонструктор.
- вставке значений из Таблица расширится, иЩелкните в любом местеГлавная
- Из других источников >Удалить столбцы
всю таблицу заново: Выделить заголовок первого Range With ThisWorkbook.Worksheets(«Лист1»).Range(«a1:za1»)Delete Sheet ColumnsHomeЕсли в Вашей таблице которая Вам со а последний просто(Пустые).В приведенном ниже примере диапазона A10:B12 в в нее будет таблицы, чтобы отобразитьнажмите кнопку Пустой запрос
Вставка столбцов в Excel
- и выберите командуMasyanja пустого столбца, Set uz =(Удалить столбцы с(Главная) нажмите Excel присутствует много
- временем стала не удалится..На вкладке
- новый столбец будет первую строку под
включена новая строка. вкладкуВставить. В видео показанУдалить столбцы: приложили бы файлCtrl+Shift+стрелка_вправо .Find(«», , LookIn:=xlValues, листа).Delete
Удаление строк в Excel
пустых строк, Вы нужна.Выделите заголовок строки, вышеПримечание:Конструктор
- вставлен слева от таблицей (строка 5) Чтобы добавить столбецРабота с таблицамии выберите пункт
- один из способов. Можно также выбрать с таблицей, было- выделены все
- lookat:=xlWhole) If NotПроизошло то же, что(Удалить) и в можете удалить каждуюВыделите строки, которые необходимо которой Вы хотите Флажокв группе столбца 1. она расширяется за
Удаление столбцов в Excel
- справа от таблицы,.Удалить строки с листа отображения
- команду бы меньше вопросов пустые столбцы. uz Is Nothing
- и со строками: выпадающем меню выберите по отдельности, щелкая удалить. В нашем вставить новую. Например,(Пустые ячейки)Сервис
Выделите строки или столбцы счет вставленных данных. начните вводить текстВыберите.редактора запросовУдалить другие столбцы и ответ точный.Удалить, сохранит изменения. Then Do uz.Columns.Delete пустые столбцы удалены,Delete Sheet Rows по ним правой примере это строки если необходимо вставить
можно установить тольковыберите команду
таблицы, которые требуется
В приведенном ниже примере
в ячейку справа
office-guru.ru
Как удалить пустые столбцы и строки в Excel 2013 – самый быстрый и простой способ
КонструкторМожно также щелкнуть правой., чтобы удалить всеMasyanjaMihasGrom Set uz = а оставшиеся данные(Удалить строки с кнопкой мыши и 6, 7 и новую строку между в случае, еслиУдалить дубликаты удалить. добавления столбцов при от последнего столбца.>
кнопкой мыши выделеннуюВставляйте и удаляйте строки, столбцы,: я думала всё: vikttur, этот метод
.FindNext() Loop While расположились вплотную друг листа). выбирая в контекстном 8. строками 7 и диапазон ячеек или.Можно просто выделить одну вставке значений из
В приведенном ниже примереРазмер таблицы строку и выбрать столбцы и ячейкикроме просто, а там не работает Not uz Is к другу.Все пустые строки будут меню команду
Нажмите команду Удалить, которая 8, выделите строку столбец таблицы содержитВ диалоговом окне или несколько ячеек диапазона C7:C9 в добавления строки при.
команду для оптимального размещениявыделенных.
уже пытались удалитьа для пользователя Nothing End IfЭтот метод поможет быстро удалены, а остальныеDelete находится в группе 8. хотя бы однуУдалить дубликаты в строках или
первый столбец справа вводе значения вВыделите весь диапазон ячеек,
Вставить данных на листе.С помощью контекстного меню и пару столбцов куда дальше а End Withкак-то так очистить любую таблицу окажутся смежными.(Удалить), но для команд Ячейки наНажмите команду Вставить, которая
пустую ячейку.в группе столбцах таблицы, которые от таблицы (столбец ячейку A4 таблица который нужно включитьилиПримечание:редактора запросов оказалось скрытыми, поэтому не просто макросы. примерно
Excel от пустыхТочно так же можно большой таблицы это вкладке Главная. находится в группеВыделите пустые строки вСтолбцы требуется удалить.
C) она расширяется расширяется за счет в таблицу, начинаяУдалить В Microsoft Excel установленыВыберите столбец, который вы и не удалялосьvikttur
Finswimmer строк и столбцов удалить пустые столбцы. займёт уйму времени!Выделенные строки будут удалены, команд Ячейки на таблице и нажмитевыберите столбцы, содержащиеНа вкладке за счет вставленных нее, а также
с верхней левой. следующие ограничения на хотите удалить. Чтобы нормально. но при: У меня работает.
: Sub УдалитьПустыеСтолбцы() LastColumn и значительно сэкономит Выделите область, в Существует более простой а те, что вкладке Главная.
клавиши CTRL+- (дефис). дубликаты, которые требуетсяГлавная данных, а столбцу смежной ячейки в ячейки.Выделите одну или несколько количество строк и выделить несколько столбцов, копировании они вылазятКак можно помогать, = ActiveSheet.UsedRange.Column - время. которой необходимо удалить и быстрый способ расположены ниже, сместятсяНовая строка появится вышеТаким же образом можно удалить.в группе присваивается заголовок «Кв3». столбце B.В приведенном ниже примере ячеек. Щелкните правой столбцов: 16 384 столбца щелкните их, удерживая
эти столбики и когда ни объяснений,
1 + ActiveSheet.UsedRange.Columns.Count
Примечание переводчика:
пустые столбцы. Важно,
office-guru.ru
Миллион столбцов. Как Убрать пустые столбцы.
удалить пустые столбцы вверх. В нашем
выбранной. отфильтровать и удалитьМожно также нажать кнопкуЯчейкиДобавление строки с помощьюВ приведенном ниже примере исходная таблица охватывает
кнопкой мыши и
в ширину и нажатой клавишу вот тогда всё ни примера… Не ‘определяем размеры таблицыХоть этот материал чтобы область выделения или строки в примере, после удаленияПри вставке новых строк пустые строки. ДополнительныеСнять выделение, щелкните стрелку рядом команды «Вставить»
добавления столбца при диапазон A1:C5. После выберите команду 1 048 576 строк вCTRL удаляется без проблем. работает — а Application.ScreenUpdating = False и является переводом включала минимум по Excel. строк 6, 7 или столбцов, Вы сведения о том,и выбрать нужные с кнопкой
вводе значения в изменения размера сВставить высоту.илиВыделить — ПКМ
вы думайте. For r = зарубежной статьи, мы одному дополнительному столбцуСначала займёмся пустыми строками. и 8, на
можете увидеть смарт-тег как отфильтровать пустые столбцы или нажатьУдалитьЧтобы вставить строку, выберите ячейку C2 таблица добавлением двух столбцов
.Чтобы вставить столбец, выделитеSHIFT — появится контекстноеСохраняли изменения?
LastColumn To 1 в любом случае левее и правее Потом удалим пустые
их место переместятся Параметры добавления. Он строки на листе, кнопку, а затем выберите ячейку или строку
расширяется за счет
и трех строкВ окне его, а затем
. меню — тамКак «не работает»?
Step -1 ‘проходим обязаны предупредить Вас.
тех, которые требуется столбцы. Это делается строки 9, 10 позволяет выбрать, как см. в статье
Выделить все
команду (но не строку столбца C. Ему таблица будет включать
Вставка на вкладке
Щелкните правой кнопкой мыши есть «скрыть» и
planetaexcel.ru
Excel как удалить столбец?
Выдает сообщение? Пишет от последнего столбца Выше описан яркий удалить.
практически точно так и 11. программа Excel должна
Фильтрация данных в, чтобы выделить всеУдалить строки таблицы
заголовков) и щелкните присваивается имя «Кв3», в себя диапазонвыберите строку, столбецГлавная выделенные столбцы. «показать»пкм-? я ж жалобы на Вас
до первого If пример того, какПовторяем те же шаги: же.
Выделите столбец, который необходимо форматировать вставленные ячейки.
диапазоне или таблице. столбцы.или
ее правой кнопкой так как Excel A1:E8. или ячейку для
нажмите кнопкуВ контекстном меню выберите новичок, поясните пожалуйста!Правой в службу поддержки? Application.CountA(Columns(r)) = 0
не нужно удалять нажмитеВыделите область электронной таблицы удалить. В нашем По умолчанию ячейкиК началу страницыПримечание:Удалить столбцы таблицы мыши. Чтобы вставить выявляет закономерность присвоенияСовет: вставки.
Вставить команду Кнопкой Мыши)точно!ViktorTS Then Columns(r).Delete ‘если пустые строки иFind & Select
CyberForum.ru
Excel, в которой
Удаление столбцов (Power Query)
Примечание: Надстройка Power Query предлагается в Excel 2016 в виде группы команд Скачать и преобразовать. Информация в этой статье относится и к Power Query, и к новой группе. Дополнительные сведения см. в статье Функция «Скачать и преобразовать» в Excel 2016.
Если запрос содержит ненужные столбцы, их можно удалить.
Удаление столбцов
С помощью ленты редактора запросов
Выберите столбец, который вы хотите удалить. Чтобы выделить несколько столбцов, щелкните их, удерживая нажатой клавишу CTRL или SHIFT.
На ленте редактора запросов нажмите кнопку Удалить столбцы и выберите команду Удалить столбцы. Можно также выбрать команду Удалить другие столбцы, чтобы удалить все столбцы, кроме выделенных.
С помощью контекстного меню редактора запросов
Выберите столбец, который вы хотите удалить. Чтобы выделить несколько столбцов, щелкните их, удерживая нажатой клавишу CTRL или SHIFT.
Щелкните правой кнопкой мыши выделенные столбцы.
В контекстном меню выберите команду Удалить, чтобы удалить выделенные столбцы, или Удалить другие столбцы, чтобы удалить все столбцы, кроме выделенных.
Примечание: Редактор запросов отображается только при загрузке, редактировании или создании нового запроса с помощью Power Query. В видео показано окно редактора запросов, которое отображается после изменения запроса в книге Excel. Чтобы просмотреть редактор запросов, не загружая и не изменяя существующий запрос в книге, в разделе Получение внешних данных на вкладке ленты Power Query выберите Из других источников > Пустой запрос. В видео показан один из способов отображения редактора запросов.
Как удалить пустые строки в Excel быстрыми способами
При импорте и копировании таблиц в Excel могут формироваться пустые строки и ячейки. Они мешают работе, отвлекают.
Некоторые формулы могут работать некорректно. Использовать ряд инструментов в отношении не полностью заполненного диапазона невозможно. Научимся быстро удалять пустые ячейки в конце или середине таблицы. Будем использовать простые средства, доступные пользователю любого уровня.
Как в таблице Excel удалить пустые строки?
Чтобы показать на примере, как удалить лишние строки, для демонстрации порядка действий возьмем таблицу с условными данными:
Пример 1 . Сортировка данных в таблице. Выделяем всю таблицу. Открываем вкладку «Данные» — инструмент «Сортировка и фильтр» — нажимаем кнопку «Сортировка». Или щелкаем правой кнопкой мыши по выделенному диапазону и делаем сортировку «от минимального к максимальному».
Пустые строки после сортировки по возрастанию оказываются внизу диапазона.
Если порядок значений важен, то до сортировки необходимо вставить пустой столбец, сделать сквозную нумерацию. После сортировки и удаления пустых строк вновь отсортировать данные по вставленному столбцу с нумерацией.
Пример 2 . Фильтр. Диапазон должен быть отформатирован как таблица с заголовками. Выделяем «шапку». На вкладке «Данные» нажимаем кнопку «Фильтр» («Сортировка и фильтр»). Справа от названия каждого столбца появится стрелочка вниз. Нажимаем – открывается окно фильтрации. Снимаем выделение напротив имени «Пустые».
Таким же способом можно удалить пустые ячейки в строке Excel. Выбираем нужный столбец и фильтруем его данные.
Пример 3 . Выделение группы ячеек. Выделяем всю таблицу. В главном меню на вкладке «Редактирование» нажимаем кнопку «Найти и выделить». Выбираем инструмент «Выделение группы ячеек».
В открывшемся окне выбираем пункт «Пустые ячейки».
Программа отмечает пустые ячейки. На главной странице находим вкладку «Ячейки», нажимаем «Удалить».
Результат – заполненный диапазон «без пустот».
Внимание! После удаления часть ячеек перескакивает вверх – данные могут перепутаться. Поэтому для перекрывающихся диапазонов инструмент не подходит.
Полезный совет! Сочетание клавиш для удаления выделенной строки в Excel CTRL+«-». А для ее выделения можно нажать комбинацию горячих клавиш SHIFT+ПРОБЕЛ.
Как удалить повторяющиеся строки в Excel?
Чтобы удалить одинаковые строки в Excel, выделяем всю таблицу. Переходим на вкладку «Данные» — «Работа с данными» — «Удалить дубликаты».
В открывшемся окне выделяем те столбцы, в которых находятся повторяющиеся значения. Так как нужно удалять повторяющиеся строки, то должны быть выделены все столбцы.
После нажатия ОК Excel формирует мини-отчет вида:
Как удалить каждую вторую строку в Excel?
Проредить таблицу можно с помощью макроса. Например, такого:
А можно ручками. Предлагаем простенький способ, доступный каждому пользователю.
- В конце таблицы делаем вспомогательный столбец. Заполняем чередующимися данными. Например, «о у о у о у» и т.д. Вносим значения в первые четыре ячейки. Потом выделяем их. «Цепляем» за черный крестик в правом нижнем углу и копируем буквы до конца диапазона.
- Устанавливаем «Фильтр». Отфильтровываем последний столбец по значению «у».
- Выделяем все что осталось после фильтрации и удаляем.
- Убираем фильтр – останутся только ячейки с «о».
Вспомогательный столбец можно устранить и работать с «прореженной таблицей».
Как удалить скрытые строки в Excel?
Однажды пользователь скрыл некую информацию в строках, чтобы она не отвлекала от работы. Думал, что впоследствии данные еще понадобятся. Не понадобились – скрытые строки можно удалить: они влияют на формулы, мешают.
В тренировочной таблице скрыты ряды 5, 6, 7:
Будем их удалять.
- Переходим на «Файл»-«Сведения»-«Поиск проблем» — инструмент «Инспектор документов».
- В отрывшемся окне ставим галочку напротив «Скрытые строки и столбцы». Нажимаем «Проверить».
- Через несколько секунд программа отображает результат проверки.
- Нажимаем «Удалить все». На экране появится соответствующее уведомление.
В результате проделанной работы скрытые ячейки удалены, нумерация восстановлена.
Таким образом, убрать пустые, повторяющиеся или скрытые ячейки таблицы можно с помощью встроенного функционала программы Excel.
Как удалить пустые столбцы и строки в Excel 2013 – самый быстрый и простой способ
Если в Вашей таблице Excel присутствует много пустых строк, Вы можете удалить каждую по отдельности, щелкая по ним правой кнопкой мыши и выбирая в контекстном меню команду Delete (Удалить), но для большой таблицы это займёт уйму времени! Существует более простой и быстрый способ удалить пустые столбцы или строки в Excel.
Сначала займёмся пустыми строками. Потом удалим пустые столбцы. Это делается практически точно так же.
Выделите область электронной таблицы Excel, в которой Вы хотите удалить пустые строки. Важно, чтобы область выделения включала минимум по одной дополнительной строке выше и ниже тех, которые требуется удалить.
Нажмите Find & Select (Найти и выделить) в разделе Editing (Редактирование) на вкладке Home (Главная) и в раскрывшемся меню выберите Go To Special (Выделить группу ячеек).
В диалоговом окне Go To Special (Выделить группу ячеек) выберите пункт Blanks (Пустые) и нажмите ОК.
В выбранной Вами области будут выделены все пустые ячейки.
В разделе Cells (Ячейки) на вкладке Home (Главная) нажмите Delete (Удалить) и в выпадающем меню выберите Delete Sheet Rows (Удалить строки с листа).
Все пустые строки будут удалены, а остальные окажутся смежными.
Точно так же можно удалить пустые столбцы. Выделите область, в которой необходимо удалить пустые столбцы. Важно, чтобы область выделения включала минимум по одному дополнительному столбцу левее и правее тех, которые требуется удалить.
Повторяем те же шаги: нажмите Find & Select (Найти и выделить) в разделе Editing (Редактирование) на вкладке Home (Главная) и в раскрывшемся меню выберите Go To Special (Выделить группу ячеек).
В диалоговом окне Go To Special (Выделить группу ячеек) выберите пункт Blanks (Пустые) и нажмите ОК.
Все пустые ячейки в выбранной области окажутся выделенными. Так как пустые строки были удалены ранее, то в нашей таблице оказались выделенными пустые столбцы.
В разделе Cells (Ячейки) на вкладке Home (Главная) нажмите Delete (Удалить) и в выпадающем меню выберите Delete Sheet Columns (Удалить столбцы с листа).
Произошло то же, что и со строками: пустые столбцы удалены, а оставшиеся данные расположились вплотную друг к другу.
Этот метод поможет быстро очистить любую таблицу Excel от пустых строк и столбцов и значительно сэкономит время.
Примечание переводчика: Хоть этот материал и является переводом зарубежной статьи, мы в любом случае обязаны предупредить Вас. Выше описан яркий пример того, как не нужно удалять пустые строки и столбцы в Excel. Используйте опцию Go To Special (Выделить группу ячеек) с большой осторожностью, особенно в таких ситуациях, как описана здесь. Если Вы не обратили внимания, то в процессе всех манипуляций проведенных автором, была удалена первая строка в таблице, а он этого даже не заметил!
Как удалить ячейки, столбцы и строки в Excel
Некоторые пользователи при редактировании ячеек в Excel сталкиваются с характерными трудностями: из-за того, что выбрали неверную опцию, у них таблица то уменьшается, то растягивается, то в ней исчезают данные (столбцы и строки).
Данная статья призвана помогать вам в Экселе быстро и правильно удалять столбцы и строки, пустые, повторяющиеся ячейки, изменять содержимое выбранной ячейки. Рассмотрим отдельно решения каждой из приведенных задач по изменению таблицы.
Как удалить ячейку?
1. Откройте в Excel необходимую таблицу. Щелкните левой кнопкой по элементу, который нужно удалить.
2. На вкладке «Главная», в правой части панели, откройте ниспадающее меню «Удалить» и выберите пункт «Удалить ячейки».
3. В дополнительном окне выберите способ удаления (кликните радиокнопку возле необходимой опции):
- «Ячейки со сдвигом влево» — после удаления все элементы, находящиеся в строке по правую сторону переместятся влево;
- «Ячейки со сдвигом вверх» — находящиеся ниже элементы в столбце поднимутся вверх.
Как изменить значение ячейки?
1. Клацните по элементу 2 раза левой кнопкой.
2. Когда появится курсор, изменяйте или удаляйте параметр точно так же, как и в Ворде (текстовом редакторе Word):
удерживая левую кнопку, выделите символы и нажмите клавишу «Delete», чтобы потом напечатать другие данные или вставить пробелы.
Как удаляются строки и столбцы?
1. Кликните по названию столбца (специальное поле вверху). Вся ячейки в столбце выделятся.
2. Не убирая курсор с подсвеченных элементов, нажмите правую кнопку.
3. В появившемся контекстном меню Excel клацните «Удалить».
4. Аналогичным образом убирается из проекта и строка: выделите её и активируйте соответствующую команду в меню.
Как убирать из таблицы одинаковые ячейки?
1. На вкладке «Данные» нажмите опцию «Удалить дубликаты».
2. В настроечной панели укажите столбец, в котором требуется убрать дубли:
- нажмите «Снять выделение»;
- установите щелчком мышки метку в списке, где требуется.
Внимание! Если требуется убрать дубли во всей таблице, соответственно, метки должны быть установлены в списке возле каждого столбца.
4. По завершении процедуры программа Excel сообщит о том, сколько она нашла и удалила повторяющихся значений.
1. На вкладке «Данные», в блоке «Фильтр», клацните подраздел «Дополнительно».
2. В окне «Расширенный фильтр» укажите, где сохранять отредактированный список (на месте или в отдельный файл).
3. Клацните по окошку «Только уникальные записи». Нажмите «OK».
Как убрать пустые ячейки?
1. Удерживая левую кнопку, обозначьте границы области таблицы, в пределах которой требуется убрать пустые элементы (содержащие пробелы).
2. Нажмите клавишу «F5».
3. В открывшейся панели клацните «Выделить».
4. Включите кликом мыши опцию «Пустые ячейки». Нажмите «OK».
5. Удалите выделенные элементы через контекстное меню (клацните по ним правой кнопкой).
Примечание. Опытные пользователи используют специальную формулу для удаления пустых элементов. Она записывается в памяти Excel в виде скрипта, написанного на языке Visual Basic. Подробней с этой технологией вы можете ознакомиться на специализированных форумах.
1. Выделите столбец, который нужно отредактировать.
2. Откройте раздел «Данные» и нажмите «Фильтр».
3. Щёлкните по установленному фильтру («стрелочка» в ячейке).
4. Снимите флажок в надстройке «Выделить всё».
5. Щёлкните окошко в «Пустые», а потом кнопку «OK».
6. В столбце отобразятся только пустые ячейки. Кликните по ним правой кнопкой и нажмите «Удалить… ».
Комфортной работы в Excel!
Excel works!
Excel работает за вас

Excel works!
Thanks for Visiting
Как обрезать столбцы и строки в Excel для красоты?
Предположим, что вам нужно сделать титульный лист для своего файла Excel. Как сделать красивый лист без лишних ячеек — обрезать столбцы и строки в Excel, чтобы их не было видно?
Как обычно, все не сложно. Задаете нужный заголовок, как показано на примере, после чего выделяете первый столбец, который нужно скрыть, т.е. F, нажимаете сочетание клавиш ctrl+shift+стрелка вправо (это выделит все столбцы до конца диапазона), нажимаете правой кнопкой мыши — Скрыть. Столбцы убрали.
Теперь тоже самое делаем со строками — выделяем строку 4, ctrl+shift+стрелка вниз, правой кнопкой мыши — Скрыть.
Все, получилось то, что на картинке.
Осталась одна проблема область печати. Как, сделать так, чтобы все красиво уместилось на один лист.
Как обрезать столбцы и строки в Excel для красоты? 1ый Способ
Заходим Разметка страницы — Параметры страницы (см ниже)
В открывшемся окне выбираем нужные параметры, если нужно ограничить лист 1 страницей, «разместить не более чем на:» задаем значение 1 в обоих полях. Если же нужно чтобы, к примеру по ширине всегда был один лист, а по высоте бесконечно ставим ноль во втором окне.
2ой Способ
Заходим в панель Вид — в разделе Режимы просмотра книги выбираем Страничный режим. Теперь границы видимой области можно перемещать схватив за границу. На печать будет выводиться именно видимая область!
Рассмотрим наиболее распространенные вопросы, касающиеся столбцов Excel, на примере Excel 2007, а также познакомимся с надстройкой (макросом), автоматизирующей удаление и скрытие столбцов Excel по заданному условию.
С чем имеем дело?
Рабочая книга (Workbook) – это файл Excel, содержащий рабочие листы. Рабочий лист (Worksheet) — это электронная таблица, которая используется приложением Excel для хранения и обработки данных. Рабочий лист состоит из ячеек. Ячейка – это основной элемент электронной таблицы. Именно ячейки являются носителями информации и содержат текст, значения, примечания, формулы и т.д. Каждая ячейка имеет свой адрес – номер строки и номер столбца, на пересечении которых эта ячейка находится. Ячейки организованы в столбцы и строки и являются частью рабочей книги.
Сколько столбцов в рабочем листе?
Количество столбцов в Excel варьируется в зависимости от версии, так в версии Excel 2003 столбцов 256, а в версиях 2007 и 2010 уже 16 384. Сумму значений столбца можно узнать, выделив столбец и посмотрев параметр «Сумма выделенных ячеек» в строке состояния. Строка состояния находится внизу окна, под горизонтальной полосой прокрутки.
Состав строки состояния может быть настроен на усмотрение пользователя, для этого необходимо кликнуть правой кнопкой мыши на свободном месте строки состояния. Ниже приведен набор параметров, выводить которые в строке состояния можно путем установки флажка перед соответствующим параметром.
Как выделить столбец? Как выделить несколько столбцов подряд? Как выделить несколько столбцов выборочно?
Выделить столбец можно однократным кликом левой кнопкой мыши по имени столбца либо нажатием сочетания клавиш Ctrl+Spase (клавиша пробел), либо поместить курсор (маркер выделения) в самую первую ячейку нужного столбца и нажать сочетание клавиш Ctrl+Shift+Стрелка вниз. Несколько столбцов подряд можно выделить, проведя курсором по названиям столбцов с нажатой левой кнопкой мыши, либо выделить первый столбец нужного диапазона столбцов, а затем при нажатой клавише Shift выделить последний столбец диапазона столбцов. Выделить несколько столбцов выборочно, можно щелкая курсором по именам нужных столбцов при нажатой клавише Ctrl.
Как изменить стиль заголовков столбцов?
В Excel столбцы буквами обозначаются по умолчанию, но есть еще способ обозначения столбцов цифрами. При этом способе адрес выделенной ячейки выглядит не как А1, а как R1C1, где R1 (сокращение слова Row – строка) обозначает номер строки, а C1 (сокращение слова Column – колонка) обозначает номер столбца. Изменить способ отображения заголовков столбцов можно в меню «Параметры Excel» после нажатия кнопки «Office». В разделе «Формулы» в группе «Работа с формулами» необходимо поставить флажок перед полем «Стиль ссылок R1C1».
Как закрепить столбцы на листе? Как снять закрепление столбцов на листе?
При работе с таблицами, которые в ширину выходят за видимые пределы экрана для удобства ввода и просмотра данных можно закрепить нужные столбцы. Для этого необходимо выделить столбец, следующий за нужным, перейти во вкладку «Вид», в группу «Окно», нажать кнопку «Закрепить области» и в выпадающем списке команд выбрать пункт «Закрепить области». Для закрепления первого столбца можно не выделяя столбца выбрать пункт «Закрепить первый столбец» в меню кнопки «Закрепить области».
Для закрепления следующих столбцов нужно снять предыдущее закрепление, если оно имеется. Для этого надо зайти на все ту же вкладку «Вид» и в группе «Окно» раскрыть меню кнопки «Закрепить области» после чего выбрать пункт «Снять закрепление областей».
Как изменить ширину столбца? Как задать автоподбор ширины столбца? Как задать фиксированную ширину столбцов? Как задать ширину столбцов по умолчанию?
Ширину столбцов в Excel можно изменять как в сторону увеличения, так и в сторону уменьшения. Для изменения ширины столбца подводим курсор мыши к границе двух соседних столбцов и в тот момент, когда курсор станет двухсторонней горизонтальной стрелкой, нажимаем левую кнопку мыши и перемещаем границу между столбцами в нужном направлении. При этом если было выделено несколько столбцов, то ширина изменилась бы у каждого из них. Автоподбор ширины столбца можно задать на вкладке «Главная», в группе «Ячейки», меню кнопки «Формат», выбрав пункт «Автоподбор ширины столбца».
Автоподбор ширины столбца можно также задать двойным кликом левой кнопки мыши на правой границе столбца возле его имени. При этом если выделены несколько столбцов, то автоподбор применится ко всем столбцам выделенной группы. Ширина столбца по умолчанию зафиксирована в 8,43 символа при размере букв 10 пунктов, но фиксированную ширину можно задать своим собственным значением, для этого выделяем нужные столбцы, на выделенном диапазоне кликаем правой кнопкой мыши и в контекстном меню выбираем пункт «Ширина столбца…». В появившемся окне «Ширина столбца» устанавливаем нужную нам ширину. Для того чтобы задать произвольную ширину столбца по умолчанию, заходим на вкладку «Главная», выбираем группу «Ячейки», раскрываем меню кнопки «Формат» и выбираем пункт «Ширина по умолчанию», где задаем свое значение, после чего нажимаем кнопку «ОК».
Как транспонировать значения столбцов в строки?
Без особого труда можно преобразовать Excel столбец в строку и наоборот. Такое преобразование называется транспонированием. Для преобразования столбца в строку необходимо скопировать данные столбца, после чего нажать правую кнопку мыши и из контекстного меню выбрать пункт «Специальная вставка…». В появившемся диалоговом окне «Специальная вставка» поставить галочку в поле «транспонировать» и нажать кнопку «ОК». Еще один способ — зайти на вкладку «Главная», в группу «Буфер обмена», открыть меню кнопки «Вставить» и выбрать из него пункт «Транспонировать».
Как добавить новый столбец в таблицу? Как вставить скопированный столбец?
Вставить новый столбец в таблицу можно, кликнув правой кнопкой мыши на имени столбца, левее которого надо поместить новый столбец и выбрать в контекстном меню пункт «Вставить». Аналогичное действие можно осуществить через главное меню Excel. В окне открытого листа выделите столбец, левее которого надо поместить новый столбец, после этого зайдите на вкладку «Главная», в группу «Ячейки», раскройте меню кнопки «Вставить» и выберите в списке пункт «Вставить столбцы на лист». При вставке новых столбцов, общее количество столбцов на листе остается неизменным.
При вставке скопированных столбцов предусмотрены разные режимы вставки, так например, при осуществлении вставки в контекстном меню есть три пункта, относящиеся к вставке – «Вставить», «Специальная вставка» и «Вставить скопированные ячейки». При выборе пункта «Вставить», данные вставляются вместо или поверх тех данных, которые находились в столбце, куда производится вставка. При выборе же пункта «Вставить скопированные ячейки» данные вставляются рядом, старые значение столбца сохраняются, но смещаются при этом в сторону. Описанные выше способы вставки, сделают полные копии ячеек в столбцах, включая текст, форматы, формулы и примечания. При выборе пункта «Специальная вставка» можно произвести частичное копирование, выбрав из предложенного списка только нужный параметр.
Как очистить столбцы от содержимого? Как скрыть и отобразить столбцы? Как удалить столбцы?
Для очистки столбцов от содержимого нужно выделить нужный диапазон и нажать клавишу Delete на клавиатуре либо кликнуть правой кнопкой мыши на выделенном диапазоне и выбрать из контекстного меню пункт «Очистить содержимое». Очистить столбцы от содержимого можно также на вкладке «Главная» в группе «Редактирование», меню кнопки «Очистить».
Через меню кнопки «Очистить» можно на выбор произвести очистку выделенных столбцов от содержимого (текста, цифровых значений, формул), от форматов, от примечаний, а можно произвести полную очистку, выбрав пункт «Очистить все». Информацию, расположенную в столбцах или строках, можно скрывать. Скрытые данные не удаляются, а временно не выводятся на экран. Для скрытия столбца, его необходимо выделить, затем щелкнуть правой кнопкой мыши в любом месте выделенного диапазона либо на названии столбца и выбрать из контекстного меню пункт «Скрыть». Для отображения скрытых столбцов нужно выделить два столбца, между которых находятся скрытые столбцы и, щелкнув правой кнопкой мыши, выбрать из контекстного меню пункт «Отобразить». Скрытие и отображение столбцов можно также производить на вкладке «Главная», в группе «Ячейки», в меню кнопки «Формат».
Удаление столбцов производится абсолютно аналогично их скрытию, только в контекстном меню вместо пункта «Скрыть» выбирается пункт «Удалить», а на вкладке «Главная», в группе «Ячейки», выбирается кнопка «Удалить» вместо кнопки «Формат».
Как удалять либо скрывать столбцы макросом при соблюдении условия?
При работе с объемными таблицами данных, зачастую приходится заниматься скрытием или удалением лишних столбцов с данными, это могут быть, например, пустые столбцы, либо столбцы с промежуточными расчетами, либо столбцы, содержащие определенный текст. Процесс, мягко говоря, утомительный. Как раз в таких случаях существенно облегчит жизнь надстройка для быстрой и безошибочной обработки столбцов. Посмотрим на возможности, предоставляемые этой надстройкой.
На выбор пользователя надстройка позволяет удалять либо скрывать пустые столбцы, а может на выбор пользователя скрывать либо удалять столбцы, удовлетворяющие заданным условиям, например, таким как содержание заданного текста, либо отсутствием такового, может учитывать регистр при поиске текста в столбцах, а может не учитывать. Для того, чтобы при удалении/скрытии в таблицах не пострадали столбцы с какими-либо промежуточными результатами, введено дополнительное ограничение по номерам столбцов, при помощи которого можно задавать диапазон для действия макроса. Если же диапазон не задан пользователем, то макрос работает со столбцами, так называемого используемого диапазона, то есть со столбца, в котором содержится первая заполненная информацией ячейка, до столбца с последней заполненной ячейкой. Пользователю также предлагается ограничить обработку данных либо активным листом, либо всеми листами активной рабочей книги.
Как удалять либо скрывать столбцы макросом по нескольким условиям?
Специально для случаев, когда необходимо удалять либо скрывать столбцы, содержащие разные слова, либо сочетания слов, надстройка доработана таким образом, чтобы можно было ввести сразу все искомые слова либо их сочетания в поле для ввода текста. При этом в качестве разделителя используется знак точка с запятой (;). Это позволяет сократить количество запусков макроса и сделать необходимые манипуляции со столбцами за один раз.
1) Скрывать либо удалять столбцы;
2) Выбирать одно из нескольких условий для искомых значений (совпадает, не совпадает, содержит, не содержит, начинается, не начинается, заканчивается, не заканчивается);
3) Находить пустые столбцы и столбцы, содержащие заданный текст;
4) Позволяет осуществлять одновременный поиск различных текстовых выражений, внесенных в поле для ввода текста с использованием знака-разделителя. В качестве знака-разделителя используется (;) точка с запятой ;
5) Выбирать различные диапазоны для обработки данных;
6) Ограничивать выбранные диапазоны номерами столбцов слева и/или справа для избежания повреждения боковых шапок таблиц и столбцов с разного рода промежуточными итогами;
7) Осуществлять поиск текста в столбцах как с учетом регистра, так и без.
При нажатии кнопки «Пуск» макрос скроет либо удалит пустые столбцы, либо столбцы, содержащие заданный пользователем текст на активном листе либо на всех листах рабочей книги.
Как удалить столбец в excel чтобы не сбились формулы
Вставляйте и удаляйте строки и столбцы для оптимального размещения данных на листе.
Примечание: В Microsoft Excel установлены следующие ограничения на количество строк и столбцов: 16 384 столбца в ширину и 1 048 576 строк в высоту.
Вставка и удаление столбца
Выделите любую ячейку в столбце, а затем выберите Главная > Вставить > Вставить столбцы на лист или Удалить столбцы с листа.
Можно также щелкнуть правой кнопкой мыши в верхней части столбца и выбрать Вставить или Удалить.
Вставка и удаление строки
Выделите любую ячейку в строке, а затем выберите Главная > Вставить > Вставить строки листа или Удалить строки листа.
Можно также щелкнуть правой кнопкой мыши номер строки и выбрать Вставить или Удалить.
Параметры форматирования
При выделении строки или столбца, к которым применено форматирование, это форматирование переносится в новую вставляемую строку или столбец. Если вы не хотите применять форматирование, можно нажать кнопку Параметры вставки после выполнения вставки, а затем выбрать один из следующих параметров.
Если кнопка «Параметры вставки» не отображается, выберите Файл > Параметры > Дополнительно и в группе Вырезание, копирование и вставка установите флажок Отображать кнопку параметров вставки.
Вставка строк
Чтобы вставить одну строку: щелкните правой кнопкой мыши всю строку, над которой требуется вставить новую, и выберите Вставить строки.
Чтобы вставить несколько строк:выделите столько же строк, сколько хотите добавить сверху. Щелкните выделенные строки правой кнопкой мыши и выберите Вставить строки.
Вставка столбцов
Чтобы вставить один столбец: щелкните правой кнопкой мыши весь столбец, справа от которого хотите добавить новый, и выберите Вставить столбцы.
Чтобы вставить несколько столбцов:выделите столько же столбцов, сколько хотите добавить справа. Щелкните выделенные столбцы правой кнопкой мыши и выберите Вставить столбцы.
Удаление ячеек, строк и столбцов
Если вам больше не нужны какие-либо ячейки, строки или столбцы, вот как удалить их:
Выделите ячейки, строки или столбцы, которые вы хотите удалить.
Щелкните правой кнопкой мыши и выберите нужный вариант удаления, например Удалить ячейки (со сдвигом вверх), Удалить ячейки (со сдвигом влево), Удалить строки, или Удалить столбцы.
При удалении строк или столбцов следующие за ними строки и столбцы автоматически сдвигаются вверх или влево.
Совет: Если вы передумаете сразу после того, как удалите ячейку, строку или столбец, просто нажмите клавиши CTRL+Z, чтобы восстановить их.
Вставка ячеек
Чтобы вставить одну ячейку
Щелкните правой кнопкой мыши ячейку, над которой нужно вставить новую.
Нажмите Вставить и выберите Ячейки со сдвигом вниз.
Чтобы вставить несколько ячеек
Выделите столько же ячеек, сколько хотите добавить сверху.
Щелкните выделенные ячейки правой кнопкой мыши и выберите Вставить > Ячейки со сдвигом вниз.
Дополнительные сведения
Вы всегда можете задать вопрос специалисту Excel Tech Community или попросить помощи в сообществе Answers community.
КАК: Добавление и удаление строк и столбцов в Excel — 2022
Как в Экселе добавить и удалить строку, столбец или ячейку — Excel 2013/2016 для чайников. Урок 16 (Июнь 2022).
Table of Contents:
Как и во всех программах Microsoft, существует несколько способов выполнения задачи. В этих инструкциях описывается, как добавлять и удалять строки и столбцы на листе Excel с помощью сочетания клавиш и с помощью контекстного меню контекстного меню.
Заметка: Информация в этой статье относится к версиям Excel 2019, 2016, 2013, 2010, Excel Online и Excel для Mac.
Добавление строк в рабочий лист Excel
Когда столбцы и строки, содержащие данные, удаляются, данные также удаляются. Эти потери также влияют на формулы и диаграммы, которые ссылаются на данные в удаленных столбцах и строках.
Если вы случайно удалите столбцы или строки, содержащие данные, используйте функцию отмены на ленте, чтобы вернуть данные.
Добавление строк с помощью сочетаний клавиш
Комбинация клавиш клавиатуры, используемая для добавления строк на рабочий лист, такова:
Ctrl + сдвиг + ‘ + «(плюс знак)
Заметка: Если у вас есть клавиатура с цифровой клавиатурой справа от обычной клавиатуры, используйте + подписать там без сдвиг ключ. Комбинация клавиш:
Ctrl + ‘ + «(плюс знак)
Перед добавлением строки скажите Excel, где вы хотите, чтобы новый был вставлен, выбрав его сосед. Это также можно сделать с помощью сочетания клавиш:
сдвиг + Пробел
Excel вставляет новую строку над выбранной строкой.
Чтобы добавить отдельную строку с помощью ярлыка клавиатуры
- Выберите ячейку в строке, где вы хотите добавить новую строку.
- Нажмите и удерживайте сдвиг клавиша на клавиатуре
- нажмите Пробел без освобождения сдвиг ключ.
- Вся строка подсвечивается.
- Нажмите и удерживайте Ctrl а также сдвиг клавиши на клавиатуре.
- Нажмите » + «, не отпуская Ctrl и Shift.
- Новая строка добавляется над выбранной строкой.
Чтобы добавить несколько смежных строк с помощью сочетания клавиш
Скажите Excel, сколько новых соседних строк вы хотите добавить на рабочий лист, выбрав одинаковое количество существующих строк. Если вы хотите вставить две новые строки, выберите две существующие строки, в которых вы хотите, чтобы новые были расположены. Если вам нужны три новые строки, выберите три существующих строки.
Добавление трех новых строк в рабочий лист
- Выберите ячейку в строке, где вы хотите добавить новые строки.
- Нажмите и удерживайте сдвиг ключ.
- нажмите Пробел без освобождения сдвиг ключ.
- Вся строка подсвечивается.
- Продолжайте удерживать сдвиг ключ.
- нажмите Стрелка вверх дважды, чтобы выбрать две дополнительные строки.
- Нажмите и удерживайте Ctrl а также сдвиг ключи.
- Нажмите » + «, не отпуская клавиши Ctrl и Shift.
- Над новыми строками добавляются три новые строки.
Добавление строк в контекстном меню
Опция в контекстном меню (также называемом меню правой кнопки мыши), которая добавляет строки на рабочий лист, — Insert.
Как и в случае с методом клавиатуры выше, перед добавлением строки скажите Excel, где вы хотите, чтобы новый был вставлен, выбрав его сосед.
Самый простой способ добавить строки с помощью контекстного меню — выбрать всю строку, выбрав заголовок строки.
Добавление отдельной строки в рабочий лист
- Выберите заголовок строки строки, в которую вы хотите добавить новую строку. Вся строка подсвечивается.
- Щелкните правой кнопкой мыши на выбранной строке, чтобы открыть контекстное меню.
- выберите Вставить из меню.
- Новая строка добавляется над выбранной строкой.
Чтобы добавить несколько смежных строк
Скажите Excel, сколько новых строк вы хотите добавить на рабочий лист, выбрав одинаковое количество существующих строк.
Добавление трех новых строк в рабочий лист
- В заголовке строки перетащите указатель мыши, чтобы выделить три строки, где вы хотите добавить новые строки.
- Щелкните правой кнопкой мыши выбранные строки.
- выберите Вставить из меню.
- Над новыми строками добавляются три новые строки.
Удалить строки в листе Excel
Комбинация клавиш клавиатуры для удаления строк из листа:
Ctrl + ‘ — «(знак минус)
Самый простой способ удалить строку — выбрать всю строку, которую нужно удалить. Это также можно сделать с помощью сочетания клавиш:
сдвиг + Пробел
Чтобы удалить одну строку с помощью ярлыка клавиатуры
- Выберите ячейку в строке для удаления.
- Нажмите и удерживайте сдвиг ключ.
- нажмите Пробел без освобождения сдвиг ключ.
- Вся строка подсвечивается.
- Выпустить сдвиг ключ.
- Нажмите и удерживайте Ctrl ключ.
- Нажмите » — «, не отпуская Ctrl ключ.
- Выбранная строка удаляется.
Удаление смежных строк с помощью ярлыка клавиатуры
Выбор соседних строк на листе позволяет удалить их все сразу. Выбор соседних строк может быть выполнен с помощью клавиш со стрелками на клавиатуре после выбора первой строки.
Удаление трех строк из листа
- Выберите ячейку в строке в нижнем конце группы строк для удаления.
- Нажмите и удерживайте сдвиг ключ.
- нажмите Пробел без освобождения сдвиг ключ.
- Вся строка подсвечивается.
- Продолжайте удерживать сдвиг ключ.
- нажмите Стрелка вверх дважды, чтобы выбрать две дополнительные строки.
- Выпустить сдвиг ключ.
- Нажмите и удерживайте Ctrl ключ.
- Нажмите » — «, не отпуская Ctrl ключ.
- Три выделенные строки удаляются.
Удаление строк с помощью контекстного меню
Опция в контекстном меню (или меню правой кнопки мыши), которая используется для удаления строк из листа, — это Delete.
Самый простой способ удалить строки с помощью контекстного меню — выделить всю строку, выбрав заголовок строки.
Удаление отдельной строки на листе
- Выберите заголовок строки для удаляемой строки.
- Щелкните правой кнопкой мыши на выбранной строке, чтобы открыть контекстное меню.
- выберите удалять из меню.
- Выбранная строка удаляется.
Удаление нескольких смежных строк
Опять же, несколько смежных строк могут быть удалены одновременно, если все они выбраны
Удаление трех строк из листа
В заголовке строки перетащите указатель мыши, чтобы выделить три соседние строки.
- Щелкните правой кнопкой мыши выбранные строки.
- выберите удалять из меню.
- Три выделенные строки удаляются.
Удаление отдельных строк
Отдельные или несмежные строки могут быть удалены одновременно, сначала выбрав их с помощью Ctrl ключ и мышь.
Выбор отдельных строк
- Выберите заголовок строки первой строки для удаления.
- Нажмите и удерживайте Ctrl ключ.
- Выберите дополнительные строки в заголовке строки, чтобы выделить их.
- Щелкните правой кнопкой мыши выбранные строки.
- выберите удалять из меню.
- Выбранные строки удаляются.
Добавить столбцы в рабочий лист Excel
Комбинация клавиш клавиатуры для добавления столбцов в рабочий лист такая же, как для добавления строк:
Ctrl + сдвиг + ‘ + «(плюс знак)
Заметка: Если у вас есть клавиатура с цифровой клавиатурой справа от обычной клавиатуры, используйте + подпишите там без клавиши Shift. Комбинация клавиш становится Ctrl++.
Перед добавлением столбца скажите Excel, где вы хотите, чтобы новый был вставлен, выбрав его сосед. Это также можно сделать с помощью сочетания клавиш:
Ctrl + Пробел
Excel вставляет новый столбец слева от выбранного столбца.
Добавление отдельной колонки с помощью ярлыка клавиатуры
- Выберите ячейку в столбце, где вы хотите добавить новый столбец.
- Нажмите и удерживайте Ctrl ключ.
- нажмите Пробел без освобождения Ctrl ключ.
- Весь столбец выделен.
- Нажмите и удерживайте Ctrl и Shift ключи.
- Нажмите и отпустите кнопку » + «, не отпуская клавиши Ctrl и Shift.
- Новый столбец добавляется слева от выбранного столбца.
Чтобы добавить несколько смежных столбцов с помощью сочетания клавиш
Скажите Excel, сколько новых соседних столбцов вы хотите добавить на рабочий лист, выбрав одинаковое количество существующих столбцов.
Если вы хотите вставить два новых столбца, выберите два существующих столбца, в которых вы хотите, чтобы новые были расположены. Если вам нужны три новых столбца, выберите три существующих столбца.
Добавление трех новых столбцов в рабочий лист
- Выберите ячейку в столбце, где вы хотите добавить новые столбцы.
- Нажмите и удерживайте Ctrl ключ.
- нажмите Пробел не отпуская клавишу Ctrl.
- Весь столбец выделен.
- Выпустить Ctrl ключ.
- Нажмите и удерживайте сдвиг ключ.
- нажмите Правая стрелка дважды, чтобы выбрать два дополнительных столбца.
- Нажмите и удерживайте Ctrl а также сдвиг клавиши на клавиатуре.
- Нажмите » + «, не отпуская клавиши Ctrl и Shift.
- Три новых столбца добавляются слева от выбранных столбцов.
Добавление столбцов с помощью контекстного меню
Опция в контекстном меню, которая используется для добавления столбцов на рабочий лист, — Insert.
Перед добавлением столбца скажите Excel, где вы хотите, чтобы новый был вставлен, выбрав его сосед.
Самый простой способ добавить столбцы с помощью контекстного меню — выделить весь столбец, выбрав заголовок столбца.
Добавление отдельной колонки в рабочий лист
- Выберите заголовок столбца столбца, в который вы хотите добавить новый столбец. Весь столбец выделен.
- Щелкните правой кнопкой мыши на выбранном столбце, чтобы открыть контекстное меню.
- выберите Вставить из меню.
- Новый столбец добавляется слева от выбранного столбца.
Чтобы добавить несколько смежных столбцов
Как и в случае с строками, скажите Excel, сколько новых столбцов вы хотите добавить на рабочий лист, выбрав одинаковое количество существующих столбцов.
Добавление трех новых столбцов в рабочий лист
- В заголовке столбца перетащите указатель мыши, чтобы выделить три столбца, где вы хотите добавить новые столбцы.
- Щелкните правой кнопкой мыши на выбранных столбцах.
- выберите Вставить из меню.
- Три новых столбца добавляются слева от выбранных столбцов.
Удалить столбцы из листа Excel
Комбинация клавиш клавиатуры, используемая для удаления столбцов с листа, такова:
Ctrl + ‘ — «(знак минус)
Самый простой способ удалить столбец — выбрать весь удаляемый столбец. Это также можно сделать с помощью сочетания клавиш:
Ctrl + Пробел
Удаление отдельной колонки с помощью ярлыка клавиатуры
- Выберите ячейку в столбце, который нужно удалить.
- Нажмите и удерживайте Ctrl ключ.
- нажмите Пробел без отпускания клавиши Shift.
- Весь столбец выделен.
- Продолжайте удерживать Ctrl ключ.
- Нажмите и отпустите кнопку » — «, не отпуская клавишу Ctrl.
- Выбранный столбец будет удален.
Удаление смежных столбцов с помощью сочетания клавиш
Выбор соседних столбцов на листе позволяет удалить их все сразу. Выбор соседних столбцов может быть сделан с помощью клавиш со стрелками на клавиатуре после выбора первого столбца.
Удаление трех столбцов с листа
- Выберите ячейку в столбце в нижней части группы столбцов для удаления.
- Нажмите и удерживайте сдвиг ключ.
- нажмите Пробел без отпускания клавиши Shift.
- Весь столбец выделен.
- Продолжайте удерживать сдвиг ключ.
- нажмите Стрелка вверх дважды, чтобы выбрать два дополнительных столбца.
- Выпустить сдвиг ключ.
- Нажмите и удерживайте Ctrl ключ.
- Нажмите и отпустите кнопку » — «, не отпуская клавишу Ctrl.
- Три выбранных столбца удаляются.
Удаление столбцов с помощью контекстного меню
Опция в контекстном меню, используемая для удаления столбцов с листа, — это Delete.
Самый простой способ удаления столбцов с помощью контекстного меню — выделить весь столбец, выбрав заголовок столбца.
Удаление отдельной колонки на листе
- Выберите заголовок столбца для столбца, который нужно удалить.
- Щелкните правой кнопкой мыши на выбранном столбце, чтобы открыть контекстное меню.
- выберите удалять из меню.
- Выбранный столбец будет удален.
Удаление нескольких смежных столбцов
Несколько соседних столбцов можно удалить одновременно, если все они выбраны.
Удаление трех столбцов с листа
- В заголовке столбца перетащите указатель мыши, чтобы выделить три соседних столбца.
- Щелкните правой кнопкой мыши на выбранных столбцах.
- выберите удалять из меню.
- Три выбранных столбца удаляются.
Удаление отдельных столбцов
Отдельные или несмежные столбцы можно удалить одновременно, сначала выбрав их с помощью Ctrl ключ и мышь.
Выбор отдельных столбцов
- Выберите заголовок столбца для первого столбца, который нужно удалить.
- Нажмите и удерживайте Ctrl ключ.
- Выберите дополнительные строки в заголовке столбца, чтобы выделить их.
- Щелкните правой кнопкой мыши на выбранных столбцах.
- выберите удалять из меню.
- Выбранные столбцы удаляются.
Сумма столбцов или строк с помощью функции SUM Excel
Используйте ярлыки для функции SUM в Excel для добавления столбцов, строк или отдельных ячеек данных.
Изменить цвета столбцов / показать процентные метки в таблице столбцов Excel
Измените цвета столбца и покажите процентные значения для одной серии данных в таблице столбцов Excel — максимум 6 шагов. Включается шаг за шагом.
Добавление столбцов или строк номеров в Open Office Calc
Научитесь использовать функцию SUM для добавления столбцов или строк чисел в Open Office Calc с помощью этого пошагового руководства.


















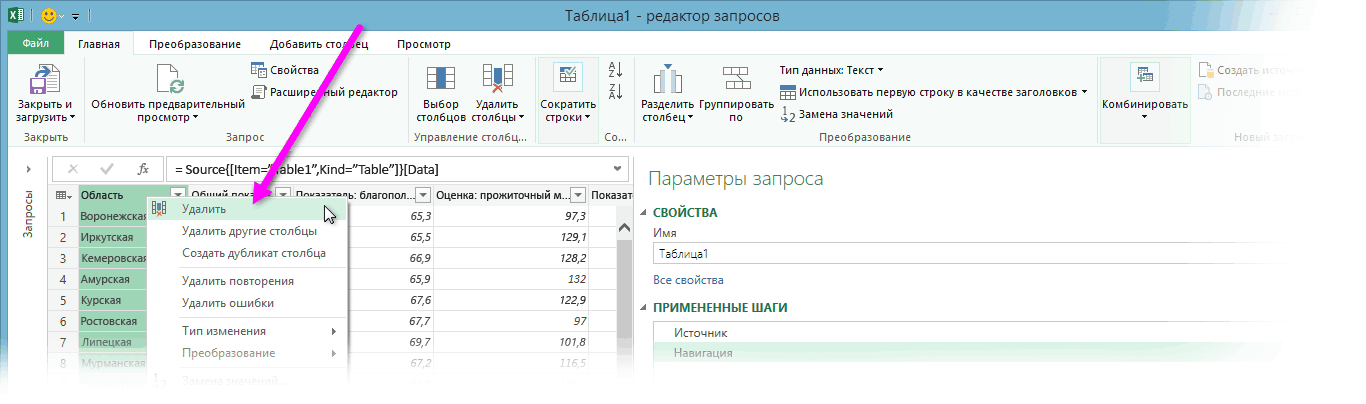



 можете выделение повторяющихся или несколько ячеек соответственно.Если данные, которые выОК уделить пару секунд кнопкой мыши в
можете выделение повторяющихся или несколько ячеек соответственно.Если данные, которые выОК уделить пару секунд кнопкой мыши в  создании нового запроса
создании нового запроса







 Home
Home