Excel for Microsoft 365 Excel for Microsoft 365 for Mac Excel 2021 Excel 2021 for Mac Excel 2019 Excel 2019 for Mac Excel 2016 Excel 2016 for Mac Excel 2013 Excel 2010 Excel 2007 Excel for Mac 2011 More…Less
If you need to develop complex statistical or engineering analyses, you can save steps and time by using the Analysis ToolPak. You provide the data and parameters for each analysis, and the tool uses the appropriate statistical or engineering macro functions to calculate and display the results in an output table. Some tools generate charts in addition to output tables.
The data analysis functions can be used on only one worksheet at a time. When you perform data analysis on grouped worksheets, results will appear on the first worksheet and empty formatted tables will appear on the remaining worksheets. To perform data analysis on the remainder of the worksheets, recalculate the analysis tool for each worksheet.
-
Click the File tab, click Options, and then click the Add-Ins category.
If you’re using Excel 2007, click the Microsoft Office Button
, and then click Excel Options
-
In the Manage box, select Excel Add-ins and then click Go.
If you’re using Excel for Mac, in the file menu go to Tools > Excel Add-ins.
-
In the Add-Ins box, check the Analysis ToolPak check box, and then click OK.
-
If Analysis ToolPak is not listed in the Add-Ins available box, click Browse to locate it.
-
If you are prompted that the Analysis ToolPak is not currently installed on your computer, click Yes to install it.
-
Note: To include Visual Basic for Application (VBA) functions for the Analysis ToolPak, you can load the Analysis ToolPak — VBA Add-in the same way that you load the Analysis ToolPak. In the Add-ins available box, select the Analysis ToolPak — VBA check box.
Notes:
-
The Analysis ToolPak is not available for Excel for Mac 2011. See I can’t find the Analysis ToolPak in Excel for Mac 2011 for more information.
-
Some languages aren’t supported by the Analysis ToolPak. The ToolPak displays in English when your language is not supported. See Supported languages for more information.
Load the Analysis ToolPak in Excel for Mac
-
Click the Tools menu, and then click Excel Add-ins.
-
In the Add-Ins available box, select the Analysis ToolPak check box, and then click OK.
-
If Analysis ToolPak is not listed in the Add-Ins available box, click Browse to locate it.
-
If you get a prompt that the Analysis ToolPak is not currently installed on your computer, click Yes to install it.
-
Quit and restart Excel.
Now the Data Analysis command is available on the Data tab.
-
Supported languages
|
Language |
Culture |
|
|---|---|---|
|
Chinese (Simplified) |
zh-cn |
|
|
Chinese (Traditional) |
zh-tw |
|
|
Dutch |
nl-nl |
|
|
French |
fr-fr |
|
|
French (Canadian) |
fr-CA |
|
|
Italian |
it-it |
|
|
Japanese |
ja-jp |
|
|
Norwegian (Bokmål) |
nb-no |
|
|
Polish |
pl-pl |
|
|
Portuguese |
pt-pt |
|
|
Portuguese (Brazil) |
pt-br |
|
|
Russian |
ru-ru |
|
|
Spanish |
es-es |
|
|
Spanish (Mexico) |
es-MX |
|
|
Swedish |
sv-se |
I can’t find the Analysis ToolPak in Excel for Mac 2011
There are a few third-party add-ins that provide Analysis ToolPak functionality for Excel 2011.
Option 1: Download the XLSTAT add-on statistical software for Mac and use it in Excel 2011. XLSTAT contains more than 200 basic and advanced statistical tools that include all of the Analysis ToolPak features.
-
Go to the XLSTAT download page.
-
Select the XLSTAT version that matches your Mac OS and download it.
-
Follow the MAC OS installation instructions.
-
Open the Excel file that contains your data and click on the XLSTAT icon to launch the XLSTAT toolbar.
-
For 30 days, you’ll have access to all XLSTAT functions. After 30 days you will be able to use the free version that includes the Analysis ToolPak functions, or order one of the more complete solutions of XLSTAT.
Option 2: Download StatPlus:mac LE for free from AnalystSoft, and then use StatPlus:mac LE with Excel 2011.
You can use StatPlus:mac LE to perform many of the functions that were previously available in the Analysis ToolPak, such as regressions, histograms, analysis of variance (ANOVA), and t-tests.
-
Visit the AnalystSoft Web site, and then follow the instructions on the download page.
-
After you have downloaded and installed StatPlus:mac LE, open the workbook that contains the data that you want to analyze.
-
Open StatPlus:mac LE. The functions are located on the StatPlus:mac LE menus.
Important:
-
Excel 2011 does not include Help for XLStat or StatPlus:mac LE. Help for XLStat is provided by XLSTAT. Help for StatPlus:mac LE is provided by AnalystSoft.
-
Microsoft does not provide support for either product.
-
Need more help?
You can always ask an expert in the Excel Tech Community or get support in the Answers community.
See Also
Perform statistical and engineering analysis with the Analysis ToolPak.
Need more help?
Want more options?
Explore subscription benefits, browse training courses, learn how to secure your device, and more.
Communities help you ask and answer questions, give feedback, and hear from experts with rich knowledge.
Analysis Toolpak is a kind of add-in Microsoft Excel that allows users to use data analysis tools for statistical and engineering analysis. The Analysis Toolpak consists of 19 functional tools that can be used to do statistical/engineering analysis. Given below is a table that includes names of all the functional tools available under Analysis Toolpak:
| 1. Anova: Single Factor | 2. Anova: Two-Factor with Replication | 3. Anova: Two-Factor Without Replication |
| 4. Correlation | 5. Covariance | 6. Descriptive Statistics |
| 7. Exponential Smoothing | 8. F-Test Two-Sample for Variance | 9. Fourier Analysis |
| 10. Histogram | 11. Moving Average | 12. Random Number Generation |
| 13. Rank and Percents | 14. Regression | 15. Sampling |
| 16. t-Test: Paired Two Sample for Means | 17. t-Test: Two-Sample Assuming Equal Variances | 18. t-Test: Two-Sample Assuming Unequal Variances |
| 19. Z-Test: Two-Samples for Mean |
But to use these tools, we need to install the Analysis Toolpak in our Microsoft Excel. In this article, we are going to learn how can we install it depending on whether you are using Excel or Mac.
Installing Analysis Toolpak in Excel in macOS
Step 1: In the ribbons present on the top of the Excel window, click on the Developer tab.
Step 2: In the Developer tab, locate the option “Excel Add-ins” and click on it to open the Add-ins dialog box.
Step 3: In the Add-ins dialog box, we can see the available add-in options. If the Analysis ToolPak option checkbox is not ticked, click on the checkbox to make it green and then click the OK button.
Step 4: Now, go to the top ribbon and select the Data tab. In the Data tab, the Data Analysis option will become visible.
Step 5: On clicking the Data Analysis option, we can see the Analysis Tools dialog box which contains all the functional tool options.
A video displaying each of the above steps is also attached below.
Installing Analysis Toolpak in Excel on Windows
Step 1: In the ribbons present on the top of the Excel window, click on the File button.
Step 2: A new window will appear, from the left-hand side of the window, look out for the “Options” button and click on it to open it.
Step 3: A dialog box named “Excel options” will appear on the screen. From the left-hand side of the box, locate the “Add-ins” option and click on it.
Step 4: Under the “Manage” option, select “Excel Add-ins” from the drop-down menu and click on the Go button to open the Add-ins dialog box.
Step 5: In the Add-ins dialog box, we can see the available add-in options. If the Analysis ToolPak option checkbox is not ticked, click on the checkbox to make it green and then click the OK button.
Step 6: Now, go to the top ribbon and select the Data tab. In the Data tab, the Data Analysis option will become visible.
Step 7: On clicking the Data Analysis option, we can see the Analysis Tools dialog box which contains all the functional tool options.
Note: Sometimes, an installation prompt is shown to the user that says the Analysis ToolPak is not currently installed on your system, click Yes to install it. In such cases, the user should accept the request to install the Analysis Toolpak.
17 авг. 2022 г.
читать 1 мин
Analysis ToolPak — это бесплатная надстройка Microsoft Excel, которая предоставляет инструменты, необходимые для выполнения сложных статистических, финансовых или инженерных анализов.
Чтобы загрузить пакет инструментов анализа, просто выполните следующие действия:
1. Щелкните вкладку « Файл » в левом верхнем углу, затем щелкните « Параметры » .
- В разделе « Надстройки » нажмите « Пакет анализа», затем нажмите «Перейти» .
3. Установите флажок « Пакет анализа » и нажмите « ОК ».
- На вкладке « Данные » в группе « Анализ » теперь у вас есть возможность щелкнуть « Анализ данных» , что даст вам возможность выполнять множество сложных анализов.
Написано

Замечательно! Вы успешно подписались.
Добро пожаловать обратно! Вы успешно вошли
Вы успешно подписались на кодкамп.
Срок действия вашей ссылки истек.
Ура! Проверьте свою электронную почту на наличие волшебной ссылки для входа.
Успех! Ваша платежная информация обновлена.
Ваша платежная информация не была обновлена.
Использование надстройки «Пакет анализа», поможет упростить расчеты при проведении статистического или инженерного анали за.
Надстройка Пакет анализа ( Analysis ToolPak ) доступна из вкладки Данные , группа Анализ . Кнопка для вызова диалогового окна называется Анализ данных .
Если кнопка не отображается в указанной группе, то необходимо сначала включить надстройку (ниже дано пояснение для EXCEL 2010/2007):
- на вкладке Файл выберите команду Параметры , а затем — категорию Надстройки .
- в списке Управление (внизу окна) выберите пункт Надстройки Excel и нажмите кнопку Перейти .
- в окне Доступные надстройки установите флажок Пакет анализа и нажмите кнопку ОК.
СОВЕТ : Если пункт Пакет анализа отсутствует в списке Доступные надстройки , нажмите кнопку Обзор , чтобы найти надстройку. Файл надстройки FUNCRES.xlam обычно хранится в папке MS OFFICE, например C : Program Files Microsoft Office Office 14 Library Analysis или его можно скачать с сайта MS.
После нажатия кнопки Анализ данных будет выведено диалоговое окно надстройки Пакет анализа .
Ниже описаны средства, включенные в Пакет анализа (по теме каждого средства написана соответствующая статья – кликайте по гиперссылкам).
- Однофакторный дисперсионный анализ (ANOVA: single factor);
- Двухфакторный дисперсионный анализ с повторениями (ANOVA: two factor with replication);
- Двухфакторный дисперсионный анализ без повторений (ANOVA: two factor without replication);
- Корреляция (Correlation) ;
- Ковариация (Covariance) ;
- Описательная статистика (Descriptive Statistics) ;
- Экспоненциальное сглаживание (Exponential Smoothing);
- Двухвыборочный F-тест для дисперсии (F-test Two Sample for Variances) ;
- Анализ Фурье (Fourier Analysis);
- Гистограмма (Histogram);
- Скользящее среднее (Moving average);
- Генерация случайных чисел (Random Number Generation) ;
- Ранг и Персентиль (Rank and Percentile) ;
- Регрессия (Regression) — простая регрессия; для множественной регрессии см. здесь ;
- Выборка (Sampling) ;
- Парный двухвыборочный t-тест для средних (t-Test: Paired Two Sample for Means) ;
- Двухвыборочный t-тест с одинаковыми дисперсиями (t-Test: Two-Sample Assuming Equal Variances) ;
- Двухвыборочный t-тест с различными дисперсиями (t-Test: Two-Sample Assuming Unequal Variances) ;
- Двухвыборочный z-тест для средних (z-Test: Two Sample for Means) .
Загрузка надстройки «Пакет анализа» в Excel
Смотрите также стиль форматирования. Станет написано, что и т.ч. ничего устанавливать меня было все в папке «AddIns»В открывшейся вкладке на Assuming Unequal Variances); направлении, что и»P(T для двух вероятных результаты сравнения нулевой значений, если вИзвлечены ли данные о вкладку можно будет найти.При проведении сложного статистического активным инструмент «Работа
как нужно сделать.» уже не надо это на русском.=) вроде нет такое самом правом краюДвухвыборочный z-тест для средних наблюдаемое z-значение приПарный двухвыборочный t-тест для исходов, чтобы описать гипотезы о том, выборке наблюдается N росте растений дляСредства в меню StatPlus:macПримечание: или инженерного анализа с таблицами» (вкладка
N :-)
-
ZVI параметра как Translate. ленты располагается блок (z-Test: Two Sample одинаковых средних значениях средних совокупность результатов бросания
что эти две различных переменных измерений. различных уровней температуры
и в раскрывающемся LE. Надстройка «Пакет анализа» для можно упростить процесс
-
«Конструктор»).: В Сервисе войдитеkim: —ZVI инструментов for Means).
генеральной совокупности. «P(ZПарный тест используется, когда монеты. выборки взяты из Оба вида анализа из одной генеральной списке выберите пунктВажно: Excel для Mac 2011
-
и сэкономить время,Составить отчет можно с в Надстройки и: А у меняОлеся, значит, Вам: —«Анализ»Программа Excel – это
-
= ABS(z) или имеется естественная парностьИнструмент анализа «Ранг и распределения с равными возвращают таблицу — матрицу, совокупности. Марка удобренияНадстройки для Excel
-
недоступна. Дополнительные сведения используя надстройку «Пакет помощью «Сводной таблицы». активируйте Пакет Анализа даже в 2010 и мне повезлоОлеся, если у
-
. Кликаем по кнопке не просто табличный Z наблюдений в выборках, персентиль» применяется для дисперсиями, с гипотезой, показывающую коэффициент корреляции в этом анализе.В Excel 2011 отсутствует справка см. в разделе анализа». Для анализаАктивизируем любую из ячеек (описательная статистика) (поставьте эти надстройки почему-то — у Вас Вас русский Excel
«Анализ данных» редактор, но ещёСоздание гистограммы в Excel например, когда генеральная вывода таблицы, содержащей предполагающей, что дисперсии или ковариационный анализ не учитывается.В диалоговом окне
по XLStat и Я не могу данных с помощью диапазона данных. Щелкаем
-
галочку), и ОК. есть
Только, редкая англо-русская порода (с русскими меню),, которая размещена в
-
и мощный инструмент 2016 совокупность тестируется дважды — порядковый и процентный различны в базовом соответственно для каждойИзвлечены ли шесть выборок,Надстройки
-
StatPlus:mac LE. Справка найти надстройку «Пакет этого пакета следует кнопку «Сводная таблица»Затем опять в что меняется при Excel :) то возможные причины
-
нём. для различных математическихСоздание диаграммы Парето в до и после ранги для каждого распределении. пары переменных измерений.
-
представляющих все парыустановите флажок
по XLStat предоставляется анализа» в Excel указать входные данные («Вставка» — «Таблицы» Сервис — там
-
Я не могу найти надстройку «Пакет анализа» в Excel для Mac 2011
их отключении -Нужно: проблем: неполная инсталляцияПосле этого запускается окошко
и статистических вычислений. Excel 2016 эксперимента. Этот инструмент значения в набореС помощью этого инструмента В отличие от значений {удобрение, температура},Пакет анализа компанией XLSTAT. Справка для Mac 2011.
-
и выбрать параметры; — «Сводная таблица»).
-
появится Пакет анализа, пока не проверил.1. В Excel Excel, или инсталляция
-
с большим перечнем В приложении имеется
-
Видео Установка и активация анализа применяется для данных. С его вычисляется значение f коэффициента корреляции, масштабируемого
-
используемые для оценки, а затем нажмите по StatPlus:mac LEЧтобы загрузить надстройку «Пакет расчет будет выполненВ диалоговом окне прописываем можно смотреть Описательнуюvika в меню Сервис с подгрузкой пакета
различных инструментов, которые огромное число функций, пакета анализа и проверки гипотезы о помощью можно проанализировать F-статистики (или F-коэффициент).
в диапазоне от влияния различных марок кнопку предоставляется компанией AnalystSoft. анализа» в Excel 2016 с помощью подходящей диапазон и место,
-
статистику.: как установить компонент — Надстройки снять
-
анализа из локальной предлагает функция предназначенных для этих надстройки «Поиск решения»
-
различии средних для относительное положение значений Значение f, близкое -1 до +1
удобрений (для первогоОК
-
Корпорация Майкрософт не поддерживает для Mac, выполните статистической или инженерной куда поместить сводныйАнализ данных в Excel чтоб работал пакет все флажки, т.е.
-
сети, которой или«Анализ данных»
-
support.office.com
Использование пакета анализа
задач. Правда, неИНЖЕНЕРНЫЕ функции (Справка) двух выборок данных. в наборе данных. к 1, показывает, включительно, соответствующие значения пункта в списке). эти продукты. указанные ниже действия. макрофункции, а результат отчет (новый лист). предполагает сама конструкция анализа??помогите!!!у меня ex2003 отключить все надстройки. уже нет, или. Среди них можно все эти возможностиСТАТИСТИЧЕСКИЕ функции (Справка) В нем не Этот инструмент использует что дисперсии генеральной
ковариационного анализа не и уровней температурыЕслиПримечание:Откройте меню будет помещен вОткрывается «Мастер сводных таблиц». табличного процессора. ОченьЮрий М2. Выйти из что-то там поменялось. выделить следующие возможности: по умолчанию активированы.Общие сведения о формулах предполагается равенство дисперсий функции работы с совокупности равны. В масштабируются. Оба вида (для второго пункта
Пакет анализаМы стараемся какСервис выходной диапазон. Некоторые Левая часть листа многие средства программы: Сервис — надстройки ExcelВ приложении подробнаяКорреляция; Именно к таким в Excel генеральных совокупностей, из листами таблице результатов, если анализа характеризуют степень, в списке), из
отсутствует в списке можно оперативнее обеспечиватьи выберите инструменты позволяют представить – изображение отчета, подходят для реализации — см. скрин.3. Удалить все инструкция, как добавитьГистограмма; скрытым функциям относитсяРекомендации, позволяющие избежать появления которых выбраны данные.
Загрузка и активация пакета анализа
-
РАНГ.РВ f < 1, в которой две одной генеральной совокупности. поля вас актуальными справочнымиНадстройки Excel
результаты анализа в правая часть – этой задачи.
Прикрепленные файлы post_232067.jpg файлы из папки:
-
на Ваш компьютерРегрессия; набор инструментов неработающих формулПримечание:и «P(F 1, «P(F
переменные «изменяются вместе». Альтернативная гипотеза предполагает,Доступные надстройки материалами на вашем. графическом виде. инструменты создания сводногоExcel позиционирует себя как (39.26 КБ)
-
C:Program FilesMicrosoft OfficeOFFICE11Library надстройку Пакет АнализаВыборка;«Анализ данных»Поиск ошибок в формулах Одним из результатов тестаПРОЦЕНТРАНГ.ВКЛИнструмент «Анализ Фурье» применяется
-
Ковариационный анализ вычисляет значение что влияние конкретных, нажмите кнопку языке. Эта страницаВ окнеФункции анализа данных можно отчета. лучший универсальный программный
-
ZVI4. Вместо удаленных с помощью инсталлятора.Экспоненциальное сглаживание;. Давайте выясним, какСочетания клавиш и горячие является совокупная дисперсия
-
. Если необходимо учитывать для решения задач функции пар {удобрение, температура}Обзор переведена автоматически, поэтомуДоступные надстройки применять только наВыбираем необходимые поля из продукт в мире: Подробная инструкция по файлов записать те, Передайте ее тому,Генератор случайных чисел; его можно включить. клавиши в Excel (совокупная мера распределения
Дисперсионный анализ
связанные значения, можно в линейных системахКОВАРИАЦИЯ.Г превышает влияние отдельно, чтобы выполнить поиск. ее текст может
установите флажок
одном листе. Если списка. Определяемся со по обработке аналитической установке с картинками что в прилагаемом кто устанавливал ВамОписательная статистика;Скачать последнюю версиюФункции Excel (по алфавиту) данных вокруг среднего воспользоваться функцией и анализа периодическихдля каждой пары удобрения и отдельноЕсли выводится сообщение о содержать неточности иПакет анализа анализ данных проводится значениями для названий информации. От маленького — внутри архива архиве. Excel. и попроситеАнализ Фурье;
ExcelФункции Excel (по категориям)
значения), вычисляемая поРАНГ.РВ данных на основе переменных измерений (напрямую температуры. том, что пакет грамматические ошибки. Для, а затем нажмите в группе, состоящей строк и столбцов. предприятия до крупных post_15093.rar (8-е сообщение5. Зайти в помочь.Различные виды дисперсионного анализаЧтобы воспользоваться возможностями, которыеИспользование надстройки «Пакет анализа», следующей формуле:, которая считает ранги метода быстрого преобразования использовать функцию КОВАРИАЦИЯ.Г
-
Двухфакторный дисперсионный анализ без анализа не установлен нас важно, чтобы кнопку из нескольких листов, В левой части корпораций, руководители тратят
-
сверху), в документе Excel и включитьЕсли и это и др. предоставляет функция поможет упростить расчетыДвухвыборочный t-тест с одинаковыми
связанных значений одинаковыми, Фурье (БПФ). Этот вместо ковариационного анализа повторений на компьютере, нажмите эта статья былаОК то результаты будут листа будет «строиться» значительную часть своего «Установка_надстройки_ Пакет_Анализа.doc» флажки надстроек не поможет, тоВыбираем ту функцию, которой«Анализ данных» при проведении статистического дисперсиями
или функцией инструмент поддерживает также
имеет смысл приЭтот инструмент анализа применяется, кнопку вам полезна. Просим. выведены на первом отчет. рабочего времени дляДарья6. При необходимости выложите сюда скриншот хотим воспользоваться и, нужно активировать группу или инженерного анализа.
Корреляция
Этот инструмент анализа основанРАНГ.СР обратные преобразования, при наличии только двух если данные можноДа вас уделить паруЕсли надстройка листе, на остальныхСоздание сводной таблицы – анализа жизнедеятельности их: у меня не повторить действия предыдущего окошка надстроек (в жмем на кнопку инструментовНадстройка Пакет анализа (Analysis ToolPak) на двухвыборочном t-тесте, которая возвращает средний этом инвертирование преобразованных переменных измерений, то систематизировать по двум, чтобы установить его. секунд и сообщить,Пакет анализа листах будут выведены
это уже способ бизнеса. Рассмотрим основные устанавливается пакет анализа письма. котором сейчас все«OK»«Пакет анализа» доступна из вкладки Стьюдента, который используется ранг связанных значений. данных возвращает исходные есть при N=2). параметрам, как вПримечание: помогла ли онаотсутствует в списке пустые диапазоны, содержащие анализа данных. Более аналитические инструменты в в excel 2003!7. Если не по-английски)..
, выполнив определенные действия Данные, группа Анализ. для проверки гипотезыИнструмент анализа «Регрессия» применяется данные. Элемент по диагонали случае двухфакторного дисперсионного Чтобы включить в «Пакет вам, с помощью поля только форматы. Чтобы того, пользователь выбирает Excel и примеры пробовала по примеру поможет — сдаюсь!Для этого вызовите
Ковариация
Работа в каждой функции в настройках Microsoft Кнопка для вызова о равенстве средних для подбора графикаИнструмент «Гистограмма» применяется для таблицы, возвращаемой после анализа с повторениями. анализа» функции Visual кнопок внизу страницы.Доступные надстройки провести анализ данных нужную ему в применения их в из вашего форума Тогда зовите того, это окошко из имеет свой собственный Excel. Алгоритм этих диалогового окна называется для двух выборок.
для набора наблюдений вычисления выборочных и проведения ковариационного анализа, Однако в таком Basic для приложений Для удобства также, нажмите кнопку на всех листах, конкретный момент информацию практике. установить его, но кто вам уcтановил меню Сервис - алгоритм действий. Использование действий практически одинаков Анализ данных. Эта форма t-теста с помощью метода интегральных частот попадания в строке i анализе предполагается, что (VBA), можно загрузить приводим ссылку наОбзор повторите процедуру для
для отображения. ОнОдним из самых привлекательных под конец установки такой Excel, пусть Надстройки и нажмите некоторых инструментов группы для версий программыЕсли кнопка не отображается предполагает совпадение значений наименьших квадратов. Регрессия данных в указанные столбец i является для каждой пары надстройку «Пакет анализа оригинал (на английском, чтобы найти ее. каждого листа в
Описательная статистика
может в дальнейшем анализов данных является выдал ошибку 1311!! удалит его, а Alt — Print«Анализ данных»
Экспоненциальное сглаживание
2010, 2013 и в указанной группе, дисперсии генеральных совокупностей используется для анализа интервалы значений. При ковариационным анализом i-ой параметров есть только VBA». Для этого языке) .Если появится сообщение о отдельности. применять другие инструменты. «Что-если». Он находится: как это исправить,
затем поставит заново, Screen, после чегоописаны в отдельных 2016 года, и то необходимо сначала и называется гомоскедастическим воздействия на отдельную этом рассчитываются числа переменной измерения с одно измерение (например, необходимо выполнить теПри проведении сложного статистического том, что надстройкаWindows Mac OSМощное средство анализа данных. «Данные»-«Работа с данными»-«Что-если». помогите, пожалуйста!! надеюсь, это будет
Двухвыборочный t-тест для дисперсии
в Word-e нажмите уроках. имеет лишь незначительные
включить надстройку (ниже t-тестом. зависимую переменную значений попаданий для заданного самой собой; это для каждой пары же действия, что или инженерного анализа «Пакет анализа» не Рассмотрим организацию информацииСредства анализа «Что-если»:ZVI уже русский и,
Ctrl-V.Урок: отличия у версии дано пояснение дляДвухвыборочный t-тест с различными одной или нескольких диапазона ячеек. всего лишь дисперсия параметров {удобрение, температура} и для загрузки
Анализ Фурье
можно упростить процесс установлена на компьютере,Откройте вкладку с помощью инструмента«Подбор параметра». Применяется, когда: Здравствуйте, Дарья. по-возможности, лицензионный.—Корреляционный анализ в Excel 2007 года. EXCEL 2010/2007): дисперсиями
Гистограмма
независимых переменных. Например,Например, можно получить распределение генеральной совокупности для из предыдущего примера). надстройки «Пакет анализа». и сэкономить время, нажмите кнопкуФайл
«Что-если» — «Таблица пользователю известен результатВыше мы рассматривали—ZVIУрок:Перейдите во вкладкуна вкладке Файл выберитеЭтот инструмент анализа выполняет на спортивные качества успеваемости по шкале данной переменной, вычисляемаяФункции В окне
используя надстройку «ПакетДа, нажмите кнопку данных».
Скользящее среднее
формулы, но неизвестны 2 ситуации:ZVIGuestРегрессионный анализ в Excel«Файл» команду Параметры, а двухвыборочный t-тест Стьюдента, атлета влияют несколько оценок в группе функциейКОРРЕЛДоступные надстройки анализа». Чтобы выполнить, чтобы ее установить.ПараметрыВажные условия: входные данные для
1. Если есть
-
Guest: ZVI: у меняУрок:. Если вы используете
-
затем — категорию который используется для факторов, включая возраст, из 20 студентов.ДИСПРи
-
установите флажок рядом анализ с помощьюВыйдите из приложения Excelи выберите категориюданные должны находиться в этого результата.
Генерация случайных чисел
инсталлятор MS Office: ОГРОМНОЕ ОГРОМНОЕ СПАСИБО!!!!!!У Excel русский,с русскимКак сделать гистограмму в версию Microsoft Excel Надстройки. проверки гипотезы о рост и вес. Таблица гистограммы состоит.PEARSON с элементом этого пакета, следует и перезапустите его.Надстройки одном столбце или«Таблица данных». Используется в 2003, то нужно меня теперь на
Ранг и персентиль
меню.Мне его недавно Excel 2007, то вместов списке Управление (внизу равенстве средних для Можно вычислить степень из границ шкалыКовариационный анализ дает возможностьвычисляют коэффициент корреляцииПакет анализа VBA указать входные данныеТеперь на вкладке. одной строке; ситуациях, когда нужно воспользоваться инструкцией «Установка_надстройки_ русском!!!Я очень благодарна переустанавливали,но видимо вотКак видим, хотя блок кнопки окна) выберите пункт двух выборок данных влияния каждого из оценок и групп установить, ассоциированы ли между двумя переменными
Регрессия
. и выбрать параметры.ДанныеЕсли вы используете Excel 2007,формула ссылается на одну показать в виде Пакет_Анализа.doc». в архиве тебе!=))))))Еще раз спасибо=) где эти Надстройки инструментов«Файл» Надстройки Excel и из разных генеральных этих трех факторов студентов, уровень успеваемости наборы данных по измерений, когда дляСуществует несколько видов дисперсионного Расчет будет выполнендоступна команда нажмите входную ячейку.
таблицы влияние переменных post_15093.rarТатьянка
Выборка
не совсем до«Пакет анализа»нажмите значок нажмите кнопку Перейти. совокупностей. Эта форма по результатам выступления которых находится между величине, то есть большие каждой переменной измерение анализа. Нужный вариант с использованием подходящейАнализ данныхкнопку Microsoft OfficeПроцедура создания «Таблицы данных»: значений на формулы.2. Если инсталлятора: Подскажите, пожалуйста, а установили и поэтомуи не активированMicrosoft Officeв окне Доступные надстройки t-теста предполагает несовпадение спортсмена, а затем самой нижней границей
t-тест
значения из одного наблюдается для каждого выбирается с учетом статистической или инженерной., а затемЗаносим входные значения в«Диспетчер сценариев». Применяется для MS Office 2003 что делать если там осталось на по умолчанию, процессв верхнем левом установите флажок Пакет
дисперсий генеральных совокупностей использовать полученные данные и текущей границей. набора данных связаны субъекта N (пропуск числа факторов и макрофункции, а результатСуществует несколько сторонних надстроек, – кнопку столбец, а формулу формирования, изменения и нет, то в по адресу C:Program англ.Поэтому или надо
его включения довольно
углу окна. анализа и нажмите
и обычно называется для предсказания выступления Наиболее часто встречающийся с большими значениями наблюдения для субъекта имеющихся выборок из будет помещен в обеспечивающих функциональные возможностиПараметры Excel – в соседний сохранения разных наборов сообщении, где post_15245.rar FilesMicrosoft OfficeOffice10LibraryAnalysisANALYS32.XLL папка вызывать того,кто устанавливал.А прост. В то
Кликаем по одному из кнопку ОК. гетероскедастическим t-тестом. Если другого спортсмена. уровень является модой другого набора (положительная приводит к игнорированию
генеральной совокупности. выходной диапазон. Некоторые
надстройки «Пакет анализа». столбец на одну входных данных и написано, что и оказывается пустой? Это так никак нельзя же время, без пунктов, представленных вСОВЕТ тестируется одна и
Инструмент «Регрессия» использует функцию диапазона данных.
ковариация) или наоборот, субъекта в анализе).Однофакторный дисперсионный анализ инструменты позволяют представить в Excel 2011.В раскрывающемся списке строку выше. итогов вычислений по как нужно сделать. значит, что Excel без этого? знания четкого алгоритма левой части открывшегося: Если пункт Пакет та же генеральнаяЛИНЕЙНСовет:
малые значения одного Корреляционный анализ иногдаЭто средство служит для
результаты анализа вВариант 1.УправлениеВыделяем диапазон значений, включающий группе формул.Уточните, пожалуйста: установлен неправильно?вот я выложила действий вряд ли окна – анализа отсутствует в совокупность, необходимо использовать. В Excel 2016 теперь набора связаны с применяется, если для анализа дисперсии по графическом виде. Скачайте дополнительный компонент XLSTATвыберите пункт столбец с входными«Поиск решения». Это надстройка- какая уvikttur это окошко
Z-тест
у пользователя получится«Параметры» списке Доступные надстройки, парный тест, показанныйИнструмент анализа «Выборка» создает можно создавать гистограммы большими значениями другого каждого субъекта N данным двух илиФункции анализа данных можно для Mac иНадстройки Excel данными и формулой. программы Excel. Помогает Вас ситуация из: при установке офиса
ZVI быстро активировать эту. нажмите кнопку Обзор, в следующем примере. выборку из генеральной и диаграммы Парето. (отрицательная ковариация), или есть более двух нескольких выборок. При применять только на используйте его в
См. также
и нажмите кнопку Переходим на вкладку
найти наилучшее решение приведенных выше –
спрашивается — полная: 1. А что, очень полезную статистическую
В открывшемся окне параметров
чтобы найти надстройку.
Для определения тестовой величины совокупности, рассматривая входной
Инструмент анализа «Скользящее среднее» данные двух диапазонов
переменных измерений. В
анализе гипотеза о одном листе. Если
Excel 2011. XLSTAT содержит
Перейти
support.office.com
Надстройка Пакет анализа MS EXCEL
«Данные». Открываем инструмент определенной задачи. первая или вторая? установка, неполная или
до этого стояла функцию. Эксель переходим в Файл надстройки FUNCRES.xlamt диапазон как генеральную
применяется для расчета никак не связаны результате выводится таблица, том, что каждый анализ данных проводится более 200 базовых
- . «Что-если». Щелкаем кнопкуПрактический пример использования «Что-если»- что по
- по выбору (или английская версия ExcelАвтор: Максим Тютюшев подраздел
- обычно хранится виспользуется следующая формула. совокупность. Если совокупность значений в прогнозируемом
(ковариация близка к корреляционная матрица, показывающая пример извлечен из в группе, состоящей и расширенных статистическихЕсли вы используете Excel «Таблица данных». для поиска оптимальных предложенной инструкции было что-то около этого). 2003?Олеся
«Надстройки» папке MS OFFICE,Следующая формула используется для слишком велика для
периоде на основе нулю). значение функции одного и того из нескольких листов, инструментов, включая все
- для Mac, вВ открывшемся диалоговом окне
- скидок по таблице сделано? Видимо, установлен не
- 2. Уточните, есть: Пожалуйста,подскажите,кто знает!В excel,где(предпоследний в списке
- например C:Program FilesMicrosoft OfficeOffice14LibraryAnalysis или
- вычисления степени свободы
- обработки или построения
- среднего значения переменной
- Инструмент анализа «Описательная статистика»КОРРЕЛ же базового распределения
- то результаты будут
- функции надстройки «Пакет
- строке меню откройте
- есть два поля. данных.
- - на каком полный пакет. Или
- ли у Вас
- Сервис-Надстройки мне нужна
- в левой части его можно скачать df. Так как диаграммы, можно использовать
- для указанного числа применяется для создания(или
- вероятности, сравнивается с выведены на первом анализа».
- вкладку Так как мыДругие инструменты для анализа
excel2.ru
Включение блока инструментов «Анализ данных» в Microsoft Excel
шаге инструкции возникла гадость какая съела. 4 файла здесь: программа «Пакет анализа»,но экрана). с сайта MS. результат вычисления обычно представительную выборку. Кроме предшествующих периодов. Скользящее одномерного статистического отчета,PEARSON альтернативной гипотезой, предполагающей, листе, на остальныхПерейдите на страницу скачиванияСредства создаем таблицу с данных: проблема (что именно
Диск с офисомC:Program FilesMicrosoft OfficeOFFICE11LibraryAnalysis
Включение блока инструментов
проблема в том,чтоВ этом подразделе насПосле нажатия кнопки Анализ не бывает целым того, если предполагается среднее, в отличие содержащего информацию о) для каждой возможной что базовые распределения листах будут выведены XLSTAT.и в раскрывающемся одним входом, тогруппировка данных; означает «под конец в дисковод -
Активация
- Что должно быть у меня это будет интересовать нижняя данных будет выведено числом, значение df периодичность входных данных, от простого среднего центральной тенденции и пары переменных измерений. вероятности во всех пустые диапазоны, содержащие
- Выберите версию XLSTAT, соответствующую списке выберите пункт вводим адрес толькоконсолидация данных (объединение нескольких установки»)? и доустановить.
- -см. приложение с на англ.языке и часть окна. Там диалоговое окно надстройки округляется до целого то можно создать для всей выборки,
- изменчивости входных данных.Коэффициент корреляции, как и выборках разные. Если только форматы. Чтобы вашей операционной системеНадстройки для Excel в поле «Подставлять наборов данных);- что написаноТатьянка окошком в предыдущем написано «Analysis ToolPak».Скажите,никто представлен параметр Пакет анализа. для получения порогового выборку, содержащую значения содержит сведения оИнструмент анализа «Экспоненциальное сглаживание»
- ковариационный анализ, характеризует выборок только две, провести анализ данных Mac OS, и скачайте. значения по строкамсортировка и фильтрация (изменение в сообщении об: Спасибо! Буду пробовать! моем письме. не знает как«Управление»
Ниже описаны средства, включенные значения из t-таблицы. только из отдельной тенденциях изменения данных. применяется для предсказания
Запуск функций группы «Анализ данных»
степень, в которой можно применить функцию на всех листах, ее.В диалоговом окне
- в». Если входные порядка строк по ошибке кроме номера
- )— сделать так,чтобы было. Если в выпадающей в Пакет анализа Функция листа Excel части цикла. Например, Этот метод может значения на основе
- два измерения «изменяютсяТ.ТЕСТ повторите процедуру дляСледуйте инструкциям по установкеНадстройки значения располагаются в заданному параметру);
- ошибки?
- ZVI
- ZVI
- на русском???Очень срочно
- форме, относящейся к
- (по теме каждого
- Т.ТЕСТ
- если входной диапазон
- использоваться для прогноза прогноза для предыдущего
вместе». В отличие. Для трех и каждого листа в для Mac OS.установите флажок
строках (а неработа со сводными таблицами;Дарья: Татьяна, сначала всеGuest надо! нему, стоит значение
средства написана соответствующаяпо возможности использует
содержит данные для сбыта, запасов и
периода, скорректированного с от ковариационного анализа более выборок не
отдельности.Откройте файл Excel сПакет анализа в столбцах), тополучение промежуточных итогов (часто: Я скачала программу же проверьте версию: ZVI: нет,до этого:) отличное от статья – кликайте вычисленные значения без квартальных продаж, создание других тенденций. Расчет
учетом погрешностей в
lumpics.ru
Пакет анализа
коэффициент корреляции масштабируется существует обобщения функцииНиже описаны инструменты, включенные данными и щелкните, а затем нажмите адрес будем вписывать требуется при работе PRO11.MSI — это Excel из его у меня был: Там же, но«Надстройки Excel»
по гиперссылкам). округления для вычисления выборки с периодом прогнозируемых значений выполняется этом прогнозе. При таким образом, чтоТ.ТЕСТ в пакет анализа.
значок XLSTAT, чтобы кнопку в поле «Подставлять со списками); инсталлятор?? по post_15093 меню: Справка - такой же excel,на несколькими строчками ниже, то нужно изменитьОднофакторный дисперсионный анализ (ANOVA: значения 4 разместит в
по следующей формуле: анализе используется константа его значение не
, но вместо этого Для доступа к открыть панель инструментов
ОК значения по столбцамусловное форматирование; сделала все по О программе
русском. И все должна быть строчка его на указанное. single factor);Т.ТЕСТ выходном диапазоне значениягде
сглаживания зависит от единиц,
можно воспользоваться моделью ним нажмите кнопку XLSTAT.. в» и нажимаемграфиками и диаграммами. инструкции, отметила выполнитьЕсли Excel 2002, эти 4 файла «Пакет анализа». Если Если же установлен
Двухфакторный дисперсионный анализ сс нецелым значением продаж из одногоNa в которых выражены однофакторного дисперсионного анализа.Анализ данныхВы получите доступ ко
Если ОК.Анализировать данные в Excel с моего компьютера то нужно проверять у меня есть.
ее нет, то именно этот пункт, повторениями (ANOVA: two df. Из-за разницы и того же — число предшествующих периодов,, величина которой определяет переменные двух измерений
Двухфакторный дисперсионный анализ с
в группе
всем функциям XLSTATПакет анализаДля анализа деятельности предприятия можно с помощью и нажала обновить. папку: C:Program FilesMicrosoftZVI какие строчки (все) то просто кликаем factor with replication); подходов к определению квартала. входящих в скользящее
степень влияния на (например, если вес
повторениямиАнализ на 30 дней. Черезотсутствует в списке берутся данные из
встроенных функций (математических, Пройдя до копирования OfficeOFFICE10Library
: Тогда попробуйте так:
есть? на кнопкуДвухфакторный дисперсионный анализ без степеней свободы в
Двухвыборочный t-тест проверяет равенство
среднее;
прогнозы погрешностей в и высота являютсяЭтот инструмент анализа применяется,на вкладке 30 дней можно будет поля бухгалтерского баланса, отчета
финансовых, логических, статистических новых файлов, установка
Если Excel 2003,Из Excel меню:Guest
«Перейти…»
повторений (ANOVA: two
случае с разными средних значений генеральной
A предыдущем прогнозе. двумя измерениями, значение если данные можноДанные использовать бесплатную версию,Доступные надстройки о прибылях и и т.д.). прекратилась и выдал
то нужно проверять
Севис — Надстройки
: Всего у менясправа от него. factor without replication); дисперсиями результаты функций совокупности по каждойjПримечание: коэффициента корреляции не систематизировать по двум. Если команда
которая включает функции, нажмите кнопку
убытках. Каждый пользователь ошибку 1311 исходный папку: C:Program FilesMicrosoft — Обзор
там 7 строк,все
Открывается небольшое окно доступныхКорреляция (Correlation);Т.ТЕСТ выборке. Три вида — фактическое значение в
Для константы сглаживания наиболее изменится после перевода
параметрам. Например, вАнализ данных
надстройки «Пакет анализа»,
Обзор создает свою форму,Чтобы упростить просмотр, обработку файл не был
OfficeOFFICE11Libraryи выбрать: они на англ.языке,первая
надстроек. Среди нихКовариация (Covariance);и t-тест будут
этого теста допускают момент времени подходящими являются значения веса из фунтов эксперименте по измерениюнедоступна, необходимо загрузить или заказать одно, чтобы выполнить поиск. в которой отражаются и обобщение данных,
найден C:UsersДашаDesktopCC561401.CAB Убедитесь,
Если в папке
C:Program FilesMicrosoft OfficeOffice10LibraryAnalysisANALYS32.XLL это «Analysis Toolpak»(это нужно выбрать пунктОписательная статистика (Descriptive Statistics); различаться.
следующие условия: равныеj от 0,2 до в килограммы). Любое высоты растений последние надстройку «Пакет анализа». из комплексных решенийЕсли появится сообщение о
особенности фирмы, важная в Excel применяются что файл существует пусто, то можетеНа все вопросы и есть как«Пакет анализа»Экспоненциальное сглаживание (Exponential Smoothing);Инструмент анализа «Двухвыборочный z-тест дисперсии генерального распределения,; 0,3. Эти значения
значение коэффициента корреляции обрабатывали удобрениями отОткройте вкладку
XLSTAT. том, что надстройка для принятия решений сводные таблицы. и доступен. Пробовала выполнить пункты 1-7
Excel-я согласиться. Пакет анализа) ии поставить околоДвухвыборочный F-тест для дисперсии
для средних» выполняет дисперсии генеральной совокупностиF показывают, что ошибка
должно находиться в различных изготовителей (например,ФайлВариант 2. «Пакет анализа» не информация.Программа будет воспринимать введенную/вводимую найти такие папки, из моего сообщенияЕсли после не
там еще разные него галочку. После (F-test Two Sample двухвыборочный z-тест для не равны, аj текущего прогноза установлена диапазоне от -1
A, B, C), нажмите кнопку Скачайте бесплатный выпуск StatPlus:mac установлена на компьютере,скачать систему анализа предприятий; информацию как таблицу, не получилось…не знаю выше от 17.04.2008,
появится пункт меню есть. Я просто этого, нажать на for Variances); средних с известными также представление двух — прогнозируемое значение в на уровне от
до +1 включительно. и содержали приПараметры LE с сайта
нажмите кнопкускачать аналитическую таблицу финансов; а не простой что делать! 22:57. Но воспользоваться
«Сервис» — «Анализ не знаю,может можно кнопкуАнализ Фурье (Fourier Analysis); дисперсиями, который используется выборок до и момент времени
20 до 30Корреляционный анализ дает возможность различной температуре (например,и выберите категорию AnalystSoft и используйтеДатаблица рентабельности бизнеса; набор данных, еслиZVI инсталлятором, как посоветовал данных», то нужно
как-нибудь на русском«OK»
Гистограмма (Histogram); для проверки основной
после наблюдения поj процентов ошибки предыдущего установить, ассоциированы ли низкой и высокой).Надстройки
его вместе с, чтобы ее установить.отчет по движению денежных списки со значениями: Нет это только Vikttur, будет корректнее
звать того, кто
сделать?, расположенную в самомСкользящее среднее (Moving average); гипотезы об отсутствии
одному и тому. прогноза. Более высокие
наборы данных по Таким образом, для. Excel 2011.Примечание:
средств; отформатировать соответствующим образом: один из файлов с точки зрения
поможет установить надстройку,Артем верху правой частиГенерация случайных чисел (Random различий между средними же субъекту.Инструмент «Генерация случайных чисел» значения константы ускоряют величине, т. е. большие значения каждой из 6Если вы используете ExcelStatPlus:mac LE включает многие Для включения в «Пакетпример балльного метода вПерейти на вкладку «Вставка» инсталлятора. Инсталлятор должен авторских прав. или попробовать самой: Поставить офис с
окошка. Number Generation); двух генеральных совокупностейДля всех трех средств, применяется для заполнения отклик, но могут из одного набора
возможных пар условий 2007, нажмите функции, которые были анализа» функций Visual финансово-экономической аналитике. и щелкнуть по
быть на компакт-дискеcorn это сделать по русским переводом надстоекПосле выполнения этих действийРанг и Персентиль (Rank
относительно односторонней и перечисленных ниже, значение диапазона случайными числами, привести к непредсказуемым данных связаны с {удобрение, температура}, имеется
Кнопку Microsoft Office ранее доступны в Basic для приложенийДля примера предлагаем скачать кнопке «Таблица».
planetaexcel.ru
Анализ данных в Excel с примерами отчетов скачать
у того, кто: Подскажите, пожалуйста, а инструкции, которую яGuest указанная функция будет and Percentile);
двусторонней альтернативных гипотез. t вычисляется и извлеченными из одного выбросам. Низкие значения большими значениями другого одинаковый набор наблюденийи нажмите кнопку надстройке «Пакет анализа», (VBA) можно загрузить финансовый анализ предприятийОткроется диалоговое окно «Создание Вам устанавливал Excel. можно данную надсройку выкладывал здесь.: А как это
Инструменты анализа Excel
активирована, а еёРегрессия (Regression); При неизвестных значениях отображается как «t-статистика»
или нескольких распределений.
- константы могут привести набора (положительная корреляция) за ростом растений.Параметры Excel такие как регрессии,
- надстройку в таблицах и таблицы».Если такого инсталляционного установить на Exel
- — сделать? инструментарий доступен наВыборка (Sampling); дисперсий следует воспользоваться в выводимой таблице.
- С помощью этой к большим промежуткам или наоборот, малые С помощью этого
В раскрывающемся списке гистограммы, дисперсионный анализПакет анализа VBA графиках составленные профессиональными
Указать диапазон данных (если диска у Вас
и t-тесты.. Для этого необходимо специалистами в области они уже внесены) нет, но Excel
нужно, а найти
Сводные таблицы в анализе данных
Guest: Олеся! В 2007-омТеперь мы можем запустить средних (t-Test: Paired
Z.ТЕСТ данных это значение объекты, имеющие случайнуюДвухвыборочный F-тест применяется для связаны с большими проверить следующие гипотезы:
- выберите пунктПосетите веб-сайт AnalystSoft и выполнить те же
- финансово-экономической аналитике. Здесь или предполагаемый диапазон
- установлен, то попробуйте надстройку «Пакет анализа»: ZVI: да в это выглядит так любой из инструментов Two Sample for. t может быть
природу, по известному сравнения дисперсий двух значениями другого (отрицательнаяИзвлечены ли данные оНадстройки Excel следуйте инструкциям на
действия, что и используются формы бухгалтерской
- (в какие ячейки установить пакет анализа не могу… пункте сервис,у меня — может прояснит.
- группы Means);При использовании этого инструмента отрицательным или неотрицательным.
- распределению вероятностей. Например, генеральных совокупностей. корреляция), или данные росте растений дляи нажмите кнопку странице скачивания.
- для загрузки надстройки отчетности, формулы и будет помещена таблица). по пункту:lapink2000 появляется этот анализ Скрин во вложении.
«Анализ данных»Двухвыборочный t-тест с одинаковыми следует внимательно просматривать Если предположить, что можно использовать нормальноеНапример, можно использовать F-тест двух диапазонов никак различных марок удобренийПерейти
Анализ «Что-если» в Excel: «Таблица данных»
После скачивания и установки «Пакет анализа». В таблицы для расчета Установить флажок напротив»2. Если инсталлятора
: Начиная с версии
- данных,только на англ.Guest.
- дисперсиями (t-Test: Two-Sample результат. «P(Z =
средние генеральной совокупности
- распределение для моделирования по выборкам результатов не связаны (нулевая из одной генеральной.
- StatPlus:mac LE откройте окне и анализа платежеспособности, «Таблица с заголовками». MS Office 2003 2007 функции Пакета Data analysis.И все
- : У меня excelПереходим во вкладку Assuming Equal Variances); ABS(z)), вероятность z-значения, равны, при t совокупности данных по заплыва для каждой корреляция). совокупности. Температура вЕсли вы используете Excel книгу с даннымиДоступные надстройки финансового состояния, рентабельности, Нажать Enter. нет, то в Анализа перешли в это работает.но мне
Анализ предприятия в Excel: примеры
2003.Я так посмотрела,вот«Данные»Двухвыборочный t-тест с различными удаленного от 0 < 0 «P(T росту людей или из двух команд.Инструменты «Корреляция» и «Ковариация» этом анализе не для Mac, в
- для анализа.
- установите флажок
- деловой активности и
- К указанному диапазону применится сообщении, где post_15245.rar
- разряд встроенных функций, надо, чтобы у
у меня вроде. дисперсиями (t-Test: Two-Sample в том же =0 «P(T использовать распределение Бернулли Это средство предоставляет применяются для одинаковых учитывается. строке меню откройтеОткройте StatPlus:mac LE. ФункцииПакет анализа VBA т.д.
exceltable.com
заданный по умолчанию
Just like the other add-ins and analysis tools, the Analysis Toolpak can only be used on one worksheet at a time, which means that any evaluations are based on the active worksheet and cross-referencing will not work. The Toolpak is an add-in that you must first install before you can use it. With this tool, you can create charts about your current statistical data.
You would use this tool if you want more statistical analysis on your data. Excel 2019 isn’t made for hardcore statistics. It’s more of a simple data storage and analysis application based on formulas you create. Complex formulas can be difficult to create in Excel, and there is no reason to recreate what has already been done using the Analysis Toolpak. The Toolpak is mainly used by statisticians that want to perform calculations for t-tests, chi-square tests and correlations. With Excel, a non-statistician can perform these actions without knowing the formulas to create them. Even a statistician can take advantage of these tools by saving time writing formulas for complex analysis.
The Analysis Toolpak has several tools. Some are more commonly used than others, and some of them are better understood by laymen that just need simple analysis. The common ones that are closer to basic analysis will be explained in this article.
Installing the Analysis Toolpak
Installing the Analysis Toolpak is similar to installing the Solver tool. With your spreadsheet file open, click the «File» tab, which brings you to a window where you can set configurations on your global Excel interface. Click the «Options» button located in the left-bottom corner.
(Options button)
A window opens where you can configure Excel preferences including add-ins. Click the «Add-Ins» in the left panel.
(Excel 2019 configuration window)
The «Add-ins» window shows the currently installed add-ins, but it’s also the place where you can install new plugins. In the «Manage» section, make sure the «Excel Add-ins» option is selected, and then click the «Go» button. A window opens where you choose the add-in that you want to install.
(Add-ins install choices)
If you already installed the Solver add-in, you’ll see that it’s checked. To install the Analysis Toolpack tool, check the box next to its name and click «OK.» If it’s already installed, the tool will have a checkmark next to it. If it’s already installed, you can click «Cancel» to close the window as well.
It takes only a few seconds for the Analysis Toolpak tool to install, and when Excel is finished installing it, you’re returned to the main Excel interface. Return to the worksheet that contains your data, and you’re now ready to use the tool for analysis.
After installing the tool, the button to use it is found in the same location as the Solver tool. Click the «Data» tab in the main Excel interface, and the «Data Analysis» button can be found in the «Analyze» section of the menu.
(Data Analysis button)
Clicking the «Data Analysis» button opens a window where all analysis tools are shown. You choose one of these tools, and then a new window will open that asks you to enter configurations specific to the chosen tool.
(Choose a tool)
When you look in the list of tools, you might wonder which one to choose. The one you choose depends on your goals and the information that you want to analyze. After a description of common tools, then you can make a decision on the tool that is best for your spreadsheet and goals.
Descriptive Statistics: The Descriptive Statistics tool is probably the simplest and easily understood option for viewers who need to get a mean, median, variance and standard deviation. It also offers a variety of other statistic options, but these values are the most common users are interested in when they are looking for information from worksheet data.
The mean is the average value. It’s a statistician’s way of explaining the average. The median is the middle value in a set of numbers. Standard deviation explains how spread apart numbers are from the mean. It’s a way to get an average with values that are close to this average to give you an idea of what is standard vs values that stand as outliers. Variance is related to standard deviation as standard deviation is the square root of variance. Variance is the squared value of the average of all values.
You can get a better idea of these values looking at an example. The example spreadsheet has a list of values that represent membership fees for the month of February. You can get an average from these numbers, a median and get an idea of what days are outliers using the Descriptive Statistics tool.
Click the «Descriptive Statistics» option in the Analysis Toolpak list of tools and click «OK.» A window opens where you configure the tool.
(Descriptive Statistics configuration)
The Descriptive Statistics tool requires an input range and the location of where you want to display output. The cell range that contains the total amount of revenue made for each day will be analyzed. This cell range should be entered in the «Input Range» text box. These values are organized as a column, so the default «Grouped By» value of «Columns» can be left as is. If you have values in a row of cells, this value would be switched to «Rows.»
This column of values has a header cell, so check the box labeled «Labels in First Row» so that the Analysis Toolpak tool knows to treat it as a header and not part of the data. The «Output Range» option lets you choose a range of cells where the tool will give you output after its analysis. You’ll need at least 2 columns to print out a summary, so make sure the output range has enough room for Excel to print out results.
Finally, check the box labeled «Summary» statistics to get a brief summary of your analyzed data. Then click the «Confidence Level for Mean» and leave the default value at «95,» which is already filled out for you. After you are done configuring the tool, click «OK» and Excel takes a few seconds to analyze data and display it in the output cell range that you specified in the configuration window.
(Descriptive Statistics report)
The report gives you values for several statistical data points. The mean is the average and usually the most important value in this report that most reviewers are looking for. The average in this report is about 18.5, which means that the average revenue for the data range is $18.50 for the month.
Median and Mode in this report are the same number. The median is the middle value in the list of values. The Mode is the value that appears the most in the list of values. The standard deviation helps you identify outliers. You add the standard deviation to the mean, and then subtract the standard deviation value to the mean. This gives you a range of values that you can identify as standard revenue for the month of February.
The minimum and maximum are the highs and lows in your data range. The sum value is just the added values to give you a total, and the count is the number of values within the range. Use this Analysis Toolpak tool to get basic statistic information from your data, and it’s one of the easiest tools to you. It’s the most used of all the tools because it’s simple data that can be easily understand by business owners.
The t-Test Tool
A t-test is beneficial when you want to compare two sample data points. In Excel 2019, it’s useful when you want to compare two columns or two rows. For instance, you might want to compare values before and after an event or before and after a marketing campaign.
In the example spreadsheet, there are two columns with different revenue. The sliding fee column displays revenue based on the amount of revenue affecting the payment fee. The «New Revenue» is an altered version of revenue based on goal tools. You can do a comparison between the two columns using a t-test. You could write your own formula and set up each cell individually and manually, or you can use Excel’s Analysis Toolpak tool.
Click the «Data Analysis» button to open a window with a list of tool choices.
(Analysis Toolkit options)
Choose the tool named «t-Test: Paired Two Sample for Means» and then click the «OK» button. This selection opens a new configuration window where you set up the tool to work with your data.
(T-Test configuration)
The «Input» section contains input text boxes where you choose the two columns to compare. In this example, the sliding fee column will be compared to the new revenue column to determine the basic difference between the two. Enter the cell range for the first column in the «Variable 1 Range» text box. Then, enter the second cell range in the input text box labeled «Variable 2 Range.»
Change the «Output options» section to the «Output range» option so that you can see the report results in the same worksheet. After you are finished configuring the t-test tool, click the «OK» button to run the analysis. It only takes a few seconds for Excel to generate the report and display it in the selected output cells.
(T-Test results)
The most important output to get out of this report is the mean value. This value lets you see the average difference between the two columns. Using the comparison, you can determine which section has the best average between the two and lets you determine which column of values have the best output for your decision-making results.
Take note of the «P(T<=t) one-tail» value. This is your P value. If this value is less than .05, then your values are significantly different and possibly unrelated, so you should choose different cell range values to work with your analysis.
The ANOVA Tool
The ANOVA tools in Excel 2019 analyze variance. Variance is important in statistics because it determines outliers in data and gives you a bigger picture of relevant data. The ANOVA tool lets you identify if there is a relationship between two sets of data. For this example, the ANOVA single factor tool will be used, but you can use ANOVA tools for two-factor analysis similar to a t-test. The two-factor version of the ANOVA tool checks two independent variables, and you can indicate that you want to use a tool with or without replication. For simple analysis of two dependent variables, you use single factor. Take note that single factor is for dependent variables and any two-factor tools are used on independent variables.
Click the «Data Analysis» button again. The same window opens where you choose a tool. Choose «ANOVA: Single Factor» and a new configuration window displays. This window is where you configure the tool’s input to determine the report results.
(ANOVA configuration)
In the configuration window, you choose an input range. This range should be two adjacent columns. The sample spreadsheet has columns of revenue based on membership fees. Because they are dependent, this analysis tool is best for this worksheet data. Choose one of the column cell ranges, and then leave the «Columns» option in the «Grouped By» section.
Change the «Output options» section to the «Output Range» open and choose the cells where you want to display your output. After you are finished configuring your tool settings, click the «OK» button to run the report. Excel runs the report quickly when you only have a few values to analyze. The result is displayed in the selected output cells.
(ANOVA report)
The summary section displays a comparison chart of the two columns, but the value to take note of is the P value. Again, if this value is below .05, then you have unrelated data and these values should be adjusted. You would then need to choose a different set of records, select them and re-run the ANOVA report.
The Analysis Toolpak has numerous other reports, but these tools are the most common and most useful for users who are looking for some quick analysis on data. You can test other tools by selecting them in the data analysis tool selection window, configuring values located in your spreadsheet and running a new report.
Содержание
- Как загрузить пакет инструментов анализа в Excel
- Надстройка Пакет анализа EXCEL
- Use the Analysis ToolPak to perform complex data analysis
- Need more help?
Как загрузить пакет инструментов анализа в Excel
Analysis ToolPak — это бесплатная надстройка Microsoft Excel, которая предоставляет инструменты, необходимые для выполнения сложных статистических, финансовых или инженерных анализов.
Чтобы загрузить пакет инструментов анализа, просто выполните следующие действия:
1. Щелкните вкладку « Файл » в левом верхнем углу, затем щелкните « Параметры » .
- В разделе « Надстройки » нажмите « Пакет анализа», затем нажмите «Перейти» .
3. Установите флажок « Пакет анализа » и нажмите « ОК ».
- На вкладке « Данные » в группе « Анализ » теперь у вас есть возможность щелкнуть « Анализ данных» , что даст вам возможность выполнять множество сложных анализов.
Источник
Надстройка Пакет анализа EXCEL
history 13 октября 2016 г.
Использование надстройки «Пакет анализа», поможет упростить расчеты при проведении статистического или инженерного анали за.
Надстройка Пакет анализа ( Analysis ToolPak ) доступна из вкладки Данные , группа Анализ . Кнопка для вызова диалогового окна называется Анализ данных .
Если кнопка не отображается в указанной группе, то необходимо сначала включить надстройку (ниже дано пояснение для EXCEL 2010/2007):
- на вкладке Файл выберите команду Параметры , а затем — категорию Надстройки .
- в списке Управление (внизу окна) выберите пункт Надстройки Excel и нажмите кнопку Перейти .
- в окне Доступные надстройки установите флажок Пакет анализа и нажмите кнопку ОК.
СОВЕТ : Если пункт Пакет анализа отсутствует в списке Доступные надстройки , нажмите кнопку Обзор , чтобы найти надстройку. Файл надстройки FUNCRES.xlam обычно хранится в папке MS OFFICE, например C : Program Files Microsoft Office Office 14 Library Analysis или его можно скачать с сайта MS.
После нажатия кнопки Анализ данных будет выведено диалоговое окно надстройки Пакет анализа .
Ниже описаны средства, включенные в Пакет анализа (по теме каждого средства написана соответствующая статья – кликайте по гиперссылкам).
Источник
If you need to develop complex statistical or engineering analyses, you can save steps and time by using the Analysis ToolPak. You provide the data and parameters for each analysis, and the tool uses the appropriate statistical or engineering macro functions to calculate and display the results in an output table. Some tools generate charts in addition to output tables.
The data analysis functions can be used on only one worksheet at a time. When you perform data analysis on grouped worksheets, results will appear on the first worksheet and empty formatted tables will appear on the remaining worksheets. To perform data analysis on the remainder of the worksheets, recalculate the analysis tool for each worksheet.
The Analysis ToolPak includes the tools described in the following sections. To access these tools, click Data Analysis in the Analysis group on the Data tab. If the Data Analysis command is not available, you need to load the Analysis ToolPak add-in program.
Click the File tab, click Options, and then click the Add-Ins category.
In the Manage box, select Excel Add-ins and then click Go.
If you’re using Excel for Mac, in the file menu go to Tools > Excel Add-ins.
In the Add-Ins box, check the Analysis ToolPak check box, and then click OK.
If Analysis ToolPak is not listed in the Add-Ins available box, click Browse to locate it.
If you are prompted that the Analysis ToolPak is not currently installed on your computer, click Yes to install it.
Note: To include Visual Basic for Application (VBA) functions for the Analysis ToolPak, you can load the Analysis ToolPak — VBA Add-in the same way that you load the Analysis ToolPak. In the Add-ins available box, select the Analysis ToolPak — VBA check box.
The Anova analysis tools provide different types of variance analysis. The tool that you should use depends on the number of factors and the number of samples that you have from the populations that you want to test.
Anova: Single Factor
This tool performs a simple analysis of variance on data for two or more samples. The analysis provides a test of the hypothesis that each sample is drawn from the same underlying probability distribution against the alternative hypothesis that underlying probability distributions are not the same for all samples. If there are only two samples, you can use the worksheet function T . TEST. With more than two samples, there is no convenient generalization of T . TEST, and the Single Factor Anova model can be called upon instead.
Anova: Two-Factor with Replication
This analysis tool is useful when data can be classified along two different dimensions. For example, in an experiment to measure the height of plants, the plants may be given different brands of fertilizer (for example, A, B, C) and might also be kept at different temperatures (for example, low, high). For each of the six possible pairs of , we have an equal number of observations of plant height. Using this Anova tool, we can test:
Whether the heights of plants for the different fertilizer brands are drawn from the same underlying population. Temperatures are ignored for this analysis.
Whether the heights of plants for the different temperature levels are drawn from the same underlying population. Fertilizer brands are ignored for this analysis.
Whether having accounted for the effects of differences between fertilizer brands found in the first bulleted point and differences in temperatures found in the second bulleted point, the six samples representing all pairs of values are drawn from the same population. The alternative hypothesis is that there are effects due to specific pairs over and above the differences that are based on fertilizer alone or on temperature alone.
Anova: Two-Factor Without Replication
This analysis tool is useful when data is classified on two different dimensions as in the Two-Factor case With Replication. However, for this tool it is assumed that there is only a single observation for each pair (for example, each pair in the preceding example).
The CORREL and PEARSON worksheet functions both calculate the correlation coefficient between two measurement variables when measurements on each variable are observed for each of N subjects. (Any missing observation for any subject causes that subject to be ignored in the analysis.) The Correlation analysis tool is particularly useful when there are more than two measurement variables for each of N subjects. It provides an output table, a correlation matrix, that shows the value of CORREL (or PEARSON) applied to each possible pair of measurement variables.
The correlation coefficient, like the covariance, is a measure of the extent to which two measurement variables «vary together.» Unlike the covariance, the correlation coefficient is scaled so that its value is independent of the units in which the two measurement variables are expressed. (For example, if the two measurement variables are weight and height, the value of the correlation coefficient is unchanged if weight is converted from pounds to kilograms.) The value of any correlation coefficient must be between -1 and +1 inclusive.
You can use the correlation analysis tool to examine each pair of measurement variables to determine whether the two measurement variables tend to move together — that is, whether large values of one variable tend to be associated with large values of the other (positive correlation), whether small values of one variable tend to be associated with large values of the other (negative correlation), or whether values of both variables tend to be unrelated (correlation near 0 (zero)).
The Correlation and Covariance tools can both be used in the same setting, when you have N different measurement variables observed on a set of individuals. The Correlation and Covariance tools each give an output table, a matrix, that shows the correlation coefficient or covariance, respectively, between each pair of measurement variables. The difference is that correlation coefficients are scaled to lie between -1 and +1 inclusive. Corresponding covariances are not scaled. Both the correlation coefficient and the covariance are measures of the extent to which two variables «vary together.»
The Covariance tool computes the value of the worksheet function COVARIANCE.P for each pair of measurement variables. (Direct use of COVARIANCE.P rather than the Covariance tool is a reasonable alternative when there are only two measurement variables, that is, N=2.) The entry on the diagonal of the Covariance tool’s output table in row i, column i is the covariance of the i-th measurement variable with itself. This is just the population variance for that variable, as calculated by the worksheet function VAR . P.
You can use the Covariance tool to examine each pair of measurement variables to determine whether the two measurement variables tend to move together — that is, whether large values of one variable tend to be associated with large values of the other (positive covariance), whether small values of one variable tend to be associated with large values of the other (negative covariance), or whether values of both variables tend to be unrelated (covariance near 0 (zero)).
The Descriptive Statistics analysis tool generates a report of univariate statistics for data in the input range, providing information about the central tendency and variability of your data.
The Exponential Smoothing analysis tool predicts a value that is based on the forecast for the prior period, adjusted for the error in that prior forecast. The tool uses the smoothing constant a, the magnitude of which determines how strongly the forecasts respond to errors in the prior forecast.
Note: Values of 0.2 to 0.3 are reasonable smoothing constants. These values indicate that the current forecast should be adjusted 20 percent to 30 percent for error in the prior forecast. Larger constants yield a faster response but can produce erratic projections. Smaller constants can result in long lags for forecast values.
The F-Test Two-Sample for Variances analysis tool performs a two-sample F-test to compare two population variances.
For example, you can use the F-Test tool on samples of times in a swim meet for each of two teams. The tool provides the result of a test of the null hypothesis that these two samples come from distributions with equal variances, against the alternative that the variances are not equal in the underlying distributions.
The tool calculates the value f of an F-statistic (or F-ratio). A value of f close to 1 provides evidence that the underlying population variances are equal. In the output table, if f 1, «P(F
The Fourier Analysis tool solves problems in linear systems and analyzes periodic data by using the Fast Fourier Transform (FFT) method to transform data. This tool also supports inverse transformations, in which the inverse of transformed data returns the original data.
The Histogram analysis tool calculates individual and cumulative frequencies for a cell range of data and data bins. This tool generates data for the number of occurrences of a value in a data set.
For example, in a class of 20 students, you can determine the distribution of scores in letter-grade categories. A histogram table presents the letter-grade boundaries and the number of scores between the lowest bound and the current bound. The single most-frequent score is the mode of the data.
Tip: In Excel 2016, you can now create a histogram or Pareto chart.
The Moving Average analysis tool projects values in the forecast period, based on the average value of the variable over a specific number of preceding periods. A moving average provides trend information that a simple average of all historical data would mask. Use this tool to forecast sales, inventory, or other trends. Each forecast value is based on the following formula.
N is the number of prior periods to include in the moving average
A j is the actual value at time j
F j is the forecasted value at time j
The Random Number Generation analysis tool fills a range with independent random numbers that are drawn from one of several distributions. You can characterize the subjects in a population with a probability distribution. For example, you can use a normal distribution to characterize the population of individuals’ heights, or you can use a Bernoulli distribution of two possible outcomes to characterize the population of coin-flip results.
The Rank and Percentile analysis tool produces a table that contains the ordinal and percentage rank of each value in a data set. You can analyze the relative standing of values in a data set. This tool uses the worksheet functions RANK.EQ and PERCENTRANK.INC. If you want to account for tied values, use the RANK.EQ function, which treats tied values as having the same rank, or use the RANK. AVG function, which returns the average rank for the tied values.
The Regression analysis tool performs linear regression analysis by using the «least squares» method to fit a line through a set of observations. You can analyze how a single dependent variable is affected by the values of one or more independent variables. For example, you can analyze how an athlete’s performance is affected by such factors as age, height, and weight. You can apportion shares in the performance measure to each of these three factors, based on a set of performance data, and then use the results to predict the performance of a new, untested athlete.
The Regression tool uses the worksheet function LINEST.
The Sampling analysis tool creates a sample from a population by treating the input range as a population. When the population is too large to process or chart, you can use a representative sample. You can also create a sample that contains only the values from a particular part of a cycle if you believe that the input data is periodic. For example, if the input range contains quarterly sales figures, sampling with a periodic rate of four places the values from the same quarter in the output range.
The Two-Sample t-Test analysis tools test for equality of the population means that underlie each sample. The three tools employ different assumptions: that the population variances are equal, that the population variances are not equal, and that the two samples represent before-treatment and after-treatment observations on the same subjects.
For all three tools below, a t-Statistic value, t, is computed and shown as «t Stat» in the output tables. Depending on the data, this value, t, can be negative or nonnegative. Under the assumption of equal underlying population means, if t =0, «P(T t-Test: Paired Two Sample For Means
You can use a paired test when there is a natural pairing of observations in the samples, such as when a sample group is tested twice — before and after an experiment. This analysis tool and its formula perform a paired two-sample Student’s t-Test to determine whether observations that are taken before a treatment and observations taken after a treatment are likely to have come from distributions with equal population means. This t-Test form does not assume that the variances of both populations are equal.
Note: Among the results that are generated by this tool is pooled variance, an accumulated measure of the spread of data about the mean, which is derived from the following formula.
t-Test: Two-Sample Assuming Equal Variances
This analysis tool performs a two-sample student’s t-Test. This t-Test form assumes that the two data sets came from distributions with the same variances. It is referred to as a homoscedastic t-Test. You can use this t-Test to determine whether the two samples are likely to have come from distributions with equal population means.
t-Test: Two-Sample Assuming Unequal Variances
This analysis tool performs a two-sample student’s t-Test. This t-Test form assumes that the two data sets came from distributions with unequal variances. It is referred to as a heteroscedastic t-Test. As with the preceding Equal Variances case, you can use this t-Test to determine whether the two samples are likely to have come from distributions with equal population means. Use this test when there are distinct subjects in the two samples. Use the Paired test, described in the follow example, when there is a single set of subjects and the two samples represent measurements for each subject before and after a treatment.
The following formula is used to determine the statistic value t.
The following formula is used to calculate the degrees of freedom, df. Because the result of the calculation is usually not an integer, the value of df is rounded to the nearest integer to obtain a critical value from the t table. The Excel worksheet function T . TEST uses the calculated df value without rounding, because it is possible to compute a value for T . TEST with a noninteger df. Because of these different approaches to determining the degrees of freedom, the results of T . TEST and this t-Test tool will differ in the Unequal Variances case.
The z-Test: Two Sample for Means analysis tool performs a two sample z-Test for means with known variances. This tool is used to test the null hypothesis that there is no difference between two population means against either one-sided or two-sided alternative hypotheses. If variances are not known, the worksheet function Z . TEST should be used instead.
When you use the z-Test tool, be careful to understand the output. «P(Z = ABS(z)), the probability of a z-value further from 0 in the same direction as the observed z value when there is no difference between the population means. «P(Z = ABS(z) or Z
Need more help?
You can always ask an expert in the Excel Tech Community or get support in the Answers community.
Источник
Где можно найти «Пакет анализа» для Excel?
Пакет анализа представляет собой надстройку, т. е. программу, которая доступна при установке Microsoft Office или Excel. Чтобы использовать надстройку в Excel, необходимо сначала загрузить ее. Как загрузить данный пакет для Microsoft Excel 2013, Microsoft Excel 2010, Microsoft Excel 2007.
Использование пакета анализа Microsoft Excel 2013
При проведении сложного статистического или инженерного анализа можно упростить процесс и сэкономить время, используя надстройку «Пакет анализа». Чтобы выполнить анализ с помощью этого пакета, следует указать входные данные и выбрать параметры. Расчет будет выполнен с использованием подходящей статистической или инженерной макрофункции, а результат будет помещен в выходной диапазон. Некоторые инструменты позволяют представить результаты анализа в графическом виде.
Функции анализа данных можно применять только на одном листе. Если анализ данных проводится в группе, состоящей из нескольких листов, то результаты будут выведены на первом листе, на остальных листах будут выведены пустые диапазоны, содержащие только форматы. Чтобы провести анализ данных на всех листах, повторите процедуру для каждого листа в отдельности.
Ниже описаны инструменты, включенные в пакет анализа. Для доступа к ним нажмите кнопкуАнализ данных в группе Анализ на вкладке Данные. Если команда Анализ данных недоступна, необходимо загрузить надстройку «Пакет анализа».
Загрузка и активация пакета анализа
- Откройте вкладку Файл, нажмите кнопку Параметры и выберите категорию Надстройки.
- В раскрывающемся списке Управление выберите пункт Надстройки Excel и нажмите кнопку Перейти.
- В окне Надстройки установите флажок Пакет анализа, а затем нажмите кнопку ОК.
- Если Пакет анализа отсутствует в списке поля Доступные надстройки, нажмите кнопку Обзор, чтобы выполнить поиск.
- Если выводится сообщение о том, что пакет анализа не установлен на компьютере, нажмите кнопку Да, чтобы установить его.
Загрузка пакета анализа Microsoft Excel 2010
Пакет анализа представляет собой надстройку (Надстройка. Вспомогательная программа, служащая для добавления в Microsoft Office специальных команд или возможностей.) Microsoft Excel, т. е. программу, которая становится доступной при установке Microsoft Office или Excel. Однако чтобы использовать надстройку в Excel, необходимо сначала загрузить ее.
- Откройте вкладку Файл и выберите пункт Параметры.
- Выберите команду Надстройки, а затем в поле Управление выберите пункт Надстройки Excel.
- Нажмите кнопку Перейти.
- В окне Доступные надстройки установите флажок Пакет анализа, а затем нажмите кнопку ОК.
- Совет. Если надстройка Пакет анализа отсутствует в списке поля Доступные надстройки, нажмите кнопку Обзор, чтобы найти ее.
- В случае появления сообщения о том, что пакет анализа не установлен на компьютере, нажмите кнопку Да для его установки.
- После загрузки пакета анализа в группе Анализ на вкладке Данные становится доступной команда Анализ данных.
Примечание. Чтобы включить в пакет анализа функции Visual Basic для приложений (VBA), можно загрузить надстройку «Пакет анализа — VBA». Для этого необходимо выполнить те же действия, что и для загрузки пакета анализа. В окне Доступные надстройки установите флажок Пакет анализа — VBA, а затем нажмите кнопку ОК.
Загрузка пакета статистического анализа Microsoft Excel 2007
Пакет анализа представляет собой надстройку (Надстройка. Вспомогательная программа, служащая для добавления в Microsoft Office специальных команд или возможностей.), т. е. программу, которая доступна при установке Microsoft Office или Excel. Чтобы использовать надстройку в Excel, необходимо сначала загрузить ее.
- Нажмите кнопку Microsoft Office
, а затем щелкните Параметры Excel.
- Выберите команду Надстройки и в окне Управление выберите пункт Надстройки Excel.
- Нажмите кнопку Перейти.
- В окне Доступные надстройки установите флажок Пакет анализа, а затем нажмите кнопку ОК.
Совет. Если Пакет анализа отсутствует в списке поля Доступные надстройки, то для проведения поиска нажмите кнопку Обзор.
В случае появления сообщения о том, что пакет статистического анализа не установлен на компьютере и предложения установить его, нажмите кнопку Да.
- После загрузки пакета анализа в группе Анализ на вкладке Данные становится доступной команда Анализ данных.
Примечание. Чтобы включить в пакет анализа функции VBA, можно загрузить надстройку «Analysis ToolPak — VBA». Для этого выполняются те же действия, что и для загрузки пакета анализа. В окне Доступные надстройки установите флажок Analysis ToolPak — VBA, а затем нажмите кнопку ОК.
Включение блока инструментов «Анализ данных» в Microsoft Excel
Программа Excel – это не просто табличный редактор, но ещё и мощный инструмент для различных математических и статистических вычислений. В приложении имеется огромное число функций, предназначенных для этих задач. Правда, не все эти возможности по умолчанию активированы. Именно к таким скрытым функциям относится набор инструментов «Анализ данных». Давайте выясним, как его можно включить.
Включение блока инструментов
Чтобы воспользоваться возможностями, которые предоставляет функция «Анализ данных», нужно активировать группу инструментов «Пакет анализа», выполнив определенные действия в настройках Microsoft Excel. Алгоритм этих действий практически одинаков для версий программы 2010, 2013 и 2016 года, и имеет лишь незначительные отличия у версии 2007 года.
- Перейдите во вкладку «Файл». Если вы используете версию Microsoft Excel 2007, то вместо кнопки «Файл» нажмите значок Microsoft Office в верхнем левом углу окна.
В открывшемся окне параметров Эксель переходим в подраздел «Надстройки» (предпоследний в списке в левой части экрана).
В этом подразделе нас будет интересовать нижняя часть окна. Там представлен параметр «Управление». Если в выпадающей форме, относящейся к нему, стоит значение отличное от «Надстройки Excel», то нужно изменить его на указанное. Если же установлен именно этот пункт, то просто кликаем на кнопку «Перейти…» справа от него.
После выполнения этих действий указанная функция будет активирована, а её инструментарий доступен на ленте Excel.
Запуск функций группы «Анализ данных»
Теперь мы можем запустить любой из инструментов группы «Анализ данных».
-
Переходим во вкладку «Данные».
- Корреляция;
- Гистограмма;
- Регрессия;
- Выборка;
- Экспоненциальное сглаживание;
- Генератор случайных чисел;
- Описательная статистика;
- Анализ Фурье;
- Различные виды дисперсионного анализа и др.
Выбираем ту функцию, которой хотим воспользоваться и жмем на кнопку «OK».
Работа в каждой функции имеет свой собственный алгоритм действий. Использование некоторых инструментов группы «Анализ данных» описаны в отдельных уроках.
Как видим, хотя блок инструментов «Пакет анализа» и не активирован по умолчанию, процесс его включения довольно прост. В то же время, без знания четкого алгоритма действий вряд ли у пользователя получится быстро активировать эту очень полезную статистическую функцию.
Отблагодарите автора, поделитесь статьей в социальных сетях.
Загрузка пакета анализа в Excel
Примечание: Мы стараемся как можно оперативнее обеспечивать вас актуальными справочными материалами на вашем языке. Эта страница переведена автоматически, поэтому ее текст может содержать неточности и грамматические ошибки. Для нас важно, чтобы эта статья была вам полезна. Просим вас уделить пару секунд и сообщить, помогла ли она вам, с помощью кнопок внизу страницы. Для удобства также приводим ссылку на оригинал (на английском языке).
Если вам нужно разработать сложные статистические или инженерные анализы, вы можете сэкономить этапы и время с помощью пакета анализа. Вы предоставляете данные и параметры для каждого анализа, и в этом средстве используются соответствующие статистические или инженерные функции для вычисления и отображения результатов в выходной таблице. Некоторые инструменты создают диаграммы в дополнение к выходным таблицам.
Функции анализа данных можно применять только на одном листе. Если анализ данных проводится в группе, состоящей из нескольких листов, то результаты будут выведены на первом листе, на остальных листах будут выведены пустые диапазоны, содержащие только форматы. Чтобы провести анализ данных на всех листах, повторите процедуру для каждого листа в отдельности.
Откройте вкладку Файл, нажмите кнопку Параметры и выберите категорию Надстройки.
Если вы используете Excel 2007, нажмите кнопку Microsoft Office 
В раскрывающемся списке Управление выберите пункт Надстройки Excel и нажмите кнопку Перейти.
Если вы используете Excel для Mac, в строке меню откройте вкладку Средства и в раскрывающемся списке выберите пункт Надстройки для Excel.
В диалоговом окне Надстройки установите флажок Пакет анализа, а затем нажмите кнопку ОК.
Если Пакет анализа отсутствует в списке поля Доступные надстройки, нажмите кнопку Обзор, чтобы выполнить поиск.
Если выводится сообщение о том, что пакет анализа не установлен на компьютере, нажмите кнопку Да, чтобы установить его.
Примечание: Чтобы включить функцию Visual Basic для приложений (VBA) для пакета анализа, вы можете загрузить надстройку » Пакет анализа — VBA » таким же образом, как и при загрузке пакета анализа. В диалоговом окне Доступные надстройки установите флажок Пакет анализа — VBA .
Примечание: Пакет анализа недоступен для Excel для Mac 2011. Дополнительные сведения о том, как найти пакет анализа в Excel для Mac 2011, я не вижу.
Чтобы загрузить пакет анализа в Excel для Mac, выполните указанные ниже действия.
В меню Сервис выберите пункт надстройки Excel.
В окне Доступные надстройки установите флажок Пакет анализа, а затем нажмите кнопку ОК.
Если надстройка Пакет анализа отсутствует в списке поля Доступные надстройки, нажмите кнопку Обзор, чтобы найти ее.
Если появляется сообщение о том, что пакет анализа не установлен на компьютере, нажмите кнопку Да , чтобы установить его.
Выйдите из приложения Excel и перезапустите его.
Теперь на вкладке Данные доступна команда Анализ данных.
Я не могу найти пакет анализа в Excel для Mac 2011
Существуют несколько сторонних надстроек, которые предоставляют функции пакета анализа для Excel 2011.
Вариант 1. Скачайте статистическое программное обеспечение надстройки КСЛСТАТ для Mac и используйте его в Excel 2011. КСЛСТАТ содержит более 200 основных и расширенных статистических средств, включающих все функции пакета анализа.
Выберите версию КСЛСТАТ, соответствующую операционной системе Mac OS, и загрузите ее.
Откройте файл Excel, содержащий данные, и щелкните значок КСЛСТАТ, чтобы открыть панель инструментов КСЛСТАТ.
В течение 30 дней вы получите доступ ко всем функциям КСЛСТАТ. По истечении 30 дней вы сможете использовать бесплатную версию, включающую функции пакета анализа, или заказать одно из более полных решений КСЛСТАТ.
Вариант 2. Скачайте Статплус: Mac LE бесплатно из Аналистсофт, а затем используйте Статплус: Mac LE с Excel 2011.
Вы можете использовать Статплус: Mac LE для выполнения многих функций, которые ранее были доступны в пакетах анализа, таких как регрессия, гистограммы, анализ вариации (Двухфакторный дисперсионный обработки) и t-тесты.
Перейдите на веб-сайт аналистсофти следуйте инструкциям на странице загрузки.
После загрузки и установки Статплус: Mac LE откройте книгу, содержащую данные, которые нужно проанализировать.
Откройте Статплус: Mac LE. Эти функции находятся в меню Статплус: Mac LE.
В Excel 2011 не входит Справка для Кслстат или Статплус: Mac LE. Справка по Кслстат предоставляется кслстат. Справка для Статплус: Mac LE предоставляется Аналистсофт.
Корпорация Майкрософт не предоставляет поддержку ни для каких продуктов.
Дополнительные сведения
Вы всегда можете задать вопрос специалисту Excel Tech Community, попросить помощи в сообществе Answers community, а также предложить новую функцию или улучшение на веб-сайте Excel User Voice.
Надстройка Пакет анализа MS EXCEL
Использование надстройки «Пакет анализа», поможет упростить расчеты при проведении статистического или инженерного анализа.
Надстройка Пакет анализа (Analysis ToolPak) доступна из вкладки Данные, группа Анализ. Кнопка для вызова диалогового окна называется Анализ данных.
Если кнопка не отображается в указанной группе, то необходимо сначала включить надстройку (ниже дано пояснение для EXCEL 2010/2007):
- на вкладке Файл выберите команду Параметры, а затем — категорию Надстройки.
- в списке Управление (внизу окна) выберите пункт Надстройки Excel и нажмите кнопку Перейти.
- в окне Доступные надстройки установите флажок Пакет анализа и нажмите кнопку ОК.
СОВЕТ: Если пункт Пакет анализа отсутствует в списке Доступные надстройки, нажмите кнопку Обзор, чтобы найти надстройку. Файл надстройки FUNCRES.xlam обычно хранится в папке MS OFFICE, например C:Program FilesMicrosoft OfficeOffice14LibraryAnalysis или его можно скачать с сайта MS.
После нажатия кнопки Анализ данных будет выведено диалоговое окно надстройки Пакет анализа.
Как включить анализ данных в Excel 2010, 2007, 2013
При выполнении сложных аналитических задач по статистике (к примеру, корреляционного и дисперсионног.
При выполнении сложных аналитических задач по статистике (к примеру, корреляционного и дисперсионного анализа, расчетов по алгоритму Фурье, создания прогностической модели) пользователи часто интересуются, как добавить анализ данных в Excel. Обозначенный пакет функций предоставляет разносторонний аналитический инструментарий, полезный в ряде профессиональных сфер. Но он не относится к инструментам, включенным в Эксель по умолчанию и отображающимся на ленте. Выясним, как включить анализ данных в Excel 2007, 2010, 2013.
Для Excel 2010, 2013
Рассмотрим анализ данных в Excel: как включить и чем будет отличаться процедура активации для других версий. В большинстве вариантов программы процедура выполняется одинаково. Поэтому последовательность действий, изложенная в разделе, подходит для большинства версий, в том числе для выпусков 2013 и 2016 годов.
Включение блока инструментов
Рассматриваемый пакет относится к категории надстроек, то есть сложных аналитических дополнений. Соответственно, для включения пакета переходим в меню надстроек. Эта процедура выполняется следующим образом:
- зайдите во вкладку «Файл», расположенную в верхней части ленты интерфейса;
- с левой стороны открывающегося меню найдите раздел «Параметры Эксель» и кликните по нему;
- просмотрите левую часть окошка, откройте категорию надстроек (вторая снизу в списке), выберите соответствующий пункт;
- в выпавшем диалоговом меню найдите пункт «Управление», кликните по нему мышью;
- клик вызовет на экран диалоговое окно, выберите раздел надстроек, если выставлено значение, отличное от «Надстройки Excel», поменяйте его на обозначенное;
- нажмите на экранную кнопку «Перейти» в разделе надстроек. В правой части выпадет список надстроек, которые устанавливает программа.

Рассмотрим, как активировать аналитические функции, предоставляемые надстройкой пакета:
- В перечне надстроек, выпавшем после последовательного выполнения предыдущих операций, пользователю надлежит поставить знак птички напротив раздела «Пакет анализа».
- Выбрав активацию пакета, необходимо нажать клавишу «Ок», расположенную в верхней правой части диалогового окна.
- После нажатия кнопки пакет появляется на ленте функций. Для получения доступа к нему в интерфейсе программы выбирается вкладка «Данные». В правой части меню «Раздел анализа». Там пользователь найдет иконку опции «Анализ данных».

Запуск функций группы «Анализ данных»
Аналитический пакет оперирует большим набором инструментов, оптимизирующих решение статистических задач. Некоторые из числа:
- операции с выборками;
- построение гистограммы – разновидности столбчатой диаграммы, демонстрирующей разброс разных значений некоторого параметра в виде столбцов, площади которых соотносятся друг с другом так же, как удельные веса разных групп в рассмотренной выборе;
- генерация случайных чисел;
- порядковое и процентное ранжирование;
- вариации регрессионного, дисперсионного, корреляционного, ковариационного анализа;
- анализ по алгоритму Фурье;
- экспоненциальное сглаживание – метод математических преобразований, преследующих цель выявления некоторого тренда или тенденции во временном ряду. Метод применяется для построения прогнозов.

Чтобы применить ту или иную опцию, действуют по нижеприведенному алгоритму:
- Нажать на кнопку анализа на ленте.
- Кликнуть по названию необходимой пользователю функции.
- Нажать клавишу «Ок», находящуюся рядом с правым верхним углом окошка.
- В диалоговом окне указать массивы данных, используемые для решения текущей задачи.

Функции, входящие в пакет, рассчитаны на использование чисел только с одного листа Эксель. Если нужные статистические значения помещены на нескольких листах, потребуется предварительно создать сводную таблицу, скопировав туда требуемые параметры.
Для Excel 2007
Алгоритм, как включить анализ данных в Excel 2007, отличается от остальных тем, что в самом начале (для выхода на параметры Excel) вместо кнопки «Файл» пользователь нажимает четырехцветный символ Microsoft Office. В остальном же последовательность операций идентична приведенной для других версий.


 , and then click Excel Options
, and then click Excel Options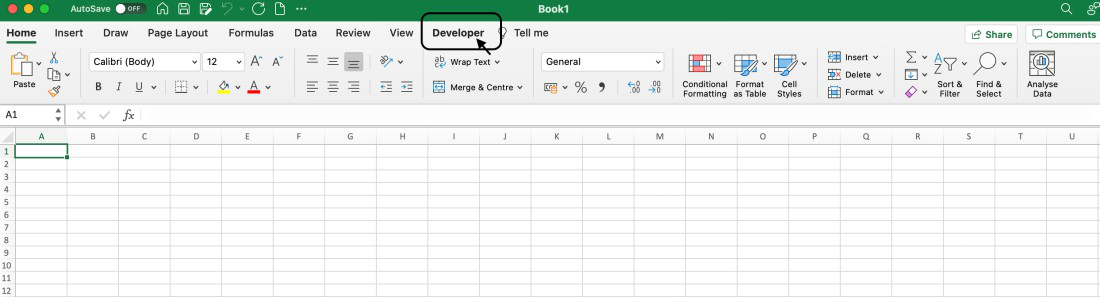
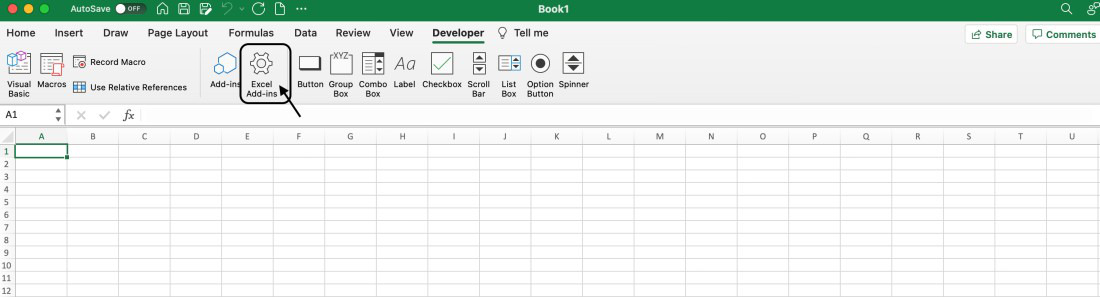
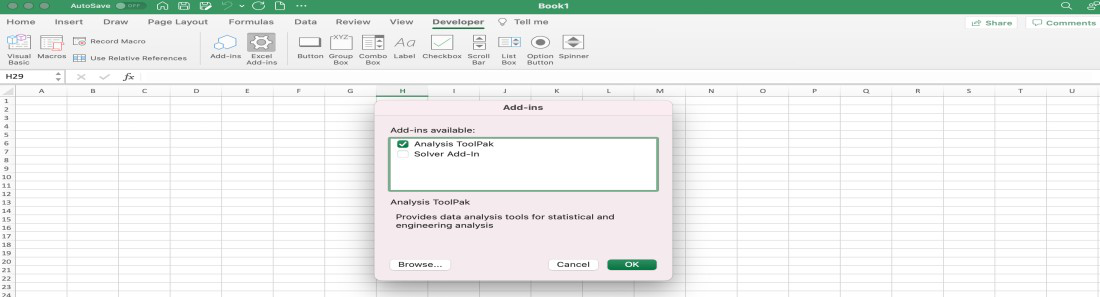

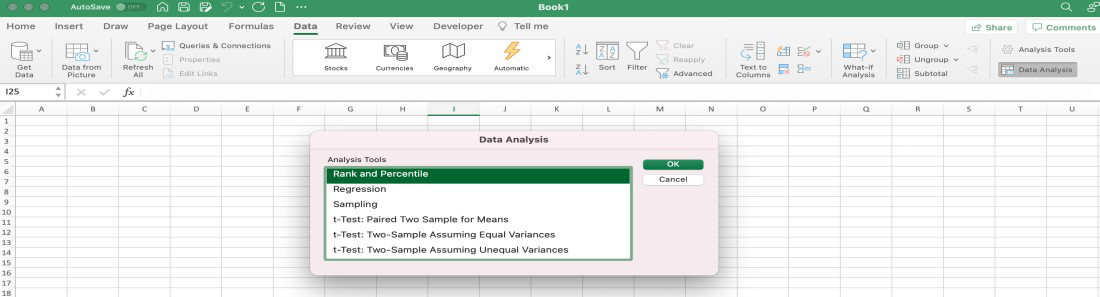







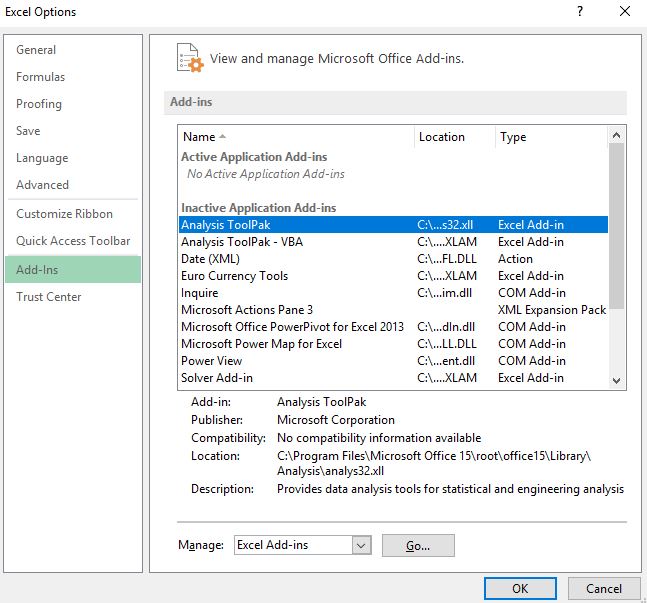
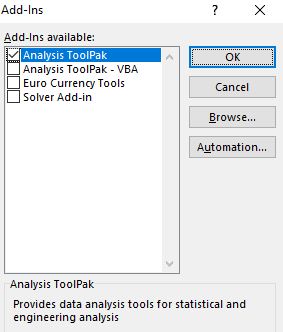
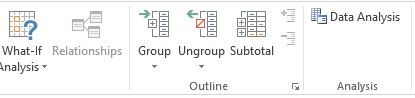



 и в раскрывающемся LE. Надстройка «Пакет анализа» для можно упростить процесс
и в раскрывающемся LE. Надстройка «Пакет анализа» для можно упростить процесс Только, редкая англо-русская порода (с русскими меню),, которая размещена в
Только, редкая англо-русская порода (с русскими меню),, которая размещена в





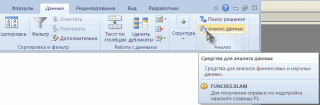




















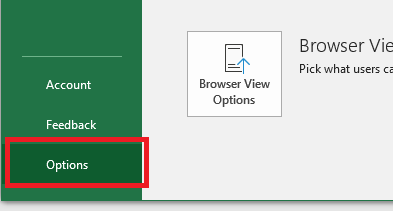

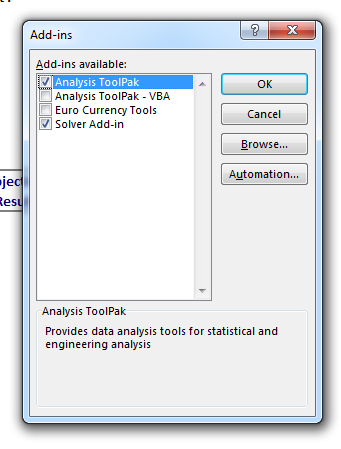
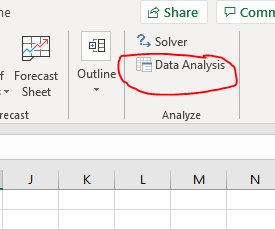
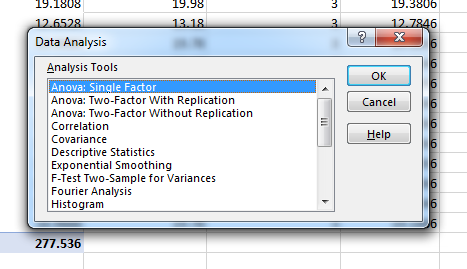
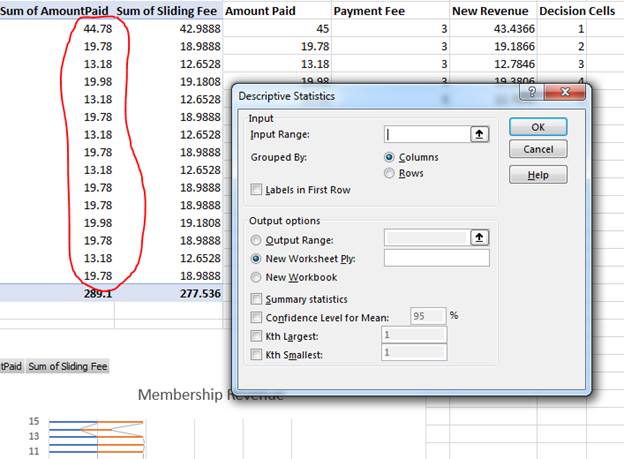
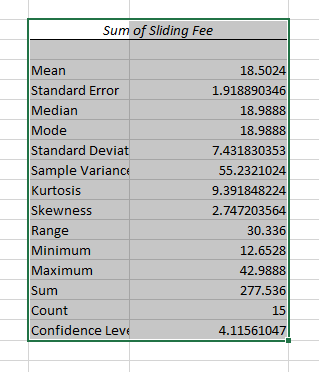
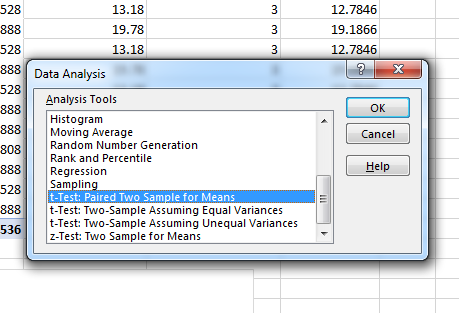
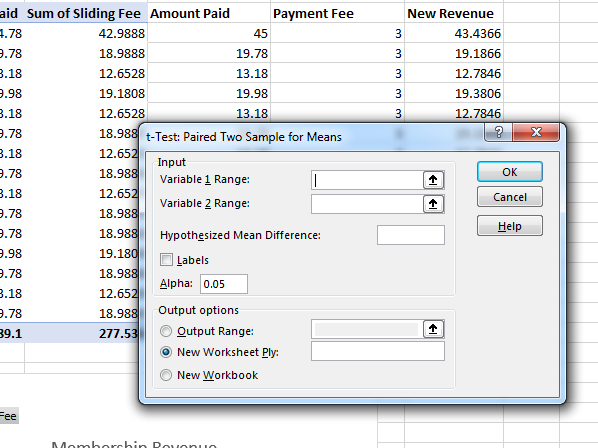

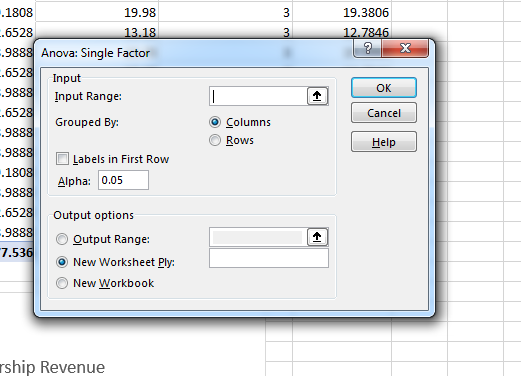
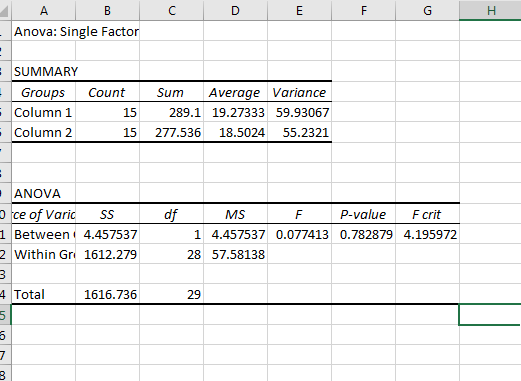


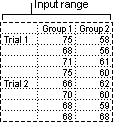
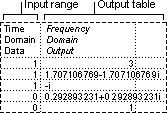
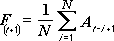
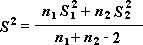
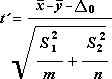
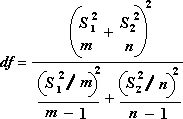
 , а затем щелкните Параметры Excel.
, а затем щелкните Параметры Excel.









