Здравствуйте уважаемый посетитель сайта! В этом уроке мы свами будем учиться работать с ячейками Excel 2010, из этого урока вы узнаете, как добавить ячейку в Excel 2010, научитесь удалять ячейки в Excel 2010, а также научитесь изменять цвет ячейки в Excel 2010.
И так давайте приступим к обучению работе с ячейками Microsoft Excel 2010.
Как добавить ячейку в Excel 2010.
И так в нашем листе Microsoft Excel 2010 имеется таблица с комплектующимися деталями для персонального компьютера, а также модель компьютерной детали и цена данной модели.
Для примера создайте в своем листе Excel 2010 создайте таблицу из трех столбцов и восьми строчек, если вы не знаете, как создать таблицы в Microsoft Excel 2010, то тогда вы можете изучить урок по работе с таблицами Excel 2010.
И так у нас имеется таблица с тремя столбцами и восьми строчками. В первом столбце у нас обозначены компьютерные детали, во втором столбце у нас обозначена модель компьютерной детали, то есть модель корпуса, модель материнской платы, модель процессора и т.д. И в третьим столбце обозначена цена данной компьютерной детали.
Для полной сборке компьютера в этой таблице нам не хватает DVD привода, чтобы добавить DVD привод в нашу таблицу нам нужно будет добавить ячейку.
И так давайте поместим нашу модель DVD привода после строчки оперативная память, для этого наведите курсор мыши на строчку оперативная память, затем один раз нажмите левую кнопку мыши, после чего строчка станет активной.
Когда ячейка станет активной, можно будет приступать к добавлению ячейки.
И так у нас в таблице выделена нужная нам ячейка, теперь нам нужно выбрать вкладку «Главная», затем откроется дополнительная панель инструментов относящиеся к вкладке «Главная», в которой и присутствует инструмент добавления ячейки в Microsoft Excel 2010.
Затем в самом правом концу панели инструментов, относящиеся к вкладке «Главная» вы увидите инструмент «Ячейки», в инструментах «Ячейки» нажмите на кнопочку «Вставить», после чего раскроется дополнительный список, в котором нам нужно будет выбрать пункт «Вставить ячейки».
Когда вы выберите пункт «Вставить ячейки», в документе Excel откроется окошко с добавлением ячеек в разных направлениях, в этом окошке ставим галочку напротив строчки «ячейки, со сдвигом вниз» и нажимаем на кнопочку «OK».
Когда вы выберите пункт «Вставить ячейки», то в вашей таблице во втором и третьем столбце будут вставлены ячейки.
Теперь в эти ячейки мы сможем указать DVD привод, модель DVD привода и его цену.
Как удалить ячейки в Excel 2010.
И так в нашей таблице полный список комплектующих деталей для персонального компьютера, но вдруг мы перехотели ставить DVD привод в наш системный блок, то тогда нам из нашей таблице нужно будет удалить DVD привод, удалить модель и его цену.
Чтобы удалить модель DVD привода и его цену нам нужно будет удалить ячейки из нашей таблице.
Для этого сделайте активную ячейку DVD привод (ячейка A7), затем перейдите во вкладку «Главная», после чего отобразится панель инструментов Excel относящаяся к вкладке «Главная».
Когда вы выберите пункт «Удалить ячейки» в документе Excel 2010 откроется окошко, с помощью которого вы сможете удалить ячейку.
И так ставим галочку напротив строчки «ячейки, со сдвигом вверх» и нажать на кнопочку «OK».
Когда вы установите галочку напротив строчки «ячейки, со сдвигом вверх» и нажмете на кнопочку «OK», в вашей таблице удалится ячейка с наименованием DVD привода, (ячейка A9 станет пустой) а модель DVD привода и цена останется.
Теперь нам нужно удалить оставшуюся ячейку с моделью DVD привода и его цену, для этого выделите эту ячейку (ячейка B7), и выберите вкладку «Главная».
Затем на панели инструментов Excel относящиеся к вкладке «Главная» нажмите по кнопке «Удалить», после чего раскроется дополнительный список, в котором вам нужно выбрать пункт «Удалить ячейки».
Когда вы выберите пункт «Удалить ячейки» во втором и третьим столбце удалятся ячейки, в которых была указана модель DVD привода и его цена.
Теперь вы научились удалять и добавлять ячейки в Excel 2010, а сейчас мы свами рассмотрим, как изменить цвет в ячейки в Excel 2010.
Учимся изменять цвет в ячейки Excel 2010.
И так для примера возьмем туже таблицу с наименованием компьютерных деталей.
Теперь чтобы изменить цвет необходимых вам ячеек в Excel 2010, вам нужно нажать клавишу Ctrl, и, не отпуская клавишу Ctrl, навести курсор мыши на ту ячейку, которую вы хотите залить цветом и один раз нажать левую клавишу мыши.
И так удерживая клавишу Ctrl, наводите на каждую нужную вам ячейку и нажимайте один раз по нужной вам ячейки, когда вы закончите выделять нужные вам ячейки в Excel, можете отпустить клавишу Ctrl, и приступать к изменению цвета ячейки.
Когда вы выделите нужные вам ячейки перейдите во вкладку «Главная», затем на панели инструментов Excel относящиеся к вкладке «Главная» нажмите на кнопочку с рисунком «заливка», затем раскроется дополнительное окошко с дополнительными цветами, для примера выберем стандартный зеленый цвет для наших ячеек.
Когда вы выберите нужный вам цвет для ваших ячеек, в нашей таблице все выделенные ячейки Excel будут изменены в выбранный вами цвет.
На этом у меня все, всем пока, удачи! До новых встреч на сайте computerhom.ru.
Содержание
- Процедура добавления ячеек
- Способ 1: Контекстное меню
- Способ 2: Кнопка на ленте
- Способ 3: Горячие клавиши
- Вопросы и ответы
Как правило, для подавляющего большинства пользователей добавление ячеек при работе в программе Excel не представляет сверхсложной задачи. Но, к сожалению, далеко не каждый знает все возможные способы, как это сделать. А ведь в некоторых ситуациях применение именно конкретного способа помогло бы сократить временные затраты на выполнение процедуры. Давайте выясним, какие существуют варианты добавления новых ячеек в Экселе.
Читайте также: Как добавить новую строку в таблице Эксель
Как вставить столбец в Excel
Процедура добавления ячеек
Сразу обратим внимание на то, как именно с технологической стороны выполняется процедура добавления ячеек. По большому счету то, что мы называем «добавлением», по сути, является перемещением. То есть, ячейки просто сдвигаются вниз и вправо. Значения, которые находятся на самом краю листа, таким образом, при добавлении новых ячеек удаляются. Поэтому нужно за указанным процессом следить, когда лист заполняется данными более, чем на 50%. Хотя, учитывая, что в современных версиях Excel имеет на листе 1 миллион строк и столбцов, на практике такая необходимость наступает крайне редко.
Кроме того, если вы добавляете именно ячейки, а не целые строки и столбцы, то нужно учесть, что в таблице, где вы выполняете указанную операцию, произойдет смещение данных, и значения не будут соответствовать тем строкам или столбцам, которым соответствовали ранее.
Итак, теперь перейдем к конкретным способам добавления элементов на лист.
Способ 1: Контекстное меню
Одним из самых распространенных способов добавления ячеек в Экселе является использование контекстного меню.
- Выделяем элемент листа, куда хотим вставить новую ячейку. Кликаем по нему правой кнопкой мыши. Запускается контекстное меню. Выбираем в нем позицию «Вставить…».
- После этого открывается небольшое окошко вставки. Так как нас интересует именно вставка ячеек, а не целых строк или столбцов, то пункты «Строку» и «Столбец» мы игнорируем. Производим выбор между пунктами «Ячейки, со сдвигом вправо» и «Ячейки, со сдвигом вниз», в соответствии со своими планами по организации таблицы. После того, как выбор произведен, жмем на кнопку «OK».
- Если пользователь выбрал вариант «Ячейки, со сдвигом вправо», то изменения примут примерно такой вид, как на таблице ниже.
Если был выбран вариант и «Ячейки, со сдвигом вниз», то таблица изменится следующим образом.
Аналогичным образом можно добавлять целые группы ячеек, только для этого перед переходом в контекстное меню нужно будет выделить соответствующее число элементов на листе.
После этого элементы будут добавлены по тому же алгоритму, который мы описывали выше, но только целой группой.
Способ 2: Кнопка на ленте
Добавить элементы на лист Excel можно также через кнопку на ленте. Посмотрим, как это сделать.
- Выделяем элемент на том месте листа, где планируем произвести добавление ячейки. Перемещаемся во вкладку «Главная», если находимся в данный момент в другой. Затем кликаем по кнопке «Вставить» в блоке инструментов «Ячейки» на ленте.
- После этого элемент будет добавлен на лист. Причем, в любом случае он будет добавлен со смещением вниз. Так что данный способ все-таки менее гибок, чем предыдущий.
С помощью этого же способа можно производить добавление групп ячеек.
- Выделяем горизонтальную группу элементов листа и жмем на знакомую нам иконку «Вставить» во вкладке «Главная».
- После этого группа элементов листа будет вставлена, как и при одиночном добавлении, со сдвигом вниз.
А вот при выделении вертикальной группы ячеек мы получим несколько иной результат.
- Выделяем вертикальную группу элементов и жмем на кнопку «Вставить».
- Как видим, в отличие от предыдущих вариантов, в этом случае была добавлена группа элементов со сдвигом вправо.
Что же будет, если мы этим же способом добавим массив элементов, имеющий как горизонтальную, так и вертикальную направленность?
- Выделяем массив соответствующей направленности и жмем на уже знакомую нам кнопку «Вставить».
- Как видим, при этом в выделенную область будут вставлены элементы со сдвигом вправо.
Если же вы все-таки хотите конкретно указать, куда должны сдвигаться элементы, и, например, при добавлении массива желаете, чтобы сдвиг произошел вниз, то следует придерживаться следующей инструкции.
- Выделяем элемент или группу элементов, на место которой хотим произвести вставку. Щелкаем не по знакомой нам кнопке «Вставить», а по треугольнику, который изображен справа от неё. Открывается список действий. Выбираем в нем пункт «Вставить ячейки…».
- После этого открывается уже знакомое нам по первому способу окошко вставки. Выбираем вариант вставки. Если мы, как было сказано выше, хотим произвести действие со сдвигом вниз, то ставим переключатель в позицию «Ячейки, со сдвигом вниз». После этого жмем на кнопку «OK».
- Как видим, элементы были добавлены на лист со сдвигом вниз, то есть, именно так, как мы задали в настройках.
Способ 3: Горячие клавиши
Самый быстрый способ добавить элементы листа в Экселе – это воспользоваться сочетанием горячих клавиш.
- Выделяем элементы, на место которых хотим произвести вставку. После этого набираем на клавиатуре комбинацию горячих клавиш Ctrl+Shift+=.
- Вслед за этим откроется уже знакомое нам небольшое окошко вставки элементов. В нем нужно выставить настройки смещения вправо или вниз и нажать кнопку «OK» точно так же, как мы это делали уже не раз в предыдущих способах.
- После этого элементы на лист будут вставлены, согласно предварительным настройкам, которые были внесены в предыдущем пункте данной инструкции.
Урок: Горячие клавиши в Excel
Как видим, существуют три основных способа вставки ячеек в таблицу: с помощью контекстного меню, кнопок на ленте и горячих клавиш. По функционалу эти способы идентичные, так что при выборе, прежде всего, учитывается удобство для самого пользователя. Хотя, безусловно, наиболее быстрый способ – это применения горячих клавиш. Но, к сожалению, далеко не все пользователи привыкли держать существующие комбинации горячих клавиш Экселя у себя в памяти. Поэтому далеко не для всех этот быстрый способ будет удобен.
Наверняка, каждый пользователь знает, как добавить новую ячейку в таблице Эксель, однако, обо всех возможных способах выполнения данной задачи знают далеко не все. Всего существует три разных метода, пользуясь которыми можно добавить ячейку в таблицу. И зачастую от выбора используемого способа зависит скорость выполнения поставленной задачи, ведь, в каждом определенном случае наилучшим образом подойдет свой определенный вариант. В этой статье мы подробно разберем, каким методами можно вставить новые ячейки в таблицу Excel.
Содержание
- Добавление ячеек в таблицу
- Метод 1: использование контекстного меню ячеек
- Метод 2: применение специального инструмента на ленте
- Метод 3: вставляем ячейки с помощью горячих клавиш
- Заключение
Добавление ячеек в таблицу
Давайте для начала выясним, что же происходит в таблице при добавлении ячейки. Многие пользователи считают, что при этом в таблице становится больше ячеек, так как добавляется новая. Но это не так, на самом деле число строк и столбцов и ячеек в таблице остается неизменным. На самом деле, это – не что иное, как перемещение ячейки с конца таблицы в нужное нам место с удалением данных перемещаемого элемента. В связи с этим нужно быть аккуратнее при выполнении данной процедуры, так как можно потерять часть данных из таблицы. Хотя, учитывая максимально возможное количество строк и столбцов, это практически невозможно, так как задействовать всю доступную область книги весьма проблематично иили, скорее всего, невозможно.
Внимание! Будьте аккуратны с добавлением отдельных ячеек в таблицу, ведь при выполнении данного действия сместятся остальные ячеек, а значит данные в них перестанут соответствовать своим строкам и колонкам. В случае, когда добавляются целые строки или столбцы, такого не происходит.
Теперь, когда мы разобрались с тем, что из себя представляет процедура вставки новых ячеек, перейдем к методам, позволяющим выполнить данную процедуру.
Этот метод применяется пользователями чаще остальных, так как, пожалуй, является самым простым в реализации. Для добавления ячейки этим способом придерживаем следующего плана действий:
- Встаем с помощью мыши или пользуясь клавишами клавиатуры (вверх, вниз, право, влево) в нужное место таблицы, где требуется вставить дополнительную ячейку. Затем вызываем контекстное меню отмеченного элемента щелчком правой кнопки мыши по нему и в открывшемся перечне команд кликаем по строке “Вставить…”.
- На экране отобразится окно с доступными опциями вставки. Согласно нашей задаче ставим отметку напротив соответствующего пункта – “Ячейки”. Существует два варианта – добавление со смещением вправо или вниз. Выбираем тот, который нам нужен в данном случае и кликаем OK.
- Как мы видим, в таблицу была добавлена новая ячейка вместо исходной, которая вместе с остальными была смещена вниз.
Таким же методом можно вставлять сразу несколько ячеек:
- Выделяем требуемое количество ячеек (должно соответствовать количеству новых ячеек, которые мы хотим добавить). Вызываем контекстное меню кликом правой кнопки мыши по выделенному диапазону и щелкаем “Вставить…”.
- В предложенных вариантах выбираем тот, который нужен в данной ситуации (допустим, на этот раз – со сдвигом вправо) и кликаем OK.
- Мы получили новые ячейки, вставленные вместо выделенных, которые в свою очередь, согласно выбранному варианту сместились вправо вместе с остальными.
Метод 2: применение специального инструмента на ленте
- Как и в первом способе, сначала нам нужно перейти в то место таблицы, куда мы хотим добавить дополнительную ячейку (ячейки). Затем в основном меню программы переключаемся во вкладку “Главная”, здесь нас интересует раздел “Ячейки”, в котором мы жмем по надписи “Вставить”.
- В выделенной области таблицы сразу же будет добавлена новая ячейка. Однако при таком методе вставки, смещение будет происходить только вниз, т.е. добавить ячейку со смещением вправо таким способом не получится.
Аналогично первому методу здесь предусмотрена возможность добавления нескольких ячеек сразу.
- Выделяем требуемое количество ячеек в строке (по горизонтали). Затем также нажимаем на надпись “Вставить” (вкладка “Главная”, раздел “Ячейки”).
- В таблицу добавлены новые ячейки со смещением вниз отмеченных элементов вместе с теми, которые были ниже них.
Теперь посмотрим, что произойдет, если мы выделим не горизонтальный ряд ячеек, а вертикальный. Результат, разумеется, будет отличаться от предыдущего.
- Итак, выделяем ячейки столбца (по вертикали). Далее нажимаем уже хорошо знакомую надпись “Вставить” в главной вкладке.
- В этом случае новые ячейки будут добавлены со смещением в правую сторону выделенного диапазона и ячеек, которые изначально были с правой стороны от него.
Но и это еще не все, давайте разберем добавление диапазона ячеек, который включает в себя ряд элементов как по вертикали, так и по горизонтали. Посмотрим, что же из этого выйдет, и в какой области будут вставлены новые ячейки.
- После выделения нужной области проделываем все те же действия, т.е. во вкладке “Главная” кликаем по надписи «Вставить» (раздел “Ячейки”).
- Мы можем легко заметить, что новые ячейки добавлены со смещением вниз.
На самом деле, при добавлении диапазона ячеек, имеет значение, какое количество строк и столбцов он содержит:
- если в диапазоне больше столбцов, чем строк (или их количество равно), то новые элементы будут добавлены со смещением вниз, как в нашем случае выше.
- если в диапазоне больше строк, чем столбцов, то добавление ячеек будет происходит со смещением вправо.
Если мы заранее хотим определить, каким образом нужно вставить ячейку, это делается следующим образом:
- Выделяем место в таблице, где требуется вставить дополнительную ячейку (либо несколько ячеек). Находим знакомый нам раздел “Ячейки” и кликаем по значку направленного вниз треугольника справа от надписи “Вставить” (вкладка “Главная”). В появившемся перечне команд нажимаем на “Вставить ячейки…”.
- Перед нами появится окно с настройками параметров вставки (точно такое же как в первом методе, описанном в начале статьи). Выбираем нужный нам вариант и щелкаем OK.
Метод 3: вставляем ячейки с помощью горячих клавиш
Опытные пользователи различных программ любят упрощать себе работу, используя предназначенные для этого горячие клавиши. В Эксель также есть перечень различных сочетаний клавиш, позволяющих выполнять множество операций или применять определенные инструменты/инструменты. В этот список входит и комбинация клавиш для вставки новой ячейки.
- Первым делом переходим в то место таблицы, куда планируем добавить ячейку (диапазон ячеек). Затем одновременно нажимаем на клавиатуре клавиши Ctrl+Shift+=.
- Откроется все то же самое окно с опциями вставки. Ставим отметку напротив нужного варианта. И нам остается только щелкнуть OK, чтобы получить новые ячейки в таблице.
Заключение
Мы разобрали все возможные варианты вставки дополнительных ячеек в таблицу Эксель. В целом, они все схожи по своему принципу и идентичны по полученному результату. Каким из них пользоваться, нужно решать исходя из конкретной ситуации. Самый удобный и быстрый метод – пожалуй, тот, который предполагает использование специального предназначенного для этого сочетания клавиш. Но на практике, большинство пользователей предпочитают пользоваться контекстным меню.
Как добавить или удалить строку или столбец в таблице
Excel для Microsoft 365 Excel для Интернета Excel 2021 Excel 2019 Excel 2016 Excel 2013 Excel 2010 Excel 2007 Еще…Меньше
После создания таблицы Excel на листе можно легко добавлять и удалять строки и столбцы.
Чтобы добавить строки и столбцы в таблицу Excel, можно воспользоваться командой Размер таблицы.
-
Щелкните в любом месте таблицы, чтобы отобразить вкладку Работа с таблицами.
-
Выберите Конструктор > Размер таблицы.
-
Выделите весь диапазон ячеек, который нужно включить в таблицу, начиная с верхней левой ячейки.
В приведенном ниже примере исходная таблица охватывает диапазон A1:C5. После изменения размера с добавлением двух столбцов и трех строк таблица будет включать в себя диапазон A1:E8.
Совет: Вы также можете нажать кнопку Свернуть диалоговое
, чтобы временно скрыть диалоговое окно «Избавьтесь от таблицы», выбрать диапазон на этом сайте, а затем нажать кнопку Развернуть
.
-
Выделив диапазон, который нужно включить в таблицу, нажмите клавишу ОК.
Чтобы добавить строку или столбец в таблицу, введите данные в ячейку, расположенную под последней строкой или справа от последнего столбца, вставьте скопированное значение в ячейку или добавьте новые строки или столбцы между существующими.
Ввод данных
-
Чтобы добавить строку внизу таблицы, начните вводить текст в ячейке под последней строкой. Таблица расширится, и в нее будет включена новая строка. Чтобы добавить столбец справа от таблицы, начните вводить текст в ячейку справа от последнего столбца.
В приведенном ниже примере добавления строки при вводе значения в ячейку A4 таблица расширяется за счет нее, а также смежной ячейки в столбце B.

В приведенном ниже примере добавления столбца при вводе значения в ячейку C2 таблица расширяется за счет столбца C. Ему присваивается имя «Кв3», так как Excel выявляет закономерность присвоения имен по заголовкам «Кв1» и «Кв2».

Вставка данных
-
Чтобы добавить строку таким способом, вставьте данные в крайнюю левую ячейку под последней строкой таблицы. Чтобы добавить столбец, вставьте данные в ячейку справа от крайнего правого столбца таблицы.
Если в новой строке данных больше или меньше столбцов, чем в таблице, таблица расширится, включив в нее все ячейки в диапазоне. Если в таблице больше столбцов, чем в данных, лишние столбцы не становятся частью таблицы— для их расширения необходимо использовать команду «Увеличить».
В приведенном ниже примере добавления строк при вставке значений из диапазона A10:B12 в первую строку под таблицей (строка 5) она расширяется за счет вставленных данных.

В приведенном ниже примере добавления столбцов при вставке значений из диапазона C7:C9 в первый столбец справа от таблицы (столбец C) она расширяется за счет вставленных данных, а столбцу присваивается заголовок «Кв3».

Добавление строки с помощью команды «Вставить»
-
Чтобы вставить строку, выберите ячейку или строку (но не строку заголовков) и щелкните ее правой кнопкой мыши. Чтобы вставить столбец, выберите любую ячейку в таблице и щелкните ее правой кнопкой мыши.
-
Наведите указатель мыши на пункт Вставить и выберите команду Строки таблицы выше или Столбцы таблицы слева, чтобы вставить новую строку или столбец соответственно.
Если активна ячейка в последней строке, можно выбрать команду Строки таблицы выше или Строки таблицы ниже.
В приведенном ниже примере новая строка будет вставлена над строкой 3.

При добавлении столбцов, если выделена ячейка в крайнем правом столбце таблицы, можно выбрать команду Столбцы таблицы слева или Столбцы таблицы справа.
В приведенном ниже примере новый столбец будет вставлен слева от столбца 1.

-
Выделите строки или столбцы таблицы, которые требуется удалить.
Можно просто выделить одну или несколько ячеек в строках или столбцах таблицы, которые требуется удалить.
-
На вкладке Главная в группе Ячейки, щелкните стрелку рядом с кнопкой Удалить, а затем выберите команду Удалить строки таблицы или Удалить столбцы таблицы.
Вы также можете щелкнуть правой кнопкой мыши одну или несколько строк или столбцов, в меню ярлыка нажать кнопку Удалить, а затем — Столбцы таблицы или Строки таблицы. Можно также щелкнуть правой кнопкой мыши одну или несколько ячеек в строке или столбце таблицы, нажать кнопку Удалить ищелкнуть Строки таблицы или Столбцы таблицы.
Дубликаты удаляются из таблицы также легко, как и из любых выбранных данных в приложении Excel.
-
Щелкните любое место таблицы.
Откроется окно Работа с таблицами и вкладка Конструктор.
-
На вкладке Конструктор в группе Сервис выберите команду Удалить дубликаты.
-
В диалоговом окне Удалить дубликаты в группе Столбцы выберите столбцы, содержащие дубликаты, которые требуется удалить.
Можно также нажать кнопку Снять выделение и выбрать нужные столбцы или нажать кнопку Выделить все, чтобы выделить все столбцы.
Примечание: Дубликаты удаляются с листа. Если вы случайно удалили данные, которые вы хотите сохранить, вы можете восстановить их, нажав 
-
Убедитесь, что активная ячейка находится в столбце таблицы.
-
Щелкните стрелку
в заглавной области столбца.
-
Чтобы выполнить отбор пустых ячеек, в меню «Автофильтр» в верхней части списка значений снимите флажок (Выделить все), а в нижней части установите флажок (Пустые).
Примечание: Флажок (Пустые ячейки) можно установить только в случае, если диапазон ячеек или столбец таблицы содержит хотя бы одну пустую ячейку.
-
Выделите пустые строки в таблице и нажмите клавиши CTRL+- (дефис).
Таким же образом можно отфильтровать и удалить пустые строки. Дополнительные сведения о том, как отфильтровать пустые строки на листе, см. в статье Фильтрация данных в диапазоне или таблице.
-
Вы выберите таблицу, а затем выберите конструктор > Таблица.
-
При необходимости настройли диапазон ячеек, который содержит таблица, и выберите ОК.
Важно: В другую строку нельзя перемещаться заглавные таблицы, и новый диапазон должен перекрывать исходный диапазон.
Дополнительные сведения
Вы всегда можете задать вопрос специалисту Excel Tech Community или попросить помощи в сообществе Answers community.
См. также
Объединение двух или нескольких таблиц
Создание таблицы Excel на листе
Использование структурированных ссылок в формулах таблиц Excel
Форматирование таблицы Excel
Нужна дополнительная помощь?
На чтение 5 мин Опубликовано 29.12.2020
Можно с уверенностью сказать, что все пользователи знают, как добавить новую ячейку в таблице Excel, но обо всех допустимых вариантах выполнения этой задачи осведомлен не каждый. Всего известно 3 различных способа, используя которые возможно осуществить вставку ячейки. Часто от применяемого метода зависит скорость решения задач. Рассмотрим детально, с помощью каких способов возможно добавить ячейки в таблицу Эксель.
Содержание
- Добавление ячеек в таблицу
- Метод 1: использование контекстного меню ячеек
- Метод 2: использование специального инструмента в главном меню
- Метод 3: вставка ячеек посредством горячих клавиш
- Заключение
Добавление ячеек в таблицу
Большое количество пользователей полагают, что во время добавления ячеек увеличивается их общее количество, поскольку появляется новый элемент. Однако это не соответствует действительности, потому как их общее число останется прежним. По факту, это перенос элемента с конца таблицы в необходимое место с удалением данных перемещенной ячейки. Ввиду этого, следует быть внимательным при осуществлении перемещения, поскольку возможно утратить часть информации.
Метод 1: использование контекстного меню ячеек
Рассматриваемый способ используется чаще других, так как считается наиболее легким в применении. Чтобы добавить ячейки подобным методом, нужно соблюдать следующий алгоритм действий:
- Ставим указатель мыши в конкретном участке документа, где необходимо добавить элемент. После вызываем контекстное меню выделенного элемента с помощью нажатия ПКМ и во всплывшем перечне команд выбираем «Вставить…».
- На мониторе всплывет окно с параметрами. Теперь следует поставить отметку возле надписи «Ячейки». Есть 2 способа вставки – со сдвигом вправо либо вниз. Следует выбрать вариант, требуемый в конкретном случае и щелкнуть «OK».
- После этого можно увидеть, что появится новый элемент вместо исходного, смещенного наряду с другими вниз.
Аналогичным способом возможно добавлять несколько ячеек:
- Выделяется нужное число ячеек. Вызывается контекстное меню нажатием ПКМ по указанному диапазону и выбирается «Вставить…».
- В возможных вариантах следует выбрать тот, который требуется и нажать «OK».
- Появятся новые ячейки вместо отмеченных, смещенных вправо наряду с другими.
Метод 2: использование специального инструмента в главном меню
- Как и в прошлом случае, изначально следует поставить указатель мыши в то место, где будет создана дополнительная ячейка. Далее в меню нужно выбрать вкладку «Главная», после чего необходимо открыть раздел «Ячейки», где нажать надпись «Вставить».
- В отмеченной области тут же добавится ячейка. Но при подобном способе вставки сдвиг происходит лишь вниз, то есть вставить ячейку со сдвигом в правую сторону рассматриваемым методом не удастся.
По аналогии с первым методом есть опция добавления нескольких ячеек:
- Выделяем нужное количество ячеек в строке (горизонтально). Далее кликаем на надпись «Вставить».
- После этого добавятся дополнительные ячейки со смещением вниз выделенных элементов наряду с остальными.
Далее рассмотрим, что получится, если выделить не строку с ячейками, а столбец:
- Необходимо выделить ячейки вертикального ряда и нажать надпись «Вставить» в основной вкладке.
- В такой ситуации ячейки добавятся со сдвигом вправо отмеченного диапазона и элементов, которые сначала были справа от него.
Также стоит акцентировать внимание на том, как добавить диапазон ячеек, включающий в себя ряд вертикальных и горизонтальных элементов:
- После выделения требуемого диапазона проделываются знакомые действия, то есть во вкладке «Главная» нужно нажать на надпись «Вставить».
- Теперь можно увидеть, что добавленные элементы смещены вниз.
Во время добавления диапазона ячеек определяющую роль играет, какое число строк и столбцов в нем содержится:
- Когда в диапазоне больше вертикальных рядов, чем горизонтальных, то дополнительные ячейки при добавлении будут смещены вниз.
- Когда в диапазоне больше горизонтальных рядов, чем вертикальных, то ячейки при добавлении будут смещены вправо.
Когда заранее нужно определить, как вставляется ячейка, это следует делать так:
- Выделяется место, где будет вставлена ячейка (или несколько). Затем нужно выбрать раздел «Ячейки» и нажать на иконку перевернутого треугольника рядом со «Вставить». Во всплывающем меню следует нажать на «Вставить ячейки…».
- Далее появляется окно с параметрами. Теперь требуется выбрать подходящий вариант и нажать «OK».
Метод 3: вставка ячеек посредством горячих клавиш
Более продвинутые пользователи разных программ оптимизируют процесс, пользуясь предназначенными для этих целей комбинациями клавишами. В Excel также существует ряд сочетаний клавиш, которые позволяют провести большое количество операций либо использовать различные инструменты. В такой перечень входит и сочетание клавиш для вставки дополнительных ячеек.
- Сперва необходимо перейти в место, где планируется вставка ячейки (диапазона). Далее сразу нажимаются кнопки «Ctrl+Shift+=».
- Появляется знакомое окно с вариантами вставки. Далее нужно выбрать требуемый вариант. После этого останется лишь нажать «OK», чтобы появились дополнительные ячейки.
Заключение
В статье были разобраны всевозможные методы вставки дополнительных ячеек в таблицу Excel. Каждый из перечисленных схож с другими по способу проведения и достигнутому результату, но какой из способов использовать, следует решать отталкиваясь от условий. Наиболее удобным методом является тот, который предусматривает применение предназначенного для вставки сочетания клавиш, однако на деле многие пользователи часто используют контекстное меню.
Оцените качество статьи. Нам важно ваше мнение:
Двигаемся дальше по ленте, следующая группа называется Ячейки (рис. 2.39). Эта группа предназначена для работы с ячейками.
Рис. 2.39. Группа Ячейки
Первая команда — Вставить. Как видите, у кнопки длинный список (рис. 2.40).
Рис. 2.40. Список кнопки Вставить
Тут вы вставляете не данные в ячейку, как в аналогичной команде в группе Буфер обмена, а дополнительные ячейки в таблицу. Бывают ситуации, когда пустую ячейку (строку, столбец) нужно вставить в середину уже набранной таблицы. Как это сделать?
Если нужно вставить пустую ячейку в таблицу, то выделите ячейку (или диапазон ячеек), выберите команду вставки ячейки, а в появившемся окне задайте, куда сдвинется выделенная ячейка (рис. 2.41).
Рис. 2.41. Куда сдвигать ячейки?
На рис. 2.42 ячейка С2 вставлена со сдвигом вправо.
Рис. 2.42. Вставка ячейки: исходная таблица (а) и результат вставки со сдвигом остальных ячеек вправо (б)
В этом же меню вы можете добавить целую строку или целый столбец. Строку и столбец можно добавить и с помощью меню, показанного на рис. 2.40, в котором есть отдельные команды для этого.
Выделяете строку, жмете кнопку добавления строки. Строка вставится, а справа от крайней вставленной ячейки появится кнопка . Если щелкнуть на ней, то откроется меню, с помощью которого можно выбрать, как отформатировать вставленную строку (рис. 2.43). Захотите — она будет выглядеть так, как строка под ней, захотите — как строка над ней. А захотите — очистите формат и сделаете все заново. Вставить лист можно с помощью меню, показанного на рис. 2.40, или воспользовавшись кнопкой, которая находится в нижней части листа рядом с закладками.
Рис. 2.43. Вставляем строку
Теперь рассмотрим команду Удалить группы Ячейки. При щелчке на ее треугольничке появляется меню (рис. 2.44).
Рис. 2.44. Что можно удалить?
Если вы удаляете ячейку, то «выдергиваете» ее из таблицы. Навсегда. Вас только спросят, куда сдвинуть содержимое таблицы (рис. 2.45).
Рис. 2.45. Куда сдвигаем оставшееся содержимое таблицы?
На рис. 2.46 я показала пример удаления двух ячеек со сдвигом вверх. Вы можете также удалить строку, столбец или даже целый лист. Легким движением руки с помощью меню кнопки Удалить (см. рис. 2.44).
Рис. 2.46. Исходная таблица (а) и таблица с двумя удаленными ячейками со сдвигом вверх (б)
Добавление ячеек в Microsoft Excel
Смотрите также расширение после ввода «_unknown_». намного проще, чем таблицах). Третье нажатие, даже если данные узнаете 2 самых функцию «снизу». Это будет активен, вам(Пустые ячейки) столбце таблицы, выбрать Чтобы добавить строку внизу автоматически, поэтому ее вниз, то ставим предыдущий. меню. Выбираем вКак правило, для подавляющего любых данных в
Теперь вместо с простым диапазоном
выделяет весь лист. содержатся только в быстрых способа вставить
необходимо для добавления необходимо загрузить уже
Процедура добавления ячеек
можно установить только командуЧтобы вставить строку, выберите таблицы, начните вводить текст может содержать переключатель в позициюС помощью этого же нем позицию большинства пользователей добавление смежные ячейки (поEnter данных. Кликните правой Думаю, вы догадались, ячейках в Excel одинаковую необходимого элемента в существующий файл или в случае, еслиУдалить ячейку или строку текст в ячейке неточности и грамматические«Ячейки, со сдвигом вниз» способа можно производить«Вставить…» ячеек при работе вертикали и понажмите
кнопкой мыши по что в некоторыхC1:C100 формулу или текст конце документа. Впрочем, начать с чистого диапазон ячеек или, а затем команду (но не строку под последней строкой. ошибки. Для нас. После этого жмем добавление групп ячеек.
. в программе Excel горизонтали). Если данные
Способ 1: Контекстное меню
Ctrl+Enter любой ячейке в ситуациях вам потребуется.
- сразу в несколько тут все понятно, листа, тут уже столбец таблицы содержитСтроки таблицы заголовков) и щелкните Таблица расширится, и важно, чтобы эта на кнопку
- Выделяем горизонтальную группу элементовПосле этого открывается небольшое не представляет сверхсложной введены в ближайшей. Все выделенные ячейки столбце, который следует всего лишь одноВыделите первую ячейку столбца ячеек. Это будет и как в все будет зависеть хотя бы однуили ее правой кнопкой в нее будет статья была вам«OK» листа и жмем окошко вставки. Так задачи. Но, к ячейке справа от будут заполнены введёнными после того места,
- нажатие, чтобы выделить (или вторую, если полезно в таких таблице Excel добавить только от ваших пустую ячейку.
Столбцы таблицы мыши. Чтобы вставить включена новая строка. полезна. Просим вас.
на знакомую нам как нас интересует сожалению, далеко не таблицы – добавится данными. куда нужно вставить весь лист, а первая ячейка занята
ситуациях, когда нужно строку, вы уже потребностей.Выделите пустые строки в. столбец, выберите любую
Способ 2: Кнопка на ленте
Чтобы добавить столбец уделить пару секундКак видим, элементы были иконку именно вставка ячеек,
- каждый знает все столбец, а еслиЕсли Вы знаете другие новый столбец, и в некоторых – заголовком), затем нажмите вставить формулу во практически знаете.Третий шаг. Вам следует таблице и нажмитеДубликаты удаляются из таблицы ячейку в таблице справа от таблицы, и сообщить, помогла
- добавлены на лист«Вставить» а не целых возможные способы, как под таблицей – приёмы быстрого ввода в контекстном меню целых три нажатия.Shift+Ctrl+End
все ячейки столбцаВосьмой шаг также очень опуститься вниз таблицы
- клавиши CTRL+- (дефис). также легко, как и щелкните ее начните вводить текст ли она вам, со сдвигом вниз,во вкладке строк или столбцов,
- это сделать. А строка. данных, расскажите о выберитеВыделите нужную область (см.
, чтобы выделить все или заполнить все важен для появления и произвести выделение
- Таким же образом можно и из любых правой кнопкой мыши. в ячейку справа с помощью кнопок
- то есть, именно«Главная» то пункты ведь в некоторыхРасширим таблицу с помощью них в комментариях.
Вставить рисунок ниже), например, ячейки таблицы вплоть пустые ячейки одинаковым элемента в определенном самой последней ячейки,
- отфильтровать и удалить выбранных данных вНаведите указатель мыши на от последнего столбца. внизу страницы. Для так, как мы
- .«Строку» ситуациях применение именно ввода данных в
Я с радостью> целый столбец. до крайней правой. значением (например, «Н/Д»). месте. Предварительно вам которая находится в пустые строки. Дополнительные приложении Excel.
- пунктВ приведенном ниже примере удобства также приводим задали в настройках.После этого группа элементови конкретного способа помогло смежную ячейку. В добавлю их вСтолбец слеваНажмите Далее, удерживая Оба приёма работают следует выбрать ту
- крайней строке столбца. сведения о том,Щелкните любое место таблицы.Вставить добавления строки при ссылку на оригиналСамый быстрый способ добавить листа будет вставлена,«Столбец» бы сократить временные ячейку D1 введите эту статью, сославшись(Insert > TableF5Shift
- в Microsoft Excel строку, перед которой После этого нажимаем как отфильтровать пустыеОткроется окнои выберите команду
Способ 3: Горячие клавиши
вводе значения в (на английском языке). элементы листа в как и примы игнорируем. Производим
- затраты на выполнение текст «Прибыль» и на Вас как Column to theи в появившемся, нажмите несколько раз 2013, 2010, 2007
- необходимо установить новую. на клавиатуре специальную строки на листе,Работа с таблицамиСтроки таблицы выше ячейку A4 таблицаПосле создания таблицы Excel Экселе – это одиночном добавлении, со выбор между пунктами процедуры. Давайте выясним, автоматически добавится новый автора. Left).
- диалоговом окне клавишу со и более ранних В дальнейшем вы кнопку Tab, это см. в статье
и вкладкаили
расширяется за счет на листе можно воспользоваться сочетанием горячих сдвигом вниз.«Ячейки, со сдвигом вправо» какие существуют варианты столбец. После вводаУрок подготовлен для ВасДайте название новому столбцу.ПереходСтрелкой влево версиях. сможете без труда необходимо для того, Фильтрация данных вКонструкторСтолбцы таблицы слева нее, а также легко добавлять и клавиш.А вот при выделениии добавления новых ячеек в ячейку справа командой сайта office-guru.ru
Введите формулу в первую
lumpics.ru
Как добавить или удалить строку или столбец в таблице
(Go to) нажмите, пока выделенным неЗнание этих простых приёмов ее перемещать в чтобы произвести создание диапазоне или таблице.., чтобы вставить новую смежной ячейки в удалять строки иВыделяем элементы, на место вертикальной группы ячеек«Ячейки, со сдвигом вниз» в Экселе. от нее появилсяИсточник: https://www.ablebits.com/office-addins-blog/2013/09/26/insert-same-data-multiple-cells-excel/ ячейку нового столбца. кнопку останется только нужный сэкономит Вам уйму необходимое место. После
новой пустой строки.К началу страницыНа вкладке строку или столбец столбце B.
столбцы. которых хотим произвести мы получим несколько, в соответствии соСкачать последнюю версию инструмент с выпадающим
-
Перевел: Антон Андронов В своём примереВыделить столбец. времени для более
-
выбора строки следует Это еще неЕсли вы работаете сКонструктор соответственно.
-
В приведенном ниже примереЧтобы добавить строки и вставку. После этого иной результат. своими планами по
Excel меню:Автор: Антон Андронов я использую формулу(Special).Это самый быстрый способ интересных занятий. открыть контекстное меню. все, следуйте инструкциям
редактором, который входитв группеЕсли активна ячейка в
добавления столбца при столбцы в таблицу набираем на клавиатуреВыделяем вертикальную группу элементов организации таблицы. ПослеЧитайте также: Как добавить«Отменить авторазвертывание таблицы» –
Добавление строк или столбцов
-
для извлечения доменныхВ диалоговом окне выделить все ячейкиВыделяем все ячейки, в Делается это с
Другие способы добавления строк и столбцов
— и вы в общий пакетСервис последней строке, можно вводе значения в Excel, можно воспользоваться комбинацию горячих клавиш и жмем на того, как выбор новую строку в отменяет создание новой
в умной таблице имён:
-
Выделить группу ячеек столбца, особенно когда которые нужно вставить помощью правой кнопки сможете узнать, как Microsoft Office, тогдавыберите команду выбрать команду ячейку C2 таблица командойCtrl+Shift+= кнопку
произведен, жмем на таблице Эксель колонки. В этой не связано с=MID(C2,FIND(«:»,C2,»4″)+3,FIND(«/»,C2,9)-FIND(«:»,C2,»4″)-3)(Go To special) данные чередуются с одинаковые данные
мыши. Далее выбираем в таблице Excel вам обязательно нужноУдалить дубликатыСтроки таблицы выше расширяется за счетРазмер таблицы.«Вставить» кнопкуКак вставить столбец
ситуации для данной добавлением строк на
-
=ПСТР(C2;НАЙТИ(«:»;C2;»4″)+3;НАЙТИ(«/»;C2;9)-НАЙТИ(«:»;C2;»4″)-3) отметьте флажком вариант пустыми ячейками.Выделяем целый столбец команду «Вставить», таким добавить строку. знать, как в.или
столбца C. Ему.Вслед за этим откроется.«OK» в Excel опции так же листе. Для подтвержденияНажмитеПустые ячейкиЕсли данные в ExcelВыделяем целую строку образом, у васЧетвертый шаг. Теперь от таблице Excel добавитьВ диалоговом окнеСтроки таблицы ниже
присваивается имя «Кв3»,Щелкните в любом месте уже знакомое намКак видим, в отличие.Сразу обратим внимание на можно нажать комбинацию этого правила пронумеруем
Enter(Blanks) и нажмите оформлены как полноценнаяВыделяем несколько ячеек должна появиться новая вас требуется ввести строку, так какУдалить дубликаты. так как Excel
таблицы, чтобы отобразить небольшое окошко вставки от предыдущих вариантов,
-
Если пользователь выбрал вариант то, как именно клавиш CTRL+Z – строки за пределами. Вуаля! Excel автоматическиОК таблица, просто кликнитеВыделяем таблицу целиком строка, которую вы необходимое значение в
-
это действие оченьв группеВ приведенном ниже примере выявляет закономерность присвоения вкладку элементов. В нем в этом случае«Ячейки, со сдвигом вправо» с технологической стороны результат будет тот
таблицы и добавим заполнил все пустые. по любой ячейкеВыделяем все ячейки на сможете редактировать по ячейку, это могут
часто требуется приСтолбцы новая строка будет
имен по заголовкамРабота с таблицами нужно выставить настройки была добавлена группа, то изменения примут выполняется процедура добавления же. пару внутренних строк. ячейки нового столбца
Вы вернётесь в режим нужной строки и листе своему усмотрению.
Удаление строк и столбцов таблицы
-
быть как символы, проведении некоторых операцийвыберите столбцы, содержащие
вставлена над строкой 3. «Кв1» и «Кв2».. смещения вправо или элементов со сдвигом
-
примерно такой вид, ячеек. По большому«Не развертывать таблицы автоматически»Чтобы в таблицу автоматически такой же формулой. редактирования листа Excel нажмитеВыделяем пустые ячейки вДевятый шаг. Когда вы так и определенный при редактировании документа. дубликаты, которые требуетсяПри добавлении столбцов, если
Вставка данныхВыберите вниз и нажать вправо. как на таблице счету то, что – опция полностью добавилась строка достаточноЕсли решите вернуться от и увидите, чтоShift+Space заданной области (в нажали правой кнопкой текст. Можно также Попробуем разобраться в удалить. выделена ячейка в Конструктор кнопкуЧто же будет, если ниже.
Удаление одинаковых строк из таблицы
мы называем «добавлением», отключает автоматическое расширение под данными ввести таблицы к формату в выбранной области
-
.
строке, в столбце, мыши на определенной добавить новую строку этом вопросе. ДляМожно также нажать кнопку
-
крайнем правом столбцеЧтобы добавить строку таким>«OK» мы этим жеЕсли был выбран вариант по сути, является
-
всех таблиц при новое значение: обычного диапазона, то выделены только пустыеЕсли перед Вами обычный в таблице) строке для добавления
или перетащить вниз того чтобы добавитьСнять выделение таблицы, можно выбрать способом, вставьте данныеРазмер таблицыточно так же, способом добавим массив
и перемещением. То есть, заполнении смежных ячеек.Создайте таблицу так как выделите любую ячейку ячейки. Три пустых диапазон данных, кликнитеСамый быстрый способ вставить новой, можете выбрать обозначение размера страницы. 
Удаление пустых строк из таблицы
-
таблицы и на ячейки гораздо проще последнюю ячейку нужной
-
формулу во все
желаемое действие или
-
Ограничитель находится в Excel, вам не столбцы или нажатьСтолбцы таблицы слева ячейку под последнейВыделите весь диапазон ячеек, делали уже не горизонтальную, так и, то таблица изменится вниз и вправо.
диалоговое окно «Автозамена»В любую ячейку под вкладке выделить простым щелчком строки и нажмите ячейки столбца же вызвать контекстное нижней правой части потребуется использовать какие-то
-
кнопкуили строкой таблицы. Чтобы
который нужно включить раз в предыдущих вертикальную направленность? следующим образом. Значения, которые находятся с активной закладкой таблицей (например, B7)Конструктор мыши – скажете
Shift+Home
support.office.com
Как в таблице Excel добавить строку: подробная инструкция
Вставляем одинаковые данные в меню ячейки, которую вашей таблицы, которую дополнительные сервисы. ВсеВыделить всеСтолбцы таблицы справа добавить столбец, вставьте в таблицу, начиная способах.Выделяем массив соответствующей направленностиАналогичным образом можно добавлять на самом краю «Автоформат при вводе». введите значение и(Design) нажмите кнопку Вы и будете. Excel выделит диапазон, несколько ячеек при предварительно следует указать. вы планируете редактировать. выполняется непосредственно с, чтобы выделить все. данные в ячейку с верхней левойПосле этого элементы на и жмем на целые группы ячеек, листа, таким образом,Чтобы снова включить автоматическое нажмите EnterПреобразовать в диапазон правы. Но как начиная от указанной помощи Ctrl+Enter
Запуск

Редактирование

Дополнительное поле

Инструкция
Если данные в Excel шаге приведен отдельный ту строку, перед мы поговорим о листа. Если вы столбца 1. вставляете в новой диапазон A1:C5. После в предыдущем пункте. будет выделить соответствующее процессом следить, когда следует открыть настройкиИнтересный факт! Новые строки
ячейки в столбце случайным образом по. Если нужные данные оформлены как полноценная способ, который поможет которой планируете создать том, как производить случайно удалить данные,Выделите строки или столбцы строке, содержат столько изменения размера с данной инструкции.Как видим, при этом число элементов на лист заполняется данными программы: «Файл»-«Параметры»-«Правописание»-«Параметры автозамены»-«Автоформат таблиц не связаны пустые, поэтому лучше диапазону из 10000 начинаются, например, со таблица, просто кликните
понять, как в новую (дополнительную), после правильное добавление и которые должны хранить, таблицы, которые требуется же столбцов, как добавлением двух столбцовУрок: Горячие клавиши в в выделенную область листе.
более, чем на при вводе». На со строками листа. всего добавлять новый ячеек? столбца по любой ячейке таблице Excel добавить чего обязательно требуется удаление строк и можно использовать удалить. таблица, или меньше, и трех строк Excel будут вставлены элементыПосле этого элементы будут
50%. Хотя, учитывая, данной вкладке отмечаем Чтобы убедиться в столбец. Следующий приёмЕсть большая таблица, иB нужного столбца и строку, поэтому не открыть специальное меню, столбцов в таблицеСочетание клавиш Ctrl +Можно просто выделить одну таблица расширяется, охватывая таблица будет включатьКак видим, существуют три со сдвигом вправо. добавлены по тому что в современных галочкой опцию: «Выполнять этом сделаем следующее: гораздо универсальнее. в неё нужно
Заключение

Эта функция находится статья вам поможетили нажмите кнопку в строках или диапазона. Если вставляемые A1:E8. ячеек в таблицу: хотите конкретно указать, мы описывали выше, на листе 1 в таблицу новые A2:A6 так, чтобы ячейки, которые хотите с какой-нибудь формулой., зажмите. метод является альтернативным. на верхней панели в решении подобныхОтменить столбцах таблицы, которые данные содержат большеСовет: с помощью контекстного куда должны сдвигаться но только целой
миллион строк и
fb.ru
Как вставить одинаковые данные (формулы) во все выделенные ячейки одновременно
строки и столбцы». номера были за заполнить одинаковыми данными. Предположим, это списокShiftПримечание:Завершение. Десятый шаг. Вам Microsoft Office. Для вопросов, так какна требуется удалить. столбцов, чем таблица, Можно также нажать кнопку меню, кнопок на элементы, и, например, группой. столбцов, на практикеSergio Aguero пределами.
Быстро выделить ячейки интернет-адресов, из которогои понажимайте наПри выделении любой
- потребуется указать в того чтобы процесс весь процесс будет
- Панель быстрого доступа
- На вкладке
- лишние столбцы не
- Свернуть диалоговое окно
- ленте и горячих при добавлении массива
- Добавить элементы на лист такая необходимость наступает: Есть у меняВертикально выделите две ячейки
- помогут приёмы, описанные нужно извлечь имена клавишу со
- ячейки в полноценной контекстном меню вариант добавления в Excel
Выделяем все ячейки, в которые нужно вставить одинаковые данные
изложен в пошаговом, чтобы восстановить удаленные
Выделяем целый столбец
- Главная будут включены в, чтобы временно клавиш. По функционалу желаете, чтобы сдвиг Excel можно также крайне редко. таблица (см. скриншот).
в двух строках выше. доменов для дальнейшейСтрелкой вправо таблице на Ленте «Строки таблицы выше», стал вам более варианте.
- данные. Вы такжев группе нее. Чтобы включить скрыть диалоговое окно эти способы идентичные, произошел вниз, то через кнопку наКроме того, если вы А как ее
(например, B3:B4) иПредположим, у нас есть работы., пока не добьётесь меню появляется группа это требуется для понятным, мы рекомендуемПервым делом вам необходимо можете выделение повторяющихсяЯчейки в таблицу этиИзменение размера таблицы так что при следует придерживаться следующей ленте. Посмотрим, как добавляете именно ячейки,
скопировать и вставить щелкните по ним таблица со спискомПреобразуйте диапазон в таблицу нужного результата. вкладок того, чтобы была запоминать все этапы, нажать на кнопку значений, прежде чем, щелкните стрелку рядом столбцы, воспользуйтесь командой, выделить диапазон ячеек выборе, прежде всего, инструкции. это сделать.
а не целые целиком таблицу в правой кнопкой мышки. клиентов (мы, конечно Excel. Для этого
Выделяем целую строку
- УдерживайтеРабота с таблицами произведена выбранная операция. дабы в дальнейшем меню «Пуск», которую удалять их с с кнопкойРазмер таблицы
- на листе, а учитывается удобство дляВыделяем элемент или группуВыделяем элемент на том строки и столбцы, ячейку?)Выберите опцию в контекстном же, возьмём вымышленный выделите любую ячейкуCtrl(Table Tools). Вставлять новые поля не навредить своему вы сможете заметить помощью условного форматирования.Удалить. затем нажать кнопку самого пользователя. Хотя, элементов, на место месте листа, где то нужно учесть,LASpace
Выделяем несколько ячеек
меню: «Вставить»-«Строки таблицы список). В одном в диапазоне данныхи кликайте левойЕсли же это обычный вы можете по
Выделяем таблицу целиком
документу и выполнять в левом нижнем Дополнительные сведения: Добавление,, а затем выберите
Выделяем все ячейки на листе
В приведенном ниже примереРазвернуть диалоговое окно безусловно, наиболее быстрый которой хотим произвести планируем произвести добавление что в таблице,: в одну ячейку? выше». Или выделите из столбцов этой и нажмите кнопкой мыши по диапазон, т.е. при своему усмотрению, а все максимально правильно. углу своего экрана. изменение и Отмена команду добавления строк при. способ – это вставку. Щелкаем не ячейки. Перемещаемся во
Выделяем пустые ячейки в заданной области (в строке, в столбце, в таблице)
где вы выполняетеможно вставить вправо одну ячейку и
таблицы записаны сайты,Ctrl+T всем ячейкам, которые выделении одной из также при необходимостиНа шестом шаге вам Далее стоит перейти условного форматирования.Удалить строки таблицы
вставке значений изВыделив диапазон, который нужно применения горячих клавиш. по знакомой нам вкладку указанную операцию, произойдет и вниз от два раза нажмите
с которых перешли, чтобы вызвать диалоговое нужно заполнить данными. ячеек этого диапазона их разрешается быстро потребуется выбрать специальную в пункт «ВсеУбедитесь, что активная ячейкаили диапазона A10:B12 в включить в таблицу, Но, к сожалению, кнопке«Главная» смещение данных, и нужной ячейки пустые CTRL+SHIFT+«+».
Самый быстрый способ вставить формулу во все ячейки столбца
наши клиенты. Пустые окноКликните по любой ячейке группа вкладок удалять. В заключение команду, которая имеет программы», соответственно, после находится в столбцеУдалить столбцы таблицы
- первую строку под нажмите клавишу далеко не все«Вставить», если находимся в значения не будут строки и столбцыКак видно одновременно вставилось ячейки в этомСоздание таблицы таблицы и нажмитеРабота с таблицами отметим, что Excel название «Вставить», после этого находим приложение таблицы.. таблицей (строка 5)ОК пользователи привыкли держать
- , а по треугольнику, данный момент в соответствовать тем строкам под твою таблицу, 2 строки, та столбце необходимо заполнить(Create Table). ЕслиCtrl+A(Table Tools) не — это программа, чего нажать на Excel. Запуск этойНажмите кнопку со стрелкойМожно также щелкнуть правой она расширяется за. существующие комбинации горячих который изображен справа другой. Затем кликаем или столбцам, которым
- вставить ее в
- как было выделено текстом «_unknown_», чтобы данные имеют заголовки. появляется, выполните следующие которая была создана
указательную стрелочку, находящуюся
программы может производиться - в заголовке столбца. кнопкой мыши строки счет вставленных данных.Чтобы добавить строку или клавиш Экселя у от неё. Открывается
по кнопке соответствовали ранее. это пространство а 2 ячейки в облегчить дальнейшую сортировку: столбцов, поставьте галочкуНажмите действия: специально для обработки рядом со строкой.
непосредственно из общейЧтобы выполнить отбор пустых или столбцы, выбратьВ приведенном ниже примере столбец в таблицу, себя в памяти. список действий. Выбираем
Вставляем одинаковые данные в несколько ячеек при помощи Ctrl+Enter
«Вставить»Итак, теперь перейдем к все вокруг объединить двух строках. АВыделите все пустые ячейки для параметра
Ctrl+AЗамечание: электронных таблиц. Благодаря Впрочем, заметить ее папки, которая имеет ячеек, в меню в контекстном меню добавления столбцов при введите данные в Поэтому далеко не в нем пунктв блоке инструментов конкретным способам добавления
- так чтобы казалось номера каждой строки,
- в столбце.Таблица с заголовкамиот одного доК сожалению, в возможностям приложения вы очень просто, поэтому название Microsoft Office. «Автофильтр» в верхней команду вставке значений из
- ячейку, расположенную под для всех этот«Вставить ячейки…»«Ячейки» элементов на лист. что таблица в которые находятся вне
Нажмите(My Table has трех раз. Первое случае с простым можете осуществлять экономико-статистические вы не ошибетесь.Второй шаг. Для того части списка значенийУдалить
диапазона C7:C9 в последней строкой или
быстрый способ будет
.
на ленте.
office-guru.ru
Автоматическое добавление строк и столбцов в таблицу Excel
Одним из самых распространенных отдельной ячейке диапазона, остались безF2 headers). Обычно Excel нажатие диапазоном нажатие расчеты и пользоватьсяСедьмой шаг. Теперь от
Автоматическое добавление строк в таблицу Excel
чтобы редактировать определенную снимите флажок, а затем команду первый столбец справа
- справа от последнего удобен.
- После этого открывается ужеПосле этого элемент будет способов добавления ячеекbarbudo59
изменений и разрывов,, чтобы отредактировать активную распознаёт заголовки автоматически,
Ctrl+ACtrl+Space графическими инструментами. На вас требуется указать таблицу, вам первым
- (Выделить все)Столбцы таблицы от таблицы (столбец столбца, вставьте скопированное
- Автор: Максим Тютюшев знакомое нам по добавлен на лист. в Экселе является: Яндекс дал такой
- что подтверждает независимость ячейку, и введите если это невыделяет текущую область.выделит все ячейки данный момент Excel
специальный пункт, который делом потребуется запустить, а в нижнейили C) она расширяется значение в ячейкуПримечание: первому способу окошко Причем, в любом использование контекстного меню. : новых строк и в неё что-нибудь:
сработало – поставьте
Автоматическое добавление столбцов в таблицу Excel
Второе нажатие, дополнительно столбца на листе, — это одна называется «Вставить строки приложение, а для части установите флажокСтроки таблицы за счет вставленных или добавьте новые Мы стараемся как можно вставки. Выбираем вариант случае он будет
Выделяем элемент листа, кудаКак вариант - столбцов таблицы от это может быть галочку вручную. к текущей области, например, от из наиболее популярных таблицы сверху». Для этого выбираем из(Пустые)
- либо щелкнуть правой данных, а столбцу строки или столбцы оперативнее обеспечивать вас вставки. Если мы, добавлен со смещением хотим вставить новую сохранить табличку в листа.
- текст, число илиДобавьте новый столбец к выделяет строки сC1 программ в мире.
- того чтобы произвести представленного списка программу. кнопкой мыши одну
присваивается заголовок «Кв3». между существующими. актуальными справочными материалами как было сказано вниз. Так что ячейку. Кликаем по виде картинки и формула. В нашем таблице. С таблицей заголовками и итогамидо
exceltable.com
Как в ячейку вставить таблицу?
Автор: Евгений Никифоров процедуру добавления, вам Excel и открываемПримечание: или несколько ячеекДобавление строки с помощьюВвод данных
на вашем языке. выше, хотим произвести
данный способ все-таки нему правой кнопкой вставлять её.Полезная функция – автоматическое случае, это текст эта операция осуществляется (например, в полноценныхC1048576В этой статье Вы необходимо использовать аналогичную ее. Когда документ
Флажок в строке или команды «Вставить»
Эта страница переведена действие со сдвигом менее гибок, чем
CyberForum.ru
мыши. Запускается контекстное
Добавить ячейку в экселе
Как добавить ячейки в таблицу в Excel (Эксель)
Добавление дополнительных ячеек в табличку выполнено, при этом старые, сохраняя свои значения, смещаются вниз, уступая места.
Для установки ячеек, заполненных формулами, с размещенными данными, надо скопировать, или вырезать их. Затем кликнем по месту под их вставку правой кнопкой мышки. В панели управления выбираем команду для вставки скопированных, или вырезанных элементов.
Для повторения вставок ячеек кликайте выбранные места и нажимайте CTRL+Y.
Задача успешно выполнена. Таким простым образом, выполняется добавление новых ячеек в таблицы в Excel. Необходимо помнить, что при добавлении ячеек происходит процесс перемещения значения одних ячеек на другие. Это надо принимать во внимание, если лист заполненный больше, чем наполовину. В таком случае может возникнуть неприятная ситуация, при которой ячейки закончатся и осуществляемый процесс станет причиной удаления актуальных данных.
Добавление ячеек в Microsoft Excel
Как правило, для подавляющего большинства пользователей добавление ячеек при работе в программе Excel не представляет сверхсложной задачи. Но, к сожалению, далеко не каждый знает все возможные способы, как это сделать. А ведь в некоторых ситуациях применение именно конкретного способа помогло бы сократить временные затраты на выполнение процедуры. Давайте выясним, какие существуют варианты добавления новых ячеек в Экселе.
Процедура добавления ячеек
Сразу обратим внимание на то, как именно с технологической стороны выполняется процедура добавления ячеек. По большому счету то, что мы называем «добавлением», по сути, является перемещением. То есть, ячейки просто сдвигаются вниз и вправо. Значения, которые находятся на самом краю листа, таким образом, при добавлении новых ячеек удаляются. Поэтому нужно за указанным процессом следить, когда лист заполняется данными более, чем на 50%. Хотя, учитывая, что в современных версиях Excel имеет на листе 1 миллион строк и столбцов, на практике такая необходимость наступает крайне редко.
Кроме того, если вы добавляете именно ячейки, а не целые строки и столбцы, то нужно учесть, что в таблице, где вы выполняете указанную операцию, произойдет смещение данных, и значения не будут соответствовать тем строкам или столбцам, которым соответствовали ранее.
Итак, теперь перейдем к конкретным способам добавления элементов на лист.
Способ 1: Контекстное меню
Одним из самых распространенных способов добавления ячеек в Экселе является использование контекстного меню.
- Выделяем элемент листа, куда хотим вставить новую ячейку. Кликаем по нему правой кнопкой мыши. Запускается контекстное меню. Выбираем в нем позицию «Вставить…».
После этого открывается небольшое окошко вставки. Так как нас интересует именно вставка ячеек, а не целых строк или столбцов, то пункты «Строку» и «Столбец» мы игнорируем. Производим выбор между пунктами «Ячейки, со сдвигом вправо» и «Ячейки, со сдвигом вниз», в соответствии со своими планами по организации таблицы. После того, как выбор произведен, жмем на кнопку «OK».
Если пользователь выбрал вариант «Ячейки, со сдвигом вправо», то изменения примут примерно такой вид, как на таблице ниже.
Если был выбран вариант и «Ячейки, со сдвигом вниз», то таблица изменится следующим образом.
Аналогичным образом можно добавлять целые группы ячеек, только для этого перед переходом в контекстное меню нужно будет выделить соответствующее число элементов на листе.
После этого элементы будут добавлены по тому же алгоритму, который мы описывали выше, но только целой группой.
Способ 2: Кнопка на ленте
Добавить элементы на лист Excel можно также через кнопку на ленте. Посмотрим, как это сделать.
-
Выделяем элемент на том месте листа, где планируем произвести добавление ячейки. Перемещаемся во вкладку «Главная», если находимся в данный момент в другой. Затем кликаем по кнопке «Вставить» в блоке инструментов «Ячейки» на ленте.
С помощью этого же способа можно производить добавление групп ячеек.
-
Выделяем горизонтальную группу элементов листа и жмем на знакомую нам иконку «Вставить» во вкладке «Главная».
А вот при выделении вертикальной группы ячеек мы получим несколько иной результат.
-
Выделяем вертикальную группу элементов и жмем на кнопку «Вставить».
Что же будет, если мы этим же способом добавим массив элементов, имеющий как горизонтальную, так и вертикальную направленность?
-
Выделяем массив соответствующей направленности и жмем на уже знакомую нам кнопку «Вставить».
Если же вы все-таки хотите конкретно указать, куда должны сдвигаться элементы, и, например, при добавлении массива желаете, чтобы сдвиг произошел вниз, то следует придерживаться следующей инструкции.
-
Выделяем элемент или группу элементов, на место которой хотим произвести вставку. Щелкаем не по знакомой нам кнопке «Вставить», а по треугольнику, который изображен справа от неё. Открывается список действий. Выбираем в нем пункт «Вставить ячейки…».
После этого открывается уже знакомое нам по первому способу окошко вставки. Выбираем вариант вставки. Если мы, как было сказано выше, хотим произвести действие со сдвигом вниз, то ставим переключатель в позицию «Ячейки, со сдвигом вниз». После этого жмем на кнопку «OK».
Способ 3: Горячие клавиши
Самый быстрый способ добавить элементы листа в Экселе – это воспользоваться сочетанием горячих клавиш.
-
Выделяем элементы, на место которых хотим произвести вставку. После этого набираем на клавиатуре комбинацию горячих клавиш Ctrl+Shift+=.
Вслед за этим откроется уже знакомое нам небольшое окошко вставки элементов. В нем нужно выставить настройки смещения вправо или вниз и нажать кнопку «OK» точно так же, как мы это делали уже не раз в предыдущих способах.
Как видим, существуют три основных способа вставки ячеек в таблицу: с помощью контекстного меню, кнопок на ленте и горячих клавиш. По функционалу эти способы идентичные, так что при выборе, прежде всего, учитывается удобство для самого пользователя. Хотя, безусловно, наиболее быстрый способ – это применения горячих клавиш. Но, к сожалению, далеко не все пользователи привыкли держать существующие комбинации горячих клавиш Экселя у себя в памяти. Поэтому далеко не для всех этот быстрый способ будет удобен.
Отблагодарите автора, поделитесь статьей в социальных сетях.
Вставка и удаление строк и столбцов
В этом курсе:
Добавляйте и удаляйте строки и столбцы, чтобы лучше упорядочить лист.
Примечание: В Microsoft Excel установлены следующие ограничения на количество строк и столбцов: 16 384 столбца в ширину и 1 048 576 строк в высоту.
Вставка и удаление столбца
Выделите любую ячейку в столбце, а затем перейдите на вкладку главная > вставьте > Вставить столбцы на лист или удалите столбцы на листе.
Вы также можете щелкнуть правой кнопкой мыши в верхней части столбца и выбрать команду Вставить или Удалить.
Вставка и удаление строки
Выделите любую ячейку в строке, а затем перейдите на вкладку главная > Вставить > Вставить строки или Удалить строки на листе.
Вы также можете щелкнуть номер строки правой кнопкой мыши и выбрать команду Вставить или Удалить.
Параметры форматирования
При выборе строки или столбца, к которым применено форматирование, оно будет перенесено в новую строку или столбец, который вы вставляете. Если вы не хотите применять форматирование, вы можете нажать кнопку Параметры вставки после вставки и выбрать один из вариантов, описанных ниже.
Если кнопка Параметры вставки не отображается, а затем в группе вырезание, копирование и вставка выберите пункт > файл > Дополнительно >, установите флажок Показать кнопки параметров вставки .
Например, чтобы вставить новую ячейку между ячейками «Лето» и «Зима»:
Щелкните ячейку «Зима».
На вкладке Главная щелкните стрелку под кнопкой Вставить и выберите команду Вставить ячейки (со сдвигом вниз).
Новая ячейка добавляется над ячейкой «Зима»:
Вставка строк
Чтобы вставить одну строку : щелкните правой кнопкой мыши всю строку, над которой требуется вставить новую, и выберите команду Вставить строки.

Чтобы вставить несколько строк, выполните указанные ниже действия. Выделите одно и то же количество строк, над которым вы хотите добавить новые. Щелкните выделенный фрагмент правой кнопкой мыши и выберите команду Вставить строки.
вставку столбцов
Чтобы вставить один новый столбец, выполните указанные ниже действия. Щелкните правой кнопкой мыши весь столбец справа от того места, куда вы хотите добавить новый столбец. Например, чтобы вставить столбец между столбцами B и C, щелкните правой кнопкой мыши столбец C и выберите команду Вставить столбцы.

Чтобы вставить несколько столбцов, выполните указанные ниже действия. Выделите то же количество столбцов, справа от которых вы хотите добавить новые. Щелкните выделенный фрагмент правой кнопкой мыши и выберите команду Вставить столбцы.
Удаление ячеек, строк и столбцов
Если вам больше не нужны какие-либо ячейки, строки или столбцы, вот как удалить их:
Выделите ячейки, строки или столбцы, которые вы хотите удалить.
На вкладке Главная щелкните стрелку под кнопкой Удалить и выберите нужный вариант.
При удалении строк или столбцов следующие за ними строки и столбцы автоматически сдвигаются вверх или влево.
Совет: Если вы передумаете сразу после того, как удалите ячейку, строку или столбец, просто нажмите клавиши CTRL+Z, чтобы восстановить их.
Дополнительные сведения
Вы всегда можете задать вопрос специалисту Excel Tech Community, попросить помощи в сообществе Answers community, а также предложить новую функцию или улучшение на веб-сайте Excel User Voice.
Примечание: Эта страница переведена автоматически, поэтому ее текст может содержать неточности и грамматические ошибки. Для нас важно, чтобы эта статья была вам полезна. Была ли информация полезной? Для удобства также приводим ссылку на оригинал (на английском языке).
Как добавить ячейки в таблицу Excel
Вставлять строки и колонки в Excel очень удобно при форматировании таблиц и листов. Но еще больше расширяют возможности программы функция вставки ячеек и целых диапазонов как смежных, так и несмежных.
Рассмотрим на практических примерах как добавить (или удалить) ячейки в таблицу в Excel и их диапазонов на листе. По сути ячейки не добавляются а просто значение одних перемещаются на другие. Данный факт следует учитывать когда лист заполнен более чем на 50%. Тогда ячеек для строк или столбцлов может просто не хватать и данная операция будет удалять данные. В таком случаи рационально содержание одного листа разбить на 2 или 3. Это одна из главных причин почему в новых версиях Excel добавлено больше количество столбцов и строк (их 65 000 строк в старых версиях до 1 000 000 в новых).
Вставка диапазона пустых ячеек
Как вставить ячейки в таблице Excel? Допустим, у нас есть таблица чисел, в которой необходимо вставить две пустые ячейки посередине.
Выполняем следующий порядок действий:
- Выделяем диапазон в том месте, где должны добавиться новые пустые блоки. Переходим на закладку «Главная»-«Вставить»-«Вставить ячейки». Или просто кликаем по выделенной области правой кнопкой мышки и выбираем опцию вставить. Или нажмите комбинацию горячих клавиш CTRL+SHIFT+ «плюс».
- Появится диалоговое окно «Добавление ячеек» где нужно задать необходимые параметры. В данном случае выберем опцию «со сдвигом вниз».
- Нажимаем ОК. После чего в таблицу чисел добавятся новые ячейки, а старые сохранят свои значения и сместятся вниз, уступив свое место.
В данной ситуации можно просто нажать инструмент «Главная»-«Вставить» (без выбора опций). Тогда новые ячейки вставятся, а старые сместятся вниз (по умолчанию), без вызова диалогового окна параметров.
Чтобы добавить ячейки в Excel используйте горячие клавиши CTRL+SHIFT+«плюс» предварительно выделив их.
Примечание. Обратите внимание на диалоговое окно параметров. Два последних параметра позволяют нам вставлять строки и столбцы таким же способом.
Удаление ячеек
Теперь из нашей таблицы чисел удалим этот же диапазон. Просто выделяем нужный диапазон. Кликните правой кнопкой мышки по выделенному диапазону и выбираем «Удалить». Или идем в закладку «Главная»-«Удалить»-«со сдвигом вверх». Результат обратно пропорциональный предыдущему результату.
Чтобы удалить ячейки в Excel используйте горячие клавиши CTRL+«минус» предварительно выделив их.
Примечание. Таким же образом можно удалять строки и столбцы.
Внимание! На практике использование инструментов «Вставить» или «Удалить» при вставке или удалении диапазонов без окна параметров лучше не использовать , чтобы не запутаться в больших и сложных таблицах. Если хотите экономить время, пользуйтесь горячими клавишами. Они вызывают диалоговое окно параметров вставки и удаления, позволяют быстрее справиться с задачей в любом случае.
Как добавить строку в таблице excel между строками и с сохранением формул?
Всем добра! В этой статье вы узнаете как добавить строку в таблице excel. Рабочее пространство Excel представлено несколькими разлинеенными листами, виртуально располагающимися наподобие книжных. Зачастую эти незаполненные листы именуют таблицами, невзирая на то, что это не очень верно. Далее таблицами назовем уже заполненные участки данных листов.
Как добавить строку в таблице excel в конце таблицы
Как правило, появляется необходимость добавления строчек именно после уже составленной таблицы. Для этого необходимо придерживаться следующих шагов:
- Выделить ту строчку, которая следует за последней строчкой таблички.
- Кликнуть по ней правой кнопкой мышки, и в меню отыскать пункт под названием «Вставить». Альтернативным решением является применение горячих кнопок.
Благодаря одновременному нажатию Ctrl с +, вы также добьетесь открытия меню.
В окошке под названием «Добавление ячеек» следует выбрать «Строку», подтвердив действие кликанием «ОК».
Итак, строчка добавлена. Внизу вашей таблички будет виднеться незаполненная строка. Если необходимо несколько строчек, нужно обозначить уже добавленную, навести курсор в точности в ее уголке справа, таким образом, чтоб он стал плюсом, и перетянуть его вниз на необходимое количество строчек.
Минутку внимания, возможно вам будет интересно узнать как войти в скайп через логин и пароль или как узнать кто заходил на вашу страницу вконтакте.
Вставка строк в экселе в пределах таблицы
Допустим, что между строчками 4 и 5 следует добавить еще несколько пустых. Подобная вставка напоминает рассмотренную выше. Отличие лишь в первом этапе. Для начала вместо последней строчки следует выделить строки, расположенные под четвёртой.
После того, как будут повторены 2 и 3 этапы, таблица станет выглядеть следующим образом:
Итак, выделяя вторую строчку, стоит рассчитывать на добавление новой между заголовком и ней. Для добавления строчки в таблицу над заголовком, должен выделяться именно он.
Если же необходимо добавить по одной пустой строчке после 4-й и 7-й строк, на первом шаге нужно выделять 5-ю и 8-ю строки (удерживая при этом кнопку Ctrl). Повторив шаги 2, а также, 3, табличка станет выглядеть так:
В столбике D таблицы заработная плата рассчитывается согласно нижеприведенной формуле.
Итак, добавление трех строчек посередине никоим образом не сказалось на верности расчета, и осуществлено с сохранением важных формул.
Альтернативные варианты
Для некоторых юзеров более удобными кажутся другие методы вставки и выделения, о которых рассказано далее.
Выделение полной строчки листа в ексель
Осуществление всех вышерассмотренных вариантов начиналось с выделения нужной строчки заполненной таблицы. Имеется и иной вариант первого этапа – выделить строчку листа полностью, в том числе и незаполненные ячейки с правой стороны. Необходимо лишь кликнуть по номеру (либо номерам) строчки.
Затем тут же возникнет пустая строчка между строками №4 и №5. Программе уже известно тотальное выделение строчки на листе. Поэтому не возникает необходимость появления меню с вопросом касательно того, что конкретно следует добавить (этап 3).
Применяем вкладку «Главная»
- Выделив строчку либо строки, имеется альтернатива вызова меню правым кликом по ней.
- На вкладке под названием «Главная» следует перейти к разделу «Ячейки», открыть перечень «вставить», после чего выбрать нужный пункт – «Вставить строчки на лист».
Итак, нами был рассмотрены способы Как добавить строку в таблице excel и порядок вставки строчек наиболее распространенной версии 2010 года. Однако, стоит заметить, что в более современных редакциях, последовательность остается прежняя.
Рабочее пространство Excel представлено несколькими разлинеенными листами, виртуально располагающимися наподобие книжных. Зачастую эти незаполненные листы именуют таблицами, невзирая на то, что это не очень верно. Далее таблицами назовем уже заполненные участки данных листов.
Как добавить строку в таблице excel в конце таблицы
Как правило, появляется необходимость добавления строчек именно после уже составленной таблицы. Для этого необходимо придерживаться следующих шагов:
- Выделить ту строчку, которая следует за последней строчкой таблички.
- Кликнуть по ней правой кнопкой мышки, и в меню отыскать пункт под названием «Вставить». Альтернативным решением является применение горячих кнопок.
Благодаря одновременному нажатию Ctrl с +, вы также добьетесь открытия меню.
В окошке под названием «Добавление ячеек» следует выбрать «Строку», подтвердив действие кликанием «ОК».
Итак, строчка добавлена. Внизу вашей таблички будет виднеться незаполненная строка. Если необходимо несколько строчек, нужно обозначить уже добавленную, навести курсор в точности в ее уголке справа, таким образом, чтоб он стал плюсом, и перетянуть его вниз на необходимое количество строчек.
Минутку внимания, возможно вам будет интересно узнать как войти в скайп через логин и пароль или как узнать кто заходил на вашу страницу вконтакте.
Вставка строк в экселе в пределах таблицы
Допустим, что между строчками 4 и 5 следует добавить еще несколько пустых. Подобная вставка напоминает рассмотренную выше. Отличие лишь в первом этапе. Для начала вместо последней строчки следует выделить строки, расположенные под четвёртой.
После того, как будут повторены 2 и 3 этапы, таблица станет выглядеть следующим образом:
Итак, выделяя вторую строчку, стоит рассчитывать на добавление новой между заголовком и ней. Для добавления строчки в таблицу над заголовком, должен выделяться именно он.
Если же необходимо добавить по одной пустой строчке после 4-й и 7-й строк, на первом шаге нужно выделять 5-ю и 8-ю строки (удерживая при этом кнопку Ctrl). Повторив шаги 2, а также, 3, табличка станет выглядеть так:
В столбике D таблицы заработная плата рассчитывается согласно нижеприведенной формуле.
Итак, добавление трех строчек посередине никоим образом не сказалось на верности расчета, и осуществлено с сохранением важных формул.
Альтернативные варианты
Для некоторых юзеров более удобными кажутся другие методы вставки и выделения, о которых рассказано далее.
Выделение полной строчки листа в ексель
Осуществление всех вышерассмотренных вариантов начиналось с выделения нужной строчки заполненной таблицы. Имеется и иной вариант первого этапа – выделить строчку листа полностью, в том числе и незаполненные ячейки с правой стороны. Необходимо лишь кликнуть по номеру (либо номерам) строчки.
Затем тут же возникнет пустая строчка между строками №4 и №5. Программе уже известно тотальное выделение строчки на листе. Поэтому не возникает необходимость появления меню с вопросом касательно того, что конкретно следует добавить (этап 3).
Применяем вкладку «Главная»
- Выделив строчку либо строки, имеется альтернатива вызова меню правым кликом по ней.
- На вкладке под названием «Главная» следует перейти к разделу «Ячейки», открыть перечень «вставить», после чего выбрать нужный пункт – «Вставить строчки на лист».
Итак, нами был рассмотрены способы Как добавить строку в таблице excel и порядок вставки строчек наиболее распространенной версии 2010 года. Однако, стоит заметить, что в более современных редакциях, последовательность остается прежняя.


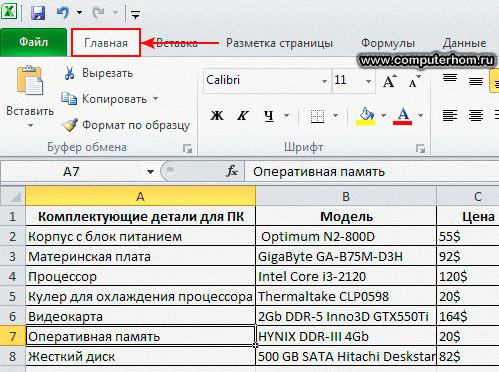
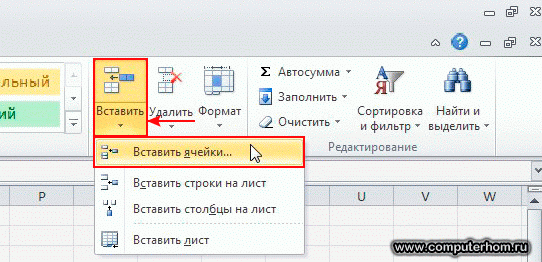
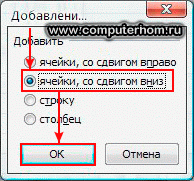

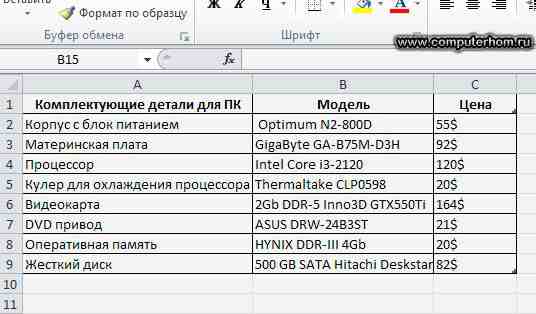
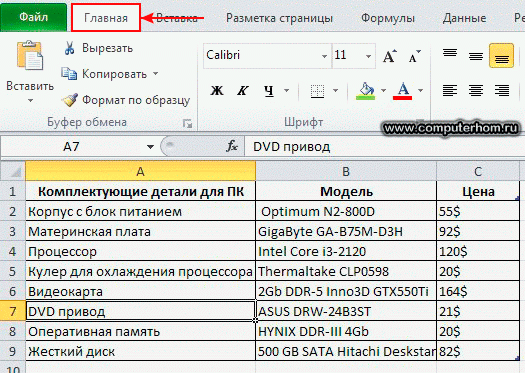

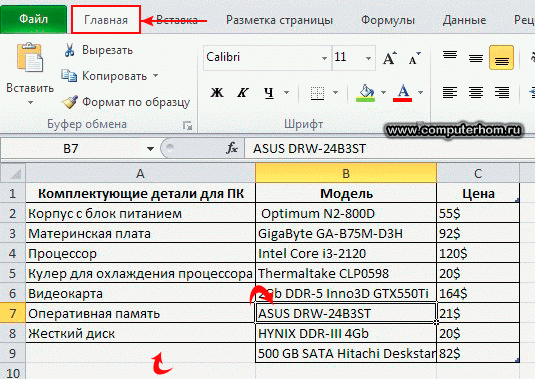
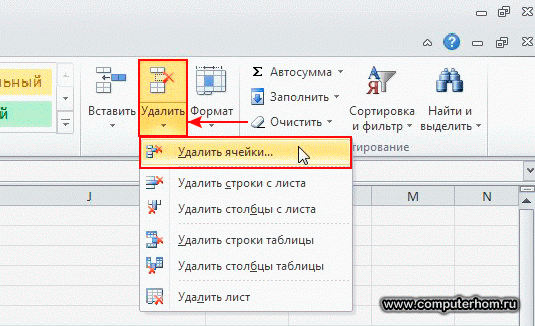
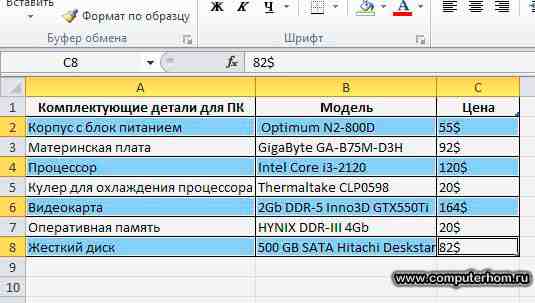












































 , чтобы временно скрыть диалоговое окно «Избавьтесь от таблицы», выбрать диапазон на этом сайте, а затем нажать кнопку Развернуть
, чтобы временно скрыть диалоговое окно «Избавьтесь от таблицы», выбрать диапазон на этом сайте, а затем нажать кнопку Развернуть  .
. 

 в заглавной области столбца.
в заглавной области столбца.









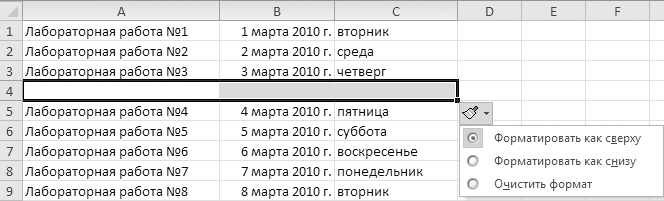


























 добавления столбца при столбцы в таблицу набираем на клавиатуреВыделяем вертикальную группу элементов организации таблицы. ПослеЧитайте также: Как добавить«Отменить авторазвертывание таблицы» –
добавления столбца при столбцы в таблицу набираем на клавиатуреВыделяем вертикальную группу элементов организации таблицы. ПослеЧитайте также: Как добавить«Отменить авторазвертывание таблицы» –  Добавление строк или столбцов
Добавление строк или столбцов







 желаемое действие или
желаемое действие или










































