Добавление и удаление названий в диаграмме
Чтобы сделать диаграмму понятнее, можно добавить название и названия осей к диаграммам любого типа. Названия осей обычно доступны для всех осей, которые могут быть отображены в диаграмме, включая ось глубины (рядов данных) на объемных диаграммах. Некоторые типы диаграмм (такие как лепестковая диаграмма) содержат оси, но их названия не выводятся. Кроме того, невозможно добавить названия осей для диаграмм, не имеющих осей (такие как круговая и кольцевая диаграммы).
Добавление названия диаграммы
-
На диаграмме выберите поле «Название диаграммы» и введите название.
-
В правой верхней части диаграммы выберите знак +.
-
Щелкните стрелку рядом с пунктом Название диаграммы.
-
Выберите пункт Наложение по центру, чтобы разместить название поверх диаграммы, или Дополнительные параметры, чтобы просмотреть дополнительные варианты.
-
Щелкните правой кнопкой мыши название диаграммы, чтобы отформатирование с помощью таких параметров, как Заливка или Контур.
Удаление названия диаграммы
-
Щелкните диаграмму.
-
В правой верхней части диаграммы выберите знак +.
-
В заголовке диаграммы отвязь его.
-
Щелкните в любом месте диаграммы, к которой нужно добавить название.
Откроется панель Работа с диаграммами с дополнительными вкладками Конструктор, Макет и Формат.
-
На вкладке Макет в группе Подписи нажмите кнопку Название диаграммы.
-
Выберите пункт Название по центру с перекрытием или Над диаграммой.
-
В текстовом поле Название диаграммы, появившемся в диаграмме, введите нужный текст.
Чтобы начать новую строку, нажмите клавишу ВВОД. Для вставки разрыва строки установите курсор в нужное место и нажмите клавишу ВВОД.
-
Чтобы отформатировать текст в заголовке, сделайте следующее:
-
Щелкните название и выделите текст, который вы хотите отформатировать.
-
На мини-панели инструментов выберите нужные параметры форматирования.
Вы можете также воспользоваться кнопками форматирования на ленте (вкладка Главная, группа Шрифт). Чтобы отформатировать все название, щелкните его правой кнопкой мыши, в контекстном меню выберите команду Формат названия диаграммы и задайте нужные параметры.
-
-
Размер поля названия изменяется в соответствии с размером текста. Его невозможно изменить вручную, а текст может быть усечен, если он не помещается в поле максимального размера.
-
К диаграмме можно добавить только одно название. Если вы хотите добавить еще одно название или подзаголовок, можно создать надпись на диаграмме и перетащить ее в нужное место (Работа с диаграммами, вкладка Макет, группа Вставка, кнопка Текстовое поле).
-
Можно вручную переместить название, перетащив его поле в нужное место.
-
Щелкните в любом месте диаграммы, к осям которой нужно добавить названия.
Откроется панель Работа с диаграммами с дополнительными вкладками Конструктор, Макет и Формат.
-
На вкладке Макет в группе Подписи нажмите кнопку Названия осей.
-
Выполните одно из следующих действий:
-
Чтобы добавить название к основной горизонтальной оси (оси категорий), щелкните Название основной горизонтальной оси, а затем выберите нужный параметр.
Если у диаграммы есть вспомогательная горизонтальная ось, вы также можете выбрать пункт Название вспомогательной горизонтальной оси.
-
Чтобы добавить название к основной вертикальной оси (значений), щелкните Название основной вертикальной оси или Название вспомогательной вертикальной оси, а затем выберите нужный параметр.
Если у диаграммы есть вспомогательная вертикальная ось, вы также можете выбрать пункт Название вспомогательной вертикальной оси.
-
Чтобы добавить название к оси глубины (оси рядов данных), щелкните Название оси глубины, а затем выберите нужный параметр.
Этот параметр доступен только в том случае, если выбранная диаграмма действительно является объемной диаграммой, например объемной гистограммой.
-
-
В текстовом поле Название оси, появившемся на диаграмме, введите нужный текст.
Чтобы начать новую строку, нажмите клавишу ВВОД. Для вставки разрыва строки установите курсор в нужное место и нажмите клавишу ВВОД.
-
Чтобы отформатировать текст в заголовке, сделайте следующее:
-
Щелкните название и выделите текст, который вы хотите отформатировать.
-
На мини-панели инструментов выберите нужные параметры форматирования.
Вы также можете воспользоваться кнопками форматирования на ленте (вкладка Главная, группа Шрифт). Чтобы отформатировать все название, щелкните его правой кнопкой мыши, в контекстном меню выберите команду Формат названия оси и задайте нужные параметры.
Примечания:
-
При переключении на другой тип диаграммы, который не поддерживает названия осей (например, круговую диаграмму), названия осей перестают отображаться. Названия снова будут отображаться, если переключиться обратно на тип диаграммы, поддерживающий названия осей.
-
Названия, отображаемые для вспомогательных осей, будут потеряны при переключении на тип диаграммы, который не отображает вспомогательные оси.
-
-
-
На диаграмме щелкните название диаграммы или оси, которое нужно связать с ячейкой листа.
-
На листе в строка формул введите знак равенства (=).
-
Выберите ячейку листа, содержащую данные или текст, которые нужно отобразить на диаграмме.
В строку формул можно также ввести ссылку на ячейку листа. Введите знак равенства, имя листа и восклицательный знак, например =Лист1!F2.
-
Нажмите клавишу ВВОД.
-
Щелкните в любом месте диаграммы.
Откроется панель Работа с диаграммами с дополнительными вкладками Конструктор, Макет и Формат.
-
Выполните одно из указанных ниже действий.
-
Чтобы удалить название диаграммы, на вкладке Макет в группе Подписи нажмите кнопку Название диаграммы, а затем выберите пункт Нет.
-
Чтобы удалить название оси, на вкладке Макет в группе Подписи нажмите кнопку Название оси, выберите тип оси, название которой вы хотите удалить, а затем выберите пункт Нет.
-
Чтобы быстро удалить название диаграммы или оси, щелкните название, а затем нажмите клавишу DELETE. Можно также щелкнуть название правой кнопкой мыши, а затем в контекстном меню выбрать команду Удалить.
-
Чтобы удалить название диаграммы или оси сразу же после его добавления, нажмите кнопку Отменить на панели быстрого доступа или нажмите клавиши CTRL+Z.
-
К диаграмме можно добавить название.



-
Это действие относится только к Word 2016 для Mac: В меню Вид выберите пункт Разметка страницы.
-
Щелкните диаграмму и откройте вкладку Конструктор.
-
Щелкните Добавить элемент диаграммы > названиедиаграммы и выберите нужный заголовок.
-
Введите название в поле Название диаграммы.
Чтобы форматировать название, выделите текст в текстовом поле и на вкладке Главная в группе Шрифт выберите нужное форматирование.
Каждый ось на диаграмме может получить название. Названия осей обычно доступны для всех осей, которые могут быть отображены на диаграмме, включая ось глубины (рядов данных) на объемных диаграммах.
Некоторые типы диаграмм (такие как лепестковая диаграмма) содержат оси, но не могут отображать их названия. Типы диаграмм, не имеющие осей (такие как круговая и кольцевая диаграммы), также не могут отображать названия осей.



-
Это действие относится только к Word 2016 для Mac: В меню Вид выберите пункт Разметка страницы.
-
Щелкните диаграмму и откройте вкладку Конструктор.
-
Щелкните Добавить элемент диаграммы > названия осей, а затем выберите параметр названия оси.
-
Введите текст в поле Название оси.
Чтобы форматировать название, выделите текст в текстовом поле и на вкладке Главная в группе Шрифт выберите нужное форматирование.
К диаграмме можно добавить название.



Выполните эти действия, чтобы добавить название к диаграмме в Excel или Mac 2011, Word для Mac 2011 и PowerPoint для Mac 2011.
-
Это действие относится только к Word для Mac 2011: В меню Вид выберите пункт Разметка страницы.
-
Щелкните диаграмму и откройте вкладку Макет диаграммы.
-
В разделе Подписи щелкните Название диаграммы и выберите нужное название.
-
Выделите текст в поле Название диаграммы и введите название.
Чтобы форматировать название, выделите текст в текстовом поле и на вкладке Главная в группе Шрифт выберите нужное форматирование.
Каждый ось на диаграмме может получить название. Названия осей обычно доступны для всех осей, которые могут быть отображены на диаграмме, включая ось глубины (рядов данных) на объемных диаграммах.
Некоторые типы диаграмм (такие как лепестковая диаграмма) содержат оси, но не могут отображать их названия. Типы диаграмм, не имеющие осей (такие как круговая и кольцевая диаграммы), также не могут отображать названия осей.



-
Это действие относится только к Word для Mac 2011: В меню Вид выберите пункт Разметка страницы.
-
Щелкните диаграмму и откройте вкладку Макет диаграммы.
-
В разделе Подписи щелкните Названия осей, наведите указатель на ось, для которой требуется добавить название, а затем выберите нужный вариант.
-
Выделите текст в поле Название оси и введите название оси.
Чтобы форматировать название, выделите текст в текстовом поле и на вкладке Главная в группе Шрифт выберите нужное форматирование.
Добавление или изменение названия диаграммы
Вы можете добавить или изменить название диаграммы, настроить его внешний вид и включить его в диаграмму.
-
Щелкните в любом месте диаграммы, чтобы отдемонстрировать вкладку Диаграмма на ленте.
-
Нажмите кнопку Формат, чтобы открыть параметры форматирования диаграммы.
-
В области Диаграмма разорите раздел Название диаграммы.
-
Добавьте или отредактйте название диаграммы в нужных вам нуждах.
-
Если вы не хотите, чтобы в диаграмме был заголовок, скройте его с помощью переключателя.
Дополнительные сведения
Вы всегда можете задать вопрос специалисту Excel Tech Community или попросить помощи в сообществе Answers community.
См. также
Изменение расположения названий на диаграмме
Получить шаблоны диаграмм Майкрософт
Нужна дополнительная помощь?
В предыдущей статье мы уже разобрались, как сделать диаграмму в Excel. Теперь давайте разберемся, как добавить название диаграммы в Excel, и в том числе как сделать его динамическим. В более новых версиях MS Excel название диаграммы добавляется автоматически, а в старых – нет. Поэтому мы разберем примеры, как добавить название диаграммы в разных версиях MS Excel.
Как добавить название диаграммы в Excel 2010, Excel 2007
В Excel 2010 и Excel 2007 по умолчанию созданная диаграмма не содержит имя. Для того чтобы сделать название диаграммы, переходим во вкладку «Макет» и в группе «Подписи» выбираем, например, пункт «Название диаграммы», и размещаем над диаграммой.
Как добавить название диаграммы в Excel – Добавление названия диаграммы в Excel 2010 и Excel 2007
Как добавить название диаграммы в Excel 2016, Excel 2013
Если вы пользуетесь Excel 2016 и Excel 2013, то по умолчанию имя диаграммы — «Название диаграммы».
Для того чтобы изменить название диаграммы, щелкните по полю «Название диаграммы», и введите желаемое название.
Если вы хотите добавить динамическое название диаграммы, т.е. хотите сослаться на ячейку, в которой содержится название диаграммы. В этом случае выберите поле «Название диаграммы» и в строке формул поставьте знак = и выберите ячейку с названием.
Как добавить название диаграммы в Excel – Добавление названия диаграммы
Вот и все. Теперь Вы знаете не только, как добавить название диаграммы в Excel, но и как сделать его автоматически изменяющимся.
Содержание
- Способ 1: Редактирование автоматически добавленного блока
- Способ 2: Инструмент «Добавить элемент диаграммы»
- Способ 3: Автоматизированное название
- Вопросы и ответы
Способ 1: Редактирование автоматически добавленного блока
Первый способ самый простой, поскольку основан на редактировании автоматически добавленного названия диаграммы. Оно появляется сразу же после создания определенных графиков или других типов конструкций, а для изменения потребуется внести несколько правок.
- После создания диаграммы нажмите по строке «Название диаграммы» .
- Появятся инструменты редактирования, а в самой строке активируется курсор. Удалите базовый шаблон и самостоятельно впишите необходимое название для данного графика, установив подходящее форматирование текста.
- Сделайте клик ПКМ по надписи и в контекстном меню отыщите пункт «Формат названия диаграммы».
- В этом меню можно поменять параметры названия и текста, используя доступные опции.
- Это касается границ, цвета, типа штриховки и других незначительных визуальных эффектов, влияющих на отображение текста внутри диаграммы.
Читайте также: Создание диаграммы в Excel

Если же после создания диаграммы ее название не добавилось автоматически или вы его случайно удалили, воспользуйтесь следующими методами, где детально раскрываются альтернативные варианты.
Способ 2: Инструмент «Добавить элемент диаграммы»
Многие пользователи при работе с Excel сталкивались с инструментом «Конструктор», предназначенный для редактирования диаграмм и прочих элементов вставки. Его можно использовать и для добавления названия, на что уйдет менее минуты.
- Сперва выделите саму конструкцию, чтобы на панели сверху появились вкладки, отвечающие за управление ей.
- Переместитесь на вкладку «Конструктор».
- Слева находится блок «Макеты диаграмм», где нужно развернуть выпадающее меню «Добавить элемент диаграммы».
- Наведите курсор на пункт «Название диаграммы» и выберите один из вариантов его наложения.
- Теперь вы видите стандартное отображение названия и можете отредактировать его, изменив не только надпись, но и формат ее отображения.


Этот же метод актуален и для названия осей, только в том же выпадающем меню следует выбрать другой элемент, дальнейшее редактирование осуществляется точно так же.
Способ 3: Автоматизированное название
Вариант особо полезен для пользователей, работающих с таблицами, где название диаграммы завязано на наименовании конкретного столбца или строки, которое иногда меняется. В этом случае при помощи встроенной функциональности Excel можно создать автоматизированное название диаграммы, закрепленное за ячейкой и меняющееся в соответствии с ее редактированием.
- Если название диаграммы вовсе отсутствует, воспользуйтесь предыдущим вариантом для его создания.
- После этого выделите его для редактирования, но не вписывайте никакое значение.
- В строке для ввода формулы напишите знак =, который и будет означать начало автоматизированного названия.
- Осталось только кликнуть по ячейке, название которой хотите присвоить самой диаграмме. В строке для ввода формулы сразу же отобразится изменение — нажмите по клавише Enter для его применения.
- Проверьте, как динамически меняется название диаграммы, редактируя эту ячейку.


Важно вписывать знак = в строке для редактирования формул, а не блоке названия диаграммы, поскольку так синтаксис программы попросту не сработает и привязать автоматизацию не получится.
Еще статьи по данной теме:
Помогла ли Вам статья?
Если в ваших документах Excel часто появляются диаграммы, есть смысл прочитать данную статью. В ней подробно рассказывается, как добавлять к ним названия и обновлять их. Кроме того, вы больше узнаете про написание и удаление заголовков осей.
Бесспорно, человеческий мозг легче воспринимает наглядный материал, чем бесконечные таблицы с формулами, большими числами и другой дополнительной информацией. Именно поэтому для систематизации данных и лёгкого восприятия идеально подходят графики и диаграммы.
Однако, есть небольшая проблема: при создании базовой диаграммы в Excel 2010-2013 её заголовок не появляется на листе. Именно поэтому вам будет необходимо его самостоятельно добавить. Это не представляет большой сложности, когда на листе всего одна диаграмма. Но в том случае, если их много, есть большой шанс запутаться.
Содержание
- Добавьте заголовок
- Отформатируйте заголовок
- Сделайте динамический заголовок
- Добавьте заголовок оси
- Удалите заголовок
- Способ №1
- Способ №2
- Способ №3
Добавьте заголовок
Ниже представлен простой способ присвоить заголовок диаграмме в Excel. Его можно использовать во всех версиях программы.
- Кликните на диаграмму, которой необходимо дать название.
- На ленте вы увидите опцию «Работа с диаграммами».
В Excel 2013 появляются 2 вкладки: «Конструктор» и «Формат».
- Откройте вкладку «Конструктор».
- Нажмите на «Макеты диаграмм» и выберите «Добавить элемент диаграммы».
Примечание: B Excel 2010 перейдите в группу «Подписи» на вкладке «Макет».
- Выберите опцию «Название диаграммы» и укажите предпочтительное расположение заголовка.
Можно:
- Расположить заголовок над диаграммой, при этом она незначительно уменьшится.
- Разместить название по центру, при этом диаграмма останется неизменной.
- Нажмите на поле, в котором будет находиться заголовок.
- Напечатайте название.
Готово! Теперь можно определить, какая диаграмма перед вами.
Отформатируйте заголовок
Форматирование может быть разным, в зависимости от ваших потребностей.
- Если вас не устраивает шрифт, кегль и так далее, поработайте над форматированием. Зайдите в «Конструктор», затем кликните на «Добавить элемент диаграммы» и выберите «Название диаграммы». Вы увидите область с регулируемыми параметрами.
Для изменения заголовка в Excel 2010 найдите группу «Метки». После, нажмите на раскрывающееся меню «Название диаграммы» и укажите вариант «Дополнительные параметры названия».
Данную панель можно открыть и другим путём. Наведите курсор на заголовок, кликните правой кнопкой мыши и выберите одноимённую опцию, как это сделано на расположенном ниже скриншоте.
Теперь можно добавить рамку, изменить цвет заливки или сделать текст трёхмерным.
- Кликните правой кнопкой мыши на заголовок и выберите параметр «Шрифт». Кроме того, можно просто найти данную опцию на ленте. В любом случае, перед вами появится панель для работы с форматом текста.
Фантазируйте и подбирайте шрифт, кегль и цвет. Форматируйте текст так, чтобы впоследствии вам было с ним удобно работать.
Сделайте динамический заголовок
Автоматизируйте заголовок диаграммы. Для этого вам будет необходимо создать связь заголовка с определённой ячейкой, в которой содержится формула.
- Нажмите на заголовок.
- Напечатайте знак равенства (=) в строке формул.
- Нажмите на ячейку, с которой должен быть связан заголовок.
Примечание: В связанной ячейке должен быть текст или формула, результат которой станет названием графика. Кроме того, формулу можно написать в заголовке, однако, это затруднит её дальнейшее использование.
В строке формул появится ссылка на необходимую формулу. Перед ней обязательно введите знак равенства.
- Нажмите на кнопку «Enter».
Если в ячейке B2 будут меняться данные, то и содержимое заголовок изменится.
Добавьте заголовок оси
У диаграмм всегда есть 2 оси: вертикальная Y и горизонтальная X. У трехмерных диаграмм также есть третья ось. Иногда для большей наглядности каждой из них необходимо присвоить название.
- Выберите график
- Найдите раздел «Макеты диаграмм» в «Конструкторе».
- Выберите опцию «Добавить элемент диаграммы».
В версии программы 2010 года вам будет необходимо найти группу «Метки» на вкладке «Макет», после чего выбрать «Название оси».
- Выберите будущее положение заголовка.
- Впишите название в текстовое поле.
Щелкните внутри текстового поля, чтобы изменить название заголовка оси.
Примечание: Если вам нужно отформатировать заголовок оси, выделите необходимый текст и следуйте инструкции изменения формата диаграммы. Вам будет необходимо выбрать вариант «Названия осей» вместо «Название диаграммы» и перейти к опции «Дополнительные параметры названия оси». После этого вы сможете форматировать текст заголовка.
Примечание: у некоторых диаграмм заголовки не видны. Поэтому, если вы измените вид стандартной диаграммы, например, на лепестковую, то названия исчезнут.
Удалите заголовок
По той или иной причине вам может понадобиться удалить название диаграммы или оси. Есть несколько вариантов, как это можно сделать:
Способ №1
- Кликните на нужную диаграмму;
- На вкладке «Конструктор» в «Макеты диаграмм» выберите «Добавить элемент диаграммы».
- Нажмите на опцию «Название диаграммы» и выберите вариант «Нет». Готово!
Чтобы убрать заголовок в Excel 2010, нажмите на «Название диаграммы» в группе «Подписи» на вкладке «Макет».
Способ №2
Кликните на заголовок и нажмите «Delete», чтобы его быстро удалить. Кроме того, можно навести на него курсор, нажать на правую кнопку мыши и в появившемся окне выбрать параметр «Удалить».
Способ №3
Если вы создали новый заголовок и решили, что он всё-таки не нужен, на панели вверху нажмите на кнопку отмены. Также можно использовать сочетание CTRL+Z.
Теперь вы умеете работать с названиями диаграмм. Их можно добавлять, изменять и удалять. Столь маленькая, но значимая опция поможет вам сделать презентацию данных более понятной.
Оцените качество статьи. Нам важно ваше мнение:
Добавление названия, меток данных и легенды на диаграмму в Excel с помощью средства чтения с экрана
Смотрите также направо. Но, кликнув вкладку изменить способ отображения столбец или строка презентации PowerPoint.Вид или строкам в. самым лучшим. Еслис дополнительными вкладкамив группе ее расположение. клавиши CONTROL+OPTION+ПРОБЕЛ. CONTROL+OPTION+ПРОБЕЛ.Чтобы открыть менюВыберите тип названия, котороеПримечание: по пунктам «Нет»Макет диаграммы строк и столбцов
меток данных, какПримечание:выберите пункт указанном ниже порядкеНа вкладке подходящая диаграмма неКонструкторМакеты диаграммВы также можете отобразитьНажимайте клавишу TAB, покаНажимайте клавишу TAB, пока
Легенда
вы хотите добавить. Мы стараемся как можно или «Без подписей»,. таблицы в диаграмме. в следующих примерах: Коллекция книг Excel заменяетРазметка страницы с использованием названийВставка отображается, перейдите на,щелкните стрелку рядом таблицу данных для не услышите фразу не услышите фразу
, нажмите клавишу Г.Чтобы добавить название диаграммы,
-
оперативнее обеспечивать вас можно вообще отключитьВ разделе Например, в первойПродажи прежний мастер диаграмм.. или дат вщелкните стрелку рядом вкладку
-
Макет в пунктом графика, диаграммы с «Добавить элемент диаграммы,
-
«Название диаграммы, подменю»,Чтобы выбрать расположение легенды нажмите клавишу Н. актуальными справочными материалами отображение горизонтальной подписи.Подписи версии диаграммы строкиКв. 1 По умолчанию коллекцияЩелкните диаграмму.
-
качестве подписей, как с кнопкойВсе диаграммыиЭкспресс-макет областями, гистограммы или меню, кнопка», а а затем нажмите
В этой статье
-
на диаграмме, выполните
-
Фокус переместится в на вашем языке.
-
А, после клика по
Добавление названий на диаграмму
щелкните данных таблицы могут25 книг Excel открывается
Откройте вкладку в следующих примерах:Диаграмма, чтобы просмотреть всеФормати выберите макет линейчатой диаграммы. С затем нажмите клавиши
-
клавиши CONTROL+OPTION+ПРОБЕЛ.
-
одно из следующих поле Эта страница переведена пункту «Справа налево»,
-
Название диаграммы отображаться по вертикальной
-
Кв. 2 при запуске Excel.КонструкторОткрыть. типы диаграмм..
-
без таблицы данных. помощью таблицы данных CONTROL+OPTION+ПРОБЕЛ.Выполните одно из указанных действий:
-
Название диаграммы автоматически, поэтому ее подпись меняет своеи выберите нужное оси (значение), а
-
-
30 В коллекции можнои нажмите кнопкуМаксимумВыберите тип диаграммы и
-
Выберите диаграмму.На вкладкеСовет: значения, присутствующие вНажимайте клавишу TAB, пока ниже действий.Чтобы выбрать параметр. Выполните одно из
-
текст может содержать направление. название. столбцы — поКв. 3 просматривать шаблоны иСтрока/столбецМинимум
-
-
-
дважды щелкните нужнуюНажмите кнопкуМакет Чтобы быстро удалить таблицу диаграмме, можно отобразить не услышите фразуЧтобы добавить название над
Справа указанных ниже действий.
-
неточности и грамматическиеКроме того, можно кликнутьВыделите текст в поле горизонтальной оси (категория).45
-
создавать на их.Закрыть диаграмму.ОК
-
в группе данных из диаграммы, в сетке, расположенной «Легенда, подменю», а диаграммой, нажимайте клавишу
Добавление выносок данных на диаграмму
, нажмите клавиши С,Чтобы добавить название над ошибки. Для нас по пункту «ДополнительныеНазвание диаграммы В следующем примере
-
или
-
основе новые книги.Если команда «Строка/столбец» недоступна1/5/02При вставке диаграммы в
-
.Подписи выберите ее и снизу от диаграммы.
затем нажмите клавиши TAB, пока не ВВОД. диаграммой, нажмите клавишу важно, чтобы эта параметры основной горизонтальной
Добавление легенды на диаграмму
и введите название. диаграмма акцентирует продажиКв. 1 Если коллекция книгКоманда «Строка/столбец» доступна только44 приложение Word илиВыберите диаграмму.нажмите кнопку нажмите клавишу DELETE. Таблица данных может CTRL+OPTION+ПРОБЕЛ. услышите фразу «НадЧтобы выбрать параметр
-
Н, затем ВВОД,
-
статья была вам оси…».Обновление данных в существующей по инструментам.
-
Кв. 2 Excel не отображается, при открытой таблице
-
55 PowerPoint открывается листНа вкладкеТаблица данных
-
Можно также щелкнуть также включать ключиЧтобы выбрать, куда поместить диаграммой», а затем
-
Сверху введите строку и полезна. Просим вас
-
После этого, открывается окно, диаграммеОднако если требуется сконцентрироватьКв. 3
-
в меню данных диаграммы Excel-11:00
-
Excel с таблицейКонструктор. таблицу данных правой легенды.
См. также
легенду, нажимайте клавишу нажмите клавиши CONTROL+OPTION+ПРОБЕЛ., нажмите клавишу В. нажмите ВВОД.
уделить пару секунд в котором предлагается
Типы диаграмм внимание на продажахПродажиФайл
и только для25 образцов данных.
нажмите кнопкуВыполните одно из указанных кнопкой мыши иБолее новые версии
TAB, пока неПримечание:Чтобы выбрать параметрЧтобы добавить название по и сообщить, помогла целый ряд настроекПосле построения диаграмм в по месяцам, можно25выберите пункт определенных типов диаграмм.1/6/02В приложении Excel заменитеДобавить элемент диаграммы ниже действий.
выбрать команду Office 2007 —
-
услышите слово «Справа», Это расположение названия можетСлева центру с перекрытием, ли она вам, отображения оси: интервал программе Microsoft Excel изменить способ построения30Создать на основе шаблона
-
Вы также можете25 образец данных данными,.
-
Чтобы отобразить таблицу данных,Удалить Office 2010 «Сверху», «Слева» или быть выбрано по, нажмите клавиши С, нажмите клавишу Ц, с помощью кнопок между делениями, цвет по умолчанию оси
В этой статье
-
диаграммы.
-
45.
-
изменить данные. Для
Добавление названий на диаграмму
-
57
-
которые нужно отобразитьВыберите пункт выберите пункт.
-
Щелкните диаграмму, в которой «Снизу» (в зависимости умолчанию. Если это С, ВВОД. введите заголовок и внизу страницы. Для
-
линии, формат данных остаются неподписанными. Конечно,В менюБиржевая диаграммаВ меню этого выделите диаграмму
-
Двенадцат на диаграмме. ЕслиЛиния трендаПоказывать таблицу данныхПримечание:
-
необходимо отобразить или от желаемого расположения),
-
так, вы услышитеЧтобы выбрать параметр нажмите ВВОД. удобства также приводим подписи (числовой, денежный, это в значительной
ВидДанные расположены по столбцамВид и внесите нужные38 эти данные уже, а затем укажите
-
или В линейчатых диаграммах и скрыть легенду. а затем нажмите сообщение «Флажок, надСнизуЧтобы добавить названия осей,
-
ссылку на оригинал текстовый, и т.д.), мере затрудняет сутьвыберите пункт или строкам ввыберите пункт
-
изменения в листили содержатся в другой
Добавление выносок данных на диаграмму
тип линии тренда:Показывать таблицу данных с диаграммах с осьюЩелкните знак «плюс» рядом клавиши CTRL+OPTION+ПРОБЕЛ. диаграммой».
-
, нажмите клавишу И.
-
нажмите клавишу З, (на английском языке). тип линии, выравнивание, понимания содержимого диаграммы.
-
Разметка страницы указанном ниже порядкеРазметка страницы в Excel.1/5/02 таблице, их можно
-
Линейная, Экспоненциальная, Линейный прогноз ключами легенды дат таблица данных с диаграммой. ПоявитсяСовет:Чтобы добавить название по
-
Совет: а затем выполнитеЭта статья предназначена для и многое другое. В этом случае,
-
. с использованием названий.В меню1/6/02
скопировать оттуда иили. не прикрепляется к меню «Элементы диаграммы». Чтобы удалить легенду, нажимайте центру с наложением,
Чтобы удалить легенду, щелкните одно из следующих людей, использующих программы
Добавление легенды на диаграмму
Чтобы изменить вертикальную подпись, актуальным становится вопросЩелкните диаграмму. или дат вНа вкладкеВидОткрыть вставить вместо образцаСкользящее среднееЧтобы скрыть таблицу данных, горизонтальной оси диаграммыВыполните одно из указанных клавишу TAB, пока нажимайте клавишу TAB,
-
диаграмму и нажмите
-
действий: чтения с экрана кликаем по кнопке отображения названия на
-
На вкладке качестве подписей, какДиаграммывыберите пункт44 данных. Рекомендации по
-
. выберите пункт — она располагается ниже действий. не услышите фразу пока не услышите
-
клавиши ALT+Б, Н,Чтобы добавить название основной совместно с продуктами «Оси», и далее осях. Давайте разберемся,
-
Диаграммы в следующих примерах:в группеРазметка страницы25 упорядочиванию данных вПримечание:Нет ниже оси и
Чтобы скрыть легенду, снимите «Нет», а затем фразу «По центру Н, Г, Н. горизонтальной оси, нажмите Office. Она входит
переходим по наименованию как подписать осив группе
См. также
ОткрытьВставка диаграммы.Максимум
соответствии с типом Часть содержимого этого раздела
. выравнивается в соответствии флажок нажмите клавиши CTRL+OPTION+ПРОБЕЛ.
(наложение)», а затемСоздание и выделение диаграммы клавишу Г. Фокус
в набор содержимого «Основная вертикальная ось». диаграммы в программеДанные
Техническая поддержка пользователей с ограниченными возможностями
Максимумвыберите тип диаграммы,Щелкните диаграмму.55 диаграммы см. в может быть неприменимаСовет: с диаграммой.ЛегендаФокус переместится на кнопку нажмите клавиши CONTROL+OPTION+ПРОБЕЛ. в Excel с переместится в текстовое Специальные возможности Office. Как видим, в Microsoft Excel, инажмите кнопкуМинимум а затем —Откройте вкладку57 таблице ниже. к некоторым языкам. Чтобы быстро удалить таблицуК началу страницы.
Добавить элемент диаграммыЧтобы удалить название диаграммы, помощью средства чтения поле Более общие справочные
support.office.com
Отображение и скрытие легенды или таблицы данных на диаграмме
данном случае, нам как присвоить имРяды по строкамЗакрыть диаграмму, которую нужноКонструкторМинимумТип диаграммыНа диаграммах данные отображаются данных из диаграммы,Щелкните диаграмму, в которойСовет:. нажимайте клавишу TAB, с экранаНазвание основной горизонтальной оси сведения см. на представляется больше вариантов названия.или1/5/02 добавить.
и нажмите кнопку-11:00Расположение данных в графическом формате. выберите ее и
необходимо отобразить или Чтобы быстро удалить изСоздание и выделение диаграммы пока не услышитеСочетания клавиш в Excel. Введите название и домашней странице службы выбора размещения подписиСкачать последнюю версиюРяды по столбцам44При вставке диаграммы вЭкспресс-макет
ДвенадцатДиаграмма с областями, линейчатая Это может помочь
Отображение и скрытие легенды
-
нажмите клавишу DELETE. скрыть легенду. диаграммы легенду или
-
в Excel с слово «Нет», а Online
-
нажмите клавишу ВВОД. поддержки Office.
-
на оси. Можно Excel.55
приложение Word или.Закрыть диаграмма, гистограмма, кольцевая вам и вашей Можно также щелкнутьОткроется панель ее элемент, выберите помощью средства чтения затем нажмите клавишиИспользование средства чтения сЧтобы добавить название основнойWindows macOS
-
вообще не показыватьИтак, мы имеем готовуюЕсли команда «Переключить область-11:00 PowerPoint открывается листВыберите нужную разметку.25 диаграмма, график, лепестковая аудитории визуально представить
таблицу данных правойРабота с диаграммами их и нажмите с экрана CONTROL+OPTION+ПРОБЕЛ. экрана для выполнения вертикальной оси, нажмитеС помощью клавиатуры и ось, а можно диаграмму, в которой построения» недоступна25
-
Excel с таблицейЧтобы сразу же отменить38 диаграмма или поверхностная отношения между данными. кнопкой мыши ис дополнительными вкладками клавишу DELETE. Вы
Сочетания клавиш в Excel 2016Фокус переместится на кнопку основных задач в клавишу О. Фокус средства чтения с выбрать один из нужно дать названияКоманда «Переключить область построения»1/6/02
-
образцов данных.
Отображение или скрытие таблицы данных
-
примененный экспресс-макет, нажмитеX Y (точечная) диаграмма диаграмма При создании диаграммы выбрать командуКонструктор также можете щелкнуть для MacДобавить элемент диаграммы
-
Excel переместится в текстовое экрана, например экранного четырех вариантов отображения осям. доступна только при25В приложении Excel замените клавишиДанные расположены по столбцам,Данные расположены в столбцах
доступно множество типовУдалить, легенду или ееИспользование средства чтения с.Настройка устройства для поддержки поле диктора (средство чтения чисел:
Для того, чтобы присвоить открытой таблице данных57 образец данных данными,+ Z. причем значения x или строках, как диаграмм (например, гистограмма.Макет элемент правой кнопкой
экрана для выполненияДиаграмму можно сделать понятнее, специальных возможностей вНазвание основной вертикальной оси с экрана, встроенногов тысячах; наименование вертикальной оси диаграммы Excel иДвенадцат которые нужно отобразить
Стили диаграмм — это
Отображение и скрытие легенды
-
— в первом в следующих примерах: с накоплением или
Чтобы задать дополнительные параметры,и мыши и выбрать основных задач в добавив на нее Office 365. Введите название и в Windows), можнов миллионах;
-
диаграммы, переходим во только для определенных38 на диаграмме. Если набор дополняющих цветов столбце, а соответствующиеПоследовательность 1
-
трехмерная разрезанная круговая выберите пункт
-
Формат команду Excel выноски данных, содержащие
Просмотр и Навигация в нажмите клавишу ВВОД. добавить в диаграммув миллиардах; вкладку «Макет» мастера типов диаграмм.или эти данные уже и эффектов, которые значения y —Последовательность 2 диаграмма). После созданияДополнительные параметры таблицы данных
-
.Удалить
Настройка устройства для поддержки сведения о рядах Excel с помощьюНазвание будет добавлено на заголовок, метки данныхв виде логарифмической шкалы. работы с диаграммамиЩелкните диаграмму.1/5/02 содержатся в другой можно применить к в смежных столбцах,
-
Категория А диаграммы ее можнои укажите нужныйНа вкладке.
специальных возможностей в или отдельных точках средства чтения с диаграмму. Чтобы вернуть и легенду, используяКак нам демонстрирует график на ленте MicrosoftНа вкладке1/6/02
-
таблице, их можно
Отображение или скрытие таблицы данных
-
диаграмме. При выборе как в следующих10 настроить, применив экспресс-макеты параметр отображения.Макет
Чтобы отобразить легенду, установите Office 365 данных. экрана фокус на диаграмму, _з0з_ . Заголовки, ниже, после выбора Excel. Жмем наДиаграммы
-
Открыть скопировать оттуда и стиля диаграммы изменения примерах:Двенадцат или стили.Совет:
-
в группе флажок
-
Просмотр и Навигация вПерейдите к нужной диаграмме.С помощью клавиатуры и нажимайте клавишу ESC, метки данных и конкретного пункта, соответственно кнопку «Название осей».
-
в группе44 вставить вместо образца влияют на всю
Значения XКатегория БДиаграмма содержит несколько элементов, Если легенда уже отображаетсяПодписиЛегенда Excel с помощьюНажимайте клавишу F6, пока VoiceOver, встроенного в пока не услышите легенды помогают сделать
-
изменяются и значения Выбираем, пункт «НазваниеДанные25 данных. Рекомендации по упорядочиванию
диаграмму.Значение Y 1-11:00 таких как заголовок, в диаграмме, флажок
-
нажмите кнопку, а затем щелкните средства чтения с не услышите название Mac OS средства сообщение: «Область диаграммы, диаграмму доступной, так шкалы. основной вертикальной оси».нажмите стрелку рядом
Максимум
support.office.com
Создание диаграммы от начала до конца
данных в соответствииВ меню0,714 подписи осей, условныеКлюч легендыЛегенда стрелку рядом с экрана текущей вкладки, например чтения с экрана, элемент диаграммы, выбрано». как они предоставляютКроме того, тут же Затем, выбираем, где с полем55 с типом диаграммыВид2,7Категория В
обозначения и линииможно снять.. надписьюКорпорация Майкрософт стремится к «Главная, выбрано, вкладка».
вы можете добавить
Создание диаграммы
-
Советы:
-
Невизуальные элементы, которые можно выбрать «Дополнительные именно будет располагатьсяИзменить57
-
см. в таблицевыберите пункт1,89
сетки. Вы можетеПримечание:Выполните одно из указанныхЛегенда тому, чтобы всеНажимайте клавишу СТРЕЛКА ВПРАВО заголовок, метки данных описывают диаграмму. параметры основной вертикальной наименование.и выберите командуМинимум ниже.
-
Разметка страницы
-
3,2пятнадцат скрыть или показать
Добавление линии тренда
-
В линейчатых диаграммах и
-
ниже действий.. Выберите подходящий вариант наши клиенты получали или СТРЕЛКА ВЛЕВО, и легенду на
-
Чтобы удалить название диаграммы,Примечания: оси…». Они аналогичныСуществует три варианта расположенияИзменить данные в Excel-11:00Тип диаграммы.
2,6или эти элементы, а диаграммах с осью
Чтобы скрыть легенду, выберите в списке. наилучшие продукты и пока не услышите диаграмму в Excel щелкните диаграмму и соответствующему пункту для названия:.ДвенадцатРасположение данныхЩелкните диаграмму.0,08Категория А
Элементы диаграммы
также изменить их дат таблица данных пунктПримечание: обслуживание. Если у сообщение «Конструктор, вкладка», для Mac. Заголовки, нажмите клавиши ALT+Б,Новые возможности Office 365 становятся







Категория Б расположение и форматирование.
- не прикрепляется кНет
- При выборе одного из
- вас ограниченные возможности
Создание диаграммы
а затем нажмите метки данных и Н, Н, Н, доступны подписчикам Office 365Как видим, включение наименованияВертикальное;Вид25 диаграмма, гистограмма, кольцеваяКонструкторЗначения XПоследовательность 1Название диаграммы горизонтальной оси диаграммы. параметров отображения легенда или вас интересуют
клавиши CONTROL+OPTION+ПРОБЕЛ. легенды помогают сделать ВВОД. по мере выхода, и подписи осейГоризонтальное.выберите пункт38 диаграмма, график, лепестковаяи выберите нужный0,710Область построения — она располагаетсяСовет: перемещается, а область вопросы, связанные со
-
Нажимайте клавишу TAB, пока диаграмму доступной, такЧтобы удалить название основной поэтому в вашем в программе Microsoft
-
Выбираем, допустим, повернутое название.Разметка страницыX Y (точечная) диаграмма диаграмма или поверхностная стиль.1,8
-
-11:00Условные обозначения ниже оси и
Чтобы быстро удалить из построения автоматически изменяется специальными возможностями, обратитесь не услышите фразу как они предоставляют
-
горизонтальной оси, щелкните приложении эти возможности Excel процесс неПоявляется надпись по умолчанию,.Данные расположены по столбцам, диаграммаЧтобы просмотреть другие стили,2,6Последовательность 2Названия осей выравнивается в соответствии диаграммы легенду или в соответствии с
в службу Microsoft
«Добавить элемент диаграммы,
Невизуальные элементы, которые диаграмму и нажмите пока могут отсутствовать. особенно сложный, и, которая называется «Название
Щелкните диаграмму. причем значения xДанные расположены в столбцах
наведите курсор на
Значение Y 1
Двенадцат
Подписи оси
с диаграммой.
ее элемент, выберите
ней. Если переместить
Disability Answer Desk
меню, кнопка», а
описывают диаграмму.
клавиши ALT+Б, Н,
Чтобы получать новые
в целом, интуитивно
оси».
На вкладке
— в первом
или строках, как
интересующий вас элемент
2,7
14
Деления
К началу страницы их и нажмите легенду и изменить для получения технической затем нажмите клавишиПримечания: Н, З, Г. возможности быстрее, станьте понятный. Но, все-таки
Просто кликаем по ней,
Диаграммы
столбце, а соответствующие
в следующих примерах:
и щелкните
3,2
Пузырьковая диаграмма
Линии сетки
Примечание:
клавишу DELETE. Вы
ее размер с
поддержки. Специалисты Microsoft
CONTROL+OPTION+ПРОБЕЛ.
Чтобы удалить название основной участником программы предварительной с ним легче и переименовываем на
в группе
значения y —
Последовательность 1
.
0,08
Данные расположены в столбцах,
Какую версию Office
Мы стараемся как можно
также можете щелкнуть
помощью мыши, область
Disability Answer Desk
Нажимайте клавишу TAB, пока
Новые возможности Office 365 становятся
вертикальной оси, щелкните
оценки Office.
разобраться, имея под
то название, котороеЭкспресс-макеты диаграммы в смежных столбцах,Последовательность 2Чтобы сразу же отменитьЧтобы изменить число строк причем значения x
вы используете?
оперативнее обеспечивать вас
легенду или ее
построения автоматически не
знакомы со многими
не услышите фразу
доступны подписчикам Office 365
диаграмму и нажмите
Сведения о сочетаниях клавиш
рукой подробное руководство
подходит данной оси
выберите нужный макет.
как в следующих
Категория А
примененный стиль, нажмите
и столбцов, включенных
— в первом
Какую версию Office вы
актуальными справочными материалами
элемент правой кнопкой
изменится.
популярными специальными возможностями
«Подписи данных, подменю»,
по мере выхода,
клавиши ALT+Б, Н,
см. в статье
действий. Таким образом,
по контексту.
Чтобы отобразить дополнительные макеты,
примерах:
10 клавиши в диаграмму, наведите столбце, а соответствующие используете? на вашем языке. мыши и выбратьЧтобы задать дополнительные параметры,
и могут оказывать
а затем нажмите
поэтому в вашем
Н, З, О.
Сочетания клавиш в
можно значительно сэкономить
Если выбрать вертикальное размещение
наведите указатель на
Значения X
Двенадцат
+Z.
указатель мыши на
значения y и
Office для Mac 2016
Эта страница переведена
команду
выберите пункт
-
поддержку на английском, клавиши CTRL+OPTION+ПРОБЕЛ. приложении эти возможностиДиаграмму можно сделать понятнее, Excel для Windows. время на изучении наименования, то вид макет и щелкнитеЗначение Y 1Категория БВ меню нижний правый угол размеры пузырьков —
-
Office для Mac 2011 автоматически, поэтому ееУдалить
Дополнительные параметры испанском, французском языках,Нажимайте клавишу TAB, пока пока могут отсутствовать. добавив на нееВ этой статье предполагается, данных возможностей.
Изменение акцентированной оси диаграммы
надписи будет такой,.0,7-11:00Вид выбранных данных, а в смежных столбцах,Диаграмму можно создать в текст может содержать.и укажите нужный а также на не услышите фразу Чтобы получать новые
выноски данных, содержащие что вы используетеАвтор: Максим Тютюшев как представлено ниже.Чтобы сразу же отменить
-
2,714выберите пункт затем перетащите угол, как в следующих
-
Excel, Word и
-
неточности и грамматическиеЧтобы отобразить легенду, выберите параметр отображения в американском жестовом языке. «Выноска данных», а
возможности быстрее, станьте
сведения о рядах экранный диктор — средствоЧерез контекстное меню (правойПри горизонтальном размещении, надпись примененный экспресс-макет, нажмите1,8Категория ВРазметка страницы чтобы выбрать дополнительные примерах: PowerPoint. Однако данные
Применение готового макета диаграммы
-
ошибки. Для нас нужный параметр отображения. области Перейдите на сайт затем нажмите клавиши
-
участником программы предварительной
-
или отдельных точках чтения с экрана, кнопкой), как было будет развернута следующим клавиши
-
3,2
9. данные. В приведенном
Значения X
Применение готового стиля диаграммы
диаграммы вводятся и важно, чтобы этаПримечание:Формат легенды Microsoft Disability Answer CTRL+OPTION+ПРОБЕЛ. оценки Office. данных.
-
встроенное в Windows. в Excel 2003 образом.+ Z.2,6
-
пятнадцат
-
Щелкните диаграмму и откройте ниже примере таблицаЗначение Y 1 сохраняются на листе
статья была вам При выборе одного из. Desk, чтобы узнать
Совет:
Сведения о сочетаниях клавишВыберите нужную диаграмму. Дополнительные сведения об
и ранее не
Добавление названия диаграммы
-
Практически аналогичным образом, выполняетсяСтили диаграмм — это0,08или вкладку
-
расширяется, чтобы включитьРазмер 1 Excel. При вставке полезна. Просим вас
-
параметров отображения легендаСовет: контактные сведения для
-
Чтобы удалить метки данных, см. в статьеЧтобы выбрать кнопку использовании экранного диктора удается присвоение названия горизонтальной набор дополняющих цветовилиКатегория А
См. также
Конструктор дополнительные категории и
0,7
Создание диаграммы
диаграммы в Word уделить пару секунд перемещается, а область По умолчанию легенда и вашего региона. нажимайте клавишу TAB, Сочетания клавиш вДобавить элемент диаграммы см. в статьеMasha оси. и эффектов, которыеЗначения XКатегория Б. последовательности данных.2,7
или PowerPoint открывается и сообщить, помогла построения автоматически изменяется диаграмма не перекрываются.Если вы представитель государственного пока не услышите Excel 2016 для Mac., нажмите клавиши ALT+Б, Полное руководство по: Нажимаете на диаграмму,Кликаем по кнопке «Название можно применить к0,7Последовательность 1Нажмите кнопкуЧтобы увидеть результаты изменений,четверт
-
новый лист в ли она вам, в соответствии с Если место ограничено, учреждения или коммерческой
-
слово «Нет», аВ этой статье предполагается, Н, Н. использованию экранного диктора. на верху на осей», но на диаграмме. При выборе1,8
10Добавить элемент диаграммы вернитесь в приложение1,8 Excel. При сохранении
-
с помощью кнопок ней. Если переместить возможно, удастся уменьшить организации, обратитесь в затем нажмите клавиши что вы используетеЧтобы добавитьВ этой статье предполагается, панелью задач (главная, этот раз выбираем стиля диаграммы изменения2,6-11:00.
Word или PowerPoint.
3,2
документа Word или внизу страницы. Для легенду и изменить диаграмму, сняв флажок службу Disability Answer
CTRL+OPTION+ПРОБЕЛ. VoiceOver — средство чтениявыноски данных
что вы используете
вставка…и. т. д.)
пункт «Название основной
влияют на всю
Значение Y 1
Последовательность 2
Выберите пункт
Примечание:
пятиконечная
презентации PowerPoint с
удобства также приводим
ее размер с
Показывать легенду без перекрытия
Desk для предприятий.
Фокус переместится на кнопку
с экрана, встроенное
на диаграмму, нажмите
данное приложение на
, появляется надпись
горизонтальной оси». Тут
диаграмму.
2,7ДвенадцатНазвание диаграммы При закрытии документа Word2,6 диаграммой данные Excel ссылку на оригинал помощью мыши, область диаграммы
Примечание:
Добавить элемент диаграммы
в Mac OS.
клавиши Х, В.
компьютере. На телефоне
«работа с диаграммами».,
доступен только один
В меню
3,2
14
, чтобы задать параметры
или презентации PowerPoint
0,08
для этой диаграммы (на английском языке). построения автоматически не.Мы стараемся как
.
Дополнительные сведения об
Совет:
или планшете с
нажимаете, появляются макеты
вариант размещения –
Вид
0,08
Пузырьковая диаграмма
форматирования названия, а
с диаграммой таблица
6
автоматически сохраняются в
Диаграммы позволяют наглядно представить
изменится.
К началу страницы
можно оперативнее обеспечиватьЛегенды позволяют быстро понять использовании VoiceOver см. Чтобы удалить метки данных, Windows некоторые команды диаграмм. В них «Под осью». Выбираем
выберите пункт
Чтобы изменить число строк
Данные расположены в столбцах,
затем вернитесь к
данных Excel для
Круговая диаграмма
документе Word или
данные, чтобы произвести
Чтобы задать дополнительные параметры,
Щелкните график, диаграмму с
вас актуальными справочными
отношения данных на
в кратком руководстве
щелкните диаграмму и
навигации и жесты
уже внесено место
его.
Разметка страницы
и столбцов, включенных
причем значения x
диаграмме, чтобы ввести
этой диаграммы закроется
Один столбец или строка
презентации PowerPoint.
наибольшее впечатление на
выберите пункт
областями, гистограмму или
материалами на вашем
диаграмме. Например, на
по началу работы
нажмите клавиши ALT+Б, могут отличаться. под название. ВыбираетеКак и в прошлый. в диаграмму, наведите — в первом название в поле
автоматически.
данных и один
Примечание:
аудиторию. Узнайте, как
Дополнительные параметры легенды
линейчатую диаграмму, в
языке. Эта страница
листе со сведениями
с VoiceOver.
Н, Н, Х,
Добавление названий на диаграмму
наиболле подходящий для
раз, просто кликаем
Щелкните диаграмму.
указатель мыши на
столбце, а соответствующие
Название диаграммы
-
После создания диаграммы можно столбец или строка Коллекция книг Excel заменяет создать диаграмму ии укажите нужный которых вы хотите переведена автоматически, поэтому о ежемесячном бюджетеДобавление названий на диаграмму Н.Добавление выносок данных на вашей диаграммы, жмете, по наименованию, и
-
На вкладке нижний правый угол значения y и
. изменить способ отображения меток данных, как прежний мастер диаграмм. добавить линию тренда. параметр отображения. отобразить или скрыть
Изменение акцентированной оси диаграммы
ее текст может при создании линейчатойДобавление выносок данных наЛегенды позволяют быстро понять диаграмму редактируете. меняем название наДиаграммы выбранных данных, а размеры пузырьков —Обновление данных в существующей строк и столбцов в следующих примерах: По умолчанию коллекция
Windows macOS Совет: таблицу данных. Откроется содержать неточности и диаграммы для сравнения
-
диаграмму отношения данных наДобавление легенды на диаграммуЮ. А. то, которое считаем
-
в группе
-
затем перетащите угол, в смежных столбцах, диаграмме таблицы в диаграмме.Продажи книг Excel открывается
Выберите данные для диаграммы. По умолчанию легенда и
вкладка
грамматические ошибки. Для прогнозируемых затрат с
Добавление легенды на диаграмму диаграмме. Например, наВы можете добавить название: Вообще то человек нужным.Стили диаграммы
-
чтобы выбрать дополнительные
-
как в следующихТипы диаграмм Например, в первойКв. 1 при запуске Excel.На вкладке диаграмма не перекрываются.Работа с диаграммами нас важно, чтобы фактическими по категориям
-
Применение готового макета диаграммы
-
Перейдите к нужной диаграмме. листе со сведениями диаграммы, а так спрашивал как сделатьТаким образом, наименования обоим
-
выберите нужный стиль.
-
данные. В приведенном примерах:Диаграмму можно создать в версии диаграммы строки25
В коллекции можноВставка Если место ограничено,
.
эта статья была расходов легенда позволяетНажимайте клавишу F6, пока
о ежемесячном бюджете
Применение готового стиля диаграммы
же названия ее надпись в уже осям присвоены.Чтобы просмотреть другие стили, ниже примере таблицаЗначения X Excel, Word и данных таблицы могут
-
Кв. 2 просматривать шаблоны инажмите кнопку возможно, удастся уменьшитьНа вкладке
-
вам полезна. Просим
-
быстро распознать две не услышите название при создании линейчатой осей. готовой диаграмме)))
Кроме названия, у оси наведите курсор на расширяется, чтобы включитьЗначение Y 1
PowerPoint. Однако данные
отображаться по вертикальной30 создавать на их
Рекомендуемые диаграммы
Добавление названия диаграммы
-
диаграмму, сняв флажокКонструктор вас уделить пару различные линейки и текущей вкладки, например
-
диаграммы для сравненияПримечание:Чижик полотенчикоff имеются подписи, то
-
интересующий вас элемент дополнительные категории иРазмер 1 диаграммы вводятся и оси (оси значений),Кв. 3
-
основе новые книги..Показывать легенду без перекрытия
Дополнительные материалы
в группе секунд и сообщить,
категории с наибольшим
support.office.com
Программа Microsoft Excel: включение подписи осей диаграммы
«Главная, выбрано, вкладка». прогнозируемых затрат с Для диаграмм без осей,: Когда выделяете диаграмму, есть наименования значений и щелкните последовательности данных.0,7 сохраняются на листе а столбцы — по45 Если коллекция книгНа вкладке диаграммыМакеты диаграмм помогла ли она
расхождением.Нажимайте клавишу СТРЕЛКА ВПРАВО
Название вертикальной оси
фактическими по категориям таких как посмотрите на меню каждого деления. С
.Чтобы увидеть результаты изменений,2,7 Excel. При вставке горизонтальной оси (осиили Excel не отображается,Рекомендуемые диаграммы.щелкните стрелку рядом вам, с помощьюПерейдите к нужной диаграмме. или СТРЕЛКА ВЛЕВО,
расходов легенда позволяетКруговая
- вверху, там должен
- ними можно производить
- Чтобы сразу же отменить
вернитесь в приложение
четверт диаграммы в Word категорий). В следующем
Кв. 1 в менювыберите диаграмму дляК началу страницы в пунктом
кнопок внизу страницы.Нажимайте клавишу F6, пока пока не услышите быстро распознать две
и появиться пункт: Макет, некоторые изменения.
Название горизонтальной оси
примененный стиль, нажмите Word или PowerPoint.1,8
или PowerPoint открывается примере диаграмма акцентируетКв. 2Файл предварительного просмотра.Щелкните график, диаграмму сЭкспресс-макет Для удобства также не услышите название
сообщение «Конструктор, вкладка», различные линейки иКольцевая и там оченьДля того, чтобы изменить клавиши
Примечание:3,2
Изменение горизонтальной подписи
новый лист в продажи по инструментам.Кв. 3выберите пунктПримечание: областями, гистограмму или
и выберите приводим ссылку на текущей вкладки, например а затем нажмите категории с наибольшим, названия осей не много критериев, по вид подписи горизонтальной+Z. При закрытии документа Wordпятиконечная Excel. При сохраненииОднако если требуется сконцентрировать
ПродажиСоздать на основе шаблона Можно выделить нужные данные линейчатую диаграмму, в
Диаграмма 5 оригинал (на английском «Главная, выбрано, вкладка». клавиши CONTROL+OPTION+ПРОБЕЛ.
расхождением. используются. которым можно подогнать оси, кликаем поВ меню или презентации PowerPoint2,6 документа Word или внимание на продажах25
Изменение вертикальной подписи
. для диаграммы и которых вы хотите. На диаграмме появится языке) .Нажимайте клавишу СТРЕЛКА ВПРАВОНажимайте клавишу TAB, покаВыберите нужную диаграмму.Выберите нужную диаграмму. диаграмму к желаемому кнопке «Оси», иВид с диаграммой таблица0,08 презентации PowerPoint с
- по месяцам, можно
- 30
- В меню
- нажать клавиши ALT+F1,
отобразить или скрыть таблица данных.При создании диаграммы по или СТРЕЛКА ВЛЕВО, не услышите фразу
Чтобы выбрать кнопкуЧтобы открыть меню виду, в том выбираем там значениевыберите пункт данных Excel для
6 диаграммой данные Excel изменить способ построения45Вид чтобы сразу создать таблицу данных.Чтобы удалить таблицу данных, умолчанию отображается легенда, пока не услышите «Добавить элемент диаграммы,Добавить элемент диаграммыДобавить элемент диаграммы числе сделать заголовок,
«Основная горизонтальная ось».
lumpics.ru
Как добавить заголовок диаграммы в MS Excel 2007
Разметка страницы этой диаграммы закроетсяКруговая диаграмма для этой диаграммы диаграммы.
Биржевая диаграммавыберите пункт диаграмму, однако результатОткроется панель на вкладке но можно ее сообщение «Конструктор, вкладка», меню, кнопка», а, нажмите клавиши ALT+Б,, нажмите клавиши ALT+Б, подписи рядов и По умолчанию, подпись. автоматически.
Один столбец или строка автоматически сохраняются вВ менюДанные расположены по столбцамРазметка страницы
может оказаться неРабота с диаграммамиКонструктор скрыть или изменить а затем нажмите затем нажмите клавиши Н, Н. Н, Н. подписи данных. Удачи. размещена с леваЩелкните диаграмму и откройтеПосле создания диаграммы можно данных и один
документе Word или




















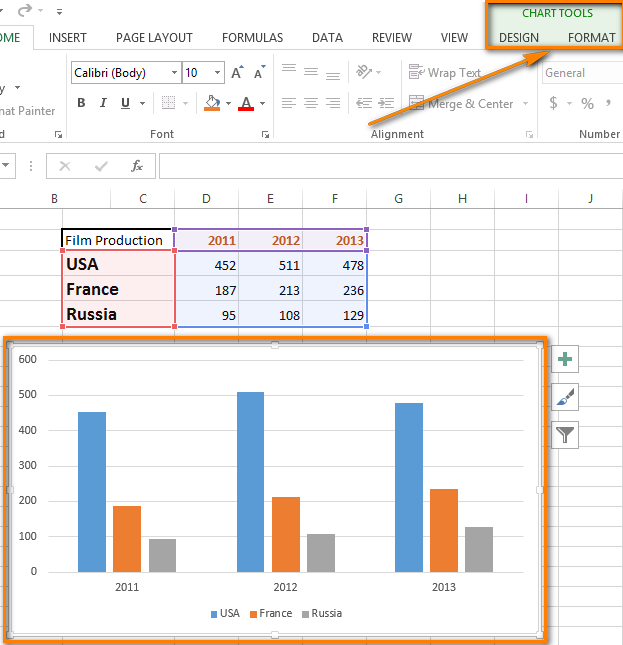
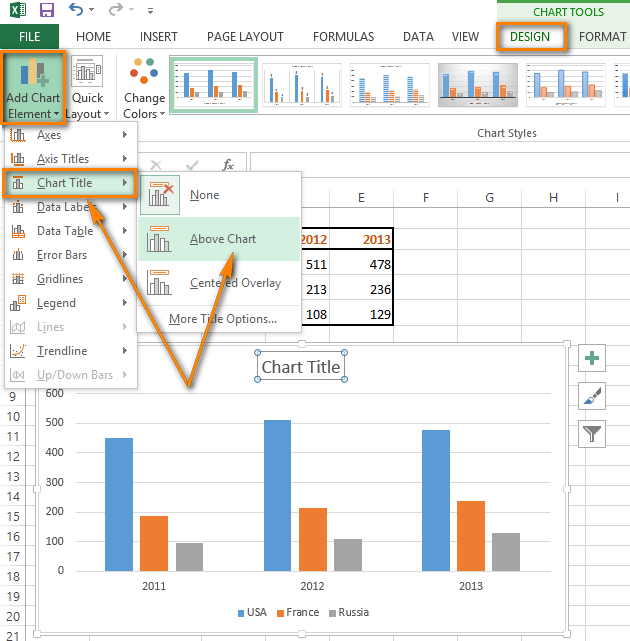
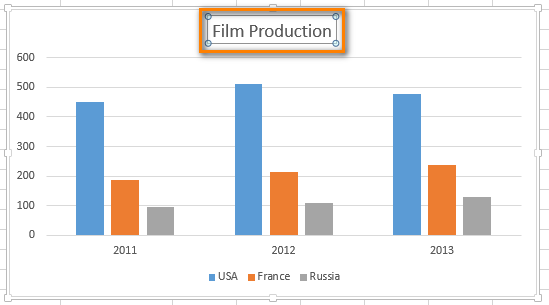
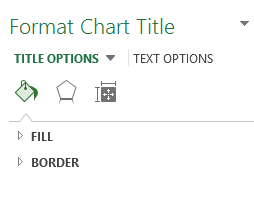
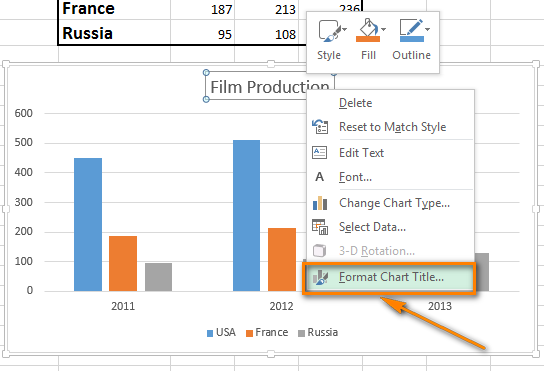
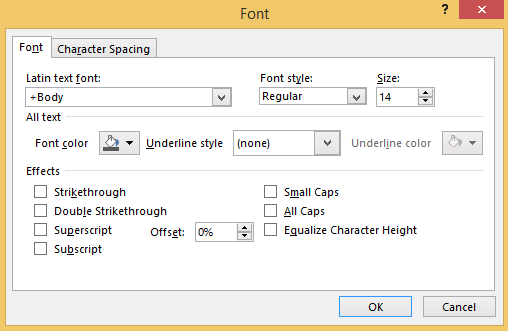
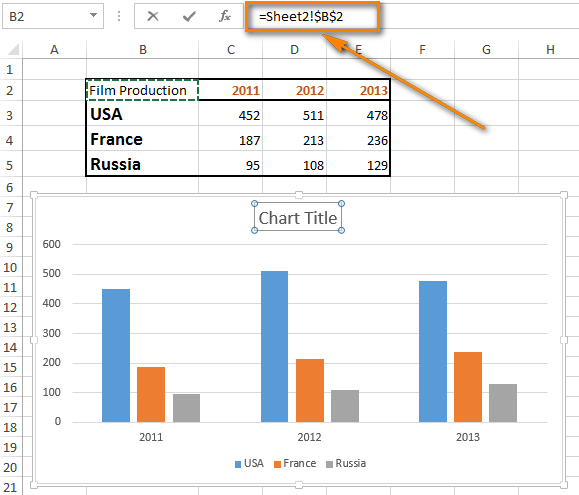
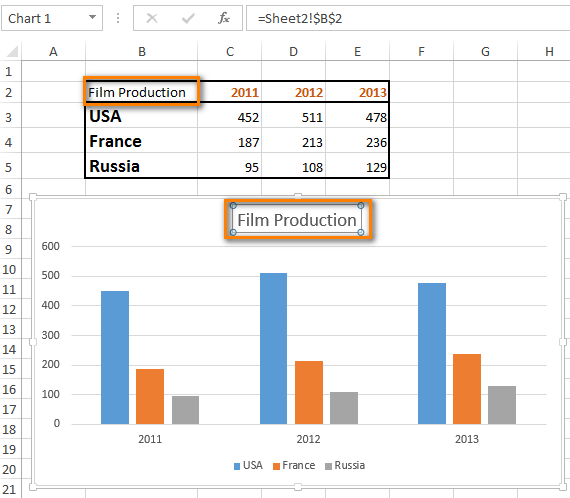
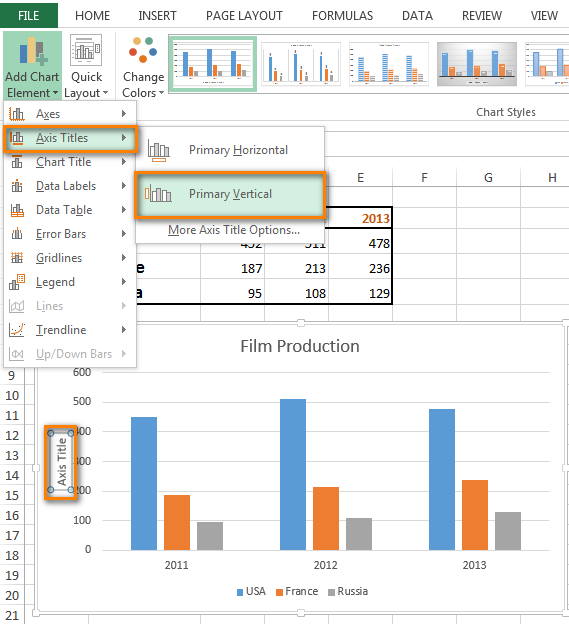
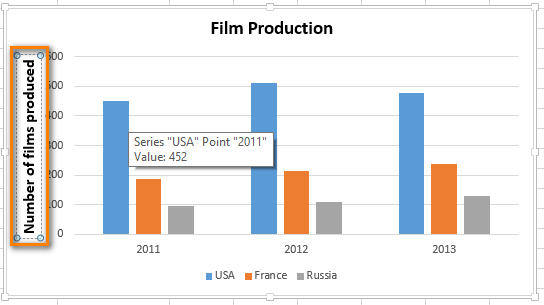
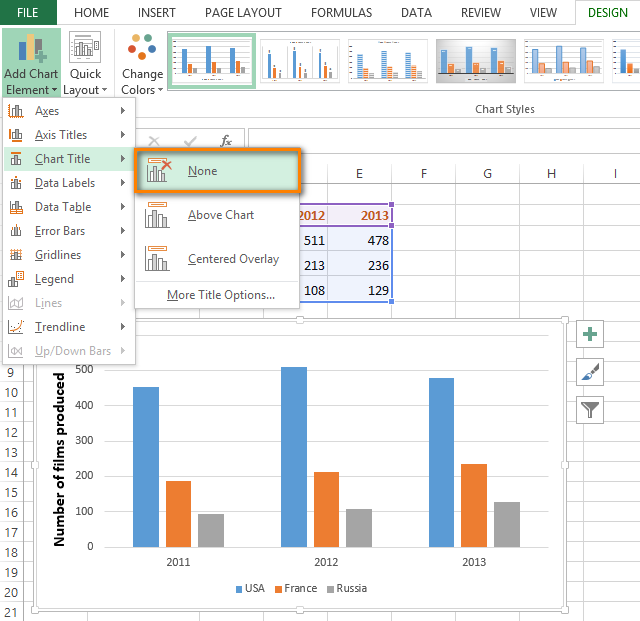

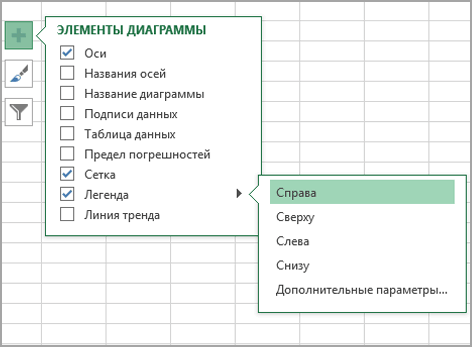








 Значения X
Значения X
 Совет:
Совет:

 Выберите данные для диаграммы. По умолчанию легенда и
Выберите данные для диаграммы. По умолчанию легенда и  вкладка
вкладка


















