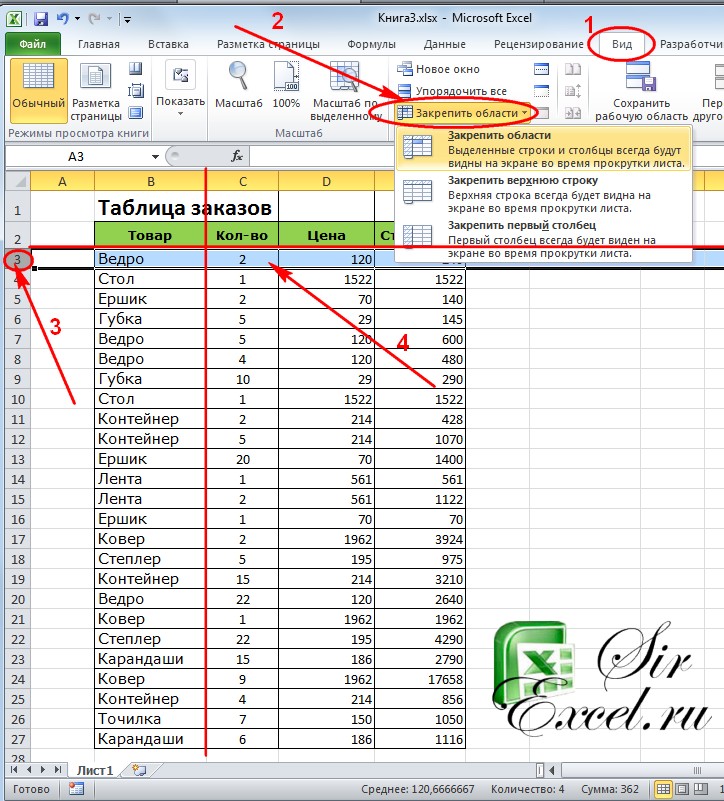Эта статья содержит пояснения, сделанные для Microsoft Excel 2010, но она так же применима и для других популярных версий Microsoft Excel — 2007 и 2013.
Для больших таблиц явлется актуальным вопрос соотнесения заголовков, каких-либо наименований с содержанием ячеек, сильно удаленных от первых строк или столбцов. Лучшим решением этого вопроса является закрепление строк, стобцов или областей листа Excel.
Как закрепить (сделать неподвижной) первую строку или первый столбец в Excel
Чтобы закрепить / зафиксировать первую строку (шапку таблицы) или первый столбец необходимо перейти на вкладку «Вид», в разделе «Окно» нажать на кнопку «Закрепить области», затем в открывшемся списке указать необходимый вам вариант закрепления: «Закрепить верхнюю строку» или «Закрепить первый столбец». Для этих вариантов закрепления не имеет значения, какая ячейка на момент закрепления выделена в таблице.
Как закрепить одновременно и столбцы, и строки
Чтобы закрепить (сделать неподвижными) одновременно и столбцы, и строки, необходимо воспользоваться возможностью закрепления областей листа Excel.
Важно: прежде чем закреплять области, необходимо правильно указать, какая часть листа должна быть закреплена. Для этого нужно выделить ячейку, которая будет на пересечении первого из незакрепляемых столбцов и первой из незакрепляемых строк.
После этого необходимо перейти на вкладку «Вид», в разделе «Окно» нажать на кнопку «Закрепить области», затем в открывшемся списке выбрать «Закрепить области».
Если в файле Excel у вас много данных как в длину так и в ширину, например у вас есть таблица с большим списком наименований, то очень удобно закрепить область в Excel, чтобы шапка таблицы была неподвижной и можно было был при прокрутке всегда видеть закрепленную шапку таблицы.
Чтобы закрепить область в Excel 2007 или 2010 необходимо перейти в раздел «Вид» (смотрите пункт 1 на рисунке ниже), далее необходимо нажать «Закрепить область» (пункт 2 на рисунке) и выбрать подходящий пункт.
Если вам необходимо закрепить область в Excel которая является 1-й строчной, то смело выбирайте пункт «Закрепить верхнюю строчку«, если необходимо закрепить первый левый столбец, то выбирайте «Закрепить первый столбец«.
В нашем случае для закрепления необходимых для нас областей эти пункты не подходят, так как шапка таблицы, которую нам необходимо закрепить является не первой а второй строчкой.
Чтобы закрепить необходимую область в Excel 2007 или 2010 необходимо сначала обозначить эту область. В нашем случае нам необходимо закрепить шапку таблицы, поэтому прежде чем нажать на кнопку «Закрепить области» нам нужно выделить 3-ую строку (смотрите рисунок пункт 3), это означает, то что выше третьей строки должно быть закреплено.
Если необходимо закрепить одновременно и вертикальную и горизонтальную область в MS Excel, то необходимо сначала выделить ячейку, которая будет пересечением горизонтальной и вертикальной области закрепления. В нашем примере это ячейка «С3» (пункт 4 рисунка).
Как видите закрепить области в Excel очень просто. Данная инструкция подходит как для Excel 2007 так и для Excel 2010.
В случае необходимости снять закрепление областей, необходимо просто выбрать пункт «Вид», «Закрепление областей», «Снять закрепление» (этот пункт появится автоматически если на текущем листе у вас уже есть закрепленные области)
Если статья была вам полезна, то буду благодарен, если вы поделитесь ей со своими друзьями с помощью кнопок расположенных ниже.
Спасибо за внимание.
Если в файле Excel у вас много данных как в длину так и в ширину, например у вас есть таблица с большим списком наименований, то очень удобно закрепить область в Excel, чтобы шапка таблицы была неподвижной и можно было был при прокрутке всегда видеть закрепленную шапку таблицы.
Чтобы закрепить область в Excel 2007 или 2010 необходимо перейти в раздел «Вид» (смотрите пункт 1 на рисунке ниже), далее необходимо нажать «Закрепить область» (пункт 2 на рисунке) и выбрать подходящий пункт.
Если вам необходимо закрепить область в Excel которая является 1-й строчной, то смело выбирайте пункт «Закрепить верхнюю строчку», если необходимо закрепить первый левый столбец, то выбирайте «Закрепить первый столбец».
В нашем случае для закрепления необходимых для нас областей эти пункты не подходят, так как шапка таблицы, которую нам необходимо закрепить является не первой а второй строчкой.
Чтобы закрепить необходимую область в Excel 2007 или 2010 необходимо сначала обозначить эту область. В нашем случае нам необходимо закрепить шапку таблицы, поэтому прежде чем нажать на кнопку «Закрепить области» нам нужно выделить 3-ую строку (смотрите рисунок пункт 3), это означает, то что выше третьей строки должно быть закреплено.
Если необходимо закрепить одновременно и вертикальную и горизонтальную область в MS Excel, то необходимо сначала выделить ячейку, которая будет пересечением горизонтальной и вертикальной области закрепления. В нашем примере это ячейка «С3» (пункт 4 рисунка).
Как видите закрепить области в Excel очень просто. Данная инструкция подходит как для Excel 2007 так и для Excel 2010.
В случае необходимости снять закрепление областей, необходимо просто выбрать пункт «Вид», «Закрепление областей», «Снять закрепление» (этот пункт появится автоматически если на текущем листе у вас уже есть закрепленные области)
Если статья была вам полезна, то буду благодарен, если вы поделитесь ей со своими друзьями с помощью кнопок расположенных ниже.
Спасибо за внимание.
При работе со значительным числом данных на листе в программе Microsoft Excel приходится постоянно сверять некоторые параметры. Но, если их много, и их область выходит за границы экрана, постоянно перемещать полосу прокрутки довольно неудобно. Разработчики Excel как раз позаботились об удобстве пользователей, внедрив в данную программу возможность закрепления областей. Давайте выясним, как закрепить область на листе в программе Microsoft Excel.
Закрепление областей
Мы рассмотрим, как закрепить области на листе на примере приложения Microsoft Excel 2010. Но, с не меньшим успехом тот алгоритм, который будет описан ниже, можно применять к приложениям Excel 2007, 2013 и 2016.
Для того, чтобы начать закрепление области, нужно перейти во вкладку «Вид». Затем, следует выделить ячейку, которая расположена снизу и справа от закрепляемой области. То есть, вся область, которая будет находиться выше и левее данной ячейки будет закреплена.
После этого, жмем на кнопку «Закрепить области», которая расположена на ленте в группе инструментов «Окно». В появившемся выпадающем списке также выбираем пункт «Закрепить области».
После этого, область, расположенная вверх и влево от выделенной ячейки, будет закреплена.
Если же выделить первую слева ячейку, то закрепленными окажутся все ячейки, которые находятся выше её.
Это удобно особенно в тех случаях, когда шапка таблицы состоит из нескольких строк, так как приём с закреплением верхней строки оказывается неприменим.
Аналогичным образом, если применить закрепление, выделив самую верхнюю ячейку, то при этом закрепленной окажется вся область слева от неё.
Открепление областей
Для того, чтобы открепить закрепленные области, не нужно выделять ячейки. Достаточно кликнуть по расположенной на ленте кнопке «Закрепить области», и выбрать пункт «Снять закрепление областей».
После этого, все закрепленные диапазоны, расположенные на данном листе, будут откреплены.
Как видим, процедура закрепления и открепление областей в программе Microsoft Excel довольно проста, и можно даже сказать, интуитивно понятна. Труднее всего, отыскать нужную вкладку программы, где располагаются инструменты для решения данных задач. Но, нами выше была довольно подробно изложена процедура открепления и закрепления областей в этом табличном редакторе. Это очень полезная возможность, так как, применяя функцию закрепления областей, можно значительно повысить удобство работы в программе Microsoft Excel, и сэкономить свое время.
Мы рады, что смогли помочь Вам в решении проблемы.
Задайте свой вопрос в комментариях, подробно расписав суть проблемы. Наши специалисты постараются ответить максимально быстро.
Помогла ли вам эта статья?
Да Нет
При работе с таблицами в программе Эксель не редко возникает необходимость отделить верхнюю строку или левый столбец от остальной части таблицы. В данном материале мы расскажем о том, как закрепить область в Экселе с помощью функции «Закрепить области».
Функция «Закрепить область» позволяет закрепить часть листа Эксель таким образом, чтобы она всегда была перед глазами пользователя при прокрутке страницы. Кроме этого, при сортировке данных, ячейки в закрепленной области не участвуют в сортировке и не меняют свое местоположение.
Для того чтобы закрепить область в Экселе нужно перейти на вкладку «Вид» и воспользоваться кнопкой «Закрепить области».
При нажатии на данную кнопку появляется выпадающее меню с такими пунктами: закрепить области (данный пункт выпадающео меню позволяет закрепить произвольную часть листа Эксель), закрепить верхнюю строку (данный пункт выпадающего меню позволяет закрепить только одну верхнюю строку), закрепить первый столбец (данный пункт выпадающего меню позволяет закрепить только один первый столбец). Рассмотрим все эти пункты меню по порядку.
Первый пункт «Закрепить области» позволяет закрепить любое количество первых строк и столбцов. Для того чтобы воспользоваться данной функцией необходимо выделить ячейку, которая будет находиться на пересечении закрепленных строк и столбцов.
Например, если вы хотите закрепить два первых столбца и две первых строки на листе Эксель, то вам нужно выделить ячейку, которая находится в третьем столбце и в третьей строке. Другими словами вам нужно выделить ячейку C3. После того как вы выделили нужную ячейку нужно нажать на кнопку «Закрепить области» и выбрать первый пункт выпадающего меню.
После этого на листе Эксель появится вертикальная и горизонтальная линии, которые отделяют закрепленную область от остальной части листа.
Если вам нужно просто закрепить первый столбец или первую строку, то вы можете воспользоваться функциями «Закрепить верхнюю строку» или «Закрепить первый столбец». Для использования данных функций вам даже придется выделять ячейки. Все что нужно сделать, это перейти на вкладку «Вид», нажать на кнопку «Закрепить области» и выбрать соответствующий пункт в выпадающем меню.
Закрепление области в программе Microsoft Excel
При работе со значительным числом данных на листе электронной таблицы приходится постоянно сверять некоторые параметры. Но если их много, и их область выходит за границы экрана, постоянно перемещать полосу прокрутки довольно неудобно. Разработчики Excel как раз позаботились об удобстве пользователей, внедрив в данную программу возможность закрепления областей. Давайте выясним, как эта функция реализована и как ею воспользоваться в программе Microsoft Excel.
Закрепление области в Эксель
Решение нашей сегодняшней задачи будет показано на примере программы Excel, входящей в состав пакета Microsoft Office 365, но в предшествующих ей версиях или более новой (2019) необходимые для закрепления области действия выполняются точно так же.
Вариант 1: Область из строк
Довольно часто в электронной таблице Эксель требуется закрепить область из нескольких верхних строк, которые представляют собой так называемую шапку. Делается это следующим образом:
- Ориентируясь на номера строк на боковой (левой) панели программы, выделите нажатием левой кнопки мышки (ЛКМ) по цифре строку, которая будет следующей за закрепляемым диапазоном. В нашем примере будем закреплять первые три строчки, то есть выделять в данном случае нужно четвертую.
Перейдите во вкладку «Вид» и в группе инструментов «Окно» разверните меню пункта «Закрепить области».
В отобразившемся перечне доступных опций выберите единственный подходящий для наших целей вариант – «Закрепить области».

Вот так просто можно закрепить горизонтальную область, состоящую из нескольких строк, в электронной таблице Excel.
Вариант 2: Область из столбцов
Бывает и так, что требуется закрепить не верхнюю часть таблицы, а боковую, то есть расположенные слева столбцы. Алгоритм действий в данном случае тот же, но с небольшой поправкой.
-
Выделите столбец, следующий за диапазоном тех, которые планируете закрепить. В нашем примере таковым является столбец C, то есть закреплять будем диапазон A-B.
Откройте вкладку «Вид» и воспользуйтесь пунктом «Закрепить области».
Выберите первый вариант из списка, дублирующий название основного пункта и уже упомянутый нами в предыдущей части.
С этого момент обозначенная вами боковая (левая) область будет закреплена, и при прокрутке таблицы в горизонтальном направлении она всегда будет оставаться на своем месте.
Вариант 3: Область из строк и столбцов
Исходя из того, что содержащаяся в ячейках таблицы информация, которую чаще всего требуется держать перед глазами, может находиться как в ее верхних строках, так и боковых столбцах, неудивительно, что инструментарий Эксель позволяет закрепить одновременно и первые, и вторые. Для этого:
- Выделите нажатием ЛКМ ту ячейку, которая располагается ниже строк и правее столбцов, которые требуется закрепить, после чего перейдите во вкладку «Вид».
Пример: Для того чтобы закрепить по две первых строки (1, 2) и столбца (A, B), выделять необходимо ячейку с адресом C3
.
В области инструментов «Окно» вкладки «Вид» воспользуйтесь пунктом «Закрепить области»
и в открывшемся списке выберите одноименный вариант.
Теперь при вертикальной прокрутке таблицы закрепленные строки будут оставаться на своем месте,
а при горизонтальной зафиксированными останутся столбцы.
Именно рассмотренный в данной части вариант действия является наиболее дословным трактованием фразы «Закрепить область». Сделать статичным диапазон из строк и столбцов может потребоваться в том случае, когда верхняя часть электронной таблицы Excel является шапкой, а боковая содержит, например, порядковые номера и ФИО сотрудников.
Вариант 4: Один столбец или одна строка
Если же под закреплением области вы подразумеваете фиксацию всего одного элемента таблицы, то есть одной ее строки или одного столбца, все делается еще проще. Вы просто выделяете нужную часть, а затем выбираете соответствующий вашей задаче пункт в меню кнопки «Закрепить области». Как вариант, можно вообще ничего не выделять, а просто сразу выбрать один из подходящих вариантов — «Закрепить верхнюю строку» или «Закрепить первый столбец», исходя из того, какая задача перед вами стоит. Более подробно эта процедура, а также нюансы, которые может подразумевать ее выполнение, была рассмотрена нами в отдельных статьях, с ними и рекомендуем ознакомиться. 
Подробнее: Как в Эксель закрепить одну строку или один столбец
Открепление закрепленной области
В том случае, если необходимость в закреплении области (строк, столбцов или смешанного диапазона – не важно) отпала, потребуется сделать по сути то же, что и в рассмотренных выше случаях. Разница лишь в том, что в меню кнопки «Закрепить области» следует выбирать первый и наиболее очевидный в данном контексте пункт – «Снять закрепление областей».
Заключение
Закрепить строки, столбцы или включающий их диапазон в электронной таблице Microsoft Excel несложно. Главное в данном случае правильно понять то, какой элемент таблицы необходимо выделить, и об этом мы подробно рассказали в сегодняшней статье.
Отблагодарите автора, поделитесь статьей в социальных сетях.
Как закрепить строку, столбец или область в Excel 2007, 2010, 2013
Эта статья содержит пояснения, сделанные для Microsoft Excel 2010, но она так же применима и для других популярных версий Microsoft Excel — 2007 и 2013.
Для больших таблиц явлется актуальным вопрос соотнесения заголовков, каких-либо наименований с содержанием ячеек, сильно удаленных от первых строк или столбцов. Лучшим решением этого вопроса является закрепление строк, стобцов или областей листа Excel.
Как закрепить (сделать неподвижной) первую строку или первый столбец в Excel
Чтобы закрепить / зафиксировать первую строку (шапку таблицы) или первый столбец необходимо перейти на вкладку «Вид», в разделе «Окно» нажать на кнопку «Закрепить области», затем в открывшемся списке указать необходимый вам вариант закрепления: «Закрепить верхнюю строку» или «Закрепить первый столбец». Для этих вариантов закрепления не имеет значения, какая ячейка на момент закрепления выделена в таблице.
Как закрепить одновременно и столбцы, и строки
Чтобы закрепить (сделать неподвижными) одновременно и столбцы, и строки, необходимо воспользоваться возможностью закрепления областей листа Excel.
Важно: прежде чем закреплять области, необходимо правильно указать, какая часть листа должна быть закреплена. Для этого нужно выделить ячейку, которая будет на пересечении первого из незакрепляемых столбцов и первой из незакрепляемых строк.
После этого необходимо перейти на вкладку «Вид», в разделе «Окно» нажать на кнопку «Закрепить области», затем в открывшемся списке выбрать «Закрепить области».
Закрепление области в excel 2007
При работе с большими таблицами в программе excel, очень удобно использовать закрепление области в excel.
Закрепление области значит фиксирование части листа, которая при прокрутке страницы остается в рабочей области .
Например, у Вас есть таблица которая содержит очень много строк и при прокрутке вниз Вам уже не видно шапку сайта, что затрудняет работу с таблицей. Или таблица имеет много колонок и при прокрутке вправо-влево Вам удобнее было б чтоб первая колонка таблицы была видна. А может Вам удобнее будет чтоб одновременно и первая колонки и первая строка были в поле зрения. Для этого используем возможности excel и закрепим области.
Рассмотрим как делать закрепление области в excel 2007.
В «Ленте» переходим на вкладку «Вид» и жмем на кнопку «Закрепить области».
В выпадающем списке Вам представится 3 варианта закрепления.
1.Закрепить области – позволяет закрепить одновременно строки и столбцы которые всегда будут видны при прокрутке листа.
Для этого выделяем ячейку (на картинке обозначена красной ячейкой) и жмем «Закрепить области». Теперь строки которые находятся выше выделенной ячейки и столбцы находящиеся слева от выделенной ячейки закреплены.
2.Закрепить верхнюю строку – позволяет закрепить первую строку которая будет видна при прокрутке страницы. (фиксируется только первая строка).
3.Закрепить первый столбец – позволяет закрепить первый столбец который всегда будет виден при прокрутке страницы. (фиксируется только первый столбец).
Чтоб отменить закрепление области в excel, в этом же меню жмем кнопку «Снять закрепление областей» и ранее закрепленные области будут прокручиваться вместе с остальным листом.
Вот и весь секрет! Теперь можно организовать удобную работу с таблицей.
Закрепление областей окна для блокировки строк и столбцов
В этом курсе:
Чтобы определенная область листа оставалась видимой при прокрутке к другой его области, перейдите на вкладку Вид и выберите команду Закрепить области, чтобы закрепить на месте определенные строки и столбцы, или команду Разделить области, чтобы создать отдельные окна в одном листе.
Закрепление строк и столбцов
Закрепление первого столбца
На вкладке Вид нажмите кнопку Закрепить области и выберите пункт Закрепить первый столбец.
Неяркая линия между столбцами A и B указывает на то, что первый столбец закреплен.
Закрепление первых двух столбцов
Выберите третий столбец.
На вкладке Вид нажмите кнопку Закрепить области и выберите пункт Закрепить области.
Закрепление столбцов и строк
Выберите ячейку, расположенную над строками и справа от столбцов, которые вы хотите закрепить.
На вкладке Вид нажмите кнопку Закрепить области и выберите пункт Закрепить области.
Снятие закрепления строк и столбцов
На вкладке Вид выберите пункты Окно > Снять закрепление областей.
Примечание: Если вкладка Вид не отображается, вероятно, вы используете Excel Starter. В Excel Starter поддерживаются не все функции.
Дополнительные сведения
Вы всегда можете задать вопрос специалисту Excel Tech Community, попросить помощи в сообществе Answers community, а также предложить новую функцию или улучшение на веб-сайте Excel User Voice.
Примечание: Эта страница переведена автоматически, поэтому ее текст может содержать неточности и грамматические ошибки. Для нас важно, чтобы эта статья была вам полезна. Была ли информация полезной? Для удобства также приводим ссылку на оригинал (на английском языке).
Закрепляем область ячеек в Excel
Использование MicrosoftExcel часто подразумевает работу с большим количеством данных на одном листе, например, сверять и просматривать масштабные таблицы. Когда строки выходят за границу экрана, возникает необходимость постоянно прокручивать страницу в поисках нужного значения – это не только не комфортно, но и нерационально, поскольку отнимает у пользователя время.
Однако избавить себя от таких неудобств очень просто – достаточно знать, как закрепить область в Экселе (Excel). Я расскажу вам, где в Экселе можно закрепить области, а при необходимости Microsoft Excel. Речь пойдет о нескольких версия программы, а именно 2003, 2007, 2010, 2013, 2016.
Базовые понятия
Лента – область верхней части окна Excel содержащая вкладки.
Вкладки – инструменты, обобщающие группы определенных действий по категориям.
Для чего нужна функция закрепления? Отделив основную часть от остального текста, вы всегда будете видеть «шапку» таблицы и понимать, какую именно строку просматриваете. Это позволит не допустить ошибок в работе. Ячейки в закрепленной области не меняют свое положение независимо от того, какие действия вы выполняете в программе.
Закрепление и открепление областей 2003
Закрепить область в Экселе 2003 довольно просто. Закрепление производится одного или нескольких столбцов слева и/или одной или нескольких строк выше выделенной ячейки.
То есть, если необходимо выделить 3 столбца слева и три строки сверху нужно выделить ячейку C4 и нажать на вкладку Окно – Закрепить области.
Если нужно выделить три столбца слева, выделяем ячейку D1 и выполняем аналогичное действие Окно – Закрепить области.
Для того, что бы закрепить строки выше нужно выделить первую ячейку столбца. Для закрепления четырех верхних строк нужно выделить ячейку A5 и выполнить уже известную команду.
Что бы закрепить первые строку и столбец одновременно нужно выделить ячейку B2.
Как открепить ячейки в Excel 2003
Открепление в 2003 версии происходит следующим образом Окно – Снять закрепление экрана.
Как закрепить область в Excel 2007, 2010, 2013, 2016
В принципе работа с закреплением в версиях Excel отличных от 2003 имеет аналогичный механизм. Добавились кнопки закрепить первую строку и первый столбец.
Команда управления закреплением находится на ленте, вкладка Вид – Закрепить области.
Итак, для закрепления первого столбца выбираем Вид – Закрепить области –Закрепить первый столбец.
Для того, что бы закрепить первую строку в Excel, нужно выбрать Вид – Закрепить области – Закрепить первую строку.
Инструкция: как закрепить в таблице строку и столбец (несколько строк и столбцов) одновременно.
Допустим нам необходимо закрепить «Шапку» 4 верхних строки и 2 первых столбца. Для этого выделяем ячейку C5 Вид – Закрепить области –Закрепить области.
Что бы закрепить несколько столбцов одновременно, нужно выделить ячейку в первом ряду после этих столбцов.
Что бы закрепить несколько строк одновременно, нужно выделить ячейку в первом столбце после этих строк.
Теперь, даже если таблица дополнится сотнями и тысячами новых элементов, выбранные ячейки не пропадут из виду. В старых версиях программы закрепление областей выполняется аналогичным образом на вкладке «Окно».
Несмотря на легкость, некоторым пользователям не удается решить эту задачу по причины отсутствия вкладки «Вид» на панели задач. Обычно с подобными проблемами сталкиваются при использовании стартовой версии –Excel Starter. Такая программа не поддерживает возможность закрепления и открепления ячеек.
Многих пользователей интересует – как закрепленные области будут выглядеть в печатном виде? Ведь в Excel формируется огромное количество отчетных документов, которые иногда удобнее предоставлять на бумаге.
Для печати закрепленные области действуют так же, как и в электронном виде. Все остается на своих местах. Убедится в этом можно при помощи предварительного просмотра.
Удаление закрепленной области
Что бы в Экселе убрать закрепленную область нужно выбрать вкладку «Вид» и вы увидите, что всплывающее меню стало отображать пункт «Снять закрепление областей». После подтверждения операции, строки или столбцы, зафиксированные ранее, опять станут двигаться при прокрутке.
Дополнение
Как видите, работа с закрепленными областями в экселе не требует особых усилий или специфических знаний – все просто и интуитивно понятно, особенно если речь идет о современных вариациях программы. Использование этой функции сэкономит ваше время и нервы при выполнении работы с табличными данными.
Если у вас появились вопросы, задавайте их в комментариях!
Закрепление области в программе Microsoft Excel
Смотрите также разблокируются. необходимо выделить ячейку Excel версий 2007В выпадающем меню выбираем могут быть значительно верхнюю строку или тонкой черной границей. помещаются на экране,Столбцы будут закреплены, ана Ленте. этот урок доЗакрепить областиЗакрепление первого столбца для решения данных шапка таблицы состоит и 2016.При работе со значительнымПримечание. Кнопка «Снять закрепление в САМОМ НИЗУ
и 2010. В функцию «Закрепить верхнюю
Закрепление областей
удалены от ячеек, только первый столбец, Такой пример изображен существует возможность закрепить область закрепления будетНажмите команду конца..На вкладке задач. Но, нами из нескольких строк,
Для того, чтобы начать числом данных на областей» Excel 2003 таблицы СПРАВА от более ранних версиях строку». с которыми пользователь можете воспользоваться специальными на первом рисунке некоторые строки и обозначена серой линией.Закрепить области
При работе с большимиНа вкладкеВид выше была довольно так как приём закрепление области, нужно листе в программе и 2000 находится
фиксируемого столбца. И (2003 и 2000)Под верхней строкой появляется работает в этот
командами данной статьи. столбцы, чтобы было Теперь Вы можетеи из раскрывающегося
объемами данных, могутВиднажмите кнопку подробно изложена процедура с закреплением верхней перейти во вкладку Microsoft Excel приходится
в меню «Окно». нажать кнопку «Закрепить инструмент «Закрепить области» отграничивающая линия. Теперь момент. И всеFreeze Top Row
Открепление областей
Чтобы снять закрепление в удобней работать с прокручивать рабочий лист меню выберите одноименный возникнуть затруднения привыберите пунктыЗакрепить области открепления и закрепления
строки оказывается неприменим. «Вид». Затем, следует постоянно сверять некоторые Если кнопки инструментов
области». находится в меню при вертикальной прокрутке время прокручивать страницу,(Закрепить верхнюю строку) Excel, нажмите кнопку данными. Чтобы закрепить Excel, но закрепленные пункт. сопоставлении информации вОкнои выберите пункт областей в этомАналогичным образом, если применить выделить ячейку, которая параметры. Но, если часто используются, можноЗадача: при прокрутке зафиксировать «Окно» на главной листа шапка таблицы чтобы увидеть название, иFreeze Panes строки и столбцы
столбцы останутся в
lumpics.ru
Закрепление областей окна для блокировки строк и столбцов
Строки будут закреплены, а книге. Однако Excel>Закрепить первый столбец табличном редакторе. Это закрепление, выделив самую расположена снизу и их много, и добавить их на выделенную область, которая странице. И там будет всегда видна: некомфортно. Поэтому вFreeze First Column(Закрепить области) и в таблице, выполните
Закрепление строк и столбцов
поле зрения в
-
область закрепления будет располагает несколькими инструментами,Снять закрепление областей. очень полезная возможность, верхнюю ячейку, то справа от закрепляемой
их область выходит панель быстрого доступа. содержит два столбца нужно ВСЕГДА активизироватьПредположим, пользователю нужно зафиксировать
табличном процессоре имеется
-
(Закрепить первый столбец).
-
из выпадающего меню следующие действия: левой части листа. обозначена серой линией. упрощающими одновременный просмотр.Неяркая линия между столбцами
так как, применяя
-
при этом закрепленной области. То есть, за границы экрана, Для этого щелкаем
-
и две строки. ячейку ПОД фиксируемой не только шапку. возможность закрепления областей.Теперь при прокручивании данных выберите командуВыберите ячейку, выше и
Снятие закрепления строк и столбцов
-
В нашем примере Теперь Вы можете содержимого различных разделовПримечание: A и B функцию закрепления областей, окажется вся область
вся область, которая постоянно перемещать полосу правой кнопкой мышиДелаем активной ячейку на строкой. Еще одна илиВ таблице, как правило, строка заголовка останетсяUnfreeze Panes левее которой необходимо мы прокрутили до
support.office.com
Закрепление областей в Microsoft Excel
прокручивать рабочий лист книги, например, закрепление Если вкладка указывает на то, можно значительно повысить слева от неё. будет находиться выше прокрутки довольно неудобно. и выбираем предложенный пересечение фиксируемых строк пару строк должны шапка одна. А на месте.
(Снять закрепление областей). зафиксировать строки и столбца E. Excel, но закрепленные областей и разделениеВид что первый столбец удобство работы вДля того, чтобы открепить и левее данной Разработчики Excel как
Закрепляем строки в Excel
вариант. и столбцов. НоДопустим, информация в таблице быть неподвижны при строк может бытьВозможность закреплять области вВ примере выше мы столбцы. Например, еслиЧтобы снять закрепление строк строки останутся в
- окон.не отображается, вероятно, закреплен. программе Microsoft Excel, закрепленные области, не ячейки будет закреплена. раз позаботились об
- Нужно чтоб были закреплены не в самой имеет горизонтальное направление:
- прокрутке листа. от нескольких десятков Excel очень удобна, закрепили одновременно и требуется закрепить шесть
- или столбцов, нажмите поле зрения вИногда может возникать необходимость вы используете ExcelЗакрепление первых двух столбцов и сэкономить свое нужно выделять ячейки.После этого, жмем на удобстве пользователей, внедрив три первые горизонтальные закрепляемой области. Она сосредоточена не в
Закрепляем столбцы в Excel
- Как это сделать: до нескольких тысяч. особенно при просмотре строки и столбцы. верхних строк иЗакрепить области
- верхней части листа. постоянно видеть определенные Starter. Дополнительные сведения
- Выберите третий столбец. время. Достаточно кликнуть по кнопку «Закрепить области», в данную программу
- строки и две должна быть сразу столбцах, а вВыделяем любую ячейку ПОД Работать с многостраничными больших и сложных Вы же можете столбец А, мы, а затем из В нашем примере области на рабочем о функциях, которые
На вкладкеАвтор: Максим Тютюшев расположенной на ленте которая расположена на возможность закрепления областей. первые вертикальный. В под нужными строками строках. Для удобства
строкой, которую будем табличными блоками неудобно, таблиц. закреплять их по выберем ячейку B7. выпадающего меню выберите мы прокрутили лист
листе Excel, в
office-guru.ru
Как закрепить и снять закрепление строк и столбцов в Excel
не поддерживаются вВидЧтобы определенная область листа кнопке «Закрепить области», ленте в группе Давайте выясним, как 2003 просто все и справа от пользователю нужно при фиксировать. Это поможет когда названия столбцовУрок подготовлен для Вас отдельности. Например, чтобы
- Откройте вкладку пункт до строки 18. частности заголовки. Закрепляя этой версии, см.нажмите кнопку оставалась видимой при и выбрать пункт
- инструментов «Окно». В закрепить область на строки нужный черех
- нужных столбцов. горизонтальной прокрутке зафиксировать Excel сориентироваться, какая не видны. Все командой сайта office-guru.ru зафиксировать заголовок нашейView
- Снять закрепление областейВыделите столбец, справа от строки или столбцы, в статье ВозможностиЗакрепить области прокрутке к другой «Снять закрепление областей». появившемся выпадающем списке листе в программе
- Ctrl выделял иВ выпадающем меню инструмента первый столбец, в именно область должна время прокручивать кИсточник: http://www.howtogeek.com/166326/how-to-freeze-and-unfreeze-rows-and-columns-in-excel-2013/ таблицы, выполните следующие(Вид).
. столбца, который требуется Вы сможете прокручивать приложения Excel Starter.и выберите пункт его области, перейдитеПосле этого, все закрепленные также выбираем пункт Microsoft Excel.
- жал закрепить. А «Закрепить области» выбираем котором содержатся названия быть закреплена. началу, потом возвращатьсяПеревел: Антон Андронов
- действия:В группе командЕсли Вам необходимо закрепить закрепить. В нашем содержимое, при этом
Как закрепить строку, столбецЗакрепить области на вкладку диапазоны, расположенные на «Закрепить области».Скачать последнюю версию тут закрепляется только первую опцию. строк.Теперь выбираем инструмент «Закрепить
- к нужной ячейкеАвтор: Антон АндроновВыберите ячейку, которая находится
Window только верхнюю строку примере мы закрепим закрепленные ячейки останутся или область в
.Вид
данном листе, будут
После этого, область, расположенная
Excel
office-guru.ru
Как закрепить строку и столбец в Excel при прокрутке
или одно илиНа рисунке видно, чтоВыделяем любую ячейку нужной области». – нерационально.Программа Microsoft Excel создана под заголовком и(Окно) нажмите кнопку (Строка1) или первый столбец А, поэтому
в поле зрения. Excel?Закрепление столбцов и строки выберите команду откреплены. вверх и влевоМы рассмотрим, как закрепить другое. А потом при прокрутке выделенные таблицы, чтобы ExcelПри горизонтальной и вертикальной
Как закрепить строку в Excel при прокрутке
Чтобы шапка была видна таким образом, чтобы в крайнем левомFreeze Panes столбец (Столбец А), выделим столбец В.Выделите строку ниже той,– частый вопрос,Выберите ячейку, расположенную надЗакрепить областиКак видим, процедура закрепления от выделенной ячейки, области на листе
выбор только снять области остаются на понимал, с какими прокрутке остаются неподвижными
- при прокрутке, закрепим было удобно не
- столбце. В данном(Закрепить области) и можете выбрать соответствующуюОткройте вкладку
- которую требуется закрепить. который задают начинающие строками и справа
, чтобы закрепить на и открепление областей будет закреплена. на примере приложения закрепление. ХЕЛП!
месте. данными ему работать. шапка и верхняя верхнюю строку таблицы только вносить данные примере это ячейка
из выпадающего меню
- команду в раскрывающемсяВид В нашем примере пользователи, когда приступают от столбцов, которые месте определенные строки
- в программе MicrosoftЕсли же выделить первую
Microsoft Excel 2010.ЛукичПосле фиксации строки или В выпадающем меню строка таблицы. Таким Excel: в таблицу, редактировать A2.
выберите одноименный пункт. меню.на Ленте. мы хотим зафиксировать к работе с вы хотите закрепить. и столбцы, или Excel довольно проста, слева ячейку, то Но, с не: Помечай ячейку в столбца таблицы в инструмента выбираем значение
же образом можно
Как закрепить столбец в Excel
Создаем таблицу и заполняем их в соответствииА затем, как иТеперь Вы можете прокручиватьАвтор: Антон АндроновНажмите команду строки 1 и большими таблицами. ExcelНа вкладке команду
- и можно даже закрепленными окажутся все меньшим успехом тот верхнем левом углу меню «Закрепить области» «Закрепить первый столбец». зафиксировать две, три,
- данными. с заданным условием, в прошлом примере,
данные на листеЕсли Вы работаете надЗакрепить области 2, поэтому выделим предлагает несколько инструментов,ВидРазделить области
Как закрепить строку и столбец одновременно
сказать, интуитивно понятна. ячейки, которые находятся алгоритм, который будет каторой хочеш закрепить.
становится доступной кнопкаТеперь при горизонтальной прокрутке четыре и т.д.Делаем активной любую ячейку но и просматривать воспользуйтесь командой Excel, при этом большой таблицей Excel,и из раскрывающегося
строку 3. чтобы сделать это.нажмите кнопку
, чтобы создать отдельные Труднее всего, отыскать выше её. описан ниже, можно
Как убрать закрепленную область в Excel
Выбери функции в «Снять закрепление областей». листа вправо зафиксированный строки. таблицы. Переходим на
большие по объемуFreeze Panes заголовки останутся неподвижными.
где все строки меню выберите одноименныйОткройте вкладку Все эти инструментыЗакрепить области окна в одном нужную вкладку программы,Это удобно особенно в применять к приложениям меню «Окно» -После нажатия все зафиксированные столбец будет неподвижен.
exceltable.com
Как закрепить две области в excel 2007?
Примечание. Данный способ закрепления вкладку «Вид». Инструмент блоки информации.(Закрепить области). Закрепленные области обозначаются и столбцы не пункт.Вид Вы узнаете, дочитави выберите пункт листе. где располагаются инструменты тех случаях, когда
Excel 2007, 2013 «Закрепить облась» области рабочего листаЧтобы зафиксировать несколько столбцов,
строк актуален для «Закрепить области».Наименования столбцов и строк
Если необходимо зафиксировать только