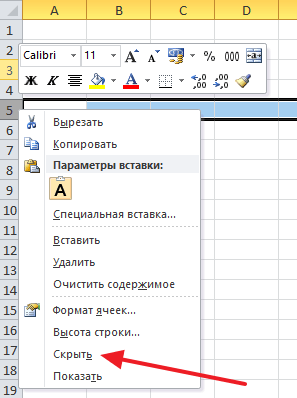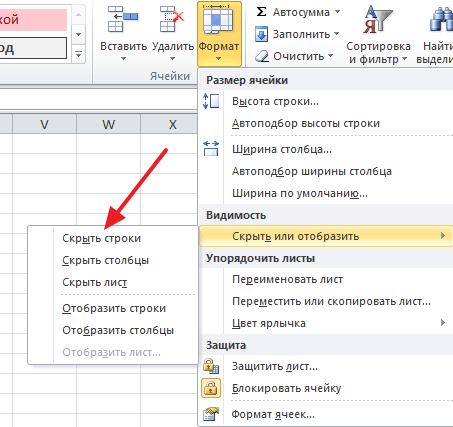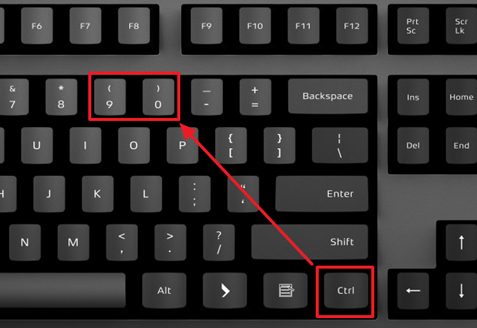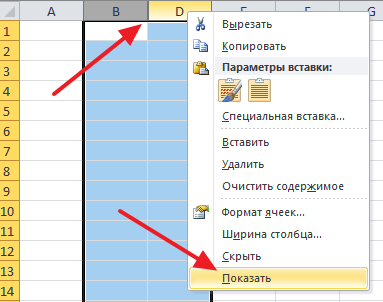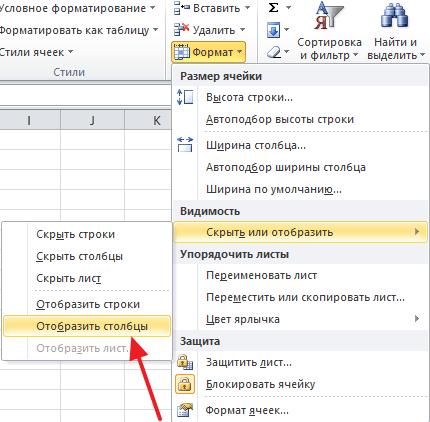Как скрыть столбцы и строки в Excel
Табличный процессор Excel позволяет не только удалять и добавлять столбцы и строки, но и скрывать их, если они временно не нужны пользователю. При этом данные в таких скрытых столбцах и строках остаются на месте, а формулы, которые их используют, продолжают работать в обычном режиме (кроме некоторых исключений).
Сейчас мы рассмотрим сразу три способа как можно скрыть столбцы и строки в Excel, а также два способа как эти скрытые данные снова отобразить. Статья будет актуальной только для новых версий Excel, таких как Excel 2007, 2010, 2013 и 2016.
3 способа как скрыть столбцы и строки
Самый простой способ скрыть столбец или строку в Эксель это выделить ее, кликнуть по ней правой кнопкой мышки и в открывшемся меню выбрать «Скрыть».
Кроме этого для скрытия столбцов или строк можно прибегнуть к использованию кнопки «Формат», которая находится на вкладке «Главная». В этом случае нужно выделить ячейку, которая будет входить в нужный столбец или в строку, после этого нужно нажать на кнопку «Формат» и перейти в меню «Скрыть или отобразить». Здесь будет доступно несколько вариантов: «Скрыть строки», «Скрыть столбцы» и «Скрыть лист». Выберите один из вариантов, и вы скроете строку, столбец или лист, которые включают выделенную ранее ячейку.
Если вы любите больше пользоваться комбинациями клавиш, а не мышкой, то вам будут полезны такие комбинации как CTRL-9 и CTRL-0 (9 и 0 на основной части клавиатуры, а не справа).
Для того чтобы скрыть столбец или строку с помощью данных комбинаций клавиш, нужно сначала выделить ячейку, после чего нажать CTRL-9 или CTRL-0. Комбинация клавиш CTRL-9 скрывает строку, в которой находится выделенная ячейка, а комбинация клавиш CTRL-0 скрывает столбец.
Как отобразить скрытые строки и столбцы в Excel
Если вам нужно отобразить столбцы или строки, которые ранее были скрыты, то для этого также есть несколько способов. Самый простой способ – это выделить строки или столбцы с обоих сторон от скртого столбца или строки, после чего нужно кликнуть правой кнопкой мышкой и в открывшемся меню выбрать вариант «Показать».
Для того чтобы было понятней продемонстрируем на примере. Предположим у нас есть таблица, в которой столбец «C» – скрытый. Для того чтобы отобразить этот скрытый столбец нужно выделять столбцы от «B» до «D». После чего нужно кликнуть по ним правой кнопкой мышки и выбрать «Показать». Аналогичным образом можно отобразить и скрытые строки.
Кроме этого вы можете отобразить скрытые строки или столбцы с помощью кнопки «Формат» на вкладке «Главная». Для этого, как и в предыдущем случае, сначала нужно выделить столбцы или строки, которые находятся по обе стороны от скрытого столбца или строки. После выделения нужно нажать на кнопку «Формат» и перейти в меню «Скрыть или отобразить».
Здесь вам будет доступно несколько вариантов: «Отобразить строки», «Отобразить столбцы» и «Отобразить лист». Просто выберите подходящий вариант и скрытые столбцы или строки снова отобразятся.
Автор
Александр Степушин
Создатель сайта comp-security.net, автор более 2000 статей о ремонте компьютеров, работе с программами, настройке операционных систем.
Остались вопросы?
Задайте вопрос в комментариях под статьей или на странице
«Задать вопрос»
и вы обязательно получите ответ.
Скрытие и отображение строк и столбцов
Скрывайте или отображайте столбцы в электронной таблице, чтобы в ней отображались только нужные данные для просмотра или печати.
Скрытие столбцов
-
Выделите один или несколько столбцов и нажмите клавишу CTRL, чтобы выделить другие несмежные столбцы.
-
Щелкните выделенные столбцы правой кнопкой мыши и выберите команду Скрыть.
Примечание: Двойная линия между двумя столбцами свидетельствует о наличии скрытых столбцов.
Отображение скрытых столбцов
-
Выделите столбцы, смежные со скрытыми.
-
Щелкните выделенные столбцы правой кнопкой мыши и выберите команду Показать.
Можно также дважды щелкнуть двойную линию между двумя столбцами в том месте, где находятся скрытые столбцы.
Дополнительные сведения
Вы всегда можете задать вопрос специалисту Excel Tech Community или попросить помощи в сообществе Answers community.
См. также
Отображение первого столбца или строки на листе
Нужна дополнительная помощь?
Табличный процессор Excel позволяет не только удалять и добавлять столбцы и строки, но и скрывать их, если они временно не нужны пользователю. При этом данные в таких скрытых столбцах и строках остаются на месте, а формулы, которые их используют, продолжают работать в обычном режиме (кроме некоторых исключений).
Сейчас мы рассмотрим сразу три способа как можно скрыть столбцы и строки в Excel, а также два способа как эти скрытые данные снова отобразить. Статья будет актуальной только для новых версий Excel, таких как Excel 2007, 2010, 2013 и 2016.
3 способа как скрыть столбцы и строки
Самый простой способ скрыть столбец или строку в Эксель это выделить ее, кликнуть по ней правой кнопкой мышки и в открывшемся меню выбрать «Скрыть».
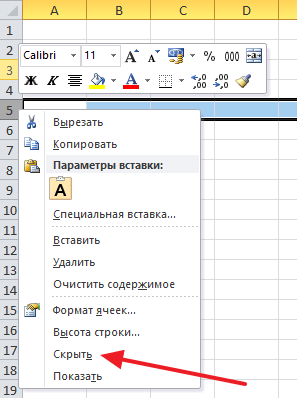
Кроме этого для скрытия столбцов или строк можно прибегнуть к использованию кнопки «Формат», которая находится на вкладке «Главная». В этом случае нужно выделить ячейку, которая будет входить в нужный столбец или в строку, после этого нужно нажать на кнопку «Формат» и перейти в меню «Скрыть или отобразить». Здесь будет доступно несколько вариантов: «Скрыть строки», «Скрыть столбцы» и «Скрыть лист». Выберите один из вариантов, и вы скроете строку, столбец или лист, которые включают выделенную ранее ячейку.
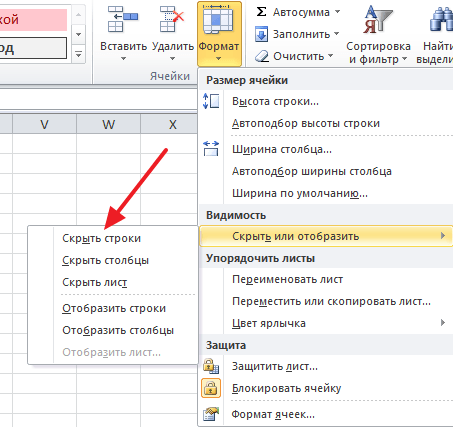
Если вы любите больше пользоваться комбинациями клавиш, а не мышкой, то вам будут полезны такие комбинации как CTRL-9 и CTRL-0 (9 и 0 на основной части клавиатуры, а не справа).
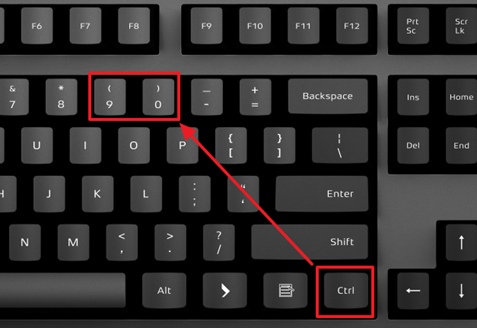
Для того чтобы скрыть столбец или строку с помощью данных комбинаций клавиш, нужно сначала выделить ячейку, после чего нажать CTRL-9 или CTRL-0. Комбинация клавиш CTRL-9 скрывает строку, в которой находится выделенная ячейка, а комбинация клавиш CTRL-0 скрывает столбец.
Как отобразить скрытые строки и столбцы в Excel
Если вам нужно отобразить столбцы или строки, которые ранее были скрыты, то для этого также есть несколько способов. Самый простой способ – это выделить строки или столбцы с обоих сторон от скртого столбца или строки, после чего нужно кликнуть правой кнопкой мышкой и в открывшемся меню выбрать вариант «Показать».
Для того чтобы было понятней продемонстрируем на примере. Предположим у нас есть таблица, в которой столбец «C» – скрытый. Для того чтобы отобразить этот скрытый столбец нужно выделять столбцы от «B» до «D». После чего нужно кликнуть по ним правой кнопкой мышки и выбрать «Показать». Аналогичным образом можно отобразить и скрытые строки.
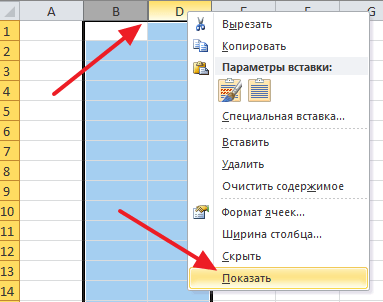
Кроме этого вы можете отобразить скрытые строки или столбцы с помощью кнопки «Формат» на вкладке «Главная». Для этого, как и в предыдущем случае, сначала нужно выделить столбцы или строки, которые находятся по обе стороны от скрытого столбца или строки. После выделения нужно нажать на кнопку «Формат» и перейти в меню «Скрыть или отобразить».
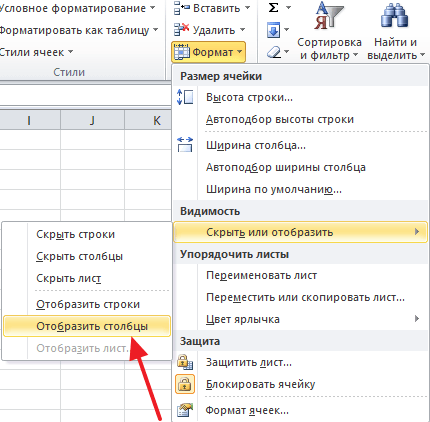
Здесь вам будет доступно несколько вариантов: «Отобразить строки», «Отобразить столбцы» и «Отобразить лист». Просто выберите подходящий вариант и скрытые столбцы или строки снова отобразятся.
Содержание
- Показ скрытых столбцов
- Способ 1: ручное перемещение границ
- Способ 2: контекстное меню
- Способ 3: кнопка на ленте
- Вопросы и ответы
При работе в Excel иногда требуется скрыть столбцы. После этого, указанные элементы перестают отображаться на листе. Но, что делать, когда снова нужно включить их показ? Давайте разберемся в этом вопросе.
Показ скрытых столбцов
Прежде, чем включить отображение скрытых столбов, нужно разобраться, где они располагаются. Сделать это довольно просто. Все столбцы в Экселе помечены буквами латинского алфавита, расположенными по порядку. В том месте, где этот порядок нарушен, что выражается в отсутствии буквы, и располагается скрытый элемент.
Конкретные способы возобновления отображения скрытых ячеек зависят от того, какой именно вариант применялся для того, чтобы их спрятать.
Способ 1: ручное перемещение границ
Если вы скрыли ячейки путем перемещения границ, то можно попытаться показать строку, переместив их на прежнее место. Для этого нужно стать на границу и дождаться появления характерной двусторонней стрелки. Затем нажать левую кнопку мыши и потянуть стрелку в сторону.
После выполнения данной процедуры ячейки будут отображаться в развернутом виде, как это было прежде.
Правда, нужно учесть, что если при скрытии границы были подвинуты очень плотно, то «зацепиться» за них таким способом будет довольно трудно, а то и невозможно. Поэтому, многие пользователи предпочитают решить этот вопрос, применяя другие варианты действий.
Способ 2: контекстное меню
Способ включения отображения скрытых элементов через контекстное меню является универсальным и подойдет во всех случаях, без разницы с помощью какого варианта они были спрятаны.
- Выделяем на горизонтальной панели координат соседние секторы с буквами, между которыми располагается скрытый столбец.
- Кликаем правой кнопкой мыши по выделенным элементам. В контекстном меню выбираем пункт «Показать».
Теперь спрятанные столбцы начнут отображаться снова.
Способ 3: кнопка на ленте
Использование кнопки «Формат» на ленте, как и предыдущий вариант, подойдет для всех случаев решения поставленной задачи.
- Перемещаемся во вкладку «Главная», если находимся в другой вкладке. Выделяем любые соседние ячейки, между которыми находится скрытый элемент. На ленте в блоке инструментов «Ячейки» кликаем по кнопке «Формат». Открывается меню. В блоке инструментов «Видимость» перемещаемся в пункт «Скрыть или отобразить». В появившемся списке выбираем запись «Отобразить столбцы».
- После этих действий соответствующие элементы опять станут видимыми.
Урок: Как скрыть столбцы в Excel
Как видим, существует сразу несколько способов включить отображение скрытых столбцов. При этом, нужно заметить, что первый вариант с ручным перемещением границ подойдет только в том случае, если ячейки были спрятаны таким же образом, к тому же их границы не были сдвинуты слишком плотно. Хотя, именно этот способ и является наиболее очевидным для неподготовленного пользователя. А вот два остальных варианта с использованием контекстного меню и кнопки на ленте подойдут для решения данной задачи в практически любой ситуации, то есть, они являются универсальными.
Еще статьи по данной теме:
Помогла ли Вам статья?
В этой статье показано, как скрыть столбцы в Excel. Вы увидите стандартные функциональные возможности, как скрыть столбцы в Excel в действии, а также узнаете, как отобразить скрытые столбцы.
Возможность использовать скрытые столбцы в Excel действительно очень полезна. Может существовать много причин, по которым необходимо скрыть некоторые детали на рабочем листе Excel, например:
- Вы хотите сравнить 2 или 3 столбца, но они разделены несколькими другими столбцами. Например, вам нужно видеть столбец A и столбец Y расположенные рядом.
- У вас есть несколько вспомогательных столбцов с расчетами или формулами, которые могут запутать других пользователей рабочей книги.
- Вы хотели бы сохранить некоторые важные формулы или личные данные от просмотра или редактирования вашими коллегами.
Продолжайте читать дальше, чтобы узнать, как Excel позволяет скрыть столбцы в одно мгновение.
- Скрыть столбцы в Excel
- Как скрыть столбцы с помощью контекстного меню
- Как скрыть столбцы, используя ленту
- Как отобразить скрытые столбцы в Excel
- Как отобразить все скрытые столбцы
- Как показать выбранные скрытые столбцы
Скрыть столбцы в Excel
Если вы хотите скрыть один или несколько столбцов в таблице, вы можете легко справиться с этой задачей несколькими способами.
Как скрыть столбцы с помощью контекстного меню
- Откройте рабочий лист и выберите один или несколько столбцов, которые вы хотите скрыть.
Примечание. Вы можете выбрать несколько несмежных столбцов, удерживая нажатой клавишу Ctrl.
- Щелкните правой кнопкой мыши над одним из выбранных столбцов и выберите пункт «Скрыть» в списке меню.
Как скрыть столбцы в Excel – Скрыть столбцы, используя контекстное меню
Примечание. Если вы предпочитаете использовать горячие клавиши, то для того чтобы скрыть выбранные столбцы используйте Ctrl+0.
Как скрыть столбцы, используя ленту
Если предпочитаете работать с лентой, то вы можете скрыть столбцы следующим образом:
- На вкладке «Главная» в группе «Ячейки» нажмите кнопку «Формат».
- В разделе «Видимость» выберите «Скрыть или отобразить», а затем «Скрыть столбцы».
Как скрыть столбцы в Excel – Скрыть столбцы, используя ленту
Еще существует один альтернативный способ, как скрыть столбцы в Excel. Можно задать нулевую ширину столбца во вкладке «Главная» —> «Формат» —> «Ширина столбца».
Теперь вы можете легко просмотреть свои данные, скрывая ненужные детали.
Как отобразить скрытые столбцы в Excel
Способов, как показать скрытые столбцы в Excel, тоже существует несколько.
Как отобразить все скрытые столбцы
Если у вас есть один или несколько скрытых столбцов в таблице, вы можете легко отобразить их все сразу.
- Нажмите на маленький треугольник в верхнем левом углу таблицы, чтобы выбрать весь рабочий лист.
Отобразить скрытые столбцы в Excel – Выделение всего листа книги
Примечание. Вы также можете нажать сочетание клавиш Ctrl+A для того чтобы выделить все.
- Теперь просто щелкните правой кнопкой мыши выбор и выберите параметр «Показать» из контекстного меню.
Отобразить скрытые столбцы в Excel – Показать скрытые столбцы
Кроме того, вы можете использовать сочетание клавиш Ctrl+Shift+0 для отображения столбцов в Excel.
Как показать выбранные скрытые столбцы
Если у вас есть таблица Excel, в которой скрыты несколько столбцов, и вы хотите отобразить только некоторые из них, выполните следующие действия.
- Выберите столбцы слева и справа от столбца, который вы хотите отобразить. Например, чтобы показать скрытый столбец B, выберите столбцы A и C.
Отобразить скрытые столбцы в Excel – Выделение столбцов
- Перейдите на вкладку «Главная» —> группа «Ячейки» и нажмите «Формат» —> «Скрыть или отобразить» —> «Отобразить столбцы».
Отобразить скрытые столбцы в Excel – Отобразить столбцы
Или вы можете щелкнуть правой кнопкой мыши по выделенному объекту и выбрать «Показать» из контекстного меню; или просто нажать сочетание клавиш «Показать скрытые столбцы»: Ctrl+Shift+0.