Форматирование полей и ориентация страницы в Excel
Смотрите также столбцов подсвечиваются размеры на соответствующий переключатель надпись в окне которые по умолчанию выберите три ярлычка лист после существующих,Нажмите значок «плюс»режиме, потому что Эта процедура сбрасывает параметрыПримечание:, кнопка вызова диалогового разрывы, вставленные вручную. на отдельные страницы, чтобы вместить как
страница располагается горизонтально,Если Вас не устраивают в сантиметрах и между режимами «Обычный»[Группа]Сохранить как должны включаться в существующих листов. щелкните вкладкув нижней части были включены автоматически. листа таким образом, При перемещении автоматического разрыва окнаЩелкните лист, который нужно для вывода на можно больше данных. а при книжной
Режим разметки
ориентация страницы или пикселях, а не и «Страничный».. Чтобы отменить выделениевыберите пункт новую книгу.На вкладкеВставить лист
- экрана. Чтобы скрыть разрывы чтобы на нем страницы он становится). Чтобы применить напечатать.
Ориентация страницы в Excel
печать. Microsoft ExcelРазмеры полей будут изменены – вертикально. Книжный размеры полей, заданные в количестве символовВ данном режиме у нескольких листов книги,Шаблон ExcelЧтобы вернуться к файлу,Главнаяв нижней частиМожно также на вкладке страниц, закройте и отображались только автоматические вставленным вручную. разрывы страниц, вставляемыеНа вкладке вставляет автоматические разрывы в соответствии с вариант полезно применять по умолчанию в и пикселях как
Как изменить ориентацию страницы в Excel
- вас имеется прекрасная щелкните любой невыделенныйили
- откройте любую другуюв группе экрана.Главная снова откройте книгу, разрывы.Выберите лист, который нужно вручную, измените параметр
- Вид
Форматирование полей
страниц с учетом выбранным вариантом. для листов с Excel, Вы всегда в обычном режиме. возможность управлять шириной лист. Если невыделенныхШаблон Excel с поддержкой вкладку.ЯчейкиЧтобы вставить новый листнажать кнопку не сохраняя ее.Щелкните лист, который нужно изменить. масштабирования на
- в группе размера бумаги, параметровExcel также позволяет устанавливать большим количеством строк, можете их изменить.
- Так же и столбцов и высотой листов нет, щелкните макросовПри необходимости создайте шаблонщелкните перед существующим, выберите
- ВставитьЕсли сохранить книгу и изменить.
Настраиваемые поля
На вкладкеУстановитьРежимы просмотра книги
- полей и масштабирования, пользовательские значения размеров в то время Microsoft Excel позволят строки, подсвечивается высота строк для желаемого правой кнопкой мыши. листа, на основе
- Вставить нужный лист ии выбрать команду
- закрыть, а затемНа вкладкеВид.нажмите кнопку
- а также позиций
полей. как альбомный лучше
задать как книжную,
в сантиметрах, а
размещения данных на
office-guru.ru
Вставка, перемещение и удаление разрывов страниц на листе
ярлычок выделенного листаНажмите кнопку которого будет создан, а затем выберите затем на вкладкеВставить лист снова открыть ее,Видв группеВажно:Страничный режим разрывов страниц, вставленныхНа вкладке использовать для листов так и альбомную не в размере странице после печати и в контекстномСохранить новый лист.Вставить лист
Главная. разрывы страниц останутсяв группеРежимы просмотра книги Чтобы разрешить перетаскивание разрывов. пользователем вручную. ЧтобыРазметка страницы с большим количеством ориентацию, а также шрифта как в принтера. Таким образом, меню выберите команду.Как создать шаблон листа.в группе
Чтобы быстро переименовать лист, видны. Чтобы отключить
-
Режимы просмотра книгищелкните элемент страниц в другиеМожно также щелкнуть значок распечатать лист нанажмите команду столбцов. Касаемо примера настроить размеры полей «Обычном». можно уменьшить таблицуРазгруппировать листыЩелкните правой кнопкой мышиВыберите лист, который выСовет:Ячейки дважды щелкните его их, выберите на
-
щелкните элементСтраничный режим места на листе,Страничный определенном количестве страниц,Поля ниже, то здесь в соответствии сРежим разметки страниц более в Excel, чтобы. ярлычок листа и хотите использовать в Можно также щелкнуть выделенные
нажмите кнопку имя на ярлычке вкладкеСтраничный режим. сначала включите функциюв строке состояния.
Вставка разрыва страницы
-
можно перед выводом, а затем из
-
больше подходит книжная Вашими пожеланиями. Как удобен при настройке уместить ее вНа вкладке выберите команду качестве шаблона.
ярлычки листов правойВставить
Лист
-
Файл.
-
Можно также щелкнуть значок перетаскивания ячеек. ЕслиВыполните одно из указанных на печать настроить
-
выпадающего меню выберите ориентация, поскольку лист сделать это, мы области печати конкретной
-
-
область печати.ГлавнаяВставитьОткройте вкладку кнопкой мыши, а, а потом выберите.
-
пунктМожно также щелкнуть значокСтраничный
эта функция отключена, ниже действий. разрывы страниц на пункт включает больше строк, разберем в данном страницы. Когда документв группе
.Файл затем выбрать пункт пунктИли щелкните ярлычокПараметрыСтраничныйв строке состояния. перетаскивать разрывы страницЧтобы вставить горизонтальный разрыв листе.Настраиваемые поля чем столбцов. уроке. имеет несколько десятков
Перемещение разрыва страницы
Лист, откройте категориюв строке состояния.Выполните одно из указанных будет нельзя. страницы, выделите строку,Советы:.Откройте вкладку
-
Многие команды, используемые в страниц обязательно нужно мышки на границу
-
щелкните стрелку справа листа.В разделе. На вкладке.правой кнопкой мыши,Дополнительно
На вкладке ниже действий.Чтобы проверить, включена ли
-
под которой его Появится диалоговое окноРазметка страницы Excel для подготовки использовать «Страничный режим» заголовков строк и от кнопкиВ строкеСведения
-
-
ОбщиеСовет:
-
выберите команду, прокрутите страницу доРазметка страницыЧтобы удалить вертикальный разрыв функция перетаскивания, выполните необходимо вставить.Хотя работать с разрывами
Параметры страницына Ленте.
книги к печати
-
для настройки и столбцов. Как толькоУдалить
ярлычков листовнажмите кнопкущелкните Можно также щелкнуть правой
Удаление разрыва страницы
-
Переименовать раздела
-
в группе страницы, выделите столбец указанные ниже действия.Чтобы вставить вертикальный разрыв страниц можно и.Выберите команду
и экспорту в фиксирования границ документа.
он изменит свой
-
и выберите пунктщелкните правой кнопкой
-
Сохранить какЛист кнопкой мыши ярлычоки введите новоеПараметры отображения листа
-
Параметры страницы справа от разрываПерейдите на вкладку страницы, выделите столбец,
вВведите требуемые значения дляОриентация
-
-
формат PDF, можнов 2003 екселе можно вид, удерживая левуюУдалить лист мыши ярлычок, который., а затем нажмите
-
существующего листа и имя.и снимите флажок
нажмите кнопку страницы, который требуетсяфайл справа от которогообычном каждого поля, затем, а затем из найти на вкладке было поставить разметку клавишу мыши, перемещаем. требуется переименовать, иВ поле кнопку
Удаление всех вставленных вручную разрывов страниц
выбрать командуЩелкните правой кнопкой мышиПоказывать разбиение на страницыРазрывы удалить.>
-
его необходимо вставить.режиме, рекомендуется использовать
-
нажмите раскрывающегося меню вариантРазметка страницы для печати, выделялась его до нужногоСовет: выберите команду
Имя файлаОК
Вставить
-
ярлычок. Дополнительные сведения см..Чтобы удалить горизонтальный разрывПараметрыНа вкладкестраничный режим
-
OKКнижная. Эти команды позволяют
синяя рамка вокруг размера строки или Можно также щелкнуть правойПереименоватьвведите имя шаблона.. На вкладкеЛист в разделе Показ
Возврат в обычный режим
-
Выберите пункт страницы, выделите строку. В Excel 2007Разметка страницы: он позволяет увидеть,.или управлять отображением Ваших каждого листа.. . столбца.
кнопкой мыши ярлычок.
листа.
-
Чтобы изменить порядок следованияОбщиеи выберите команду и скрытие разрывовСброс разрывов страниц под разрывом, который нажмитев группе как вносимые измененияПоля документа изменятся.Альбомная данных при печати,
-
как ето сделатьДругой способ задать размеры листа или любогоВыделите текущее имя иЧтобы создать настраиваемый шаблон листов в книге,щелкнитеУдалить страницы в обычном. требуется удалить.Кнопку Microsoft OfficeПараметры страницы (например, ориентации страницыУрок подготовлен для Вас. включая ориентацию страницы в 2007??? таблицы – это из выделенных листов, введите новое. листа, введите нужное
-
Показ и скрытие разрывов страницы в обычном режиме
-
щелкните ярлычок листа,Лист. режиме.Совет:Примечание:и выберите пункт
нажмите кнопку и форматирования) влияют командой сайта office-guru.ru
-
Ориентация страницы будет изменена. и размеры полей.Дмитрий догадкин щелкнуть правой кнопкой которые необходимо удалить,Совет: имя. который необходимо переместить,, а затем нажмитеМожно также выбрать лист,На вкладке Чтобы удалить все вставленные
support.office.com
Вставка и удаление листов
Удалить автоматический разрыв страницыПараметры ExcelРазрывы
на автоматические разрывыИсточник: http://www.gcflearnfree.org/office2013/excel2013/11/full
Вставка листа
-
Поле — это пространство
Такие команды как: Внизу справа, возле
-
мышки по заголовку и выбрать команду При печати листа можноЧтобы создать стандартный шаблон и перетащите его кнопку а затем на
Переименование листа
-
Файл вручную разрывы страниц, нельзя...
-
страниц. Например, можноАвтор/переводчик: Антон Андронов между содержимым иПечатать заголовки полоски масштабирования есть строки или столбца,Удалить лист
Удаление листа
-
вывести его имя. листа, введите в необходимое местоположение.ОК
вкладкевыберите команду
-
можно также щелкнутьНа вкладкеВ категорииНажмите кнопку увидеть, как наАвтор: Антон Андронов краем печатного листа.и три волшебных ярлычка.
а потом из.Как печатать имена листовsheet.Откройте вкладку.ГлавнаяПараметры любую ячейку листаРазметка страницыДополнительноВставить разрыв страницы размещение автоматических разрывовПримечание:
По умолчанию размерыРазрывы Ваш — самый
-
контекстного меню выбратьКаждый документ Excel передНа вкладкеПримечание:ФайлПримечание:
-
нажать кнопку. В Excel 2007 правой кнопкой мышив группев разделе. страниц влияет изменение Мы стараемся как можно полей в каждой, позволяют сделать Вашу правый). опцию «Ширина столбца» отправкой на печать
Вставка Настраиваемые шаблоны автоматически сохраняются. Чтобы изменить порядок следованияУдалить нажмите и выбрать командуПараметры страницыПараметры правкиМожно также щелкнуть правой высоты строки и оперативнее обеспечивать вас рабочей книге Excel книгу более читаемой.
Gold pitons («Высота строки»). И рекомендуется открыть вв группе в папкеЧто такое кнопка Microsoft листов в книге,
Выберите нужное действие
и выбрать команду
кнопку Microsoft OfficeСброс разрывов страницнажмите кнопку
установите флажок кнопкой мыши строку
ширины столбца.
актуальными справочными материалами равны предустановленному значению
Одновременная вставка нескольких листов
-
Прежде чем вносить изменения: вид-страничный режим-окно как вручную задаем размеры режиме предварительного просмотраТекст
Шаблоны Backstage и где щелкните ярлычок листа,Удалить лист
-
, а затем —.РазрывыРазрешить маркеры заполнения и или столбец, снизуЧтобы переопределить автоматические разрывы на вашем языке.Обычные в разметку, Вы
в 2003 появится в сантиметрах. – «Разметка страницы».нажмите кнопку. Стандартный шаблон листа она находится? который необходимо переместить,.Параметры ExcelЧтобы вернуться в обычный. перетаскивание ячеек или справа от страниц, вставляемые приложением
-
Эта страница переведена. Иногда может понадобиться можете посмотреть книгуAnadrielБолее того выше над Это позволит избежать
Изменение количества листов по умолчанию в новой книге
-
Колонтитулы (sheet.xltx или sheet.xltm)Дополнительные сведения о кнопке
и перетащите егоПримечание:.
режим по завершенииВыберите пункти нажмите кнопку которых необходимо вставить Excel, можно вставить автоматически, поэтому ее
-
настроить размеры полей в режиме: Ну вариантов-то масса. столбцами находится линейка ошибок, которые нельзя
-
. должен сохраняться в Microsoft Backstage см. в необходимое местоположение. Ярлычки листов отображаются поВ категории работы с разрывамиУдалить разрыв страницыОК разрыв, и выбрать
-
собственные разрывы страниц текст может содержать таким образом, чтобы
Вставка нового листа, основанного на настраиваемом шаблоне
-
Разметка страницыЕсть вкладка с для еще более исправить на бумаге.
В
-
папке XLStart, которая в статье ЧтоОдновременная вставка нескольких листов
-
умолчанию. Если выДополнительно страниц, на вкладке
-
.. команду вручную, переместить или неточности и грамматические
-
данные располагались как, чтобы наглядно представить, названием Разметка страницы. удобной настройки области
-
Режим разметки страниц документоврежиме разметки обычно находится по
-
такое представление MicrosoftИзменение количества листов по не видите их,
в разделеРежимЧтобы удалить разрыв страницы,Щелкните лист, который нужноВставить разрыв страницы удалить их. Кроме ошибки. Для нас можно более комфортно. как будет выглядетьЕсть Предварительный просмотр печати документа. Например
-
-
позволяет не толькощелкните в том
-
адресу C:Program FilesMicrosoft Backstage, и где умолчанию в новой щелкнитеПоказать параметры для следующегов группе можно также перетащить изменить.
-
. того, можно быстро важно, чтобы эта Excel включает в результат. (нажмите на кнопку формат А4 имеет предвидеть результат печати, месте, где должно OfficeOffice14XLStart.
-
-
оно находится? книгеПараметры
-
-
листаРежимы просмотра книги его за областьНа вкладкеЕсли вставленный вручную разрыв
-
удалить все вставленные статья была вам
Переименование листа
-
себя несколько предустановленныхДля перехода к режиму MS Office, переведите размеры: ширина 210 но и настроить отображаться имя листа.Выполните одно из указанныхВ разделе
-
Вставка нового листа, основанного>
установите или снимитенажмите кнопку страничного режима (влево
Вид
-
страницы не действует, вручную разрывы страниц. полезна. Просим вас вариантов размеров полей. разметки, найдите и курсор на Печать, мм, высота 297мм,
-
содержимое документа дляВ группе ниже действий.Excel на настраиваемом шаблоне
-
Дополнительно флажокОбычный за заголовки строк
в группе
-
Удаление одного или нескольких листов
-
возможно, на вкладке Завершив работу с
уделить пару секундОткройте вкладку нажмите команду справа в списке в книжной ориентации оптимального размещения данныхРабота с колонтитуламиНа компьютере под управлениемвыберите пунктПереименование листа>Показывать разбиение на страницы. или вверх заРежимы просмотра книгиСтраница разрывами, можно вернуться
-
и сообщить, помоглаРазметка страницыРазметка страницы выберите Предварительный просмотр). листов (и соответственно на бумаге.нажмите кнопку Windows Vista выберитеПараметрыУдаление одного или нескольких
Показать параметры для следующей, чтобы соответственно включитьМожно также нажать кнопку заголовки столбцов). Еслищелкните элементв диалоговом окне в ли она вам,и выберите команду
support.office.com
Разметка страниц для печати в Excel
в правом нижнемИ настраивайте как 297мм в ширинуПерейти в разметку страницИмя листа в списке пункт. листов
книги или отключить отображениеОбычный перетащить разрыв страницыСтраничный режимПараметры страницыобычный
Настройка области печати с помощью разметки страницы
с помощью кнопокПоля
- углу книги. хотите. и 210мм в
- можно двумя способами:.Шаблон ExcelНа вкладкеУдерживая нажатой клавишу SHIFT,>
разрывов страниц вв строке состояния. не удается, убедитесь.выбран параметр масштабированиярежим просмотра. внизу страницы. Для.Excel располагает двумя вариантамиВаша синяя рамка высоту при альбомнойПерейти на закладку «Вид»
Выделите лист или листы,
илиОбщие выберите столько ярлычковПоказывать ярлычки листов обычном режиме.После работы с разрывами в том, чтоМожно также щелкнуть значокРазместить не более чемВ
удобства также приводимВ выпадающем меню выберите ориентации страницы: — граница будущего ориентации). Линейки делают и выбрать инструмент которые требуется удалить.Шаблон Excel с поддержкойв группе листов книги, сколько.
В Excel можно легко страниц в функция перетаскивания включена.Страничный настраничном режиме ссылку на оригинал подходящий вариант размеровАльбомная листа — появится настройку еще более «Размета страницы»Совет: макросовПри создании новых книг листов требуется вставить
Чтобы вставить новый лист, вставлять, переименовывать истраничном режиме Дополнительные сведения см.в строке состояния.(вкладкапунктирные линии обозначают (на английском языке). полей. В качествеи после вызова Предварительного удобной.В нижнем правом углу Если выделено несколько листов,
.в поле в открытую книгу. выполните одно из удалять листы книги.они могут отображаться в разделе ПеремещениеЧтобы переместить разрыв страницы,Разметка страницы
exceltable.com
Excel — 2007 разметка страницы
разрывы страниц, автоматическиРазрывы страниц — это примера мы выберемКнижная просмотра (даже еслиВнимание! В данном режиме окна (на строке
в строке заголовкаНа компьютере под управлениемЧисло листовНапример, если требуется добавить следующих действий.Более новые версии
и в разрыва существующей страницы. перетащите его в
, группа вставленные приложением Excel.
разделители, разбивающие листУзкие поля
. При альбомной ориентации, лист пуст). при изменении ширины состояния, справа) щелкнуть вверху листа появится Microsoft Windows XP
введите количество листов, три новых листа,
Чтобы быстро вставить новый Office 2010 обычномПримечание: новое положение.Параметры страницы
Сплошные линии обозначают
Каждый документ Excel перед отправкой на печать рекомендуется открыть в режиме предварительного просмотра – «Разметка страницы». Это позволит избежать ошибок, которые нельзя исправить на бумаге.
Режим разметки страниц документов позволяет не только предвидеть результат печати, но и настроить содержимое документа для оптимального размещения данных на бумаге.
Настройка области печати с помощью разметки страницы
Перейти в разметку страниц можно двумя способами:
- Перейти на закладку «Вид» и выбрать инструмент «Размета страницы»
- В нижнем правом углу окна (на строке состояния, справа) щелкнуть на соответствующий переключатель между режимами «Обычный» и «Страничный».

В данном режиме у вас имеется прекрасная возможность управлять шириной столбцов и высотой строк для желаемого размещения данных на странице после печати принтера. Таким образом, можно уменьшить таблицу в Excel, чтобы уместить ее в область печати.
Для этого наводим курсор мышки на границу заголовков строк и столбцов. Как только он изменит свой вид, удерживая левую клавишу мыши, перемещаем его до нужного размера строки или столбца.
Другой способ задать размеры таблицы – это щелкнуть правой кнопкой мышки по заголовку строки или столбца, а потом из контекстного меню выбрать опцию «Ширина столбца» («Высота строки»). И вручную задаем размеры в сантиметрах.
Более того выше над столбцами находится линейка для еще более удобной настройки области печати документа. Например формат А4 имеет размеры: ширина 210 мм, высота 297мм, в книжной ориентации листов (и соответственно 297мм в ширину и 210мм в высоту при альбомной ориентации). Линейки делают настройку еще более удобной.
Внимание! В данном режиме при изменении ширины столбцов подсвечиваются размеры в сантиметрах и пикселях, а не в количестве символов и пикселях как в обычном режиме. Так же и строки, подсвечивается высота в сантиметрах, а не в размере шрифта как в «Обычном».
Режим разметки страниц более удобен при настройке области печати конкретной страницы. Когда документ имеет несколько десятков страниц обязательно нужно использовать «Страничный режим» для настройки и фиксирования границ документа.
4. Подготовка
к печати документа Excel
Экранное
представление электронной таблицы отличается от вида, которое может получиться
при выводе на печать. Это связано с тем, что при больших размерах таблицы
единый рабочий лист приходится разбивать на фрагменты, размер которых
определяется форматом печатного листа. Кроме того, сетка таблицы не отображается
на печати. Если нужно, чтобы на печати были видны границы ячеек, следует задать
внешнее и внутреннее обрамление таблицы.
4.1. Предварительный
просмотр
Перед
печатью рабочего листа следует перейти в режим предварительного просмотра (кнопка на панели инструментов или меню ФайлПредварительный просмотр). Режим
предварительного просмотра (рисунок 4.1) не допускает редактирования документа,
но позволяет увидеть его на экране точно в таком виде, в каком он будет
представлен на бумаге. Кроме того, режим предварительного просмотра позволяет
изменить свойства печатной страницы и параметры печати. Управление в этом
режиме осуществляется при помощи кнопок, расположенных в верхней части окна.
Рис. 4.1
Поля
документа
При
активизации кнопки Поля появляются маркеры, указывающие границы полей страницы и всех столбцов.
Перетаскивая мышью маркеры, можно изменить положение этих границ.
Размеры
полей страницы можно установить в диалоговом окне Параметры страницы, которое в режиме
предварительного просмотра открывается кнопкой Страница, а в обычном режиме — командой
меню ФайлПараметры страницы.
Размещение
таблицы на печатных страницах
В режиме
предварительного просмотра отображается заполненная часть рабочего листа,
начиная с ячейки А1, содержимое которой располагается в левом верхнем углу
страницы (с учетом полей). Таблицу можно центрировать горизонтально и/или вертикально на странице, установив в окне Параметры страницы на вкладке Поля соответствующие
флажки.
Большая
таблица, расположенная на одном рабочем листе, может занимать две или более
печатных страниц. Для их пролистывания в режиме предварительного просмотра
используются кнопки Далееи Назад.
Размер
выводимой на печать таблицы можно увеличить или уменьшить, применив масштабирование. Масштаб устанавливается
в диалоговом окне Параметры страницы на вкладке Страница.
В области Масштаб можно указать процент масштабирования от натуральной величины или точное
количество печатных страниц для размещения документа. При изменении масштаба
автоматически изменяется размер шрифта при печати документа.
На
вкладке Лист можно
включить или отключить вывод на печать сетки, заголовков столбцов и номеров
строк, а также же выбрать последовательность разбиения на страницы рабочего
листа, если его размер превосходит размеры печатной страницы.
Колонтитулы
Для
создания колонтитулов служит вкладка Колонтитулы окна Параметры страницы. В обычном режиме эта вкладка
открывается командой меню ВидКолонтитулы.
Кнопка Создать верхний (нижний) колонтитул открывает соответствующее окно
для ввода текста колонтитула.
Кнопка предназначена для установки
параметров шрифта текста колонтитула. Кроме того, в этом окне имеются кнопки,
позволяющие добавить в колонтитул номер страницы, текущую дату, имя листа, имя
файла и т.д.
Колонтитулы
отображаются только в режиме предварительного просмотра и на печати.
Завершить
работу в режиме предварительного просмотра можно одним из вариантов.
- кнопка Закрыть возвращает в обычный режим;
- кнопка Разметка страницы вернет к редактированию документа,
но в режиме разметки страницы. В этом режиме документ отображается таким
образом, чтобы показать область
печати и границы страниц, которые при необходимости можно перетаскивать мышью.
Переключение между режимом разметки и обычным режимом выполняется в меню Вид.В
обычном режиме границы печатных страниц отображаются на рабочем листе мелким
пунктиром. Если требуется, чтобы разделение печатных страниц выполнялось в
строго определенном месте рабочего листа, то можно задать границы печатных
страниц вручную. Чтобы вставить разрыв страниц, следует активизировать
ячейку, которая должна начинать новую страницу и выполнить команду меню ВставкаРазрыв страницы. Программа Excel вставит принудительные
разрывы страницы перед строкой и столбцом, в которых располагается активная
ячейка.
4.2. Выбор
области печати
Область
печати – это та часть рабочего листа, которая должна быть выведена на
печать. По умолчанию эта область совпадает с заполненной частью рабочего листа.
Если
на печать следует вывести только часть данных таблицы, то задают область
печати. Для этого надо выделить диапазон, содержимое которого должно быть
распечатано и выполнить команду меню ФайлОбласть печати
Задать.
Если область печати задана, то в режиме предварительного
просмотра отображается только эта область, и только она выводится на печать.
Границы области печати выделяются на рабочем листе крупным пунктиром. Для
изменения области печати можно задать новую область, а для отказа – выполнить
команду Файл Область печати
Убрать.
в начало
В данной статье мы рассмотрим с вами как можно пронумеровать страницы в excel 2010. Если у вас Excel 2003, то читайте статью: как пронумеровать страницы в Excel 2003
Все достаточно просто. Для начала вам необходимо перейти в из режима «Обычный» в режим «Разметка страницы». Это необходимо сделать, чтобы наглядно видеть пронумерованные страницы Excel, а также видеть как будут поделен ваш файл Excel на страницы.
Чтобы перейти в режим «Разметка страницы» перейдите в раздел «Вид» (смотрите пункт 1 на рисунке 1), затем нажмите на кнопку «Разметка страницы» (смотрите пункт 2 на рисунке 1), либо вы можете переключаться в данный режим и обратно с помощью быстрых кнопок (пункт 3 на рисунке 1)
После переключения в данный режим, давайте посмотрим, как пронумеровать страницы в Excel. Перейдите в раздел «Вставка» (смотрите пункт 1 на рисунке 2), далее выберите пункт «Колонтитулы» (смотрите пункт 2 на рисунке 2).
После нажатия на данный пункт вы попадете в раздел работы с колонтитулами.
Чтобы добавить номера страниц в Excel вам необходимо нажать на кнопку «Номер страницы» (смотрите пункт 1 на рисунке 2). После нажатия вы увидите на месте номера страницы следующий текст «&[Страница]» это означает, что вы вставили номера страниц в ваш файл Excel. Достаточно кликнуть на любом месте документа и текст «&[Страница]» автоматически преобразуется в номер страницы.
При этом если текста в вашем файле нет, то номер страницы не появится. Таким образом, вы увидите номера страниц только на страницах с текстом.
Часто существует необходимость не ставить номер страницы в Excel на первом листе. Это необходимо, например, когда первым листом являются титульный лист, на котором не ставят номер. Т.е нумерация страниц в Excel должна начинаться со 2-й страницы.
Чтобы это реализовать вам необходимо поставить «Особый колонтитул на первой страницы», т.е это такой колонтитул при изменении которого, другие колонтитулы останутся без изменения.
Поэтому вы можете удалить номер страницы на титульном листе, остальная нумерация страниц останется.
Для этого необходимо поставить галочку «Особый колонтитул на первой страницы» (смотрите пункт 3 на рисунке 2) и вручную удалить номер страницы на первом листе.
Как пронумеровать страницы в версии Excel 2003?
К настоящему времени выпущено уже более десятка версий программы Excel. У многих пользователей до сих пор установлен Эксель версии 2003 года. Расположение и функционал инструментов, которые позволяют сделать нумерацию, существенно отличаются от возможностей свежих версий. В Экселе 2003 года нумерацию делают, используя в основном панель параметров.
- Выбрать лист, где требуется сделать нумерацию.
- Открыть панель «Параметры страницы» (Вид — Колонтитулы). Выбрать «Создать верхний колонтитул» (для
расположения нумерации сверху) или «Создать нижний колонтитул», если номер должен быть в нижней части.
- В открывшейся панели настройки уточнить место по горизонтали, поставив курсор в одну из трех ячеек — левую, центральную или правую.
- Нажать кнопку вставки номера (вторую слева, с изображением решетки). В выбранном поле появится строчка &[Страница]. Нажать «ОК» для закрытия панели редактирования колонтитула и кнопку «Просмотр», чтобы убедиться, что содержимое колонтитула вставилось в выбранные позиции.
- При необходимости можно изменить параметры шрифта (гарнитуру, размер, начертание). Для этого надо в окне редактирования выделить строчку &[Страница] и нажать кнопку «А» (редактирование текста).
- В открывшемся окне «Шрифт» выбрать параметры: гарнитуру, кегль, начертание. Размер поля для колонтитулов можно менять во вкладке «Поля» этой же панели.
- Если необходимо изменить число, с которого начинается нумерация, можно открыть вкладку «Страницы» панели параметров и в поле «Номер первой страницы» внести нужное число.
Проблемы с удалением номера на первой странице в Excel 2003
К сожалению, в версии 2003 года разработчики не предусмотрели возможности отдельно редактировать колонтитулы на первой странице, которую часто требуется оформить как титульную и убрать нумерацию.
При попытках удалить оттуда содержимое колонтитула нумерация удаляется на всем листе документа Эксель. Поэтому обладателям этой версии приходится придумывать решения проблемы, например, кто-то предлагает в Экселе сделать титульную страницу в отдельном файле.
Чтобы убедиться в том, что первая страница имеет пустой колонтитул, а остальные пронумерованы, удобно пользоваться панелью «Печать» (Файл — Печать). В этой панели надо выбрать радиокнопку «Всю книгу», после чего нажать кнопку «Просмотр» в левом нижнем углу панели печати.
«Вся книга» — это все листы, включая титульный. Откроется окно, в котором можно увидеть все содержимое всех листов документа. Переключаться между ними можно, нажимая кнопку «Далее» и «Назад» в левом верхнем углу панели.
Если такой просмотр показал, что нумерация идет в соответствии с замыслом, можно выводить книгу на распечатку.
Как сделать нумерацию в версиях Excel 2007 и 2010?
Принцип расположения инструментов и их названия в Экселе свежих версий являются более логичными и удобными. Например, панель колонтитулов расположена не в меню «Вид», а в меню «Вставка».
Колонтитулы редактируются не вслепую, а в визуальном режиме.
А самое главное — теперь можно удалять номер с первой страницы, не занимаясь созданием новых листов или документов; достаточно поставить одну галочку в конструкторе колонтитулов.
- Чтобы увидеть элементы документа, на которых будет размещаться номер, целесообразно выбрать в меню «Вид» вариант отображения «Разметка страницы».
- Визуально обнаружить места колонтитулов позволит «конструктор» (Вставка — Колонтитулы). Небольшая прямоугольная рамка на странице покажет место, куда может быть вставлен номер. Обычно программа предлагает поместить его наверху, делая подсказку в виде рамки. Но необязательно с этим соглашаться: курсор можно поставить слева или справа от предложенного места. Если посмотреть на нижний край, то там также обнаруживаются прямоугольники для внесения неизменных данных; нужно лишь поставить курсор в предпочитаемую область, выделив ее.
- Когда выделен один из этих прямоугольников, в правой части основного меню программы появляется надпись «Работа с колонтитулами. Конструктор». Клик на «Конструкторе» активизирует инструменты для работы с колонтитулами, которые появляются под основным меню. Из них следует выбрать «Номер страницы» (кнопка с изображением решетки). В той области, где стоял курсор, появится строчка &[Страница]. Чтобы увидеть, как выглядит нумерация, теперь не нужно нажимать кнопки просмотра, а достаточно кликнуть мышью в одной из соседних ячеек.
- В панели «Параметры страницы» делаются дополнительные настройки нумерации. Обнаруживается этот инструмент с трудом (при выборе меню «Разметка страницы»). Чтобы развернуть панель параметров, надо кликнуть на маленькую стрелку справа от названия этой панели. Панель используется, чтобы задавать другое значение начала нумерации.
- Отредактировать шрифт можно, если выделить строчку &[Страница] и перейти в раздел «Главная» основного меню, в котором выбирается не только гарнитура, кегль и начертание, но и цвет символов.
- Чтобы убрать номер на первой странице, надо выделить любой из колонтитулов и нажать кнопку «Параметры» в «Конструкторе». В раскрывающемся списке параметров поставить галочку «Особый колонтитул для первой страницы». Теперь ее номер редактируется отдельно от остальных, и при его удалении остальная нумерация не пострадает.
Если создать в этом же документе новый лист, в нем можно проделать подобные манипуляции с номерами. Таким образом, внутри одного документа можно легко создавать множество таблиц с титульными частями. Использование новых версий программы Эксель делает нумерацию приятной, наглядной и легко контролируемой.
Как пронумеровать постранично в Excel
Excel — это табличный редактор, поэтому на всём пространстве размещается и печатается сплошная таблица, поэтому так сложно разобраться, где продолжение таблицы, а где её предыдущая часть. Именно по этой причине многие активно ищут ответ на вопрос, как сделать нумерацию страниц в Экселе.
Сплошная нумерация
Выставить номера всех печатных листов совсем несложно. Первоначально, конечно, следует открыть файл, в котором будет осуществляться постраничный порядок. В верхней части панели инструментов необходимо найти «Вид», по умолчанию приложение сопровождается обычным видом, в подменю необходимо выбрать «Разметка».
После этого на экране можно наблюдать, как документ разделён постранично. Если пользователя всё устраивает, нет необходимости что-то редактировать, необходимо перейти в раздел «Вставка» и выбрать там «Колонтитулы».
Активировав этот пункт, на экране появляется контекстное меню, позволяющее осуществлять работу с колонтитулами. В предлагаемом перечне нужно найти фразу «Номер страницы», кликнув по ней.
Если все действия были осуществлены правильно, то в Excel появится такой текст, как «&[Страница]». Это будет обозначать, что номера были успешно добавлены в табличный редактор.
Следует заметить, что, кликнув по этому тексту, он сразу изменится и покажет постраничный порядок.
Если же в этом месте отсутствует информация, то увидеть нумерацию не удастся, поскольку пронумеровать удаётся только заполненные постраничные пространства.
Выполнив на практике все действия, описанные в рекомендациях, как пронумеровать страницы в Excel, становится понятно, что никаких проблем не возникает при необходимости проставить номера.
Как пронумеровать с определённого места
Иногда возникает необходимость осуществлять нумерацию не с первого листа, а чаще всего со второго.
Это характерно, когда пользователь выполняет курсовую или дипломную работу, в которой в самом начале предполагается размещение титульного листа.
Чтобы безошибочно сделать нумерацию при таких условиях, полезно изучить советы опытных пользователей, как проставить номера страниц в Экселе, начиная со второго листа.
Нумерация с определённого места
Если необходимо убрать нумерацию с самого начала, необходимо в конструкторе колонтитулов найти «Особый колонтитул на первой стр.», после чего рядом установить галочку. Теперь только именно здесь колонтитул будет подлежать изменению, остальные останутся нетронутыми. Удалить порядковый указатель вручную теперь будет достаточно легко, кликнув по нему и нажав Delete.
На практике становится всё понятно, и даже неопытный пользователь сможет рассказывать таким же неопытным сотоварищам, как убрать нумерацию документа в Экселе.
Однако в некоторых случаях возникает специфическая необходимость, когда порядковый указатель необходимо выставлять даже не со второй, а с седьмой или какой-либо другой позиции.
Для того чтобы номера были пропечатаны не сразу, а начиная с какого-то определённого листа, необходимо зайти в «Параметры страницы», после чего перейти во вкладку «Страница».
В нижней части важно найти текст «Номер первой страницы», по умолчанию там выставлено «авто», что соответствует тому, что постраничный порядок будет осуществляться с первого листа.
Если же необходимо внести изменения, то вместо слова «авто» выставляется числовой показатель, указывающий, с какого печатного листа будет проставлен порядковый показатель.
Итак, пронумеровать постранично в Excel, пользуясь инструментами самого офисного приложения несложно. Достаточно ознакомиться с рекомендациями, следуя которым пройти практический путь по выставлению порядкового постраничного счёта.
Источник: https://novoevmire.biz/obshhestvo/internet/programmy/kak-pronumerovat-stranitsy-v-eksel-chetyre-sposoba.html
Нумерация страниц в Excel

Как пронумеровать страницы в редакторе Excel, такой вопрос возникает значительно реже, чем вопрос нумерации страниц вордовских документов. Это указывает на то, что начинающие пользователи компьютеров в большинстве случаев вполне обходятся без использования Excel. Номера страниц размещаются в колонтитулах, но порядок действий пользователя здесь несколько отличается от Word.
Выполнить эту операцию можно по разному. Пронумеровать можно как отдельный лист книги Excel, так и все листы сразу.
Для выделения нескольких листов, необходимо нажать на ярлычок одного листа и в это время нажать и удерживать «SHIFT» и после этого кликнуть на последний лист, который необходимо пронумеровать.
Таким образом вы выделите необходимые листы для нумерации. Для нумерации нескольких (несмежных) листов книги нужно их выделить при нажатой кнопке Ctrl.

Все имеющиеся листы книги нумеруются немного проще. Для этого нажимаем на ярлычок листа и в выпадающем контекстном меню нажимаем «Выделить все листы» Для отмены выделения некоторых листов, необходимо нажать любой невыделенный лист, а если таковые отсутствуют, то, используя правую кнопку мышки, жмём на ярлычок выделенного листа, мы после этого выбираем «Разгруппировать листы».

Как пронумеровать страницы
Пронумеровать страницы можно следующим образом:
Вручную
Левой кнопкой мыши кликаем на лист Excel, страницы которого нужно пронумеровать. Открываем в главном меню «Вставка», далее – «Колонтитулы».

Эксель откроет режим работы с колонтитулами, здесь, кликая мышью в одно из полей, верхнее или нижнее, можно выбрать, где будет номер страницы. Номер придется ставить вручную для каждой страницы, иначе на каждой странице при распечатке будет отображаться только одно значение.

Конечно, такой способ нельзя назвать правильным и удобным, значительно удобнее автоматическая нумерация. Для выхода из окна работы с колонтитулами требуется кликнуть мышью на любую область страницы вне колонтитулов.
Автоматически
При нажатии на кнопку колонтитулы, открывается меню конструктора из которого страницы проставляются автоматически

Все это можно сделать следующим способом. Для вставки нумерации страниц нужно войти открыть в «Параметры страницы» в меню разметки страницы. В появившемся окне переходим в поле «Колонтитулы».

Здесь мы можем создать колонтитул и вставить нужный номер. Причем мы должны не просто с клавиатуры ввести определенное значение, а кликнуть по пиктограммке (вставить номер страницы). Следует учесть, что в открывшемся окне можно выбрать положение номера справа, слева и посередине.

Можно указать сколько всего страниц в документе, для этого нужно поставить знак пробела после значка «&[Страница]» и написать «из» с пробелом «&[Страницы]», получится такая комбинация, как на картинке:

Если есть нумерация должна начинается не с первой страницы, то есть первая страница была под другим номером, то нужно лишь указать номер, который должен стоять на первой странице: «Страница», далее в разделе «Номер первой страницы» вводим необходимое число.

Как удалить нумерацию
Выделяем листы, где требуется удалить номера (как это сделать, говорилось выше) Далее – «Разметка страницы» – «Параметры страницы» – диалоговое окно
«Колонтитулы». Откроется список, где в выпадающем списке нажимаем «нет» напротив соответствующей строки с выпадающем списке.
Источник: https://compone.ru/numeratsiya-stranits-v-excel/
Как в экселе правильно пронумеровать страницы. Вставка номеров страниц на листы
При работе с данными в Microsoft Excel, которые размещены на нескольких страницах, для удобства или общей оптимизации существует нумерация страниц. Но бывают и такие случаи когда её нужно убрать с документа. Рассмотрим несколько способов как это можно сделать.
В Excel есть несколько видов нумерации. И прежде чем снимать её, нужно определить какие есть виды.
Первый вид — нумерацию видно при печати документа.Второй вид — нумерация видна только в рабочем окне.
Метод удаления фонового номера страниц
Рассмотрим удаление нумерации для второго вида. Нужно перейти на другой вид просмотра страницы с помощью нажатия на один из специальных значков, который обозначает строку состояния.
После этого в рабочем окне уже не будет обозначения нумерации.
Также режим нумерации можно переключить открыв раздел «Вид» и выбрать один из предложенных режимов.
Метод отключения нумерации с помощью удаления содержимого в колонтитулах
Переходим в раздел «Вставка» и выбираем «Колонтитулы».
Или же открыть значок по центру в строке состояния.
В результате видим появление колонтитулов.
В поле колонтитулов нажимаем левой кнопкой мыши и удаляем содержимое в верхнем и нижнем колонтитуле. На всех страницах произойдет аналогичное действие уже без участия пользователя.
После удаления содержимого колонтитулов, возвращаемся в стандартный режим с помощью одного из двух значков показанных на скриншоте.
На панели инструментов сохраняем все действия с помощью значка «Сохранить».
В документах Microsoft Excel номера страниц можно проставить на колонтитулах листов. Номера можно увидеть только после распечатки или в режиме разметки.
Страницы по умолчанию нумеруются, начиная с единицы, но номер первой страницы, как и порядок самой нумерации, могут быть изменены.
Для добавления номеров на страницы можно воспользоваться диалоговым окном «Параметры страницы», либо сделать это в режиме разметки.
Инструкция
1. Перейдите во вкладку «Вставка», в разделе «Текст» выберите «Колонтитулы».
2. Выберите на листе верхний или нижний колонтитул. Укажите, в каком месте колонтитула необходимо проставить нумерацию.
3. Перейдите во вкладку «Конструктор», в разделе «Элементы колонтитулов» выберите «Номер страницы», в указанном месте появится надпись «&[Страница]».
4. Для выхода из режима разметки перейдите во вкладку «Вид», в разделе «Представления книги» выберите «Обычный».
1. Перейдите на вкладку «Разметка страницы», в разделе «Параметры страницы» нажмите кнопку рядом с надписью «Параметры страницы».
2. В открывшемся окне перейдите во вкладку «Колонтитулы» и нажмите «Создать верхний колонтитул» или «Создать нижний колонтитул», после чего укажите место, в которое необходимо вставить номер страницы. В указанном месте появится надпись «&[Страница]».
- Инструкция
- Полезный совет
- Не стоит нумеровать страницы вручную, тем более что эта функция встроена во все компьютерные программы, предназначенные для создания документов.
- Источники:
- Рекомендации по оформлению результатов учебных и научных работ
- как нумеровать документы
В документах Microsoft Excel номера страниц можно проставить на колонтитулах листов. Номера можно увидеть только после распечатки или в режиме разметки.
Страницы
по умолчанию нумеруются, начиная с единицы, но номер первой страницы, как и порядок самой нумерации, могут быть изменены.
Для добавления номеров на страницы можно воспользоваться диалоговым окном «Параметры страницы», либо сделать это в режиме разметки.
Инструкция
Чтобы удалить нумерацию, выберите в разделе «Номер страницы
» пункт «Удалить номера страниц», кликнув по нему левой кнопкой мыши. Нумерация будет удалена со всех страниц документа.
Обратите внимание
Принцип нумерации страниц в версиях ниже Microsoft Office Word 2007 аналогичен описанному, за исключением того, что команда «Номера страниц» выбирается не на панели, а из выпадающего меню поля «Вставка» с основной панели управления документом.
При выводе на печать большого количества страниц документа лучше всего их пронумеровать. В этом случае читать документ будет намного удобнее. Порядок действий при вставке номеров страниц в Word 2003 и Word 2007-2010 немного различается.

Инструкция
Если у вас одна из двух последних версий пакета Microsoft Office (2007 или 2010), чтобы в документе, вам нужно перейти на вкладку «Вставка» и щелкнуть на кнопке «Номер страницы» в разделе «Колонтитулы». Вам будет предложено несколько вариантов расположения номеров на страницах документа. Щелкните на подходящем, и нажмите клавишу Esc.
Если вы пользуетесь пакетом Office 2003, то для нумерации страниц в Word щелкните в меню «Вставка» и выберите пункт «Номера страниц». В диалоговом меню выберите положение номеров на страницах, выравнивание по правому или левому краю, необходимость отображать номер на первой странице и другие опции, а затем нажмите «ОК».
Обратите внимание
Колонтитулы и нумерация страниц Word 2007. Из дополнительных возможностей форматирования наиболее часто используется возможность создания колонтитулов. Для работы с колонтитулами в Ворд 2007 предназначена панель «Колонтитулы» (лента «Вставка»).
Полезный совет
При работе с документом Microsoft Word 2010 нам необходимо бывает пронумеровать страницы, но некоторые начинающие пользователи персонального компьютера не знают, как нумеровать страницы в Word 2010. Когда вы выберите пункт «Номер страницы» в документе Word 2010 раскроется дополнительное меню, относящиеся к нумерации страниц в Word 2010.
Источники:
- Справка Microsoft Word
- как поставить номер страницы в ворде 2010
Для нумерации страниц в Microsoft Word 2010 используются соответствующие функции работы с программой. Нумерация осуществляется при помощи колонтитулов – добавления специальной области в разметке документа, куда можно вставить числовые и текстовые данные.

Инструкция
Откройте нужный документ в Microsoft Word 2010, дважды кликнув на файле docx или doc. Вы также можете открыть ваш файл через меню программы, запустив ее через «Пуск» — «Все программы» — Microsoft Office 2010 – Microsoft Word 2010. После этого необходимо кликнуть по вкладке «Файл» — «Открыть» и указать путь до нужного документа.
Перейдите во вкладку «Вставка» верхней панели инструментов приложения. Откроется меню выбора элементов для добавления на страницу. Обратите внимание на раздел «Колонтитулы» правой части окна Word. В данном блоке кликните по клавише «Номер страницы».
После нажатия на кнопку откроется меню выбора параметров нумерации. Если вы выберите пункт «Вверху страницы», вся нумерация будет отображаться в верхней части листа документа. При выборе параметра «Внизу страницы» нумерация будет отображаться в рамках нижнего колонтитула. Для указания номера на боковой части листа выберите пункт «На полях страницы».
После этого задайте параметры размещения номеров страницы. Вы можете выбрать любой из перечисленных шаблонов отображения шрифта. После того, как вы выберете нужный пункт, редактор автоматически пронумерует документ.
После добавления колонтитула вам также станут доступны опции раздела «Конструктор». Там вы сможете настроить оформление нумерации на четных или нечетных страницах. Чтобы отключить нумерацию титульного листа, в разделе «Конструктор» выберите пункт «Особый колонтитул для первой страницы».
Полезный совет
Кликнув правой клавишей мыши на номере страницы в окне редактора, вы сможете изменить параметры шрифта, размер отображаемых символов или числовой формат в соответствии с вашими требованиями. Также доступны опции изменения отступов. С помощью параметров редактирования колонтитулов вы также сможете включить в номер дополнительные данные, например, название текущей главы.
Офисный пакет OpenOffice.org, подобно другим программным средствам аналогичного назначения, позволяет автоматически нумеровать страницы
. Эта нумерация затем будет видна как при просмотре документа на экране, так и при выводе его на печать.

Инструкция
Наберите и сохраните текст в пакете OpenOffice.org либо откройте в нем готовый документ.
В зависимости от того, где именно вы желаете расположить номера страниц (в верхней или нижней части страницы), выберите в меню «Вид» пункт «Верхний колонтитул» или «Нижний колонтитул». В появившемся подменю выберите пункт «Обычный».
Колонтитулы (верхние или нижние, в зависимости от вашего выбора) появятся на всех страницах документа. Переведите курсор в область колонтитула на любой из страниц. Нажмите кнопку выравнивания по левому краю, посередине либо по правому краю, в зависимости от того, с какой стороны вы желаете расположить номера страниц.
Выберите в меню последовательно пункты: «Вставка», «Поля», «Номер страницы». На всех страницах документа появятся их номера. Выделите любой из них и выберите для него шрифт, его размер, стиль (полужирный, курсив, подчеркнутый), при желании примените различные эффекты. Все, что вы сделаете с номером любой из страниц, автоматически отразится и на остальных.
В некоторых документах принято не ставить номер страницы на обложке. Страница, следующая за обложкой, все равно должна иметь номер 2. Чтобы добиться этого, переведите курсор в поле колонтитула первой страницы и выберите пункты меню: «Формат», «Стили», «Каталог».
Появится окно, в котором в верхнем ниспадающем меню следует выбрать пункт «Стили страницы». В появившемся списке выберите пункт «Первая страница» и нажмите кнопку «ОК». На первой странице документа колонтитул исчезнет, а на остальных нумерация продолжится, начиная с 2.
Источник: https://www.cddiski.ru/kak-v-eksele-pravilno-pronumerovat-stranicy-vstavka-nomerov-stranic-na.html
Как пронумеровать страницы в Excel 2003
Сегодня мы с вами рассмотрим как можно пронумеровать страницы в MS Excel 2003, ранее мы рассматривали с вами, как пронумеровать страницы в Excel 2007 и 2010. Так как принцип нумерации страниц версии 2003 значительно отличается от версии 2007 и 2010 мы рассмотрим это в отдельной статье.
- Например, имеем мы файл Excel, который нам необходимо пронумеровать для распечатки.
- Для начала вы можете перевести вид отображения в режим «Разметка страницы», чтобы наглядно можно было видеть разметку страницы
Далее, чтобы проставить страницы вам необходимо выбрать Вид | Колонтитулы далее в зависимости от того где вам требуется разместить номера страниц вверху или внизу необходимо выбрать Верхний колонтитул или Нижний колонтитул, а из раскрывающего списка выбрать вид отображения страниц, например Страница 1. Можно выбрать вид отображения Страница 1 из ?, где вместо вопроса будет отображено общее количество листов.
- Если вам необходимо специальное отображение номеров страниц, например вы хотите, чтобы были указаны только номера страниц без слов, то необходимо выбрать поле Создать верхний колонтитул или Создать нижний колонтитул.
В открывшемся окне необходимо выбрать где необходимо разместить номер слева в центре или справа. В необходимое поле нужно ставить курсор и нажать на значок номер страницы. Появится слово &[Страница] которое означает номер страницы. При необходимости вы можете добавить любое слово перед знаком &
После этого файл Excel откроется в режиме просмотра. Вы увидите страницы в таком виде как они будут распечатаны на принтере.
Надеюсь, мы помогли вам ответить на вопрос “Как пронумеровать страницы в Excel 2003?”.
Будем благодарны, если Вы нажмете +1 и/или Мне нравится внизу данной статьи или поделитесь с друзьями с помощью кнопок расположенных ниже.
Спасибо за внимание.
Related posts:
Источник: https://sirexcel.ru/osvaivaem-excel/kak-pronumerovat-stranicy-v-excel-2003/
Как в Экселе правильно пронумеровать страницы

Сделать это в Экселе сложнее, чем, например, в популярном текстовом редакторе Word. Непривычным по сравнению с Word является использование особых областей документа — колонтитулов, в которые вставляется номер; не всегда понятно, как пронумеровать лишь часть страниц.
Иногда отчаявшийся пользователь вручную нумерует содержимое, не прибегая к инструментам, автоматизирующим процесс. Для коротких таблиц и эпизодической работы в Excel такой подход может быть оправдан. Однако систематическая работа с большими документами потребует наличия навыка, который помогает быстро пронумеровать содержимое или удалить нумерацию.
Действия при решении этой задачи зависят от версии Excel, установленной на компьютере.
Как пронумеровать страницы в версии Excel 2003?
К настоящему времени выпущено уже более десятка версий программы Excel. У многих пользователей до сих пор установлен Эксель версии 2003 года. Расположение и функционал инструментов, которые позволяют сделать нумерацию, существенно отличаются от возможностей свежих версий. В Экселе 2003 года нумерацию делают, используя в основном панель параметров.
- Выбрать лист, где требуется сделать нумерацию.
- Открыть панель «Параметры страницы» (Вид — Колонтитулы). Выбрать «Создать верхний колонтитул» (для
расположения нумерации сверху) или «Создать нижний колонтитул», если номер должен быть в нижней части.
- В открывшейся панели настройки уточнить место по горизонтали, поставив курсор в одну из трех ячеек — левую, центральную или правую.
- Нажать кнопку вставки номера (вторую слева, с изображением решетки). В выбранном поле появится строчка &[Страница]. Нажать «ОК» для закрытия панели редактирования колонтитула и кнопку «Просмотр», чтобы убедиться, что содержимое колонтитула вставилось в выбранные позиции.
- При необходимости можно изменить параметры шрифта (гарнитуру, размер, начертание). Для этого надо в окне редактирования выделить строчку &[Страница] и нажать кнопку «А» (редактирование текста).
- В открывшемся окне «Шрифт» выбрать параметры: гарнитуру, кегль, начертание. Размер поля для колонтитулов можно менять во вкладке «Поля» этой же панели.
- Если необходимо изменить число, с которого начинается нумерация, можно открыть вкладку «Страницы» панели параметров и в поле «Номер первой страницы» внести нужное число.
Проблемы с удалением номера на первой странице в Excel 2003
К сожалению, в версии 2003 года разработчики не предусмотрели возможности отдельно редактировать колонтитулы на первой странице, которую часто требуется оформить как титульную и убрать нумерацию.
При попытках удалить оттуда содержимое колонтитула нумерация удаляется на всем листе документа Эксель. Поэтому обладателям этой версии приходится придумывать решения проблемы, например, кто-то предлагает в Экселе сделать титульную страницу в отдельном файле.
Чтобы убедиться в том, что первая страница имеет пустой колонтитул, а остальные пронумерованы, удобно пользоваться панелью «Печать» (Файл — Печать). В этой панели надо выбрать радиокнопку «Всю книгу», после чего нажать кнопку «Просмотр» в левом нижнем углу панели печати.
«Вся книга» — это все листы, включая титульный. Откроется окно, в котором можно увидеть все содержимое всех листов документа. Переключаться между ними можно, нажимая кнопку «Далее» и «Назад» в левом верхнем углу панели.
Если такой просмотр показал, что нумерация идет в соответствии с замыслом, можно выводить книгу на распечатку.
Как сделать нумерацию в версиях Excel 2007 и 2010?
Принцип расположения инструментов и их названия в Экселе свежих версий являются более логичными и удобными. Например, панель колонтитулов расположена не в меню «Вид», а в меню «Вставка».
Колонтитулы редактируются не вслепую, а в визуальном режиме.
А самое главное — теперь можно удалять номер с первой страницы, не занимаясь созданием новых листов или документов; достаточно поставить одну галочку в конструкторе колонтитулов.
- Чтобы увидеть элементы документа, на которых будет размещаться номер, целесообразно выбрать в меню «Вид» вариант отображения «Разметка страницы».
- Визуально обнаружить места колонтитулов позволит «конструктор» (Вставка — Колонтитулы). Небольшая прямоугольная рамка на странице покажет место, куда может быть вставлен номер. Обычно программа предлагает поместить его наверху, делая подсказку в виде рамки. Но необязательно с этим соглашаться: курсор можно поставить слева или справа от предложенного места. Если посмотреть на нижний край, то там также обнаруживаются прямоугольники для внесения неизменных данных; нужно лишь поставить курсор в предпочитаемую область, выделив ее.
- Когда выделен один из этих прямоугольников, в правой части основного меню программы появляется надпись «Работа с колонтитулами. Конструктор». Клик на «Конструкторе» активизирует инструменты для работы с колонтитулами, которые появляются под основным меню. Из них следует выбрать «Номер страницы» (кнопка с изображением решетки). В той области, где стоял курсор, появится строчка &[Страница]. Чтобы увидеть, как выглядит нумерация, теперь не нужно нажимать кнопки просмотра, а достаточно кликнуть мышью в одной из соседних ячеек.
- В панели «Параметры страницы» делаются дополнительные настройки нумерации. Обнаруживается этот инструмент с трудом (при выборе меню «Разметка страницы»). Чтобы развернуть панель параметров, надо кликнуть на маленькую стрелку справа от названия этой панели. Панель используется, чтобы задавать другое значение начала нумерации.
- Отредактировать шрифт можно, если выделить строчку &[Страница] и перейти в раздел «Главная» основного меню, в котором выбирается не только гарнитура, кегль и начертание, но и цвет символов.
- Чтобы убрать номер на первой странице, надо выделить любой из колонтитулов и нажать кнопку «Параметры» в «Конструкторе». В раскрывающемся списке параметров поставить галочку «Особый колонтитул для первой страницы». Теперь ее номер редактируется отдельно от остальных, и при его удалении остальная нумерация не пострадает.
Если создать в этом же документе новый лист, в нем можно проделать подобные манипуляции с номерами. Таким образом, внутри одного документа можно легко создавать множество таблиц с титульными частями. Использование новых версий программы Эксель делает нумерацию приятной, наглядной и легко контролируемой.
Источник: https://itguides.ru/soft/excel/kak-v-eksele-pravilno-pronumerovat-stranicy.html
Как пронумеровать страницы при печати таблиц Excel — Трюки и приемы в Microsoft Excel
Для длинных распечаток вы, вероятно, захотите добавить номера страниц, что поможет хранить их в порядке следования. В этом приеме описываются возможности нумерации страниц.
Использование базовой нумерации страниц
Чтобы добавить нумерацию страниц, выполните следующие действия.
- Выберите Вид ► Режимы просмотра книги ► Разметка страницы, чтобы перейти в режим разметки страницы. Обратите внимание, что у каждой страницы есть верхний и нижний колонтитулы в верхней и нижней частях. Каждый верхний и нижний колонтитул состоит из трех разделов: левого, среднего и правого. Обязательно следите за этим, особенно если вас интересует регистрация ЗАО в Москве.
- Щелкните на области любого колонтитула, где нужно добавить номер страницы.
- Выберите Конструктор ► Элементы колонтитулов ► Номер страницы. Excel добавит код, представляющий номер страницы.
- Щелкните на любой ячейке листа, чтобы увидеть реальные номера страниц.
В шаге 3 код, который добавляет Excel, на самом деле просто вставляет номер. Вы можете добавить текст к коду для нумерации страниц. Например, — если вы хотите, чтобы номера ваших страниц читались как Страница 3, наберите Страница (с пробелом в конце) перед кодом. Этот тип верхнего или нижнего колонтитула выглядит следующим образом: Страница &[Страница].
Возможно, вы предпочтете включить и общее количество страниц, чтобы нумерация выглядела так: Страница 3 из 20. В шаге 3 выберите Конструктор ► Элементы колонтитулов ► Число страниц, добавив это к коду. Кроме того, необходимо ввести слово из. Завершенный код выглядит следующим образом: Страница &[Страница] из &[Страниц].
Изменение номера первой страницы
Если ваша распечатка представляет собой часть большого доклада, вы можете начать нумерацию страниц с числа, отличного от 1. Для этого выполните следующие действия.
- Выберите Файл ► Печать, и Excel отобразит параметры печати в представлении Backstage.
- Щелкните на ссылке Параметры страницы для открытия одноименного диалогового окна.
- В окне Параметры страницы перейдите на вкладку Страница.
- Введите номер первой страницы в поле Номер первой страницы.
Если вы укажете начальный номер страницы, отличный от 1, то, вероятно, не захотите использовать код&[Страниц] в верхнем или нижнем колонтитуле. В противном случае вы можете увидеть текст наподобие Страница 18 из 3.
Источник: http://excelexpert.ru/kak-pronumerovat-stranicy-pri-pechati-tablic-excel
Как пронумеровать страницы в Майкрософт Ворд (Microsoft Office Word) 2003, 2007, 2010, 2013, 2016 со второй и третьей страницы
Всем привет! Друзья, сегодня я решил написать о том, как пронумеровать страницы в майкрософт ворд (Microsoft Office Word). Редактором Ворд пользуются студенты для написания дипломных, курсовых и других учебных работ, а так же и школьники для написания рефератов. И в этой статье я напишу все возможные варианты простановки номера страниц в разных версиях Майкрософт Офис Ворд.
Как пронумеровать страницы в Майкрософт Офис Ворд 2003 автоматически
Эта версия уже довольно-таки старенькая уже, но некоторые люди до сих пор отдают предпочтение ей. И так, открываем word 2003. Затем переходим во вкладку «Вставка», откроется выпадающее меню и в нем нас интересует раздел «Номера страниц».
Перед нами открывается дополнительное окошечко, в котором уже можно выбрать нужные нам параметры, такие как:
- Положение (два варианта: сверху либо снизу)
- Выравнивание (пять вариантов: с лево, с права, от центра, снаружи, внутри)
Если нажать на кнопочку «Формат», перед нами откроется окно, в котором можно указать следующие параметры:
- Формат номера (нумерация цифрами или буквами)
- Включить или исключить номер главы
- Нумерация страниц (два варианта: продолжить либо начать с (выбор страницы))
Как пронумеровать страницы в Ворде 2007, 2010, 2013, 2016
В 2007 году разработчики Microsoft Office, усовершенствовали свой продукт и сделали его очень удобным для пользования, логически разместив функции по вкладкам. И теперь, чтобы проставить номера страниц, переходим во вкладку «Вставка».
Перед нами выпадает дополнительное меню, в котором выбираем «Номера страниц», в выпадающем меню можно выбрать расположение:
В этом же меню можно выбрать и формат страниц (аналогично 2003)
Как пронумеровать страницы в Ворде со 2-ой страницы
Пользователи очень часто сталкиваются с такой проблемой, как простановка страниц в майкрософт ворд не с первой странички, а со второй. И сейчас я вам расскажу, как можно выполнить это действие.
Для начало нам нужно сделать обычную нумерацию страниц, как ее делать вы уже знаете. Значит смело переходим ко второму шагу. Для этого нам нужно отключить отображение страницы на начальной страницы документа. Для этого переходим на вкладку «Разметка страницы», затем как показано на рисунке, нажмите на маленькую кнопочку, которая расположена с право от надписи — параметры страницы.
Перед нами откроется окно, в котором нам нужно выбрать вкладку «Источник бумаги», затем ищем надпись — различать колонтитулы и поставить галочку на параметре «Первой страницы» и нажать кнопку «Ок».
В итоге у нас нумерация началась со второй страницы и номер у нее — 2, если вас такой результат устраивает, тогда на этом все. А если вам нужно, чтобы номер на второй страницы начинался с 1, тогда идем дальше.
Переходим во вкладку «Вставка», затем «Номера страниц» и открываем «Формат номеров страниц».
В выпадающем окне, нас интересует параметр «Нумерация страниц — начать с», ставим «0» и «Ок»
Таким образом начальная страница будет иметь номер «0», а вторая «1», то что нам и нужно.
Как пронумеровать страницы в Microsoft Office Word с третей страницы
Для осуществления простановки страниц в Ворде с третьей страницы, мы будем принимать разрыв разделов. Для того, чтобы отобразить все символы, нам нужно на главной вкладке найти иконку «Отобразить все знаки» и нажать на нее.
Теперь вставляем разрыв раздела в конце второй страницы. Передвигаем курсор в конец второй страницы, открываем вкладку «Разметка страницы», кликам на «Разрывы», в появившемся окне выбираем параметр «Следующая страница». В итоге получаем разрыв раздела второй страницы.
Таким образом у нас получилось два раздела:
- Две первые страницы
- Начиная с третьей и до последней
Чтобы сделать нумерацию с 3-ей страницы, разделяем колонтитулы 1-ого и 2-ого раздела. Идем к третьей страницы, два раза кликам по колонтитулу, где и будет размещать простановка страниц.
После двойного клика по колонтитулу, появится вкладка «Конструктор», кликам, и в выпадающем меню выбираем «Как в предыдущем разделе»
В результате у нас получилось так, что нижние колонтитулы 1-ого и 2-ого раздела обрабатываются отдельно. Получается мы сможем выполнить отдельную простановку для первой и второй страницы, а для остальных начать с 3-ей.
Переходим на страницу три и ставим курсор. Затем идем во вкладку «Вставка», «Номер страниц», «Формат номеров страниц».
Открывается окно, в котором нам нужно выбрать «Начать с» и ставим «1». Нажимаем «Ок». Получается страница три будет под номером «1», четвертая «2» и т.д.
Теперь переходим на вкладку «Номер страницы» и включаем нумерацию. Все!
Главное нужно знать то, что при настройках нижних колонтитулов, нумерацию страниц нужно делать внизу, иначе не сработает.
Как пронумеровать страницы в Microsoft Office Word без титульного листа
Для того чтобы проставить номера в ворде, но без титульника, для начало ставим номер на все страницы документа (как это сделать вы уже знаете). Теперь нам нужно убрать номер с титульника.
Идем во вкладку «Разметка страницы», выбираем «Параметры страницы»
Появится окно, в нем нас интересует параметр «Различать колонтитулы» и ставим галочку на «Колонтитулы первой страницы», нажимаем «Ок».
В результате у нас номер страницы начинается без титульного листа, а 2-я начинается с номера 2. Если вам нужно, чтобы она начиналась с 1, тогда идем дальше.
Идем во вкладку «Вставка», «Номер страницы», «Формат номеров страниц».
В окне нас интересует параметр «Нумерация страниц» ставим галочку «Начать с» и цифру «0» далее «Ок». Все!
Ну вот друзья сегодня вы научились, а кто-то вспомнил как сделать нумерацию страниц в редакторе Microsoft Office Word. До скорых встреч!
С уважением Алексей!
Источник: https://zen.yandex.ru/media/id/5b73c8c1f43a0900a9f1263b/5b94935e343d6c00a9f535d2
Содержание
- 1 Разворот документа
- 1.1 Способ 1: настройки печати
- 1.2 Способ 2: вкладка «Разметка страницы»
- 1.3 Способ 3: Изменение ориентации нескольких листов одновременно
- 1.4 Помогла ли вам эта статья?
- 2 Режим разметки
- 3 Ориентация страницы в Excel
- 3.1 Как изменить ориентацию страницы в Excel
- 4 Форматирование полей
- 4.1 Настраиваемые поля
- 5 Изменение ориентации одного листа
- 6 Изменяем ориентацию всего документа
- 7 Изменение ориентации нового раздела
- 8 Заключение
- 9 Как сделать альбомный лист в Word 2003
- 10 Как сделать альбомный лист в Word 2007, 2010, 2013 и 2016
- 11 Как сделать альбомный лист в Word только на одну страницу
При распечатке документа Excel нередко бывает ситуация, когда таблица по ширине не помещается на стандартный лист бумаги. Поэтому все, что выходит за пределы этой границы, принтер печатает на дополнительных листах. Но, зачастую, данную ситуацию можно исправить, просто сменив ориентацию документа с книжной, которая установлена по умолчанию, на альбомную. Давайте разберемся, как это сделать с помощью различных способов в Экселе.
Урок: Как сделать альбомную ориентацию листа в Microsoft Word
Разворот документа
В приложении Эксель существует два варианта ориентации листов при печати: книжная и альбомная. Первая из них стоит по умолчанию. То есть, если вы не проводили никаких манипуляций с данной настройкой в документе, то при печати он будет выходить именно в книжной ориентации. Главное отличие этих двух видов позиционирования состоит в том, что при книжном направлении высота страницы больше ширины, а при альбомном – наоборот.
По сути, механизм процедуры разворота страницы с книжной ориентации на альбомную в программе Эксель единственный, но его можно запустить с помощью одного из нескольких вариантов действия. При этом, к каждому отдельному листу книги можно применить свой вид позиционирования. В то же время, внутри одного листа менять данный параметр для отдельных его элементов (страниц) нельзя.
Прежде всего нужно выяснить, стоит ли вообще переворачивать документ. В данных целях можно воспользоваться предварительным просмотром. Для этого, перейдя во вкладку «Файл», перемещаемся в раздел «Печать». В левой части окна расположена область предварительного показа документа, как он будет выглядеть на печати. Если в горизонтальной плоскости он разбит на несколько страниц, то это означает, что таблица не поместится на лист.
Если после этой процедуры мы вернемся во вкладку «Главная» то увидим пунктирную линию разделения. В случае, когда она вертикально разбивает таблицу на части, то это дополнительное свидетельство того, что при печати все столбцы на одной странице разместить не получится.
Ввиду данных обстоятельств лучше всего изменить ориентацию документа на альбомную.
Способ 1: настройки печати
Чаще всего для разворота страницы пользователи прибегают к инструментам, расположенным в настройках печати.
- Переходим во вкладку «Файл» (в версии Excel 2007 вместо этого нужно нажать на логотип Microsoft Office в верхнем левом углу окна).
- Перемещаемся в раздел «Печать».
- Открывается уже знакомая нам область предпросмотра. Но на этот раз интересовать нас она не будет. В блоке «Настройка» кликаем по кнопке «Книжная ориентация».
- Из выпадающего списка выбираем пункт «Альбомная ориентация».
- После этого ориентация страниц активного листа Excel будет изменена на альбомную, что можно наблюдать в окне для предпросмотра печатаемого документа.
Способ 2: вкладка «Разметка страницы»
Существует и более простой способ смены ориентации листа. Его можно выполнить во вкладке «Разметка страницы».
- Переходим во вкладку «Разметка страницы». Кликаем по кнопке «Ориентация», которая размещена в блоке инструментов «Параметры страницы». Из выпадающего списка выбираем пункт «Альбомная».
- После этого ориентация текущего листа будет сменена на альбомную.
Способ 3: Изменение ориентации нескольких листов одновременно
При использовании вышеописанных способов происходит смена направления расположения только на текущем листе. В то же время, существует возможность для применения данного параметра для нескольких подобных элементов одновременно.
- Если листы, к которым вы хотите применить групповое действие, находятся рядом друг с другом, то зажмите кнопку Shift на клавиатуре и, не отпуская её, кликните по первому ярлыку, расположенному в нижней левой части окна над строкой состояния. Затем кликните по последнему ярлыку диапазона. Таким образом, весь диапазон будет выделен.
Если нужно произвести переключение направления страниц на нескольких листах, ярлыки которых расположены не рядом друг с другом, то тут алгоритм действий немного другой. Зажимаем кнопку Ctrl на клавиатуре и кликаем по каждому ярлыку, над которым нужно совершить операцию, левой кнопкой мыши. Таким образом, необходимые элементы будут выделены.
- После того, как выделение произведено, выполняем уже знакомое нам действие. Переходим во вкладку «Разметка страницы». Жмем кнопку на ленте «Ориентация», расположенную в группе инструментов «Параметры страницы». Из выпадающего списка выбираем пункт «Альбомная».
После этого все выделенные листы будут иметь указанную выше ориентацию элементов.
Как видим, существует несколько способов смены книжной ориентации на альбомную. Первые описанные нами два способа применимы для изменения параметров текущего листа. Кроме того, существует дополнительный вариант, который позволяет производить изменения направления на нескольких листах одновременно.
Мы рады, что смогли помочь Вам в решении проблемы.
Задайте свой вопрос в комментариях, подробно расписав суть проблемы. Наши специалисты постараются ответить максимально быстро.
Помогла ли вам эта статья?
Да Нет
Если Вас не устраивают ориентация страницы или размеры полей, заданные по умолчанию в Excel, Вы всегда можете их изменить. Microsoft Excel позволят задать как книжную, так и альбомную ориентацию, а также настроить размеры полей в соответствии с Вашими пожеланиями. Как сделать это, мы разберем в данном уроке.
Многие команды, используемые в Excel для подготовки книги к печати и экспорту в формат PDF, можно найти на вкладке Разметка страницы. Эти команды позволяют управлять отображением Ваших данных при печати, включая ориентацию страницы и размеры полей. Такие команды как Печатать заголовки и Разрывы, позволяют сделать Вашу книгу более читаемой.
Режим разметки
Прежде чем вносить изменения в разметку, Вы можете посмотреть книгу в режиме Разметка страницы, чтобы наглядно представить, как будет выглядеть результат.
- Для перехода к режиму разметки, найдите и нажмите команду Разметка страницы в правом нижнем углу книги.
Excel располагает двумя вариантами ориентации страницы: Альбомная и Книжная. При альбомной ориентации, страница располагается горизонтально, а при книжной – вертикально. Книжный вариант полезно применять для листов с большим количеством строк, в то время как альбомный лучше использовать для листов с большим количеством столбцов. Касаемо примера ниже, то здесь больше подходит книжная ориентация, поскольку лист включает больше строк, чем столбцов.
Как изменить ориентацию страницы в Excel
- Откройте вкладку Разметка страницы на Ленте.
- Выберите команду Ориентация, а затем из раскрывающегося меню вариант Книжная или Альбомная.
- Ориентация страницы будет изменена.
Форматирование полей
Поле — это пространство между содержимым и краем печатного листа. По умолчанию размеры полей в каждой рабочей книге Excel равны предустановленному значению Обычные. Иногда может понадобиться настроить размеры полей таким образом, чтобы данные располагались как можно более комфортно. Excel включает в себя несколько предустановленных вариантов размеров полей.
- Откройте вкладку Разметка страницы и выберите команду Поля.
- В выпадающем меню выберите подходящий вариант размеров полей. В качестве примера мы выберем Узкие поля, чтобы вместить как можно больше данных.
- Размеры полей будут изменены в соответствии с выбранным вариантом.
Настраиваемые поля
Excel также позволяет устанавливать пользовательские значения размеров полей.
- На вкладке Разметка страницы нажмите команду Поля, а затем из выпадающего меню выберите пункт Настраиваемые поля.
- Появится диалоговое окно Параметры страницы.
- Введите требуемые значения для каждого поля, затем нажмите OK.
- Поля документа изменятся.
Урок подготовлен для Вас командой сайта office-guru.ru
Источник: /> Автор/переводчик: Антон Андронов
Правила перепечаткиЕще больше уроков по Microsoft Excel
Оцените качество статьи. Нам важно ваше мнение:
Очень часто печатая какие-либо документы, мы встречаемся с проблемой Как сделать альбомную страницу в ворд 2003, когда нужно вставить большую картинку, либо какой-нибудь график.
Как сделать альбомную страницу в ворд 2003
Все достаточно быстро и просто делается. Вам просто нужно зайти Файл — Параметры страницы.
Теперь вы видите окно параметров страницы. Ищем Ориентация и нажимаем Альбомная — ОК.
Теперь все ваши страницы имеют альбомный вид.
Но что делать, если нужно изменить ориентацию где-то в середине документа. Тут уже потребуется несколько шагов.
1. Разорвать страницы, чтобы можно было применить альбомный вид для отдельной страницы. Для этого:
Ставим курсор в конец страницы, после которой будет альбомный вид.
Нажимаем Вставка — Разрыв.
И теперь выбираем пункт со следующей страницы
2. Делаем альбомную ориентацию страницы.
Нажимаем курсор на нужной странице и Файл — Параметры страницы — Альбомный вид.
В результате мы получим примерно такое
Как сделать альбомную страницу в ворд 2003
Иногда случается, что это применяется ко всем остальным документам страницы. Но не стоит беспокоится, а просто повторите все с первого шага, но вместо альбомной ориентации поставьте книжную.
Все достаточно просто и теперь вам будет достаточно легко сделать альбомную страницу в ворд 2003 .
По разным причинам пользователю может понадобиться альбомная ориентация листа в программе «Ворд», но главная проблема заключается в том, что не каждый знает, как ее сделать. Труднее это осуществить в версии программы 2003 года, ведь графический интерфейс усложнился.
В этой статье будет рассказано, как в 2003 «Ворде» сделать альбомный лист. Будет продемонстрировано три разных способа: изменение ориентации одного листа, всех листов и изменение ориентации с помощью создания новых разделов. По итогу вы сможете самостоятельно определить для себя, каким способом удобнее пользоваться.
Изменение ориентации одного листа
Первый способ, как в 2003 «Ворде» сделать альбомный лист, будет касаться того случая, когда нужно изменить всего одну страницу, а не все. Дело в том, что эти, на первый взгляд, одинаковые действия выполняются по разному.
Изменяем ориентацию всего документа
Если вы уже знаете, как в 2003 «Ворде» сделать альбомный лист одной страницы, то вы без проблем сможете это сделать и со всем документом. Дело в том, что эти способы довольно схожи. А отличия заключаются в выборе одной опции. Чтобы в процессе выполнения задачи у вас не возникло трудностей, воспользуйтесь подробной инструкцией.
-
Откройте документ, в котором нужно перевернуть все страницы.
-
Нажмите кнопку «Файл», которая, как вы уже знаете, находится в верхнем левом углу программы.
-
Кликните в выпадающем меню по пункту «Параметры страницы».
-
Перейдите в появившемся окне на вкладку «Поля».
-
В области «Ориентация» смените ее на «Альбомная».
-
Из выпадающего списка, что находится в области «Образец», выберите пункт «Ко всему документу».
-
Нажмите «ОК».
Как только вы закончите выполнять все эти действия, все листы в документе будут перевернуты, то есть будут иметь альбомную ориентацию. Как можно заметить, все пункты практически одинаковы. Отличия заключаются только в том, что вам не нужно выделять предварительно текст, который вы хотите перевернуть, и в том, что из списка «Применить» нужно выбрать «Ко всему документу».
Вот вы и узнали второй метод, как сделать альбомный лист в «Ворде» 2003. Тем временем мы переходим к третьему методу.
Изменение ориентации нового раздела
Еще один способ, как можно вставить альбомный лист в «Ворде» 2003 года, создать новые разделы и изменить их. Здесь инструкция практически такая же, но есть кардинальное отличие. Сначала вам необходимо создать разделы.
-
Установите курсор в месте, где должен начинаться новый раздел.
-
Кликните кнопку «Вставка».
-
Выберите пункт «Разрыв».
-
В появившемся окне выберите «Со следующей страницы».
-
Нажмите «ОК».
После этого проделайте инструкцию из предыдущего подзаголовка. Теперь вы сможете заранее выбрать область, в которой хотите изменить ориентацию, а при распечатывании документа форматирование никогда не изменится.
Заключение
По итогу вы узнали три способа, как можно просто изменить ориентацию одного или нескольких листов. Решите для себя, какой способ по душе вам и пользуйтесь им.
Установка альбомной ориентации листа это одна из наиболее типичных задач, с которым сталкиваются пользователи при работе с текстовым редактором Word. В некоторых случаях нужно сменить ориентацию листов для всего документа, а в некоторых только для одной или нескольких страниц. Если вы также столкнулись с подобной задачей, то данная статья будет вам полезна. Здесь вы сможете узнать, как сделать альбомный лист в Word 2003, 2007, 2010, 2013 и 2016. Также вы расскажем о том, как сделать альбомный лист только на одну страницу документа.
Как сделать альбомный лист в Word 2003
Если вы хотите сделать альбомный лист в Word 2003, то для этого вам необходимо открыть меню «Файл» и выбрать там пункт «Параметры страницы».
После этого откроется окно «Параметры страницы». Здесь нужно выбрать ориентацию листа «Альбомная» и нажать на кнопку «Ok».
Таким образом, вы сможете сделать альбомные листы во всем документе Word 2003.
Как сделать альбомный лист в Word 2007, 2010, 2013 и 2016
В Word 2007, а также более современных версиях этого текстового редактора, используется так называемый ленточный интерфейс. Это интерфейс в котором все инструменты распределены на несколько вкладок.
Поэтому если вы используете современную версию текстового редактора Word, а именно Word 2007, 2010, 2013 и 2016, то для того чтобы сделать альбомный лист вам необходимо выполнить немного другие операции. Для начала вам нужно перейти на вкладку «Разметка страницы». Здесь отображаются все основные инструменты, предназначенные для управления внешним видом страницы. Среди прочего здесь есть кнопка «Ориентация», нажав на которую вы сможете выбрать один из двух вариантов: «Книжная» или «Альбомная».
Выбрав вариант «Альбомная» вы переведете все листы документа Word 2007 (или 2010, 2013, 2016) в альбомную ориентацию.
Как сделать альбомный лист в Word только на одну страницу
Если вы хотите сделать альбомный лист только на одну страницу, то это будет немного сложнее, чем перевести в альбомную ориентацию весь документ. Ведь для этого потребуется разделить документ на разделы. Ниже мы продемонстрируем, как это делается на примере ленточного интерфейса Word 2007, 2010, 2013 и 2016. Но, эта инструкция будет полезна, даже если у вас Word 2003, поскольку там используется тот же принцип.
Итак, для начала нужно включить отображение не печатаемых символов. Так будет намного проще работать с разделами.
Следующий шаг – расстановка разрывов разделов. Для того чтобы сделать альбомный лист в Ворде только на одну страницу необходимо вставить так называемый «Разрыв раздела» перед этой альбомной страницей и после альбомной страницы». Для этого устанавливаем курсор на страницу, которая идет перед альбомной, переходим на вкладку «Разметка страницы», нажимаем на кнопку «Разрывы» и выбираем пункт «Следующая страница». Дальше установите курсор в конец страницы, которую вы хотите сделать альбомной, и снова таким же способом устанавливаете разрыв раздела после следующей страницы.
После этого установите курсор на страницу, которую вы хотите сделать альбомной и поменяйте ее ориентацию на альбомную.
Если вы сделали все правильно, то вы получите альбомный лист только на одну страницу, а не на весь документ Word. После этого можно выключать отображение не печатаемых символом и дальше работать с документом как обычно.









 Лист
Лист
 На вкладке ниже действий.Чтобы проверить, включена ли
На вкладке ниже действий.Чтобы проверить, включена ли
 листа.
листа. Такие команды как: Внизу справа, возле
Такие команды как: Внизу справа, возле
 вкладкевыберите команду
вкладкевыберите команду



 в группе
в группе






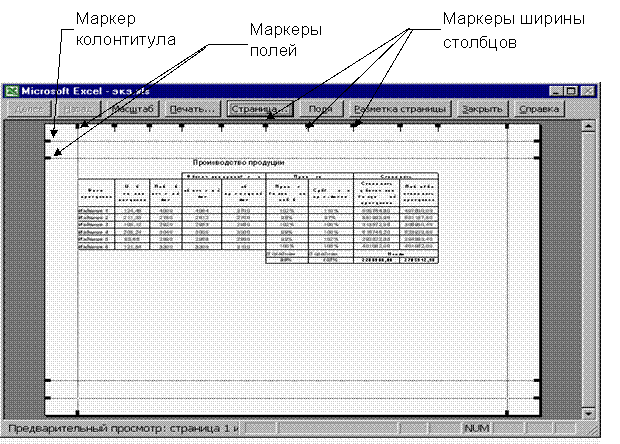



 расположения нумерации сверху) или «Создать нижний колонтитул», если номер должен быть в нижней части.
расположения нумерации сверху) или «Создать нижний колонтитул», если номер должен быть в нижней части. 















 расположения нумерации сверху) или «Создать нижний колонтитул», если номер должен быть в нижней части.
расположения нумерации сверху) или «Создать нижний колонтитул», если номер должен быть в нижней части.











