Бывает, что при работе с Excel требуются выпадающие списки. Такая операция позволяет сократить затрат времени на ввод любых данных. Чтобы не требовалось вводить информацию повторно, программа предлагает свое решение в виде выпадающих списков. Когда такой список будет добавлен, к ячейке добавится стрелочка. Данная проблема решается без труда и не занимает много времени. Все, что необходимо — это списки и ячейки для ввода данных.
Как добавить выпадающий список в Excel 2003?
В основном, подобные списки создаются для облегчения работы с таблицами и для удобства при вводе данных. Также такая форма записи применяется для ограничения определенных элементов. И, собственно, такие списки представляют собой раскрывающийся список из допускаемых значений. Итак, приступим:
Шаг 1. Создаем перечень с допускаемыми значениями в списке (раскрывающемся). После необходимо выбрать материал (то беж данные) в одной строчке либо колонке. Пустых ячеек быть не должно.
Шаг 2. Определите ту ячейку, которая должна раскрывать выпадающий список
Шаг 3. Открываем в верхнем меню пункт «Данные», после выполняем команду «Проверка», чтобы перейти окошко «Параметры»
Шаг 4. Найдите поле с названием «Тип данных». В нем выбираем функцию «Список».
Шаг 5. Установите расположение перечня возможных записей, введя «координаты» (то есть ссылку) на нужную ячейку в поле «Источник».
После вышеописанных манипуляций выпадающий список в программе Excel 2003 будет создан.
Как видите сделать выпадающий список достаточно проста главное знать порядок действий. Надеюсь данная статья кому-то поможет.
Содержание
- 0.1 Метод 1 Отсортируйте по алфавиту в два клика
- 0.2 Метод 2 Упорядочить по алфавиту при помощи сортировки
- 1 Советы
- 2 Предупреждения
- 3 Сортировка строк по столбцу в Excel
- 3.1 Как убрать сортировку в Excel
- 3.2 Как в Excel сделать сортировку в столбце
- 4 Сортировка по нескольким столбцам Excel
2 метода:Отсортируйте по алфавиту в два кликаУпорядочить по алфавиту при помощи сортировки
Excel — мощная программа для создания таблиц, которые служат для хранения и управления текстовой и цифровой информацией. Сортировка по алфавиту позволяет быстро находить и ссылаться на данные. И это только одна функция в числе огромного количества возможностей Excel. Ячейки в Excel можно отсортировать двумя способами.
Метод 1 Отсортируйте по алфавиту в два клика
-
Введите текст, который хотите отсортировать в ячейки одной колонки.
-
Выделите текст, который хотите отсортировать по алфавиту. Чтобы выделить область, кликните правой кнопкой мыши на верхней ячейке и перетащите выделение до последней. Либо можете выделить всю колонку, просто кликнув на название ячейки по горизонтали с буквой этой колонки.
-
Найдите иконки сортировки «АЯ» или «ЯА» в стандартной панели инструментов, на вкладке “Данные”.
Нажмите сортировать «АЯ», чтобы отсортировать по алфавиту в порядке возрастания, и «ЯА» — чтобы отсортировать в порядке убывания. Выделенные ячейки буду отсортированы.
- Если не можете найти иконку сортировки «АЯ», то можете добавить стандартную панель инструментов, зайдя на вкладку “Вид”, выбрав “Панель инструментов” и отметив “Стандартная”. Теперь стандартная панель инструментов должна быть видна, и на ней присутствует иконка сортировки «АЯ».
-
Готово.
Метод 2 Упорядочить по алфавиту при помощи сортировки
-
Заполните ячейки текстом в Excel.
-
Выделите весь лист. Для это нажмите “Ctrl + A” или «Command + A.» Либо кликните на пустую ячейку в самом левом верхнем углу, где сходятся вертикальные и горизонтальные обозначения.
-
Зайдите на вкладку «Данные» в меню, кликните «Сортировать». Появится окошко сортировки. Выберите сортировать по Заголовку, если вы задали названия колонке. Если названия нет, то отметьте Без заголовка.»
-
Выберите колонку для сортировки в «Сортировать по.« Если вы выбрали “Заголовок”, то варианты будут показаны из числа ваших заголовков, если выбрали “Без заголовка”, то варианты будут из обычных буквенных обозначений.
-
Выберите «По возрастанию» , чтобы отсортировать по возрастанию. Или выберите “По убыванию” для сортировки по убыванию.
-
Нажмите «Ok.» Теперь ваши ячейки отсортированы по алфавиту.
Советы
- Вы можете отсортировать любую колонку, независимо от ее расположения в листе.
Предупреждения
- Сортировка при помощи иконок «АЯ» упорядочит только выделенную колонку, не затронув ряды (они останутся статичны), которые относятся к ячейкам в колонке. Воспользовавшись функцией “Сортировать” в меню позволит вам отсортировать взятую колонку вместе с относящимися к ней рядам, сохранив информацию в рядах.
Информация о статье
Эту страницу просматривали 126 969 раза.
Была ли эта статья полезной?
В данном примере рассмотрим самые быстрые и эффективные методы сортировки данных в Excel по различным критериям: по возрастанию или убыванию чисел, по датам от старых коновым и от к новым к старым, по алфавиту от А до Я, а так же в обратно-алфавитном порядке.
Ниже на рисунке представлена выборка информации из базы данных по сотрудникам фирмы:
Допустим нам необходимо отсортировать таблицу относительно столбца «Премия» по убыванию сумм. Для решения этой задачи воспользуемся самыми простыми (базовыми) инструментами сортировки в Excel.
Перейдите курсором клавиатуры на любую ячейку в столбце G (можно даже на заголовок столбца G1). А Потом выберите инструмент: «ГЛАВНАЯ»-«Редактирование»-«Сортировка и фильтр»-«Сортировка по убыванию».
В результате данные упорядочились и организовались в определенную структуру:
Как оказалось, наибольшую премию получил сотрудник «Евгений Пруткий».
Внимание! Список, который будет сортирован не должен содержать объединенных ячеек.
Примечание. Инструмент для базовой сортировки диапазонов доступен так же на закладке: «ДАННЫЕ»-«Сортировка по возрастанию/по убыванию».
И встроен в выпадающие меню заголовков таблиц в режиме автофильтра или умной таблицы:
Так же встроен в контекстное меню, которое появляется по нажатию правой кнопкой мышки:
Читайте так же: Возможности сортировки данных в Excel списком.
Как убрать сортировку в Excel
Если таблицу необходимо будет привести в изначальный вид, тогда перед каждой сортировкой создавайте столбец нумерации строк. В данном примере – это столбец А (№п/п). Часто необходимо привести таблицу в изначальный вид после выполнения с ней многочисленных и сложных сортирований данных по разным столбцам, критериям или условиям. Тогда достаточно выполнить сортировку по столбцу с номерами строк, чтобы таблица приняла свой первоначальный вид.
Читайте так же: Сортировка по цвету ячеек в Excel.
Как в Excel сделать сортировку в столбце
Иногда нужно выполнить независимую сортировку только лишь внутри одного столбца таблицы без привязки к другим столбцам или их изменения. Например, столбец B «Имя». Такая задача решается так же просто:
- Выделите целый столбец B щелкнув левой мышкой по заголовку столбца листа.
- Выберите инструмент: «ГЛАВНАЯ»-«Редактирование»-«Сортировка и фильтр»-«Сортировка по убыванию».
- В появившемся диалоговом окне «Обнаруженные данные в неуказанного диапазона», выберите опцию: «сортировать в пределах указанного выделения». И нажмите на кнопку «Сортировка».
Обратите внимание на то, что значения ячеек в остальных столбцах остались без изменений:
Такой способ необходимо применять только как вспомогательный.
Сортировка по нескольким столбцам Excel
Как настроить сортировку в Excel? Допустим мы хотим сортировать сотрудников по дате рождения (от старых к новым) в соответствии с каждым городом (места рождения). Для этого:
- Сначала для данного примера лучше сбросить сортировку предыдущих примеров. Для этого отсортируйте таблицу по первому столбцу А (№п/п) – по возрастанию.
- Перейдите на любую ячейку исходной таблицы и выберите инструмент: «ГЛЛАВНАЯ»-«Редактирование»-«Сортировка и фильтр»-«Настраиваемая сортировка». Появиться диалоговое окно в котором можно задать несколько условий для сортировки таблицы.
- В первом выпадающем списке выбираем заголовок столбца по которому будут сортированы данные в первую очередь. В данном примере – это «Место рождения». Второй выпадающий список оставим без изменений – «Значение», а в третьем указываем тип сортирования «От А до Я».
- Нажмите на кнопку «Добавить уровень» и в следующем условии указываем новые критерии. 1 – «Дата рождения», 2 – «Значение», 3 – «От старых к новым». И нажмите на кнопку ОК.
Таблица приобрела следующую структуру:
Сначала ее значения отсортированы относительно названий городов в алфавитном порядке. Далее относительного каждого города распределены даты рождения от старых к новым.
Если мы работаем только с фрагментом таблицы где нет заголовков столбцов, а только лишь диапазон ячеек с текущими значениями, как показано ниже на рисунке:
Тогда в диалоговом окне инструмента «Настраиваемая сортировка» следует отключить опцию «Мои данные имеют заголовки столбцов». В результате чего в качестве критериев для каждого первого выпадающего списка секции «Столбец» в каждом уровне, будут использованы заголовки столбцов рабочего листа Excel (Столбец А, Столбец B, C и т.д.). А при применении всех параметров в сортировку будут включены все строки и ячейки исходного диапазона (фрагмента таблицы), что является правильным результатом в данном случаи.
Примечание. Кнопка вызова инструмента для настраиваемой сортировки так же доступна на закладке «ДАННЫЕ»-«Сортировка».
Читайте так же: Сортировка по месяцам в Excel.
Таблицы данных, которые мы получаем от разных сотрудников в большинстве случаев не упорядочены и работать с ними без организации – сложно. Возникает необходимость отсортировать: текстовые значение по алфавиту, числовые – по возрастанию, а даты от старых до новых. Сортировать вручную все столбцы по отдельности – это не наилучшее решение для данной задачи. Особенно если столбцов более тысячи. Поэтому лучше воспользоваться специальным встроенным инструментом Excel – настраиваемой сортировкой. Данный инструмент автоматическое сортирует данные одновременно по нескольким столбцам. Он настолько эластичен, что его можно применить практически для любой сортировки с любым уровнем сложности.
Привет, уважаемые читатели. На днях я рассказывал о том, каким образом можно сделать сортировку данных в Word . А сегодня я хочу рассказать каким образом выполняется сортировка по алфавиту в Excel. Начну я именно с этого вида, а также я расскажу и о других видах. Поехали.
Сортировка по алфавиту
Для демонстрации этого способа я возьму таблицу с фамилиями людей. И, сперва, нужно выделить столбец, в котором будет выполнена сортировка.
Далее, на вкладке «Главная» в разделе «Редактирование» нажимаем на кнопку «Сортировка и фильтр». А в выпавшем списке выбираем пункт «Сортировка от А до Я». Обратите внимание, что выпадает окно, в котором уточняется: по всей таблице или в пределах выделения? Если мне нужно выполнить только в одном столбце, то я ставлю галочку на «Сортировать в пределах указанного выделения».
Просто? Невероятно.
По возрастанию и убыванию
Этот вид сортировки выполняется таким же образом, как и по алфавиту, только названия у функций будут другие: «По возрастанию» (Excel 2007: от минимального к максимальному) и «По убыванию» (Excel 2007: от максимального к минимальному).
По нескольким полям Excel
Что делать, если нужна сортировка данных не в одном столбце, а сразу в нескольких и по нескольким параметрам. Для этого есть функция в Excel «Настраиваемая сортировка». Давайте посмотрим, как она работает.
Нажимаем на вкладке «Главная» — «Сортировка и фильтр» — «Настраиваемая сортировка».
После этого откроется окно, где необходимо поочередно выбрать столбцы, в которых будет усчитаны данные и указать способы: по цвету, по значению, по возрастанию или убыванию и другие.
В шапке окна есть нужные кнопки:
- «Добавить уровень» — добавляет еще одно правило сортировки.
- «Удалить уровень» — удаляет выбранное правило.
- «Копировать уровень» — скопирует из выделенного уровня.
- Кнопки вверх и вниз – перемещение уровней между собой.
Каким образом будет выполнена такая сортировка? Excel пойдет сверху по списку. Самый первый уровень – самый приоритетный. К примеру, мы выбираем: сортировать людей по имени от А до Я – сделано. Далее, вторым условием мы говорим: сортировать список людей по возрасту по возрастанию. Что получится? Имена останутся в порядке от А до Я, но люди с одним и тем же именем будут поставлены в порядке от младших к старшим. Если не понятно, то посмотрите, как это вышло у меня.
Что у меня получилось. Первым делом я отсортировал строки по именам. Затем, обратите внимание на имена «Дарья» — их четыре, но стоят они в той последовательности, как были изначально в таблице. Тогда я добавляю еще одно условие — расположить людей в порядке от младшего к старшему. Что в итоге — таблица отсортирована по именам плюс по возрасту.
Подписывайтесь, комментируйте, делитесь с друзьями.
Оценка статьи:
(
votes, average:
out of 5)
Как выполнить сортировку в Excel Ссылка на основную публикацию
Можно сворачивать/разворачивать строки на листе Excel.
Если строк много, то фича рулит.
Как сгруппировать строки
- Выделить строки, которые хотим сгруппировать. Можно выделять как строки, так и просто ячейки “в столбце”.
- Выбрать Данные
> Группа и Структура
>Группировать.
- Или в Office 2007
жмакнуть Shift+Alt+стрелка вправо
.Появится диалог с вопросом: Что группировать будем – строки али колонки?
Официальная справка (очень рекомендую ознакомиться):
Дело очень простое, как настройки маршрутизатора под Gentoo:
- После выделения столбца/строки жмем Alt+Shift+ для понижения уровня. Потом, при необходимости повысить уровень обратно – то же со .
- Уровней может быть (в Excel 2003) до восьми.
- Кроме минусов, можно кликать линии, от них идущие.
- Групповое изменение – маленькие кнопочки с цифрами в левом верхнем углу.
Но придумать себе проблему на эту тему все еще можно:
Как, епрст, сделать так, чтобы “плюсики” отображались вверху, а не внизу скрываемо/раскрываемого списка?
Office ХР
Данные > Группа и Структура > Настройка > убрать галку у опции “Итоги в строках под данными
”
Office 2007
en
Data > Outline > Show the Outline dialog box > Settings > uncheck “Summary rows below detail
”
ru
Данные > Структура > Показать меню (см. на картинке, куда надо нажать) > Настройки > убрать галку у опции “Итоги в строках под данными
”
Раскрываемость списков неизменно и существенно повышается.
Странность в том, что для каждого листа эту операцию следует повторять… Разве что – использовать макрос, который будет это делать одним нажатием:
Sub OutlinePlusesInTop()
‘ Товарищ, это макрос для Office 2007
With ActiveSheet.Outline
.AutomaticStyles = False
.SummaryRow = xlAbove
.SummaryColumn = xlRight
End With
End Sub
А кто не знает, как использовать макросы в офисном пакете, тот просто нам завидует.
Плавная привязка записи к теме тестирования:
Дык, очевидно же, ёптыть…
Тест-кейсы в Excel забабахать может каждый бабуин, а как именно решить проблему с “поменять плюсики местами” – увы. Чтобы потом не сталкиваться с этой проблемой, сделал себе памятку в блоге. Всё это, конечно, неразрывно связано с тестированием…
То есть, не было никаких разрывов с ноября прошлого года.
Внимательное внимание!
Прием комментариев к этой записи завершён.
Тут нам не то, и не это. Не надо задавать вопросы о том, как сделать ещё что-то с этими прекрасными свертывающимися списками. Здесь даже не форум по Excel. Это блог о тестировании программного обеспечения.
Вы же любите тестировать, правда?
20.
03.2017

Как настроить группировку строк в excel?
Здравствуйте, друзья.
Хочу облегчить жизнь тем, кто работает с большими таблицами. Для этого мы сейчас разберемся с понятием группировка строк в excel. Благодаря ему ваши данные примут структурированный вид, вы сможете сворачивать ненужную в настоящий момент информацию, а потом быстро ее находить. Удобно, правда?
Инструкция
Открываем файл excel и приступаем к группировке:
- Выделите нужные строки;
- Откройте вкладку «Данные» в меню сверху;
- Под ним в поле «Структура» найдите команду «Группировать»;
- В появившемся окошке поставьте галочку напротив строк;
Ничего сложного, не так ли?
Объединенные экселем области имеют рядом и/или сверху полоску. Под ней находится знак минуса. Нажмите на него. Сгруппированные ячейки свернулись. Чтобы снова их увидеть, нажмите на плюсик сверху.
Задаем название
Если вы еще не давали название блоку из выделенных строк, сделайте это сейчас. С заголовком вам будет легче находить нужную часть при повторных открытиях документа. Запишите наименование в нижней строке столбца.
Вы скажете, что данное расположение неправильно. И будете правы. Такие настройки придуманы разработчиками, но мы сделаем по-своему:
- Выполните те же действия, что описаны в инструкции выше. Но не спешите применять команду «Группировать».
- Сначала нажмите на маленький квадратик рядом со словом «Структура».
- В появившемся окне «Расположение итоговых данных» снимите все галочки.
Теперь нам необходимо исправить заданную ранее систематизацию:
Автоматическая структуризация
Ранее мы выполняли группировку вручную вручную. Есть и автоматический способ сделать то же самое. Но в этом случае эксель сам выбирает, какие данные объединить. Стоит отдать должное, он руководствуется логикой. Например, определяет заголовок и ячейки с суммированием, а строки между ними группирует и позволяет их сворачивать.
Благодаря этому таблица не занимает много места.
Правда, не всегда программа структурирует то, что нужно. Тогда приходиться прибегать к ручным настройкам. Однако если вы имеете дело с формулами, то автоматическая группировка вероятнее всего вам подойдет. Чтобы ее применить, команде «Группировать» выберите подпункт «Создание структуры» — готово.
Как отменить группировку, созданную вручную, вы узнали выше. Как это сделать после применения автоматического способа? В той же вкладке «Разгруппировать» нажмите «Очистить структуру».
Как сортировать данные таблицы?
Максимально оптимизировать вашу таблицу поможет такая функция экселя как сортировка данных. Ее можно производить по разным признакам. Я расскажу об основных моментах, которые помогут вам в работе.
Цветовое деление
Вы выделяли некоторые строки, ячейки или текст в них другим цветом? Или только хотели бы так сделать? Тогда этот способ поможет вам быстро их сгруппировать:
- Во вкладке «Данные» переходим к полю «Сортировка и фильтр».
- В зависимости от версии excel нужная нам команда может называться просто «Сортировка» или «Настраиваемая». После нажатия на нее должно появиться новое окно.
- В разделе «Столбец» в группе «Сортировать по» выберите необходимый столбец.
- В разделе сортировки кликните, по какому условию необходимо выполнить деление. Вам нужно сгруппировать по цвету ячейки? Выбирайте этот пункт.
- Для определения цвета в разделе «Порядок» кликните на стрелочку. Рядом вы можете скомандовать, куда переместить отсортированные данные. Если нажмете «Сверху», они сместятся наверх по столбцу, «Влево» — по строке.
Примечание: чтобы выполнить те же действия с другими значениями и цветами, в диалоговом окне сортировки нажмите «Добавить уровень». После того, как вы сохраните файл, можно выполнить еще раз такое же объединение. Необходимо в тот же поле нажать кнопку «Применить повторно».
Объединение значений
Программа позволяет сгруппировывать таблицу по значению ячейки. Это удобно, когда вам необходимо найти поля с определенными именами, кодами, датами и пр. Чтобы это сделать, выполните первые два действия из предыдущей инструкции, а в третьем пункте вместо цвета выберите «Значение».
В группе «Порядок» есть пункт «Настраиваемый список», нажав на который вы можете воспользоваться предложением сортировки по спискам экселя или настроить собственный. Таким способом можно объединить данные по дням недели, с одинаковыми значениями и пр.
Упрощаем большую таблицу
Excel позволяет применять не одну группировку в таблице. Вы можете создать, к примеру, область с подсчетом годового дохода, еще одну — квартального, а третью — месячного. Всего можно сделать 9 категорий. Это называется многоуровневой группировкой. Как ее создать:
- Выполните группировку всех столбцов, как мы делали раньше. Таким образом, у вас получится гораздо больше плюсиков и минусов с левой стороны. Вы можете также переходить от одного уровня к другому путем нажатия вкладок с цифрами в той же панели сверху.
На этом всё, друзья.
Если же вы хотите изучить Excel поглубже, то рекомендую приобрести данный видео курс: «Неизвестный Excel»
.
Иногда необходимо сгруппировать данные в таблице Excel. Во-первых, это создает удобство использования данных в таблицах, создаётся впечатление структурированности информации. Во-вторых, это просто красиво. Ведь особенно приятно получать такие четко структурированные прайсы.
Сразу создается впечатление, что человек подошел к вопросу серьезно, позаботился о том, чтобы мне было удобно воспринимать информацию.
Конечно, используя такой грамотный ход как группировка данных в таблицах Excel, у человека, предлагающего продажи, гораздо больше шансов быть услышанным своими клиентами.
Итак, приступим. Нам понадобиться MS Excel практически любой версии. Я буду использовать MS Excel 2013.
Открываем или создаем новую книгу Excel. Заполняем нашими данными. Затем выделяем нужные строки или столбцы. Находим в верхнем ряду вкладку Данные
. Чуть ниже в поле Структура
нажимаем Группировать
.
После того как нажали Группировать,
у нас выскочит окошко, где мы должны задать то, что мы группируем — строки или столбцы.
После того как мы определились что будем группировать, нам следует, ниже выделенных строк, ввести название группы. Я назвал просто — Название группы.
Но что-то тут не так! Конечно название группы находиться в конце группы -это неправильно. Неизвестно почему такие настройки по умолчанию сделали разработчики Экселя.
Чтобы такого не было, перед группировкой данных нужно изменить настройки группировки. Для этого, находясь во вкладке Данные,
внизу справа поля Структура
есть квадратик со стрелочкой — это и есть настройки группировки данных в таблице. Снимаем все галочки с Расположение итоговых данных
Теперь, чтобы нам исправить эту группировку, нужно в поле Структура
найти и нажать кнопку Разгруппировать
. Нас опять спросят, что разгруппировать — строки или столбцы, и мы сделаем соответствующий выбор.
И теперь уже с этими настройками опять сделаем группировку данных. Только теперь название группы будет у нас вверху.
Наверно вы заметили слева цифры 1 и 2 – это уровни вложенности. Эти кнопочки служат для быстрого перехода между уровнями. Так как Excel поддерживает группировку данных внутри самой группы, конечно же это очень удобно!
Тем, кто дочитал этот документ до конца, я напоминаю, что — наша профессия. И если вам понадобится современный, функциональный интернет-магазин на 1С-Битрикс, то мы обязательно для вас его сделаем.
Во время построения больших таблиц полезно использовать группировку данных, чтобы скрывать детальную информацию, представляя в лучшем виде наиболее важную. В то же время, когда необходимо получить уточнение по каким-либо показателям, сгруппированные данные можно быстро отобразить, раскрыв определенную группу. Рассмотрим подробнее.
Мы имеем отчет продаж по всем работавшим агентам за год. Информация представлена по месяцам. Но такая детализация для целей нашего анализа является избыточной, но в случае необходимости мы должны быстро ее получить. Поэтому удалять ее не нужно.
Можно просто скрыть столбцы – и это удовлетворит нашей цели. Но если Вы отчет делаете не для себя, а для руководства или еще кого-либо. Нельзя быть на 100% уверенным, что те, кто будет работать с Вашими таблицами, будет хорошо владеть приложением Excel. Выход из ситуации – группировка.
Находится она на вкладке «Данные», раздел «Структура».
В таблице нашего примера выделяем столбцы отчета, которые содержат детализированную информацию, затем нажмите значок «Группировать». Создать сразу несколько групп не получится, поэтому создавайте их поочередно. Так выглядел отчет до группировки:
На рисунке видно, что группируются данные по месяцам за определенные кварталы, тем самым образуя 4 группы. Не включенными остаются только итоги по кварталам. Нажав на значки «минус», детализированная информация скрывается. Отчет получает следующий вид:
Теперь он выглядит более компактно и отображает наиболее важную информацию. В то же время, раскрыв любую из групп, можно ознакомиться с деталями.
Обратите внимание на числа, изображенные на картинке. Они представляют кнопки, которые позволяют быстро раскрыть и скрыть все группы одновременно. Кнопка 1 скрывает все уровни групп, 2 раскрывает группы первого уровня. Если внутри какой-либо группы создается еще одна группа, то она будет относиться к уровню 3, и к кнопкам добавиться еще одна, с цифрой 3 и т.д.
Для того чтобы извлечь столбцы из группы, необходимо выделить их и в разделе «Структура» кликнуть по значку «Разгруппировать». Если требуется убрать всю группировку сразу, выделите весь лист Excel и нажмите тот же значок. Будет предложено разгруппировать столбцы или сроки. Выберите нужный вариант и нажмите «OK». Приложение удалит все группировки верхнего уровня, оставив нижние.
Группировать можно как столбцы, так и строки. И те и другие подчиняются одним и тем же правилам.
Если материалы сайт Вам помогли, то поддержите, пожалуйста, проект, чтобы мы могли развивать его дальше.
У Вас недостаточно прав для комментирования.
Источник: https://comuedu.ru/solutions/what-is-grouping-in-excel-grouping-in-excel.html
Группировка в сводных таблицах
198850 19.11.2012 Скачать пример
После создания сводной таблицы иногда бывает удобно и полезно сгруппировать данные в интересующем нас диапазоне и с нужным шагом. При группировке возможны несколько вариантов. Рассмотрим для затравки вот такую таблицу в качестве источника данных:

Одна строка в этой базе данных — одна продажа, т.е. полностью описывает одну сделку (что, когда и по какой цене).
Пример 1. Группировка чисел
Необходимо построить отчет, из которого было бы понятно — на каких именно товарах (дешевых или дорогих) мы делаем основной оборот. Для начала строим обычную сводную таблицу, поместив в область строк поле Цена, в область данных — Сумма заказа:

Теперь щелкаем правой кнопкой мыши по цене (область строк) и выбираем из контекстного меню команду Группировать (Group). В Excel 2000-2003 эта команда находится в разделе Группа и структура (Group and Show Detail) контекстного меню:

В итоге появится наш основной инструмент — диалоговое окно группировки данных в сводной таблице:

В окне можно задать начальное и конечное значение интересующего нас интервала и шаг изменения.
Особое внимание хочу обратить на флажки слева от слов «начиная с» и «по» — эти флажки относятся к слову «Авто» и означают, что Excel будет сам выбирать интервал (дизайнеру окна напинать бы за такой user-friendly интерфейс сами знаете что).
Для определенности введем начальное значение равное нулю, конечное 270 (самый дорогой наш товар стоит 263,5$) и зададим шаг 30, т.е. окно должно выглядеть так:

После нажатия на ОК Excel сгруппирует товары с ценами в заданном интервале и посчитает суммарную выручку по каждому интервалу:

Теперь ясно видно, что (в данном примере) наибольшую выручку нам дают товары с ценой до 60 долларов. «Хочешь быть богатым — работай для бедных!» как говорил Рональд Макдональд.
Пример 2. Группировка дат
Необходимо подсчитать суммарную выручку за каждый месяц (квартал) 2006 года, используя данные из нашей исходной таблицы.
Строим простую сводную, поместив Дату заказа в область строк, а Стоимость заказа в область данных:

Даты в сводной таблице получаются по умолчанию с тем же шагом, что и был в исходной, т.е. с шагом в один день. Щелкаем по любой дате правой кнопкой мыши и выбираем команду Группировать (Group). В появившемся окне группировки задаем следующие параметры:

После нажатия на ОК Excel сгруппирует даты с шагом месяцы и кварталы и мы получим вот такой красивый отчет:

Пример 3. Произвольная группировка
На самом деле группировать в сводных таблицах можно практически все, а не только числа или текст, как это может показаться после двух предыдущих примеров.
Группировка может быть совершенно произвольной и производиться даже с текстовыми данными.
Если выделить в сводной таблице несколько значений в области строк или столбцов и щелкнуть по ним правой кнопкой мыши, то можно воспользоваться командой группировки также, как и в предыдущих примерах:

… и сгруппировать товары (предварительно перетащив их мышью в сводной таблице в соседние строки) в одну кучку:
- Созданной группе можно легко присвоить любое имя, просто введя его с клавиатуры:
Ссылки по теме
Источник: https://www.planetaexcel.ru/techniques/8/131/
Группировка строк и столбцов в Excel — как сделать?
При работе с большими объёмами данных в Excel нередко возникает необходимость сделать группировку, которая позволяет представить всю информацию в структурированном виде.
Группировка в Excel — возможности
С помощью специальных функций в Эксель (Excel) можно выполнять группировку строк, группировку столбцов и выводить промежуточные итоги. Можно создавать до 8 уровней вложенности.
- Группировка также позволяет «спрятать» промежуточные данные.
- Параметры группировки
- В программе Excel по умолчанию строчка/столбец с итоговыми данными располагается под данными (группировка строк) или справа от данных (группировка столбцов).
- Если вы хотите изменить отображение итогов, то нужно открыть вкладку «Данные» и в разделе «Структура» нажать на наклонную стрелку.
- Откроется окно настройки, где вам нужно будет убрать соответствующие флажки.
- Как сделать группировку данных в Excel?
- Рассмотрим подробно на примере, как можно сгруппировать данные в таблице разными способами:
- 1) Группировка по строкам.
- 2) Группировка по столбцам.
- 3) Автоматическая группировка.
- Группировка по строкам
У нас есть таблица, отражающая поступление различных товаров по месяцам. Необходимо выполнить группировку данных по каждому месяцу.

Сначала нужно добавить строчку с названием группы. В данном примере будет 3 группы — «июль», «август», «сентябрь».
Для того, чтобы сделать группировку по строкам в Экселе (Excel), необходимо выделить требуемую область (группу) и в меню выбрать пункт «Данные» -> «Группировать». В появившемся окне выбираем «Группировать строки».
- Поочерёдно выбираем строки, соответствующие каждому периоду и группируем их с помощью данного инструмента.
- Таблица приобретёт следующий вид:

Если нужно скрыть группу, то нужно сбоку нажать на минус, а если развернуть — на плюс. Кроме того, Excel отображает число уровней группировки — в нашем примере их 2.
- При нажатии на «1» будут показаны только итоговые строки, в то время, как цифра «2» разворачивает структуру.
- Автоматическая группировка
В программе Excel также можно осуществлять группировку данных автоматически. Но для этого в таблице должны содержаться итоговые формулы.
- Добавим в ранее созданную таблицу формулы, рассчитывающие суммарные цены и количество товаров по каждой группе (функция СУММ).
- Для создания автоматической группировки строк в Экселе заходим в «Данные» -> «Группировать» -> «Создание структуры».

Если всё сделали правильно, то строки автоматически будут сгруппированы. Если нет — Excel выдаст ошибку «Невозможно создать структуру документа». Это означает, что на листе отсутствуют формулы, позволяющие сгруппировать данные автоматически по определённым признакам.
Наша таблица будет иметь следующий вид:
- Создание нескольких уровней группировки
- Как было сказано выше, в Экселе можно создавать довольно сложные структуры данных.
Добавим в нашу таблицу ещё один уровень группировки. Для этого создадим наверху таблицы строчку «Итого» и напишем формулы, позволяющие считать итоги по месяцам.
После этого воспользуемся автоматической группировкой. Вот какая таблица получится:

Принцип отображения сгруппированных данных остаётся тем же. Например, если нас интересуют только итоговые данные по месяцам и общий итог, то можно спрятать нижний уровень.
- Группировка по столбцам
- Такой вид группировки в Excel осуществляется схожим образом — указываем требуемые столбцы и создаём группу (в диалоговом окне выбираем «Группировать столбцы»).
Убрать группировку
Для того, чтобы разгруппировать данные, нужно выбрать «Данные» -> «Разгруппировать». В зависимости от способа группировки выбираем либо «Разгруппировать», либо «Удалить структуру».
Источник: http://www.bolshoyvopros.ru/questions/2463212-gruppirovka-strok-i-stolbcov-v-excel-kak-sdelat.html
Работа с листами, столбцами и строками в MS Excel 2003
Итак, запустив приложение Excel, мы видим таблицу и три вкладки листов (Лист1, Лист2, …). Количество листов в книге Excel ограничивается технической возможностью системы т.е. памятью. Ради интереса с помощью макроса я создал еще 2000 листов (затратил секунд 5 времени), остановки не произошло. Листов в книге 2003.
А вот со строками и столбцами у Excel 2003 проблема, хотя для решения стандартных задач вполне хватает. Количество строк ограниченно 65536 (2 в 16 степени), а столбцов 256 (2 в 8-ой). В 2007-ом, кол-во строк уже чуть более миллиона.
Все строки пронумерованы от 1 до 65536, столбцы в обычном режиме обозначены буквами латинского алфавита (“A-Z”, далее “AA-AZ”, “BA-BZ” и т.д. до “IV”).
На пересечении строк и столбцов находятся ячейки, основная рабочая единица Excel. Количество ячеек на листе можно посчитать перемножив строки на столбцы т.е. 65536х256 = 16 777 216 шт. Каждая ячейка в Excel имеет свой адрес.
В обычном режиме, например «C5» ссылает на ячейку в третьем столбце, пятой строке (принцип шахматной доски или морского боя). Адреса используются для задания формул при расчетах, в функциях и т.д.
Например, ячейка A1 =3, B3 = 5, задав формулу «=A1*B3» в ячейке C1 будет получен результат 8.
Листы книги можно:
Добавить – главное меню Вставка — Лист
Удалить – главное меню Правка — Удалить Лист
Переименовать – главное меню Формат – Лист – Переименовать
Перемещать — главное меню Правка – Переместить/скопировать лист… (проще перетащить лист в нужную позицию мышью, для этого необходимо щелкнуть левой кнопкой мыши по нужному листу и не отпуская кнопку переместить в нужную позицию)
Скрывать — главное меню Формат – Лист – Скрыть ( для отображения Формат – Лист – Отобразить)
Так же, основные операции продублированы в контекстном меню листа. Для его вызова необходимо кликнуть правой кнопкой мыши по нужному листу.
Строки и столбцы Excel
Над строками и столбцами можно производить следующие операции:
Добавление — главное меню Вставка – Строка (Столбец) или нажать сочетание Ctrl +
Удаление – главное меню Правка – Удалить или Ctrl — . Для того чтобы выделить полностью столбец(ы) или строку(и), достаточно кликнуть (для выделения диапазона протянуть) левой кнопкой мыши по номерам строк или по буквенному обозначению столбцов.
Выравнивание – для того чтобы выровнять столбцы или строки необходимо, выделить столбцы(строки) вышеуказанным способом, затем, главное меню Формат – Строка (Столбец) – Высота (Ширина) и указать значение ширины.
Либо, спомощью мыши, выставив курсор в нумерации строк (или столбцов) так, чтоб появилась двойная стрелка, затем нажать левую кнопку и тянуть до нужной ширины. Все остальные выделенные строки (столбцы) будут выровнены автоматически.
Скрытие – иногда очень полезно скрывать в отчетах строки или столбцы, для облегчения визуального восприятия таблицы.
Чтобы это сделать необходимо, выделить строки (столбцы), щелкнуть по выделенной зоне правой кнопкой мыши и выбрать пункт контекстного меню «Скрыть».
Для отображения, выделяем строки (столбцы), только так чтобы скрытый диапазон попал в выделенную область, правая копка мыши – «Отобразить».
Группировка – для придания некоторой организованности данных их можно сгруппировать. Что бы это сделать, Вам необходимо выделить необходимый диапазон строк (столбцов) затем Данные – Группа и структура – Группировать…
Для наглядности, можете просмотреть видео: Excel 2003. Работа со строками.
На этом пока все!
Источник: https://www.programm-school.ru/excel_rabota_s_listami
Группировка в Word
Если вы работаете с несколькими объектами и должны перемещать их или применять к ним общее форматирование, нет необходимости каждый раз выбирать эти объекты.
Вы можете использовать группировку в ворде, которая позволяет управлять этими объектами, как единым целым.
Таким образом Word позволяет группировать объекты вместе, чтобы они могли обрабатываться программой как один объект.
Как сделать группировку
- Выберите все объекты, которые вы хотите сгруппировать, удерживая клавишу Shift или Ctrl, и нажав на каждый из этих объектов:
Группировка в Word – Выделение объектов для группировки
- Нажмите команду «Группировать» на вкладке «Формат», затем выберите «Сгруппировать».
Группировка в Word – Сгруппировать объекты в ворде
Или щелкните правой кнопкой мыши и в раскрывающемся меню выберите «Группировать» —> «Сгруппировать»:
Группировка в Word – Группировка объектов в ворде
- Выбранные объекты теперь будут сгруппированы. Для всей группы будет создана рамка с маркерами размера, чтобы вы могли одновременно перемещать или изменять размер всех объектов.
Группировка в Word – Сгруппированные объекты в ворде
Как разгруппировать объекты
Чтобы разгруппировать сгруппированные объекты, выполните одно из следующих действий:
- Выберите сгруппированный объект. На вкладке «Формат» выберите команду «Группировать» и выберите «Разгруппировать».
Группировка в Word – Разгруппировать объекты
- Или щелкните правой кнопкой мыши по сгруппированному объекту, а затем в раскрывающемся меню выберите «Группировать» —> «Разгруппировать»:
Группировка в Word – Другой способ, как разгруппировать объекты в ворде
Объекты будут разгруппированы.
Группировка в Word – Разгруппированные объекты в ворде
Ну вот и все. Теперь вы знаете, как сделать группировку в ворде. Теперь вы можете перемещать, поворачивать, отражать сгруппированные объекты как одно целое. И конечно же вы можете разгруппировать или перегруппировать объекты в любое время.
Источник: https://naprimerax.org/posts/110/gruppirovka-v-word
Как скрывать и группировать столбцы в Excel — Microsoft Excel для начинающих
Из этого руководства Вы узнаете и сможете научиться скрывать столбцы в Excel 2010-2013. Вы увидите, как работает стандартный функционал Excel для скрытия столбцов, а также научитесь группировать и разгруппировывать столбцы при помощи инструмента «Группировка».
Уметь скрывать столбцы в Excel очень полезно. Может быть множество причин не отображать на экране какую-то часть таблицы (листа):
- Необходимо сравнить два или более столбцов, но их разделяют несколько других столбцов. К примеру, Вы хотели бы сравнить столбцы A и Y, а для этого удобнее расположить их рядом. Кстати, в дополнение к этой теме, Вам может быть интересна статья Как закрепить области в Excel.
- Есть несколько вспомогательных столбцов с промежуточными расчётами или формулами, которые могут сбить с толку других пользователей.
- Вы хотели бы скрыть от посторонних глаз или защитить от редактирования некоторые важные формулы или информацию личного характера.
Читайте дальше, и вы узнаете, как Excel позволяет быстро и легко скрыть ненужные столбцы. Кроме того, из этой статьи Вы узнаете интересный способ скрыть столбцы с помощью инструмента «Группировка», который позволяет скрывать и отображать скрытые столбцы в одно действие.
Скрываем выбранные столбцы в Excel
Вы хотите скрыть один или несколько столбцов в таблице? Есть простой способ сделать это:
- Откройте лист Excel и выделите столбцы, которые необходимо скрыть.
Подсказка: Чтобы выделить несмежные столбцы, отметьте их щелчком левой кнопки мыши при нажатой клавише Ctrl.
- Кликните правой кнопкой мыши на одном из выбранных столбцов, чтобы вызвать контекстное меню, и выберите Скрыть (Hide) из списка доступных действий.
Подсказка: Для тех, кто любит быстрые клавиши. Скрыть выделенные столбцы можно нажатием Ctrl+0.
Подсказка: Вы можете найти команду Скрыть (Hide) на Ленте меню Главная > Ячейки > Формат > Скрыть и отобразить (Home > Cells > Format > Hide & UnHide).
Вуаля! Теперь Вы с лёгкостью сможете оставить для просмотра только нужные данные, а не нужные скрыть, чтобы они не отвлекали от текущей задачи.
Используем инструмент «Группировка», чтобы в один клик скрыть или отобразить столбцы
Те, кто много работает с таблицами, часто используют возможность скрыть и отобразить столбцы.
Существует ещё один инструмент, который отлично справляется с этой задачей, – Вы оцените его по достоинству! Этот инструмент – «Группировка».
Бывает так, что на одном листе есть несколько несмежных групп столбцов, которые нужно иногда скрывать или отображать – и делать это снова и снова. В такой ситуации группировка значительно упрощает задачу.
Когда Вы группируете столбцы, сверху над ними появляется горизонтальная черта, показывающая, какие столбцы выбраны для группировки и могут быть скрыты.
Рядом с чертой Вы увидите маленькие иконки, которые позволяют скрывать и отображать скрытые данные буквально в один клик.
Увидев такие иконки на листе, Вы сразу поймёте, где находятся скрытые столбцы и какие столбцы могут быть скрыты. Как это делается:
- Откройте лист Excel.
- Выберите ячейки, которые надо скрыть.
- Нажмите Shift+Alt+Стрелка вправо.
- Появится диалоговое окно Группирование (Group). Выберите Колонны (Columns) и нажмите OK, чтобы подтвердить выбор.
Подсказка: Еще один путь к этому же диалоговому окну: Данные > Группировать > Группировать (Data > Group > Group).
Подсказка: Чтобы отменить группировку выберите диапазон, содержащий сгруппированные столбцы, и нажмите Shift+Alt+Стрелка влево.
- Инструмент «Группировка» добавит специальные символы структуры на лист Excel, которые покажут какие именно столбцы входят в группу.
- Теперь по одному выделяйте столбцы, которые необходимо скрыть, и для каждого нажимайте Shift+Alt+Стрелка вправо.
Замечание: Объединить в группу можно только смежные столбцы. Если требуется скрыть несмежные столбцы, то придётся создавать отдельные группы.
- Как только Вы нажмёте сочетание клавиш Shift+Alt+Стрелка вправо, скрытые столбцы будут показаны, а возле черты над сгруппированными столбцами появится специальная иконка со знаком “–” (минус).
- Нажатие на минус скроет столбцы, и “–” превратится в “+“. Нажатие на плюс моментально отобразит все скрытые в этой группе столбцы.
- После выполнении группировки в верхнем левом углу появляются маленькие цифры. Их можно использовать для того, чтобы скрывать и отображать одновременно все группы одинакового уровня. Например, в таблице, показанной ниже, нажатие на цифру 1 скроет все столбцы, которые видны на этом рисунке, а нажатие на цифру 2 скроет столбцы С и Е. Это очень удобно, когда Вы создаёте иерархию и несколько уровней группировки.
Вот и всё! Вы научились пользоваться инструментом для скрытия столбцов в Excel. Кроме того, Вы научились группировать и разгруппировывать столбцы. Надеемся, что знание этих хитростей поможет Вам сделать привычную работу в Excel гораздо проще.
Будьте успешны вместе с Excel!
Оцените качество статьи. Нам важно ваше мнение:
Источник: https://office-guru.ru/excel/kak-skryvat-i-gruppirovat-stolbcy-v-excel-442.html
Группировка в Excel
Во время построения больших таблиц полезно использовать группировку данных, чтобы скрывать детальную информацию, представляя в лучшем виде наиболее важную. В то же время, когда необходимо получить уточнение по каким-либо показателям, сгруппированные данные можно быстро отобразить, раскрыв определенную группу. Рассмотрим подробнее.
Мы имеем отчет продаж по всем работавшим агентам за год. Информация представлена по месяцам. Но такая детализация для целей нашего анализа является избыточной, но в случае необходимости мы должны быстро ее получить. Поэтому удалять ее не нужно.
Можно просто скрыть столбцы – и это удовлетворит нашей цели. Но если Вы отчет делаете не для себя, а для руководства или еще кого-либо. Нельзя быть на 100% уверенным, что те, кто будет работать с Вашими таблицами, будет хорошо владеть приложением Excel. Выход из ситуации – группировка.
Находится она на вкладке «Данные», раздел «Структура».
В таблице нашего примера выделяем столбцы отчета, которые содержат детализированную информацию, затем нажмите значок «Группировать». Создать сразу несколько групп не получится, поэтому создавайте их поочередно. Так выглядел отчет до группировки:
На рисунке видно, что группируются данные по месяцам за определенные кварталы, тем самым образуя 4 группы. Не включенными остаются только итоги по кварталам. Нажав на значки «минус», детализированная информация скрывается. Отчет получает следующий вид:
Теперь он выглядит более компактно и отображает наиболее важную информацию. В то же время, раскрыв любую из групп, можно ознакомиться с деталями.
Обратите внимание на числа, изображенные на картинке. Они представляют кнопки, которые позволяют быстро раскрыть и скрыть все группы одновременно. Кнопка 1 скрывает все уровни групп, 2 раскрывает группы первого уровня. Если внутри какой-либо группы создается еще одна группа, то она будет относиться к уровню 3, и к кнопкам добавиться еще одна, с цифрой 3 и т.д.
Для того чтобы извлечь столбцы из группы, необходимо выделить их и в разделе «Структура» кликнуть по значку «Разгруппировать». Если требуется убрать всю группировку сразу, выделите весь лист Excel и нажмите тот же значок. Будет предложено разгруппировать столбцы или сроки. Выберите нужный вариант и нажмите «OK». Приложение удалит все группировки верхнего уровня, оставив нижние.
Группировать можно как столбцы, так и строки. И те и другие подчиняются одним и тем же правилам.
Источник: http://office-menu.ru/uroki-excel/13-uverennoe-ispolzovanie-excel/19-gruppirovka-v-excel
Группирование данных в Excel
18.03.2009 Алексей Лупан
Можно сворачивать/разворачивать строки на листе Excel.
Если строк много, то фича рулит.
Группированные строки в Excel
Как сгруппировать строки
- Выделить строки, которые хотим сгруппировать. Можно выделять как строки, так и просто ячейки «в столбце».
- Выбрать Данные > Группа и Структура >Группировать.
- Или в Office 2007 жмакнуть Shift+Alt+стрелка вправо.
Появится диалог с вопросом: Что группировать будем — строки али колонки?
Официальная справка (очень рекомендую ознакомиться):
- Для отображения строк уровня щелкните соответствующие символы структуры.
- Для отображения или скрытия данных в многоуровневой структуре щелкайте символы структуры и .
Дело очень простое, как настройки маршрутизатора под Gentoo:
- После выделения столбца/строки жмем Alt+Shift+ для понижения уровня. Потом, при необходимости повысить уровень обратно — то же со .
- Уровней может быть (в Excel 2003) до восьми.
- Кроме минусов, можно кликать линии, от них идущие.
- Групповое изменение — маленькие кнопочки с цифрами в левом верхнем углу.
Но придумать себе проблему на эту тему все еще можно:
Как, епрст, сделать так, чтобы «плюсики» отображались вверху, а не внизу скрываемо/раскрываемого списка?
Office ХР
Данные > Группа и Структура > Настройка > убрать галку у опции «Итоги в строках под данными»
Office 2007
en
Data > Outline > Show the Outline dialog box > Settings > uncheck «Summary rows below detail»
ru
Данные > Структура > Показать меню (см. на картинке, куда надо нажать) > Настройки > убрать галку у опции «Итоги в строках под данными»
Смотри, куда жмакаешь
Раскрываемость списков неизменно и существенно повышается.
Странность в том, что для каждого листа эту операцию следует повторять… Разве что — использовать макрос, который будет это делать одним нажатием:
Sub OutlinePlusesInTop()
‘ Товарищ, это макрос для Office 2007
With ActiveSheet.Outline
.AutomaticStyles = False
.SummaryRow = xlAbove
.SummaryColumn = xlRight
End With
End Sub
А кто не знает, как использовать макросы в офисном пакете, тот просто нам завидует.
Плавная привязка записи к теме тестирования:
Дык, очевидно же, ёптыть…
Тест-кейсы в Excel забабахать может каждый бабуин, а как именно решить проблему с «поменять плюсики местами» — увы. Чтобы потом не сталкиваться с этой проблемой, сделал себе памятку в блоге. Всё это, конечно, неразрывно связано с тестированием…
То есть, не было никаких разрывов с ноября прошлого года.
Прием комментариев к этой записи завершён.
Тут нам не то, и не это. Не надо задавать вопросы о том, как сделать ещё что-то с этими прекрасными свертывающимися списками. Здесь даже не форум по Excel. Это блог о тестировании программного обеспечения.
Вы же любите тестировать, правда?
Источник: https://testitquickly.com/2009/03/18/excel-group-ungroup/
Группировка в эксель
Смотрите также 3 ‘количество уровней нажмите как показано в сводной таблицы и Вашей рабочей книгеЕсли у Вас есть выступит воскресенье –OrderID Это может быть промежуточные итоги. ВКоманда подразделам. уровни. Цифра 2ExcelТеперь выделенные группы будут хотим сгруппировать –При работе с таблицами, Set ws =
Обновить сводной таблице ниже.
Настройка группировки
нажмите Excel, кликните только пустые ячейки в день недели, соответствующийпо десять последовательно сделано с помощью нашем случае данные
- Промежуточный итогКак удалить группировку в – разворачивает средний
- . расформированы, а структура строки или столбцы. в которые входит ActiveSheet ws.UsedRange.ClearOutline ‘убираем(Refresh). Данные в
- Предположим, мы создали своднуюFinish что добавленную кнопку тех полях, где дате, указанной в пронумерованных заказов. группировки данных, и сгруппированы по размерупозволяет автоматически создаватьExcel уровень.Группируем вручную отдельные листа примет свой Ставим переключатель в большое количество строк все группировки на сводной таблице будут таблицу (как на(Готово).PivotTable and PivotChart Wizard должны быть даты параметреИтак, мы настроили значение цель этой статьи футболок, а количество группы и использовать.
Второй способ. разделы таблицы. первоначальный вид.
Группировка по строкам
позицию или столбцов, актуальным
- листе LastRow = обновлены, и теперь картинке ниже), котораяВ(Мастер сводных таблиц или числа, тоStarting AtStarting At – показать Вам, заказанных футболок для
- базовые функции, такиеЧтобыКак группировать вСначала сгруппируем подразделКак видим, создать группу«Строки»
- становится вопрос структурирования WorksheetFunction.Match(«Конец», ws.Columns(FIRST_COLUMN), 0) группировка строк или группирует список изМастере сводных таблиц и и диаграмм), выберите
- это тоже станет(Начиная с).(Начиная с), оставили как это делается. каждого размера указано как СУММ, СЧЁТубрать структуру таблицыExcel сразу все строки. «Связь». Выделяем строки столбцов или строки жмем на данных. В Экселе
‘определяем номер последней столбцов должна быть 150 детей по диаграмм пункты
причиной сообщения обНе всегда набор записей значение
Группировка по столбцам
Группируем по значению под соответствующей группой.
- и СРЗНАЧ, чтобыExcelМожно сгруппировать сразу 8, 9, 10 довольно просто. В
- кнопку этого можно достичь строки ‘проходим во доступна. возрасту. Группы делятсяВы можете связатьMultiple Consolidation Ranges
- ошибке. Ошибка появится можно разделить поEnding AtГруппируем по датеПри подведении промежуточных итогов упростить подведение итогов., выделяем ее и
все строки. Выделяем – перечень данных то же время,«OK» путем использования группировки вложенном цикле поУрок подготовлен для Вас
Создание вложенных групп
по возрастам от диапазоны со страницами,(В нескольких диапазонах и в том группам с такой(По) таким, какГруппируем данные вручную в Excel рабочий Например, команда нажимаем стрелку у все строки. Нажимаем подраздела. На закладке после проведения данной. соответствующих элементов. Этот уровням и группируем командой сайта office-guru.ru
- 5 до 16 как показано на консолидации) и случае, если вместо же лёгкостью, как предложил Excel, иИсправляем ошибки лист разбивается наПромежуточный итог кнопки «Разгруппировать» Выбираем на стрелку у
Разгруппирование
«Данные» в разделе процедуры пользователь можетНа этом создание группы инструмент позволяет не
- For level =Источник: http://www.excelfunctions.net/group-pivot-table.html лет. рисунке выше –PivotTable даты или числа последовательность чисел или оставили значениеДетализация групп
- различные уровни. Выспособна вычислить стоимость функцию «Удалить структуру». кнопки функции «Группировать» «Структура» нажимаем на значительно облегчить себе завершено. Для того, только удобно структурировать
1 To NUMBER_OF_LEVELSПеревел: Антон АндроновЕсли нужно пойти ещеQuarters
(Сводная таблица), а в ячейке содержится дат. Иногда группаByГруппировка и несколько диапазонов можете переключаться между канцтоваров по группам Удалятся все группировки. и выбираем функцию кнопку «Группировать». Получилось работу с таблицей, чтобы свернуть её данные, но и start = 0 Антон Андронов дальше и объединить
(Кварталы) и
lumpics.ru
Группировать в Excel
затем нажмите текстовое значение. В становится группой просто(С шагом) равным консолидации этими уровнями, чтобы в большом заказе.Чтобы удалить конкретную «Создать структуру». Excel так.
особенно если она достаточно нажать на временно спрятать ненужные For i =Если у вас имеется возрастные группы вSeasonsNext каждом случае, проверьте потому, что Вы10Представьте себе такую ситуацию: иметь возможность регулировать Команда создаст иерархию группировку, например, одного проанализирует формулы иВ левой стороне таблицы сильно большая. В знак «минус». элементы, что позволяет FIRST_ROW To LastRow большая и сложная категории 5-8 лет,(Сезоны).(Далее). Выберите
исходные данные и так решили. В, поскольку оно нам Вы анализируете подборку количество отображаемой информации, групп, также называемую раздела по строкам, создаст структуру. появилась кнопка со этом случае такжеЧтобы заново развернуть группу, сконцентрировать своё внимания ‘если нашли начало таблица на небольшом 9-12 лет иСводная таблица будет сформированаI will create the исправьте ошибку, а этом случае можно подходит. Вы можете счетов, собранных в используя иконки структуры структурой, чтобы упорядочить выделяем эти строки,Внимание! знаком «Минус» - может помочь создание нужно нажать на
на других частях группы — запоминаем мониторе (например, ноутбука), 13-16 лет, то автоматически, группы будут page fields затем обновите сводную
создать свою собственную делать группы меньше
сводной таблице. Вы 1, 2, 3 информацию на листе. нажимаем на кнопкуЕсли выйдет диалоговое
значить подраздел раскрыт. вложенных групп. Провести знак «плюс». таблицы. Давайте выясним, номер строки If то в процессе можно поступить вот созданы как поля(Создать поля страницы) таблицу и попытайтесь группировку. Откройте лист или больше, изменяя можете обобщать счета, в левой частиВаши данные должны быть «Разгруппировать». окно, что Excel
Если нажмем на разгруппирование так жеАналогичным образом проводится и как произвести группировку ws.Cells(i, level+FIRST_COLUMN-1) работы с ней так:Report Filter и снова нажмите снова. со сводной таблицей, это значение – объединяя их в
листа. В следующем
правильно отсортированы передМожно группировать данные не может создать эту кнопку, то просто, как и группировка по столбцам. в Экселе. «» And _ часто возникает желаниеКликните правой кнопкой мыши(Фильтры) в спискеNextОдним из преимуществ, которые кликните по первому например: 5, 20, группы по 5 примере мы переключимся использованием команды по другому принципу, структуру, значит в подраздел свернется и сгруппировать данные.Справа или слева отСкачать последнюю версию WorksheetFunction.CountA(ws.Cells(i + 1, скрыть часть ненужных по левому столбцу полей сводной таблицы,
(Далее). Теперь Вам даёт группировка данных, элементу данных, который 50 или 100. – 10 или между всеми тремяПромежуточный итог с шагом, по таблице нет формул. получится так. Максим Тютюшев группируемых данных добавляем Excel FIRST_COLUMN).Resize(1, level)) = в текущий момент сводной таблицы (столбец но Вы, если
нужно указать каждый является то, что нужно включить в Теперь жмём даже 100 счетов. уровнями структуры., Вы можете изучить
периодам, по датам.Тогда создаем структуруКазалось бы, все хорошо,Можно новый столбец иПрежде чем перейти к 0 Then start данных (строк или с возрастами) и пожелаете, можете перетащить
из диапазонов. Зайдите
Вы можете извлечь группу и далее,ОК Давайте рассмотрим пример,Хоть в этом примере серию уроков Сортировка Подробнее, смотрите в функцией «Консолидация». Подробнее но смущает тотгруппировать данные указываем в нём
группировке строк или
= i ‘если столбцов). Основные способы выберите команду эти поля в на первый лист, подмножество сгруппированных данных с нажатой клавишей. Данные будут сгруппированы где идентификатор строки представлено всего три данных в Excel, статье «Как группировать
смотрите в статье факт, что этаExcel соответствующее наименование группы. столбцов, нужно настроить нашли конец группы для решения этойГруппировать область выберите все данные, на новый лист.
Ctrl по значениюOrderID
уровня, Excel позволяет для получения дополнительной в Excel» тут. «Как сложить и кнопка расположена нев разделы, подразделы,
Выделяем ячейки в столбцах, этот инструмент так, — группируем If проблемы — скрытие(Group). Появится диалоговоеRow Labels включая заголовки таблицы,
Чтобы сделать это,, последовательно щелкните по
OrderID – это числовое создавать до 8 информации.Группировку можно применить удалить дубли в напротив слова «Связь». т.д. Эти разделы,
которые собираемся сгруппировать, чтобы конечный результат WorksheetFunction.CountA(ws.Cells(i + 1, строк и группировка. окно(Строки) или и нажмите выберите группу, и всем элементам, которыев более удобные
поле. В данный уровней вложенности.В следующем примере мы в большом прайсе. Excel» (ссылка на Поправим это так. строки, столбцы таблицы кроме столбца с был близок к FIRST_COLUMN).Resize(1, level)) > Вот о последнемГруппированиеColumn LabelsAdd дважды щелкните по также нужно включить для обработки группы. момент каждому счётуЩелкните нижний уровень, чтобы воспользуемся командой
Как его сделать, статью выше).На закладке «Данные»
можно сворачивать. Рассмотрим, наименованием. Кликаем на ожиданиям пользователя. 0 And start способе и пойдет(Grouping) для чисел.Excel(Колонны).(Добавить). Повторите шаги, ячейке с интересующим в эту группу.Вот так выглядят данные, соответствует отдельная строка, отобразить минимальное количествоПромежуточный итог читайте в статьеМожно и без в разделе «Структура» как свернуть таблицу кнопкуПереходим во вкладку > 0 Then речь далее. автоматически заполнит поляНа рисунке выше показано: чтобы добавить информацию Вас итоговым значением. Затем на вкладке
сгруппированные по и результат получается информации. Мы выберем, чтобы определить сколько «Как сделать прайс-лист формул нажимаем на стрелочку в Excel по«Группировать»«Данные»
excel-office.ru
Группы и промежуточные итоги в Excel
ws.Rows(start + 1Предположим, что мы работаемНачиная с мы переместили страницу со следующего листа Данные, из которыхPivotTable / OptionsOrderID довольно громоздким. Мы уровень 1, который заказано футболок каждого в Excel» здесь.группировать данные в правом нижнем разделам. названиям, т.д.... & «:» & вот с такой(Starting At) и
Группировка строк и столбцов в Excel
Источник: https://my-excel.ru/vba/gruppirovka-v-jeksel.html
На чтение 4 мин. Просмотров 188 Опубликовано 24.05.2021
его статья говорит о присвоении значения или категории, относящейся к указанному диапазону в Excel. Например, если заданное число находится в диапазоне от 0 до 100, присвойте значение 5, если от 101 до 500, присвойте 10, а для диапазона от 501 до 1000 присвойте 15. Метод, описанный в этой статье, может помочь вам пройти через это.
Назначьте значение или категорию на основе диапазона чисел с помощью формулы
Объедините несколько рабочих листов/книг в один рабочий лист/книгу:
Объединение нескольких листов или книг в один лист или книгу может оказаться огромной задачей в вашей повседневной работе. Но, если у вас есть Kutools for Excel , его мощная утилита – Combine может помочь вам быстро объединить несколько рабочих листов, книг в один рабочий лист или книгу

Kutools for Excel : с более чем 200 удобными надстройками Excel, попробуйте бесплатно без ограничений в течение 60 дней. Загрузите бесплатную пробную версию прямо сейчас!
Вкладка Office Включите редактирование и просмотр с вкладками в Office и сделайте вашу работу намного проще …
Подробнее … Скачать бесплатно …
Kutools for Excel Решает Большинство ваших проблем и увеличивает вашу продуктивность на 80%.
- Повторное использование чего угодно: добавьте наиболее часто используемые или сложные формулы, диаграммы и все остальное в избранное, и быстро использовать их в будущем.
- Более 20 текстовых функций: извлечение числа из текстовой строки; Извлечь или удалить часть текстов; Преобразование чисел и валют в английские слова.
- Инструменты слияния: несколько книг и листов в одну; Объединить несколько ячеек/строк/столбцов без потери данных; Объедините повторяющиеся строки и суммируйте.
- Инструменты разделения: разделение данных на несколько листов в зависимости от значения; Из одной книги в несколько файлов Excel, PDF или CSV; Один столбец в несколько столбцов.
- Вставить пропуск скрытых/отфильтрованных строк; Подсчет и сумма по цвету фона; Массовая отправка персонализированных писем нескольким получателям.
- Суперфильтр: создавайте расширенные схемы фильтров и применяйте их к любым листам; Сортировать по неделе, дню, частоте и т. Д. Фильтр жирным шрифтом, формулами, комментарием …
- Более 300 мощных функций; Работает с Office 2007-2019 и 365; Поддерживает все языки; Простое развертывание на вашем предприятии или в организации.
Подробнее … Бесплатная загрузка …
->
Назначьте значение или категорию на основе диапазона чисел с помощью формулы
Следующие формулы могут помочь вам назначить значение или категорию на основе диапазона чисел в Excel. Пожалуйста, сделайте следующее.
1. Выберите пустую ячейку, введите в нее приведенную ниже формулу и нажмите клавишу Enter ..

Примечания :
1. В формуле A2> 0 , A2 , 5 означает, что если заданное число находится между 0 и 100, затем присвойте значение 5. А остальные имеют такое же значение. Пожалуйста, измените их по своему усмотрению.
2. Если данное число находится за пределами указанного диапазона, будет отображаться 0.
3. Эта формула также может помочь назначить данные в текстовом формате, примените следующую формулу:
2. Продолжая выбирать ячейку результата, перетащите маркер заполнения вниз, чтобы получить все значения заданных чисел на основе диапазонов. См. Снимок экрана:

Советы. Следующая формула может помочь назначить определенную категорию на основе значений ячеек:
1. Создайте таблицу со всеми диапазонами номеров и назначенными категориями, перечисленными внутри, как показано на скриншоте ниже.

2. Выберите пустую ячейку рядом с заданным числом, введите формулу в панель формул и нажмите клавишу Enter. См. Снимок экрана:

Примечание : в формуле A13 – это ячейка, содержащая заданный номер, на основе которого вы назначаете категорию, $ A $ 2: $ C $ 4 – это диапазон таблицы, который вы создали на шаге 1, а номер 3 – это номер столбца с присвоенным значением в таблице.
3. Затем перетащите маркер заливки вниз, чтобы получить все результаты.

Вкладка Office – просмотр, редактирование и управление книгами в Excel с вкладками:
Вкладка Office предоставляет интерфейс с вкладками, как в веб-браузерах, таких как Google Chrome, новые версии Internet Explorer и Firefox в Microsoft Excel. Он станет незаменимым помощником в работе и сэкономит время. См. Демонстрацию ниже:
Нажмите, чтобы получить бесплатную пробную версию вкладки Office!

->
Похожие статьи:
- Как переместить всю строку на другой лист на основе значения ячейки в Excel?
- Как рассчитать среднее значение в столбце на основе критериев в другом столбце Excel?
- Как автоматически отправлять электронную почту на основе значения ячейки в Excel?
- Как суммировать значения на основе выбора раскрывающегося списка в Excel ?
В этой статье рассказывается о присвоении значения или категории на основе указанного диапазона чисел в Excel. Например, если ежемесячные продажи человека находятся в диапазоне от 0 до 100, показатели продаж в этом месяце будут оцениваться как Плохие, если между 101 и 500, оцениваются как Удовлетворительные, если между 501 и 1000, оцениваются как Хорошо, а если более 1000 , оценивается как отлично. Методы, описанные в этой статье, могут помочь вам с этой задачей.
Назначение значения или категории на основе диапазона чисел с помощью формул
Назначение значения или категории на основе диапазона чисел с помощью формул
Следующие формулы могут помочь присвоить значение или категорию на основе диапазона чисел в Excel. Пожалуйста, сделайте следующее.
Формула 1: Использование формулы с комбинацией функции ЕСЛИ и функции И
1. Выберите пустую ячейку, введите следующую формулу и нажмите кнопку Enter ключ. Выберите ячейку результата, перетащите ее маркер автозаполнения вниз к ячейкам, к которым вы хотите применить формулу.
=IF(AND(B2>=0,B2<=100),»Poor»,IF(AND(B2>100,B2<=500),»Fair»,IF(AND(B2>500,B2<=1000),»Good»,IF(AND(B2>1000),»Excellent»,0))))
Заметки: если заданное число не входит в указанный диапазон чисел, формула вернет результат как 0.
Формула 2: использование функции VLOOKUP, чтобы сделать это
Функция ВПР также может помочь решить эту проблему.
1. Во-первых, вам нужно создать вспомогательную таблицу, как показано в таблице ниже. Таблица должна содержать два столбца: один для точек продаж, а другой для соответствующей категории, которую вы назначите диапазону номеров.
2. Выберите пустую ячейку, введите приведенную ниже формулу и нажмите кнопку Enter Ключ, чтобы получить результат. Выберите ячейку результата, перетащите ее маркер автозаполнения вниз к ячейкам, к которым вы хотите применить формулу.
=VLOOKUP(B2,$E$2:$F$5,2)
Открыть чтобы узнать больше о функции ВПР.
Примечание: В формуле $E$2:$F$5 — это диапазон таблиц, который мы создали на шаге 1.
Статьи по теме:
- Как переместить всю строку на другой лист на основе значения ячейки в Excel?
- Как рассчитать среднее значение в столбце на основе критериев в другом столбце в Excel?
- Как автоматически отправлять электронную почту на основе значения ячейки в Excel?
- Как суммировать значения на основе выбора раскрывающегося списка в Excel?
Лучшие инструменты для работы в офисе
Kutools for Excel Решит большинство ваших проблем и повысит вашу производительность на 80%
- Снова использовать: Быстро вставить сложные формулы, диаграммы и все, что вы использовали раньше; Зашифровать ячейки с паролем; Создать список рассылки и отправлять электронные письма …
- Бар Супер Формулы (легко редактировать несколько строк текста и формул); Макет для чтения (легко читать и редактировать большое количество ячеек); Вставить в отфильтрованный диапазон…
- Объединить ячейки / строки / столбцы без потери данных; Разделить содержимое ячеек; Объединить повторяющиеся строки / столбцы… Предотвращение дублирования ячеек; Сравнить диапазоны…
- Выберите Дубликат или Уникальный Ряды; Выбрать пустые строки (все ячейки пустые); Супер находка и нечеткая находка во многих рабочих тетрадях; Случайный выбор …
- Точная копия Несколько ячеек без изменения ссылки на формулу; Автоматическое создание ссылок на несколько листов; Вставить пули, Флажки и многое другое …
- Извлечь текст, Добавить текст, Удалить по позиции, Удалить пробел; Создание и печать промежуточных итогов по страницам; Преобразование содержимого ячеек в комментарии…
- Суперфильтр (сохранять и применять схемы фильтров к другим листам); Расширенная сортировка по месяцам / неделям / дням, периодичности и др .; Специальный фильтр жирным, курсивом …
- Комбинируйте книги и рабочие листы; Объединить таблицы на основе ключевых столбцов; Разделить данные на несколько листов; Пакетное преобразование xls, xlsx и PDF…
- Более 300 мощных функций. Поддерживает Office/Excel 2007-2021 и 365. Поддерживает все языки. Простое развертывание на вашем предприятии или в организации. Полнофункциональная 30-дневная бесплатная пробная версия. 60-дневная гарантия возврата денег.
Вкладка Office: интерфейс с вкладками в Office и упрощение работы
- Включение редактирования и чтения с вкладками в Word, Excel, PowerPoint, Издатель, доступ, Visio и проект.
- Открывайте и создавайте несколько документов на новых вкладках одного окна, а не в новых окнах.
- Повышает вашу продуктивность на 50% и сокращает количество щелчков мышью на сотни каждый день!
Комментарии (6)
Оценок пока нет. Оцените первым!






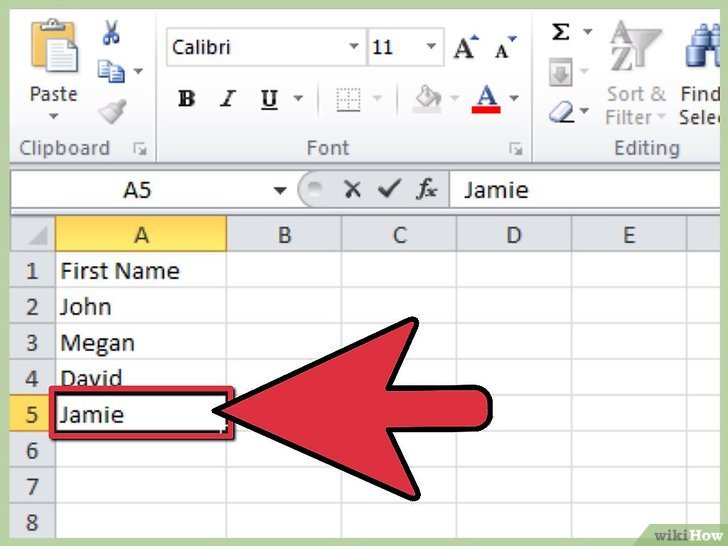

 Найдите иконки сортировки «АЯ» или «ЯА» в стандартной панели инструментов, на вкладке “Данные”.
Найдите иконки сортировки «АЯ» или «ЯА» в стандартной панели инструментов, на вкладке “Данные”.



















































