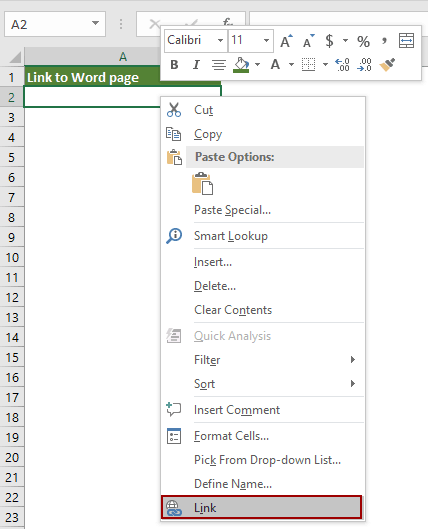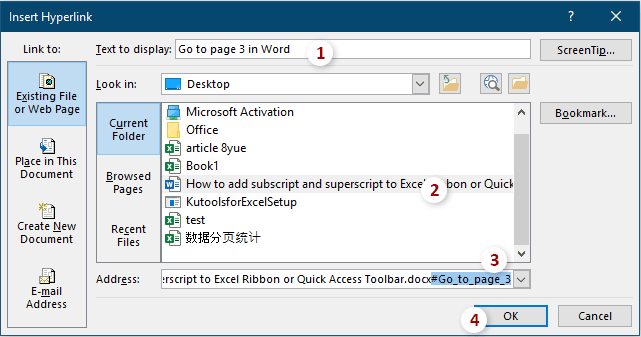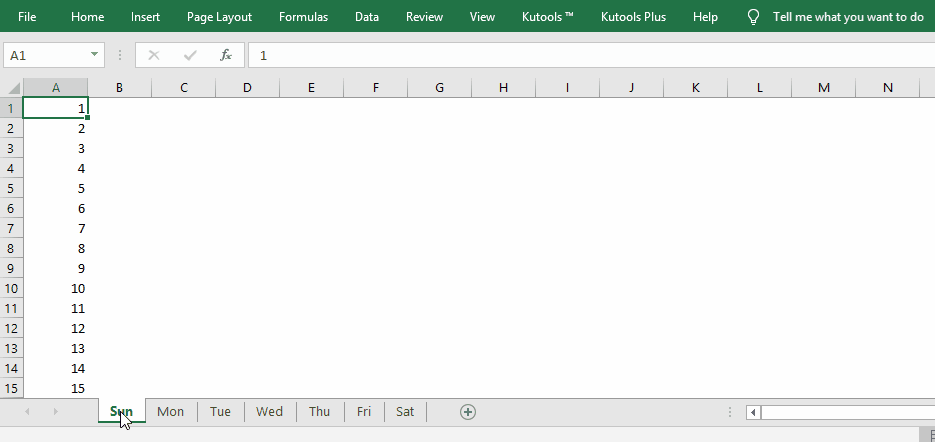Содержание
- Вариант 1: Обычная вставка
- Вариант 2: Вставка со связкой
- Вариант 3: Вставка объекта
- Вариант 4: Вставка в виде ссылки
- Вариант 5: Вставка таблицы
- Вопросы и ответы
Обратите внимание! Первые четыре из рассмотренных далее вариантов вставки книги Excel в текстовый документ Word подразумевают добавление именно файла, а не его содержимого. Если же вам требуется перенести таблицу, переходите к последней части статьи.
Вариант 1: Обычная вставка
Если вам необходимо добавить в текстовый документ Ворд файл Эксель в его законченном виде, то есть когда в дальнейшем никаких изменений в изначальную книгу вносить не планируется, выполните следующее:
- Перейдите в папку с файлом таблицы, выделите его и скопируйте, воспользовавшись соответствующим пунктом контекстного меню или сочетанием клавиш «Ctrl+C».
Читайте также: Горячие клавиши для удобной работы в Word
- Откройте документ Ворд и установите указатель курсора в том месте, где должна быть выполнена вставка. Любым удобным способом вставьте скопированную книгу Excel, например, выбрав пункт в контекстном меню или воспользовавшись сочетанием «Ctrl+V».
- Отдельно стоит рассмотреть вставку содержимого буфера обмена через соответствующую кнопку на панели инструментов – непосредственное нажатие на нее интегрирует файл электронной таблицы в текстовый документ аналогично использованию клавиш.
Если же вызвать меню этой кнопки и выбрать пункт «Специальная вставка», появится окно с дополнительными параметрами:
- Установите в нем маркер возле пункта «Вставить»;
- Убедитесь, что в области «Как» отмечено «Files»;
- Правее установите галочку возле пункта «В виде значка»;
- По необходимости «Смените значок»,
выбрав один из шаблонных вариантов. Измените или оставьте изначальную «Подпись» (название файла);
- Нажмите «ОК» в обоих диалоговых окнах для их закрытия.
Читайте также: Как вставить скопированный текст в документ Word
Файл с таблицей будет добавлен в виде активного ярлыка, который можно открыть двойным нажатием левой кнопки мышки (ЛКМ).
Это действие запустит приложение Эксель с отдельным экземпляром книги, которая, по сути, является независимой копией своей изначальной версии и никак с ней не связана – в нее можно вносить изменения и сохранять их, но это будет отражаться исключительно на внедренном в документ Ворд объекте.

Вариант 2: Вставка со связкой
В том же случае, если требуется сделать так, чтобы вносимые в изначальную книгу Excel изменения отражались на ее копии в документе Word и наоборот, в меню специальной вставки, рассмотренном на последнем шаге инструкции выше, потребуется изменить один из параметров.
- Скопируйте файл таблицы и перейдите к текстовому документу. Установите указатель курсора в нужном месте.
- Разверните меню кнопки «Вставить» на ленте и выберите пункт «Специальная вставка».
- Установите маркер напротив расположенного слева параметра «Связать», в основной области выберите «Files»,
поставьте галочку в чекбоксе «В виде значка», по необходимости смените его и подпись.
Для подтверждения внесенных изменений нажмите «ОК».

Как и в рассмотренном выше случае, в документ будет добавлена электронная книга Эксель в виде ярлыка. По двойному нажатию ЛКМ на нем будет открыто окно табличного процессора с изначальным файлом, который можно редактировать и сохранять. Даже если вносить изменения напрямую, то есть без запуска этого объекта через текстовый редактор, они все равно будут синхронизированы и применены.
Если этого не произойдет автоматически, «Обновить связь» можно через контекстное меню, там же доступны и дополнительные параметры, которые мы рассмотрим в конце следующей части статьи.
При каждом новом запуске документа также будет предложено обновить связь.

Вариант 3: Вставка объекта
Оба предложенных выше решения работают только с локальными файлами, используемыми на конкретном ПК, то есть если вы передадите документ Word с внедренной в него таким образом таблицей Excel, открыть ее не получится по причине фактического отсутствия самого файла. Для того чтобы такая возможность стала доступной, книгу нужно добавлять в виде объекта. Делается это следующим образом:
- Установите указатель курсора в том месте документа, куда требуется добавить файл таблицы, и перейдите во вкладку «Вставка».
- Разверните меню кнопки «Объект» и выберите в нем одноименный пункт.
- В открывшемся окне перейдите во вкладку «Создание из файла» и нажмите на кнопку «Обзор».
- С помощью системного «Проводника» переместитесь к папке с книгой Эксель, выделите ее и нажмите «Вставить».
- Установите отметку в чекбоксе «В виде значка». Если хотите сохранить «Связь с файлом» (аналогично решению из части «Вариант 2» настоящей статьи), отметьте соответствующий пункт.
Важно! Сохранение связи вложенного файла с исходным работает только в рамках конкретного компьютера, на котором они создавались и редактировались.
- По желанию «Смените значок» и «Подпись» (название).
- Нажмите «ОК» для закрытия окон и подтверждения вставки.
Файл с таблицей будет добавлен в текстовый документ и доступен для редактирования.
В зависимости от того, связали вы его с изначальной копией или нет, изменения в обоих объектах будут синхронизироваться или нет.
При наличии связи ее можно принудительно обновить через контекстное меню,
в нем же доступны дополнительные параметры, такие как правка и преобразование,
а также более детальная настройка.

Если вы передадите такой документ Word пользователю или сами захотите открыть его на другом компьютере, содержимое таблицы Excel будет доступно для просмотра и редактирования, так как это уже не просто ярлык, а полноценный файл. Однако при наличии связи его не получится даже открыть.
Вариант 4: Вставка в виде ссылки
Альтернативой предыдущему методу, причем во многих случаях более универсальной и простой в своей реализации, является добавление файла Эксель в виде предварительной созданной и полученной публичной ссылки на него. Стоит отметить, что такой подход работает как с локальными, так и с удаленными документами (например, сохраненными в облаке) и, в отличие от предложенного выше решения, позволяет сохранить связь между ними с возможностью полноценного редактирования и синхронизацией изменений. Узнать же более детально обо всех его особенностях можно из отдельной инструкции.
Подробнее: Как вставить документ из облака в Ворд
Вариант 5: Вставка таблицы
Если же ваша задача заключается в добавлении не непосредственно файла Эксель, как объекта, а электронной таблицы, действовать нужно несколько иначе, чем в любом из предложенных выше решений. На выбор доступно несколько вариантов, подразумевающих сохранение исходного форматирования, его объединение с текущим или полную очистку, создание связи и некоторые другие, дополнительные параметры. Более детально обо всех нюансах данной процедуры можно узнать из следующей статьи на нашем сайте.
Подробнее: Как вставить таблицу из Excel в Word
Еще статьи по данной теме:
Помогла ли Вам статья?
Excel для Microsoft 365 Word для Microsoft 365 Outlook для Microsoft 365 PowerPoint для Microsoft 365 Excel 2021 Word 2021 Outlook 2021 PowerPoint 2021 Excel 2019 Word 2019 Outlook 2019 PowerPoint 2019 Excel 2016 Word 2016 Outlook 2016 PowerPoint 2016 Office 2016 Еще…Меньше
Совет. Видео не на вашем языке? Попробуйте выбрать Скрытые субтитры 
Проверьте, как это работает!
Если в одном из файлов есть объект (например, документ, динамическая диаграмма или слайд презентации), который вы хотите поместить в другой файл, внедрите его или создайте связь с ним.
Примечание: Эта возможность недоступна в приложениях Office Online.
Внедрение файла
Чтобы вставить копию одного файла в другой, внедрите ее.
-
На вкладке Вставка нажмите кнопку Объект.
-
Откройте вкладку Создание из файла.
-
Нажмите кнопку Обзор и перейдите к нужному файлу.
-
Нажмите кнопку Вставить.
-
Установите флажок В виде значка и нажмите кнопку ОК.
Создание связи с файлом
Если вы хотите, чтобы второй файл всегда содержал актуальную версию первого, создайте связь с ним.
-
На вкладке Вставка нажмите кнопку Объект.
-
Откройте вкладку Создание из файла.
-
Нажмите кнопку Обзор и перейдите к нужному файлу.
-
Нажмите кнопку Вставить.
-
Установите флажок Связь с файлом и нажмите кнопку ОК.
Вам нужны дополнительные возможности?
Вставка объекта в Excel таблицу
Обучение работе с Word
Обучение работе с Excel
Обучение работе с PowerPoint
Обучение работе с Outlook
Нужна дополнительная помощь?
На гиперссылках построен весь интернет. Это концепция, благодаря которой он существует. Однако, как только эти же ссылки оказываются вне сети, они выглядят и используются совершенно не гармонично и не интуитивно. Длинные, громоздкие, нечитаемые и сложные для правильного набора с первого раза. Разумеется, большинство программ, работающих с текстом, где ссылка может оказаться необходима, качественно поддерживают и внедряют их. Подробнее о том, как сделать ссылку в Microsoft Word.
Первый и самый простой способ добавить гиперссылку внутри документа Word – перейти на вкладку «Вставка», нажать на выпадающее меню «Ссылки» и выбрать пункт «Гиперссылка». В поле «Текст:» необходимо написать тот текст, который будет являться ссылкой и вести на нужный адрес. Непосредственно в поле «Адрес:» введите URL-адрес в интернете или путь к нужному файлу на компьютере.
Также вы можете просто выделить определенный фрагмент в документе, кликнуть правой кнопкой и нажать «Гиперссылка». Перед вами откроется аналогичное окно, но пункт «Текст:» будет заполнен. Разумеется, он не будет продублирован, а просто превратится в ссылку.
В большинстве случаев эти ссылки подчеркнуты пунктиром. Но вы можете изменить их дизайн. Для того чтобы перейти по этой ссылке необходимо кликнуть по ней, зажав клавишу «Ctrl».
Детальнее стоит рассмотреть окно, возникающее, когда вы вставляете гиперссылку в документ.
В левой части окна вы выбираете тип места, на которое вы будете ссылаться. Это может быть:
- Файл или веб-страница – выбираемое по умолчанию;
- Место в документе – стили форматирования или закладки, проставленные в документе;
- Новый документ – просто ссылка на новый документ Word;
- Электронная почта – заполняемый шаблон для быстрой отправки электронного письма.
Рядом с полем «Текст:» вы также можете нажать на «Подсказка…» и написать определенное слово или фразу, которая будет всплывать при наведении на ссылку.
Поскольку ссылка может быть не только внешней, но и внутренней, то в инструментарии Word предусмотрено и подобное. На той же вкладке «Вставка» при нажатии на «Ссылки», выделите текст и нажмите закладка. Этот текст станет местом, с помощью которого вы, впоследствии, сможете создать грамотную структуру. А установленный флажок делает закладки невидимыми.
Последний пункт «Перекрестные ссылки» использует добавленные вами элементы и фрагменты форматирования для создания внутренних ссылок по всему документу.
Рубрика Excel
Также статьи о ссылках в Экселе:
- Как в Экселе сделать ссылку на ячейку?
- Абсолютная ссылка в Экселе
- Как сделать относительные ссылки в excel?
- Пример смешанных ссылок в Экселе
Кроме расчетов в Экселе также удобно составлять каталоги, где нередко появляется необходимость ссылаться на внешние файлы на жестком диске. К счастью, сделать ссылку на файл в Excel довольно просто с помощью гиперссылки.
Гиперссылку можно создать через меню и с помощью специальной функции. На вкладке «Вставка» можно найти пункт меню «Гиперссылка», после нажатия на который появляется окошко «Вставка гиперссылки». В графе «Связать с:» выбираем пункт «Файл, веб-страницей», в проводнике находим необходимый файл, и в графе «Текст:» можем указать текст, который будет виден в ячейке.
Также можно использовать функцию ГИПЕРССЫЛКА.
При нажатии на гиперссылку будет производится открытие файла, на который ведет ссылка.
Гиперссылки широко используются в Интернете для навигации по сайтам и документам. Работая с файлами Excel вы также можете создавать гиперссылки, как на интернет-ресурсы, так и на ячейки, файлы или форму отправку Email.
Гиперссылка в Excel это ссылка, нажав на которую, пользователь может быть перемещен на конкретную ячейку, документ или интернет-страницу.
Excel позволяет создавать гиперссылки для:
- Перехода в определенное место в текущей книге;
- Открытия другого документа или перехода к определенному месту в этом документе, например лист в файле Excel или закладке в документе Word;
- Перехода на веб-страницу в Интернете;
- Создания нового файла Excel;
- Отправки сообщения электронной почты по указанному адресу.
Гиперссылку в Excel легко заметить, она выглядит как подчеркнутый текст, выделенный синим цветом:
В Excel существует два типа гиперссылок: абсолютные и относительные.
Абсолютные гиперссылки содержат в себе полный интернет-адрес или полный путь на компьютере. Например:
“https://excelhack.ru/funkciya-rept-povtor-v-excel/”
C:DesktopПрезентации
Относительные ссылки содержат в себе частичный путь, например:
funkciya-rept-povtor-v-excel/
DesktopПрезентации
Я рекомендую всегда использовать абсолютные ссылки, так как при переходе по относительным ссылкам в Excel-файле, открытом на другом компьютере возможны ошибки.
Чтобы создать гиперссылку проделайте следующие шаги:
- Выделите ячейку, в которой вы хотите создать гиперссылку;
- Нажмите правую клавишу мыши;
- В выпадающем меню выберите пункт “Ссылка”:
- В диалоговом окне выберите файл или введите веб-адрес ссылки в поле “Адрес”:
- Нажмите “ОК”
Ниже, мы подробней разберем как создать гиперссылку:
- На другой документ;
- На веб-страницу;
- На конкретную область в текущем документе;
- На новую рабочую книгу Excel;
- На окно отправки Email.
Чтобы указать гиперссылку на другой документ, например Excel, Word или Powerpoint файлы:
- Откройте диалоговое окно для создания гиперссылки;
- В разделе “Связать с” выберите “Файлом, веб-страницей”;
- В поле “Искать в” выберите папку, в которой лежит файл, на который вы хотите создать ссылку;
- В поле “Текст” введите текст, который будет отображаться в качестве ссылки;
- Нажмите “ОК”.
Созданная вами гиперссылка будет выглядить ровно так, как вы настроили ее отображение.
Чтобы указать гиперссылку веб-страницу:
- Откройте диалоговое окно для создания гиперссылки;
- В разделе “Связать с” выберите пункт “Файлом, веб-страницей”;
- Нажмите на кнопку “Интернет”;
- Введите адрес веб-страницы в поле “Адрес”;
- В поле “Текст” укажите текст, отображаемый в виде ссылки.
Для создания гиперссылки на конкретный лист текущего файла Excel или ячейки:
- Откройте диалоговое окно для создания гиперссылки;
- В левой колонке диалогового окна под надписью “Связать с” выберите “Файлом, веб-страницей”;
- В диалоговом окне нажмите кнопку “Закладка…” и выберите лист создания ссылки. В поле “Введите адрес ячейки” укажите ячейку.
Для вставки гиперссылки, после нажатия на которую будет создан новый Excel-файл:
- Откройте диалоговое окно для создания гиперссылки;
- В левой колонке диалогового окна под надписью “Связать с” выберите “Новый документ”;
- В поле “Текст” укажите текст ссылки;
- В поле “Имя нового документа” укажите название нового Excel-файла;
- В поле “Путь” укажите место хранения, где будет сохранен новый файл;
- В поле “Когда вносить правку в новый документ” укажите настройку, когда следует приступить к редактированию нового файла после нажатия ссылки.
- Нажмите кнопку “ОК”
Для вставки гиперссылки, после нажатия на которую будет создан e-mail:
- Откройте диалоговое окно для создания гиперссылки;
- В левой колонке диалогового окна под надписью “Связать с” выберите “Электронная почта”;
- В поле “Текст” укажите текст ссылки;
- В поле “Адрес эл. почты” укажите E-mail адрес, куда будет отправлено письмо;
- В поле “Тема” укажите тему создаваемого письма;
- Нажмите кнопку “ОК”
Как редактировать гиперсcылку в Excel
Для редактирования уже созданной гиперссылки, кликните по ячейке с ссылкой правой клавишей мыши и в выпадающем меню выберите “Edit Hyperlink”.
В диалоговом окне внесите корректировки в ссылку.
По-умолчанию, все гиперссылки в Excel имеют традиционный формат в виде подчеркнутого текста синего цвета. Для того чтобы изменить формат гиперссылки:
- Перейдите на вкладку панели инструментов “Главная”, затем в раздел “Стили ячеек”:
- Кликните на “Гиперссылка” правой кнопкой мыши и выберите пункт “Изменить” для редактирования формата ссылки:
- Кликните на “Открывавшаяся гиперссылка” правой кнопкой мы и выберите пункт “Изменить” для редактирования формата ссылки;
- В диалоговом окне “Стили” нажмите кнопку “Формат”:
- диалоговом окне “Format Cells” перейдите на вкладки “Шрифт” и/или “Заливка” для настройки формата ссылок:
- Нажмите кнопку “ОК”.
Удаление гиперссылки осуществляется в два клика:
- Нажмите правой клавишей мыши на ячейки с ссылкой;
- В выпадающем меню выберите пункт “Удалить гиперссылку”.
Download Article
Download Article
Need to reference an Excel chart, table, or data set in your Word document? You can easily add a quick link to any Excel file in a Word document, or even embed the file within the document to avoid the possibility broken links. This wikiHow article will teach you how to create a quick link to any Excel file in your Microsoft Word document.
-
1
Open your Word document. You can either open it from Word by going to File > Open or you can right-click the .doc(x) file and select Open with > Word.
-
2
Click the Insert tab. It’s in the editing ribbon above your document.
- On Mac, this tab is along the top of your screen instead.
Advertisement
-
3
Click Object and Object. It’s in the Text grouping and will open an Object Dialog Box.
-
4
Click the Create from File tab. It’s at the top of the window.
-
5
Click Browse. Your file manager (File Explorer for Windows and Finder for Mac) will open so you can look for your Excel file.
-
6
Double-click to select your Excel file. Alternatively, you can single-click the file to select it, then click Open/OK to choose it.
-
7
Check the box next to «Link to file» and click OK. This will create a link to your file that others can click to view the Excel data. Clicking the link will open the Excel data at its original location.
- If you’d rather embed the Excel file within your Word document, check the box next to «Display as an icon» and click OK.
- If you have a chart or table from Excel that you’d like to insert in your Word document, copy the chart in Excel (Ctrl + C (Windows) or Cmd + C (Mac)) and paste it into Word (Ctrl + V (Windows) or Cmd + V (Mac)). Update the chart in Word after you’ve changed it in Excel by clicking the chart in Word, then going to Chart Design/Chart Tools Design > Data > Refresh.[1]
Advertisement
Add New Question
-
Question
How do I dynamically embed an XLSX table in a DOCX file?
This answer was written by one of our trained team of researchers who validated it for accuracy and comprehensiveness.
wikiHow Staff Editor
Staff Answer
You can copy your chart in Excel then paste it in Word. To update it in Word, select your chart, then go to «Chart Design» or «Chart Tools Design» and click Data > Refresh.
Ask a Question
200 characters left
Include your email address to get a message when this question is answered.
Submit
Advertisement
Thanks for submitting a tip for review!
References
About This Article
Article SummaryX
1. Open your Word document.
2. Click the Insert tab.
3. Click Object and Object.
4. Click the Create from File tab.
5. Click Browse.
6. Double-click to select your Excel file.
7. Click to check the box next to «Link to file» and click OK.
Did this summary help you?
Thanks to all authors for creating a page that has been read 73,251 times.
Is this article up to date?
Как в ворде сделать ссылку на эксель
Совет. Видео не на вашем языке? Попробуйте выбрать Скрытые субтитры 
Проверьте, как это работает!
Если в одном из файлов есть объект (например, документ, динамическая диаграмма или слайд презентации), который вы хотите поместить в другой файл, внедрите его или создайте связь с ним.
Примечание: Эта возможность недоступна в приложениях Office Online.
Внедрение файла
Чтобы вставить копию одного файла в другой, внедрите ее.
На вкладке Вставка нажмите кнопку Объект.
Откройте вкладку Создание из файла.
Нажмите кнопку Обзор и перейдите к нужному файлу.
Нажмите кнопку Вставить.
Установите флажок В виде значка и нажмите кнопку ОК.
Создание связи с файлом
Если вы хотите, чтобы второй файл всегда содержал актуальную версию первого, создайте связь с ним.
Вставка файла Excel в документ Word
Обратите внимание! Первые четыре из рассмотренных далее вариантов вставки книги Excel в текстовый документ Word подразумевают добавление именно файла, а не его содержимого. Если же вам требуется перенести таблицу, переходите к последней части статьи.
Вариант 1: Обычная вставка
Если вам необходимо добавить в текстовый документ Ворд файл Эксель в его законченном виде, то есть когда в дальнейшем никаких изменений в изначальную книгу вносить не планируется, выполните следующее:
- Перейдите в папку с файлом таблицы, выделите его и скопируйте, воспользовавшись соответствующим пунктом контекстного меню или сочетанием клавиш «Ctrl+C».
Если же вызвать меню этой кнопки и выбрать пункт «Специальная вставка», появится окно с дополнительными параметрами:
- Установите в нем маркер возле пункта «Вставить»;
- Убедитесь, что в области «Как» отмечено «Files»;
- Правее установите галочку возле пункта «В виде значка»;
- По необходимости «Смените значок»,
Это действие запустит приложение Эксель с отдельным экземпляром книги, которая, по сути, является независимой копией своей изначальной версии и никак с ней не связана – в нее можно вносить изменения и сохранять их, но это будет отражаться исключительно на внедренном в документ Ворд объекте.
Вариант 2: Вставка со связкой
В том же случае, если требуется сделать так, чтобы вносимые в изначальную книгу Excel изменения отражались на ее копии в документе Word и наоборот, в меню специальной вставки, рассмотренном на последнем шаге инструкции выше, потребуется изменить один из параметров.
- Скопируйте файл таблицы и перейдите к текстовому документу. Установите указатель курсора в нужном месте.
поставьте галочку в чекбоксе «В виде значка», по необходимости смените его и подпись.
Как и в рассмотренном выше случае, в документ будет добавлена электронная книга Эксель в виде ярлыка. По двойному нажатию ЛКМ на нем будет открыто окно табличного процессора с изначальным файлом, который можно редактировать и сохранять. Даже если вносить изменения напрямую, то есть без запуска этого объекта через текстовый редактор, они все равно будут синхронизированы и применены.
Если этого не произойдет автоматически, «Обновить связь» можно через контекстное меню, там же доступны и дополнительные параметры, которые мы рассмотрим в конце следующей части статьи.
При каждом новом запуске документа также будет предложено обновить связь.
Вариант 3: Вставка объекта
Оба предложенных выше решения работают только с локальными файлами, используемыми на конкретном ПК, то есть если вы передадите документ Word с внедренной в него таким образом таблицей Excel, открыть ее не получится по причине фактического отсутствия самого файла. Для того чтобы такая возможность стала доступной, книгу нужно добавлять в виде объекта. Делается это следующим образом:
- Установите указатель курсора в том месте документа, куда требуется добавить файл таблицы, и перейдите во вкладку «Вставка».
Важно! Сохранение связи вложенного файла с исходным работает только в рамках конкретного компьютера, на котором они создавались и редактировались.
Файл с таблицей будет добавлен в текстовый документ и доступен для редактирования.
В зависимости от того, связали вы его с изначальной копией или нет, изменения в обоих объектах будут синхронизироваться или нет.
При наличии связи ее можно принудительно обновить через контекстное меню,
в нем же доступны дополнительные параметры, такие как правка и преобразование,
Вариант 4: Вставка в виде ссылки
Альтернативой предыдущему методу, причем во многих случаях более универсальной и простой в своей реализации, является добавление файла Эксель в виде предварительной созданной и полученной публичной ссылки на него. Стоит отметить, что такой подход работает как с локальными, так и с удаленными документами (например, сохраненными в облаке) и, в отличие от предложенного выше решения, позволяет сохранить связь между ними с возможностью полноценного редактирования и синхронизацией изменений. Узнать же более детально обо всех его особенностях можно из отдельной инструкции.
Вариант 5: Вставка таблицы
Если же ваша задача заключается в добавлении не непосредственно файла Эксель, как объекта, а электронной таблицы, действовать нужно несколько иначе, чем в любом из предложенных выше решений. На выбор доступно несколько вариантов, подразумевающих сохранение исходного форматирования, его объединение с текущим или полную очистку, создание связи и некоторые другие, дополнительные параметры. Более детально обо всех нюансах данной процедуры можно узнать из следующей статьи на нашем сайте.

Как сделать ссылку в word на документ excel?
На гиперссылках построен весь интернет. Это концепция, благодаря которой он существует. Однако, как только эти же ссылки оказываются вне сети, они выглядят и используются совершенно не гармонично и не интуитивно. Длинные, громоздкие, нечитаемые и сложные для правильного набора с первого раза. Разумеется, большинство программ, работающих с текстом, где ссылка может оказаться необходима, качественно поддерживают и внедряют их. Подробнее о том, как сделать ссылку в Microsoft Word.
Первый и самый простой способ добавить гиперссылку внутри документа Word – перейти на вкладку «Вставка», нажать на выпадающее меню «Ссылки» и выбрать пункт «Гиперссылка». В поле «Текст:» необходимо написать тот текст, который будет являться ссылкой и вести на нужный адрес. Непосредственно в поле «Адрес:» введите URL-адрес в интернете или путь к нужному файлу на компьютере.
Также вы можете просто выделить определенный фрагмент в документе, кликнуть правой кнопкой и нажать «Гиперссылка». Перед вами откроется аналогичное окно, но пункт «Текст:» будет заполнен. Разумеется, он не будет продублирован, а просто превратится в ссылку.
В большинстве случаев эти ссылки подчеркнуты пунктиром. Но вы можете изменить их дизайн. Для того чтобы перейти по этой ссылке необходимо кликнуть по ней, зажав клавишу «Ctrl».
Детальнее стоит рассмотреть окно, возникающее, когда вы вставляете гиперссылку в документ.
В левой части окна вы выбираете тип места, на которое вы будете ссылаться. Это может быть:
- Файл или веб-страница – выбираемое по умолчанию;
- Место в документе – стили форматирования или закладки, проставленные в документе;
- Новый документ – просто ссылка на новый документ Word;
- Электронная почта – заполняемый шаблон для быстрой отправки электронного письма.
Рядом с полем «Текст:» вы также можете нажать на «Подсказка…» и написать определенное слово или фразу, которая будет всплывать при наведении на ссылку.
Поскольку ссылка может быть не только внешней, но и внутренней, то в инструментарии Word предусмотрено и подобное. На той же вкладке «Вставка» при нажатии на «Ссылки», выделите текст и нажмите закладка. Этот текст станет местом, с помощью которого вы, впоследствии, сможете создать грамотную структуру. А установленный флажок делает закладки невидимыми.
Последний пункт «Перекрестные ссылки» использует добавленные вами элементы и фрагменты форматирования для создания внутренних ссылок по всему документу.
Также статьи о ссылках в Экселе:
- Как в Экселе сделать ссылку на ячейку?
- Абсолютная ссылка в Экселе
- Как сделать относительные ссылки в excel?
- Пример смешанных ссылок в Экселе
Кроме расчетов в Экселе также удобно составлять каталоги, где нередко появляется необходимость ссылаться на внешние файлы на жестком диске. К счастью, сделать ссылку на файл в Excel довольно просто с помощью гиперссылки.
Гиперссылку можно создать через меню и с помощью специальной функции. На вкладке «Вставка» можно найти пункт меню «Гиперссылка», после нажатия на который появляется окошко «Вставка гиперссылки». В графе «Связать с:» выбираем пункт «Файл, веб-страницей», в проводнике находим необходимый файл, и в графе «Текст:» можем указать текст, который будет виден в ячейке.
Также можно использовать функцию ГИПЕРССЫЛКА.
При нажатии на гиперссылку будет производится открытие файла, на который ведет ссылка.
Гиперссылки широко используются в Интернете для навигации по сайтам и документам. Работая с файлами Excel вы также можете создавать гиперссылки, как на интернет-ресурсы, так и на ячейки, файлы или форму отправку Email.
Гиперссылка в Excel это ссылка, нажав на которую, пользователь может быть перемещен на конкретную ячейку, документ или интернет-страницу.
Excel позволяет создавать гиперссылки для:
- Перехода в определенное место в текущей книге;
- Открытия другого документа или перехода к определенному месту в этом документе, например лист в файле Excel или закладке в документе Word;
- Перехода на веб-страницу в Интернете;
- Создания нового файла Excel;
- Отправки сообщения электронной почты по указанному адресу.
Гиперссылку в Excel легко заметить, она выглядит как подчеркнутый текст, выделенный синим цветом:
В Excel существует два типа гиперссылок: абсолютные и относительные.
Абсолютные гиперссылки содержат в себе полный интернет-адрес или полный путь на компьютере. Например:
Относительные ссылки содержат в себе частичный путь, например:
Я рекомендую всегда использовать абсолютные ссылки, так как при переходе по относительным ссылкам в Excel-файле, открытом на другом компьютере возможны ошибки.
Чтобы создать гиперссылку проделайте следующие шаги:
- Выделите ячейку, в которой вы хотите создать гиперссылку;
- Нажмите правую клавишу мыши;
- В выпадающем меню выберите пункт “Ссылка”:
- В диалоговом окне выберите файл или введите веб-адрес ссылки в поле “Адрес”:
- Нажмите “ОК”
Ниже, мы подробней разберем как создать гиперссылку:
- На другой документ;
- На веб-страницу;
- На конкретную область в текущем документе;
- На новую рабочую книгу Excel;
- На окно отправки Email.
Чтобы указать гиперссылку на другой документ, например Excel, Word или Powerpoint файлы:
- Откройте диалоговое окно для создания гиперссылки;
- В разделе “Связать с” выберите “Файлом, веб-страницей”;
- В поле “Искать в” выберите папку, в которой лежит файл, на который вы хотите создать ссылку;
- В поле “Текст” введите текст, который будет отображаться в качестве ссылки;
- Нажмите “ОК”.
Созданная вами гиперссылка будет выглядить ровно так, как вы настроили ее отображение.
Чтобы указать гиперссылку веб-страницу:
- Откройте диалоговое окно для создания гиперссылки;
- В разделе “Связать с” выберите пункт “Файлом, веб-страницей”;
- Нажмите на кнопку “Интернет”;
- Введите адрес веб-страницы в поле “Адрес”;
- В поле “Текст” укажите текст, отображаемый в виде ссылки.
Для создания гиперссылки на конкретный лист текущего файла Excel или ячейки:
- Откройте диалоговое окно для создания гиперссылки;
- В левой колонке диалогового окна под надписью “Связать с” выберите “Файлом, веб-страницей”;
- В диалоговом окне нажмите кнопку “Закладка…” и выберите лист создания ссылки. В поле “Введите адрес ячейки” укажите ячейку.
Для вставки гиперссылки, после нажатия на которую будет создан новый Excel-файл:
- Откройте диалоговое окно для создания гиперссылки;
- В левой колонке диалогового окна под надписью “Связать с” выберите “Новый документ”;
- В поле “Текст” укажите текст ссылки;
- В поле “Имя нового документа” укажите название нового Excel-файла;
- В поле “Путь” укажите место хранения, где будет сохранен новый файл;
- В поле “Когда вносить правку в новый документ” укажите настройку, когда следует приступить к редактированию нового файла после нажатия ссылки.
- Нажмите кнопку “ОК”
Для вставки гиперссылки, после нажатия на которую будет создан e-mail:
- Откройте диалоговое окно для создания гиперссылки;
- В левой колонке диалогового окна под надписью “Связать с” выберите “Электронная почта”;
- В поле “Текст” укажите текст ссылки;
- В поле “Адрес эл. почты” укажите E-mail адрес, куда будет отправлено письмо;
- В поле “Тема” укажите тему создаваемого письма;
- Нажмите кнопку “ОК”
Как редактировать гиперсcылку в Excel
Для редактирования уже созданной гиперссылки, кликните по ячейке с ссылкой правой клавишей мыши и в выпадающем меню выберите “Edit Hyperlink”.
В диалоговом окне внесите корректировки в ссылку.
По-умолчанию, все гиперссылки в Excel имеют традиционный формат в виде подчеркнутого текста синего цвета. Для того чтобы изменить формат гиперссылки:
Текстовый редактор Word поддерживает добавление в него не только таблиц, но и целых файлов Excel. Сам функционал Word подразумевает возможность добавления подобного файла посредствам ссылок. Также вы можете просто скопировать и вставить его содержимое в документ.
Содержание
- Как вставить Excel-таблицу в документ Word
- Вариант 1: Обычная вставка документа
- Вариант 2: Вставить со связкой
- Вариант 3: Вставить как объект
- Вариант 4: Вставка в качестве ссылки
Рассматриваемые способы предполагают как вставку самого файла в документ, так и просто перенос его содержимого. Небольшую таблицу, например, будет проще скопировать из Excel. Однако, если речь идет о большой книге с несколькими таблицами, то тут разумнее будет добавить именно файл.
Далее мы рассмотрим наиболее популярные варианты вставки документа Excel или его содержимого в документ Word.
Вариант 1: Обычная вставка документа
В этом варианте вы, по сути, просто вставляете ссылку на документ Excel с таблицами и листами. Дальше он будет открываться в виде отдельного окна с содержимым конкретной книжки. Выполнить такую вставку можно следующим образом:
- Откройте папку с файлом Excel, который вам требуется вставить в документ.
- Выделите его его и скопируйте, используя сочетание клавиш Ctrl+C или контекстное меню.
- Теперь откройте документ Word, в который требуется вставить Excel-файл.
- Вставьте книгу в нужной части документа, воспользовавшись сочетанием клавиш Ctrl+V или контекстным меню.
- Также можно воспользоваться функцией специальной вставки. Она позволяет лучше настроить добавляемый документ. Для этого нажмите по кнопке “Вставить”, что расположена в верхней панели инструментов во вкладке “Главная”.
- Из выпавшего контекстного меню выберите пункт “Специальная вставка”.
- Откроется специальное окошко с настройками вставки:
- Обязательно установите маркер на пункте “Вставить”, если по умолчанию он не установлен;
- В области “Как” должно быть выбрано значение “File”;
- Поставьте галочку у пункта “В виде значка”;
- При необходимости вы можете сменить стандартный значок обозначения файла Excel. Кстати, в окошке изменения внешнего вида файла вы можете изменить еще и подпись к нему.
- Нажмите кнопку “Ок” для вставки в документ Excel-файла с вашими настройками.
Таким образом вы добавили сам файл в документ. Для корректного отображения теперь не нужно, чтобы Excel-таблица была на своем старом месте, так как ее копия вшита в сам документ Word. Для запуска файла Excel вам потребуется нажать по иконке его файла в документе Word.
Вариант 2: Вставить со связкой
Этот вариант подразумевает установление связи между документом Word и таблицей Excel. Его удобство в том, что изменения, вносимые в таблицу, автоматически будут отображаться и в файле, который прикреплен к документу Word. Однако, если перенести файл-исходник, то его копия в документе Word может перестать корректно отображаться.
Читайте также:
Делаем дробное число в Word
Преобразование документа ODT в Word
Удаление нумерации страниц в документе Word
Преобразование HTML в документ Word
Вставка таблицы Excel в Word со связкой производится по следующей инструкции:
- По аналогии с предыдущей инструкцией скопируйте файл Excel в “Проводнике” или другом файловом менеджере, который вы используете.
- В документе Word воспользуйтесь кнопкой “Вставить”, которая находится во вкладке “Главная”.
- Из контекстного меню выберите пункт “Специальная вставка”.
- В окошке настройки вставки установите маркер у пункта “Связать”. Также в поле “Как” обязательно проверьте, чтобы было выбрано значение “File”.
- Дополнительно вы можете сменить значок файла и подпись к нему.
- Вставьте файл в документ, нажав кнопку “Ок”.
- Так как вставленная таблица Excel связана со своим исходником, то изменения в ней тоже будут отображаться в документе Word. Однако это будет происходить не в режиме реального времени. Чтобы увидеть обновления кликните по вставленному файлу правой кнопкой мыши и выберите там пункт “Обновить связь”.
- Подтвердите обновление данных.
Вариант 3: Вставить как объект
Если вставить в документ Word файл Excel в качестве независимого объекта, то можно будет избежать проблем с открытием. Таковые могут возникать, если, например, исходный файл был удален или перемещен. Чтобы избежать подобных проблем, добавьте книгу к документу в качестве отдельного объекта.
- Откройте документ Word, в который требуется добавить книгу Excel. Переключитесь во вкладку “Вставка”.
- В верхней панели нажмите кнопку “Объект” и выберите из контекстного меню одноименный пункт.
- Откроется окошко “Вставка объекта”. Там переключитесь во вкладку “Создание из файла”.
- В поле “Имя файла” нужно прописать расположение исходного файла на компьютере. Чтобы не делать этого вручную, воспользуйтесь кнопкой “Обзор”.
- Через открывшейся встроенный “Проводник” Windows выберите файл, который вам требуется добавить в документ. Выделите его и нажмите кнопку “Вставить”.
- Теперь настройте саму вставку файла. Если хотите сохранить связь с изначальным файлом (возможность догружать обновления из исходника), то установите галочку у пункта “Связь с файлом”. В этом случае, если исходник будет удален или перемещен, то обновить данные во вставленном файле не получится.
- Также вы можете сменить значок и подпись к нему, если считаете нужным.
- Нажмите кнопку “Ок”, чтобы подтвердить вставку в документ.
- Если вы ранее установили связь с файлом-исходником, то сможете обновлять данные во вставленном в документе файле. Для этого кликните правой кнопкой мыши по иконке вставленного Excel-файла и выберите там из контекстного меню пункт “Обновить связь”.
Также обратите внимание, что вы можете сами редактировать содержимое вставленного Excel файла.
Вариант 4: Вставка в качестве ссылки
Этот вариант подойдет в том случае, если вам требуется вставить таблицу Excel, которая загружена где-то в облачном хранилище. Также данный вариант можно использовать в том случае, если вы не хотите, чтобы в документе была иконка Excel-файла, которая по умолчанию создается в предыдущих вариантах. Ссылаться можно как на документе в интернете, так и на диске компьютера.
- Выделите часть текста в документе, которая будет использована в качестве основы для ссылки. Кликните по этому выделению правой кнопкой мыши и выберите из контекстного меню вариант “Ссылка”. Можно также просто воспользоваться сочетанием клавиш Ctrl+K.
- Откроется окошко настройки вставки ссылки в документ. В блоке “Связать с” по умолчанию выбран вариант “файлом, веб-страницей”. Если он не выбран, то выберите его.
- Теперь во встроенном файловом менеджере отыщите таблицу Excel, с которой требуется установить связь. Если нужная таблица находится не на компьютере, а, например, в облачном хранилище, то в поле “Адрес” прикрепите на нее ссылку.
- Обратите внимание, что вы можете задать подсказку, которая будет всплывать при наведении на ссылку. Для этого нажмите кнопку “Подсказка”, что расположена напротив поля “Текст”. В открывшемся окошке пропишите текст для подсказки.
- Также вы можете выбрать рамку для обрамления всплывающей подсказки. Для этого нажмите по кнопке “Выбор рамки” и укажите шаблон рамки.
- Нажмите “Ок” для применения настроек и вставки ссылки.
Недостаток у этого варианта такой же как у первых двух — при удалении или изменении пути до исходного файла ссылка станет неактивна. Зато обновления происходят в режиме реального времени их не требуется вызывать через контекстное меню.
Мы рассмотрели 4 основных варианта вставки в документ Word файла с таблицами Excel. Используйте из них тот, что наиболее подходящий для ваших задач.
В Excel легко создать гиперссылку на определенный текстовый документ. Однако знаете ли вы, как создать гиперссылку в Excel для перехода на определенную страницу текстового документа? Метод, описанный в этой статье, может оказать вам услугу.
Создайте гиперссылку в Excel, чтобы перейти на определенную страницу в Word
Создайте гиперссылку в Excel, чтобы перейти на определенную страницу в Word
Пожалуйста, сделайте следующее, чтобы создать гиперссылку в Excel для перехода на определенную страницу в Word.
1. Откройте документ Word, который вы хотите открыть на определенной странице, щелкнув гиперссылку в Excel.
2. Перейдите на конкретную страницу и поместите курсор в начало страницы.
3. Нажмите Вставить > Закладка. Смотрите скриншот: / p>
4. в закладка диалоговом окне введите имя закладки, проверьте Скрытые закладки поле, а затем щелкните Добавить кнопку.
Наконечник: Если имя закладки состоит из нескольких текстов, используйте _ символ для их разделения.
5. Откройте книгу и перейдите к листу, на котором вы хотите создать гиперссылку.
6. Выберите и щелкните правой кнопкой мыши пустую ячейку, выберите Ссылка из контекстного меню.
7. Вставить гиперссылку всплывает окно:
- В разделе Текст для отображения в поле введите текст гиперссылки, который нужно отобразить в выбранной ячейке.
- Найдите и выделите текстовый документ (выберите папку, содержащую текстовый документ в Заглянуть раскрывающийся список, а затем щелкните, чтобы выбрать документ в Текущая папка раздел).
- Имя выбранного документа отображается в Адрес коробка, введите a # в конце имени документа, а затем введите имя закладки, созданной на шаге 4 выше. В этом случае я ввожу # Go_to_page_3.
- Нажмите OK кнопка. Смотрите скриншот:
Теперь гиперссылка создана.
Щелкните ссылку, чтобы открыть конкретный документ Word на определенной странице.
Если вы используете Excel и хотите создать индекс с гиперссылками, Создать список имен листов полезности Kutools for Excel может помочь вам легко решить проблему. После создания индекса вы можете легко перейти к определенному рабочему листу, щелкнув соответствующую гиперссылку в указателе. См. Демонстрацию ниже:
Скачайте и попробуйте прямо сейчас! (30-дневная бесплатная трасса)
Статьи по теме
Вставить несколько гиперссылок в ячейку / много ячеек в Excel
Как все мы знаем, в Excel по умолчанию в ячейку можно вставить только одну гиперссылку. В этой статье представлены методы, которые помогут вам пакетно вставить несколько гиперссылок на множество ячеек в Excel.
Создать гиперссылку в ячейке на другой лист в той же книге в Excel
Вы знаете, как создать гиперссылку в ячейке на одном листе, которая будет ссылаться на определенную ячейку на другом листе в той же книге? Вот вам два хитрых способа.
Удалить гиперссылки, сохранить форматирование ячеек
Обычно при удалении гиперссылки из ячейки с помощью функции «Удалить гиперссылку» форматирование ячейки удаляется вместе с гиперссылкой одновременно. Если вы хотите удалить только гиперссылку, но сохранить форматирование ячейки, метод, описанный в этой статье, окажет вам услугу.
Объединение текста и гиперссылки в гиперссылку в Excel
Предположим, есть список текста и список гиперссылок, расположенных в отдельных столбцах, и теперь вы хотите объединить текстовую ячейку и ячейку гиперссылки в текст с гиперссылкой, как вы можете это сделать? В этом руководстве подробно описан метод, который поможет вам легко его достичь.
Создание динамической гиперссылки на основе определенного значения ячейки в Excel
Предположим, у вас есть таблица на листе с именем «Сводка», и вы хотите создать динамическую гиперссылку на другом листе, которая связана со значением ячейки в таблице, как вы можете это сделать? Подробно решить проблему поможет метод, описанный в этой статье.
Гиперссылка на ячейку, содержащую сегодняшнюю дату в Excel
В этой статье подробно описан метод, который поможет вам быстро создать гиперссылку в Excel для ссылки на сегодняшнюю ячейку даты в диапазоне ячеек.
Лучшие инструменты для работы в офисе
Kutools for Excel Решит большинство ваших проблем и повысит вашу производительность на 80%
- Снова использовать: Быстро вставить сложные формулы, диаграммы и все, что вы использовали раньше; Зашифровать ячейки с паролем; Создать список рассылки и отправлять электронные письма …
- Бар Супер Формулы (легко редактировать несколько строк текста и формул); Макет для чтения (легко читать и редактировать большое количество ячеек); Вставить в отфильтрованный диапазон…
- Объединить ячейки / строки / столбцы без потери данных; Разделить содержимое ячеек; Объединить повторяющиеся строки / столбцы… Предотвращение дублирования ячеек; Сравнить диапазоны…
- Выберите Дубликат или Уникальный Ряды; Выбрать пустые строки (все ячейки пустые); Супер находка и нечеткая находка во многих рабочих тетрадях; Случайный выбор …
- Точная копия Несколько ячеек без изменения ссылки на формулу; Автоматическое создание ссылок на несколько листов; Вставить пули, Флажки и многое другое …
- Извлечь текст, Добавить текст, Удалить по позиции, Удалить пробел; Создание и печать промежуточных итогов по страницам; Преобразование содержимого ячеек в комментарии…
- Суперфильтр (сохранять и применять схемы фильтров к другим листам); Расширенная сортировка по месяцам / неделям / дням, периодичности и др .; Специальный фильтр жирным, курсивом …
- Комбинируйте книги и рабочие листы; Объединить таблицы на основе ключевых столбцов; Разделить данные на несколько листов; Пакетное преобразование xls, xlsx и PDF…
- Более 300 мощных функций. Поддерживает Office/Excel 2007-2021 и 365. Поддерживает все языки. Простое развертывание на вашем предприятии или в организации. Полнофункциональная 30-дневная бесплатная пробная версия. 60-дневная гарантия возврата денег.
Вкладка Office: интерфейс с вкладками в Office и упрощение работы
- Включение редактирования и чтения с вкладками в Word, Excel, PowerPoint, Издатель, доступ, Visio и проект.
- Открывайте и создавайте несколько документов на новых вкладках одного окна, а не в новых окнах.
- Повышает вашу продуктивность на 50% и сокращает количество щелчков мышью на сотни каждый день!
Комментарии (2)
Оценок пока нет. Оцените первым!