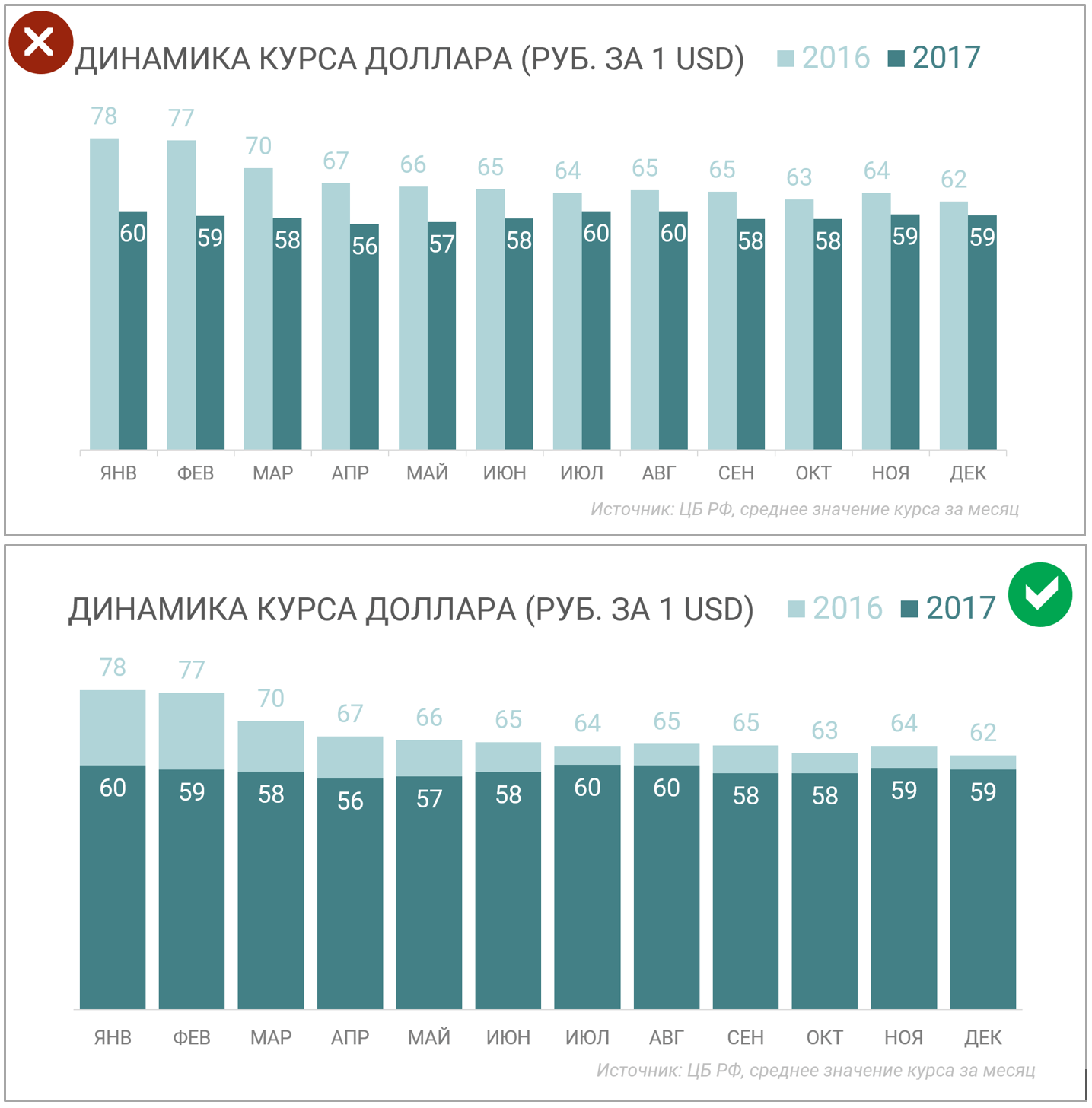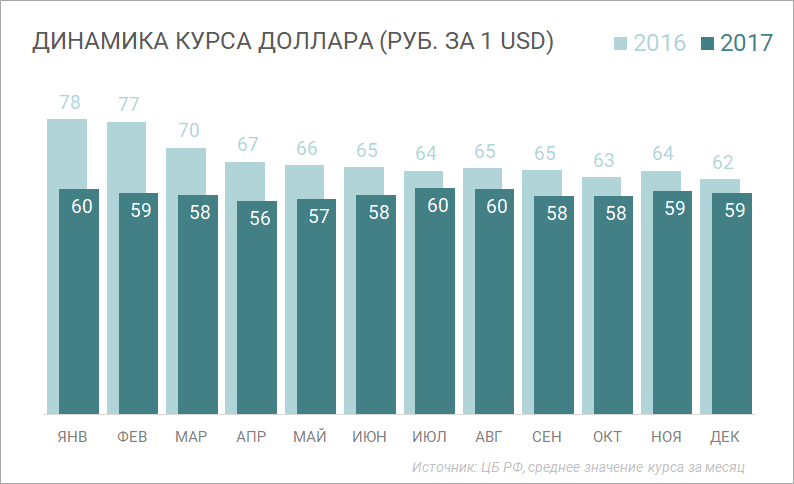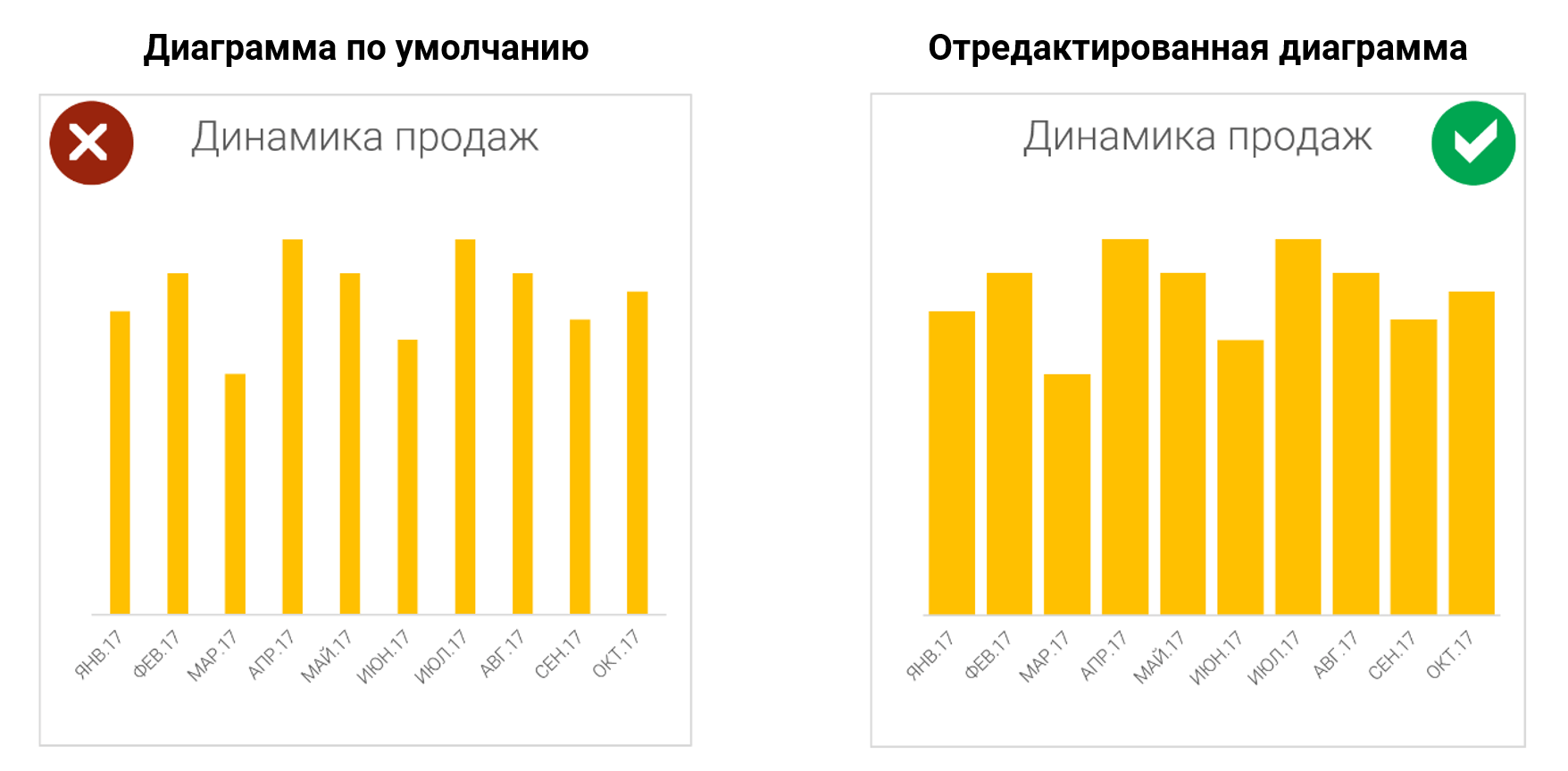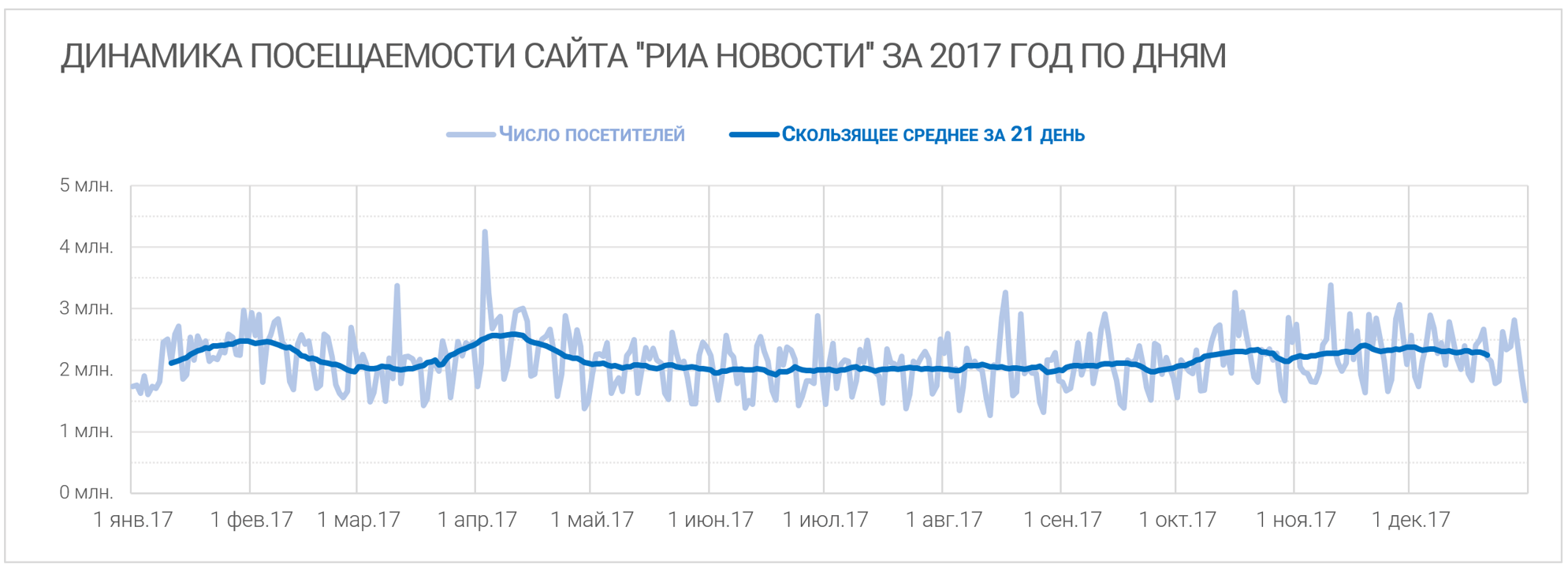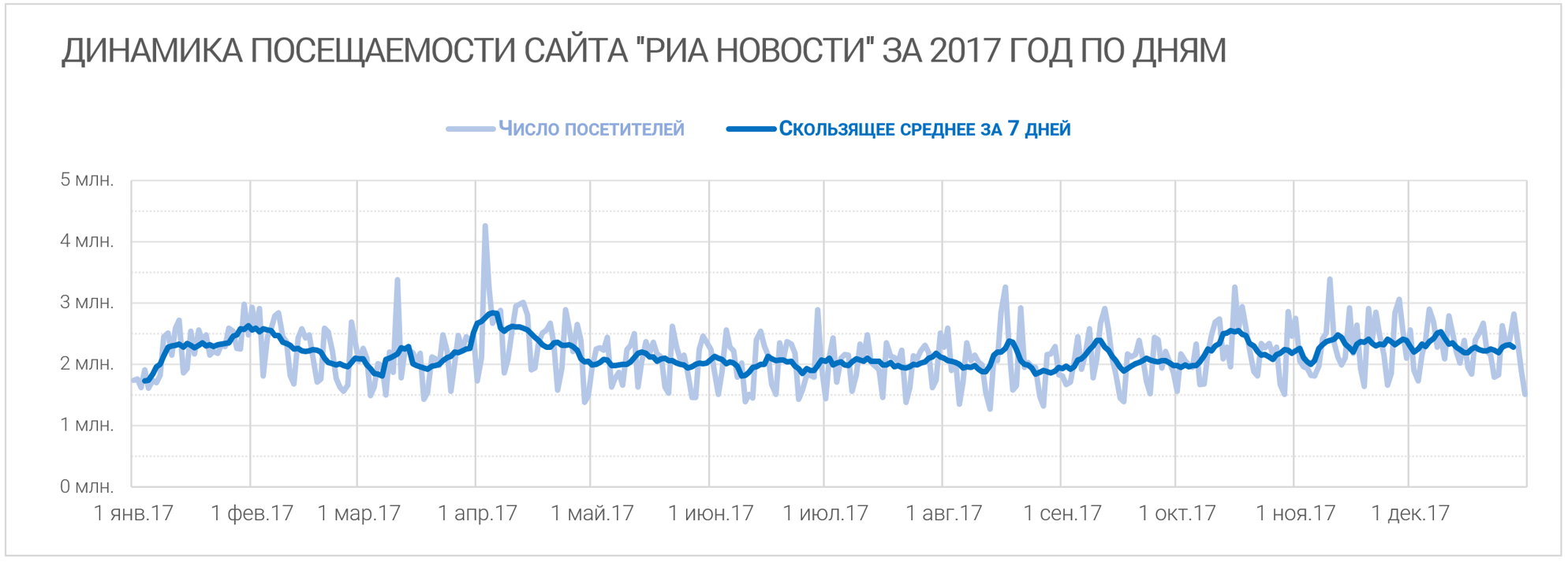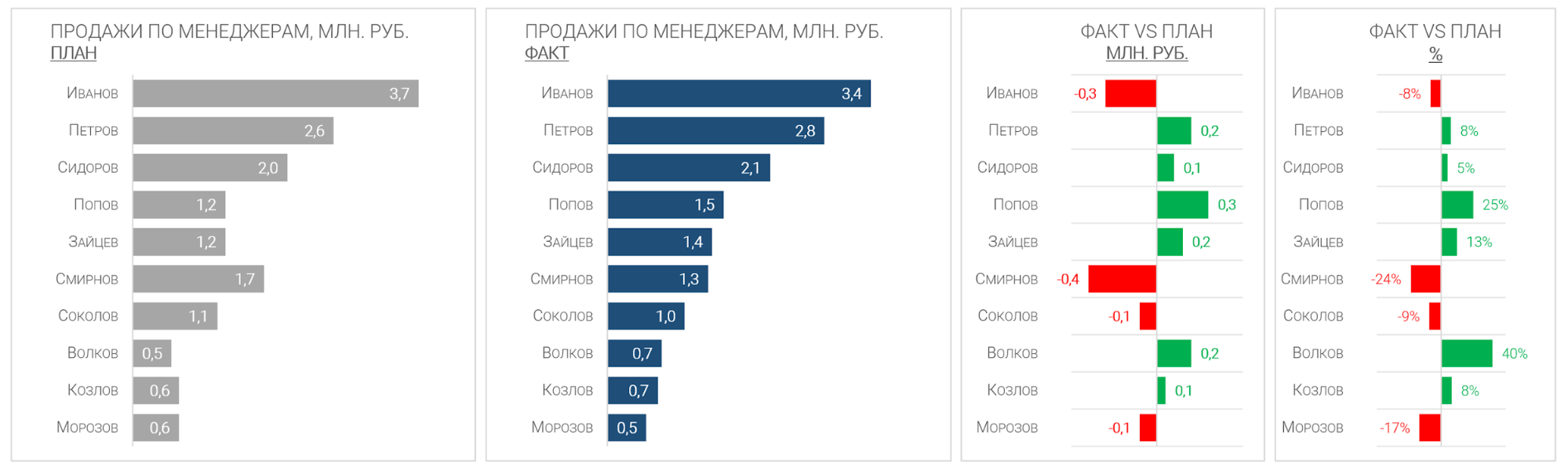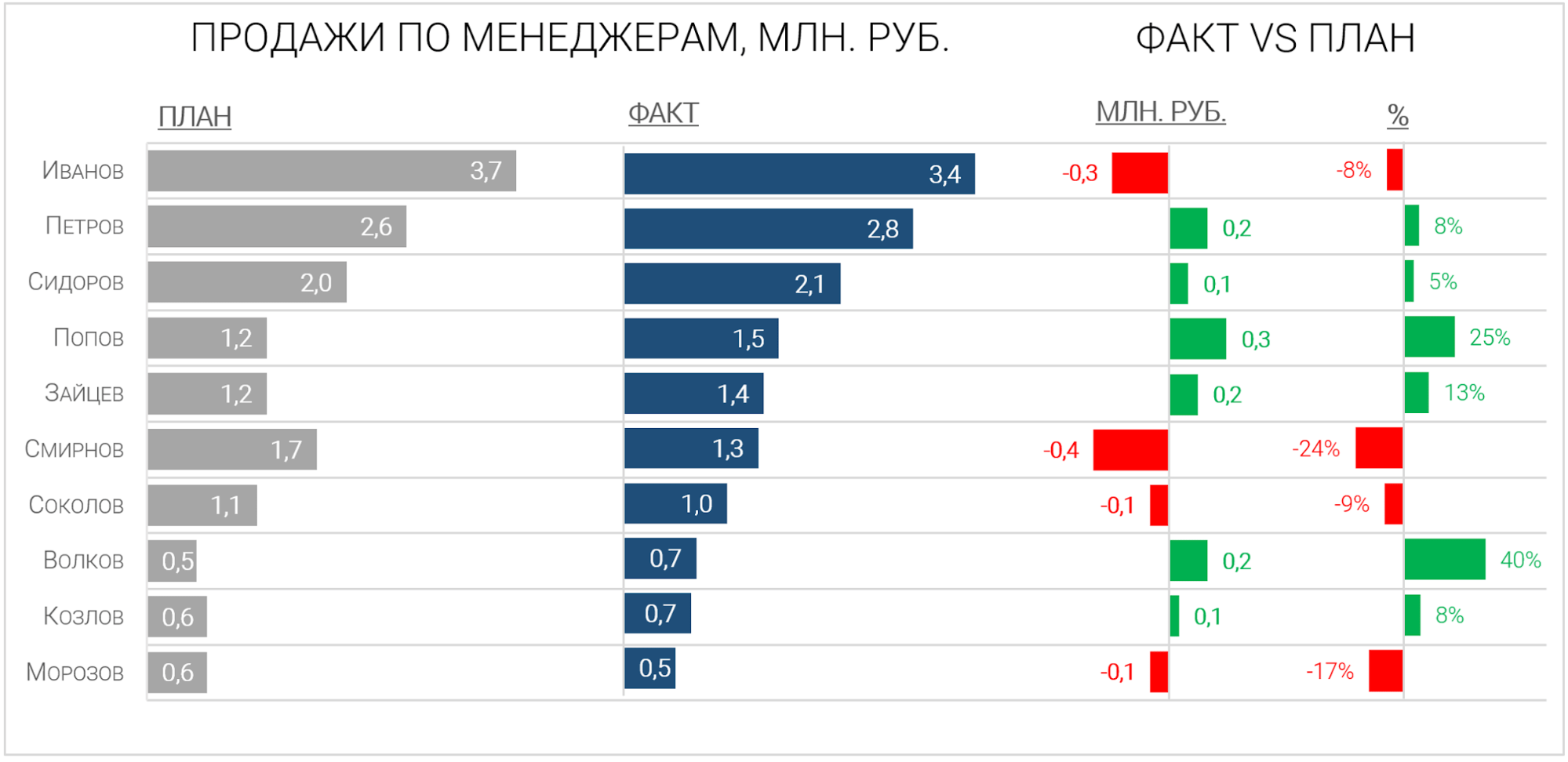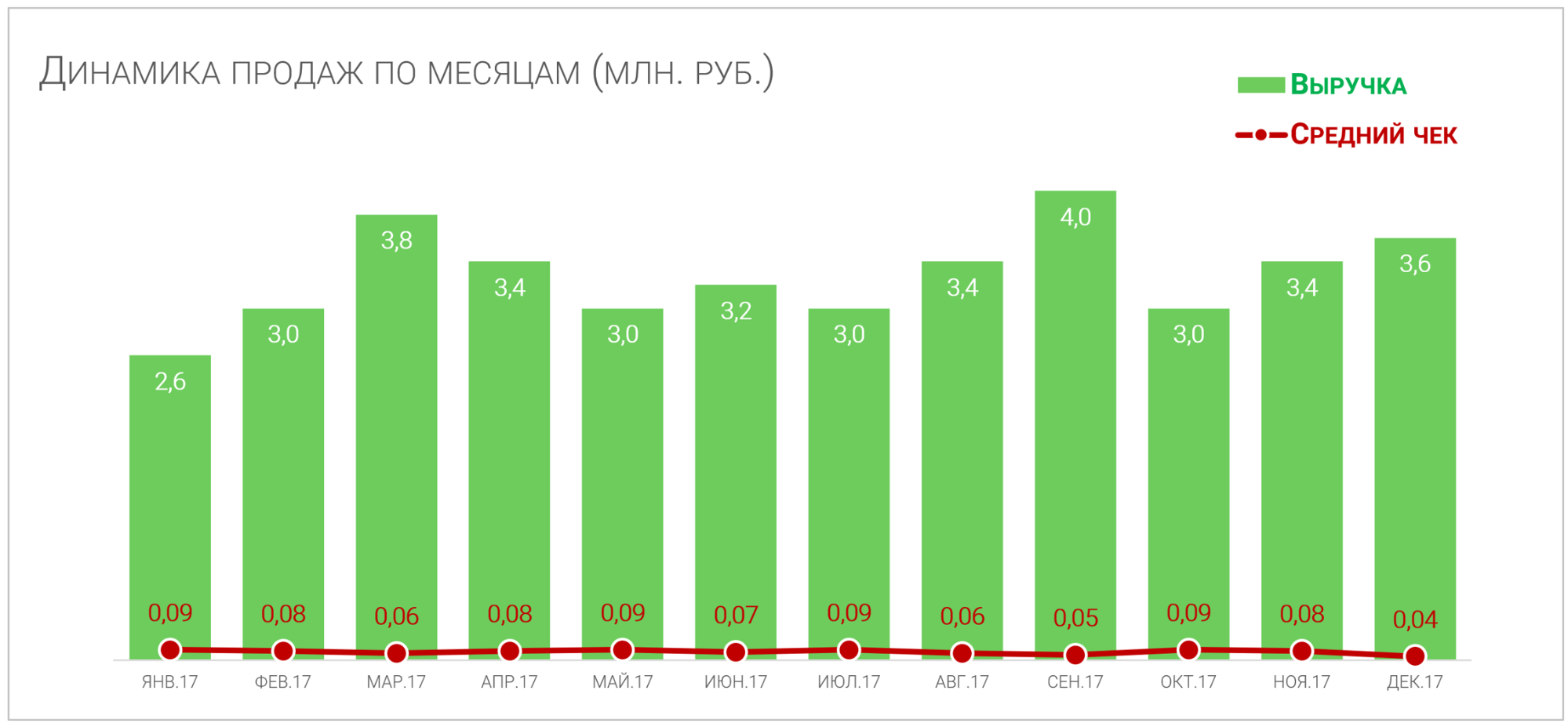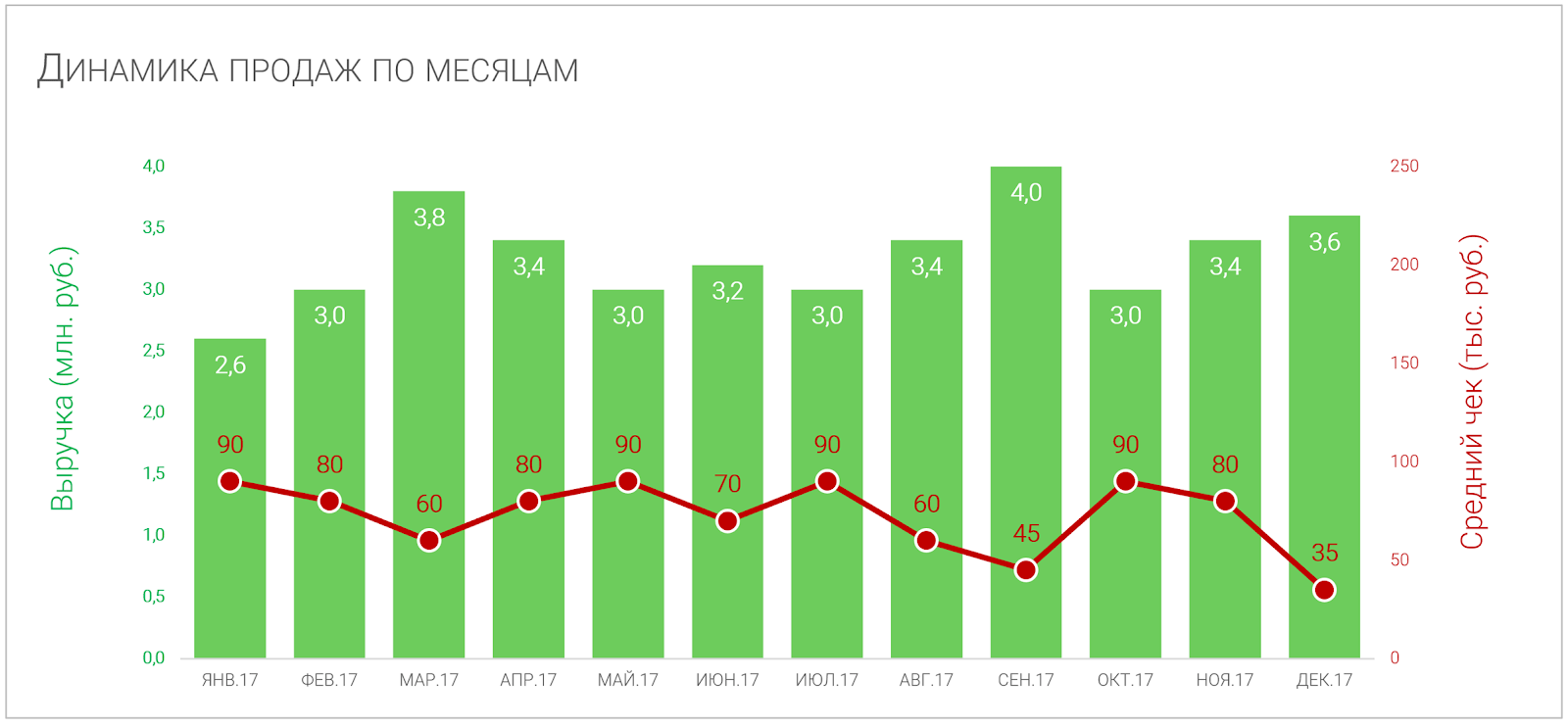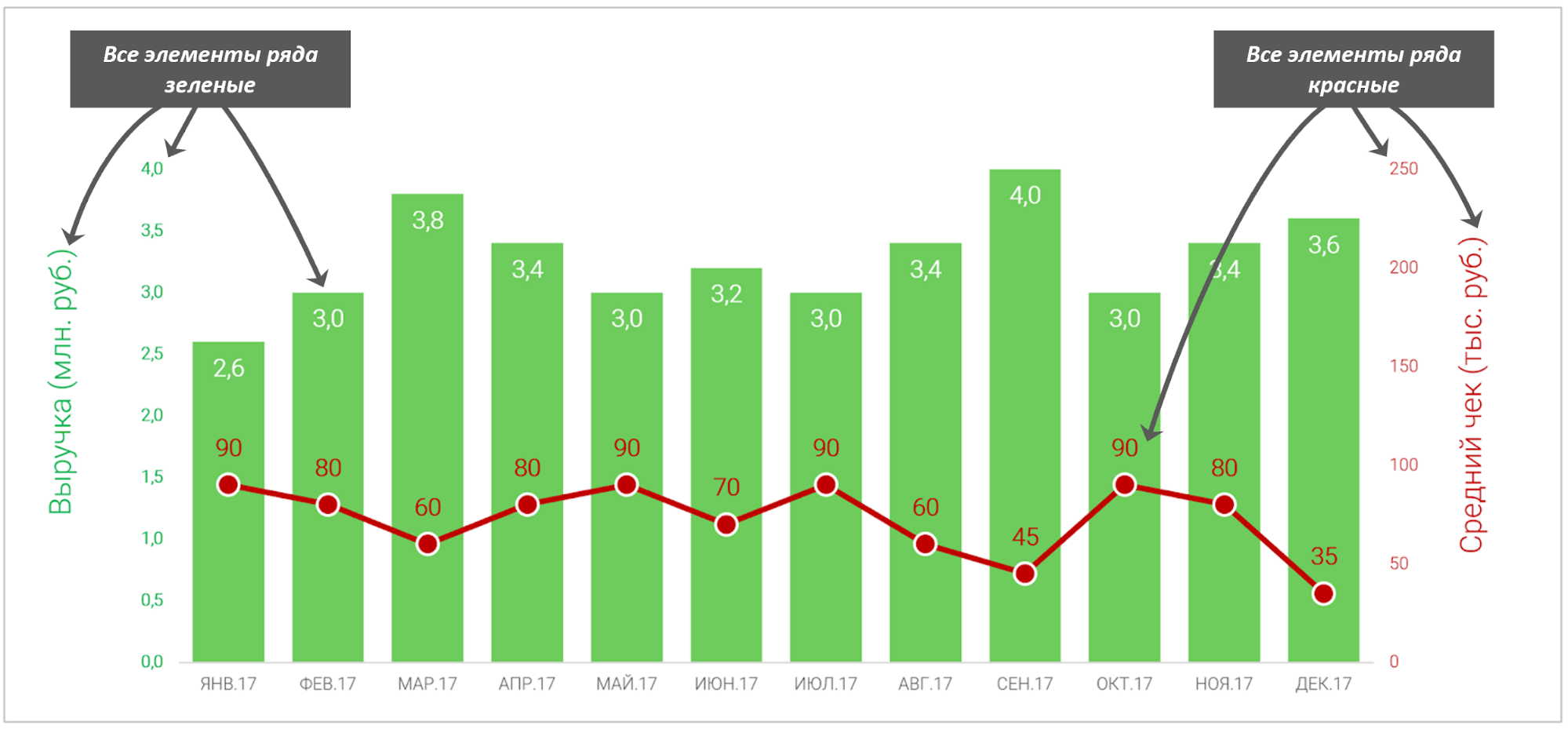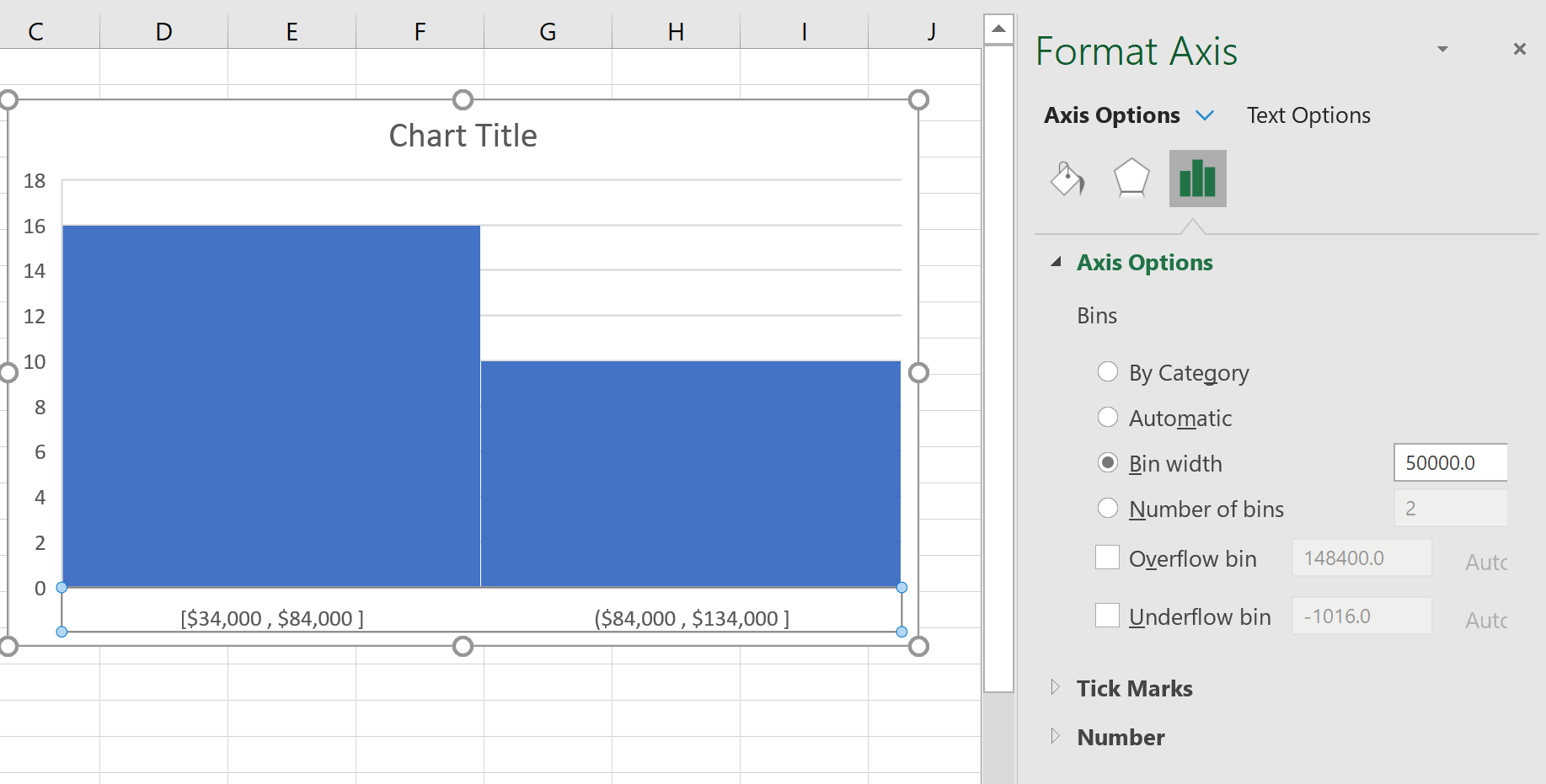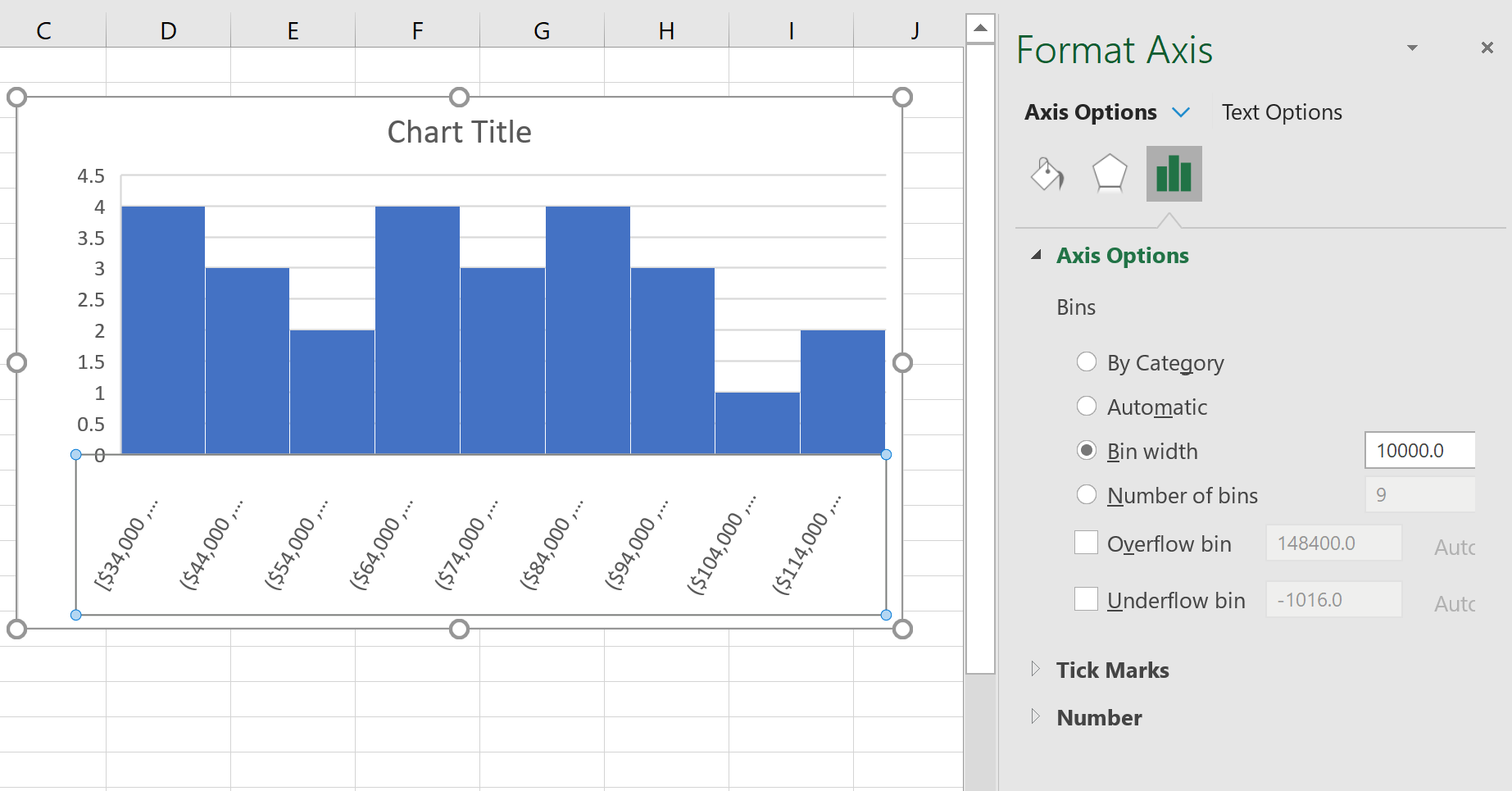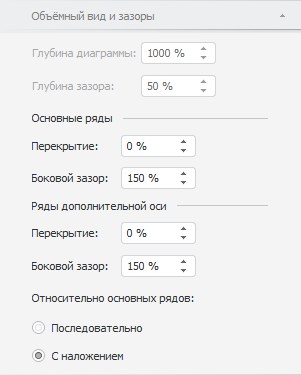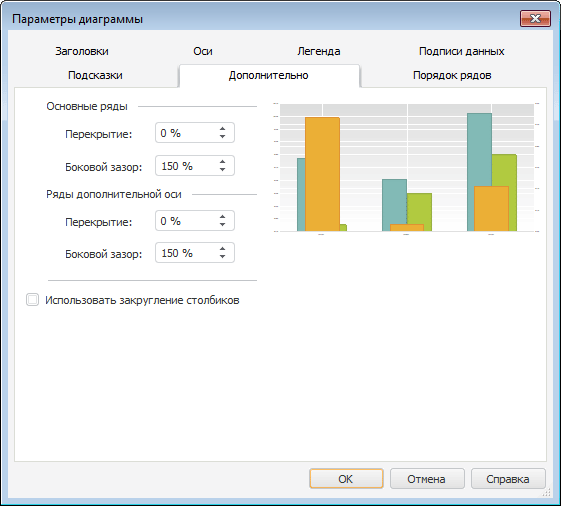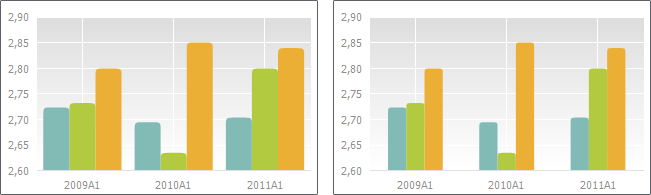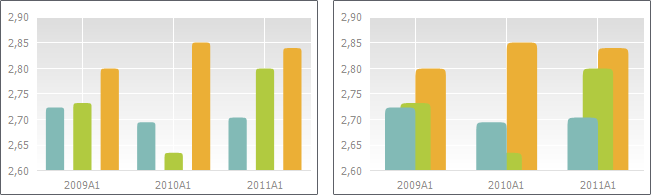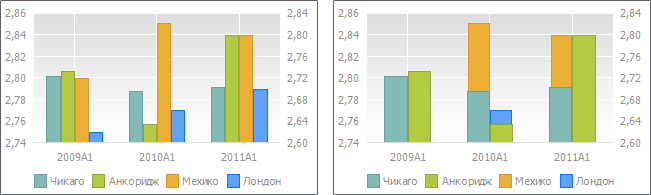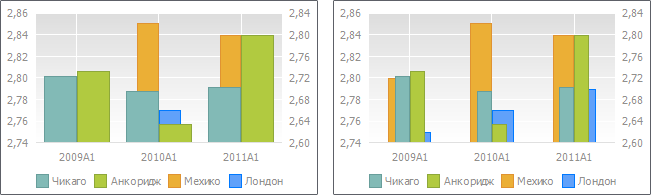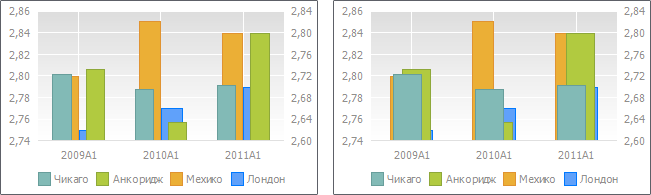Когда вы вставляете столбчатую диаграмму в Excel, по умолчанию между столбцами есть промежутки, как вы можете сдвинуть столбцы ближе друг к другу, как показано ниже? В этой статье я расскажу вам способ.
Сдвигайте столбцы ближе друг к другу на гистограмме Excel
Сдвигайте столбцы ближе друг к другу на гистограмме Excel
Чтобы переместить стержни намного ближе, вы можете изменить ширину зазора.
1. Щелкните правой кнопкой мыши ряд данных и выберите Форматировать ряд данных из контекстного меню. Смотрите скриншот:
2. Затем в Форматировать ряд данных панель, измените данные в Ширина зазора Чтобы изменить размер промежутков между полосами, чем меньше данные, тем меньше полосы вместе.
Если в Excel 2007 или 2010 вы можете изменить Ширина зазора в Форматировать ряд данных Диалог.
Лучшие инструменты для работы в офисе
Kutools for Excel Решит большинство ваших проблем и повысит вашу производительность на 80%
- Снова использовать: Быстро вставить сложные формулы, диаграммы и все, что вы использовали раньше; Зашифровать ячейки с паролем; Создать список рассылки и отправлять электронные письма …
- Бар Супер Формулы (легко редактировать несколько строк текста и формул); Макет для чтения (легко читать и редактировать большое количество ячеек); Вставить в отфильтрованный диапазон…
- Объединить ячейки / строки / столбцы без потери данных; Разделить содержимое ячеек; Объединить повторяющиеся строки / столбцы… Предотвращение дублирования ячеек; Сравнить диапазоны…
- Выберите Дубликат или Уникальный Ряды; Выбрать пустые строки (все ячейки пустые); Супер находка и нечеткая находка во многих рабочих тетрадях; Случайный выбор …
- Точная копия Несколько ячеек без изменения ссылки на формулу; Автоматическое создание ссылок на несколько листов; Вставить пули, Флажки и многое другое …
- Извлечь текст, Добавить текст, Удалить по позиции, Удалить пробел; Создание и печать промежуточных итогов по страницам; Преобразование содержимого ячеек в комментарии…
- Суперфильтр (сохранять и применять схемы фильтров к другим листам); Расширенная сортировка по месяцам / неделям / дням, периодичности и др .; Специальный фильтр жирным, курсивом …
- Комбинируйте книги и рабочие листы; Объединить таблицы на основе ключевых столбцов; Разделить данные на несколько листов; Пакетное преобразование xls, xlsx и PDF…
- Более 300 мощных функций. Поддерживает Office/Excel 2007-2021 и 365. Поддерживает все языки. Простое развертывание на вашем предприятии или в организации. Полнофункциональная 30-дневная бесплатная пробная версия. 60-дневная гарантия возврата денег.
Вкладка Office: интерфейс с вкладками в Office и упрощение работы
- Включение редактирования и чтения с вкладками в Word, Excel, PowerPoint, Издатель, доступ, Visio и проект.
- Открывайте и создавайте несколько документов на новых вкладках одного окна, а не в новых окнах.
- Повышает вашу продуктивность на 50% и сокращает количество щелчков мышью на сотни каждый день!
Комментарии (0)
Оценок пока нет. Оцените первым!
Автор книги «Мастерство визуализации данных» и создатель блога data.vis Ольга Базалева поделилась приёмами создания профессиональных диаграмм в Excel.
В статье — продвинутые способы создания качественных диаграмм. С основными правилами визуализации данных можно ознакомиться в предыдущей публикации.
Когда и зачем применять. Когда нужно сравнить показатели текущего года и прошлого. Если на гистограмме или линейчатой диаграмме вывести текущий год на передний план, а прошлый оставить на заднем, информация будет легче считываться.
Как сделать:



Чтобы одни столбцы полностью перекрывали другие, выбирайте перекрытие 100%. Можно настроить другое соотношение перекрытия, например, 70%.
Когда и зачем применять. Прием подходит для любых диаграмм динамики, например, результатов работы или выручки по месяцам. Сокращать расстояние между столбцами нужно, чтобы внимание не рассеивалось на них, динамика воспринималась целостной.
Как сделать:



Чтобы сохранить визуальную целостность и сделать акцент на данных, выбирайте зазор до 25-50%.
- Научитесь работать с любыми отчётами
- Узнаете, как сортировать и анализировать данные
- Сможете работать с формулами
Когда и зачем применять. Приём нужен при анализе динамики какого-либо показателя за длительный период с разбивкой по дням, когда ежедневные показатели значительно отличаются. Из-за сильных колебаний будет сложно рассмотреть тенденцию. Наглядность диаграммы улучшит скользящее среднее.
Как сделать:
- ПКМ по линии графика;
- Добавить линию тренда;
- Выбрать скользящее среднее;
- Установить период.
Инструмент сглаживает колебания и позволяет чётче увидеть тренд. Можно построить скользящее среднее за 21 день, 11, 5 или выбрать любое другое окно. Все зависит от уровня сглаживания, который вы хотите увидеть. Чем шире окно, тем более сглаженная линия.
Когда и зачем применять. Если вы построили две диаграммы с одинаковыми категориями данных на одном листе, оставьте одну подпись. Это поможет сэкономить место, избежать повторов одной и той же информации и исключить распространенную ошибку, когда на двух диаграммах категории расположены в разной последовательности.
Как сделать:
- Построить первую диаграмму;
- Расположить следующие поверх первой основной;
- Убрать с листа все лишние элементы: подписи рядов, линии сетки, белую заливку области диаграмм.
Подробнее процесс показан в видеоуроке.
Когда и зачем применять. Когда на одном графике отображается динамика двух показателей, которые сложно сравнить друг с другом. Например, показателей в рублях и процентах или с разным порядком чисел — выручкой в миллионном исчислении и средним чеком в тысячном. Ось помогает проще сопоставлять и считывать данные.
Как сделать:
- ПКМ на ряду, который пойдет по вспомогательной оси;
- Формат ряда данных;
- Параметры ряда;
- Построить ряд «По вспомогательной оси».
Чтобы упростить восприятие информации, сделайте на диаграмме подсказки цветом. На примере все элементы ряда «Выручка», в том числе сами столбцы, название и подписи оси, окрашены в зеленый. Ряд «Средний чек» и его элементы — в красный.
Мнение автора и редакции может не совпадать. Хотите написать колонку для «Нетологии»? Читайте наши условия публикации. Чтобы быть в курсе всех новостей и читать новые статьи, присоединяйтесь к Телеграм-каналу Нетологии.
Очень давно не писал блог. Расслабился совсем. Ну ничего, исправляюсь.
Продолжаю новую рубрику блога, посвященную анализу данных с помощью всем известного Microsoft Excel.
В современном мире к статистике проявляется большой интерес, поскольку это отличный инструмент для анализа и принятия решений, а также это отличное средство для поиска причин нарушений процесса и их устранения. Статистический анализ применим во многих сферах, где существуют большие массивы данных: естественно, в первую очередь я скажу, что металлургии, а также в экономике, биологии, политике, социологии и. много где еще. Статья эта будет, как несложно догадаться по ее названию, про использование некоторых средств статистического анализа, а именно — гистограммам. Ну, поехали.
Статистический анализ в Excel можно осуществлять двумя способами: • С помощью функций • С помощью средств надстройки «Пакет анализа». Ее, как правило, еще необходимо установить.
Чтобы установить пакет анализа в Excel, выберите вкладку «Файл» (а в Excel 2007 это круглая цветная кнопка слева сверху), далее — «Параметры», затем выберите раздел «Надстройки». Нажмите «Перейти» и поставьте галочку напротив «Пакет анализа».
А теперь — к построению гистограмм распределения по частоте и их анализу.
Речь пойдет именно о частотных гистограммах, где каждый столбец соответствует частоте появления* значения в пределах границ интервалов. Например, мы хотим посмотреть, как у нас выглядит распределение значения предела текучести стали S355J2 в прокате толщиной 20 мм за несколько месяцев. В общем, хотим посмотреть, похоже ли наше распределение на нормальное (а оно должно быть таким).
*Примечание: для металловедческих целей типа оценки размера зерна или оценки объемной доли частиц этот вид гистограмм не пойдет, т.к. там высота столбика соответствует не частоте появления частиц определенного размера, а доле объема (а в плоскости шлифа — площади), которую эти частицы занимают.
График нормального распределения выглядит следующим образом:
График функции Гаусса
Мы знаем, что реально такой график может быть получен только при бесконечно большом количестве измерений. Реально же для конечного числа измерений строят гистограмму, которая внешне похожа на график нормального распределения и при увеличении количества измерений приближается к графику нормального распределения (распределения Гаусса).
Построение гистограмм с помощью программ типа Excel является очень быстрым способом проверки стабильности работы оборудования и добросовестности коллектива: если получим «кривую» гистограмму, значит, либо прибор не исправен или мы данные неверно собрали, либо кто-то где-то преднамеренно мухлюет или же просто неверно использует оборудование.
style=»display:inline-block;width:468px;height:60px» data-ad-client=»ca-pub-9341405937949877″ data-ad-slot cimw»>
Способ 2-ой. Трудный, но интересный.
Будет полезен тому, кто по каким-либо причинам не смог установить Пакет анализа.
- Перво-наперво нужно задать интервалы тех самых карманов, которые мы не стали вычислять в способе, описанном выше.
- Интервал карманов вычисляют так: разность максимального значения и минимального значений массива, деленная на количество интервалов: (Xmax-Xmin)/n. Для оценки оптимального для нашего массива данных количества интервалов можно воспользоваться формулой Стерджесса: n
На этом все. Ура!
Гистограмму-то мы построили, а что с ней делать дальше? В следующей статье расскажу о том, какую информацию можно извлечь из гистограмм. Так что не пропустите! А чтобы не пропустить, можно подписаться на обновления блога.
>>Скачать бесплатно видеокурc по Excel
Если вы нашли ошибку, пожалуйста, выделите фрагмент текста и нажмите Ctrl+Enter.
Гистограмма частот в Excel 2016
Excel 2016 обзавелся новыми типами графиков. Причем, это не какие-нибудь дизайнерские новшества, а самые настоящие статистические диаграммы.
Так, «ящик с усами» применяется для анализа выборки. Диаграмма Парето пригодится при анализе вклада отдельных элементов в общую сумму. В этой заметке рассмотрим еще одну новую диаграмму из Excel 2016 – гистограмму частот.
На первый взгляд и в более ранних версиях Excel можно изобразить частоты с помощью диаграмм. Можно, но для этого предварительно необходимо числовые данные сгруппировать. То есть для каждой категории (интервала, группы, года и т.д.) нужно посчитать частоту. Теперь появилась возможность изобразить распределение данных буквально в один клик без предварительных расчетов и группировок.
Строится такая диаграмма в один клик. Выделяем ряд данных и нажимаем кнопку гистограммы частот.
Собственно, все. Тут же появляется соответствующая диаграмма.
Возникает вопрос: как Excel делит данные на интервалы? Справка Excel говорит, что с помощью формулы.
Количество интервалов получается достаточным для того, чтобы визуально прикинуть, каков характер распределения анализируемых данных.
Интервалы легко перестроить под свои потребности. Можно, например, задать нижнюю и верхнюю границу, за пределами которых данные будут объединены в один интервал.
При выборе опции выхода за нижнюю и верхнюю границы, судя по той же справке, их значения рассчитываются, как расстояние ±3σ от средней арифметической.
Однако рассчитываемые автоматически значения легко изменить в окне настроек.
Это был пример, когда данные разбиваются на интервалы. Такой вариант группировки установлен по умолчанию (см. окно параметров настройки оси выше).
Распределение частот можно получить и по имеющимся категориям (должен быть указан соответствующий столбец). Выбираем в настройках «По категориям» и получаем новые частоты.
Проведем эксперимент. С помощью функции СЛУЧМЕЖДУ смоделируем равномерно распределенную выборку в пределах, скажем, от 0 до 200. Пусть выборка состоит из 100 значений. Теперь изобразим гистограмму частот.
Как изменить расстояние между столбцами в диаграмме?
Как уменьшить расстояние между столбцами диаграммы?
Чтобы настроить перекрытия между двумя рядами данных графика или изменить дистанцию между столбцами, кликните правой кнопкой мыши по любому из рядов данных на диаграмме и в появившемся контекстном меню выберите Format Data Series (Формат ряда данных). Отрегулируйте параметр Series Overlap (Перекрытие рядов):
Как в Экселе сделать объемную диаграмму?
Как построить объемную диаграмму в Excel
Чтобы вставить любую объемную диаграмму, необходимо выделить ряды с исходными данными, перейти на вкладку «Вставка» и выбрать тип в группе «Диаграммы». В объемных гистограммах появляется третья ось (кроме вертикальной и горизонтальной) – ось глубины.
Как сделать столбцы в диаграмме толще?
Для этого вам нужно нажать на любой столбец диаграммы правой кнопкой мыши. В появившемся меню выберите Формат ряда данных. И в панели справа уменьшите значение в поле Боковой зазор на необходимое.
Как изменить ширину столбцов в диаграмме?
Чтобы изменить ширину столбца, выберите сегмент и перетащите один из маркеров к половине высоты столбца. В подсказке отображается полученный во время перетаскивания промежуток. Чем шире столбец, тем меньше промежуток и наоборот, так как ширина диаграммы не меняется при изменении ширины столбцов.
Как уменьшить расстояние между словами в Экселе?
Выделите весь текст надписи, щелкните его правой кнопкой мыши и в контекстном меню выберите пункт Абзац. Выберите подходящие междустрочные интервалы. Совет: Вы также можете уменьшить расстояние между строками, уменьшив размер шрифта.
Как изменить шкалу делений в Excel?
Чтобы изменить интервал делений и линий сетки диаграммы, для параметра «Основные единицы» или «Основные единицы» нажмите кнопку «Фиксированная» и введите другое число в поле «Основные единицы» или «Основные единицы». Чтобы изменить порядок значений, установите флажок Обратный порядок значений.
Как сделать объемную круговую диаграмму?
- На листе выделите данные, которые будут использоваться для круговой диаграммы. .
- На вкладке Вставка нажмите кнопку Вставить круговую или кольцевую диаграмму, а затем выберите нужную диаграмму.
- Щелкните диаграмму, а затем добавьте последние штрихи с помощью значков рядом с диаграммой.
Как изменить фигуру в диаграмме Excel?
Щелкните диаграмму. На вкладке Формат в списке элементов диаграммы выберите тот, который вы хотите использовать. На вкладке Формат в коллекции стилей фигур нажмите стрелку вниз, чтобы развернуть меню и выбрать фигуру.
Как сделать объемную цилиндрическую гистограмму?
- Чтобы создать объемную гистограмму, щелкните столбец, а затем в разделе объемный столбецвыберите объемный столбец.
- Чтобы создать объемную цилиндрическую диаграмму, щелкните столбец, а затем в разделе цилиндрщелкните объемный цилиндр.
Как назвать столбцы в диаграмме Excel?
- Выберите диаграмму в Excel и щелкните Конструктор > Выбрать данные.
- Щелкните элемент легенды в диалоговом окне Выбор источника данных и нажмите кнопку Изменить. .
- Введите имя элемента легенды в текстовом поле Имя ряда и нажмите кнопку ОК.
Как сделать все диаграммы одного размера в ворде?
- Чтобы изменить размер вручную, щелкните диаграмму и перетащите химяки до нужного размера.
- Чтобы использовать определенные высоту и ширину, на вкладке Формат в группе Размер введите размер в поля Высота иШирина.
Как объединить столбцы в диаграмме?
- Создайте свою таблицу с данными, которые вы хотите объединить. .
- Нажмите на стол. .
- в окне «Вставка диаграммы» выберите «Столбцы», а затем шаблон «Сгруппированные столбцы».
- На вставленном графике вы должны нажать на полосу, соответствующую прибыли (третья переменная).
Как изменить ширину столбцов в гистограмме Excel?
Настройте гистограмму, чтобы сделать ее шире в Excel
Щелкните любую полосу на линейчатой диаграмме и щелкните ее правой кнопкой мыши, затем выберите Форматировать ряд данных из контекстного меню. Смотрите скриншот: 2.
Как изменить ширину столбцов в гистограмме?
- Выберите столбец или столбцы, ширину которых требуется изменить.
- На вкладке Главная в группе Ячейки нажмите кнопку Формат.
- В разделе Размер ячейки выберите пункт Ширина столбца.
- Введите значение в поле Ширина столбцов.
- Нажмите кнопку ОК.
Как поменять порядок столбцов в диаграмме Excel?
Изменение порядка рядов данных на диаграмме
В диалоговом окне «Выбор источника данных» в поле «Элементы легенды (ряды) выберите ряд данных, порядок в который вы хотите изменить. С помощью стрелок «Вверх» и «Вниз» можно переместить ряд данных в нужное место.
17 авг. 2022 г.
читать 2 мин
Гистограмма — это график, который можно использовать для быстрой визуализации распределения значений в наборе данных.
В этом руководстве представлен пошаговый пример того, как создать гистограмму в Excel и как изменить ширину интервала, чтобы гистограмма выглядела именно так, как вы хотите.
Шаг 1: Создайте данные
Во-первых, мы создадим следующий набор данных, который показывает годовой доход 26 разных людей:
Шаг 2: Создайте гистограмму
Далее мы выделим два столбца данных:
Затем мы щелкнем вкладку «ВСТАВИТЬ» на верхней ленте, затем щелкнем значок « Гистограмма » в разделе « Диаграммы ».
Это создает следующую гистограмму по умолчанию:
Шаг 3: Отрегулируйте ширину корзины
Чтобы настроить ширину бина, щелкните правой кнопкой мыши горизонтальную ось на гистограмме и выберите « Формат оси» в раскрывающемся списке:
В окне, которое появляется справа, мы видим, что Excel выбрал ширину бина, равную 29 000. Мы можем изменить это на любое число, какое захотим.
Например, мы можем увеличить ширину корзины до 50 000 :
Обратите внимание, как это увеличивает ширину каждого бина и уменьшает общее количество бинов.
Мы также можем уменьшить ширину бина до 10 000:
Это уменьшает ширину каждого бина и увеличивает общее количество бинов в гистограмме.
Не стесняйтесь изменять ширину корзины на любое значение, которое вы хотите, и помните о следующих практических правилах:
- Увеличение ширины бина часто уменьшает общее количество бинов в гистограмме и приводит к тому, что бины становятся толще и меньше.
- Уменьшение ширины бина часто увеличивает общее количество бинов в гистограмме и приводит к более узким и большим бинам.
Вы можете найти больше руководств по Excel на этой странице .
Написано

Замечательно! Вы успешно подписались.
Добро пожаловать обратно! Вы успешно вошли
Вы успешно подписались на кодкамп.
Срок действия вашей ссылки истек.
Ура! Проверьте свою электронную почту на наличие волшебной ссылки для входа.
Успех! Ваша платежная информация обновлена.
Ваша платежная информация не была обновлена.
Настройка зазоров между рядами
Настройка зазоров помогает отрегулировать расстояние между рядами и
их положение относительно друг друга на диаграмме.
Для настройки зазоров между рядами предусмотрены следующие подходы:
-
Быстрая настройка. Используйте вкладку
«Объёмный вид и зазоры» на
боковой панели; -
Расширенная
настройка. Используйте вкладку «Дополнительно»
в диалоге «Параметры диаграммы».
Внешний вид диаграмм с различными настройками зазоров между рядами приведен
в разделе «Примеры различных настроек
зазоров между рядами».
Быстрая настройка зазоров между рядами
Для быстрой настройки зазоров между рядами используйте вкладку «Объёмный вид и зазоры» на боковой
панели.

вкладки
Настройки разделены на следующие группы «Основные
ряды», «Ряды по дополнительной
оси» и предназначены для настройки основных рядов и рядов по дополнительной
оси соответственно.
Задайте следующие параметры:

рядов

зазора между рядами

по дополнительной оси относительно основных рядов
Расширенная настройка зазоров между рядами
Для расширенной настройки зазоров между рядами используйте вкладку «Дополнительно» в диалоге «Параметры диаграммы».
Настройки разделены на следующие группы «Основные
ряды», «Ряды по дополнительной
оси» и предназначены для настройки основных рядов и рядов по дополнительной
оси соответственно.
Задайте следующие параметры:
-
величину
перекрытия рядов; -
размер
бокового зазора между рядами;
-
использование
закругленных столбиков. Для отображения рядов диаграммы в виде
закругленных столбиков установите флажок «Использовать
закругление столбиков».
Примеры различных настроек зазоров между рядами
Пример гистограммы с боковым зазором для основных рядов 50 (слева) и
200 (справа):
Пример гистограммы с перекрытием для основных рядов -50 (слева) и 50
(справа):
Пример гистограммы последовательным расположением основных рядов и рядов
дополнительной оси (слева) и с наложением рядов дополнительной оси на
основные ряды (справа). Ряды «Мехико»
и «Лондон» основные ряды, а «Чикаго» и «Анкоридж»
ряды дополнительной оси:
Пример гистограммы с боковым зазором для рядов дополнительной оси 50
(слева) и 350 (справа). Ряды «Мехико»
и «Лондон» основные ряды, а «Чикаго» и «Анкоридж»
ряды дополнительной оси:
Пример гистограммы с перекрытием для рядов дополнительной оси -70 (слева)
и 70 (справа). Ряды «Мехико»
и «Лондон» основные ряды, а «Чикаго» и «Анкоридж»
ряды дополнительной оси:
См. также:
Настройка
объёмного вида и зазоров | Типы диаграмм
| Настройка общих параметров диаграммы
@Jon Cutting
For the first char, you need to select the chart and resize the columns area, you might need to remove the chart title or move it somewhere else.
For the second chart, you need to reduce the axis X maximum value since there is no value more than 10 in your chart,
select the X axis values in the chart —> on the right panel go to Axis options —> change the maximum value to 10
To remove more space do as mentioned for the first chart.
Перейти к содержанию
На чтение 1 мин. Просмотров 196 Опубликовано 23.05.2021
Когда вы вставляете столбчатую диаграмму в Excel, по умолчанию между столбцами есть промежутки, как вы можете сдвинуть столбцы ближе друг к другу, как показано на скриншоте ниже? В этой статье я расскажу вам о методе.
Сдвинуть полосы ближе друг к другу на панели Excel диаграмма
Перемещение столбцов ближе друг к другу на гистограмме Excel
Чтобы переместить стержни намного ближе, вы можете изменить ширину зазора.
1. Щелкните правой кнопкой мыши ряд данных и выберите в контекстном меню Форматировать ряд данных . См. Снимок экрана:

2. Затем на панели Форматировать ряд данных измените данные в Ширина зазора , чтобы изменить размер зазоров между столбцами. Чем меньше данные, тем меньше столбцы. вместе.

Если в Excel 2007 или 2010 вы можете изменить Ширина зазора в диалоговом окне Форматировать ряд данных .

Гистограмма с переменной шириной столбцов
Имеем, в качестве примера, вот такую табличку с информацией по количеству сотрудников и стоимостью четырех известных IT-компаний:
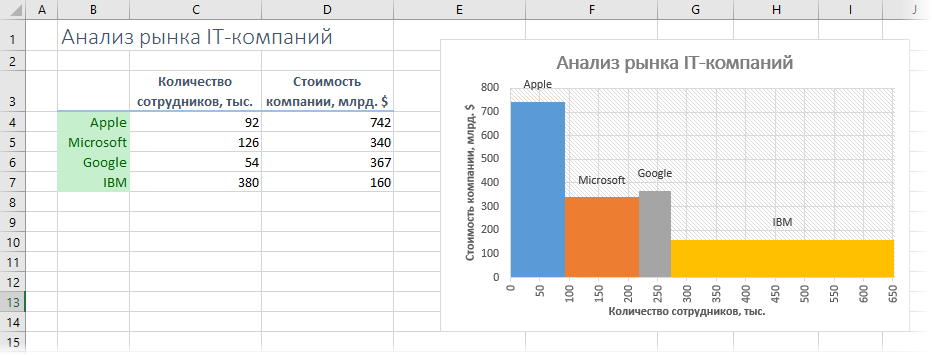
Задача: необходимо наглядно отобразить оба параметра для сравнения по всем компаниям.
Можно попытаться построить типичную в таких случаях пузырьковую (точечную) диаграмму. Можно попробовать поиграть с трехмерными диаграммами или торнадо. А можно немного «пошаманить» и сделать плоскую гистограмму со столбцами переменной ширины.
Этап 1. Подготовка данных
Половина успеха при построении любых нестандартных типов диаграмм в Excel, заключается в правильной подготовке таблицы с данными для диаграммы. В нашем случае, исходную табличку придется ощутимо переделать и превратить в нечто похожее на:
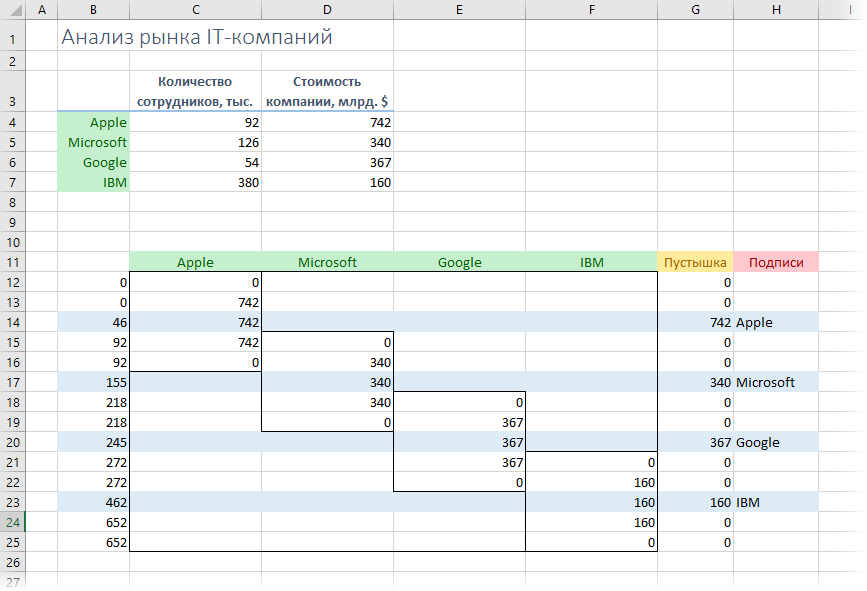
Давайте разберем все изменения, которые были сделаны.
- Каждая компания превратилась из строки в столбец.
- По каждой компании должен быть блок из 5 ячеек, где первая и последняя ячейки с нулями, а три центральных содержат одинаковые значения — стоимость каждой компании.
- Добавлены вспомогательные столбцы Пустышка и Подписи, в которых напротив центральных значений каждого блока размещены стоимости и названия компаний. Эти колонки понадобятся нам чуть позже для правильного размещения подписей к столбикам.
- Первый (неподписанный) столбец представляет из себя чуть более хитрую штуку. Не залитые голубым цветом в нем ячейки — это количества сотрудников по каждой компании (92, 126, 54, 380), но взятые последовательно с нарастающим итогом. Т.е. для Apple это 92, для Microsoft уже 92+126=218, для Google 92+126+54=272 и т.д. Голубые же ячейки будут впоследствии, своего рода, «переходниками» и содержат среднее арифметическое соседних ячеек, т.е. для Apple это (0+92)/2=46, для Microsoft (92+218)/2=155 и т.д.
Когда таблица подготовлена, то можно облегченно выдохнуть — самая муторная часть процесса уже позади. Осталось построить саму диаграмму,.
Этап 2. Строим диаграмму
Выделим в нашей таблице все столбцы кроме последних двух и на вкладке Вставка (Insert) выберем для построения вариант диаграммы С областями с накоплением (Stacked Area):
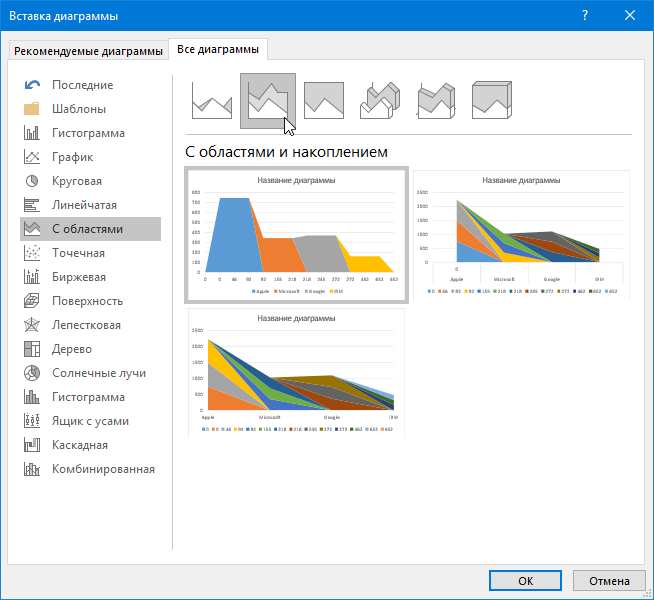
На выходе должно получиться что-то похожее:
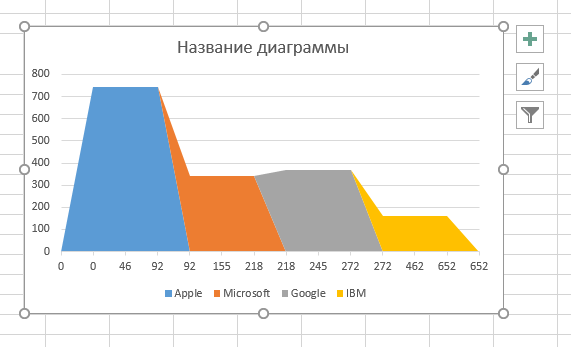
Основная проблема в том, что Excel на автомате интерпретирует подписи к оси X не как числа, а как текст — интервалы между подписями не соответствуют математической разнице между числами, да и сами подписи повторяются. Именно поэтому наша диаграмма еще не похожа на желаемую, но это, на самом деле, легко исправить. Щелкните правой кнопкой мыши по горизонтальной оси и выберите в контекстном меню команду Формат оси (Axis Format). В открывшемся окне переключите Тип оси с Автовыбора на Ось дат (Date Axis) и все сразу изменится!
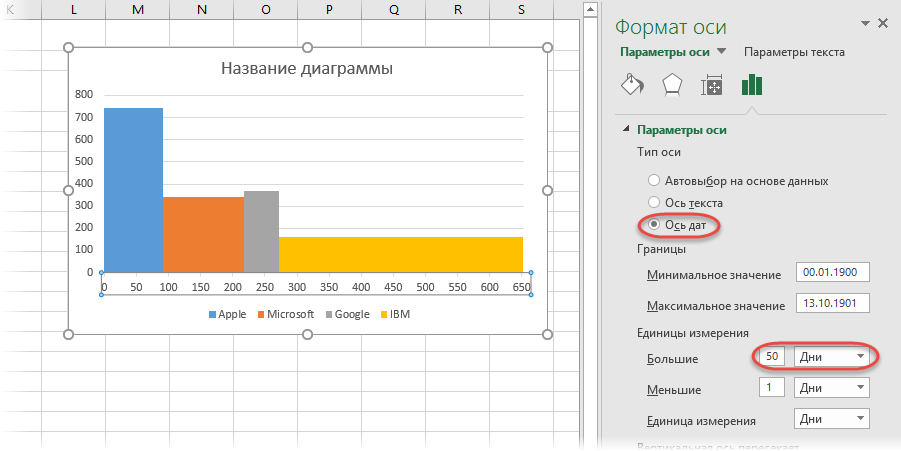
В этом же окне можно настроить шаг делений по горизонтальной оси — для нашего примера я поменял параметр Единицы измерения с месяцев на дни и задал значение 50.
Этап 3. Добавляем подписи
Теперь неплохо бы добавить в нашу диаграмму подписи с названиями компаний. Скопируйте столбец Пустышка (выделить диапазон G11:G25 и нажать Ctrl+C), выделите диаграмму и вставьте скопированные данные прямо в нее (нажать Ctrl+V) — к нашей диаграмме должен добавиться новый ряд, выглядящий как крыши домов над нашими прямоугольниками:
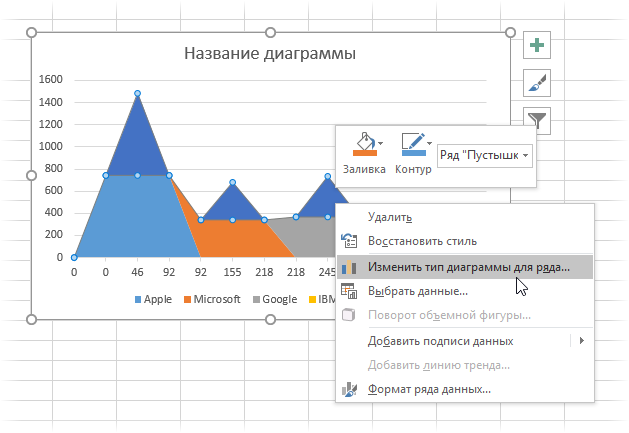
Теперь щелкните правой кнопкой мыши по любой «крыше» и выберите команду Изменить тип диаграммы для ряда (Change series chart type). В открывшемся окне измените тип диаграммы для добавленного ряда на обычный график с маркерами:
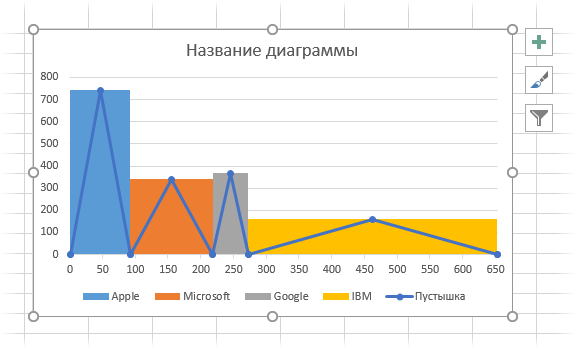
Затем щелкните правой кнопкой мыши по графику и выберите Добавить подписи данных (Add Data Labels). Excel подпишет значения стоимости компании на каждом «пике».
Дальнейший ход действий зависит от того, какая у вас версия Excel. Если у вас последние Excel 2013 или 2016, то все будет проще. Щелкните правой кнопкой мыши по подписям, выберите команду Формат подписей (Format Data Labels) и затем включите флажок Значения из ячеек (Values from cells). Останется выделить данные из последнего столбца в нашей таблице, чтобы они попали на диаграмму в подписи к столбикам вместо чисел:
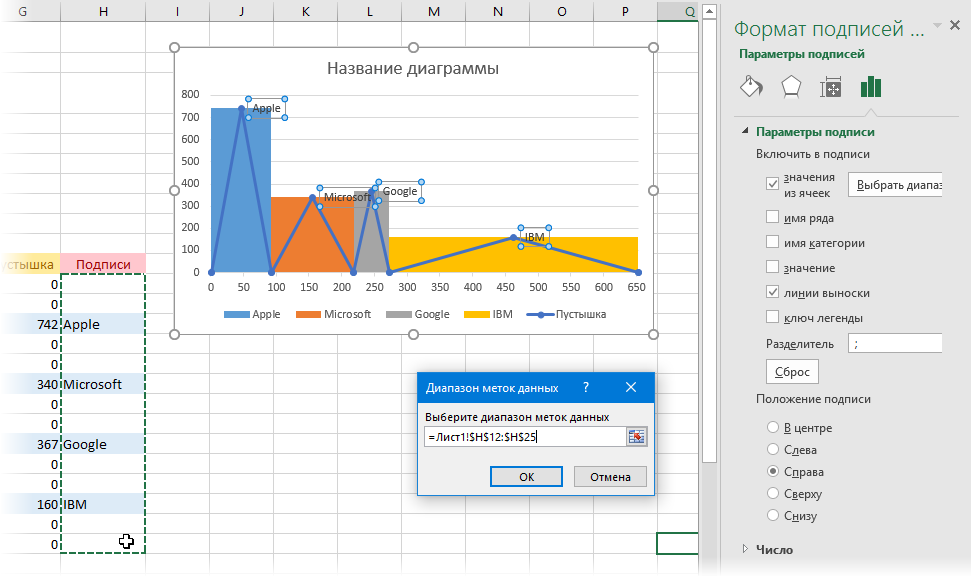
Если же у вас более древние версии Excel, то придется либо изменять подписи вручную (несколько одиночных щелчков по подписи, пока не начнет мигать курсор, а потом вбить название компании), либо использовать специальную бесплатную надстройку XYChartLabeler (дай бог здоровьичка Rob Bovey — ее автору, спасшему много-много моих нервных клеток и времени).
P.S.
Excel 2016 стал первой версией за последние 20 лет, где Microsoft, наконец-то, добавила новые типы диаграмм (водопад, Парето, Маримекко и др.) в стандартный набор. Очень хочется верить, что «лед тронулся» и в следующих обновлениях мы увидим еще больше красивых и наглядных вариантов. Возможно, когда-нибудь и описанная выше гистограмма с переменной шириной столбцов будет строиться без «шаманских танцев» из этой статьи, а за два движения. Будем надеяться 
Ссылки по теме
- Как построить пузырьковую диаграмму в Excel
- Что такое диаграмма Парето и как построить ее в Excel
- Сравнение двух наборов данных с помощью диаграммы-торнадо