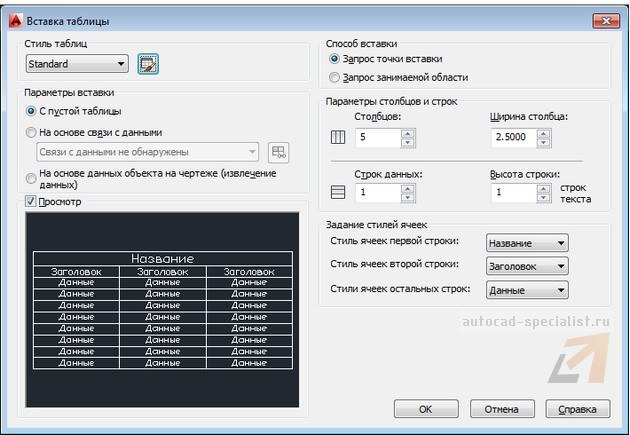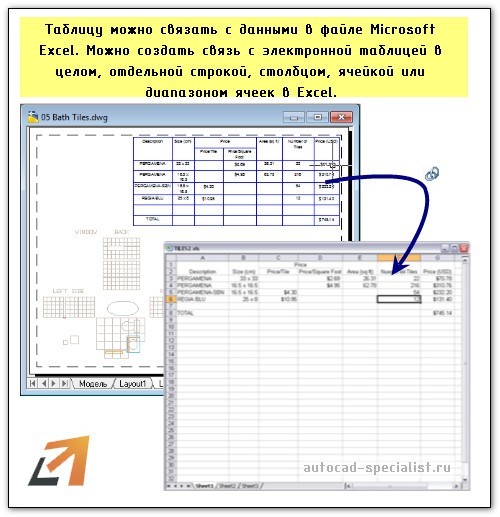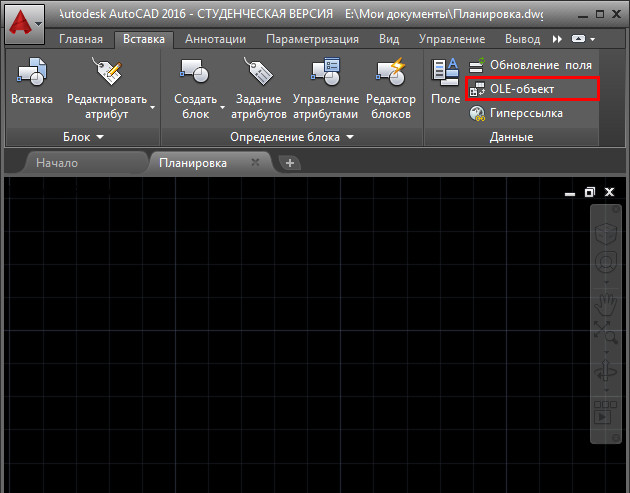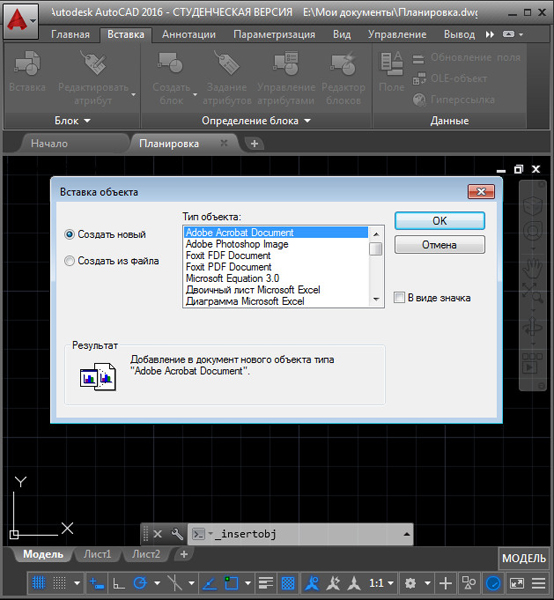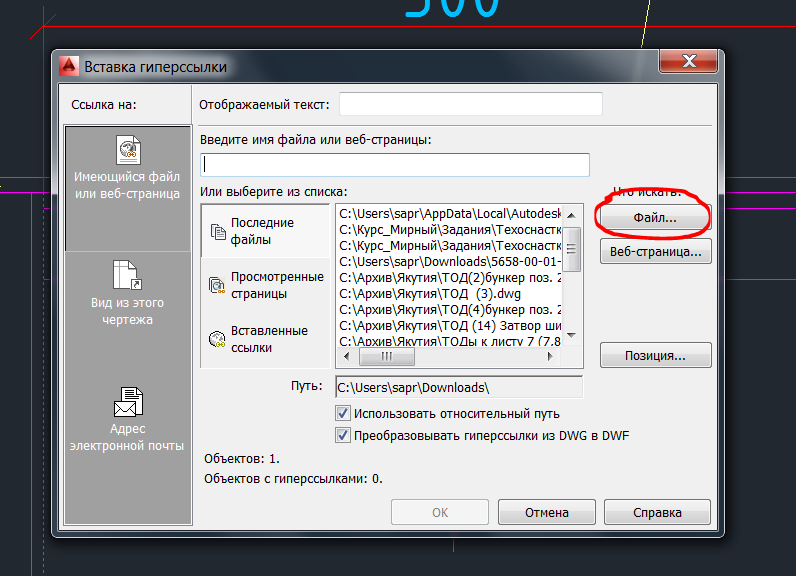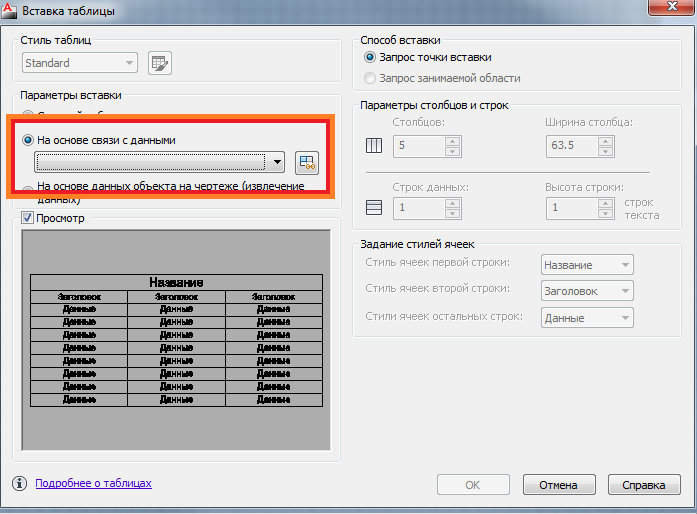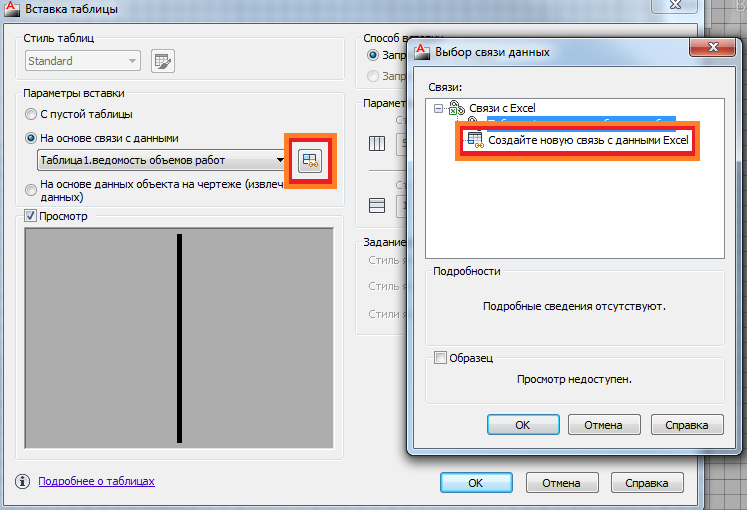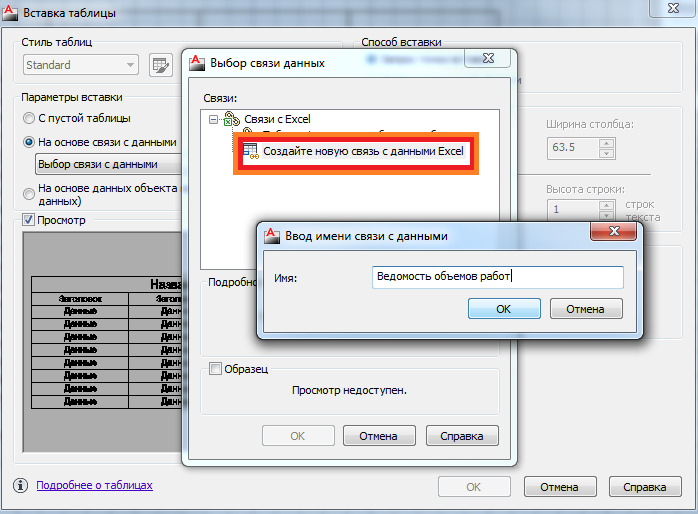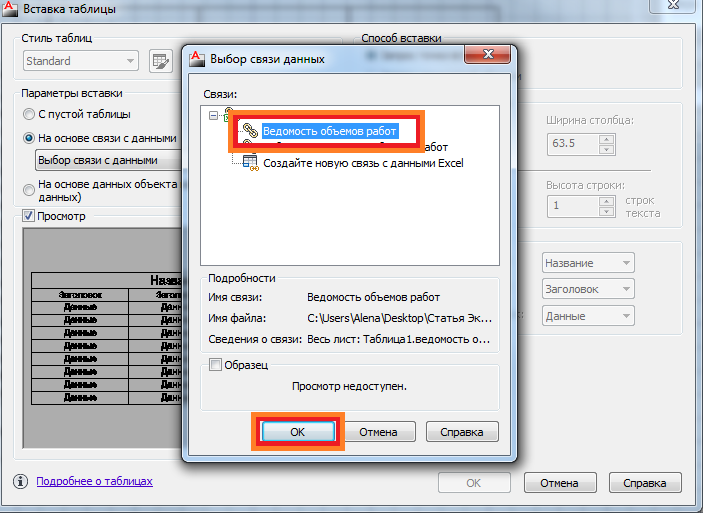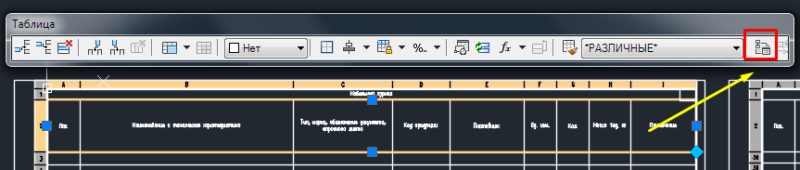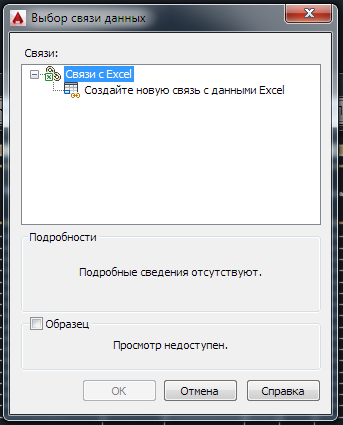Создание таблиц в Автокаде – обязательный этап оформления проекта. И штамп, который в соответствии с ГОСТ 2.104-68 должен присутствовать на каждом чертеже, так же есть таблица. См. видеоурок «Новый алгоритм оформления в AutoCAD».
Как создать таблицу в Автокаде? Самая распространенная ошибка при создании таблицы AutoCAD – это рутинный ручной подход вычерчивания данного элемента чертежа с помощью стандартных примитивов (отрезков, полилиний и т.д.), а также заполнение строк и столбцов с помощью многострочного или однострочного текста.
Разберемся, как сделать таблицу в Автокаде быстро и правильно, при этом максимально автоматизировать процесс!
Как создать таблицу в Автокаде
Таблицы Автокад (спецификации) – сложный объект чертежа, данные в котором упорядочены в виде строк и столбцов. Рассмотрим, как создать таблицу Автокад. Одноименная команда находится на вкладке Аннотации – панель «Таблицы». В качестве примера рассмотрена таблица в Автокаде 2015.
Откроется диалоговое окно «Вставка таблицы». В нём следует указать ряд параметров, отвечающих за внешний вид и стиль таблицы в Автокаде, а также отдельных ее ячеек (см. рис.).
Таблицу можно создать пустую (с нуля) или на основе существующего файла Excel посредством установления связи.
Дальнейшие действия:
- В первую очередь следует указать количество строк и столбцов.
- Затем задать стили ячеек.
- Установить параметры вставки таблицы в чертеже.
Результат создания и заполнения таблицы может выглядеть следующим образом:
Вставить таблицу в Автокаде можно двумя способами:
- Графически (указать мышкой точку вставки в рабочей области).
- С помощью указания точных координат X,Y через командную строку/динамический ввод.
Связи между таблицами в Автокаде и Excel
Таблицы AutoCAD хоть и подразумевают какой-то счет, всё же намного удобнее работать в Excel – функционал там намного шире. Поэтому самый оптимальный вариант – связывать данные с внешними файлами (ознакомьтесь с более подробным материалом про то, как вставить таблицу Excel в Автокад).
Одно из важнейших преимуществ такой связи — следующее: после внесения изменений в связанной таблице (в AutoCAD или Exсel) данные можно обновить с учетом внесенных поправок.
Теперь вы знаете, как в Автокаде нарисовать таблицу, используя всего одну команду! Чтобы внести данные в ячейки, нужно ЛКМ выделить подходящую ячейку и ввести текст.
Рекомендуем ознакомиться с доп. материал по этой теме:
- редактирование таблицы в Автокаде;
- таблицы в Автокаде 2014;
- скачать таблицу Автокад (на примере штампа и рамки).
Если вы студент, то лабораторная работа на Автокаде с таблицами после ознакомления этого материала будет выполнена быстрее в 2 раза!
Как вставить таблицу Эксель в Автокад
При создании чертежей очень часто приходится создавать различные таблицы (спецификации), которые хранят описательную информацию. Поэтому полезно знать, как вставить таблицу их Excel в Автокад (т.е. перенести табличные данные из Microsoft Excel в графический редактор).
Связь Эксель с Автокадом
Чтобы выполнить импорт данных из Excel в AutoCAD (гиперсылка сохраняется) достаточно связать данные с нужным файлом. (см. подробный урок «Таблицы в Автокаде: создание и вставка«). Для этого необходимо воспользоваться командой «Связь с данными», которая расположена на вкладке «Вставка» (панель «Связывание и извлечение»).
Рис.1 — Автокад (спецификация) связь с Эксель
Также вставка таблицы Еxcel в Аutocad можно совершить непосредственно при создании таблицы. Для этого нужно на вкладке «Аннотации» выбрать команду «Таблица» и в диалоговом окне «Вставка таблицы» указать параметры вставки данного объекта «На основе связи с данными» (см. рис.).
Рис.2 — Спецификация из Эксель в Автокад
Какой бы способ не был выбран для импорта из Экселя в Автокад, откроется диалоговое окно «Диспетчер связей данных», в котором нужно указать «Создать новую связь с данными Excel» (см. рис).
Рис.3 — Таблица Эксель в Автокад. Диспетчер связей данных
После этого обязательно введите имя данной связи. Старайтесь указывать название связи, отражающее ее суть.
Рис.4 — Вставка Excel в AutoCAD. Ввод имени связи
Следующий шаг переноса таблицы из Еxcel в Аutocad– выбрать внешний файл, связь с которым вы хотите установить. Предусмотрена возможность связывать отдельный Лист Excel или же нужный диапазон при экспорте таблицы Excel в Autocad, путем указания ячеек (см. рис).
Рис.5 — Связь Автокад с Эксель. Выбор внешнего файла
После нажатия «Ок» в Диспетчере связей появится иерархический список всех связей данного документа. Выделив связь, можно просмотреть образец таблицы в миниатюре. Для закрытия этого окна, нажмите «Ок».
Рис.6 — Эксель → Автокад: иерархический список связей
ПРИМЕЧАНИЕ:
Если вы воспользовались командой «Связь с данными», то для того чтобы отобразилась таблица в графическом поле Автокада нужно перейти на вкладку «Аннотации», выбрать команду «Таблица» и в ниспадающем списке выбрать нужную связь (см. рис.).
Рис.7 — Создание таблицы AutoCAD на основе существующей связи
В результате в графическом поле AutoCAD появиться таблица, перенесенная из Excel в Аutocad.
Рис.8 — Импорт Excel в AutoCAD (результат)
Изменение связи таблиц Автокад с Excel
В заключение хочется отметить, что экспорт из Экселя в Авткоад, путем установления связи, позволяет обновлять данные в таблицах при внесении изменений, т.к. этот объект представляет собой некую гиперссылку.
Команда «Загрузить из источника» обновляет связанные данные в таблице в текущем чертеже с учетом внесенных корректировок во внешнем файле, то есть из Excel в Аutocad. А вот с помощью команды «Выгрузить в исходный файл» происходит обновление данных в файле Excel в результате изменения табличных значений в файле Автокада. Другими словами, если вы подкорректируете таблицу в одном из файлов (будь то AutoCAD или Excel) всегда можно обновить данные с помощью Загрузки/Выгрузки информации (см. рис.).
Рис.9 — AutoCAD — связи таблиц. Загрузка/Выгрузка информации
Таким образом, вставка Эксель в Автокад выполняется посредством установления связи между текущим чертежом и внешним файлом, расположенным на вашем компьютере. Теперь вам известно, как таблицу из Экселя перенести в Автокад и оформить проект со всей необходимой информацией. Возможно вам также будет полезна статья про то, как из Автокада перенести в Эксель.
Изучите наши базовые курсы из раздела, которые можно найти на этом сайте.
Ранее мы разобрались с темой «Создание таблицы Автокад«, однако процессу редактирования и оформления таблиц стоит уделить особое внимание. Поэтому давайте более подробно рассмотрим, как изменить таблицу в Автокаде.
Редактирование таблицы в Автокаде
Итак, после того как таблица создана, очень часто возникает необходимость подкорректировать ее внешний вид: растянуть столбцы или строки, объединить ячейки, выделить границы и т.д. Некоторые из этих действий для редактирования таблиц в Автокаде можно сделать динамически: путем выделения нужной области и перетягивания с помощью ручек границ (см. рис. 10).
Рис.10 — Графическое редактирование таблиц AutoCAD
Если выделить отдельную ячейку (группу ячеек или всю таблицу), то на ленте появится дополнительная вкладка «Ячейки таблицы», содержащая палитры с инструментами для работы непосредственно с объектом-таблицей. Можно вставлять/удалить строки и столбцы из таблицы, объединять и разделять ячейки, выравнивать текст, блокировать ячейки, изменять внешний вид границ и осуществлять всевозможное редактирование таблиц в Автокаде и т.д.
Рис.11 — Таблицы AutoCAD — редактирование строк и столбцов
Редактор поля таблиц в Автокад
Саму ячейку в таблице можно редактировать с помощью «ручек» (см. рис.12).
Рис.12 — AutoCAD таблицы – редактирование ячеек
Как повернуть текст в таблице AutoCAD
Чтобы записать в AutoCAD текст в таблицу достаточно активизировать нужную ячейку и с клавиатуры ввести данные. У многих новичков появляются проблемы, когда возникает необходимость изменить ориентацию текста.
Повернуть текст в таблице Автокада также не составит труда. Когда выделена ячейка с текстом обратите внимание на палитру «Свойства» (горячая клавиша Ctrl+1). В разделе «Содержимое» необходимо поработать со значениями «Угол поворота текста». По умолчанию стоит значение «0», т.е. текст имеет привычную горизонтальную ориентацию.
Помимо прочего, в ячейки можно вставлять для таблицы Автокад формулы, поля и блоки. Когда выделена ячейка становится доступна вкладка «Ячейки таблицы». В данном случае особый интерес представляет панель «Вставка».
Про то, как скопировать таблицу в Авткоаде мы не будем говорить в этой статье, т.к. это стандартная операция, которая абсолютно одинакова для всех объектов Автокада.
ПРИМЕЧАНИЕ:
На создание таблицы в Автокаде может уйти намного меньше времени, чем на ее дальнейшее редактирование и оформление.
Чтобы в Автокад удалить таблицу достаточно ее выделить и на клавиатуре нажать Delete.
Теперь вы имеете представление, как редактировать таблицу в Автокаде. Но для закрепления материала обязательно проработайте его на практике! По большому счету бессмысленно детально описывать команды для работы с таблицами – достаточно один раз ими воспользоваться, чтобы понять их предназначение.
Вставка таблицы из Excel в AutoCAD – довольно актуальная задача, если принять во внимание, что часто на листе с разработанным чертежом приходится размещать и сопроводительную спецификацию.
Собственно, AutoCAD имеет и свои инструменты создания таблиц: как черчения – для линий, так и текстовые для наполнения.
Но если:
- необходимо обеспечить в будущем оперативное изменение таблиц более специализированными инструментами, которые в самой популярной программе инженерного проектирования просто отсутствуют;
- таблицы содержат расчёты, которые в будущем могут корректироваться;
- хочется предоставить возможность влиять на процесс сопровождения разработки лицам, не владеющим или не имеющим на компьютере AutoCAD –
тогда решение задачи, как вставить таблицу из Excel в AutoCAD, может очень помочь в работе.
Разработчику необходимо только себе чётко представлять назначение двух режимов работы Автокада – «Модели» и «Листа». Первый, по замыслу разработчиков системы, служит именно для проектирования – черчения. Второй – для подготовки чертежа к печати. Очевидно, что сопроводительные таблицы относятся к справочной информации, которая нужна только при печати, поэтому и место таким объектам только в режиме «Листа». Не стоит вставлять таблицы в Автокад в «Модели» – это искажает всю идею работы приложения (некоторые даже умудряются в «Модели» и рамки делать, и писать комментарий).
Операция вставки – алгоритм по шагам
Обращаем внимание, что рассматриваемое взаимодействие обеспечивает технология объектного связывания – OLE (некоторые приложения называют её ActiveX – активного взаимодействия). Данная технология давно применяется при связи результатов работы всех приложений, входящих в пакет Microsoft Office. Но дело в том, что не все приложения вне «Офиса» поддерживают эту технологию. Возможно, в вашем распоряжении такая версия Автокада, что она эту технологию и не поддерживает. Тогда вывод может быть только один – ставить другую, более новую версию (ну, или пользоваться тем, что предоставляет ваша версия, для черчения вполне подходящая).
Кроме того, работа по OLE-технологии при решении вопроса, как вставить таблицу Эксель в AutoCAD, немного отличается от выполнения той же задачи, например, в связке Excel – Word (или, например, PowerPoint).
Там, мы сначала создаём таблицу в Excel, а затем уже проводим её «специальную» вставку в Word. Работа в связке Autocad-Excel немного другая.
Здесь:
- Находясь в режиме «Листа» Автокада, идём в меню Insert/OLE Object («Вставка»/«OLE-объект»).
Вставка OLE-объекта в Автокаде
- В открывшемся окне выбираем переключатель «Создать новый» и в соседнем списке справа – «Лист Microsoft Office Excel» (возможно, в этом списке будет ещё вариант – «Лист Microsoft Office Excel 97-2003», это если вы умудрились поставить на свой комп несколько версий «Офисов»).
Вставка объекта в Автокаде
- Если этот табличный процессор есть на ПК, система его запускает и перебрасывает нас в работу с листом таблицы – заметьте, макет таблицы уже появился в Автокаде.
- Теперь можно создать необходимое в Экселе.
- При закрытии листа – выходе из программы, результат работы будет вставлен в Автокад. Собственно, вставка производится уже при входе в Excel, но таблица, само собой, пока пустая. При переносе таблицы сохраняется всё назначенное форматирование.
Замечаем некоторые нюансы.
Во-первых, сразу после выхода из таблицы на экране появляется окно настройки созданного объекта – его размер, масштаб, качество при печати (это снова к разговору о назначении режимов Автокада). Обычно данные настройки оставляют такими, какие они предлагаются по умолчанию, тем более что в будущем их можно оперативно изменить. Если нет необходимости, чтобы данное окно свойств появлялось постоянно, то можно сбросить переключатель вывода данного окна (он в его нижней части).
Во-вторых, если перед вставкой не был определён видовой экран, который должен содержать таблицу, то вставка произойдёт в верхний левый угол окна режима, в противном случае – в верхний левый угол видового экрана. Но в любом случае таблицу в будущем можно переместить в нужное место листа.
В-третьих. Не забудем, что это разные вещи – белый цвет заливки и цвет заливки по умолчанию. Изначально в Excel таблицы не имеют заливки своих ячеек – просто отсутствие заливки здесь визуально совпадает с белым цветом. Такое отсутствие заливки в Автокаде превращается в заливку по умолчанию, которая имеет чёрный цвет. Поэтому, если не предпринять никаких действий в табличном процессоре, вставленная таблица будет чёрной, что, вероятно, очень далеко от необходимости. Отсюда вывод – ещё в Excel таблицу нужно будет «залить» цветом, близким к белому (заливка белым ни к чему не приводит) и обеспечить, само собой, вывод линий ячеек.
Но мало того, что таблица будет «чёрной», вы не увидите в ней и никакой информации, так как чёрный цвет содержимого в Экселе помещается на чёрный фон ячеек в Автокаде: чёрный по чёрному, вот и получается «пустота» – давний приём компьютерных дизайнеров. То, что во вставленной таблице что-то есть, вы почувствуете, перейдя в Excel – там таблица отразится так, как надо.
В будущем при двойном щелчке мышкой на такой таблице в Автокаде произойдёт вызов Экселя и переброс в него для редактирования самой таблицы – производимые изменения при выходе отразятся на листе чертежа.
Советуем быть очень аккуратными при изменении размеров таблицы. Не забудем, что её визуальное представление даже в процессоре – это совсем не то, что мы получим при печати. Даже в Excel печать необходимо настраивать, что уж говорить об Автокаде – есть большая вероятность, что ваша таблица просто не поместится не только в выбранный для неё видовой экран, но и на лист в целом, придётся заняться масштабированием.
Замечаем ещё один нюанс – хоть вставка и производится в режиме «Листа», она отражается и в «Модели», что совершенно неприемлемо с точки зрения разработчика – таблица перекрывает сам чертёж. Поэтому вывод один – сначала в «Модели» организуйте специальный слой для размещения таблицы. Этот слой можно будет визуально отключать, чтобы он не загораживал сам чертёж (подобное поведение, кстати, согласуется с самой идеей применения слоёв).
Мы привели алгоритм вставки таблицы, когда она только создаётся. Часто возникает ситуация, что, конечно, разумнее, когда таблица создана заранее и хранится на диске в виде файла.
В этой ситуации при вставке после выбора «Insert»/«OLE-object» нужно выбрать переключатель «Вставка из файла». При нажатии на «ОК» появится стандартный запрос имени файла – окно выбора из содержимого жёсткого диска. Такая вставка уже не вызывает переход к самому Экселю – это удобно, когда его на самом деле пока на компьютере и нет.
При вставке через файл очень полезно установить ещё один «тонкий» переключатель – «Связать с файлом», он обеспечит более «продвинутую» работу. Теперь, изменяя этот файл таблицы в Экселе, вам не нужно заботиться о запуске Автокада – все изменения последний воспримет сразу после запуска и обновления внешних связей.
Имеем в виду и ещё одну небольшую особенность: для Автокада обычное дело – быстрое удаление объектов простым нажатием на клавишу DEL. Но данная возможность не работает с OLE-объектами, их удаляем – вырезаем уже через буфер обмена.
Таблица как гиперссылка
Есть и ещё один способ обеспечить в Автокаде вставку таблицы из Экселя – в качестве гиперссылки любого чертёжного объекта, обычно текстового. Здесь поступаем следующим образом:
- Выбираем объект.
- Идём в меню «Insert»/«Hyperlink» («Вставка»/«Гиперссылка»).
Вставка таблицы как гиперссылки в Автокаде
- В открывшемся окне с помощью кнопки «Файл» и следующего окна выбираем нужный файл.
- Выходим, присваивая объекту гиперссылку при нажатии на «ОК».
Теперь, когда мышка будет заходить на этот объект, она будет сопровождаться ещё и характерным значком гиперссылки с её адресом. Доступ к такому внешнему файлу будет возможен через контекстное меню объекта при выборе команды «Hyperlinks» – все гиперссылки (а их может быть у одного объекта несколько) будут приведены в выводимом рядом окне.
Другие варианты вставки
Некоторые версии Автокада предлагают другой способ решения поставленной задачи. Возможен и такой порядок работы:
- Переходим на вкладку «Вставка» на панели «Связывание и извлечение».
- Выбираем команду «Связь с данными».
- Выбираем таблицу Excel в открывшемся окне.
Можно воспользоваться и вкладкой «Аннотации»:
- Здесь напрямую выбираем команду «Таблица».
- Следом в окне «Вставка таблицы» указываем параметры вставки объекта «На основе связи с данными».
Параметры вставки таблицы в Автокаде
- При выборе любого способа экспорта из Экселя в Автокад будет открыто диалоговое окно «Диспетчер связей данных», в котором и нужно будет указать «Создать новую связь с данными Excel».
- На следующем этапе вводим имя связи (желательно осмысленное, точно отражающее суть).
Ввод имени связи с данными в Автокаде
- Затем выбираем внешний файл (можно указать даже диапазон необходимых рабочих ячеек таблицы).
- При выходе из данного окна по «ОК» в окне «Диспетчера связей данных» отражается список всех связей чертежа. Если выбрать необходимую связь, соответствующая таблица будет отражена в виде миниатюры в поле ниже.
Выбор связи данных в Автокаде
- Выходим из «Диспетчера связей» по кнопке «ОК».
- В Автокаде появляется необходимая таблица.
Обращаем внимание на то, что Автокад может предлагать ещё две полезные команды для работы с таблицами:
- «Загрузить из источника» – позволяет обновить информацию в таблице Автокада из ранее связанной с ней и изменённой таблицы Экселя.
- «Выгрузить в исходный файл» – обновление данных уже в файле Excel после изменения информации в таблице из AutoCAD.
Если в вашем распоряжении версия Автокада, поддерживающая OLE-технологию, то вы без труда сможете повысить уровень своей проектировочной работы, обеспечивая проведение всех расчётов во внешней Excel таблице. Дальше работа уже будет зависеть от уровня поддержки Автокадом OLE и от наличия на ПК самого Экселя, само собой.
How do I make an Excel table into AutoCAD?
1. have the excel file ready.
2. Type TABLE and hit ENTER on your keyboard.
3. Tick From a data link from the Insert options section.
4. Launch the Data Link manager dialog window.
5. Create a new Excel Data Link.
6. Enter Data Link Name and Press the OK button.
1. Set an appropriate layer current.
2. On the Home tab’s Annotation panel, click Table.
3. Choose a table style from the Table Style drop-down list.
4. Choose an insertion behavior:
5. Specify column and row settings.
6. Click OK.
7. Click a point or type coordinates:
8. Type a title for the table.
How do I link data from Excel to AutoCAD?
How can I edit an Excel file in AutoCAD?
How do I edit an Excel file? Click File > Options > Advanced. , click Excel Options, and then click the Advanced category. Under Editing options, do one of the following: To enable Edit mode, select the Allow editing directly in cells check box.
How do I insert text from Excel into AutoCAD?
In Microsoft Excel, select the spreadsheet area that you want to import, and copy it to the clipboard. In AutoCAD, on the Edit menu, click Paste Special. In the Paste Special dialog box, select the AutoCAD Entities option. This will create an AutoCAD table that can be formatted to match the linetype and text style.
How do I draw in Excel?
What is the command for starting Multileader tool?
Click the Multileader tool button ( ) on the Dimensions toolbar. Choose Multileader in the Dimensions menu. Type multileader in the command bar, then press Enter.8 sept. 2020
What object types can be contained in a table AutoCAD?
Drawings often include tabular information such as a variety of schedules, parts lists, bills of materials, and price lists. The information itself might be text, graphical blocks, and several types of numeric data.29 mar. 2020
How do you create a table in AutoCAD 2016?
How do I link Excel to AutoCAD 2021?
1. Specify a data link by selecting an XLS file to which the extracted data from the drawing will be linked.
2. Match the extracted drawing data and the spreadsheet data.
3. Select the columns in the XLS file to merge with the extracted drawing data.
How do I link data in Excel?
To link a range of cells, select the cells and click Copy. In the destination sheet, click the cell where the upper-left cell of the range should be located and click Paste ⇒ Paste Link on the Home tab. Cell values in the range will be linked, and will display on the destination sheet.
How do I insert Excel into AutoCAD 2021?
1. Full Path.
2. Relative Path.
3. No Path.
How do you edit an embedded worksheet in Excel?
When you later want to modify the Excel worksheet, simply double-click your mouse on it within your document. You can edit it using tools you are familiar with in Excel, and you can then click your mouse outside of the worksheet (elsewhere in your Word document) to return to regular Word editing.23 mai 2020
How do I open an embedded Excel file in AutoCAD?
1. On the Home tab, in the Annotation panel, click Table.
2. In the Insert Table dialog box, choose the From a Data Link option in the Insert Options section.
3. Click the Launch the Data Link Manager Dialog button to the right.
4. Click Create a New Excel Data Link option.
What is Ole AutoCAD?
Object linking and embedding is a way to use information from one application in another application. To use OLE, you need both source and destination applications that support OLE. Both linking and embedding insert information from one document into another document.12 août 2020
В этой статье Вы узнаете, как создать таблицу с помощью Excel и вставить ее в AutoCAD, а также как в дальнейшем ее редактировать.
Этот способ заключается в том, что всю таблицу мы создаем в программе Excel, а потом вставляем ее на чертеж. Редактирование таблиц также происходит с помощью Excel.
Данный способ считается одним из самых удобных и быстрых, так как таблицы Excel легко редактируются, в них удобно работать со значениями в ячейках и вести разного рода подсчеты.
Необходимо помнить, что ячейки в Excel измеряются не в миллиметрах, как в AutoCAD, а знаках (измеряется ширина ячейки) и пунктах (измеряется высота ячейки). Ниже представлена таблица, с помощью которой Вы сможете перевести знаки и пункты в миллиметры чертежа.
В качестве примера, будем создавать Спецификацию согласно ГОСТ:
Создаем новый документ (таблицу) в Excel. Вводим в ячейки требуемые значения: Поз., Наименование, Кол., Масса ед., кг., задаем высоту и стиль шрифта
Принимаем, что у нас под шапкой таблицы будет еще 5 строк. Теперь выделяем ячейки таблицы и указываем ее границы, нажимаем на кнопку Все границы
Делаем внешнюю границу таблицы более толстой, для этого нажимаем на кнопку Толстая внешняя граница
Переходим к настройке ширины и высоты нашей таблицы. Нам необходимо перевести размеры ячеек в таблице Excel в миллиметры чертежа. Для этого воспользуемся выше упомянутой таблицей для перевода знаков/пунктов в миллиметры. Ширина первого столбца (Поз.) нашей таблицы 10мм, а в знаках это будет 6 знаков (0,6*10=6). Высота ячейки с текстом Поз., Наименование, Кол., Масса ед., кг. — 15мм, в пунктах это будет — 39,75 пунктов (2,65*15=39,75).
Задаем полученные данные для первого столбца, для этого: выделяем весь столбец, кликаем по нему правой кнопкой мыши и выбираем из списка Ширина столбца…
В появившемся окне Ширина столбца… вводим в поле значение 6
Теперь выделяем первую строку, кликаем по ней правой кнопкой мыши и выбираем из списка Высота строки…
В появившемся окне Высота строки… вводим в поле значение 39,75

Теперь настраиванием все остальные строки и столбцы, переводя единицы размеров Excel в миллиметры чертежа. Указав все размеры, получаем следующий вид таблицы
Остался еще один штрих, перейдите на вкладку Разметка таблицы — Параметры листа и снимите галочку Вид
Наша таблица готова, теперь вставляем ее на чертеж в AutoCAD. Выделяем всю таблицу в Excel, нажимаем сочетание клавиш Ctrl+C (Копировать) или кликаем правой кнопкой мыши, и выбираем Копировать
Теперь заходим в AutoCAD и нажимаем сочетание клавиш Ctrl+V (Вставить) (или Правка — Вставка, или правая кнопка мышки и Буфер обмена — Вставить
и указываем точку вставки. Таблица вставлена в AutoCAD
Для того чтобы отредактировать данную таблицу необходимо сделать следующее: выделяем нашу таблицу, кликаем правой кнопкой и выбираем из списка OLE — Открыть
Вы попадаете снова в редактор программы Excel, в котором делаете с таблицей все, что Вам нужно. После изменений — просто закрываете Excel и видите, что в AutoCAD появились Ваши правки
Как видите, это очень интересный и гибкий способ создания и вставки таблиц в AutoCAD.
Также, существуют и другие способы для создания и вставки таблиц на чертеж, о которых Вы можете прочитать, перейдя по ссылке в статьи: Несколько способов создания таблиц в AutoCAD.
Способов есть много, а вот каким пользоваться — выбор остается за Вами.
Очевидно, что работать с таблицами удобнее в Excel, а вот оформление (основная надпись — штамп и рамка) лучше делать в AutoCAD. Сегодня расскажу, как вставить таблицу Excel в AutoCAD, как связать эти два файла так, чтобы при изменении данных в Excel, в AutoCAD автоматически всё обновлялось. А главное, покажу настройки, с которыми AutoCAD не тормозит при обновлении данных.
Чтобы информация была максимально полезной и понятной, буду делать на примере спецификации. Аналогичным образом можно сделать связь для кабельного журнала.
Шаг 1. Заполняем таблицу в Excel
Для начала скачайте файлы шаблонов спецификации по ГОСТ и заполните таблицу в Excel. Тут всё как обычно, но есть один очень важный момент: в первом столбике Поз. не должно быть пустых ячеек. Иначе дальше не сработает.
Спецификация в Excel
Шаг 2. Умные формулы в Excel
Далее на ленте Excel переходим на вкладку Формулы и нажимаем кнопку Диспетчер имён.
Кнопка Диспетчер имён на ленте Excel
Появится окошко. Там уже всё настроено, просто проверьте, что ничего не сломалось. Заодно я объясню, как это работает. Если будете работать со своими таблицами, сможете сделать аналогично.
Header — это диапазон «шапки» нашей таблицы. Там должна быть такая формула:
=Спецификация!$A$1:$D$1
Спецификация — название листа. $A$1:$D$1 — диапазон данных на листе (шапка таблицы).
Окно диспетчер имён в Excel. Формула для диапазона Header
Data — это диапазон данных, который формируется автоматически.
Там должна быть такая формула:
=СМЕЩ(Спецификация!$A$2;0;0;СЧЁТЗ(Спецификация!$A:$A)+1;9)
Окно диспетчер имён в Excel. Формула для диапазона Data
В этой формуле одна функция вложена в другую.
Функция СЧЁТЗ подсчитывает число непустых ячеек в диапазоне (в нашем случае столбик «А»). Как только обнаружится пустая ячейка в столбике «А», то формула считает её концом таблицы. Именно поэтому выше акцентировал внимание на том, что в столбике А не должно быть пропусков ячеек.
Функция СМЕЩ возвращает ссылку на диапазон, смещённый относительно указанной ячейки (диапазона ячеек) на нужное число строк и столбцов. У неё пять аргументов:
- Ссылка — ячейка, от которой нужно отсчитывать. Берём верхнюю левую ячейку с данными таблицы. В нашем случае это ячейка «А2» на листе «Спецификация».
- Смещ_по_строкам. Мы будем отсчитывать от ячейки А2. Поэтому в формуле 0.
- Смещ_по_столбцам. Мы будем отсчитывать от ячейки А2. Поэтому в формуле 0.
- Высота — высота в строках результирующего диапазона (т.е. нашей таблицы). Сюда вставляем формулу СЧЁТЗ, прибавляя ещё единицу. Таким образом, у нас в конце спецификации будут ещё две пустых ячейки, т.к. СЧЁТЗ посчитала ещё и первую строчку — шапку таблицы.
- Ширина — ширина в столбиках результирующего диапазона (т.е. нашей таблицы). Указываем 9, т.к. в нашей спецификации фиксированная ширина — 9 столбиков.
Когда в спецификацию будут добавлены новые строки, то диапазон данных автоматически расширится, т.к. функция СЧЁТЗ посчитает число заполненных ячеек в первом столбике листа и автоматически расширит таблицу. Когда лишние строки из таблицы будут удалены, диапазон данных автоматически уменьшится. В итоге, для передачи в AutoCAD у нас всегда будет таблица необходимого размера.
Кстати, если в каком-то другом случае ширина таблицы тоже может меняться, то в аргумент Ширина прописываем аналогичную формулу СЧЁТЗ, только указывая подсчёт по первой строке: $1:$1.
Шаг 3. Настройка в AutoCAD
Открываем шаблон спецификации в AutoCAD с пустой таблицей.
3.1. Настройка связи для шапки таблицы
Выделяем ячейки шапки таблицы (надо выделить всю строку заголовков). Появляется панель с кнопками редактирования таблицы.
Спецификация в AutoCAD. Настройка связи с Excel. Заголовок таблицы
Нажимаем кнопку «Связь ячейки…» — она вторая справа. Появляется окошко «Выбор связи с данными».
Окно создания связи AutoCAD и Excel
Нажимаем «Создайте новую связь с данными Excel» и вводим название новой связи — Header. Появляется окно настройки связи с данными Excel.
Выбираем наш Excel-файл cо спецификацией. И устанавливаем ниже «Относительный путь». В параметрах связи выбираем из списка нужный лист (в нашем случае единственный лист «Спецификация»), устанавливаем переключатель в положение «Связь с именованным диапазоном» и выбираем из списка диапазон «Header».
Настройка в AutoCAD новой связи с данными в Excel. Настройка диапазона данных
Дальше в правом нижнем углу этого окошка нажимаем на кнопку со стрелкой, чтобы появились настройки форматирования и вносим некоторые изменения:
- В блоке «Содержимое ячеек» устанавливаем переключатель в положение «Сохранить форматы данных, вычислить формулы в Excel».
- Флажок «Разрешить запись в исходный файл» снимаем. Так получится односторонняя связь — изменения вносим только в Excel, а в AutoCAD будет редактирование будет недоступно.
- В блоке «Форматирование ячеек» флажок «Использование форматирования Excel» отключаем, переключатели ниже должны быть неактивны.
Должно получиться как на картинке.
Настройка в AutoCAD новой связи с данными в Excel. Настройка форматирования
Нажимаем кнопку «Ок». Связь для шапки таблицы настроена.
3.2. Настройка связи для данных таблицы
Устанавливаем курсор на первую пустую ячейку в первом столбике, сразу под «шапкой» таблицы.
Спецификация в AutoCAD. Настройка связи с Excel. Данные таблицы
Далее действуем аналогично настройке связи для заголовка таблицы. Нажимаем кнопку «Связь ячейки…». Создаём новую связь с именем Data, выполняя аналогичные настройки, только выбираем именованный диапазон Data. Настройки форматирования делаем точно такие же, как для заголовка.
Нажимаем Ок. Связь с данными установлена. AutoCAD сразу же загрузит данные из таблицы Excel в таблицу AutoCAD. Остаётся удалить лишние строки, которые были в таблице шаблона. При этом строки, которые охватывает связь с Excel, удалить не получится.
Заполненная спецификация в AutoCAD после настройки связи с Excel
Опытным путём было установлено, что данные настройки форматирования — оптимальные в плане производительности, когда AutoCAD обновляет связанные данные. При других настройках обновление происходило очень долго, а при таких занимает минимальное время.
Шаг 4. Обновление данных
При изменении данных в таблице Excel, сразу после сохранения файла, в AutoCAD в правом нижнем углу появится уведомление.
Уведомление в AutoCAD об изменении данных в связанной таблице Excel
Для импорта обновлённых данных из таблицы Excel в AutoCAD просто нажмите на синюю ссылку в уведомлении. AutoCAD импортирует и перезапишет изменённые данные в связанной таблице.
Подпишитесь и получайте уведомления о новых статьях на e-mail
Как вставить таблицу в Автокаде? Большинство для того, чтоб создать таблицу в Автокаде используют полилинии и текст, но гораздо проще и правильней сделать таблицу специально предназначенным для этого инструментом.
Давайте разберемся как создать таблицы в AutoCAD и работать с ними.
Как создать таблицу в Автокад
1. Первым делом стоит настроить стиль таблиц, делается это в верхнем меню «Формат» там же где настраиваются и все остальные стили текста, размеров, точек и т.п.
2. Работа в окне настройки и редактирования стиля таблицы аналогична работе со стилями других элементов AutoCAD и напоминает работу в Word и Excel. По умолчанию предлагается 3 стиля ячеек, это название таблицы, заголовок (шапка) таблицы и данные. Здесь настраиваются параметры текста, отображение и толщина границ ячеек, тип данных ячеек и много чего.
3. В принципе первые 2 пункта можно пропустить и все настройки произвести в любой момент времени. Создать таблицу традиционно можно нажатием соответствующей кнопки либо пункта меню в Автокаде. После появится диалоговое окно вставки таблицы, где необходимо указать параметры столбцов, строк и стиль ячеек.
Работа с таблицами в Автокаде
Как говорится лучше один раз увидеть чем сто раз услышать, поэтому в конце приложу видео, как работать с таблицами в Автокаде. Хотелось бы отметить несколько плюсов в пользу работы с таблицами, а не вычерчивания их линиями и вставкой текста в ячейки. Как и при работе с таблицами в Word и Excel в AutoCAD предназначены специальные функции по добавлению / удалению столбцов и строк, разбиения / объединения ячеек, можно назначить формат ячеек, производить арифметические действия и еще всякие штуки.
Совет. Ознакомьтесь здесь как сделать, чтоб при работе с таблицами элементы помещались в отдельный слой.
Как вставить таблицу Excel в Автокад
Частенько возникает необходимость вставить таблицу из Excel в Автокад, можно конечно просто скопировать таблицу Excel и вставить через буфер обмена, но вы получите объект OLE с которым мало, что сможете сделать. В пользу вставки через специальный функционал таблиц AutoCAD скажу следующее:
1. В Excel используются единицы измерения пункты и пиксели, в Автокаде вы сможете настроить размеры таблиц в миллиметрах;
2. После вставки таблицы, при необходимости ее можно будет разбить на полилинии и текст;
3. Сохранится связь, и при редактировании таблицы Excel, можно автоматически обновить данные таблицы Автокад;
4. Останется функционал работы с таблицами AutoCAD.
Полезно. Работе с таблицами word посвящена статья расположенная здесь.
Как сделать таблицу в AutoCAD. Видеоурок
ВКонтакте
Download SocComments v1.3
При создании чертежей очень часто приходится создавать различные таблицы (спецификации), которые хранят описательную информацию. Поэтому, полезно знать, как вставить в Автокад Эксель (т.е. перенести табличные данные из Microsoft Excel в графический редактор).
Excel to AutoCAD (импорт таблиц)
Чтобы вставить таблицу Excel в Автокад достаточно связать данные с нужным файлом. Для этого необходимо воспользоваться командой «Связь с данными», которая расположена на вкладке «Вставка» (панель «Связывание и извлечение»).
Также данное действие можно совершить непосредственно при создании таблицы. Для этого нужно на вкладке «Аннотации» выбрать команду «Таблица» и в диалоговом окне «Вставка таблицы» указать параметры вставки данного объекта «На основе связи с данными» (см. рис.).
Какой бы способ не был выбран, откроется диалоговое окно «Диспетчер связей данных», в котором нужно указать «Создать новую связь с данными Excel» (см. рис).
После этого обязательно введите имя данной связи. Старайтесь указывать название связи, отражающее ее суть.
Следующий шаг – выбрать внешний файл, связь с которым вы хотите установить. Предусмотрена возможность связывать отдельный Лист Excel или же нужный диапазон, путем указания ячеек (см. рис).
После нажатия «Ок» в Диспетчере связей появится иерархический список всех связей данного документа. Выделив связь, можно просмотреть образец таблицы в миниатюре. Для закрытия этого окна, нажмите «Ок».
ПРИМЕЧАНИЕ: Если вы воспользовались командой «Связь с данными», то для того чтобы отобразилась таблица в графическом поле Автокада нужно перейти на вкладку «Аннотации», выбрать команду «Таблица» и в ниспадающем списке выбрать нужную связь (см. рис.).
В результате, в графическом поле AutoCAD появиться таблица.
В заключении хочется отметить, что установлении связи Автокада с файлом Excel позволяет обновлять данные в таблицах при внесении изменений. Так, команда «Загрузить из источника» обновляет связанные данные в таблице в текущем чертеже с учетом внесенных корректировок во внешнем файле. А вот с помощью команды «Выгрузить в исходный файл» происходит обновление данных в файле Excel, в результате изменения табличных значений в файле Автокада. Другими словами, если вы подкорректируете таблицу в одном из файлов (будь то AutoCAD или Excel) всегда можно обновить данные с помощью Загрузки/Выгрузки информации (см. рис.).
Таким образом, вставка таблицы Excel в AutoCAD выполняется посредством установления связи между текущим чертежом и внешним файлом, расположенным на вашем компьютере.
Читать далее…