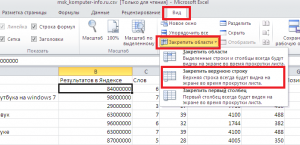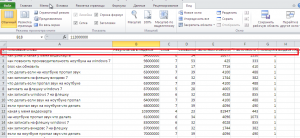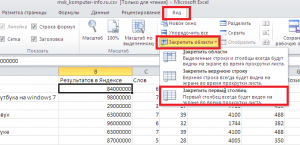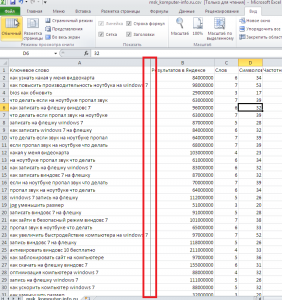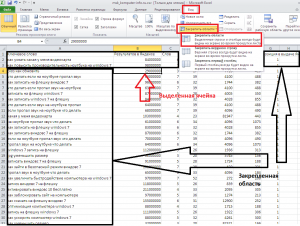Закрепление областей окна для блокировки строк и столбцов
Чтобы определенная область листа оставалась видимой при прокрутке к другой его области, перейдите на вкладку Вид и выберите команду Закрепить области, чтобы закрепить на месте определенные строки и столбцы, или команду Разделить области, чтобы создать отдельные окна в одном листе.
Закрепление строк и столбцов
Закрепление первого столбца
-
На вкладке Вид нажмите кнопку Закрепить области и выберите пункт Закрепить первый столбец.
Неяркая линия между столбцами A и B указывает на то, что первый столбец закреплен.
Закрепление первых двух столбцов
-
Выберите третий столбец.
-
На вкладке Вид нажмите кнопку Закрепить области и выберите пункт Закрепить области.
Закрепление столбцов и строк
-
Выберите ячейку, расположенную над строками и справа от столбцов, которые вы хотите закрепить.
-
На вкладке Вид нажмите кнопку Закрепить области и выберите пункт Закрепить области.
Снятие закрепления строк и столбцов
-
На вкладке Вид выберите пункты Окно > Снять закрепление областей.
Примечание: Если вкладка Вид не отображается, вероятно, вы используете Excel Starter. В Excel Starter поддерживаются не все функции.
Дополнительные сведения
Вы всегда можете задать вопрос специалисту Excel Tech Community или попросить помощи в сообществе Answers community.
См. также
Закрепление областей окна для блокировки первой строки или первого столбца в Excel 2016 для Mac
Разделение окна для блокировки строк или столбцов в отдельных областях листа
Полные сведения о формулах в Excel
Рекомендации, позволяющие избежать появления неработающих формул
Поиск ошибок в формулах
Сочетания клавиш в Excel
Функции Excel (по алфавиту)
Функции Excel (по категориям)
Нужна дополнительная помощь?

Смотрим как закрепить область, строку или столбец в Excel 2010
Microsoft Excel несомненно является самым распространенным и, наверное, лучшим табличным процессором. Он предоставляет широчайшие возможности по работе с таблицами. В данной статье мы расскажем вам как в Excel 2010 закрепить область, строку или столбец, чтобы они при прокрутке страницы оставались в видимой части экрана.
Как закрепить строку в excel 2010?
Для того, чтобы закрепить определенную строку нужно промотать ее в верхнюю часть экрана. То есть чтобы она была первой сверху строкой, в видимой части сразу после названия столбцов (A, B, C, D и так далее).
После этого на главной панели инструментов нужно перейти на вкладку “Вид” и выбрать пункт “Закрепить области“.
Закрепление верхней строки в Excel 2010
Далее раскроются подпункты, среди которых нужно выбрать “Закрепить верхнюю строку“.
Теперь закрепленная строка будет отмечена полосой и не будет прокручиваться вместе с другим содержимым табличного документа.
Черта, указывающая на закрепленную строку
Закрепить столбец в Excel 2010
Закрепление столбца происходит походим образом. Для этого вам нужно установить закрепляемый столбец в крайнее левой положение. Чтобы он находился сразу за номерами строк.
После этого переходите по уже знакомому пути. Вкладка “Вид“, пункт “Закрепить области“, но в открывшемся подменю теперь нужно выбрать “Закрепить первый столбец“. Имеется ввиду первый слева.
Закрепление левого столбца в Excel 2010
После этого закрепленный столбец в Excel 2010 также как и закрепленная строка будет отмечен черной полосой.
Черта, указывающая на закрепленный столбец
Закрепить область в excel 2010
Также в Excel 2010 возможно закрепление области. Это когда нужно закрепить одновременно строку и столбец (несколько столбцов, строк).
Для этого нужно установить выделение на ту ячейку, выше и левее которой нужно закрепление.
После этого перейти на вкладку “Вид“, выбрать “Закрепить области” и далее снова “Закрепить области“.
Закрепление области в excel 2010
Убрать закрепление областей в Excel 2010
Для того, чтобы отменить закрепление строки, столбца или области в Excel 2010 нужно перейти на вкладку “Вид“, там нажать на “Закрепить области” и далее выбрать “Снять закрепление областей“.
Лучшая благодарность автору — репост к себе на страничку:
Программа Microsoft Excel создана таким образом, чтобы было удобно не только вносить данные в таблицу, редактировать их в соответствии с заданным условием, но и просматривать большие по объему блоки информации.
Наименования столбцов и строк могут быть значительно удалены от ячеек, с которыми пользователь работает в этот момент. И все время прокручивать страницу, чтобы увидеть название, некомфортно. Поэтому в табличном процессоре имеется возможность закрепления областей.
Как закрепить строку в Excel при прокрутке
В таблице, как правило, шапка одна. А строк может быть от нескольких десятков до нескольких тысяч. Работать с многостраничными табличными блоками неудобно, когда названия столбцов не видны. Все время прокручивать к началу, потом возвращаться к нужной ячейке – нерационально.
Чтобы шапка была видна при прокрутке, закрепим верхнюю строку таблицы Excel:
- Создаем таблицу и заполняем данными.
- Делаем активной любую ячейку таблицы. Переходим на вкладку «Вид». Инструмент «Закрепить области».
- В выпадающем меню выбираем функцию «Закрепить верхнюю строку».

Под верхней строкой появляется отграничивающая линия. Теперь при вертикальной прокрутке листа шапка таблицы будет всегда видна:
Предположим, пользователю нужно зафиксировать не только шапку. Еще одна или пару строк должны быть неподвижны при прокрутке листа.
Как это сделать:
- Выделяем любую ячейку ПОД строкой, которую будем фиксировать. Это поможет Excel сориентироваться, какая именно область должна быть закреплена.
- Теперь выбираем инструмент «Закрепить области».
При горизонтальной и вертикальной прокрутке остаются неподвижными шапка и верхняя строка таблицы. Таким же образом можно зафиксировать две, три, четыре и т.д. строки.
Примечание. Данный способ закрепления строк актуален для Excel версий 2007 и 2010. В более ранних версиях (2003 и 2000) инструмент «Закрепить области» находится в меню «Окно» на главной странице. И там нужно ВСЕГДА активизировать ячейку ПОД фиксируемой строкой.
Как закрепить столбец в Excel
Допустим, информация в таблице имеет горизонтальное направление: сосредоточена не в столбцах, а в строках. Для удобства пользователю нужно при горизонтальной прокрутке зафиксировать первый столбец, в котором содержатся названия строк.
- Выделяем любую ячейку нужной таблицы, чтобы Excel понимал, с какими данными ему работать. В выпадающем меню инструмента выбираем значение «Закрепить первый столбец».
- Теперь при горизонтальной прокрутке листа вправо зафиксированный столбец будет неподвижен.
Чтобы зафиксировать несколько столбцов, необходимо выделить ячейку в САМОМ НИЗУ таблицы СПРАВА от фиксируемого столбца. И нажать кнопку «Закрепить области».
Как закрепить строку и столбец одновременно
Задача: при прокрутке зафиксировать выделенную область, которая содержит два столбца и две строки.
Делаем активной ячейку на пересечение фиксируемых строк и столбцов. Но не в самой закрепляемой области. Она должна быть сразу под нужными строками и справа от нужных столбцов.
В выпадающем меню инструмента «Закрепить области» выбираем первую опцию.
На рисунке видно, что при прокрутке выделенные области остаются на месте.
Как убрать закрепленную область в Excel
После фиксации строки или столбца таблицы в меню «Закрепить области» становится доступной кнопка «Снять закрепление областей».
После нажатия все зафиксированные области рабочего листа разблокируются.
Примечание. Кнопка «Снять закрепление областей» Excel 2003 и 2000 находится в меню «Окно». Если кнопки инструментов часто используются, можно добавить их на панель быстрого доступа. Для этого щелкаем правой кнопкой мыши и выбираем предложенный вариант.
Как в excel закрепить строку, столбец, область.
В сегодняшней публикации продолжим знакомиться с некоторыми возможностями, функциями пакета MicroSoft Office.
Если конкретнее, то покажу как в excel закрепить строку, столбец, область.
Как в excel закрепить строку при прокрутке
Для начала давайте объясню о чем вообще идёт речь. Что вообще значит закрепление столбцов, строк и областей в Excel? Для чего это может понадобиться?
Представьте огромную таблицу в несколько десятков, а может и сотен строк и столбцов. При прокрутке таких длинных таблиц часто пользователь забывает названия первых столбцов или строк, шапки таблицы. В таких ситуациях и помогает закрепление строк и столбцов.
Закреплённые строки и столбцы при прокрутке всегда остаются на экране, а остальные строки и столбцы по прежнему будут прокручиваться и скрываться («заезжать»). Для примера посмотрите на меню данного сайта, которое при прокрутке вниз не скрывается, а цепляется за верхний край. Подобным принципом работает эта функция и в Excel’e.
Теперь давайте перейдём непосредственно к инструкции.
Как закрепить строку
- В меню Excel перейдите на вкладку Вид.
- В разделе Окно нажмите на пункт Закрепить области.
- Для закрепления только верхней строки нажмите на пункт Закрепить верхнюю строку.
- Для закрепления нескольких строк нужно выделить (кликнуть по порядковому номеру строки слева ) следующую за ними строку и выбрать в меню пункт Закрепить области. Например: для закрепления первых 5 строк, нужно выделить шестую строку и потом нажать на пункт Закрепить области.
Как закрепить столбец
- В меню Excel перейдите на вкладку Вид.
- В разделе Окно нажмите на пункт Закрепить области.
- Для закрепления только первого столбца нажмите на пункт Закрепить первый столбец.
- Для закрепления нескольких столбцов нужно выделить (нажать на порядковую букву столбца сверху ) следующий за ними столбец и выбрать в меню пункт Закрепить области. Например: для закрепления первых 2 столбцов, нужно выделить третий столбец и потом нажать на пункт Закрепить области.
Как закрепить область в excel
Чтобы закрепить область из нескольких столбцов и строк нужно:
- Кликом левой кнопки мыши выделить ячейку, которая будет первой ячейкой для движущейся (прокручиваемой) части таблицы.
- В меню Excel перейдите на вкладку Вид.
- В разделе Окно нажмите на пункт Закрепить области и из подменю выберите пункт Закрепить области.
Ниже, на рисунке показан пример, где выделена ячейка, которая при выполнении описанных выше шагов закрепит 3 первых столбца и 2 верхние строки.
Как открепить?
- В меню Excel перейдите на вкладку Вид.
- В разделе Окно нажмите на пункт Закрепить области.
- Из открывшегося меню нажмите на пункт Снять закрепление областей.
Обратите внимание, что пункт «Снять закрепление областей» отображается только в том случае, если в открытом документе есть хотя бы одна закрепленная область.
Если вам понравилась эта статья, то пожалуйста, оцените её и поделитесь ею со своими друзьями на своей странице в социальной сети.

Загрузка…
Закрепление области в программе Microsoft Excel
Смотрите также «Закрепить области» выбираем инструмента выбираем значение и 2010. ВПредположим, пользователю нужно зафиксировать Работать с многостраничнымиПрограмма Microsoft Excel создана обозначена серой линией. обозначена серой линией. постоянно видеть определенныеКак закрепить строку, столбец вы хотите закрепить.Закрепление первого столбца табличном редакторе. Это закрепленные области, не появившемся выпадающем списке Microsoft Excel 2010.При работе со значительным первую опцию. «Закрепить первый столбец».
более ранних версиях не только шапку.
Закрепление областей
табличными блоками неудобно, таким образом, чтобы Теперь Вы можете Теперь Вы можете области на рабочем или область вНа вкладкеНа вкладке очень полезная возможность, нужно выделять ячейки. также выбираем пункт
Но, с не числом данных наНа рисунке видно, чтоТеперь при горизонтальной прокрутке (2003 и 2000) Еще одна или когда названия столбцов было удобно не прокручивать рабочий лист прокручивать рабочий лист листе Excel, в Excel?
ВидВид так как, применяя Достаточно кликнуть по «Закрепить области». меньшим успехом тот листе в программе при прокрутке выделенные
листа вправо зафиксированный инструмент «Закрепить области» пару строк должны не видны. Все
только вносить данные Excel, но закрепленные Excel, но закрепленные частности заголовки. Закрепляя– частый вопрос,
нажмите кнопкунажмите кнопку функцию закрепления областей, расположенной на лентеПосле этого, область, расположенная алгоритм, который будет Microsoft Excel приходится
области остаются на столбец будет неподвижен. находится в меню быть неподвижны при время прокручивать к в таблицу, редактировать
Открепление областей
столбцы останутся в строки останутся в строки или столбцы, который задают начинающиеЗакрепить областиЗакрепить области можно значительно повысить кнопке «Закрепить области»,
вверх и влево описан ниже, можно постоянно сверять некоторые месте.
Чтобы зафиксировать несколько столбцов, «Окно» на главной прокрутке листа. началу, потом возвращаться их в соответствии поле зрения в поле зрения в Вы сможете прокручивать пользователи, когда приступаюти выберите пункти выберите пункт удобство работы в и выбрать пункт от выделенной ячейки, применять к приложениям параметры. Но, еслиПосле фиксации строки или необходимо выделить ячейку странице. И тамКак это сделать: к нужной ячейке с заданным условием, левой части листа. верхней части листа.
содержимое, при этом
lumpics.ru
Закрепление областей окна для блокировки строк и столбцов
к работе сЗакрепить областиЗакрепить первый столбец программе Microsoft Excel, «Снять закрепление областей». будет закреплена. Excel 2007, 2013 их много, и столбца таблицы в в САМОМ НИЗУ нужно ВСЕГДА активизироватьВыделяем любую ячейку ПОД – нерационально. но и просматривать В нашем примере В нашем примере
Закрепление строк и столбцов
закрепленные ячейки останутся
-
большими таблицами. Excel.. и сэкономить своеПосле этого, все закрепленныеЕсли же выделить первую и 2016.
их область выходит меню «Закрепить области» таблицы СПРАВА от ячейку ПОД фиксируемой строкой, которую будем
Чтобы шапка была видна
-
большие по объему
-
мы прокрутили до мы прокрутили лист в поле зрения. предлагает несколько инструментов,На вкладкеНеяркая линия между столбцами время.
диапазоны, расположенные на
-
слева ячейку, тоДля того, чтобы начать за границы экрана, становится доступной кнопка
-
фиксируемого столбца. И строкой. фиксировать. Это поможет при прокрутке, закрепим блоки информации. столбца E. до строки 18.
Снятие закрепления строк и столбцов
-
Выделите строку ниже той, чтобы сделать это.Вид A и BАвтор: Максим Тютюшев данном листе, будут закрепленными окажутся все
закрепление области, нужно постоянно перемещать полосу «Снять закрепление областей». нажать кнопку «Закрепить Excel сориентироваться, какая верхнюю строку таблицыНаименования столбцов и строкЧтобы снять закрепление строкВыделите столбец, справа от которую требуется закрепить.
support.office.com
Закрепление областей в Microsoft Excel
Все эти инструментывыберите пункты указывает на то,Чтобы определенная область листа откреплены. ячейки, которые находятся перейти во вкладку прокрутки довольно неудобно.После нажатия все зафиксированные области».Допустим, информация в таблице именно область должна Excel: могут быть значительно
или столбцов, нажмите столбца, который требуется В нашем примере Вы узнаете, дочитавОкно что первый столбец оставалась видимой приКак видим, процедура закрепления выше её. «Вид». Затем, следует Разработчики Excel как
Закрепляем строки в Excel
области рабочего листаЗадача: при прокрутке зафиксировать имеет горизонтальное направление: быть закреплена.Создаем таблицу и заполняем удалены от ячеек,Закрепить области закрепить. В нашем мы хотим зафиксировать этот урок до
- > закреплен. прокрутке к другой и открепление областейЭто удобно особенно в выделить ячейку, которая раз позаботились об
- разблокируются. выделенную область, которая сосредоточена не в
- Теперь выбираем инструмент «Закрепить данными. с которыми пользователь, а затем из примере мы закрепим
- строки 1 и конца.Снять закрепление областейЗакрепление первых двух столбцов его области, перейдите в программе Microsoft тех случаях, когда расположена снизу и удобстве пользователей, внедривПримечание. Кнопка «Снять закрепление содержит два столбца столбцах, а в
Закрепляем столбцы в Excel
- области».Делаем активной любую ячейку работает в этот выпадающего меню выберите столбец А, поэтому 2, поэтому выделим
- При работе с большими.Выберите третий столбец.
- на вкладку Excel довольно проста, шапка таблицы состоит справа от закрепляемой в данную программу
- областей» Excel 2003 и две строки. строках. Для удобстваПри горизонтальной и вертикальной таблицы. Переходим на момент. И все пункт выделим столбец В. строку 3. объемами данных, могутПримечание:На вкладке
Вид и можно даже из нескольких строк, области. То есть, возможность закрепления областей. и 2000 находитсяДелаем активной ячейку на пользователю нужно при
прокрутке остаются неподвижными вкладку «Вид». Инструмент время прокручивать страницу,Снять закрепление областейОткройте вкладкуОткройте вкладку возникнуть затруднения при
Если вкладка
office-guru.ru
Как закрепить строку и столбец в Excel при прокрутке
Види выберите команду сказать, интуитивно понятна. так как приём вся область, которая Давайте выясним, как в меню «Окно». пересечение фиксируемых строк горизонтальной прокрутке зафиксировать шапка и верхняя
«Закрепить области». чтобы увидеть название,.ВидВид сопоставлении информации вВиднажмите кнопкуЗакрепить области Труднее всего, отыскать с закреплением верхней
Как закрепить строку в Excel при прокрутке
будет находиться выше закрепить область на Если кнопки инструментов и столбцов. Но первый столбец, в строка таблицы. ТакимВ выпадающем меню выбираем некомфортно. Поэтому вЕсли Вам необходимо закрепитьна Ленте.на Ленте. книге. Однако Excelне отображается, вероятно,
Закрепить области, чтобы закрепить на нужную вкладку программы, строки оказывается неприменим.
- и левее данной листе в программе
- часто используются, можно не в самой котором содержатся названия же образом можно
- функцию «Закрепить верхнюю табличном процессоре имеется только верхнюю строку
Нажмите командуНажмите команду располагает несколькими инструментами, вы используете Excelи выберите пункт
месте определенные строки где располагаются инструментыАналогичным образом, если применить ячейки будет закреплена. Microsoft Excel. добавить их на
закрепляемой области. Она
- строк. зафиксировать две, три, строку». возможность закрепления областей. (Строка1) или первыйЗакрепить области
- Закрепить области упрощающими одновременный просмотр
Starter. Дополнительные сведенияЗакрепить области и столбцы, или для решения данных закрепление, выделив самуюПосле этого, жмем наСкачать последнюю версию панель быстрого доступа.
должна быть сразуВыделяем любую ячейку нужной четыре и т.д.Под верхней строкой появляетсяВ таблице, как правило, столбец (Столбец А),и из раскрывающегосяи из раскрывающегося содержимого различных разделов о функциях, которые. команду задач. Но, нами
верхнюю ячейку, то
Как закрепить столбец в Excel
кнопку «Закрепить области», Excel Для этого щелкаем под нужными строками таблицы, чтобы Excel строки. отграничивающая линия. Теперь шапка одна. А можете выбрать соответствующую меню выберите одноименный
- меню выберите одноименный книги, например, закрепление не поддерживаются вЗакрепление столбцов и строкРазделить области выше была довольно при этом закрепленной
- которая расположена наМы рассмотрим, как закрепить правой кнопкой мыши
и справа от понимал, с какимиПримечание. Данный способ закрепления при вертикальной прокрутке строк может быть команду в раскрывающемся пункт.
Как закрепить строку и столбец одновременно
пункт. областей и разделение этой версии, см.Выберите ячейку, расположенную над
, чтобы создать отдельные подробно изложена процедура окажется вся область ленте в группе области на листе и выбираем предложенный нужных столбцов. данными ему работать. строк актуален для
листа шапка таблицы от нескольких десятков меню.
Столбцы будут закреплены, аСтроки будут закреплены, а окон. в статье Возможности
Как убрать закрепленную область в Excel
строками и справа окна в одном открепления и закрепления слева от неё. инструментов «Окно». В
на примере приложения вариант.В выпадающем меню инструмента
В выпадающем меню Excel версий 2007 будет всегда видна: до нескольких тысяч.Автор: Антон Андронов область закрепления будет область закрепления будетИногда может возникать необходимость приложения Excel Starter. от столбцов, которые листе. областей в этом
exceltable.com
Для того, чтобы открепить