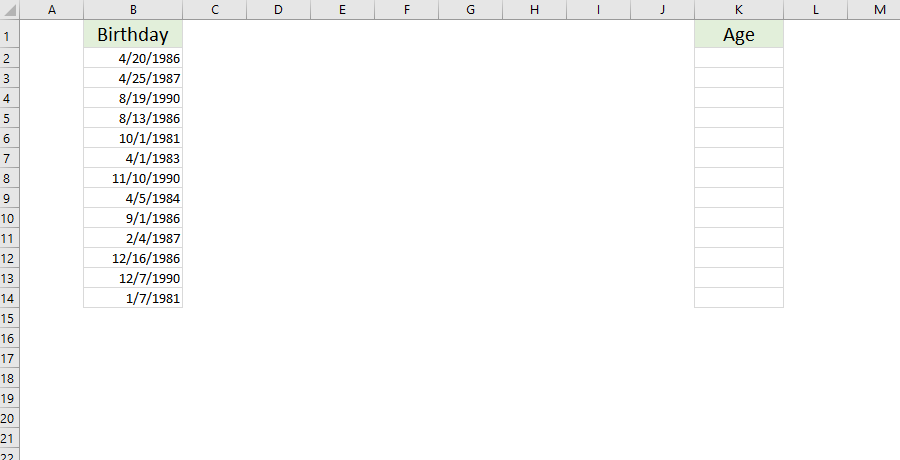Содержание
- Как посчитать средний возраст сотрудников формула в excel
- Как посчитать средний возраст участников?
- Как рассчитать средний возраст группы людей?
- Как в Excel вычислить возраст?
- Как подсчитать средний возраст сотрудников в организации?
- Как посчитать средний возраст сотрудников формула в excel
- Дополнительные сведения
- Как посчитать возраст сотрудников в Excel?
- Как посчитать средний возраст по дате рождения в Excel?
- Как сделать автоматический расчет в Excel?
- Как рассчитать выслугу лет в Excel?
- Как вычислить сколько лет человеку?
- Как в Excel сортировать по дате рождения?
- Как посчитать дату рождения в Excel?
- Как пересчитать все формулы в Excel?
- Как показать формулы в ячейках Эксель?
- Как пересчитать данные Excel?
- Как считается общий стаж работы?
- Как применить формулу для всего столбца?
- Как правильно рассчитать общий стаж работы?
- Сколько лет человеку?
- Как по корейски сколько тебе лет?
- Сколько лет человеку если он родился в 1984?
- Вычисление среднего значения в Excel
- Как вычислить среднее арифметическое значение чисел
- Вычисление среднего значения для несвязанных диапазонов ячеек
- Особенность функции СРЗНАЧ
- Вычисление среднего значения с отрицательными числами
- Среднее значение по условию
- Среднее значение по нескольким условиям
Как посчитать средний возраст сотрудников формула в excel
Как посчитать средний возраст участников?
Если нужно найти средний возраст, но даны только диапазоны возрастов (например, определенное количество детей в возрасте от 2 до 4 лет и от 4 до 6 лет), вычислите среднее значение для каждого диапазона, сложите полученные числа, а сумму разделите на общее количество детей в каждом возрастном диапазоне.
Как рассчитать средний возраст группы людей?
Дано: размер штата предприятия — 100 человек, сумма их показателей (полных лет) — 4887 лет, нужный нам показатель вычисляем: 4887 : 100 = 48.87 лет. Округляем в большую сторону, так как после 48 стоит 8. Получаем — средний возраст работников предприятия составляет 49 лет.7 июн. 2018 г.
Как в Excel вычислить возраст?
Как подсчитать средний возраст сотрудников в организации?
Как подсчитать средний возраст сотрудников в организации с помощью калькулятора? Может есть формула, может с помощью калькулятора, формула для Excel и в 1с, примеры?
А что, есть проблема?
Есть 10 сотрудников 22, 23, 32, 46, трое сорока лет,по одному : 42 года , 46 и 52.
Суммируем (можно и при помощи калькулятора) все цифры возраста — все десять.
Получаем 383. Делим на 10 сотрудников, получаем средний возраст 38,3 года. То есть, 38 лет и неполных 4 месяца
Можно и в Excel. Просто наберите их возраст в числах , обойдите строку или «колонну» «рамкой» и нажмите
Итог будет один.
Иными словами, складываете возраст всех сотрудников и делите полученную сумму на число всех сотрудников, чей возраст вошёл в эту сумму. Вот и вся формула.
Как посчитать средний возраст сотрудников формула в excel
Excel может помочь вычислить возраст человека различными способами. В таблице ниже приведены распространенные способы использования функций Дата и время.
Чтобы использовать эти примеры в Excel, выделите нужные данные в таблице, щелкните их правой кнопкой мыши и выберите пункт Копировать. Откройте новый таблицу, щелкните правой кнопкой мыши ячейку A1 и выберите параметры в > Сохранить форматирование источника.
Результатом является возраст человека — разница между сегодняшним и датами рождения в A2.
В этом примере используются функции ГОДи СЕЙЧАС.
Если в этой ячейке не отображается число, убедитесь, что оно отформатировано как число или общее. Узнайте, как отформатировать ячейку как число или дату.
Возраст человека, который родился в 1960 г., без использования ссылок на ячейки.
Если эта ячейка не отображается как число, убедитесь, что она отформатирована как число или общий. Узнайте, как отформатировать ячейку как число или дату.
Вычисляет возраст дробной части года между датами в A5 и A3.
Вычисляет возраст между датами в A5 и A6 ( 12,08).
Для учета високосного года, который приходится каждые 4 года, в формуле используется 365,25.
Вычисляет количество дней между двумя датами без использования ссылок на ячейки ( 153).
Количество дней между двумя датами с использованием двух функций даты.
Двумя аргументами функции ДНИ могут быть фактические даты, ссылки на ячейки или другая функция даты и времени, например функция СЕГОДНЯ.
Количество месяцев между A3 и текущей датой.
Если эта ячейка не отображается как число, убедитесь, что она отформатирована как число или общий. Узнайте, как отформатировать ячейку как число или дату.
Количество рабочих дней между двумя датами в A2 и A3 — 107. Рабочими днями не считаются выходные дни и праздники. Последний аргумент (A3:A5) представляет собой количество праздничных дней, которое вычитается из количества рабочих дней.
В этом примере используется функция ЧИСТРАБДНИ.
Количество дней между двумя датами в A2 и A3 ( 570). Он основан на 360-дневном году (двенадцать месяцев по 30 дней), типичных для бухгалтерских вычислений.
В этом примере используется функция ДНЕЙ360.
Преобразуем этот формат в формат даты( 02.01.2014, то есть на четыре месяца раньше даты в A3).
В этом примере функция ДАТАМЕС используется для вычисления даты погашения кредитных билетов.
Дополнительные сведения
Узнайте, как вычислять разницу между датами с использованием функций Google Sheets: DATEDIF, DAYS360 и EDATE.
Как посчитать возраст сотрудников в Excel?
Метод 1. Следующая формула вычитает дату рождения из текущей даты и делит результат на 365,25. Функция ЦЕЛОЕ отсекает дробную часть результата: =ЦЕЛОЕ((B2-B1)/365,25).
Как посчитать средний возраст по дате рождения в Excel?
Средний возраст по годам: Выберите пустую ячейку помимо таблицы, говорит Ячейка F4, введите формулу =SUM((YEAR(B2:B15)=1990)*C2:C15)/SUM(IF(YEAR(B2:B15)=1990,1)) в него и нажмите Ctrl + Shift + Enter одновременно.
Как сделать автоматический расчет в Excel?
Автоматический пересчет формул в Excel и вручную
- Введите формулу на чистый лист (чтобы можно было проверить как работает данный пример).
- Выберите инструмент: «Формулы»-«Параметры вычислений»-«Вручную».
- Убедитесь, что теперь после ввода данных в ячейку (например, число 7 вместо 1 в ячейке A2 как на рисунке), формула не пересчитывает результат автоматически.
Как рассчитать выслугу лет в Excel?
Формула в Excel для подсчета стажа РАЗНДАТ
трудовой стаж учитывается независимо от перерывов (выходных, больничных и праздничных дней), нужно просто вычесть из конечной даты начальную Excel позволяет это сделать. Записываем в ячейку D2 формулу =С2-В2. для ячейки E2(Лет): =РАЗНДАТ(B2;C2;»y»);
Как вычислить сколько лет человеку?
Итак, чтобы определить возраст человека, конечно, нужны исходные данные. Вам нужно предложить человеку, возраст которого вы собираетесь определить, удвоить число его лет, затем к полученному числу прибавить 4, результат умножить на 5, к произведению прибавить 12 , а затем то, что получилось, умножить на 10.
Как в Excel сортировать по дате рождения?
Сортировка по дате в Excel.
Выделяем столбец. Нажимаем на кнопку «Сортировка и фильтр» на закладке «Главная», или вызываем контекстное меню правой мышкой. Выбираем из появившегося окна функцию «Сортировка от старых к новым» — вверху столбца будут ранние даты, к низу столбца будут новые даты, т. д.
Как посчитать дату рождения в Excel?
Вычисление возраста по дате рождения в Excel
- На новый лист в ячейки A1:A3 введите даты: 18.04.1985; 17.08.1977; 08.12.1992.
- В ячейки B1:B3 проставьте текущею дату.
- Теперь нужно воспользоваться функцией по преобразованию количества дней в количество лет.
Как пересчитать все формулы в Excel?
Ctrl+Alt+F9 – пересчет во всех открытых книгах всех формул, независимо от того, были они изменены в прошлый раз или нет. Ctrl+Shift+Alt+F9 – проверка зависимых формул, а затем пе ресчет всех формул во всех открытых книгах, независимо от того, были они изменены в прошлый раз или нет.
Как показать формулы в ячейках Эксель?
Чтобы показать формулы в Excel нажмите Ctrl+'(апостроф). Формулы отобразятся, как показано на рисунке выше. Ячейки, связанные с формулой, выделены границами, совпадающими по цвету с ссылками, с целью облегчить отслеживание данных.
Как пересчитать данные Excel?
Чтобы принудительно пересчитать всю книгу или рабочий лист, используйте горячие клавиши Excel:
- F9 – пересчёт всех листов во всех открытых книгах
- Shift+F9 – пересчёт активного листа
- Ctrl+Alt+F9 – пересчёт всех листов во всех открытых книгах независимо от того, вносились ли в них изменения с момента последнего пересчёта
Как считается общий стаж работы?
Как подсчитать трудовой стаж по трудовой книжке – алгоритм действий:
- Выписать в одну колонку все даты приема на места работы.
- В колонку напротив проставить даты увольнения.
- После определения интервалов необходимо просчитать продолжительность занятости по каждому работодателю отдельно.
Как применить формулу для всего столбца?
Перетаскивание маркера автозаполнения — наиболее распространенный способ применения одной формулы ко всему столбцу или строке в Excel. Сначала введите формулу = (A1 * 3 + 

Как правильно рассчитать общий стаж работы?
Общий стаж исчисляется по трудовой книжке. Берется дата приёма, затем дата увольнения и так все периоды работы выписываются в столбик. Далее высчитываются календарные дни от приёма до увольнения и так все. Эти числа суммируются и получается общий стаж, столько-то дней, месяцев, лет.
Сколько лет человеку?
Продолжительность жизни человека зависит от ряда факторов и в развитых странах составляет в среднем 79 лет. Максимальная официально зарегистрированная продолжительность жизни составляет 122 года и 164 дня, в таком возрасте умерла француженка Жанна Кальман в 1997 году. Возраст более старших долгожителей оспаривается.
Как по корейски сколько тебе лет?
Если вы хотите математически вычислить возраст человека, вы можете использовать эту простую формулу: 1 + Сегодняшний год — Год рождения = Корейский возраст.
Сколько лет человеку если он родился в 1984?
Родились в 1984 году (умершие тогда), родились в 1980-е годы (умершие тогда). С тех пор прошло 37 лет.
Источник
Вычисление среднего значения в Excel
Среднедневная выручка, среднемесячная температура воздуха, средняя заработная плата… Вычисление среднего значения требуется во всех сферах, и самый быстрый способ — конечно, в excel.
Будет полезно перед прочтением:
Как вычислить среднее арифметическое значение чисел
В Excel вычисление среднего значения происходит при помощи функции СРЗНАЧ (англ. AVERAGE). Эта функция считает среднее арифметическое числовых значений.
=СРЗНАЧ (Число 1; Число 2;…;Число n)
Чаще всего в качестве аргументов функции СРЗНАЧ используется ссылка на диапазон ячеек. Диапазоном может быть строка, столбец или массив ячеек в Excel. Можно указать несколько не связанных между собой диапазонов. Также возможно указать ссылки на отдельные ячейки. В качестве аргументов могут выступать и просто числа, введенные с клавиатуры, но это практически не используется.
Давайте рассмотрим пример вычисления среднего арифметического значения в Excel.
В таблице представлены данные о дневном пробеге автомобиля за неделю. Нужно рассчитать среднее значение, т.е. среднедневной пробег.
Есть 3 способа воспользоваться функцией СРЗНАЧ:
Способ 1. При помощи встроенного инструмента. Ставим курсор под набором чисел, и переходим на вкладку Главная — блок Редактирование — нажимаем стрелочку возле значка Автосумма — Среднее.
На картинке видно, что Excel самостоятельно определил диапазон, который нужно усреднить. Он выделен бегущим выделением. Если этот диапазон выделен неверно, то, до нажатия Enter выделите правильный диапазон и только после этого нажмите Enter.
Способ 2. При помощи мастера функций.
Также выделите ячейку, где нужно получить среднее арифметическое. После нажмите кнопку Fx на панели инструментов (рядом со строкой формул), появится окно Вызов функции. Здесь в категории Статистические можно найти функцию СРЗНАЧ и вызвать мастер формул. И далее, установив курсор в поле Число 1, выделить диапазон ячеек и нажать Ок.
Способ 3. Выделить ячейку и ввести в строке формул:
=СРЗНАЧ(C2:C8)
Вычисление среднего значения для несвязанных диапазонов ячеек
На том же примере давайте рассчитаем среднедневной пробег для 25-26 окт, и для 30-31 окт (т.е. за 4 дня, идущие не подряд).
Сделаем это при помощи строки формул. Установим курсор в итоговую ячейку и введем в строке формул:
= СРЗНАЧ(
Далее выделим первый диапазон (цифры напротив дат 25-26 окт). Теперь нажмем клавишу Ctrl и, не отпуская ее, выделим второй диапазон. Закроем скобку и нажмем Enter. Результат на картинке.
Особенность функции СРЗНАЧ
Стоит учитывать, что функция СРЗНАЧ работает только с числовыми данными. Текстовые и пустые ячейки она просто игнорирует.
На картинке показан расчет среднего значения для трех чисел: 100, 200 и 300 — это число 200.
Сотрем значение 300. Среднее значение стало 150, потому что у нас осталось только два числа (100 и 200).
(100 + 200) / 2 = 150
А теперь вместо пустой ячейки укажем 0 (ноль). Среднее значение стало 100.
Почему так? Дело в том, что пустую ячейку функция СРЗНАЧ не считает нулем. Следовательно, она ее просто игнорирует и берет в расчет 2 числа (100 и 200). А ноль эта функция считает таким же числом, как 100 и 200, потому расчет идет исходя из трех чисел (100, 200, 0):
(100 + 200 + 0) / 3 = 100
Вычисление среднего значения с отрицательными числами
Иногда у пользователей Excel возникает вопрос: возможно ли посчитать среднее арифметическое число, если в диапазоне есть и положительные, и отрицательные значения? Конечно, можно!
Здесь работает обычное правило математики. Ведь что такое среднее — это сумма значений, деленная на их количество.
Давайте поймем, как получился результат:
(5 + (-2) + 9 + (-8)) / 4 = (5 — 2 + 9 — 
Результат может быть и отрицательным, если сумма в скобках будет меньше нуля.
Среднее значение по условию
Для случаев, когда нужно усреднить не все значения, а только отвечающие условию, существует функция СРЗНАЧЕСЛИ (англ. AVERAGEIF). Условие может быть как числовое, так и текстовое.
Функция СРЗНАЧЕСЛИ имеет следующий синтаксис:
=СРЗНАЧЕСЛИ(Диапазон; Условие; [диапазон усреднения])
где Диапазон — это диапазон ячеек, которые должны соответствовать условию;
Условие — значение, которому должны соответствовать ячейки. Если условие включает в себя операторы сравнения, то их нужно указывать в кавычках, например, «
[диапазон усреднения] — указывается, если он не совпадает с диапазоном условий, необязательный аргумент.
1) Среднее значение по числовому условию.
У нас есть таблица сотрудников, в которых указан их пол и возраст.
Нужно посчитать средний возраст сотрудников младшей возрастной группы (до 30 лет). В строке формул напишем:
=СРЗНАЧЕСЛИ(C2:C8;» Получим возраст 25,333.
В этом примере С2:С8 — это диапазон условия и одновременно диапазон усреднения. Поэтому третий аргумент функции не указываем.
2) Среднее значение по текстовому условию.
Посчитаем средний возраст женщин. Формула будет следующая:
=СРЗНАЧЕСЛИ(B2:B8;»Женский»;C2:C8)
В данном случае B2:B8 — диапазон условия, в котором excel ищет условие “Женский”, а C2:C8 — диапазон усреднения.
Обратите внимание, что эта функция не учитывает регистр букв . Если бы в этом примере мы написали “женский” с маленькой буквы, то формула бы так же сработала.
Также условие можно (и нужно!) указывать не в кавычках, а ссылкой на ячейку, в которую оно будет записано.
Среднее значение по нескольким условиям
Для этой цели используют функцию СРЗНАЧЕСЛИМН (англ. AVEGAREIFS).
=СРЗНАЧЕСЛИМН(Диапазон усреднения; Диапазон условия 1; Условие 1; Диапазон условия 2; Условие 2;…)
В отличие от функции СРЗНАЧЕСЛИ, у функции СРЗНАЧЕСЛИМН диапазон усреднения обязательно указывать всегда.
Рассмотрим пример. В таблице количество проданных товаров разными продавцами. Задача найти среднемесячное количество продаж Яблок у продавца Смирнов.
В строке формул напишем:
=СРЗНАЧЕСЛИМН(E2:E9;C2:C9;C12;D2:D9;D12)
На следующей картинке показан алгоритм работы формулы.
Диапазон усреднения — в данном примере это количество товара, ячейки E2:E9.
Диапазон условия 1 — наименование товара.
Условие 1 — ссылка на ячейку с наименованием товара.
Диапазон условия 2 — столбец с фамилиями продавцов.
Условие 2 — ссылка на ячейку с фамилией продавца.
В качестве условия можно прямо в формуле вместо ссылок указывать значение в кавычках (если текстовое) или просто значение (если это число).
Количество вложенных условий должно быть от 1 до 127.
Также полезно будет познакомиться со статьей:
Источник
If, for instance, you have a list of employee names in Excel along with their birthdays and ages, how would you go about calculating the average age for a specific month or year? And what happens if you want to calculate the average up to a certain date in Excel? In this tutorial, you will learn various Excel tips and methods that will make the problem easier to solve.
Calculating the Average Age by Month with Formulas in Excel
Let’s understand step by step with an example.
Step 1
For instance, you have a table that looks like the one shown in the accompanying screen shot for the same. Excel’s array formulae make it possible to easily get the average age of a population based on either the year or the month.
Step 2
Now, choose a blank cell next to the table, like Cell D2, type the following formula −
=SUM((MONTH(B2:B10)=12)*C2:C10)/SUM(IF(MONTH(B2:B10)=12,1))
Then, press the Ctrl, Shift, and Enter keys at the same time to get the correct result. Please refer to the below screenshot for the same.
Important note − In the above formula, the B2:B10 range represents the Date of Birth column, and the C2:C10 range represents the Age column. The number 12 represents the specified month «December» that you will average by; however, you are free to adjust these values to better suit your purposes.
Step 3
Now, the calculated average age by month value is displayed in the cell D2. Below is the screenshot for the same.
Calculating the Average age by Year using formula in Excel
Choose a cell within the table that is blank, such as Cell E2, and type the following formula
=SUM((YEAR(B2:B10)=2000)*C2:C10)/SUM(IF(YEAR(B2:B10)=2000,1))
After that, press the Ctrl key together with the Shift key and the Enter key at the same time to get the correct results. Now, the calculated average age by year value is displayed in the cell E2. Below is the screenshot for the same.
Important Note − In this method, the B2:B10 range represents the Date of Birth column, and the C2:C10 range represents the Age column. The year 2000 is the year you want to use as the benchmark for the average, although you are free to adjust these values to better suit your purposes.
Conclusion
In this tutorial, we used a simple example to demonstrate how you can calculate the average age by year or month by using formulas in Excel.
На чтение 7 мин. Просмотров 392 Опубликовано 21.05.2021
Например, у вас есть список студентов с указанием дней рождения и возраста в Excel, как вы можете рассчитать средний возраст по данному месяцу или году? А что, если в Excel вычислить среднее значение по определенной дате? В этой статье будут представлены несколько приемов, позволяющих легко решить их в Excel.
- Вычислить среднее значение за год/месяц с помощью формул массива в Excel
- Вычислить среднее значение по году/месяцу с помощью команды «Фильтр» в Excel
- Вычислить среднее значение по дате в Excel
- Пакетное вычисление среднего возраста по годам или месяцам в Excel
Вкладка Office Включает редактирование и просмотр с вкладками в Office и делает вашу работу намного проще …
Подробнее … Скачать бесплатно …
Kutools for Excel решает большинство ваших проблем и увеличивает вашу производительность на 80%
- Повторно использовать что угодно: добавьте наиболее часто используемые или сложные формулы, диаграммы и все остальное в избранное и быстро используйте их в будущем.
- Более 20 текстовых функций: извлечение числа из текстовой строки; Извлечь или удалить часть текстов; Преобразование чисел и валют в английские слова.
- Инструменты слияния: несколько книг и листов в одну; Объединить несколько ячеек/строк/столбцов без потери данных; Объедините повторяющиеся строки и суммируйте.
- Инструменты разделения: разделение данных на несколько листов в зависимости от значения; Из одной книги в несколько файлов Excel, PDF или CSV; Один столбец в несколько столбцов.
- Вставить пропуск скрытых/отфильтрованных строк; Подсчет и сумма по цвету фона; Массовая отправка персонализированных писем нескольким получателям.
- Суперфильтр: создавайте расширенные схемы фильтров и применяйте их к любым листам; Сортировать по неделе, дню, частоте и т. Д. Фильтр жирным шрифтом, формулами, комментарием …
- Более 300 мощных функций; Работает с Office 2007-2019 и 365; Поддерживает все языки; Простое развертывание на вашем предприятии или в организации.
Подробнее … Бесплатная загрузка …
->
Содержание
- Вычислить среднее значение за год/месяц с помощью формул массива в Excel
- Легко вычислять возраст по заданным датам рождения (дням рождения) в Excel
- Вычислить среднее значение за год/месяц с помощью команды «Фильтр» в Excel.
- Вычислить среднее значение по дате в Excel
- Пакетная рассчитать средний возраст по годам или месяцам в Excel
- Демо: вычисление среднего возраста по году/месяцу/дате в Excel
- Статьи по теме:
Вычислить среднее значение за год/месяц с помощью формул массива в Excel
Например, у вас есть таблица, показанная на следующем снимке экрана. Вы можете быстро рассчитать средний возраст по годам или месяцам с помощью формул массива в Excel.
: выберите пустую ячейку помимо таблицы, например Ячейку F2, введите формулу = СУММ ((МЕСЯЦ (B2: B15) = 12) * C2: C15)/СУММ (ЕСЛИ (МЕСЯЦ (B2: B15) = 12 , 1)) и одновременно нажмите клавиши Ctrl + Shift + Enter .

Примечание . В этой формуле B2: B15 – это столбец дня рождения, C2: C15 – столбец возраста, 12 – это указанный месяц» Декабрь “, который вы будете усреднять, и вы можете изменить его в зависимости от ваших потребностей.
Средний возраст по годам : выберите пустую ячейку помимо таблицы, говорит Ячейка F4, введите формулу = СУММ ((ГОД (B2: B15) = 1990) * C2: C15)/СУММ (ЕСЛИ (ГОД (B2: B15) = 1990, 1)) и одновременно нажмите клавиши Ctrl + Shift + Enter .
Примечание. В этой формуле B2: B15 – это столбец дня рождения, C2: C15 – столбец возраста, 1990 – это конкретный год, по которому вы хотите усреднить, и вы можете изменить их в зависимости от ваших потребностей.
 |
Формула слишком сложна для запоминания? Сохраните формулу как запись Auto Text для повторного использования одним щелчком мыши в будущем! Подробнее … Бесплатная пробная версия |
Легко вычислять возраст по заданным датам рождения (дням рождения) в Excel
Kutools for Excel’s собирает множество часто используемых формул для пользователей Excel, позволяющих легко вычислять, не запоминая формулы, в том числе формулу Расчет возраста на основе даты рождения y. 30-дневная бесплатная пробная версия полнофункциональной версии!

Вычислить среднее значение за год/месяц с помощью команды «Фильтр» в Excel.
В В нашей примерной таблице, показанной на следующем снимке экрана, мы также можем сначала отфильтровать столбец дня рождения, а затем вычислить среднее значение по году или месяцу после фильтрации с помощью функции промежуточных итогов в Excel.
. Выберите столбец «День рождения» и щелкните фильтр Данные > .

2 . Нажмите кнопку 


Примечание : если вы хотите усреднить возраст по конкретному году, вам нужно нажать 
3 . Теперь возраст фильтруется по конкретному году или месяцу.. Выберите любую пустую ячейку, говорит ячейка C42, формула = ПРОМЕЖУТОЧНЫЙ ИТОГ (1, C3: C9) (C3: C9 означает все отфильтрованные возрасты в столбце «Возраст») и нажмите клавишу Enter .

Вычислить среднее значение по дате в Excel
Иногда вам может потребоваться вычислить среднее значение с заданной датой. Например, у вас есть таблица, показанная на следующем экране, и вам нужно рассчитать среднее значение Amount, полученное за 2014-04-04, вы можете решить это следующим образом:
Выберите пустую ячейку, введите в нее формулу = СРЗНАЧЕСЛИ (J2: J24, P2, M2: M24) и нажмите клавишу Enter . Тогда вы получите среднее значение указанной даты.

Примечание : в формуле = СРЗНАЧЕСЛИ (J2: J24, P2, M2: M24), J2: J24 – это столбец даты, P2 – это ссылочная ячейка с датой, по которой будет выполняться усреднение, M2: M24 – это сумма. столбец, в котором вы будете вычислять среднее значение, и вы можете изменить его в зависимости от ваших потребностей.
Пакетная рассчитать средний возраст по годам или месяцам в Excel
Если вам нужно рассчитать средний возраст каждого месяца (с января по декабрь) или каждого года в Excel, примените сложная формула массива может отнимать много времени. Здесь я представлю надстройку третьей части Kutools for Excel, чтобы решить эту проблему.
Kutools for Excel – включает более 300 удобных инструментов для Excel. Полнофункциональная 30-дневная бесплатная пробная версия, кредитная карта не требуется! Получить сейчас
1. Выберите столбец даты, по которому вы будете рассчитывать среднее значение, и нажмите Kutools > Формат > Применить форматирование даты .

2. В открывшемся диалоговом окне «Применить форматирование даты» выберите форматирование даты, показывающее только название месяца в поле Форматирование даты , например «Март» или «Март», и нажмите ОК . См. Снимок экрана:

Совет : если вам нужно рассчитать средний возраст по годам, выберите дату форматирование показывает только год (например, “2001”) в поле Форматирование даты .
Применить Форматирование даты – одна из утилит Kutools for Excel, которая может помочь вам изменить массовые даты на конкретное форматирование даты, соответствующее разным клиентам и разным странам в Excel.
Kutools для Excel – включает более 300 удобных инструментов для Excel. Полнофункциональная 30-дневная бесплатная пробная версия, кредитная карта не требуется! Получить сейчас
3 . Продолжайте выбирать столбец даты и нажмите Kutools > Фактически . Эта утилита преобразует дату в текст названия месяца.

Фактическое – это одна из утилит Kutools for Excel, которая может помочь вам заменить фактическое значение (отображаемое в строке формул, например формула = A1 + B1) отображаемым значением (которое вы видите в выбранная ячейка, например результат формулы 10). Полнофункциональная 30-дневная бесплатная пробная версия!
4 . Выберите диапазон, который вы будете усреднять по месяцам/годам, и нажмите Kutools > Content > Advanced Combine Rows .

Расширенные ряды комбинирования – одна из утилит Kutools for Excel, и она может помочь вам объединить/объединить строки на основе одного и того же значения в одном столбце, а затем выполнить некоторые вычисления для других столбцов, таких как сумма, количество, среднее, максимальное и т. д. Полнофункциональная бесплатная 30-дневная пробная версия!
5 . В открывшемся диалоговом окне «Объединить строки на основе столбца» укажите параметры, как показано на скриншоте выше:
- Щелкните столбец Имя, а затем нажмите кнопку Объединить > Запятая ;
- Щелкните столбец “День рождения”, а затем щелкните Первичный ключ .
- Щелкните столбец “Возраст”, а затем нажмите Рассчитать >
6 . Нажмите кнопку ОК . Затем вы увидите, что средний возраст каждого месяца рассчитывается с перечислением соответствующих имен. См. Снимок экрана ниже:

Kutools for Excel – включает более 300 удобных инструментов для Excel. Полнофункциональная бесплатная 30-дневная пробная версия, кредитная карта не требуется! Получить сейчас
Демо: вычисление среднего возраста по году/месяцу/дате в Excel
Kutools for Excel включает более 300 удобных инструментов для Excel, которые можно бесплатно попробовать без ограничений в течение 30 дней. Загрузить и бесплатную пробную версию !
Статьи по теме:
Среднее значение за день/месяц/квартал/час со сводной таблицей в Excel
Средние временные метки дня в Excel
Средненедельное значение в Excel
Как рассчитать средний возраст по году / месяцу / дате в Excel?
Например, у вас есть список студентов с указанием дней рождения и возраста в Excel, как вы можете рассчитать средний возраст по заданному месяцу или году? А что, если в Excel вычислить среднее значение по определенной дате? В этой статье мы расскажем о нескольких приемах, которые помогут легко их решить в Excel.
- Вычислить среднее значение за год / месяц с помощью формул массива в Excel
- Рассчитайте среднее значение за год / месяц с помощью команды фильтра в Excel
- Рассчитать среднее по дате в Excel
- Пакетный расчет среднего возраста по годам или месяцам в Excel
Вычислить среднее значение за год / месяц с помощью формул массива в Excel
Например, у вас есть таблица, показанная на следующем снимке экрана. Вы можете быстро рассчитать средний возраст по годам или месяцам с помощью формул массива в Excel.
Средний возраст по месяцам: Выберите пустую ячейку помимо таблицы, например Ячейку F2, введите формулу =SUM((MONTH(B2:B15)=12)*C2:C15)/SUM(IF(MONTH(B2:B15)=12,1)) в него и нажмите Ctrl + Shift + Enter одновременно.
Внимание: В этой формуле B2: B15 — это столбец «День рождения», C2: C15 — это столбец «Возраст», 12 — это указанный месяц «декабрь», по которому вы будете усреднять, и вы можете изменить его в зависимости от ваших потребностей.
Средний возраст по годам: Выберите пустую ячейку помимо таблицы, говорит Ячейка F4, введите формулу =SUM((YEAR(B2:B15)=1990)*C2:C15)/SUM(IF(YEAR(B2:B15)=1990,1)) в него и нажмите Ctrl + Shift + Enter одновременно.
Примечание: В этой формуле B2: B15 — это столбец дня рождения, C2: C15 — столбец возраста, 1990 — это конкретный год, по которому вы хотите усреднить, и вы можете изменить их в зависимости от ваших потребностей.
Легко рассчитывать возраст по заданным датам рождения (дням рождения) в Excel
Kutools for Excel’s собирает множество часто используемых формул, чтобы пользователи Excel могли легко выполнять расчеты, не запоминая формулы, в том числе Рассчитать возраст по рождениюy Формула.
Рассчитайте среднее значение за год / месяц с помощью команды фильтра в Excel
В нашем примере таблицы, показанной на следующем снимке экрана, мы также можем сначала отфильтровать столбец дня рождения, а затем вычислить среднее значение по году или месяцу после фильтрации с помощью функции промежуточных итогов в Excel.
1. Выберите столбец дня рождения и щелкните значок Данные > Фильтр.
2. Нажмите рядом с заголовком столбца столбца «День рождения», а затем в раскрывающемся списке нажмите кнопку Фильтры даты > Все даты периода > сентябрь (или любой другой месяц, по которому вы хотите усреднить). См. Снимок экрана ниже:
Внимание: Если вы хотите усреднить возраст по конкретному году, вам нужно нажать на 
3. Теперь возраст фильтруется по конкретному году или месяцу. Выберите любую пустую ячейку, говорит Ячейка C42, формула = ПРОМЕЖУТОЧНЫЙ ИТОГ (1; C3: C9) (C3: C9 означает все отфильтрованные возрасты в столбце Возраст) и нажмите Enter .
Рассчитать среднее по дате в Excel
Иногда вам может потребоваться вычислить среднее значение на заданную дату. Например, у вас есть таблица, показанная на следующем экране, и вам нужно рассчитать среднее значение Amount, полученное за 2014-04-04, вы можете решить это следующим образом:
Выберите пустую ячейку, введите формулу =AVERAGEIF(J2:J24,P2,M2:M24) в него и нажмите Enter ключ. Тогда вы получите среднее значение указанной даты.
Внимание: В формуле = СРЗНАЧЕСЛИ (J2: J24, P2, M2: M24), J2: J24 — это столбец даты, P2 — это ссылочная ячейка с датой, по которой вы будете усреднять, M2: M24 — это столбец суммы, в котором вы рассчитаете среднее , и вы можете изменить их в зависимости от ваших потребностей.
Пакетный расчет среднего возраста по годам или месяцам в Excel
Если вам нужно рассчитать средний возраст каждого месяца (с января по декабрь) или каждого года в Excel, применение сложной формулы массива может занять много времени. Здесь я представлю надстройку третьей части Kutools for Excel решить его.
Kutools for Excel — Включает более 300 удобных инструментов для Excel. Полнофункциональная бесплатная пробная версия 30-день, кредитная карта не требуется! Get It Now
1. Выберите столбец даты, по которому вы будете рассчитывать среднее значение, и щелкните значок Кутулс > Формат > Применить форматирование даты.
2. В открывшемся диалоговом окне «Применить форматирование даты» выберите форматирование даты, в котором отображается только название месяца. Форматирование даты коробка, например «Вт«Или»Март«и щелкните Ok кнопка. Смотрите скриншот:
Функции: Если вам нужно рассчитать средний возраст по годам, выберите формат даты, показывающий только год (например, «2001») в Форматирование даты пунктом.
Применить форматирование даты один из Kutools for Excel утилиты, и это может помочь вам изменить массовые даты на определенное форматирование даты, отвечающее разным клиентам и разным странам в Excel.
Kutools for Excel — Включает более 300 удобных инструментов для Excel. Полнофункциональная бесплатная пробная версия 30-день, кредитная карта не требуется! Get It Now
3. Продолжайте выбирать столбец даты и щелкните Кутулс > К фактическому. Эта утилита преобразует дату в текст названия месяца.
К фактическому один из Kutools for Excel утилиты, и это может помочь вам заменить фактическое значение (отображаемое в строке формул, например, формула = A1 + B1) с отображаемым значением (которое вы видите в выбранной ячейке, например, результат формулы 10).
4. Выберите диапазон, в котором вы будете усреднять по месяцам / годам, и нажмите кнопку Кутулс > Содержание > Расширенные ряды комбинирования.
Расширенные ряды комбинирования один из Kutools for Excel утилиты, и это может помочь вам объединить / объединить строки на основе одного и того же значения в одном столбце, а затем выполнить некоторые вычисления для других столбцов, таких как сумма, количество, среднее, максимальное и т. д.
5. В открывшемся диалоговом окне «Объединить строки на основе столбца» укажите параметры, как показано на скриншоте выше:
- Щелкните столбец Имя, а затем щелкните значок Сочетать > Запятая;
- Щелкните столбец День рождения, а затем щелкните значок Основной ключ.
- Щелкните столбец Возраст, а затем щелкните значок Рассчитать > Средняя.
6, Нажмите Ok кнопка. Затем вы увидите, что средний возраст каждого месяца рассчитывается с перечислением соответствующих имен. См. Снимок экрана ниже:
Kutools for Excel — Включает более 300 удобных инструментов для Excel. Полнофункциональная бесплатная пробная версия 30-день, кредитная карта не требуется! Get It Now
Демо: рассчитать средний возраст по году / месяцу / дате в Excel
Статьи по теме:
Лучшие инструменты для работы в офисе
Kutools for Excel Решит большинство ваших проблем и повысит вашу производительность на 80%
- Снова использовать: Быстро вставить сложные формулы, диаграммы и все, что вы использовали раньше; Зашифровать ячейки с паролем; Создать список рассылки и отправлять электронные письма …
- Бар Супер Формулы (легко редактировать несколько строк текста и формул); Макет для чтения (легко читать и редактировать большое количество ячеек); Вставить в отфильтрованный диапазон…
- Объединить ячейки / строки / столбцы без потери данных; Разделить содержимое ячеек; Объединить повторяющиеся строки / столбцы… Предотвращение дублирования ячеек; Сравнить диапазоны…
- Выберите Дубликат или Уникальный Ряды; Выбрать пустые строки (все ячейки пустые); Супер находка и нечеткая находка во многих рабочих тетрадях; Случайный выбор …
- Точная копия Несколько ячеек без изменения ссылки на формулу; Автоматическое создание ссылок на несколько листов; Вставить пули, Флажки и многое другое …
- Извлечь текст, Добавить текст, Удалить по позиции, Удалить пробел; Создание и печать промежуточных итогов по страницам; Преобразование содержимого ячеек в комментарии…
- Суперфильтр (сохранять и применять схемы фильтров к другим листам); Расширенная сортировка по месяцам / неделям / дням, периодичности и др .; Специальный фильтр жирным, курсивом …
- Комбинируйте книги и рабочие листы; Объединить таблицы на основе ключевых столбцов; Разделить данные на несколько листов; Пакетное преобразование xls, xlsx и PDF…
- Более 300 мощных функций. Поддерживает Office/Excel 2007-2021 и 365. Поддерживает все языки. Простое развертывание на вашем предприятии или в организации. Полнофункциональная 30-дневная бесплатная пробная версия. 60-дневная гарантия возврата денег.
Вкладка Office: интерфейс с вкладками в Office и упрощение работы
- Включение редактирования и чтения с вкладками в Word, Excel, PowerPoint, Издатель, доступ, Visio и проект.
- Открывайте и создавайте несколько документов на новых вкладках одного окна, а не в новых окнах.
- Повышает вашу продуктивность на 50% и сокращает количество щелчков мышью на сотни каждый день!
General comments: If the union of all bins was a finite interval, you could compute a mean with certain assumptions, or you could get bounds without any assumptions. A common (though often untenable) assumption is uniformity within a bin. If the bins are not wide it can still be a useful approximation.
With an open upper-end bin (75+), you can’t compute an average without some strong assumptions. It would be useful to explore sensitivity of the mean estimate to those assumptions.
Usually you can compute a median category, and it’s straightforward, so let’s begin there.
Median: The median age is the age of the «middle person» (or any value between the middle two people if there’s an even number — with binned data you want those two to be in the same bin; fortunately it’s rare for a bin boundary to be between them, in which case either bin could be regarded as the median bin; you might choose the boundary itself as the median in that case).
With 107769 people, the age of the (107769 + 1)/2 = 53885-th oldest person is the median age.
Agegroup Count cumsum(age$Count)
1 Under 5 6360 6360
2 5-9 6360 12720
3 10-14 10986 23706
4 15-17 5204 28910
5 18-24 7886 36796
6 25-34 9463 46259
7 35-44 17349 63608
8 45-54 18926 82534
9 55-64 13406 95940
10 65-74 6309 102249
11 75 and over 5520 107769
there are 46259 people aged 34 or younger and 63608 aged 44 or younger, so the median age group is 35-44.
You could go further by making some assumptions to try to make an estimate of the year within that — e.g. if you assume uniform age distribution within bins, the median age would be (53885-46259)/17349 = 43.96% of the way through the range of ages in that age group, which suggests a median age of about 39.4. However, you would need to assess the reasonableness of that assumption. Being close to the mode with what looks like (and probably is) a fairly smooth distribution, it may not be so bad an assumption for a rough approximation]
Some books give formulas by which to calculate an estimate of the median which amount to doing pretty much what I just did, such as a formula like this: median = $L + wfrac{(frac{n}{2} − c)}{f}$ (where $L$ is the lower limit of the bin containing the median, $w$ is the width of that bin, $n$ is the total population, $c$ is the cumulative count (cumulative frequency) up to $L$ (the end of the previous bin), and $f$ is the count (frequency) in the median bin does pretty much the same thing (aside from the (n+1)/2 vs n/2, it is the same).
Mean: The mean is most often calculated by treating the data as if it occurred at the bin-centers. For the mean, this is equivalent to assuming the data are uniformly spread within each bin.
Clearly this presents a problem with the last category which has no upper bound. Even if you imposed one («well, let’s say nobody lives past 120»), the midpoint is still a terrible estimate of the mean within the group. You can do things like assume the distribution is similar to some population and get estimates from life tables (many countries make life tables available, which allow calculation of the proportion of people alive at each age, say).
You could also simply assume some average (say 80, or 85), and then see how much difference it made. Nine year old (or so) figures from one Western country (one with longer average lifespan than the US) suggests that the average age of males 75+ is 82.2 — If you can’t get suitable figures, I’d think assuming 82 and trying 80 and 85 to get some idea of sensitivity to the assumption would be reasonable.
(More complicated assumptions than the ones described here are possible but not as often used)