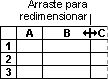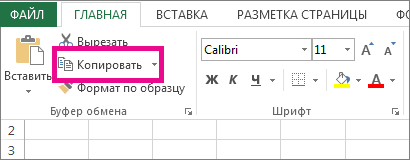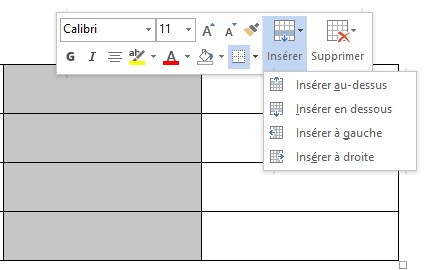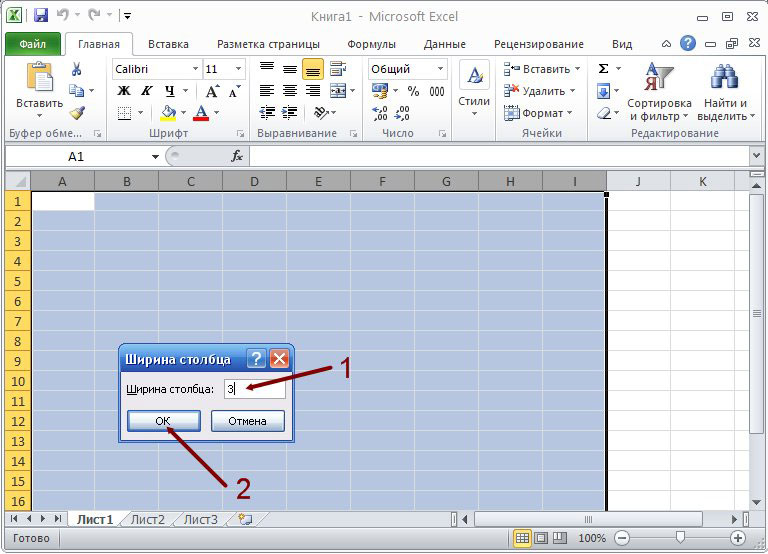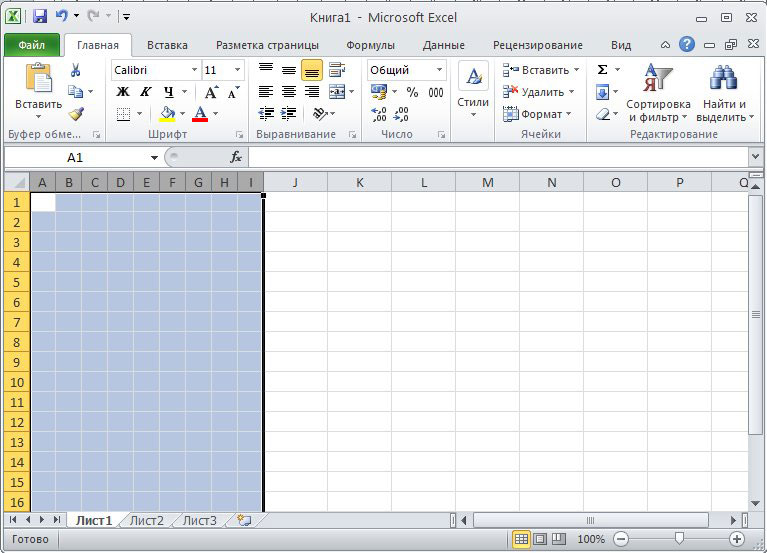Думаю все умеют редактировать ширину столбцов и высоту строк «ручками».
При перетаскивании ручки появляется сообщение, что ширина столбца указывается в символах, а в скобках в пикселях.

Высота строк измеряется в пунктах. В одном дюйме — 72 пункта.
Но если нужно задать размеры именно в сантиметрах — способ есть. В ленте нужно выбрать пункт «Вид» и в блоке параметров «Режим просмотра книги» выбрать вариант «Разметка страницы».

Теперь при редактировании ширины или высота «ручками», значение измеряется в сантиметрах.
Для установки точного значения нужно нажать правой кнопкой мыши на столбец и выбрать пункт «Ширина столбца…».

В открывшемся окне «Ширина столбца» указывается требуемое значение в сантиметрах.

Для изменения высоты строки нужно нажать на неё правой кнопкой и выбрать «Высота строки…».
Важно! Некоторые целые значения задать всё равно не получиться. Например на изображении выше показано, какую ширину Excel на самом деле установит при задании значения 2 см. Вероятно это связано с тем, что программа как-то переводит сантиметры в дюймы кратно какому-то значению.
Изменение ширины столбца и высоты строки
Excel для Microsoft 365 Excel 2021 Excel 2019 Excel 2016 Excel 2013 Excel 2010 Excel 2007 Еще…Меньше
Если вам нужно увеличить или уменьшить ширину строк и высоту столбцов в Excel, это можно сделать несколькими способами. В приведенной ниже таблице показаны минимальный, максимальный и стандартный размеры для строк и столбцов в точках.
|
Тип |
Минимум |
Максимум |
По умолчанию |
|---|---|---|---|
|
Столбец |
0 (скрыто) |
255 |
8,43 |
|
Строка |
0 (скрыто) |
409 |
15,00 |
Примечания:
-
Если работа ведется в режиме разметки страницы (вкладка Представление, группа Представления книги, кнопка Разметка страницы), вы можете указать ширину столбца или высоту строки в дюймах, сантиметрах и миллиметрах. По умолчанию единицами измерения являются дюймы. Перейдите в раздел Файл > Параметры > Дополнительно > Отображение и выберите параметр из списка Единицы на линейке. При переключении в обычный режим, значения ширины столбцов и высоты строк будут отображаться в точках.
-
Отдельные строки и столбцы могут иметь только один параметр. Например, если для одного столбца задана ширина 25 точек, это не может быть 25 точек для одной строки и 10 для другой.

Установка заданной ширины столбца
-
Выберите столбец или столбцы, ширину которых требуется изменить.
-
На вкладке Главная в группе Ячейки нажмите кнопку Формат.
-
В разделе Размер ячейки выберите пункт Ширина столбца.
-
Введите значение в поле Ширина столбцов.
-
Нажмите кнопку ОК.
Совет: Чтобы быстро задать ширину одного столбца, щелкните столбец правой кнопкой мыши, выберите Ширина столбца, а затем введите требуемое значение и нажмите кнопку ОК.
-
Выберите столбец или столбцы, ширину которых требуется изменить.
-
На вкладке Главная в группе Ячейки нажмите кнопку Формат.
-
В разделе Размер ячейки выберите пункт Автоподбор ширины столбца.
Примечание: Чтобы быстро подобрать ширину всех столбцов листа, нажмите кнопку Выделить все и дважды щелкните любую границу между заголовками двух столбцов.

-
Выделите ячейку, которая имеет нужную ширину.
-
Нажмите сочетание клавиш CTRL+C или на вкладке Главная в группе Буфер обмена нажмите кнопку Копировать.
-
Щелкните правой кнопкой мыши ячейку в целевом столбце, наведите указатель мыши на значок над пунктом Специальная вставка, а затем нажмите кнопку Сохранить ширину столбцов оригинала
.
Значение ширины столбца по умолчанию указывает приблизительное количество символов стандартного шрифта, которое умещается в ячейке. Можно указать другое значение ширины столбца по умолчанию для листа или книги.
-
Выполните одно из указанных ниже действий.
-
Чтобы изменить ширину столбца по умолчанию для листа, щелкните ярлычок листа.
-
Чтобы изменить ширину столбца по умолчанию для всей книги, щелкните правой кнопкой мыши ярлычок какого-либо листа, а затем выберите пункт Выделить все листы в контекстное менюTE000127572.
-
-
На вкладке Главная в группе Ячейки нажмите кнопку Формат.
-
В разделе Размер ячейки выберите пункт Ширина по умолчанию.
-
В поле Ширина столбца введите новое значение, а затем нажмите кнопку ОК.
Выполните одно из указанных ниже действий.
-
Чтобы изменить ширину одного столбца, перетащите правую границу его заголовка до нужной ширины.
-
Чтобы изменить ширину нескольких столбцов, выделите столбцы, ширину которых требуется изменить, а затем перетащите правую границу заголовка любого выделенного столбца.
-
Чтобы изменить ширину столбцов в соответствии с содержимым ячеек, выберите столбец или столбцы, которые требуется изменить, и дважды щелкните правую границу заголовка одного из выделенных столбцов.
-
Чтобы изменить ширину всех столбцов на листе, нажмите кнопку Выделить все, а затем перетащите правую границу заголовка любого столбца.
-
Выберите строку или строки, высоту которых требуется изменить.
-
На вкладке Главная в группе Ячейки нажмите кнопку Формат.
-
В разделе Размер ячейки выберите пункт Высота строки.
-
Введите значение в поле Высота строки и нажмите кнопку ОК.
-
Выберите строку или строки, высоту которых требуется изменить.
-
На вкладке Главная в группе Ячейки нажмите кнопку Формат.
-
В разделе Размер ячейки выберите пункт Автоподбор высоты строки.
Совет: Чтобы быстро подобрать высоту всех строк листа, нажмите кнопку Выделить все и дважды щелкните нижнюю границу заголовка любой строки.

Выполните одно из указанных ниже действий.
-
Чтобы изменить высоту одной строки, перетащите нижнюю границу заголовка строки до нужной высоты.
-
Чтобы изменить высоту нескольких строк, выберите нужные строки и перетащите нижнюю границу заголовка одной из выбранных строк.
-
Чтобы изменить высоту всех строк на листе, нажмите кнопку Выделить все, а затем перетащите нижнюю границу заголовка любой строки.
-
Чтобы изменить высоту строки в соответствии с содержимым, дважды щелкните нижнюю границу заголовка строки.
К началу страницы
Если вы предпочитаете видеть ширину столбцов и высоту строк в сантиметрах, перейдите в режим разметки страницы (вкладка Вид, группа Режимы просмотра книги, кнопка Разметка страницы). В режиме разметки страницы можно указывать ширину колонок и высоту строк в сантиметрах. По умолчанию в этом режиме единицами измерения являются дюймы, но можно также выбрать сантиметры или миллиметры.
-
В Excel 2007 нажмите кнопку Microsoft Office
> Параметры Excel> Дополнительно.
-
В Excel 2010 выберите Файл > Параметры > Дополнительно.
Установка заданной ширины столбца
-
Выберите столбец или столбцы, ширину которых требуется изменить.
-
На вкладке Главная в группе Ячейки нажмите кнопку Формат.
-
В разделе Размер ячейки выберите пункт Ширина столбца.
-
Введите значение в поле Ширина столбцов.
-
Выберите столбец или столбцы, ширину которых требуется изменить.
-
На вкладке Главная в группе Ячейки нажмите кнопку Формат.
-
В разделе Размер ячейки выберите пункт Автоподбор ширины столбца.
Совет Чтобы быстро подобрать ширину всех столбцов листа, нажмите кнопку Выделить все и дважды щелкните любую границу между заголовками двух столбцов.

-
Выделите ячейку, которая имеет нужную ширину.
-
На вкладке Главная в группе Буфер обмена нажмите кнопку Копировать и выберите нужный столбец.
-
На вкладке Главная в группе Буфер обмена щелкните стрелку под кнопкой Вставить и выберите команду Специальная вставка.
-
В разделе Вставить установите переключатель в положение ширины столбцов.
Значение ширины столбца по умолчанию указывает приблизительное количество символов стандартного шрифта, которое умещается в ячейке. Можно указать другое значение ширины столбца по умолчанию для листа или книги.
-
Выполните одно из указанных ниже действий.
-
Чтобы изменить ширину столбца по умолчанию для листа, щелкните ярлычок листа.
-
Чтобы изменить ширину столбца по умолчанию для всей книги, щелкните правой кнопкой мыши ярлычок какого-либо листа, а затем выберите пункт Выделить все листы в контекстное менюTE000127572.
-
-
На вкладке Главная в группе Ячейки нажмите кнопку Формат.
-
В разделе Размер ячейки выберите пункт Ширина по умолчанию.
-
В поле Ширина столбца введите новое значение.
Совет Если требуется определить новое значение ширины столбцов по умолчанию для всех новых книг и листов, можно создать шаблон книги или листа, а затем создавать новые книги и листы на его основе. Дополнительные сведения см. в статье Сохранение книги или листа в качестве шаблона.
Выполните одно из указанных ниже действий.
-
Чтобы изменить ширину одного столбца, перетащите правую границу его заголовка до нужной ширины.
-
Чтобы изменить ширину нескольких столбцов, выделите столбцы, ширину которых требуется изменить, а затем перетащите правую границу заголовка любого выделенного столбца.
-
Чтобы изменить ширину столбцов в соответствии с содержимым ячеек, выберите столбец или столбцы, которые требуется изменить, и дважды щелкните правую границу заголовка одного из выделенных столбцов.
-
Чтобы изменить ширину всех столбцов на листе, нажмите кнопку Выделить все, а затем перетащите правую границу заголовка любого столбца.
-
Выберите строку или строки, высоту которых требуется изменить.
-
На вкладке Главная в группе Ячейки нажмите кнопку Формат.
-
В разделе Размер ячейки выберите пункт Высота строки.
-
Введите значение в поле Высота строки.
-
Выберите строку или строки, высоту которых требуется изменить.
-
На вкладке Главная в группе Ячейки нажмите кнопку Формат.
-
В разделе Размер ячейки выберите пункт Автоподбор высоты строки.
Совет Чтобы быстро подобрать высоту всех строк листа, нажмите кнопку Выделить все и дважды щелкните нижнюю границу заголовка любой строки.

Выполните одно из указанных ниже действий.
-
Чтобы изменить высоту одной строки, перетащите нижнюю границу заголовка строки до нужной высоты.
-
Чтобы изменить высоту нескольких строк, выберите нужные строки и перетащите нижнюю границу заголовка одной из выбранных строк.
-
Чтобы изменить высоту всех строк на листе, нажмите кнопку Выделить все, а затем перетащите нижнюю границу заголовка любой строки.
-
Чтобы изменить высоту строки в соответствии с содержимым, дважды щелкните нижнюю границу заголовка строки.
К началу страницы
См. также
Изменение ширины столбца или высоты строк (PC)
Изменение ширины столбца или высоты строк (Mac)
Изменение ширины столбца или высоты строк (веб-сайт)
Рекомендации, позволяющие избежать появления неработающих формул
Нужна дополнительная помощь?
Как отобразить высоту строки или ширину столбца в ячейках?
В некоторых случаях вам может потребоваться узнать высоту каждой строки или ширину каждого столбца на листе. Вы по-прежнему используете высоту строки или ширину столбца для проверки высоты строки или ширины столбца по одной ячейке? Сегодня я познакомлю вас с некоторыми приемами, которые помогут вам быстро справиться с этой задачей.
Отображение высоты каждой строки в ячейках с помощью Define Name
Отображение высоты каждой строки в ячейках с помощью функции, определяемой пользователем
Отображение ширины каждого столбца в ячейках с помощью функции, определяемой пользователем
 Отображение высоты каждой строки в ячейках с помощью Define Name
Отображение высоты каждой строки в ячейках с помощью Define Name
В Excel мы можем создать имя диапазона, а затем применить соответствующую формулу. Пожалуйста, сделайте следующие шаги:
1. Активируйте свой рабочий лист, на котором вы хотите получить высоту строки и ширину столбца.
2. Нажмите Формулы > Определить имя, см. снимок экрана:
3. Затем в диалоговом окне «Новое имя» введите свое определенное имя в текстовое поле «Имя», а затем введите эту формулу = get.cell (17, a1) в поле «Ссылается на», см. Снимок экрана:
4. Затем нажмите кнопку «ОК», чтобы закрыть это диалоговое окно. Теперь в пустой ячейке введите формулу = высота строки, см. Снимок экрана:
5. Затем перетащите маркер заполнения вниз к ячейкам диапазона, для которых вы хотите получить высоту строки, и каждая высота строки будет заполнена в ваши ячейки.
 Отображение высоты каждой строки в ячейках с помощью функции, определяемой пользователем
Отображение высоты каждой строки в ячейках с помощью функции, определяемой пользователем
Если вас интересует код, вы также можете создать функцию, определяемую пользователем, чтобы получить высоту каждой строки.
1. Удерживайте Alt + F11 ключи в Excel, и он открывает Окно Microsoft Visual Basic для приложений.
2. Нажмите Вставить > Модули, и вставьте следующий макрос в Окно модуля.
Код VBA: отображать высоту каждой строки в ячейках
Function RowHeight(MR As Range) As Double
Application.Volatile
RowHeight = MR.RowHeight
End Function
3. Затем сохраните и закройте этот код, вернитесь на свой рабочий лист и введите эту формулу = RowHeight (A1) в любую пустую ячейку первой строки, затем перетащите маркер заполнения вниз к ячейкам диапазона, в которых вы хотите отобразить высоту каждой строки.
 Отображение ширины каждого столбца в ячейках с помощью функции, определяемой пользователем
Отображение ширины каждого столбца в ячейках с помощью функции, определяемой пользователем
Чтобы получить ширину каждого столбца, вы также можете использовать функцию, определяемую пользователем.
1. Удерживайте Alt + F11 ключи в Excel, и он открывает Окно Microsoft Visual Basic для приложений.
2. Нажмите Вставить > Модули, и вставьте следующий макрос в Окно модуля.
Код VBA: отображать ширину каждого столбца в ячейках
Function ColumnWidth(MR As Range) As Double
Application.Volatile
ColumnWidth = MR.ColumnWidth
End Function
3. Затем сохраните и закройте этот код, вернитесь на свой рабочий лист и введите эту формулу = Ширина столбца (A1) в любую пустую ячейку первого столбца, затем перетащите маркер заполнения прямо к ячейкам диапазона, в которых вы хотите отобразить ширину столбца каждого столбца, и вы получите относительную ширину столбца в ячейке. Смотрите скриншоты:
Связанная статья:
Как изменить высоту строки / ширину столбца в Excel?
Лучшие инструменты для работы в офисе
Kutools for Excel Решит большинство ваших проблем и повысит вашу производительность на 80%
- Снова использовать: Быстро вставить сложные формулы, диаграммы и все, что вы использовали раньше; Зашифровать ячейки с паролем; Создать список рассылки и отправлять электронные письма …
- Бар Супер Формулы (легко редактировать несколько строк текста и формул); Макет для чтения (легко читать и редактировать большое количество ячеек); Вставить в отфильтрованный диапазон…
- Объединить ячейки / строки / столбцы без потери данных; Разделить содержимое ячеек; Объединить повторяющиеся строки / столбцы… Предотвращение дублирования ячеек; Сравнить диапазоны…
- Выберите Дубликат или Уникальный Ряды; Выбрать пустые строки (все ячейки пустые); Супер находка и нечеткая находка во многих рабочих тетрадях; Случайный выбор …
- Точная копия Несколько ячеек без изменения ссылки на формулу; Автоматическое создание ссылок на несколько листов; Вставить пули, Флажки и многое другое …
- Извлечь текст, Добавить текст, Удалить по позиции, Удалить пробел; Создание и печать промежуточных итогов по страницам; Преобразование содержимого ячеек в комментарии…
- Суперфильтр (сохранять и применять схемы фильтров к другим листам); Расширенная сортировка по месяцам / неделям / дням, периодичности и др .; Специальный фильтр жирным, курсивом …
- Комбинируйте книги и рабочие листы; Объединить таблицы на основе ключевых столбцов; Разделить данные на несколько листов; Пакетное преобразование xls, xlsx и PDF…
- Более 300 мощных функций. Поддерживает Office/Excel 2007-2021 и 365. Поддерживает все языки. Простое развертывание на вашем предприятии или в организации. Полнофункциональная 30-дневная бесплатная пробная версия. 60-дневная гарантия возврата денег.
Вкладка Office: интерфейс с вкладками в Office и упрощение работы
- Включение редактирования и чтения с вкладками в Word, Excel, PowerPoint, Издатель, доступ, Visio и проект.
- Открывайте и создавайте несколько документов на новых вкладках одного окна, а не в новых окнах.
- Повышает вашу продуктивность на 50% и сокращает количество щелчков мышью на сотни каждый день!
Содержание
- Описание того, как в Excel определяются ширины столбцов
- Аннотация
- Дополнительные сведения
- Пример поведения ширины столбца
- Поведение ширины столбцов в Excel 2007
- Как сделать ширину столбца в excel в сантиметрах?
- Ширина столбцов в сантиметрах
- Способ №1
- Способ №2
Описание того, как в Excel определяются ширины столбцов
Аннотация
Ширина стандартного столбца в Microsoft Excel 2000 — 8,43 символа; Однако фактическая ширина, отображаемая на экране, зависит от ширины шрифта, определенного для стиля «Обычный» книги. Изменение шрифта по умолчанию также изменяет ширину столбца. Это происходит из-за того, как Excel хранит сведения о ширине столбца для отдельных шрифтов. В этой статье описывается, как определяются ширины столбцов.
Дополнительные сведения
Excel начинается с ширины по умолчанию 8 символов и преобразует ее в заданное количество пикселей в зависимости от шрифта обычного стиля. Затем оно округляет это число до ближайшего кратного 8 пикселей, чтобы ускорить прокрутку по столбцам и строкам. Ширина пикселей хранится внутри Excel для размещения данных на экране. Число, отображаемое в диалоговом окне «Ширина столбца», — это ширина пикселя, повторно заданная в символьные единицы (на основе обычного шрифта) для отображения.
Ширина столбца 8,43 означает, что 8,43 символа шрифта по умолчанию помещаются в ячейку. Шрифт по умолчанию для листа — это шрифт, назначенный стилю «Обычный». В Excel 2000 используется фабриальный шрифт arial 10 по умолчанию.
Изменение DPI принтера может повлиять на метрики шрифта и изменить ширину столбца. В Microsoft Office Excel 2007 используется тема по умолчанию с именем Office. Эта тема по умолчанию имеет Cambria в качестве шрифта заголовка по умолчанию и Calibri 11 в качестве основного шрифта по умолчанию.
Чтобы определить шрифт по умолчанию на листе, выполните следующие действия.
- В меню «Формат» выберите пункт «Стиль».
- Прочитайте шрифт, указанный рядом с флажком «Шрифт».
Чтобы изменить шрифт по умолчанию, выполните следующие действия.
- В меню «Формат» выберите пункт «Стиль».
- Выберите команду «Изменить».
- На вкладке «Шрифт» выберите нужный шрифт, стиль и размер.
- Нажмите кнопку ОК.
Чтобы изменить шрифт по умолчанию в Excel 2007, выполните следующие действия.
- На вкладке «Разметка страницы» в группе «Темы » щелкните » Шрифты».
- Нажмите кнопку «Создать шрифты темы».
- В полях «Шрифт заголовка » и «Основной шрифт» выберите нужные шрифты. для использования.
- В поле «Именованный » введите Office , чтобы заменить шаблон по умолчанию.
- Щелкните Сохранить.
Если шрифт по умолчанию является непропорциональной (фиксированной шириной), например Courier, то 8,43 символа любого типа (цифры или буквы) помещаются в ячейку с шириной столбца 8,43, так как все символы Courier имеют одну и ту же ширину. Если шрифт является пропорциональным шрифтом, например Arial, 8,43 целых числа (например, 0, 1, 2 и т. д.) помещаются в ячейку с шириной столбца 8,43. Это связано с тем, что числа имеют фиксированное пространство с большинством пропорциональных шрифтов. Тем не менее, поскольку буквы не имеют фиксированного пробела с пропорциональными шрифтами, вместит больше символов «i» и меньше символов «w».
При изменении ширины столбца на дробное число ширина столбца может иметь другое число в зависимости от шрифта, используемого в стиле «Обычный». Например, при использовании шрифта в обычном стиле Arial при попытке изменить ширину столбца на 8,5 столбца устанавливается значение 8,57 или 65 пикселей. Это происходит из-за преобразования символов шрифта в пиксельные единицы. Не удается отобразить дробные пиксели; Таким образом, ширина столбца округляется до ближайшего числа, которое приводит к целой единице пикселей.
Пример поведения ширины столбца
В новой книге Excel выберите ячейку A1.
В меню «Формат» наведите указатель мыши на столбец и выберите пункт «Ширина».
В поле ширины столбца введите 10 (ширина 75 пикселей) и нажмите кнопку «ОК».
В меню «Формат» щелкните «Стиль», а затем убедитесь, что шрифт по умолчанию имеет значение Arial 10.
В ячейке A1 введите 1234567890.
Буквы идеально помещаются в ячейку, а ширина столбца по-прежнему 10 (ширина — 75 пикселей).
В меню «Формат» выберите пункт «Стиль».
Выберите команду «Изменить».
На вкладке «Шрифт» измените шрифт на Courier New и дважды нажмите кнопку «ОК». Обратите внимание, что поле «Ширина столбца» автоматически обновляется в соответствии с новым шрифтом и что число в ячейке по-прежнему подходит, хотя ширина столбца по-прежнему 10, но увеличена до 85 пикселей в ширину.
Поведение ширины столбцов в Excel 2007
Чтобы задать ширину столбца в Excel 2007, выполните следующие действия.
- В первом столбце щелкните A , чтобы выбрать столбец, а затем щелкните правой кнопкой мыши и выберите ширину столбца.
- Введите ширину столбца.
- Нажмите кнопку ОК.
Поведение ширины столбца в Excel 2007 такое же, как указано выше. Если вы измените шрифты после установки ширины, она будет настраиваться для новых шрифтов в соответствии с шириной пикселей.
Источник
Как сделать ширину столбца в excel в сантиметрах?
Ширина столбцов в сантиметрах
Способ №1
Microsoft Excel позволяет указать ширину столбца в привычных человеку единицах измерения: миллиметрах, сантиметрах и даже дюймах. Для этого нужно перейти из «Обычного режима» просмотра документа в режим «Разметка страницы», в котором вы сможете просматривать документы в том виде, в котором они будут напечатаны. Вам будут хорошо видны начало и конец страниц, а также все их колонтитулы.
Включить режим «Разметка страницы» легко:
- на ленте вкладка «Вид» → группа «Режим просмотра книги» → «Режим разметки».
- в строке состояния рядом с ползунком масштабирования → кнопка «Режим разметки».
Изменить единицы измерения можно в параметрах Excel: «Файл» → «Параметры» → «Дополнительно» → секция «Экран» → параметр «Единицы на линейке».
Способ №2
Создайте любую фигуру на текущем листе, например, прямоугольник («Вставка» → «Иллюстрации» → «Фигуры» → «Прямоугольник»). В свойствах фигуры укажите необходимый размер, а также выберите опцию «Не перемещать и не изменять размеры». Используйте этот прямоугольник, чтобы подбирать нужную ширину столбцов текущего листа.
Для любой, не только электронной, таблицы высота и ширина ячейки это один из базовых вопросов. Чего стоят, например, различные унифицированные формы, которые часто реализуются средствами Excel. Из этой статьи вы узнаете о способах задания размеров элементов электронных таблиц (строк, столбцов, ячеек).
Рассмотрим несколько вариантов:
- ручная настройка границ;
- автоподбор в зависимости от того, что введено в ячейку;
- точное задание размеров в выбранных единицах измерения;
- использование буфера обмена;
- объединение ячеек, как способ изменения размеров.
Первый случай — самый распространенный. При установке курсора мыши между названиями столбцов или номерами строк он изменяет форму на двунаправленную стрелку, острия которой указывают, в каких направлениях можно изменять размер элемента.
Второй вариант лучше всего подходит для ситуации, когда нужно сделать размеры строк или столбцов минимально допустимыми. Алгоритм действий пользователя:
- выделите элемент или несколько элементов таблицы, для которых устанавливаются размеры;
- на вкладке Главная разверните список у команды Формат и выберите соответствующую команду автоподбора.
Результат автоподбора ширины столбцов можно видеть на рисунке.
Для различных стандартизованных таблиц важно установить размеры элементов точно. В этом случае сначала нужно определиться с единицами измерения. По умолчанию размеры на листах Excel задаются в дюймах. Изменить эти настройки можно в разделе Дополнительно команды Параметры на вкладке Файл.
Изменения нагляднее отображаются в режиме Разметка страницы (на вкладке Вид найдите соответствующую команду). Становятся видны линейки с разметкой в выбранных единицах, например сантиметрах. Далее выделите настраиваемый элемент (столбец или строку) и установите размер элемента (в примере это столбец) с помощью соответствующей команды в меню кнопки Формат.
Если нужны два одинаковых по размерам элемента, то можно использовать Специальную вставку. Для этого сначала нужно скопировать элемент-образец. Затем выделить тот элемент, к которому нужно применить настройки форматирования (в том числе размеры) и выбрать Специальную вставку в вариантах команды Вставка, далее в диалоговом окне — Ширины столбца.
Часто возникает задача изменить размеры только одной ячейки. Это возможно в Word, но невозможно в Excel, поэтому приходится прибегать к обходным маневрам, а именно к объединению ячеек. Это можно проиллюстрировать на примере унифицированной формы. Сначала для всех столбцов устанавливается ширина 1 мм, а затем в нужной строке выделяется некоторое количество ячеек и объединяется с помощью кнопки Объединить и поместить в центре.
Сочетание всех возможностей изменения размеров позволяет создавать сложнейшие таблицы, сохраняя при этом все плюсы автоматизации вычислений в Excel.
Сам лист в Экселе состоит из множества ячеек. В них можно просто вписывать данные, сделать таблицу, или проявить фантазию и закрасить их так, чтобы получился рисунок. В общем, какая бы не была Ваша цель, ее стандартные размеры не всегда подходят.
В данной статье мы рассмотрим несколько способов, используя которые получится изменить размер ячеек: сделать так, чтобы он стал одинаковый для всех, был подобран по размеру вписанного текста, указан в сантиметрах или миллиметрах.
В качестве примера возьмем следующую таблицу. Здесь в ячейке С1 не поместилось название, указанное в шапке.
Чтобы увеличить размер ячейки по ширине, достаточно ее выделить, навести курсор на границу, которая расположена справа от «С», и когда указатель примет вид двунаправленной стрелки, потянуть вправо. Соответственно, для уменьшения ведем курсор влево. При этом вверху будет небольшое окошко, где указана ширина в пунктах, а в скобках соответствующее значение в пикселях.
С изменением высоты все аналогично: выделили блок и перемещайте границу, которая находится под номером выбранного ряда (в примере, линия под цифрой 8).
Чтобы задать более точные значения, можно использовать следующий способ. Выбираем ячейку, затем вверху кликните по «Главная». Найдите кнопку «Формат», нажмите ее и в списке выберите или «Высота строки» или «Ширина столбца».
Появится вот такое окошечко. В нем нужно вписать значение. Обратите внимание, оно указывается в пунктах. Как и пиксели – это единица измерения, с которой можно работать в Эксель. Нажмите «ОК».
Если Вам нужно установить одинаковый размер ширины для нескольких ячеек, тогда предварительно выделите столбцы, в которых они находятся, нажмите правой кнопкой мышки по выделению и в списке выбирайте подходящий пункт.
Про различные способы выделение ячеек в Экселе, прочтите отдельную статью.
Дальше указываем число в пунктах.
Можно указать один размер и для ячеек, которые находятся не в смежных столбцах, например, в В и F.
Тоже самое применимо и к рядам, выделяйте те, которые находятся рядом или в разных местах, открывайте маленькое окно и указывайте в нем нужное значение.
Если Вам нужно сделать все ячейки в Excel одинакового размера, тогда выделите их, через контекстное меню или панель инструментов откройте окно «Ширина столбца» и укажите в нем значение.
Чтобы строки стали одного размера по высоте, тоже нужно их выделить, открыть знакомое нам окно и вписать туда подходящее число.
Сделать в Эксель в одном столбце ячейки разные по ширине, так, как и в строке разные по высоте, не получится. Для этого можно воспользоваться объединением ячеек в Excel. Подробнее об этом прочтите в статье.
Если у Вас, как и в примере, в блоки напечатанный текст не поместился, перекрывает соседний, и не отображается весь, тогда нужно изменить размер ячейки по содержимому.
Как вариант, можно перенести текст на новую строку в Эксель в той же ячейке. Для этого нажмите на соответствующую кнопку на панели инструментов. Прочитать про это подробнее можно в статье по ссылке.
Подогнать размер блока по тексту можно и по-другому. Для этого выделите нужные и в выпавшем списке Формат выберите автоподбор ширины и высоты.
В итоге, все слова в ячейках будет видно.
Если у Вас стоит задача поменять их размер и строго указать значения в сантиметрах или миллиметрах, тогда вверху выберите «Файл» и слева нажмите «Параметры».
В следующем окне слева перейдите на «Дополнительно», прокрутите окно в низ и в поле «Единицы на линейке» выберите подходящую величину. Жмите «ОК».


Возвращаемся к листу Эксель, вверху открываем «Вид» и кликаем по кнопочке «Разметка страницы». После этого она будет выглядеть, как показано на скриншоте.
Перемещайте границы между названиями столбцов (А, В, С…), чтобы подобрать размер – он будет отображаться во всплывающем окошке. Для изменения строк все так же: перемещайте границы между их номерами (1, 2, 3, 4, 5…).
Данный способ не совсем точный. Например, у меня так и не получилось выбрать ширину ровно 3 см. Поэтому вот небольшая шпаргалка:
1 пункт – 1.33 пиксель – 0.35 мм
1 пиксель – 0.75 пунктов – 0.24мм
1 мм – 2.85 пунктов – 3.8 пикселя
Что касается сантиметров:
0,98 см – 37 пикселя
1,01 см – 38 пикселя
0,50 см – 19 пикселей
Можете перевести нужное значение в сантиметрах или миллиметрах в пункты или пиксели и установить это значение для ячейки самым первым описанным способом.
На этом буду заканчивать. Как видите, задать размер ячеек в Excel можно различными способами, сделать их все одинаковыми по высоте или по тексту, который в них напечатан. В общем, выберите то, что подходит именно в Вашем случае.
Источник
Как в Excel задать ширину и высоту ячейки в см или мм (см)?
Как в Excel задать ширину и высоту ячейки в см или мм чтобы потом не подбирать их вручную при печати? Существует ли простой способ без вычислений типа: 1 пункт = 1/72 дюйма = 1.33 пикселя = 0.35 мм. 1 пиксель = 0.75 пункта = 0.24мм. 1 мм = 2.85 пунктов = 3.8 пикселей и т. д. Может быть можно как-то сразу нарисовать прямоугольник или квадрат нужного размера?
Файл/параметры/дополнительно ищете строку»Единицы на линейке» выбираете Сантиметры/Миллиметры «ОК». Возвращаетесь и строчки со столбцами будут в ваших единицах только при режиме Вид/Разметка страницы. Удачи!
В отличие от программы Microsoft Word в другой программе Microsoft Excel, к сожалению, нет просто горизонтальных, а также вертикальных линеек. Создатели Excel не добавили туда такой простой и удобный инструмент.
Можно выйти из этого таким способом:
Выбираем инструмент “Прямоугольник”.
Указываем нужный размер.
Вкладка “Свойства” избираем: Не передвигать и не трансформировать величину совместно с ячейками.
Потом используем данный “ЭТАЛОННЫЙ” прямоугольник и подгоняем размеры ячеек, просто подгоняя размеры под наш прямоугольник.
Я не совсем поняла вопрос.
Но, может быть, надо сделать ширину и высоту ячейки одинаковые для всей таблицы?
Чтобы сделать одинаковую ширину ячейки, курсор поставьте на букве, нажмите левой кнопкой мыши. Выделится столбец.
Поставьте курсор между буквами, он приобретёт вид вертикальной полосочки с двумя боковыми стрелочками. И нажимая на левую кнопку, перемещая курсор, сделайте нужную ширину.
В первой ячейке увидите точку (сверху справа). Нажмите на неё левой кнопкой и перетащите вправо. Всё ячейки станут одной ширины.
Аналогично делается и высота ячейки. Только выделять уже надо не столбец, а строку.
REALIX.RU — IT, компьютеры и всё остальное.
18 Ноя
Потребовалось мне сегодня нарисовать таблицу в Microsoft Excel с точными размерами ячеек в сантиметрах, но в отличии от Microsoft Word в Microsoft Excel нет горизонтальных и вертикальных линеек. Excel не позволяет измерять ширину и высоту ячеек в сантиметрах, миллиметрах, дюймах и подобных величинах. Единицы измерения, используемые в Microsoft Excel это пункты, пикселы и символы.
Если потянуть за границу заголовка ячеек, то во всплывающей подсказке отобразится ширина в пунктах и пикселах и никакого намека на сантиметры.
1 пункт = 1/72 дюйма = 1.33 пикселя = 0.35 мм
1 пиксель = 0.75 пункта = 0.24мм
1 мм = 2.85 пунктов = 3.8 пикселей
Ширина столбца задается количеством символов стандартного шрифта, помещающихся в ячейку.
Есть еще один способ как задать нужный размер ячейки в сантиметрах:
1. Воспользуемся инструментом “Прямоугольник” в панели “Рисование“. Нарисуем прямоугольник, размер которого можно указать в миллиметрах
2. На вкладке “Размер” диалогового окна “Формат Автофигуры” можно задать его размеры.
3. На вкладке “Свойства” выбираем: Не перемещать и не изменять размер вместе с ячейками. ( Это мы делаем для того, чтобы прямоугольник не перемещался по листу и не изменял размеры вместе с ячейками листа )
Теперь мы используем этот “ЭТАЛОННЫЙ” прямоугольник и выставляем размеры ячеек, подгоняя их под прямоугольник.
…но есть способ проще:
Нам потребуется OpenOffice.org Calc. В Open Office Calc можно выставлять точные размеры ячеек в сантиметрах. На рисунке ниже в зеленой рамке ( слева ) скриншот из приложения OpenOffice Calc. Во всплывающей подсказке виден размер в сантиметрах, а в красной рамке ( справа ) скриншот из приложения Microsoft Word, в котором ширина указана в пикселах.
Найти информацию в Интернете про: Размер ячейки в Excel в сантиметрах
Советуем прочитать:
- Бесплатный PDF принтер PDFCreator (2)
- Установка .NET Framework 3.5 в Windows 8 ошибка 0×800f0906 (8)
- Решаем проблему: “Spooler SubSystem App… Программа выполнила не допустимую операцию и будет закрыта” (83)
- Папка runauto.. Как удалить runauto.. (6)
- Ошибка 0×8024400A Windows Update на Windows XP (0)
Комментарии (13)
Ну это Вы перегибаете палку. Не согласен, не может такого быть, не можем мы такого допустить. Прямо буря в душе поднялась. Вчера читал об участившихся катастрофах авиалайнеров, пишут что сейчас в 12 раз чаще падают чем 20 лет назад. Говорят, что виной всему машины, и компьютеры, конечно, тоже, но мне кажется, что и летали раньше по другому реже я имею в виду. Т.е статистика перевирает или репортеры от себя что-то добавили.
:0 интересная статья спасибо афтору зачет!
Безусловно хорошая статья. Будем ждать новых
Как всегда на высоте (постоянный читатель 🙂 )
Добротно сделано, контент порадовал, сам на многие блоги и не зашёл бы никогда…
Кратко и понятно. Благодарность Автору — Lucky!
Статья может и интересная, но абсолютно неверная.
1 пиксель экселя = 0.2645 мм
Только что проверено “эталонным” методом.
Все неверно.
Размер пикселя в миллиметрах/дюймах зависит от текущего разрешения экрана.
Проблемма в том , что при печати данные не совпадают. Ни в open office, ни в екселе с фигурами.
Если работа ведется в режиме разметки страницы (вкладка Вид, группа Режимы просмотра книги, кнопка Разметка страницы), ширину столбца и высоту строки можно указывать в сантиметрах. В этом режиме по умолчанию единицами измерения являются сантиметры, но в качестве единиц измерения можно также выбрать миллиметры и дюймы (кнопка Microsoft Office Изображение кнопки Office, Параметры Excel, категория Дополнительно).
Спасибо за вразумительный рассказ. Помогли на все 100.
1 дюйм = 2,54 см; 1 пункт = 1/72 дюйма; 1 пиксель = 0.75 пункта
Получаем: 1 пиксель = 0,2646 мм
Изменение ширины столбцов и высоты строк
Примечание: Мы стараемся как можно оперативнее обеспечивать вас актуальными справочными материалами на вашем языке. Эта страница переведена автоматически, поэтому ее текст может содержать неточности и грамматические ошибки. Для нас важно, чтобы эта статья была вам полезна. Просим вас уделить пару секунд и сообщить, помогла ли она вам, с помощью кнопок внизу страницы. Для удобства также приводим ссылку на оригинал (на английском языке).
Если вам нужно увеличить или уменьшить ширину строк и столбцов Excel, существует несколько способов их изменения. В приведенной ниже таблице указаны минимальные, максимальные значения и размеры по умолчанию для каждого элемента на уровне точек.
Если вы работаете в режиме разМетки страницы (вкладка «вид «, Группа » представления книги «, кнопка «разметка страницы «), можно задать ширину столбца или высоту строки в дюймах, сантиметрах и миллиметрах. По умолчанию единица измерения — дюймы. Перейдите в меню файл _гт_ Параметры _гт_ Advanced _гт_ Display _гт_ выберите параметр в списке единицы измерения линейки. При переключении в обычный режим значения ширины столбцов и высоты строк будут отображаться в точках.
Отдельные строки и столбцы могут иметь только один параметр. Например, один столбец может иметь ширину 25 пунктов, но она не может быть шириной 25 пунктов для одной строки, а 10 пунктов для другой.
Установка заданной ширины столбца
Выберите столбец или столбцы, ширину которых требуется изменить.
На вкладке Главная в группе Ячейки нажмите кнопку Формат.
В разделе Размер ячейки выберите пункт Ширина столбца.
Введите значение в поле Ширина столбцов.
Нажмите кнопку ОК.
Совет: Чтобы быстро задать ширину одного столбца, щелкните его правой кнопкой мыши, выберите пункт Ширина столбца, введите нужное значение и нажмите кнопку ОК.
Выберите столбец или столбцы, ширину которых требуется изменить.
На вкладке Главная в группе Ячейки нажмите кнопку Формат.
В разделе Размер ячейки выберите пункт Автоподбор ширины столбца.
Примечание: Чтобы быстро подобрать ширину всех столбцов листа, нажмите кнопку Выделить все и дважды щелкните любую границу между заголовками двух столбцов.
Выделите ячейку, которая имеет нужную ширину.
Нажмите сочетание клавиш CTRL+C или на вкладке Главная в группе Буфер обмена нажмите кнопку Копировать.
Щелкните правой кнопкой мыши ячейку в целевом столбце, выберите пункт Специальная Вставка, а затем нажмите кнопку 
Значение ширины столбца по умолчанию указывает приблизительное количество символов стандартного шрифта, которое умещается в ячейке. Можно указать другое значение ширины столбца по умолчанию для листа или книги.
Выполните одно из указанных ниже действий.
Чтобы изменить ширину столбца по умолчанию для листа, щелкните ярлычок листа.
Чтобы изменить ширину столбца по умолчанию для всей книги, щелкните правой кнопкой мыши ярлычок какого-либо листа, а затем выберите пункт Выделить все листы в контекстное менюTE000127572.
На вкладке Главная в группе Ячейки нажмите кнопку Формат.
В разделе Размер ячейки выберите пункт Ширина по умолчанию.
В поле Ширина столбца введите новое значение, а затем нажмите кнопку ОК.
Советы: Если вы хотите задать ширину столбца по умолчанию для всех новых книг и листов, можно создать шаблон книги или шаблон листа, а затем создать на основе этих шаблонов книги или листы. Дополнительные сведения см. по следующим ссылкам:
Выполните одно из указанных ниже действий.
Чтобы изменить ширину одного столбца, перетащите правую границу его заголовка до нужной ширины.
Чтобы изменить ширину нескольких столбцов, выделите столбцы, ширину которых требуется изменить, а затем перетащите правую границу заголовка любого выделенного столбца.
Чтобы изменить ширину столбцов в соответствии с содержимым ячеек, выберите столбец или столбцы, которые требуется изменить, и дважды щелкните правую границу заголовка одного из выделенных столбцов.
Чтобы изменить ширину всех столбцов на листе, нажмите кнопку Выделить все, а затем перетащите правую границу заголовка любого столбца.
Выберите строку или строки, высоту которых требуется изменить.
На вкладке Главная в группе Ячейки нажмите кнопку Формат.
В разделе Размер ячейки выберите пункт Высота строки.
Введите значение в поле Высота строки и нажмите кнопку ОК.
Выберите строку или строки, высоту которых требуется изменить.
На вкладке Главная в группе Ячейки нажмите кнопку Формат.
В разделе Размер ячейки выберите пункт Автоподбор высоты строки.
Совет: Чтобы быстро подобрать высоту всех строк листа, нажмите кнопку Выделить все и дважды щелкните нижнюю границу заголовка любой строки.
Выполните одно из указанных ниже действий.
Чтобы изменить высоту одной строки, перетащите нижнюю границу заголовка строки до нужной высоты.
Чтобы изменить высоту нескольких строк, выберите нужные строки и перетащите нижнюю границу заголовка одной из выбранных строк.
Чтобы изменить высоту всех строк на листе, нажмите кнопку Выделить все, а затем перетащите нижнюю границу заголовка любой строки.
Чтобы изменить высоту строки в соответствии с содержимым, дважды щелкните нижнюю границу заголовка строки.
Если вы предпочитаете работать с шириной столбцов и высотой строк в дюймах, то следует работать в режиме разМетки страницы (вкладка «вид «, Группа » представления книги «, кнопка » Разметка страницы «). В режиме разМетки страницы можно задать ширину столбца или высоту строки в дюймах. В этом представлении единицы измерения по умолчанию представлены в дюймах, но вы можете изменить единицы измерения на сантиметры или миллиметры.
В Excel 2007 нажмите кнопку Microsoft Office 
В Excel 2010 перейдите в раздел Параметры _гт_ _гт_ Дополнительно.
Установка заданной ширины столбца
Выберите столбец или столбцы, ширину которых требуется изменить.
На вкладке Главная в группе Ячейки нажмите кнопку Формат.
В разделе Размер ячейки выберите пункт Ширина столбца.
Введите значение в поле Ширина столбцов.
Выберите столбец или столбцы, ширину которых требуется изменить.
На вкладке Главная в группе Ячейки нажмите кнопку Формат.
В разделе Размер ячейки выберите пункт Автоподбор ширины столбца.
Совет . Чтобы быстро подобрать ширину всех столбцов листа, нажмите кнопку Выделить все и дважды щелкните любую границу между заголовками двух столбцов.
Выделите ячейку, которая имеет нужную ширину.
На вкладке Главная в группе Буфер обмена нажмите кнопку Копировать и выберите нужный столбец.
На вкладке Главная в группе Буфер обмена щелкните стрелку под кнопкой Вставить и выберите команду Специальная вставка.
В разделе Вставить установите переключатель в положение ширины столбцов.
Значение ширины столбца по умолчанию указывает приблизительное количество символов стандартного шрифта, которое умещается в ячейке. Можно указать другое значение ширины столбца по умолчанию для листа или книги.
Выполните одно из указанных ниже действий.
Чтобы изменить ширину столбца по умолчанию для листа, щелкните ярлычок листа.
Чтобы изменить ширину столбца по умолчанию для всей книги, щелкните правой кнопкой мыши ярлычок какого-либо листа, а затем выберите пункт Выделить все листы в контекстное менюTE000127572.
На вкладке Главная в группе Ячейки нажмите кнопку Формат.
В разделе Размер ячейки выберите пункт Ширина по умолчанию.
В поле Ширина столбца введите новое значение.
Совет . Если требуется определить новое значение ширины столбцов по умолчанию для всех новых книг и листов, можно создать шаблон книги или листа, а затем создавать новые книги и листы на его основе. Дополнительные сведения см. в статье Сохранение книги или листа в качестве шаблона.
Выполните одно из указанных ниже действий.
Чтобы изменить ширину одного столбца, перетащите правую границу его заголовка до нужной ширины.
Чтобы изменить ширину нескольких столбцов, выделите столбцы, ширину которых требуется изменить, а затем перетащите правую границу заголовка любого выделенного столбца.
Чтобы изменить ширину столбцов в соответствии с содержимым ячеек, выберите столбец или столбцы, которые требуется изменить, и дважды щелкните правую границу заголовка одного из выделенных столбцов.
Чтобы изменить ширину всех столбцов на листе, нажмите кнопку Выделить все, а затем перетащите правую границу заголовка любого столбца.
Выберите строку или строки, высоту которых требуется изменить.
На вкладке Главная в группе Ячейки нажмите кнопку Формат.
В разделе Размер ячейки выберите пункт Высота строки.
Введите значение в поле Высота строки.
Выберите строку или строки, высоту которых требуется изменить.
На вкладке Главная в группе Ячейки нажмите кнопку Формат.
В разделе Размер ячейки выберите пункт Автоподбор высоты строки.
Совет . Чтобы быстро подобрать высоту всех строк листа, нажмите кнопку Выделить все и дважды щелкните нижнюю границу заголовка любой строки.
Выполните одно из указанных ниже действий.
Чтобы изменить высоту одной строки, перетащите нижнюю границу заголовка строки до нужной высоты.
Чтобы изменить высоту нескольких строк, выберите нужные строки и перетащите нижнюю границу заголовка одной из выбранных строк.
Чтобы изменить высоту всех строк на листе, нажмите кнопку Выделить все, а затем перетащите нижнюю границу заголовка любой строки.
Чтобы изменить высоту строки в соответствии с содержимым, дважды щелкните нижнюю границу заголовка строки.
Изменяем размер ячеек в Excel
Для любой, не только электронной, таблицы высота и ширина ячейки это один из базовых вопросов. Чего стоят, например, различные унифицированные формы, которые часто реализуются средствами Excel. Из этой статьи вы узнаете о способах задания размеров элементов электронных таблиц (строк, столбцов, ячеек).
Рассмотрим несколько вариантов:
- ручная настройка границ;
- автоподбор в зависимости от того, что введено в ячейку;
- точное задание размеров в выбранных единицах измерения;
- использование буфера обмена;
- объединение ячеек, как способ изменения размеров.
Первый случай — самый распространенный. При установке курсора мыши между названиями столбцов или номерами строк он изменяет форму на двунаправленную стрелку, острия которой указывают, в каких направлениях можно изменять размер элемента.
Второй вариант лучше всего подходит для ситуации, когда нужно сделать размеры строк или столбцов минимально допустимыми. Алгоритм действий пользователя:
- выделите элемент или несколько элементов таблицы, для которых устанавливаются размеры;
- на вкладке Главная разверните список у команды Формат и выберите соответствующую команду автоподбора.
Результат автоподбора ширины столбцов можно видеть на рисунке.
Для различных стандартизованных таблиц важно установить размеры элементов точно. В этом случае сначала нужно определиться с единицами измерения. По умолчанию размеры на листах Excel задаются в дюймах. Изменить эти настройки можно в разделе Дополнительно команды Параметры на вкладке Файл.
Изменения нагляднее отображаются в режиме Разметка страницы (на вкладке Вид найдите соответствующую команду). Становятся видны линейки с разметкой в выбранных единицах, например сантиметрах. Далее выделите настраиваемый элемент (столбец или строку) и установите размер элемента (в примере это столбец) с помощью соответствующей команды в меню кнопки Формат.
Если нужны два одинаковых по размерам элемента, то можно использовать Специальную вставку. Для этого сначала нужно скопировать элемент-образец. Затем выделить тот элемент, к которому нужно применить настройки форматирования (в том числе размеры) и выбрать Специальную вставку в вариантах команды Вставка, далее в диалоговом окне — Ширины столбца.
Часто возникает задача изменить размеры только одной ячейки. Это возможно в Word, но невозможно в Excel, поэтому приходится прибегать к обходным маневрам, а именно к объединению ячеек. Это можно проиллюстрировать на примере унифицированной формы. Сначала для всех столбцов устанавливается ширина 1 мм, а затем в нужной строке выделяется некоторое количество ячеек и объединяется с помощью кнопки Объединить и поместить в центре.
Сочетание всех возможностей изменения размеров позволяет создавать сложнейшие таблицы, сохраняя при этом все плюсы автоматизации вычислений в Excel.
Как задать ширину столбцов в сантиметрах в Excel?
Как задать ширину столбцов в сантиметрах в Excel?
Ширина столбцов в сантиметрах
Microsoft Excel позволяет указать ширину столбца в привычных человеку единицах измерения: миллиметрах, сантиметрах и даже дюймах. Для этого нужно перейти из «Обычного режима» просмотра документа в режим «Разметка страницы», в котором вы сможете просматривать документы в том виде, в котором они будут напечатаны. Вам будут хорошо видны начало и конец страниц, а также все их колонтитулы.
Включить режим «Разметка страницы» легко:
- на ленте вкладка «Вид» → группа «Режим просмотра книги» → «Режим разметки».
- в строке состояния рядом с ползунком масштабирования → кнопка «Режим разметки».
Изменить единицы измерения можно в параметрах Excel: «Файл» → «Параметры» → «Дополнительно» → секция «Экран» → параметр «Единицы на линейке».
Создайте любую фигуру на текущем листе, например, прямоугольник («Вставка» → «Иллюстрации» → «Фигуры» → «Прямоугольник»). В свойствах фигуры укажите необходимый размер, а также выберите опцию «Не перемещать и не изменять размеры». Используйте этот прямоугольник, чтобы подбирать нужную ширину столбцов текущего листа.
Ширина столбца на листе может иметь значение от 0 до 255. Оно соответствует числу знаков, которые могут отображаться в ячейке, отформатированной с использованием стандартного шрифта. Ширина столбца по умолчанию составляет 8,43 знака. Если ширина столбца равна 0, он скрыт.
Высота строки может иметь значение от 0 до 409. Оно представляет высоту строки в пунктах (1 пункт соответствует приблизительно 1/72 дюйма или 0,035 см). По умолчанию высота строки составляет 12,75 пункта (примерно 1/6 дюйма или 0,4 см). Если высота строки равна 0, строка скрыта.
Сделайте ширину столбца соответствующей ширине столбца другого столбца
Изменение ширины по умолчанию для всех столбцов на листе или рабочей книге
Значение ширины столбца по умолчанию указывает среднее число символов шрифта по умолчанию, который помещается в ячейку. Вы можете указать другое значение ширины столбца по умолчанию для рабочего листа или рабочей книги.
Совет Чтобы установить ширину столбца по умолчанию для всех новых книг или рабочих листов, вы можете создать шаблон рабочей книги или рабочего листа и использовать его в качестве основы для новых книг или рабочих листов. Чтобы узнать больше, выберите «Сохранить таблицу» в качестве шаблона.
Если работа ведется в режиме «Разметка страницы» (вкладка Вид
, группа Режимы просмотра книги
, кнопка Разметка страницы
), ширину столбца и высоту строки можно указывать в сантиметрах. По умолчанию в этом режиме единицами измерения являются сантиметры, но можно также выбрать миллиметры и дюймы (на вкладке Файл
выберите пункт Параметры
, затем — Дополнительно
и в разделе Экран
выберите нужное значение в списке Единицы на линейке
).
Изменение ширины столбцов с помощью мыши
Определите линию с определенной высотой
Изменение высоты строки для соответствия контенту. Чтобы автоматически отрегулировать все строки на листе, нажмите кнопку «Выбрать все» и дважды щелкните границу ниже одной из заголовков строк. С его помощью вы можете создавать строки и столбцы ячеек для отображения информации различными способами. Кроме того, программа упрощает настройку различных аспектов электронных таблиц, таких как размер и количество ячеек.
Индивидуальное изменение размера ячейки
Тем не менее, может быть трудно изменить размер только одной ячейки. Хотя это похоже на простую функцию и должно существовать, этот вариант никогда не присутствовал в программе. Чтобы изменить высоту или ширину конкретной ячейки, вы должны изменить высоту и ширину всей строки или столбца, который содержит эту ячейку. Разрешение изменения размера ячейки может сильно исказить рабочий лист и сделать его непонятным и непригодным для использования.
Однако, если вам все равно нужно оставить ячейку больше, но не хотите изменять размер вашей строки или столбца, в некоторых случаях это может быть полезно: слияние ячеек. Слияние ячеек в основном объединяет две или более соседних ячеек в одну. Это позволяет вам выбрать ячейку, а затем столько ячеек в строке, сколько вы хотите в строке или столбце, и объединить их в одну ячейку, размер которой равен объему. Таким образом, вы можете искусственно изменять размер ячейки, оставляя ее больше, без изменения высоты или ширины остальной части строки или столбца, которая содержит ее.
Выполните одно из указанных ниже действий.
Если вы предпочитаете видеть ширину столбцов и высоту строк в сантиметрах, перейдите в режим разметки страницы (вкладка Вид
, группа Режимы просмотра книги
, кнопка Разметка страницы
). В режиме разметки страницы можно указывать ширину колонок и высоту строк в сантиметрах. По умолчанию в этом режиме единицами измерения являются сантиметры, но можно также выбрать миллиметры и дюймы (в Excel 2007 нажмите кнопку Microsoft Office
, затем — Параметры Excel
и выберите раздел Дополнительно
. В Excel 2010 выберите в меню Файл
пункт Параметры
, а затем — раздел Дополнительно
).
Хотя слияние ячеек не помогает оставить меньшую ячейку, это действие может быть полезно, если вы хотите оставить большую ячейку, не затрагивая размер других ячеек. Затем щелкните правой кнопкой мыши на выбранных ячейках и выберите «Форматировать ячейки». Затем перейдите на вкладку «Выравнивание» и выберите «Объединить ячейки». Но это время уже закончилось! Все стало намного проще.
Однако есть некоторые основные принципы. Таблица обычно состоит из заголовка. Последний содержит заголовки разных столбцов. Это позволяет читателю понять архитектуру картины. Если в таблице есть столбцы или строки, содержащие итоговые значения, их следует также отличать, например, более высокой смазкой.
Установка заданной ширины столбца
Автоматическое изменение ширины столбца в соответствии с содержимым ячеек (автоподбор)
Совет
. Чтобы быстро подобрать ширину всех столбцов листа, нажмите кнопку Выделить все
и дважды щелкните любую границу между заголовками двух столбцов.
Изменение ширины столбца в соответствии с шириной другого столбца
Изменение ширины по умолчанию для всех столбцов листа или книги
Значение ширины столбца по умолчанию указывает приблизительное количество символов стандартного шрифта, которое умещается в ячейке. Можно указать другое значение ширины столбца по умолчанию для листа или книги.
Как установить величину столбца через форматирование
Еще один фундаментальный момент: столбцы с данными в одинаковых единицах должны иметь одинаковую ширину. Другими словами, если ваша таблица содержит несколько столбцов в процентах, каждая из них должна иметь одинаковую ширину. То же самое, все столбцы, содержащие суммы, должны быть равными размерами.
Все доступны через вкладку «Вставка — Таблица». Маленькая стрелка, направленная вниз, дает вам доступ ко всем методам.
- Этот вариант чаще всего используется.
- Нарисуйте картину.
- Эта опция позволяет рисовать таблицу с помощью мыши.
Наконец, обратите внимание, что когда вы хотите построить массив с объединенными ячейками, самый простой способ — проследить ваш начальный массив, как если бы эти объединенные столбцы не существовали. Затем вы соедините ячейки на втором шаге.
Совет
. Если требуется определить новое значение ширины столбцов по умолчанию для всех новых книг и листов, можно создать шаблон книги или листа, а затем создавать новые книги и листы на его основе. Дополнительные сведения см. в статье Сохранение книги или листа в качестве шаблона .
Чтобы нарисовать таблицу, поместите курсор туда, куда вы хотите вставить таблицу. Нажмите и удерживайте кнопку мыши. Выберите количество столбцов и строк, которые вам нужны, и отпустите: по умолчанию ваша таблица занимает всю ширину вашей страницы. Первое действие — настроить размеры вашего массива в соответствии с вашими потребностями. Для этого поместите мышь в правый нижний угол на маленьком белом квадрате напротив: ваш курсор примет форму двойной стрелки. Измените размер таблицы, перемещая мышь вправо или влево в зависимости от того, хотите ли вы увеличить или уменьшить ее.
Изменение ширины столбца с помощью мыши
Выполните одно из указанных ниже действий.
Установка заданной высоты строки
Изменение высоты строки в соответствии с содержимым ячеек
Совет
. Чтобы быстро подобрать высоту всех строк листа, нажмите кнопку Выделить все
и дважды щелкните нижнюю границу заголовка любой строки.
Отпустите требуемое измерение один раз. Кроме того, выберите таблицу, а затем активируйте контекстную вкладку «Макет». Найдите значок автоматической настройки и щелкните маленькую стрелку. Чтобы ваша таблица занимала ширину экрана, выберите эту опцию.
Изменение размера ячейки или столбца
В любое время вы можете добавить столбец или строку. В обоих случаях процедура одинакова: выберите строку или столбец, щелкните правой кнопкой мыши, а затем в меню «Вставить текст» выберите вариант, который вас интересует. Чтобы добавить строку в конце таблицы, это еще проще! Эта манипуляция автоматически добавляет новую строку в вашу таблицу. Чтобы настроить размер столбца, у вас есть несколько вариантов.
Изменение высоты строки с помощью мыши
Выполните одно из указанных ниже действий.
Вы знали?
Если у вас нет подписки на Office 365 либо последней версией Office, вы можете ознакомиться с пробной версией:
Как быстро уменьшить и задать одинаковый размер ячеек в Excel. Чаще всего это бывает необходимо, когда надо срочно отредактировать какой-нибудь бланк для казначейства или банка. Тот, кто работает в бухгалтерии, то часто сталкивается с проблемой создания и подачи документов для отчетности. Мне редко приходиться работать в эксель, но если просят помочь, то отказать не могу. Вот буквально вчера ко мне зашла женщина их нашей бухгалтерии и чуть не плача попросила помочь отредактировать экселевский документ. Я не понимаю в бухгалтерии ровным счетом ничего, но иногда меня просто удивляет и возмущает маразм требований нашего казначейства. Требуют заполнить бланк по какой-то форме, а взять форму этого бланка можно только в интернете или системе «Гарант». Естественно, что на таком бланке либо логотип сайта, либо ссылка с «Гаранта», а казначейство такие документы не принимает. Вот и мучаются наши бухгалтера с такими документами.
Измените размер ячейки
Если ваше действие ограничено одной ячейкой, поместите мышь в левый нижний угол ячейки. Нажмите и поместите курсор на правый край ячейки. Затем вытяните ручку вправо в зависимости от того, хотите ли вы увеличить или уменьшить ячейку.
Измените высоту линии
Чтобы отрегулировать высоту линии с помощью мыши, поместите курсор на горизонтальную линию. Ваш курсор также принимает форму двойной стрелки: вы можете перемещаться вверх или вниз по вашему курсору.
Пришлось просто выделить все, что находилось на странице бланка и вставить в другой файл excel. Все ничего, но все данные бланка вытянулись на исходный размер ячеек. Изначально размер ячеек равен — 8,43.
Теперь надо все ячейки уменьшить так, что бы документ при распечатке уместился на один лист. Есть несколько способов быстро задать необходимый размер ячеек в Excel, но я покажу вам два самых простых.
Точно так же меню, Свойства таблицы, вкладка «Линия» позволяет вам назначить очень точную высоту для вашей линии. Ничто не мешает вам определить другую меру, например, точку. Для каждого элемента в таблице вы можете изменить. Иногда вам понадобится одна ячейка для вставки двух или более ячеек. Сначала вы должны выбрать ячейки для объединения. Последний может быть расположен рядом друг с другом или один над другим. Затем вы можете использовать панель инструментов «Таблицы и границы», инструмент «Ластик» — самый простой вариант — или перейдите в меню «Таблицы», «Объединить ячейки».
Способ 1
.
- Выделите необходимое количество ячеек.
- Щелкните правой кнопкой мыши на любой ячейке с латинской буквой в самом верху колонки таблицы
- Выберите в выпадающем меню пункт Ширина столбца…
- В открывшемся окошке Ширина столбца
установите свою цифру, и нажмите кнопку ОК
.
Затем нарисуйте свои линии там, где вы хотите: вертикально отделить две ячейки, горизонтально, чтобы добавить строку. Из-за манипуляций на вашем борту высота ваших линий или ширина ваших ячеек могут сильно различаться. Легко исправить эту проблему: просто выберите столбцы или строки и щелкните по значку или сравните столбцы или строки.
Наконец, вы должны пройти через меню «Таблица», «Свойства таблицы», вкладку «Столбец», а затем изменить размер ячейки. Самый простой способ разместить текст внутри таблицы — это использовать панель инструментов «Таблицы и границы». Маленькое напоминание: для отображения последнего нажмите на значок.
Теперь размер ячеек в
Excel
будет тот, который указали вы.
Способ 2
.
Можно не выделять необходимое количество ячеек, а изменить их размер сразу во всем листе.
- Щелкните левой кнопкой мыши по квадратику вверху слева на пересечении строк и колонок
- У вас должен выделиться весь лист документа
Эта панель инструментов имеет значок, который поможет вам выровнять текст. Нажав на маленькую стрелку вниз, вы получите доступ ко всем параметрам выравнивания. Они реагируют на все ситуации. Вы можете перейти по строкам, ячейке по ячейке или применить выравнивание ко всему вашему массиву.
Слово предлагает еще один интересный значок: измените ориентацию текста. Этот значок позволяет позиционировать текст по вертикали. Второй и на этот раз он читается снизу вверх. Третий щелчок возвращает текст в исходное положение. Очистить текст ячейки.
- Теперь подведите курсор мыши на пересечение любого столбца (там, где написаны латинские буквы). Когда курсор примет вид крестика, нажмите левую кнопку мыши, и не отпуская ее, уменьшите размер колонки до необходимого вам размера, и отпустите кнопку мыши.
Таким образом, у вас изменился размер ячеек во всем листе документа Excel.
Активируйте меню «Таблица», «Свойства таблицы». Нажмите кнопку «Параметры» в нижней части диалогового окна. В поле «Поля» ячеек по умолчанию введите небольшие значения. Эти значения относятся ко всей таблице. Поместите вкладку в таблицу. Несмотря на видимость, все еще можно использовать таблицы внутри таблицы.
Поместите свою таблицу на страницу
Ваш стол можно расположить в любом месте документа. Для этого поместите курсор над таблицей: обратите внимание на двойную стрелку на квадрате в левом верхнем углу таблицы. Поместите курсор на это поле и переместите стол с помощью мыши в нужное место. Вы можете разместить свою картину в центре текста: последний затем одевает вашу картину, распространяя ее по бокам. Вы можете управлять пространством между таблицей и текстом, используя вкладку «Команда», «Свойства таблицы». Затем нажмите кнопку «Положение» и измените значения в текстовом поле «Расстояние».
Фреш Казино.
По окончании этого урока вы сможете:
- Изменять высоту и ширину ячеек
- Скрывать и отображать строки и столбцы
- Закреплять области для удобного просмотра таблицы
1. Изменение высоты строк и ширины столбцов
В большинстве рабочих листов содержатся строки разной длины. И длинные, и короткие строки выглядят лучше, если их длина соответствует ширине соответствующих столбцов, поэтому важно иметь возможность быстро и легко устанавливать этот параметр. Кроме того, может потребоваться изменить высоту строк, то есть изменить размер ячеек.
Шаг 1. Выделяем диапазон ячеек с данными → лента Главная → группа команд Ячейки → команда Формат → команда Автоподбор ширины столбца из выпадающего меню:
Результат:
Шаг 2. Аналогично можно установить высоту строчек (Выделяем диапазон ячеек с данными → лента Главная → группа команд Ячейки → команда Формат → команда Автоподбор высоты строчки из выпадающего меню):
- Выравнивание содержимого ячейки по середине
- Выравнивание содержимого ячейки по центру
При необходимости можно установить точный размер ячеек, то есть установить точные значения высоты и ширины ячейки.
Шаг 3. Выделяем диапазон ячеек с данными → лента Главная → группа команд Ячейки → команда Формат → команда Ширина столбца из выпадающего меню → точное значение в диалоговом окне «Изменение ширины столбца»:
Ещё одна полезная команда. Мне часто попадаются таблицы, в которых новые строчки в ячейке образованы пробелами. А поскольку мне часто приходится обмениваться таблицами между Excel и Word, то получаю я головную боль.
Шаг 4. Устанавливаем текстовый курсор перед словом «’Las Cabras’» и смело жмем левый Alt+Enter:
Очень важно, что Alt – левый. С правым Alt этот номер не пройдет!
Для одновременного изменения высоты нескольких столбцов выполните следующие шаги:
Шаг 5. Выделяем строчки, высоту которых нужно изменить → помещаем указатель мыши на границе между именами любых двух выделенных строчек → указатель мыши примет вид вертикальной линии с двунаправленной стрелкой → перетаскиваем границу, например, вниз:
Я выделила три строчки и перетащила вниз – получила три строчки, у которых одинаковый размер ячеек – ширина.
Если вам не нравиться измерять размер ячеек в «пт», то можно задать единицы измерения в «см». Для этого
Шаг 6. Команда Файлы → Параметры → закладка Дополнительно → раздел Отображение → Единицы на линейке → выбор нужной единицы измерения:
2. Скрытие и отображение строк и столбцов
Если на рабочем листе есть строки или столбцы с данными, которые не нужны в конкретном случае, их можно скрыть, а впоследствии вновь отобразить их. Возможность скрывать столбцы и строки также полезна в случае, когда на листе содержится конфиденциальная информация, которую желательно на время скрыть от других пользователей. Скрытые строки и столбцы не будут распечатываться.
Скрыть или отобразить столбец или строку можно двумя способами:
Шаг 1. Выделяем столбец (столбцы) или строку (строки) (лента Главная → группа команд Ячейки → команда Формат → команда Скрыть или отобразить → команда Скрыть столбец):
Шаг 2. Выделяем ЛМ на имени столбцов → в контекстном меню выбираем команду Скрыть:
| Понять и запомнить! | Скрытые ячейки абсолютно равноправны со своими видимыми собратьями! Их единственное свойство – невидимость! |
Для показа скрытых ячеек к нашим услугам команда «Показать».
3. Закрепление областей
На больших рабочих листах часто приходится использовать заголовки, расположенные слева или сверху от таблиц данных. Во время прокрутки содержимого листа, заголовки столбцов и строк могут исчезнуть из области просмотра. Когда заголовки таблицы останутся вне экрана, будет трудно определить, что есть что. Разделив окно рабочего листа на области и закрепив области заголовков и данных, вы сможете, прокручивая данные таблицы постоянно видеть заголовки рабочего листа.
Шаг 1. Лента Вид → группа команд Окно → команда Закрепить области → команда Закрепить верхнюю строку:
Теперь вы сможете просматривать таблицу, как бы велика она не была, но заголовки таблицы всегда останется на прежнем месте (!).
Алгоритм действий:
| Для закрепления строки | Выделяем строку, находящуюся ниже текущей |
| Для закрепления столбца | Выделяем столбец, расположенный справа от него |
| Для одновременного закрепления строки и столбца | Выделяем ячейку, находящуюся ниже строки и справа от столбца |
Чтобы снять закрепление столбцов или строк надо выполнить команду «Снять закрепление областей» из выпадающего меню команды «Закрепить области».
Теперь вы сможете:
- Изменять высоту и ширину ячеек
- Скрывать и отображать строки и столбцы
- Закреплять области для удобного просмотра таблицы